Скачанная утилита помогает удалить стрелки на ярлыках программ, не внося сторонние настройки и не изменяя основной значок приложений. Также вы наделены возможность заменить наскучившую стрелочку другой картинкой, которая доступна в настройках программы. От вас только требуется скачать файл и запустить установку. Далее кликнете на любой интересующий ярлык на рабочем столе со стрелочкой и с помощью открывшегося окна программы внесите изменения. Всего вам доступно четыре функции: установка изображения стрелки по умолчанию, классический вид значка, выключение стрелки и ее замена другой иллюстрацией.
+ Windows Shortcut Arrow Editor 1.0.0.2 Portable
+ Shortcut arrows
— 62.ico
— Arrow 01.ico
— Arrow 02.ico
— Arrow 03.ico
— Arrow 04.ico
— Arrow 05.ico
— Arrow 06.ico
— f32.ico
— Flash Live 32.ico
— Flash Live System IP_ver1_3 Icon 42.ico
— logo_nnm_32.ico
— ncus32.ico
— ncus_L.ico
— oppie32.ico
— oppie_L.ico
— Pirate Icon 77.ico
— Pirate Icon 78.ico
— Pirate_Icon32.ico
— Pirate_Icon_L.ico
— putri32.ico
— putri_L.ico
— RC32.ico
— RC_L.ico
— Rockstar32.ico
— Rockstar Icon 44.ico
— samovar32.ico
— serp_molot32.ico
— Untitled-20.ico
+ Windows 7 and Vista
+ x64
- WindowsShortcutArrowEditor.exe
+ x86
- WindowsShortcutArrowEditor.exe
+ Windows 8
+ x64
- WindowsShortcutArrowEditor.exe
+ x86
- WindowsShortcutArrowEditor.exe
29 666
Windows Shortcut Arrow Editor – это полезная программа для тех, кому не нравятся стрелки на ярлыках программ в Windows. Благодаря этой программе вы можете удалить стрелку или заменить ее на другую картинку.
Shortcut Arrow Editor позволяет
- удалить стрелки с ярлыков;
- установить классическую стрелку (как в XP);
- установить любой понравившийся вам значок в качестве стрелки ярлыка;
- вернуть стрелку по умолчанию.
Видео: как работать с программой
Скачать программу для удаления стрелок с ярлыков Windows
Скачать Windows Shortcut Arrow Editor 1.0.0.2 Portable — убрать стрелки с ярлыков программ бесплатно
Оцени программу!
- 100
- 1
- 2
- 3
- 4
- 5
Рейтинг: 4,7 из 5
(Голосов: 27, просмотров 29 666)
Пользователи компьютера делятся на две категории: перфекционисты и те, кто абсолютно не беспокоятся о внешнем виде и содержимом рабочего стола. У людей из первой категории может возникнуть вопрос, как убрать стрелки с ярлыков в Windows 10, которые так мозолят глаза и не несут никакой пользы. Стандартно Windows всем ярлыкам устанавливает стрелку, отделяя их от оригинальных exe-файлов, но это поведение возможно изменить. Дальше пойдет речь о трех лучших способах удаления этой стрелки в ОС Windows.
Что говорят разработчики Windows?
Стрелки имеют некоторое предназначение – они указывают на то, что данные элементы не являются самостоятельными, но напрямую связаны с другими исполняемыми файлами. Если говорить проще, то это всего лишь ссылка на настоящий файл приложения. После ее удаления программа продолжит работать без каких-либо изменений, а самих ссылок можно сделать любое количество. В случае деинсталляции приложения или удаления exe-файла они моментально становятся нерабочими.
Есть ли смысл в стрелках, если пользователи и так знают, что на рабочем столе размещаются исключительно ярлыки? Не особо, ведь смысловое значение стрелок очевидно. И все же разработчики желают перестраховаться, поэтому ставят такие обозначения всегда.
Вполне логичный вопрос о возможности удаления стрелок неоднократно задавался разработчикам на их официальном форуме. Вместо ожидаемого решения администрация отметила, что это обозначение стандартно, поэтому изменить его не представляется возможным.
Целеустремленные пользователи самостоятельно нашли способы, как убрать стрелки с ярлыков в Windows 7, 8 и 10. Даже есть специальные утилиты, которые позволяют изменить стандартное обозначение ярлыков. Добиться поставленной цели реально вручную, но для этого нужно выполнить несколько манипуляций с редактором реестра.
Способ №1. С помощью программы
Самый простой метод убрать стрелочки с иконок – использовать приложения. После их запуска останется выбрать, указывать значок ярлыка или нет.
Утилита Windows 7 Manager
Эта программа помогает в несколько кликов удалить синюю стрелку в Виндовс 7. Кстати, есть приложение для десятой версии — Windows 10 Manager. Оба выпускаются одним и тем же разработчиком и являются платными. Благодаря демоверсии на 20 дней, программу можно не покупать.
Как отключить стрелку:
- Загрузить Windows 7 Manager (или Windows 10 Manager).
- Перейти во вкладку «Настройка».
- Нажать на кнопку «Настройка системы».
- Перейти в раздел «Рабочий стол».
- Установить флажок напротив пункта «Удалить стрелочку с общих ярлыков» и «Сохранить».
Важно! Рабочий аналог приложений в Windows Vista, XP, 7 и 10 — Vista Shortcut Manager. Достоинство утилиты в простоте настройки — сразу после запуска показывается окно с «Arrow» и «No arrow». Выбрать второй вариант, что избавит от стрелочки.
Убрать стрелки с ярлыков программой Aero Tweak
Это популярное приложение, которое есть в бесплатном доступе. Его распространяют многочисленные сайты в интернете, но официальная страница находится здесь. Второй плюс, помимо бесплатного распространения – утилита не нуждается в установке.
Инструкция:
- Загрузить программу с официального сайта и запустить ее.
- Выбрать в меню слева пункт «Windows Explorer».
- Среди отобразившегося списка действий активировать опцию «Не показывать стрелки на ярлыках».
- Сохранить изменения и выйти из приложения.
- Перезагрузить компьютер.
Использовать программу Windows Shortcut Arrow Editor
Это специализированное приложение для удаления стрелки. Второе его предназначение – возможность замены стандартной иконки ярлыка на собственную. Больше утилита ничего не умеет, но необходимый минимум она выполняет быстро и без лишних трудностей.
Алгоритм действий:
- Загрузить программу по ссылке.
- Запустить приложение.
- Выбрать вариант «No Arrow» и применить изменение.
Чтобы установить свой значок, нужно выбрать последний пункт «Custom» и указать путь к файлу с изображением.
Важно! Программа работает во всех Windows, начиная с версии Vista.
Способ №2. Изменение реестра с помощью файлов REG
Второй метод подразумевает работу с реестром Windows, но напрямую взаимодействовать пользователю не придется. Есть специальный файл с расширением reg, в котором записаны команды для удаления стрелки. Файл создан опытным программистом, поэтому дополнительных манипуляций с ним не потребуется. Нужно лишь заменить оригинальную иконку Windows и запустить файл.
Пошаговая инструкция:
- Скачать файл в ZIP-архиве с сайта.
- Распаковать содержимое в любое удобное место.
- Копировать файл Blank.ico в системную папку с Windows, а при необходимости заменить старый файл.
- Запустить второй элемент архива RemoveArrow.reg.
- Подтвердить действие в окне предупреждения системы.
Способ №3. Работа вручную
Последний вариант по результату аналогичен предыдущему, но редактировать реестр придется самостоятельно. Это немного дольше и сложнее, но позволяет получить навыки работы с ОС, которые в будущем могут пригодиться.
Как убрать стрелки с ярлыков с помощью редактора реестра?
В библиотеке Windows есть специальный раздел «Shell Icons», а в нем параметр – 29. Он отвечает за отображение стрелки. Если установить пустое значение, то стандартное обозначение с ярлыка исчезнет.
Не стоит забывать! Перед внесением изменений в реестр рекомендуется создать точку восстановления. Это потенциально опасная процедура, как и любое редактирование данного раздела. Если что-то пойдет не так, то бекап поможет восстановить работоспособность Windows.
Как пользоваться редактором реестра?
Правильная настройка:
- Нажать комбинацию клавиш Win + R, ввести в появившуюся строку regedit и нажать Enter.
- Следовать по пути HKEY_LOCAL_MACHINE\ SOFTWARE\ Microsoft\ Windows\ CurrentVersion\ Explorer\.
- В конечной ветке реестра найти раздел Shell Icons. Если его нет, тогда придется создавать. Нажать ПКМ по «Explorer» и выбрать «Создать» — «Раздел». В качестве имени указать Shell Icons.
- В рабочей области (справа) клик ПКМ, затем «Создать» и «Строковый параметр». Новому элементу присвоить имя «29», а значение оставить пустым.
- Закрыть реестр и перезагрузить компьютер.
Внимание! После включения ПК может возникнуть ситуация, что характерные «метки» ярлыков пропали, но вместо них появились прозрачные квадраты. Исправить это реально, но придется загрузить файл blank.ico (он уже был использован во втором способе). Перебросить его в папку Windows и снова открыть реестр. Изменить значение параметра «29» на путь к файлу, затем поставить запятую и написать 0. Пример: «C:\Windows\blank.ico,0» без кавычек.
После выполнения любого способа стрелка с ярлыка исчезнет, но лучше всё-таки использовать приложения. Это более простой и безопасный путь, а в качестве бонуса многие программы предоставляют доступ к ряду других функций. Редактирование реестра нельзя назвать сложной процедурой, но в случае изменения не тех параметров, Windows может работать неправильно. По завершению процедуры exe-файл и ярлык перестанут чем-либо отличаться между собой, но и без того понятно, что на Рабочем столе установлены всего лишь ссылки.

Несмотря на то, что стрелки на создаваемых ярлыках в Windows позволяют легко отличить их от просто файлов и папок, их внешний вид довольно спорный, а потому желание многих пользователей избавиться от них вполне понятно. См. также: Как убрать щит с ярлыка Windows.
Убираем стрелки с ярлыков с помощью редактора реестра
Примечание: ниже будет описано два варианта одного способа убрать изображения стрелок с ярлыков, при этом в первом случае будут задействованы только те средства и ресурсы, что имеются в самой Windows 10, а результат будет не идеальным, во втором придется прибегнуть к загрузке или созданию отдельного файла для последующего его использования.
Для описываемых ниже действий, запустите редактор реестра Windows 10, для этого нажмите клавиши Win+R (где Win — клавиша с эмблемой ОС) и введите regedit в окно «Выполнить».
В левой части редактора реестра перейдите к разделу HKEY_LOCAL_MACHINE\ SOFTWARE\ Microsoft\ Windows\ CurrentVersion\ Explorer\
Посмотрите, присутствует ли в этом разделе подраздел с именем «Shell Icons». Если такового нет, то кликните правой кнопкой мыши по «папке» Explorer — Создать — Раздел и задайте ему указанное имя (без кавычек). После этого выберите раздел Shell Icons.
Кликните правой кнопкой мыши в правой части редактора реестра и выберите «Создать» — «Строковый параметр». Задайте имя «29» (без кавычек) для данного параметра.
После создания, дважды кликните по нему и введите в поле «Значение» следующее (опять же, без кавычек, лучше первый вариант): «%windir%\System32\shell32.dll,-50» или «%windir%\System32\imageres.dll,-17». Обновление 2017: в комментариях сообщают, что начиная с версии Windows 10 1703 (Creators Update) работает только пустое значение.
После этого закройте редактор реестра и либо перезапустите процесс Explorer.exe (Проводник) с использованием диспетчера задач, либо просто перезагрузите компьютер.
После перезагрузки стрелки с ярлыков исчезнут, однако могут появиться «прозрачные квадраты» с рамкой, что тоже не очень хорошо, но единственный возможный вариант без использования сторонних ресурсов.
Для того, чтобы решить эту проблему, мы можем задать для строкового параметра «29» не изображение из системной библиотеки imageres.dll, а пустую иконку, которую можно найти и скачать в интернете по запросу «blank.ico» (у себя не выкладываю, поскольку я вообще не выкладываю на этом сайте каких-либо загрузок), либо создать самому (например, в каком-либо онлайн-редакторе иконок).
После того, как такая иконка найдена и сохранена где-либо на компьютере, в редакторе реестра снова перейдите к параметру «29», который был создан ранее (если не был, то процесс описан выше), кликните по нему мышью дважды и в поле «Значение» введите путь к файлу пустой иконки, а через запятую — 0 (ноль), например, C:\Blank.ico,0 (см. скриншот).
После этого так же закройте редактор реестра и перезагрузите компьютер или перезапустите процесс Explorer.exe. В этот раз стрелки с ярлыков полностью исчезнут, каких-либо рамок тоже не будет.
Видео инструкция
Также записал видео руководство, в котором наглядно показаны все необходимые действия для того, чтобы убрать стрелки с ярлыков в Windows 10 (оба способа). Возможно, кому-то такая подача информации покажется более удобной и понятной.
Возвращаем или изменяем стрелки
Если по той или иной причине вам потребовалось вернуть стрелки ярлыков, то сделать это можно двумя способами:
- Удалить созданный строковый параметр в редакторе реестра.
- Задать для него значение %windir%\System32\shell32.dll,-30 (это расположение стандартной стрелки в Windows 10).
Также вы можете изменить такую стрелку на свою собственную, указав соответствующий путь к файлу .ico с вашим изображением стрелки. И, наконец, многие сторонние программы для оформления или твиков системы также позволяют убирать стрелки с ярлыков, однако не думаю, что это та цель, ради которой следует пользоваться дополнительным ПО.
Примечание: если делать всё это вручную для вас сложно (или не получается), то убрать стрелки с ярлыков можно в сторонних программах, например, бесплатной Winaero Tweaker.
- Размер: 9 MB
- Категория: Программы / Portable
- Загрузок: 6 357
- Комментарии: 1
- Дата обновления:11.01.2015
полный обзор Windows Shortcut Arrow
Версия программы: 1.0.0.2
Официальный сайт: winaero
Язык интерфейса: Английский
Лечение: не требуется
Системные требования:
Windows 8.1 x86, 8.1 x64, 8 x86, 8 x64, 7 x86, 7 x64,
Vista x86, Vista x64
Описание:
Windows Shortcut Arrow Editor позволяет удалять и изменять стрелки на ярлыках в Windows 8, Windows 7 и Windows Vista или возвращать их в исходное состояние. Программа работает должным образом в обоих x86 и x64 изданиях Windows, и не требует установки.
С помощью Windows Ярлык Arrow Editor вы можете
удалить стрелку ярлыка с одним щелчком мыши;
установить Classic (как в XP) стрелку одним щелчком мыши;
устанавливать свой значок как стрелку двумя щелчками мыши;
сбросить контекстную стрелку, чтобы иконка вернулась к виду по умолчанию.
Важно
Программа подменяет системные настройки и перезагружает explorer, поэтому лучше отключать защиту или, если защита вменяемая, вносить программу в исключения.
Изменения
v1.0.0.2
Исправлена небольшая проблема с низким качеством значки загружаются из библиотеки.
О портативной версии
Портативная версия предоставлена разработчиком и не требует установки.
![Windows Shortcut Arrow Editor 1.0.0.2 Portable [Eng] Windows Shortcut Arrow Editor 1.0.0.2 Portable [Eng]](https://torrent-windows.org/programmy/portable/2015-01/11/fx4ug5e3frghdpoahwmeyt94g.jpg)
![Windows Shortcut Arrow Editor 1.0.0.2 Portable [Eng] Windows Shortcut Arrow Editor 1.0.0.2 Portable [Eng]](https://torrent-windows.org/programmy/portable/2015-01/11/xvh6wgbjawp51iaiohm5vmciz.jpg)
с нашего сервера
На этой странице доступно для скачивания Windows Shortcut Arrow Editor 1.0.0.2 Portable [Eng]
оставайтесь на раздаче, оставляйте комментарии и помогите другим оценить качество сборки windows и программы




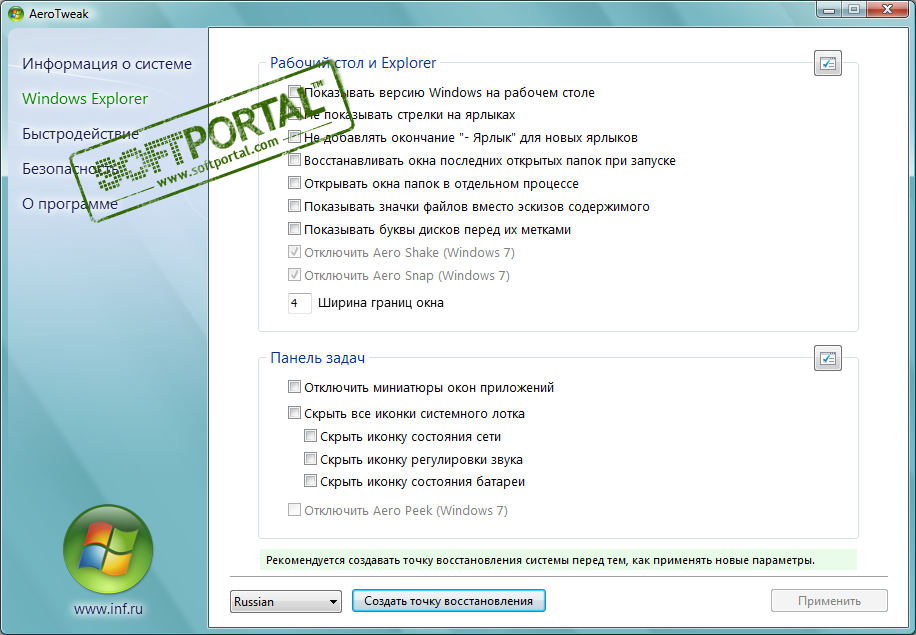
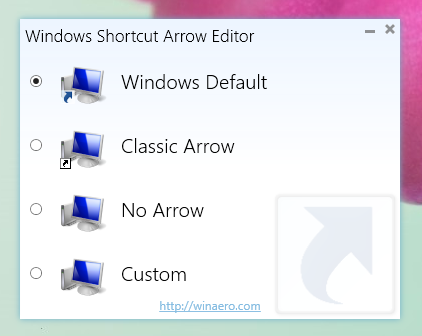
![Windows Shortcut Arrow Editor 1.0.0.2 Portable [Eng]](https://torrent-windows.org/uploads/posts/2015-01/thumbs/1421001028_uywxdfz.jpg)
![Windows Shortcut Arrow Editor 1.0.0.2 Portable [Eng] Windows Shortcut Arrow Editor 1.0.0.2 Portable [Eng]](https://torrent-windows.org/programmy/portable/2015-01/11/g7ifzp3kxy741g5mwyd5ymi7y.jpg)