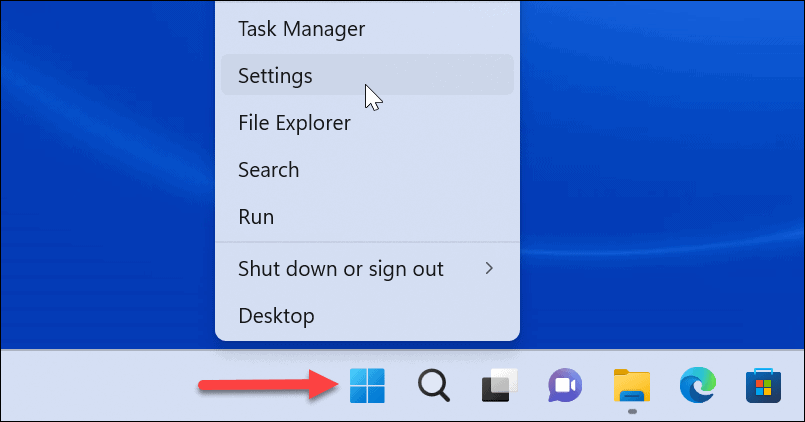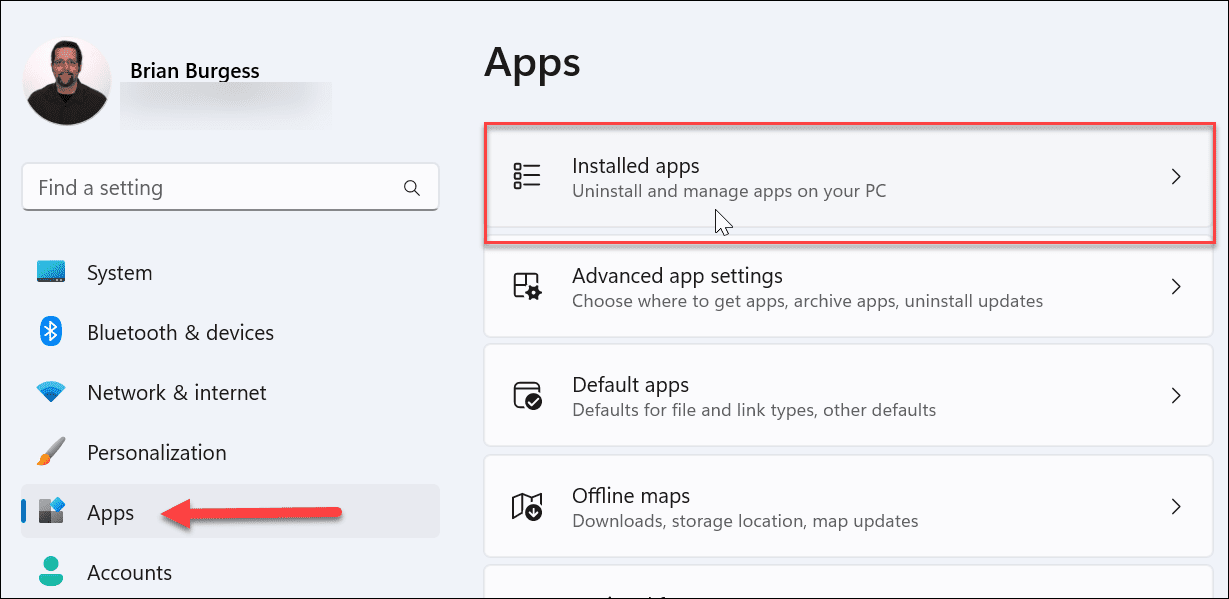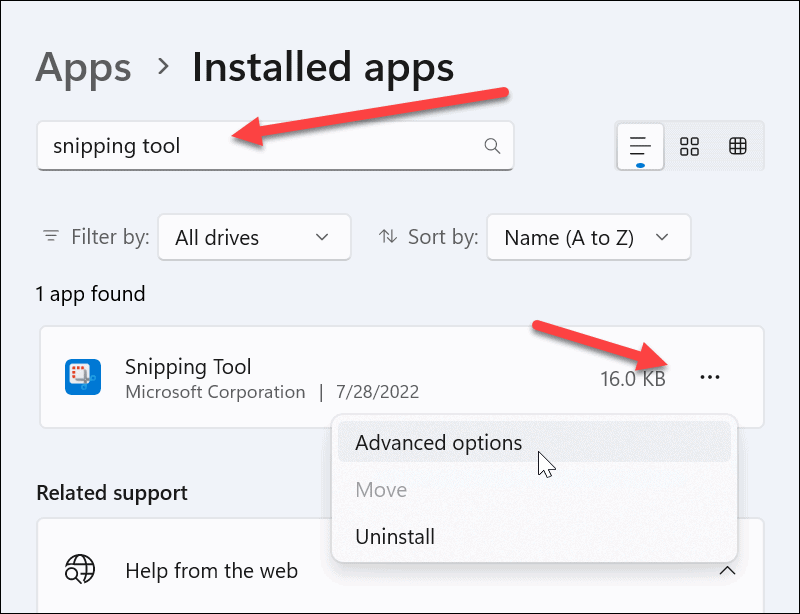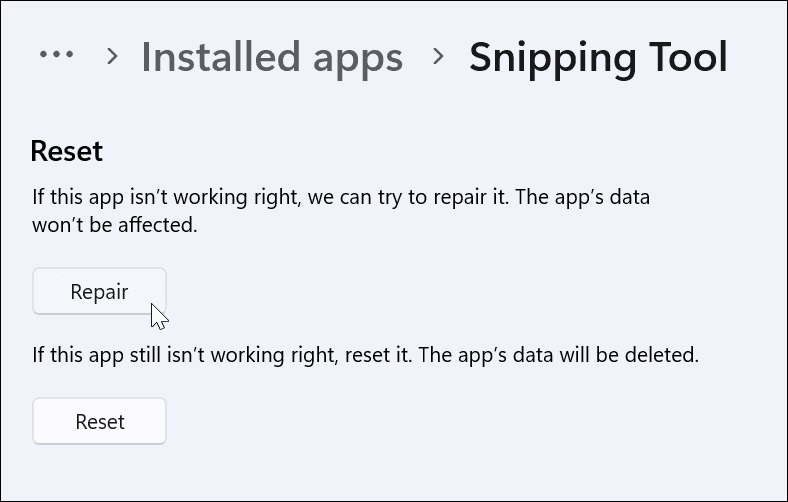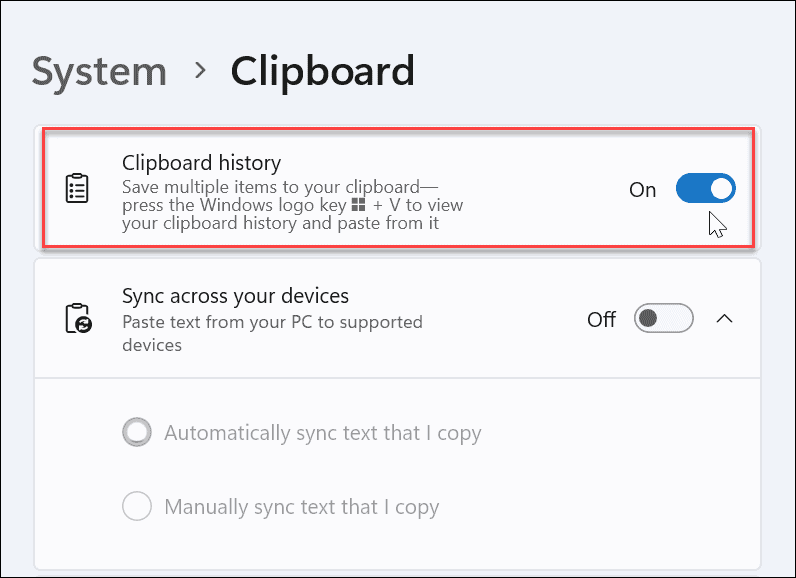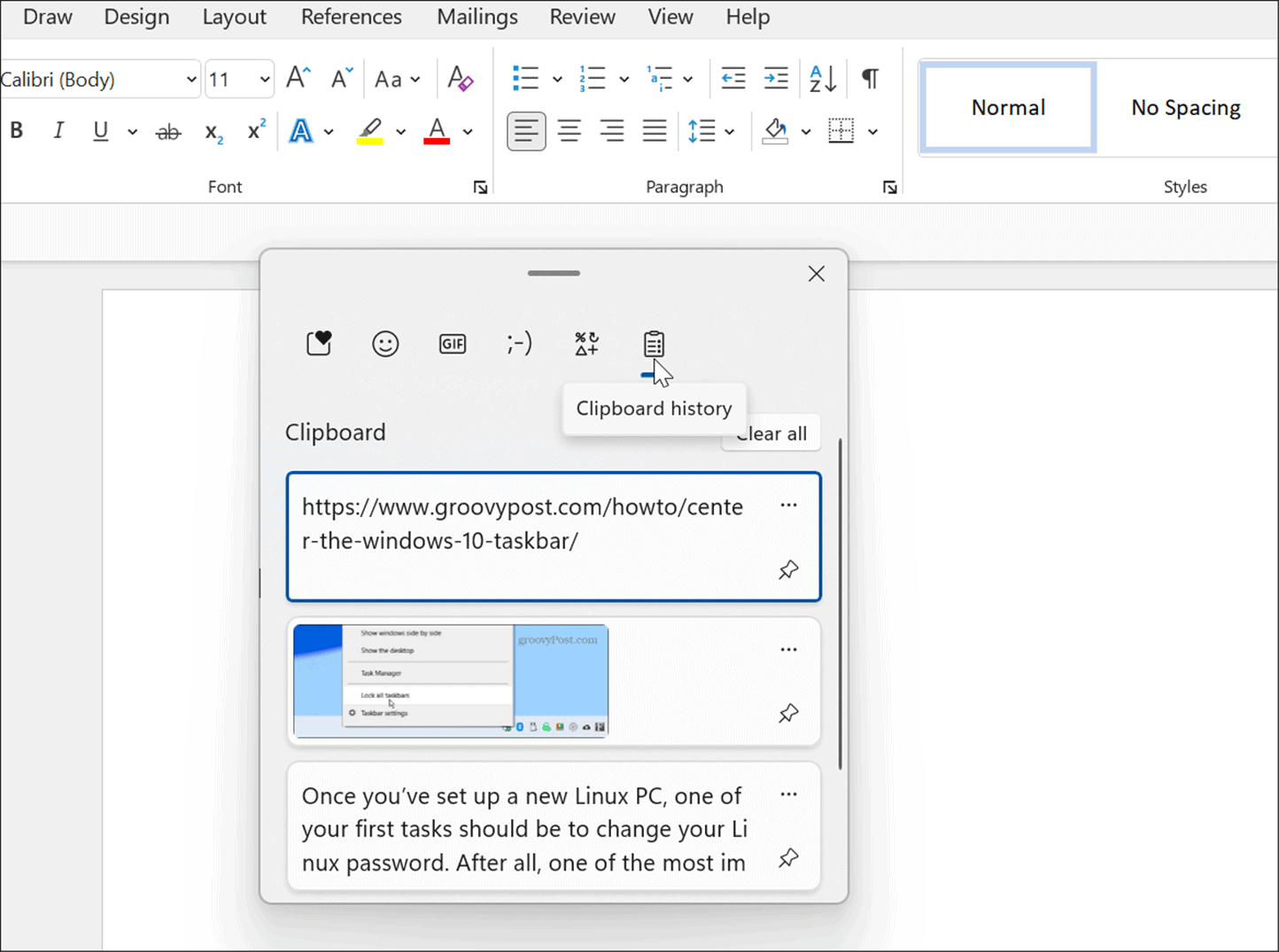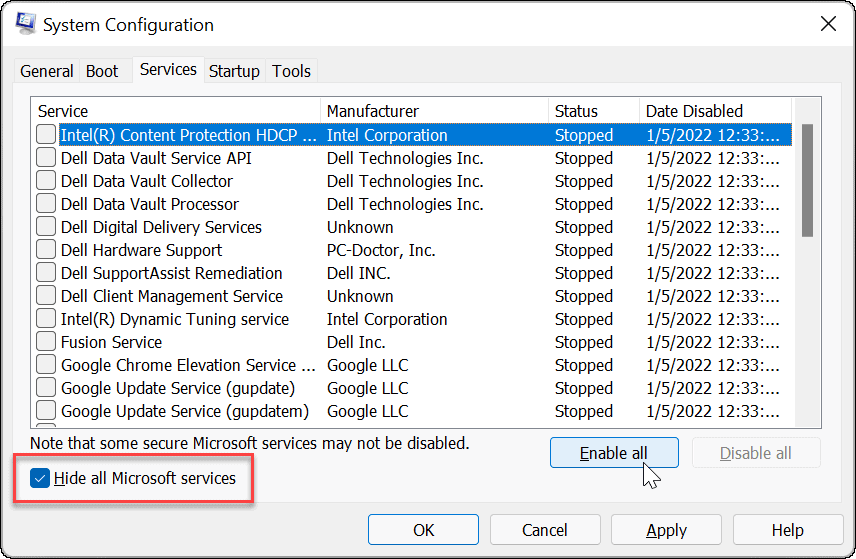Want to take a screenshot but nothing happens after pressing the Windows logo key + Shift + S shortcut? This can be very annoying. But don’t worry. In this post, we’ll show you how to fix the Windows + Shift + S not working issue easily and quickly.
Quick fixes to Windows + Shift + S not working
Before you begin, try to kill the Screen Snipping process in Task Manager. Here’s how:
- On your keyboard, press Ctrl + Shift + Esc at the same time to open Task Manager.
- Under Background processes, right-click Screen Snipping and select End task.
Check to see if your problem is resolved. If not, don’t worry, there are a few fixes you can try.
Try these fixes
You don’t have to try all of them, just work your way down the list until you find the one that works for you.
- Enable notifications for Snip & Sketch
- Turn on clipboard history
- Reset Snip & Sketch
- Reinstall Snip & Sketch
- Check for Windows updates
- Use an alternative to take screenshots
Fix 1: Enable notifications for Snip & Sketch
Normally, when you take a screenshot by hitting the Windows logo key + Shift + S, a notification that says Snip saved to clipboard appears in the lower right corner of your screen. However, if you’ve turned off notifications for Snip & Sketch, you’ll have to turn them on again. Here’s how to do it:
- On your keyboard, press the Windows logo key + I simultaneously to open Windows Settings, then select System.
- In the left panel, select Notifications & actions. Under Get notifications from these senders, locate Snip & Sketch and make sure it is set to On.
If you’ve enabled notifications for Snip & Sketch but the keyboard shortcut still doesn’t work properly, check out the next fix.
Fix 2: Turn on clipboard history
The screenshot you captured will be automatically copied to your clipboard. To view the screenshot, you can turn on clipboard history. Here’s how:
- On your keyboard, press the Windows logo key + I simultaneously to open Windows Settings, then select System.
- In the left panel, select Clipboard, then turn on Clipboard history.
Now press the Windows logo key + Shift + S to take a screenshot and check if the screenshot appears on the clipboard by hitting the Windows logo key + V.
Fix 3: Reset Snip & Sketch
The Windows logo key + Shift + S allows you to take a screenshot without starting Snip & Sketch. But if this keyboard shortcut isn’t working right, you can try resetting Snip & Sketch. Here’s how:
- On your keyboard, press the Windows logo key + I simultaneously to open Windows Settings, then select Apps.
- Under Apps & features, scroll down the page and click Snip & Sketch. Then select Advanced options.
- Click Reset.
- When prompted to confirm your action, click Reset again.
Once the process is finished, restart your computer and check if the Windows logo key + Shift + S hotkey works properly. If not, take a look at the next fix.
Fix 4: Reinstall Snip & Sketch
If resetting Snip & Sketch doesn’t help, try reinstalling this app. To do so:
- On your keyboard, press the Windows logo key to open the Start menu. Then right-click Snip & Sketch and select Uninstall.
- In the pop-up window, click Uninstall again.
- After uninstalling Snip & Sketch, go to Microsoft Store to download and reinstall the app again on your system.
Once you’ve reinstalled Snip & Sketch, press the Window logo key + Shift + S to see if it works properly. If not, check out the next fix.
Fix 5: Check for Windows updates
Windows updates often contain bug fixes and security improvements. To ensure the snipping tool works properly, you should install the latest updates on your system. Here’s how to do it:
- On your keyboard, press the Windows logo key + I at the same time to open Windows Settings. Then select Update & Security.
- Under Windows Update, click Check for updates. Windows will automatically scan for, download and install the available updates.
After installing all available updates, restart your computer and check if the Windows logo key + Shift + S shortcut works fine.
If this keyboard shortcut is still not working, consider using an alternative to take screenshots.
Fix 6: Use an alternative to take screenshots
If all the above methods fail to solve your problem, you can try either of the following ways to take screenshots.
Option 1 – Print Screen shortcut
The Print Screen or PrtScn key on your keyboard allows you to capture an image of your entire screen. To use this button, you need to enable it in settings. Here’s how:
- On your keyboard, press the Windows logo key + I at the same time to open Windows Settings. Then select Ease of Access.
- In the left panel, select Keyboard. Under Print Screen shortcut, toggle the switch to On.
Now you can use the PrtScn key to open screen snipping.
If your keyboard’s PrntScrn key has two jobs then you may need to press the Fn key + PrtScn at the same time to capture an image.
Option 2 – Snagit
Snagit is a simple and powerful screen capture and recording software. With Snagit, you can quickly take screenshots, add additional context, and share images, GIFs, or videos across your preferred platforms.
To take a screenshot with Snagit:
- Download and install Snagit.
- Open Snagit. Then select Image, click the Shortcut field and press the desired key combination on your keyboard. The new keyboard shortcut will appear in the field.
- Press the new shortcut you set in Step 2. The screen will be grayed out allowing you to select the screen area for capture by dragging the orange crosshairs.
- Once taken, the screenshot will open up in the Snagit Editor. From there, you can edit the image, such as cropping the image, blurring particular areas, and adding arrows, shapes, icons or text. Once done, you can choose to save it on your desktop, copy it to your clipboard, email it to someone or share it online.
You can get a free trial for 15 days and click here for the detailed tutorial.
That’s all for now. Hopefully, this post helped you solve the snipping tool shortcut (Windows + Shift + S) not working issue. If you have further questions or suggestions, feel free to drop us a line.
49
49 people found this helpful
Горячие клавиши являются полезным инструментом, который помогает пользователям быстро получать доступ к определенным функциям на компьютере. Одним из таких сочетаний клавиш является Win Shift S, которое используется для создания скриншота в Windows.
Однако, возможно, вы предпочитаете изменить это сочетание клавиш на другое, чтобы лучше соответствовать вашему стилю работы. В этой статье мы предоставим вам подробную инструкцию о том, как изменить горячие клавиши для скриншота Win Shift S на Windows.
Шаг 1: Откройте настройки Windows
Первым шагом, чтобы изменить горячие клавиши, вам необходимо открыть настройки Windows. Существует несколько способов сделать это:
- Нажмите на панель задач правой кнопкой мыши и выберите «Настройки».
- Используйте комбинацию клавиш Win + I для открытия настроек.
- Найдите значок «Настройки» в меню «Пуск» и щелкните по нему.
Шаг 2: Перейдите к разделу «Система»
После открытия настроек Windows вам нужно будет перейти к разделу «Система». Обычно он расположен в верхней части списка настроек.
Шаг 3: Выберите «Клавиатура»
В разделе «Система» найдите опцию «Клавиатура» и щелкните по ней. Она обычно находится с левой стороны списка разделов.
Шаг 4: Перейдите к разделу «Переключение языков»
В разделе «Клавиатура» найдите раздел «Переключение языков» и выберите его.
Шаг 5: Измените сочетание клавиш
В разделе «Переключение языков» вы увидите список сочетаний клавиш, включая горячие клавиши для создания скриншотов.
Найдите опцию «Сочетание клавиш для создания снимка экрана» или что-то похожее и щелкните по ней.
Шаг 6: Введите новое сочетание клавиш
После выбора опции «Сочетание клавиш для создания снимка экрана» откроется окно для изменения этого сочетания. Нажмите на поле сочетания клавиш и введите новое сочетание, которое вы хотите использовать вместо Win Shift S.
Шаг 7: Сохраните изменения
После того, как вы ввели новое сочетание клавиш, нажмите кнопку «Сохранить» или «Применить», чтобы сохранить изменения.
Шаг 8: Протестируйте новое сочетание клавиш
После сохранения изменений можете закрыть настройки Windows и протестировать новое сочетание клавиш для создания скриншота. Попробуйте нажать новое сочетание клавиш и проверьте, что скриншот успешно создается.
Теперь вы воспользовались пошаговой инструкцией и успешно изменили горячие клавиши для скриншота Win Shift S на Windows. Помните, что вы всегда можете вернуться к исходным настройкам, если потребуется, следуя тем же шагам и возвращаясь к сочетанию клавиш по умолчанию.
Содержание
- Способ 1: Проверка назначения клавиш
- Способ 2: Отключение блокировки Win
- Проверка блокировки Win в GPO
- Способ 3: Использование Print Screen
- Способ 4: Сброс приложения
- Вопросы и ответы
Проблемы с запуском нового встроенного инструмента создания скриншотов экрана нажатием Win + Shift + S в Windows 10 чаще всего возникает из-за некорректного переназначения клавиш, но неполадка может быть вызвана и другими причинами.
Способ 1: Проверка назначения клавиш
Если вы используете стороннее приложение для переназначения быстрых клавиш, зайдите в его настройки и убедитесь, что назначенная по умолчанию комбинация запуска приложения «Набросок на фрагменте экрана» не передана другой программе или ярлыку. В противном случае освободите это сочетание клавиш, чтобы Windows 10 могла его использовать по назначению.
Некоторыми клавиатурами поддерживается сочетание клавиш, позволяющее блокировать клавишу Win. Если последняя будет заблокирована, за исключением Fn + Win все клавиатурные комбинации с Win работать не будут. При наличии на вашей клавиатуре блокиратора или индикатора Win Lock отключение Win поддерживается. Если индикатор горит, нажмите клавишу Win Lock, если таковая имеется, а если она отсутствует, попробуйте комбинации Fn + F6 и Fn + Win.
Проверка блокировки Win в GPO
Проверьте на всякий случай, не заблокирована ли клавиша Win политикой администратора. Для этого выполните следующие действия.
- Откройте «Редактор локальных групповых политик», для чего выполните команду
gpedit.mscв адресной строке «Проводника», если не работает комбинация вызова окошка быстрого выполнения команд Win + R. - Перейдите в раздел «Конфигурация пользователя» → «Административные шаблоны» → «Компоненты Windows» → «Проводник» и найдите справа политику «Отключить сочетания клавиш, в которых используется клавиша Windows».
- Если она активна, отключите ее. Откройте свойства политики двойным кликом и включите радиокнопку «Не задано» или «Отключено».
- Перезагрузите компьютер или перезайдите в учетную запись Windows.
Способ 3: Использование Print Screen
Если у вас не работает комбинация Win + Shift + S, замените ее на Print Screen. К сожалению, этот способ работает не во всех сборках Windows 10, тем не менее попробовать решение все же стоит.
- Откройте приложение «Параметры» и перейдите в раздел «Специальные возможности» → «Клавиатура».
- Справа найдите опцию «Сочетание клавиш: PRINT SCREEN» и активируйте ее, переключив рычажок в положение «Вкл».

Способ 4: Сброс приложения
Не исключено, что проблема была вызвана повреждением самого приложения «Набросок на фрагменте экрана». Устранить ее можно путем сброса этой штатной программы.
- Откройте приложение «Параметры», перейдите в раздел «Приложения» → «Приложения и возможности» и найдите справа программу «Набросок на фрагменте экрана».
- Нажмите по нему мышкой, а затем кликните ссылку «Дополнительные параметры».
- Нажмите кнопку «Сбросить», чтобы восстановить исходные настройки приложения.


Если проблема сохранится и после сброса, удалите приложение и установите его повторно из Microsoft Store. Удалить программу можно из того же раздела, из которого выполнялся ее сброс.
Еще статьи по данной теме:
Помогла ли Вам статья?
The Snipping Tool is useful for taking screenshots, but only if the keyboard shortcut for it (Windows + Shift + S) is working properly. This guide explains how to fix it.
One of the easiest ways to take a screenshot on a Windows 10 and 11 PC is to use a keyboard shortcut using the Windows key + Shift + S keys. Using this shortcut allows you to take a screenshot using the Snipping Tool.
When this keyboard shortcut stops working, you’ll need to troubleshoot the issue or use a workaround. There are other keys and key combinations you can use. You can also try to fix the Snipping Tool itself.
Luckily, there are some things you can do to fix Windows + Shift + S not working on your Windows PC using the following steps.
Check Your Keyboard
If the keyboard shortcut isn’t working, there could be a problem with the keyboard itself. Ensure it’s plugged in correctly and is recognized by your PC.
Got a laptop keyboard causing you trouble? If you have an extra keyboard lying around, plug it in and see if it works. If it does, it’s probably an issue with the keyboard itself.
Using a wireless keyboard? Re-pair it by following the manufacturer’s instructions.
You should also check any cables for damage, make sure that the keys are debris-free, and press down appropriately. For more, check out these fixes for a broken keyboard on Windows 11.
Use the Print Screen Key
If you’re in dire need of a screenshot and don’t have time to troubleshoot, you can use a workaround first. To get a full shot of your desktop, hit the Print Screen key.
It’s on the top-right of your keyboard and typically labeled as PrtSc, PrntScrn, or similar on other keyboards.
The shot of your full desktop is copied to your clipboard, and you can paste it into an image editor like Paint or a word processor like Word. After that, edit it however you want to, or send it off or save it for use later.
How to Reset or Repair the Snipping Tool
If the Snipping Tool isn’t working, you can reset or repair the app to get it working again. This will help to resolve keyboard shortcut issues like the one we’ve described above.
To reset or repair the Snipping Tool on Windows 11:
- Right-click the Start button and select Settings.
- When Settings opens, press Apps on the left.
- On the right, select Installed apps.
- Type snipping tool in the app search field at the top.
- Click the three-dot button next to Snipping Tool and select Advanced options.
- Scroll down to the Reset section and click the Repair button—wait a moment for the repair to complete.
- Check if Windows key + Shift + S works after the repair.
- If that doesn’t work, click the Reset button, and see if it works.
How to Enable Clipboard History to Fix Windows + Shift + S Not Working
Another thing you can do is ensure that the clipboard history feature is enabled. This feature allows you to save multiple snippets of text to your clipboard. It can also help fix keyboard shortcut problems.
To enable clipboard history on Windows:ing:
- Open Settings and select System from the menu.
- After that, scroll down and select the Clipboard option.
- Under the System > Clipboard section, toggle the switch next to the Clipboard history option to the On position.
- Close the Settings menu.
- Take a couple of screenshots to see if the clipboard history feature is working. It should provide a history of the shots you took to paste into a document or app like Paint.
Clean Boot Your PC
If the above steps don’t work, doing a clean boot of your PC is another thing to try. Other apps on your PC could be interfering with the Snipping tool. For example, a clean boot will use the minimal startup apps and drivers required to load Windows. It allows more control over the services and apps than Windows in safe mode.
Performing a clean boot of Windows is straightforward, following our instructions to clean boot Windows 11. If you’re running Windows 10, the clean boot process takes virtually the same steps.
Run a DISM and SFC Scan
Your keyboard shortcut may not be working due to a corrupt system file. However, running an SFC and DISM scan can fix the issue and get your keyboard working again. These scans help to ensure that your Windows system files haven’t been corrupted.
To run an SFC and DISM scan on Windows:
- Press the Windows key and search for PowerShell.
- Click the Run as Administrator option from the results on the right.
- Run the following command in the terminal:
sfc /scannow
- After the SFC scan completes, you’ll want to run a DISM scan if SFC can’t replace specific system files.
- With PowerShell still open as an administrator, run the following command:
DISM /Online /Cleanup-Image /RestoreHealth
Remember that these scans can take a while to complete, and the amount of time will vary. Once the scans, restart your PC and see if the Windows key + Shift + S keyboard shortcut works.
Get Screenshots and Fix Windows + Shift + S Not Working
If your Windows + Shift + S keyboard shortcut stops working, using one of the solutions above should help to get things working again to get the screenshots you need.
If the keyboard shortcut ends up working, but you’re having other issues with the Snipping Tool, check out these fixes if the Snipping Tool stops working. Also, for more about screenshots, read our guide on how to take a screenshot on Windows 11. It includes other workarounds you can use, which include using the Xbox Game Bar and third-party utilities.
Windows + Shift + S — удобный инструмент в Windows 11/10. Специально для тех, кто сильно зависит от создания скриншотов, таких как блоггеры и создатели контента, комбинация клавиш является почти естественной привычкой. Но что, если Windows + Shift + S отказывается работать? Вы бы остановили свой блог с установленным крайним сроком только потому, что комбинация клавиш Windows + Shift + S не работает?
Понимание проблемы немного лучше –
Возможно, не работает комбинация клавиш, т. е. Windows + Shift + S, или не работает одна из функций, выполняемых этой комбинацией. Например, вы можете сделать снимок экрана с помощью комбинации клавиш, но не сможете вставить его в нужное приложение (скайп-чат). Одна из функций, например Фрагмент произвольной формы, полноэкранный фрагмент или фрагмент окна не работает.
Какой бы ни была ситуация, в этом посте мы постараемся исправить проблему, а пока исправим, даже рассмотрим альтернативный способ, чтобы наши задачи, требующие скриншотов, не пострадали.
Слово мудрости – Попробуйте одно или два простых исправления. Даже если они не сработают, попробуйте сторонний инструмент для захвата экрана, одно из которых показано ниже, а затем вы можете опробовать остальные исправления. Прежде чем что-либо пробовать, проверьте, не застряло ли что-то в клавишах или нет.
1. Сбросить фрагмент и эскиз
Одна из первых вещей, которую вы можете попробовать, если комбинация клавиш Windows + Shift + S не работает, — это сбросить Фрагмент и набросок приложение. Для этого выполните шаги, указанные ниже —
- Открытым Настройки.
- С левой стороны нажмите Приложения.
- Нажмите на Приложения и функции.
- Прокрутите вниз и найдите Снип и набросок.
- Нажмите на Расширенные опции.
- Снова прокрутите вниз и нажмите «Сброс».
Сделав это, перезагрузите компьютер и снова нажмите комбинацию клавиш Windows + Shift + S и проверьте, делает ли он сейчас снимки экрана или нет.
2. Включить историю буфера обмена
Включение истории буфера обмена — еще один способ решить проблему «Windows Shift S не работает». Чтобы разрешить переключение истории буфера обмена, вам снова придется пойти по пути Настройки–
Для пользователей Windows 11 —
- Открытым Настройки.
- В правой части экрана прокрутите вниз и нажмите буфер обмена.
- Переключить История буфера обмена включить.
Для пользователей Windows 10 —
- Перейти к Настройки нажав кнопку Windows + I.
- Нажмите на Система.
- На левой панели нажмите на буфер обмена.
- Включите историю буфера обмена.
3. Используйте сторонний инструмент для захвата экрана
Есть множество приложений для скриншотов для Windowsс помощью которого можно делать скриншоты.
На самом деле, такое приложение, как захват экрана TweakShot, позволяет вам делать больше, чем просто делать скриншоты.
Вот что предлагает TweakShot Screen Capture:
- Захват скриншотов, а также видео
- Захватите любую область вашего экрана – Полноэкранный, селективный Область, край, Прокручивающееся окно,а также Единое окно
- Большой набор инструментов для комментирования захваченных снимков экрана. Набор инструментов включает, но не ограничивается:
- Размытие/пикселизация области на скриншоте.
- Поместите овальные/прямоугольные блоки, тексты, стрелки, ступени и т. д.
- Выделите области на скриншоте.
- Добавить речь Пузыри.
- Изменить размер изображения.
- Увеличение, уменьшение и обрезка изображения.
Как работает захват экрана TweakShot –
- Скачайте, установите и запустите программу TweakShot Screen Capture.
- Выберите, какую область экрана вы хотите захватить с помощью инструмента.
- Теперь изображение откроется в редакторе изображений. Здесь вы даже можете открыть другое изображение.
4. Вы включили Snip & Sketch
Это может показаться очевидным, но, возможно, Фрагмент и набросок функция отключена, из-за чего нельзя использовать комбинацию клавиш Windows+Shift+S. Вот шаги, чтобы включить Фрагмент и набросок комбинация клавиш –
В Windows 11 –
- Нажмите Windows + I, чтобы открыть Настройки.
- Нажмите на Уведомления.
- С правой стороны прокрутите вниз и найдите Фрагмент и набросок инструмент.
- Проверьте, включен ли переключатель.
В Windows 10 –
- Открытым Настройки.
- Нажмите на Система.
- С левой стороны нажмите на Уведомленияи действия.
- Проверьте, стоит ли тумблер под Получайте уведомления от приложений и других отправителей является На.
- Если нет, включите его и переключите переключатель рядом с Фрагмент и набросок Направо.
Теперь проверьте, работает ли комбинация клавиш Windows + Shift + S.
5. Удалите и переустановите
Если ни одно из исправлений вручную не работает, попробуйте удалить и переустановить Фрагмент и набросок инструмент из Microsoft Store. Если вы не можете удалить инструмент, используя обычные шаги, которые мы показали ниже. В этом случае вы можете попробуйте специальный сторонний деинсталлятор инструмент, который поможет вам удалить Фрагмент и набросок полностью, не оставляя остатков в виде реестров или других файлов и папок. Попробуйте обычные шаги по удалению и переустановке Фрагмент и набросок –
- В строке поиска Windows введите Отрезать.
- Когда вы видите Фрагмент и набросок вариант, щелкните его правой кнопкой мыши и выберите Удалить.
- Открой Магазин Майкрософт, ищи Фрагмент и набросок инструмент и установите его.
После того, как вы установили приложение, нажмите комбинацию клавиш Windows + Shift + S и проверьте, работает ли оно сейчас или нет.
Читайте также: 7 способов полностью удалить программы в Windows 10, 8.1 и 7
6. Отключите USB-устройство и снова подключите его.
Многие пользователи сталкивались с этой странной проблемой: вскоре после подключения USB-устройства, такого как флэш-накопитель, внешний жесткий диск или игровой контроллер, комбинация клавиш Windows + Shift + S переставала работать. Если это вы, отключите все USB-устройства и повторите попытку. Возможно, вам придется отключать USB-устройства одно за другим, чтобы проверить, какое из устройств мешает сочетанию клавиш.
7. Проверьте наличие обновлений Windows
И последнее, но не менее важное: вы можете проверить наличие ожидающих обновлений Windows, поскольку Microsoft часто выпускает обновления для устранения любых уязвимостей и ошибок программного обеспечения.
В Windows 11
- Нажмите Windows + I, чтобы открыть Настройки.
- С левой стороны нажмите на Центр обновления Windows что является последним вариантом.
- Если доступно обновление, нажмите кнопку Загрузите и установите.
В Windows 10
- Открытым Настройки нажав комбинацию клавиш Windows + I.
- Нажмите на Обновление и безопасность.
- Нажмите на Центр обновления Windows а затем проверьте наличие обновлений.
Подведение итогов
Попробуйте эти исправления, если комбинация клавиш Windows + Shift + S не работает. И, пока вы это делаете, попробуйте стороннее приложение для создания снимков экрана, такое как TweakShot Screen Capture, чтобы ваши задачи не пострадали. Чтобы узнать больше полезного и увлекательного контента, продолжайте читать WeTheGeek.