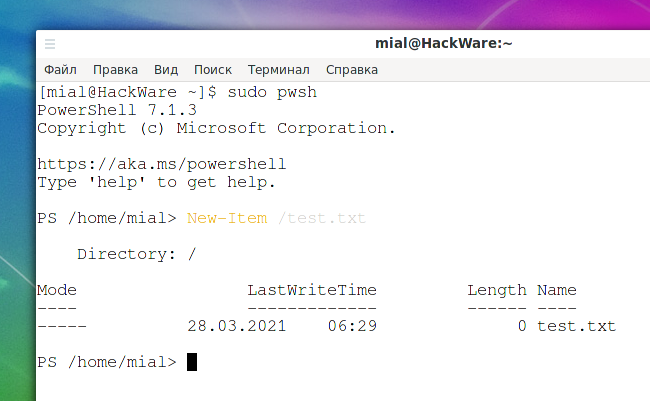Download Windows Speedup Tool to fix errors and make PC run faster
Get-Appxpackage is a PowerShell command that can display a list of the app packages that are installed in a user profile. It includes all the applications that are installed from the Microsoft Store or third-party apps. When using the command, if you receive an error— Powershell Get-Appxpackage Access Denied, Not Recognized or Not Working, then this post will help you resolve this.
The error message you could see may vary but typically, it would read:
Get-AppxPackage : The service cannot be started, either because it is disabled or because it has no enabled devices
associated with it. The service cannot be started, either because it is disabled or because it has no enabled devices associated with it.
It’s a permission issue that can be resolved by following some checks.
- Run PowerShell With Admin Permission
- Check Permission With Destination Directory
- Check AppX Deployment Service status.
When changing the permission of folders, make sure you do not remove any user account which is already available.
1] Run PowerShell With Admin Permission
Since the command needs to install on the application on a system level, it is important that you execute or run the command when it is launched with admin permission.
- Press the Start button, and type PowerShell
- When it appears on the list, right-click and choose to Run as Administrator
- Execute the command and it should work without error.
Apart from permission denied, you may also receive Not Recognized or Not Working as an error. While Not Recognized is related to admin permission, Not working is related to Services.
Go to Services Snap-in, and locate Client License Service (ClipSVC) and AppX Deployment Service (AppXSVC). Make sure they are available and running.
2] Check Permission With Destination Directory
If you are installing the application in a particular folder, then make sure you have complete permission to write the files inside it.
- Go to the Destination folder, right-click and select Properties
- Then switch to Security tab
- Check if your account is available, and it has full permission.
- You need to also check if the System user account is available and has full control
- If not, you can click on the Edit button, and add them along with the permission.
3] Check AppX Deployment Service status
In the PowerShell console, Run Get-Service "AppXSvc" and see.
The AppX Deployment Service (AppXSVC) Status should be Running.
If it shows Stopped, then open a command prompt as administrator and run:
net start AppXSvc
Alternatively, you could open Regedit and navigate to:
HKEY_LOCAL_MACHINE\SYSTEM\CurrentControlSet\Services\AppXSvc
Here set the value of “Start” to “3” and reboot.
Post these changes, you can execute the command, and the error should not occur anymore.
NOTE: Just for your information, if you run the Reset-AppXPackage command in Windows 10 Build 20175 or earlier you may see this error:
Reset-AppXPackage: The term ‘Reset-AppXPackage’ is not recognized as the name of a cmdlet, function, script file, or operable program. Check the spelling of the name, or if a path was included, verify that the path is correct and try again.
Read: How to change File and Folder permissions in Windows.
How Do I Enable AppxPackage?
The command and related files are already available with Windows, and you do not need to install anything special. However, make sure you execute it with admin permission else it will say the command is not recognized.
How to Restore Built-In Apps on Windows?
Open PowerShell with administrator rights, and execute the following command to restore all the Built-in apps in Windows.
Get-AppxPackage -AllUsers | For each app: Add-AppxPackage -DisableDevelopmentMode -Register "$($_InstallLocation)\AppXManifest.xml
It will take some time to finish, and all the apps that are available when you set up Windows for the first time will be available.
I hope the post was easy to follow, and you clearly understand the reasons behind the error.
Anand Khanse is the Admin of TheWindowsClub.com, a 10-year Microsoft MVP (2006-16) & a Windows Insider MVP (2016-2022). Please read the entire post & the comments first, create a System Restore Point before making any changes to your system & be careful about any 3rd-party offers while installing freeware.
Хочу через PowerShell посчитать сколько занимают все файлы в папке Windows кроме .tmp файлов. Нет доступа хотя я администратор и имею полный доступ….куда копать?
$FolderSize = Get-ChildItem C:\Windows -Exclude *.tmp -Recurse | measure -Property length -Sum;
Write-Host $($FolderSize.Sum/1MB)
Get-ChildItem : Отказано в доступе по пути «C:\Windows\CSC».
строка:1 знак:15
+ $FolderSize = Get-ChildItem C:\Windows -Exclude *.tmp -Recurse | measure -Prope …
+ ~~~~~~~~~~~~~~~~~~~~~~~~~~~~~~~~~~~~~~~~~~~~~~~~
+ CategoryInfo : PermissionDenied: (C:\Windows\CSC:String) [Get-ChildItem], UnauthorizedAccessException
+ FullyQualifiedErrorId : DirUnauthorizedAccessError,Microsoft.PowerShell.Commands.GetChildItemCommand
Senior Pomidor
12.7k3 золотых знака21 серебряный знак40 бронзовых знаков
задан 15 июл 2017 в 11:04
Powershell нужно запустить с правами администратора. Именно ПКМ / Запуск от имени администратора
ответ дан 6 сен 2017 в 13:47
2
Так:
$FolderSize = Get-ChildItem C:\Windows -Exclude *.tmp | measure -Property length -Sum
Write-Host $($FolderSize.Sum/1MB)
ответ дан 15 июл 2017 в 11:18
Paulo BereziniPaulo Berezini
2,3076 золотых знаков22 серебряных знака34 бронзовых знака
2

В этой инструкции подробно о том, почему возникает системная ошибка 5 при запуске и остановке служб или работе с учетными записями пользователе в командной строке.
Методы решения для «Системная ошибка 5. Отказано в доступе» при выполнении команд net stop, net start, net user
Причина того, что в результате выполнения команд сообщается о системной ошибке 5 «Отказано в доступе» в том, что командная строка (Терминал Windows или Windows PowerShell) запущен не от имени администратора. Или, в некоторых случаях — в том, что ваш пользователь и вовсе не имеет прав администратора на компьютере.
В первом случае решение будет простым: запустите командную строку от имени Администратора, для этого вы можете:
- Начать набирать «Командная строка» в поиске на панели задач Windows 11 или Windows 10, а затем в результатах поиска нажать «Запуск от имени Администратора».
- Нажать правой кнопкой мыши по кнопке «Пуск» и выбрать «Терминал Windows (Администратор)» или «Windows PowerShell (Администратор)»
- Использовать инструкции Как запустить командную строку от имени Администратора в Windows 11 и Как запустить командную строку от имени Администратора в Windows 10.
Ошибка не будет появляться после того, как вы запустите командную строку с соответствующими правами.
Если ваш пользователь не имеет прав администратора на компьютере, но вы имеете доступ к учетной записи с правами администратора, вы можете зайти под ней, а потом сделать текущего пользователя администратором: Как сделать пользователя администратором в Windows 10 (в Windows 11 действия аналогичны).
В сценарии, когда компьютер контролируется не вами, права администратора вам предоставить не готовы, команды вы выполнить не сможете (разве что обходными путями, такими как сброс пароля для учетной записи администратора).
При работе с командлетами вносящими изменения в файловую систему (создание, изменение или удаление файлов и данных в них), может возникнуть ошибка
New-Item: Access to the path '...' is denied.
Пример команды, вызывающей данную ошибку:
New-Item c:\test.txt
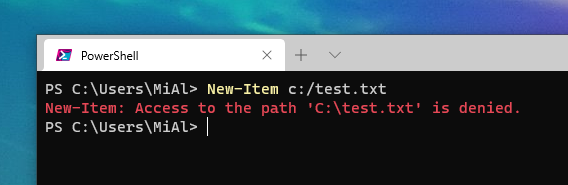
Эту же самую ошибку могут вызвать командлеты:
- Clear-Item
- New-Item
- Remove-Item
- Rename-Item
В сообщении ошибки сказано, что доступ к указанному пути отклонён. Причиной является недостаток прав на запись, изменение, удаление файла, например, из-за того, что вы не можете записывать в выбранную папку.
Чтобы исправить эту ошибку, нужно запустить PowerShell с правами администратора. Как это сделать смотрите в статье «Как запустить PowerShell с правами администратора».
Быстрый способ запустить PowerShell с правами администратора прямо в командной строке:
Start-Process PowerShell -Verb RunAs
Эта команда запустит версию PowerShell 5 или PowerShell 6 — в зависимости от того, что у вас установлено в системе по умолчанию. Чтобы запустить последнюю версию, которую вы установили вручную, то есть PowerShell 7, выполните команду:
Start-Process pwsh -Verb RunAs
Ошибка «Access to the path ‘…’ is denied» на Linux
На Linux может возникнуть такая же ошибка при выполнении аналогичных команд:
New-Item /test.txt
Текст ошибки:
New-Item: Access to the path '/test.txt' is denied.

Чтобы её исправить, запустите PowerShell с sudo:
sudo pwsh
В результате ошибка исчезнет и команды будут выполнять нужные вам действия:
Связанные статьи:
- Ошибка 0x800702e4 при запуске `C:\Program Files\PowerShell\7-preview\pwsh.exe’ (РЕШЕНО) (75.6%)
- Как запустить PowerShell с правами администратора (75.6%)
- Как установить PowerShell в Linux (74.4%)
- Как проверить, запущен ли скрипт PowerShell или терминал PowerShell от имени администратора? (РЕШЕНО) (68.3%)
- Как получить справку по командам PowerShell (50%)
- Замена chkdsk в PowerShell для исправления ошибок диска (RANDOM — 7.3%)
Рекомендуется Вам:
|
00aelx 1 / 1 / 1 Регистрация: 22.02.2014 Сообщений: 24 |
||||
|
1 |
||||
|
12.11.2018, 09:28. Показов 32626. Ответов 5 Метки нет (Все метки)
Нашел на просторах интернета вот такой скрипт:
Пытаюсь его запустить в powershell пишет отказано в доступе. Далее хочу его установить в планировщик задач, а планировщик задач только открывает его как текстовый документ. Как запустить этот скрипт от имени администратора, чтобы по двойному щелчку он запускался.
0 |
|
Programming Эксперт 94731 / 64177 / 26122 Регистрация: 12.04.2006 Сообщений: 116,782 |
12.11.2018, 09:28 |
|
5 |
|
v_svitere 1013 / 423 / 137 Регистрация: 03.06.2009 Сообщений: 1,223 Записей в блоге: 4 |
||||
|
12.11.2018, 09:57 |
2 |
|||
|
00aelx, Как залить его в планировщик задач чтобы он работал, а не запускался как текстовый файл? А как вы его запускаете через планировщик?
0 |
|
ilya0610 1 / 1 / 2 Регистрация: 18.11.2013 Сообщений: 337 |
||||
|
12.11.2018, 10:29 |
3 |
|||
|
00aelx,
Пытаюсь его запустить в powershell пишет отказано в доступе. введите команду
0 |
|
1013 / 423 / 137 Регистрация: 03.06.2009 Сообщений: 1,223 Записей в блоге: 4 |
|
|
12.11.2018, 10:35 |
4 |
|
ilya0610,
0 |
|
162 / 74 / 23 Регистрация: 06.07.2017 Сообщений: 315 |
|
|
12.11.2018, 10:39 |
5 |
|
powershell -windowstyle hidden -exec bypass -file «myscript.ps1» Соответственно учетка от которой вы создаете задание должна иметь доступ до директории, в которой лежит скрипт.
0 |
|
1013 / 423 / 137 Регистрация: 03.06.2009 Сообщений: 1,223 Записей в блоге: 4 |
|
|
12.11.2018, 10:45 |
6 |
|
kapitan_lyagysh,
0 |