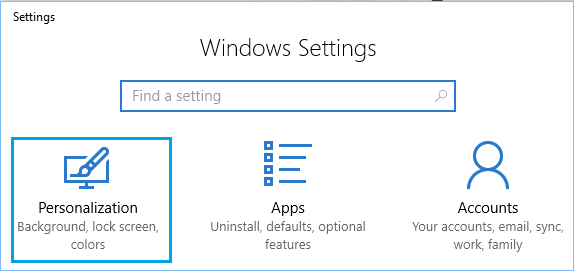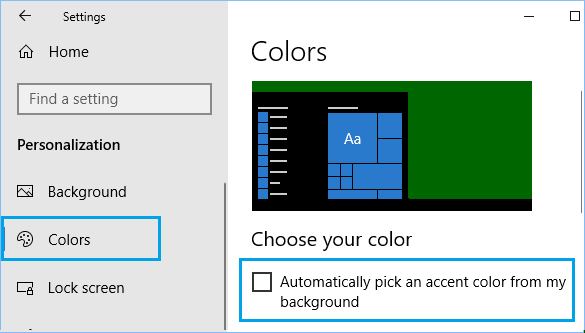«Диспетчер задач» – очень полезная утилита, позволяющая контролировать исполняемые процессы ПК. Она помогает не только оптимизировать ресурсы компьютера, но и идентифицировать вирусы. Правда, далеко не сразу удается понять, в чем заключается суть исполняемого процесса. В частности, когда отображается Shell Experience Host в «Диспетчере задач» Windows 10, пользователь даже не представляет, что это, и для чего нужен данный процесс.
Что такое Хост Windows Shell Experience
Итак, запустив «Диспетчер задач», в списке активных процессов вы можете обнаружить «Хост Windows Shell Experience» (WSE), несмотря на то, что ранее не загружали одноименное приложение из Microsoft Store. Тем не менее, слово «Windows» в названии говорит о связи задачи с операционной системой.
На заметку. Запуск «Диспетчера» осуществляется через комбинацию клавиш «Ctrl» + «Shift» + «Esc».
И действительно, данный хост является неотъемлемой частью Windows 10. Он отвечает за отображение тех или иных приложений в режиме окна, а также обрабатывает графические элементы интерфейса компьютера. Словом, WSE – важный компонент, без которого невозможно представить функционирование ОС.
Почему он использует так много ресурсов
При использовании исправного компьютера хост потребляет 100-300 Мб оперативной памяти, а также нагружает процессор максимум на 5 %. Поэтому ситуация, когда данный хост является одной из самых ресурсоемких задач, считается нестандартной. При этом стоит учитывать, что временное увеличение нагрузки хостом – нормальное явление, вызванное перемещением окон.
Постоянное увеличение нагрузок свидетельствует о неполадках в работе системы. Возможно, произошел сбой, который Windows 10 никак не удается ликвидировать. Еще одна потенциальная причина – воздействие вирусов. Для решения проблемы необходимо проработать все выделенные факторы.
Как отключить?
Отключение хоста происходит точно так же, как и с любым другим процессом, выполняемым на ПК с Windows 10:
- Откройте «Диспетчер задач».
- Во вкладке «Процессы» найдите хост и кликните по нему ПКМ.
- Нажмите на кнопку «Снять задачу».
В большинстве случаев подобное действие решает проблему излишней нагрузки, однако сам хост автоматически запускается через пару секунд, так как без него Windows 10 не может функционировать в нормальном режиме. Если неполадки сохранятся, сделайте следующее:
- Откройте «Параметры» через меню «Пуск».
- Перейдите в раздел «Персонализация», а затем – «Фон».
- В одноименно вкладке замените параметр «Слайд-шоу» на «Сплошной цвет».
Теперь нагрузка должна существенно снизиться. В качестве альтернативного варианта уменьшения уровня потребления ресурсов предлагается отключить эффект прозрачности в настройках цвета, а также снять галочку с пункта «Автоматический выбор главного цвета в фоне».
Может Windows Shell Experience Host быть вирусом
Как бы то ни было, есть риск, что данный процесс является вирусом. Его можно идентифицировать по названию (в нем будут присутствовать лишние символы) или вручную:
- Открыв «Диспетчер задач», перейдите во вкладку «Подробности».
- Найдите ShellExperienceHost.exe или другой процесс с похожим названием.
- Щелкните ПКМ и выберите пункт «Открыть расположение файла».
Если файл находится в системной папке, то он не является вирусом. Если же он располагается в директории, не имеющей ничего общего с Windows 10, то необходимо либо вручную избавиться от вредоносного файла, либо запустить проверку на вирусы.
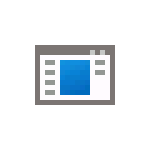
В этой инструкции подробно о том, что представляется собой процесс ShellExperienceHost.exe, для чего он используется и о решении возможных проблем с этим процессом.
Назначение процесса ShellExperienceHost.exe
Оригинальный процесс ShellExperienceHost.exe является родным системным процессом Windows 11 или Windows 10 и не представляет какой-либо угрозы. В изначальных версиях Windows 10 он полностью обеспечивал работу меню «Пуск» и работу универсальных приложений в оконном режиме.
В текущих версиях ОС для меню «Пуск» выделен отдельный процесс — StartMenuExperienceHost.exe, однако и ShellExperienceHost.exe продолжает использоваться, в частности для:
- Всплывающих панелей меню Пуск — например, при нажатии по дате и времени в панели задач, открытии панели быстрых действий.
- Для функций «виртуальный тачпад» и «меню пера».
- Отображения системного меню «Поделиться».
- Показа системных уведомлений.
Файл оригинального системного процесса ShellExperienceHost.exe располагается в папке
C:\Windows\SystemApps\ShellExperienceHost_cw5n1h2txyewy
При иных расположениях (определить папку можно, нажав правой кнопкой мыши по процессу в диспетчере задач и выбрав пункт «Открыть расположение файла») имеет смысл проверить файл процесса на вирусы, например, с помощью VirusTotal.com и выполнить проверку компьютера на наличие вредоносных программ.
Вы можете принудительно завершить (снять задачу) этот процесс в диспетчере задач, в современных версиях Windows 11 и 10 это не приводит к сбоям, однако, при некоторых действиях, таких как нажатие по часам в панели задач Хост Windows Shell Experience будет запущен снова.
Решение возможных проблем с ShellExperienceHost.exe
В большинстве случаев Windows Shell Experience не вызывает каких-либо проблем при работе системы, однако, если вы наблюдаете высокую нагрузку на процессор с его стороны, сбои, либо «странное» поведение этого процесса, разобраться с проблемами могут помочь следующие пункты:
- При высокой нагрузке на процессор со стороны ShellExperienceHost.exe — попробуйте отключить (удалить) сторонние средства, модифицирующие внешний вид Windows 11/10, в старых версиях Windows 10 также может помочь отключение функций слайд-шоу для обоев рабочего стола и автоматического контрастного цвета в параметрах персонализации.
- Если на компьютере появляются уведомления с рекламой в рамках процесса ShellExperienceHost.exe, вероятнее всего дело не в самом процессе, а в том, что он используется для уведомлений браузеров. Проверьте настройки уведомлений в них, например, в Google Chrome для этого требуется зайти в Настройки — Конфиденциальность и безопасность — Настройки сайтов — Уведомления (и отключить уведомления для нежелательных сайтов). В Edge нужные настройки можно найти в «Параметры» — «Файлы cookie и разрешения для сайтов» — пункт «Все сайты» в разделе «Разрешения для сайтов».
- При постоянных сбоях процесса попробуйте установить последние доступные обновления Windows, а также выполнить проверку целостности системных файлов Windows с помощью команды sfc /scannow, запущенной в командной строке от имени администратора. Подробнее: Восстановление системных файлов Windows 11 (подойдет и для Windows 10).
- В дополнение к предыдущему пункту, можно попробовать следующую команду PowerShell для перерегистрации приложения Windows Shell Experience Host:
Get-AppxPackage -AllUsers Microsoft.Windows.ShellExperienceHost | Foreach {Add-AppxPackage -DisableDevelopmentMode -Register "$($_.InstallLocation)AppXManifest.xml"} - Если есть основания полагать, что проблемы с процессом — результат наличия вирусов, выполните сканирование компьютера, например, с помощью Kaspersky Virus Removal Tool (не требует установки и не конфликтует с уже имеющимися антивирусами).
Если у вас есть другие вопросы, касающиеся процесса ShellExperienceHost.exe, вы можете задать их в комментариях ниже — я постараюсь помочь.
Процесс ShellExperienceHost на компьютере
Процесс Shell Experience Host является частью Windows и отвечает за отображение приложений в оконном интерфейсе. Также он обрабатывает графическую прорисовку некоторых элементов операционной системы: меню «Пуск», панель задач, часы и календарь. Контролирует фоновое поведение рабочего стола, если в настройках установлено слайд-шоу заставки.
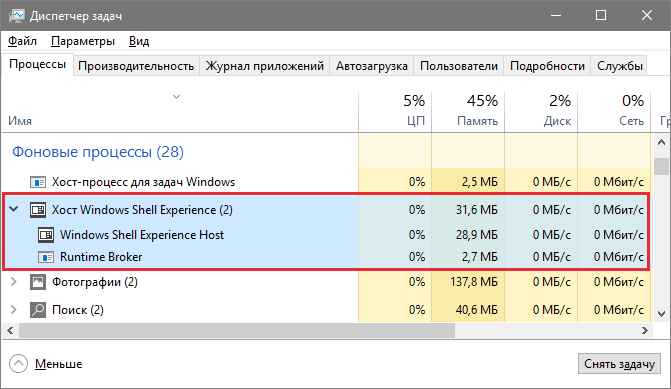
- Наименование исполняемого файла: «ShellExperienceHost.exe».
- Местоположение: «C:\Windows\SystemApps\ShellExperienceHost_*».
- Размер: 2 мегабайта.
Почему нагружает процессор
В обычных операциях «Windows Shell Experience Host» практически не создаёт нагрузку на процессор и занимает меньше 100 мегабайт оперативной памяти. Если же такая проблема есть, значит есть ошибки в работе операционной системы.
Распространенной причиной проблемы является использование для рабочего стола режима слайд-шоу. В этом режиме фон меняется через заданный промежуток времени. В период смены изображения, может наблюдаться повышение нагрузки на ресурсы компьютера. Чтобы проверить эту потенциальную причину, откройте контекстное меню рабочего стола и в настройках «Персонализация» измените фон на сплошной цвет.
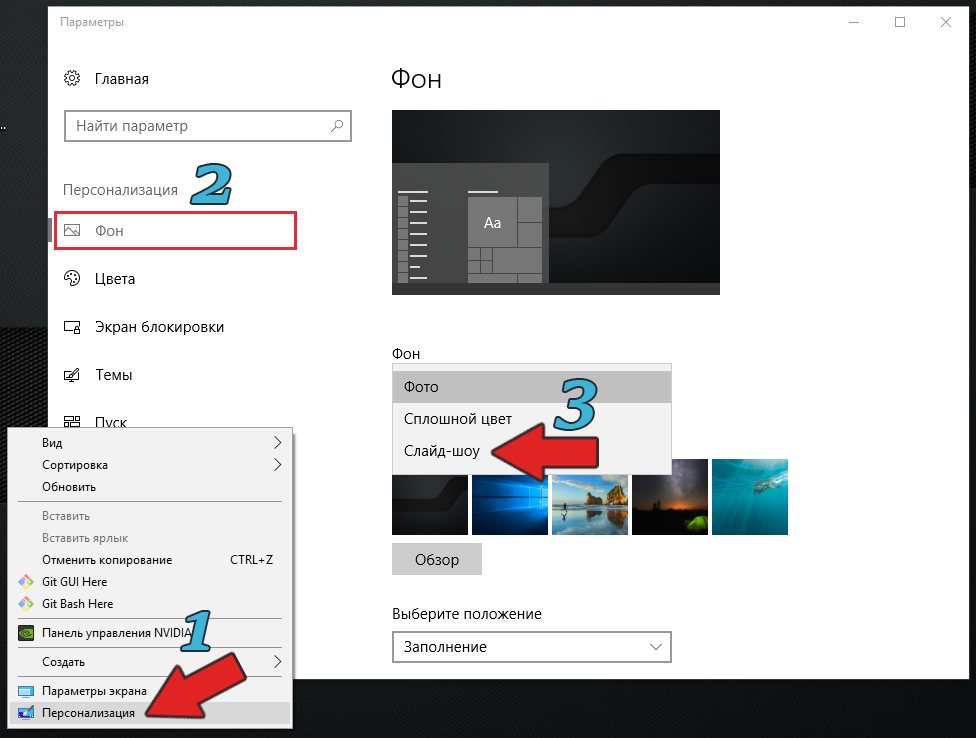
В дополнение попробуйте отключить эффект прозрачности для меню «Пуск» и панели задач. Этот параметр находится в тех же настройках, но на вкладке «Цвета». Настройка называется называется «Эффекты прозрачности».

Отключить или удалить «Shell Experience Host» невозможно, так как это важный компонент Windows 10. Отключение через диспетчер задач не даст результата — операционная система через несколько секунд автоматически перезапустит работу процесса.
Может ли быть вирусом
Пока не было новостей о том, что вирусы подделывают этот процесс. Возможно, в будущем ситуация изменится. Если подозреваете, что файл «ShellExperienceHost.exe» подменён вирусом, проверьте дату его создания и изменения.
Исполняемый файл не изменяется даже при обновлений системы. Дата создания и последнего изменения должна соответствовать дате установки Windows. Откройте местоположение файла и в контекстном меню выберете «Свойства». На вкладке «Цифровые подписи» посмотрите отметку времени. Этот параметр вирусы перезаписать не могут.
Windows shell experience host — это один из важных компонентов операционной системы Windows 10, который отвечает за отображение графического интерфейса пользователя. Это процесс, который запускается автоматически при каждой загрузке системы и управляет работой рабочего стола, меню «Пуск», панели задач и других графических элементов.
Windows shell experience host предоставляет пользователям богатый набор возможностей и функций, таких как отображение иконок, показ эффектов при наведении, анимации и т.д. Он также отвечает за работу «Центра действий» и «Центра уведомлений», что позволяет пользователям быстро получать доступ к важным системным оповещениям.
Но что делать, если вы столкнулись с проблемами или недостатками работы Windows shell experience host?
Отключение Windows shell experience host может привести к отключению некоторых графических элементов, таких как анимации, эффекты иконок, а также функций «Центра действий» и «Центра уведомлений». Однако, если вы считаете, что эти элементы не являются для вас важными или создают проблемы с производительностью компьютера, то вы можете попробовать отключить Windows shell experience host.
Содержание
- Windows shell experience host: что это
- Функции и особенности Windows shell experience host
- Расход ресурсов и проблемы
- Как отключить Windows shell experience host
- Отключение через диспетчер задач
Windows shell experience host: что это
Windows shell experience host работает в связке с оконным менеджером (Windows shell) и предоставляет пользователю доступ ко всем функциям и возможностям операционной системы. Он отвечает за отображение рабочего стола, панели задач, окон, меню Пуск и других элементов интерфейса.
Windows shell experience host также обеспечивает реализацию таких функций, как анимации, прозрачность окон, эффекты прокрутки, аэро-стек, 3D-эффекты и другие визуальные эффекты. Он отвечает за настройки интерфейса, а также позволяет пользователям настраивать внешний вид своей рабочей среды.
Основная цель Windows shell experience host – создание удобного и привлекательного пользовательского интерфейса, который позволяет пользователям легко и интуитивно пользоваться компьютером.
Однако, в некоторых случаях, Windows shell experience host может потреблять большое количество системных ресурсов, что может приводить к замедлению работы компьютера. В таких случаях пользователи могут захотеть временно отключить Windows shell experience host или выполнить оптимизацию его работы для повышения производительности системы.
Для отключения или оптимизации работы Windows shell experience host существует несколько способов, включая изменение настроек системы, отключение эффектов прозрачности и анимаций, использование сторонних программ или редактирование реестра.
Функции и особенности Windows shell experience host
Host службы оболочки Windows представляет собой процесс, работающий в фоновом режиме, отображающий различные элементы пользовательского интерфейса, такие как меню Пуск, панель задач, файловый проводник и т. д.
Функции Windows shell experience host включают:
| Функция | Описание |
|---|---|
| Отображение меню Пуск | Windows shell experience host отвечает за генерацию и отображение меню Пуск, позволяя пользователям быстро находить и запускать приложения и файлы. |
| Управление панелью задач | Host службы оболочки Windows обеспечивает управление панелью задач, включая отображение открытых приложений, ярлыков и уведомлений. |
| Работа с файловым проводником | Windows shell experience host открывает и обрабатывает файловый проводник, позволяя пользователям управлять файлами и папками на компьютере. |
| Взаимодействие с элементами пользовательского интерфейса | Host службы оболочки Windows обеспечивает взаимодействие пользователя с различными элементами пользовательского интерфейса, такими как окна приложений, контекстные меню и диалоговые окна. |
Windows shell experience host является важной частью системы Windows 10 и не рекомендуется его отключать без серьезной причины. Если пользователь столкнулся с проблемами, связанными с Host службы оболочки Windows, рекомендуется обратиться к специалистам технической поддержки.
Расход ресурсов и проблемы
Высокий расход ресурсов может привести к замедлению работы компьютера, перегреву или даже автоматическому выключению системы. Кроме того, некоторые пользователи сообщают о проблемах с зависанием интерфейса, непредсказуемым поведением и другими ошибками, связанными с работой Windows shell experience host.
Если вы столкнулись с подобными проблемами, возможно, захотите отключить или ограничить работу Windows shell experience host. Однако, перед принятием такого решения, рекомендуется убедиться, что это действительно вызывает проблемы и что другие процессы или приложения не являются источником проблем.
Если все же вы решите отключить Windows shell experience host, следует быть внимательным и использовать официальные и надежные источники информации, так как неправильные действия могут привести к нестабильности или неправильной работе операционной системы.
Как отключить Windows shell experience host
В большинстве случаев Windows shell experience host работает без проблем и не вызывает никаких проблем с производительностью. Однако иногда пользователи сталкиваются с ситуацией, когда этот процесс начинает использовать значительные ресурсы системы, что может привести к замедлению работы компьютера.
Если вы хотите отключить Windows shell experience host для улучшения производительности системы, следуйте этим инструкциям:
- Нажмите комбинацию клавиш Ctrl + Shift + Esc, чтобы открыть диспетчер задач.
- В диспетчере задач найдите процесс Windows shell experience host.
- Щелкните правой кнопкой мыши процесс и выберите пункт «Завершить задачу».
- Подтвердите, что вы действительно хотите завершить задачу, нажав кнопку «Завершить задачу» в диалоговом окне.
После завершения задачи Windows shell experience host на рабочем столе могут пропасть некоторые элементы интерфейса, такие как панель задач и меню «Пуск». Однако другие функции системы, такие как открытие и закрытие окон приложений, будут работать без проблем. Если вы хотите восстановить полный интерфейс Windows, просто перезагрузите компьютер, и процесс Windows shell experience host будет автоматически запущен снова.
Обратите внимание, что отключение Windows shell experience host не рекомендуется, если вы не испытываете проблем с производительностью системы. Этот процесс несет ответственность за множество важных функций Windows, поэтому его отключение может привести к нарушению работы операционной системы.
Используйте эту инструкцию только в случае крайней необходимости, и помните, что лучшим решением проблемы с производительностью системы может быть оптимизация работы других процессов и программ, а также установка последних обновлений для операционной системы Windows 10.
Отключение через диспетчер задач
Вот как можно отключить Windows Shell Experience Host через Диспетчер задач:
| Шаг | Действие |
|---|---|
| 1 | Откройте Диспетчер задач, щелкнув правой кнопкой мыши на панели задач и выбрав пункт «Диспетчер задач». |
| 2 | Перейдите на вкладку «Процессы». |
| 3 | Найдите процесс «Windows Shell Experience Host» в списке процессов. |
| 4 | Щелкните правой кнопкой мыши на процессе и выберите пункт «Завершить задачу». |
| 5 | Подтвердите, что вы хотите завершить задачу, нажав кнопку «Завершить задачу». |
После завершения задачи «Windows Shell Experience Host», он будет отключен и больше не будет использовать ресурсы вашей системы.
Обратите внимание, что отключение Windows Shell Experience Host может привести к некоторым неудобствам, таким как отключение некоторых функций Windows 10 и изменение внешнего вида рабочего стола. Поэтому рекомендуется проявлять осторожность при отключении этого процесса и периодически проверять работоспособность системы.
Некоторые пользователи по-прежнему сообщают о высоком использовании ЦП процессом под названием Хост Windows Shell Experience. В этой статье мы рассмотрим, что такое Хост Windows Shell Experience и шаги по исправлению использования высокопроизводительных ресурсов в Хост Windows Shell Experience в Windows 10.
 Что такое Хост Windows Shell Experience
Что такое Хост Windows Shell Experience
Хост Windows Shell Experience в большей степени является частью ОС Windows, а не вирусом или вредоносной программой.
Основной задачей Хост Windows Shell Experience является обработка графических элементов или отображение части универсальных приложений на вашем компьютере.
Например, графический интерфейс меню «Пуск», «Панель задач», «Область уведомлений» (часы, календарь и т. д.) и изменение фона рабочего стола обрабатываются Хост Windows Shell Experience.
Высокая нагрузка Хост Windows Shell Experience на процессор в Windows 10
В обычных случаях Хост Windows Shell Experience должен потреблять только от 5 до 7% от ЦП, когда графические элементы запускаются на вашем компьютере, и затем он должен быстро опуститься до нуля.
Однако, если вы заметили процесс, регулярно потребляющий большое количество мощности процессора (от 25% до 35%) и памяти в диспетчере задач вашего компьютера, то проблему нужно исправить.
Первым шагом в устранении этой проблемы является проверка того, что ваш компьютер обновлен до последней версии ОС Windows, доступной для вашего компьютера.
Нажмите кнопку Пуск > иконка Параметры и на экране Параметров нажмите Обновление и безопасность.
На следующем экране нажмите Центр обновления Windows в боковом меню, а затем нажмите кнопку Проверка обновлений.
Позвольте компьютеру проверить наличие обновлений и установить их на компьютер (в случае их наличия).
Если это не помогает, вы можете попробовать другие методы для решения проблемы загрузки процессора Хостом Windows Shell Experience в Windows 10:
Измените фон рабочего стола
Известно, что наиболее распространенной причиной высокой нагрузки на процессор Хостом Windows Shell Experience в Windows 10 — это слайд-шоу, и множество пользователей сообщили об устранении проблемы, переключившись на сплошной цвет или фоновый рисунок.
Нажмите кнопку Пуск, затем щелкните значок Параметры.
На экране параметры кликните на Персонализация.
На следующем экране нажмите Фон в боковом меню и под словом Фон в центре измените тип фона на Фото или Сплошной цвет.
Перезагрузите компьютер и проверьте, исправлена ли проблема высокой нагрузки на процессор процессом Хост Windows Shell Experience.
Отключите автоматическое изменение цвета фона
Следующее решение — отключить возможность автоматического изменения цвета фона на рабочем столе.
Нажмите кнопку Пуск < значок Параметры. На экране Параметры нажмите Персонализация.
На экране Персонализация нажмите Цвета в боковом меню и отключите параметр Автоматический выбор главного цвета фона.
Уменьшите эффекты прозрачности
Поскольку Хост Windows Shell Experience также отвечает за эффекты прозрачности для меню «Пуск», «Панель задач», «Центр действий» и других меню, выключение функции прозрачности может помочь в устранении этой проблемы.
Нажмите кнопку Пуск < значок Параметры < Персонализация. На следующем экране нажмите Цвета в боковом меню и отключите опцию Эффекты прозрачности, расположенную в разделе «Другие параметры».
Выполнить команду SFC
И наконец, вы можете выполнить команду SFC, чтобы исключить возможность высокой загрузки процессора, вызванного поврежденными или удаленными системными файлами на вашем компьютере.
Щелкните правой кнопкой мыши на кнопке Пуск и выберите Командная строка (Администратор) в появившемся меню.
В окне командной строки введите sfc /scannow и нажмите клавишу Enter на клавиатуре.
Как только команда SFC будет выполнена, перезагрузите компьютер, и это должно заменить все поврежденные файлы.

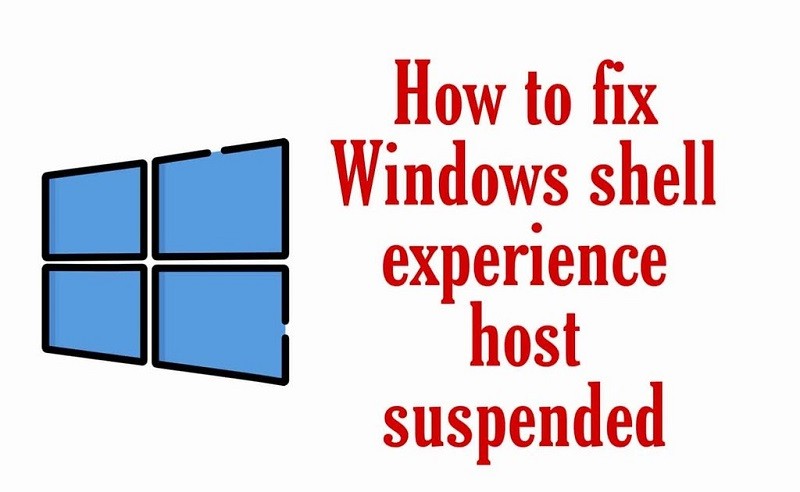

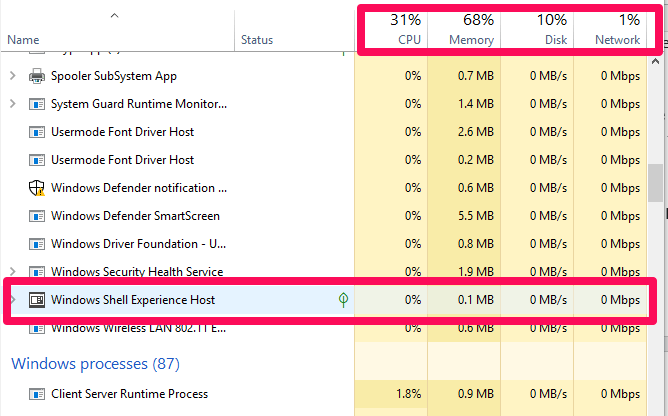





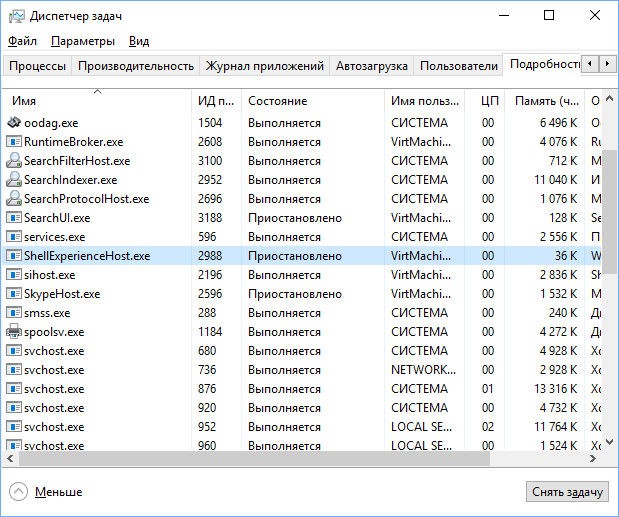
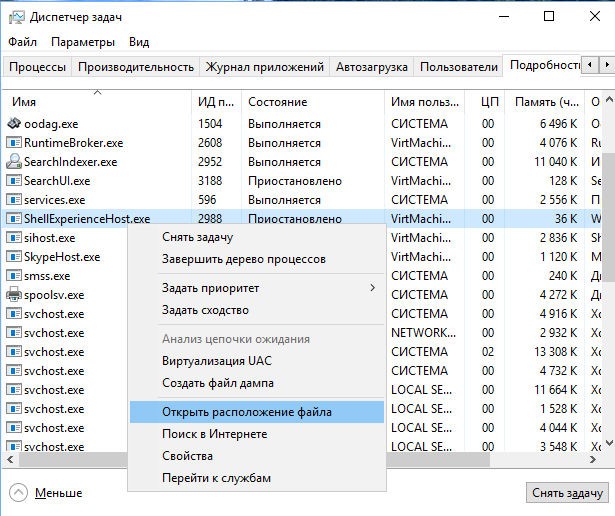
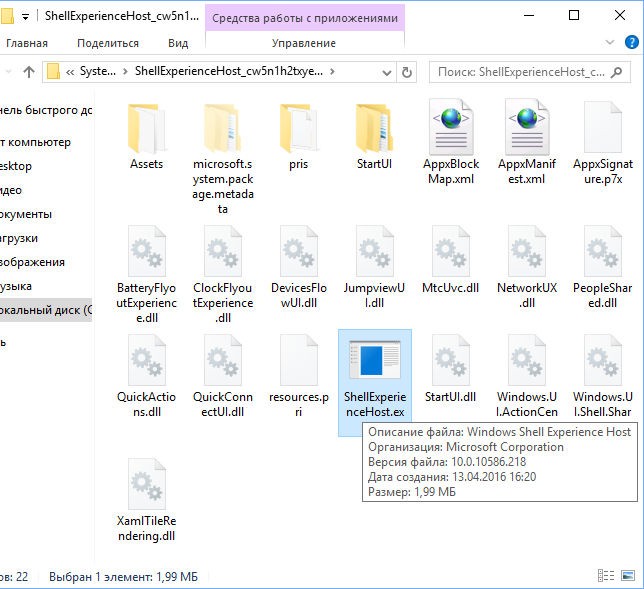



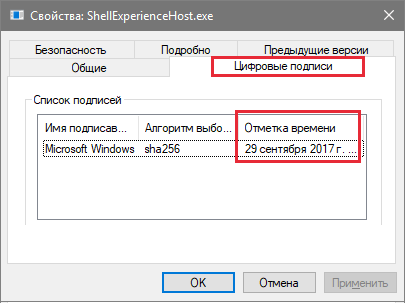
 Что такое Хост Windows Shell Experience
Что такое Хост Windows Shell Experience