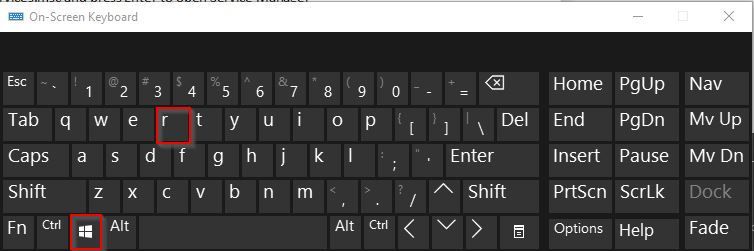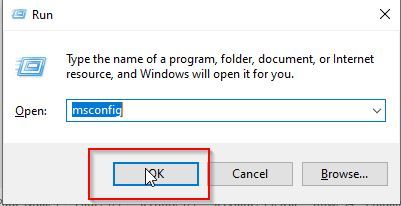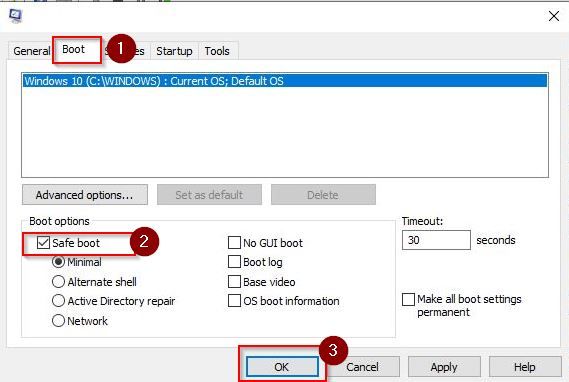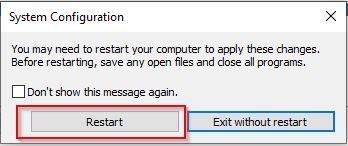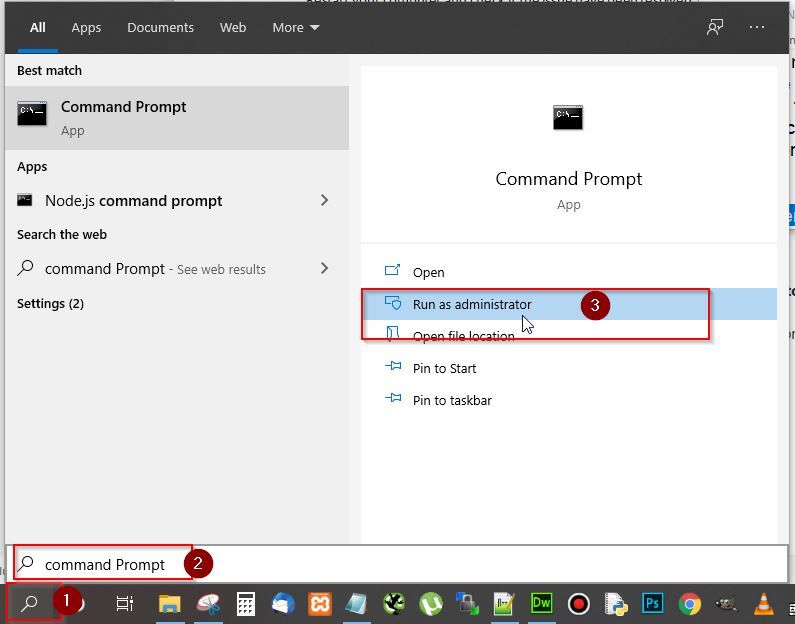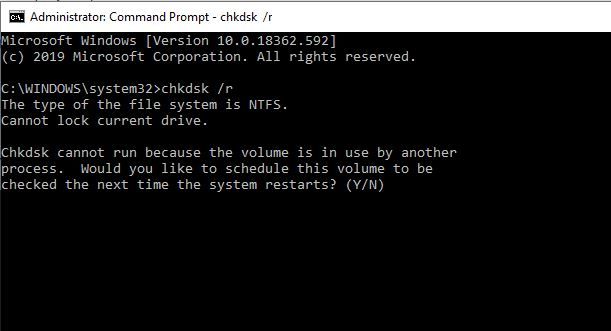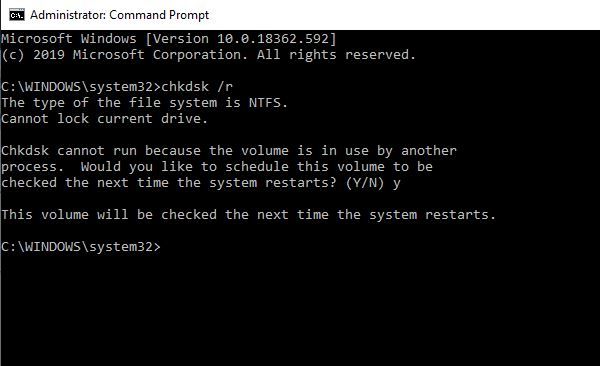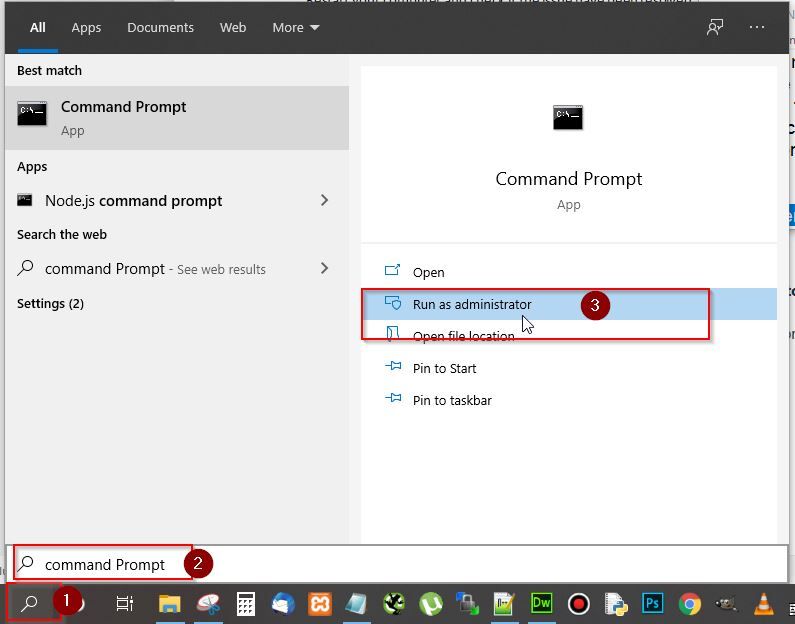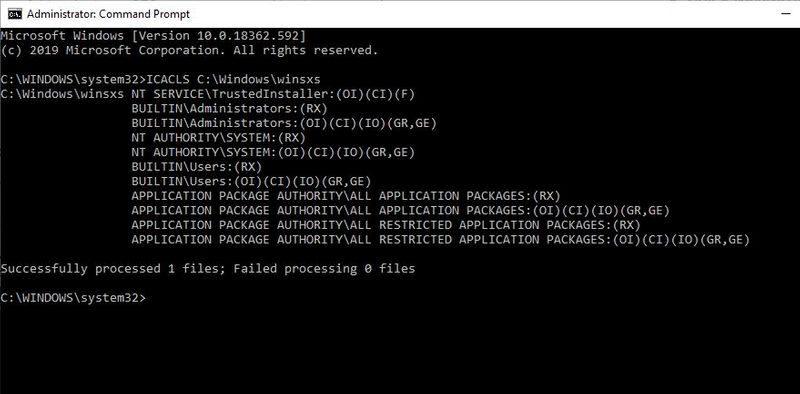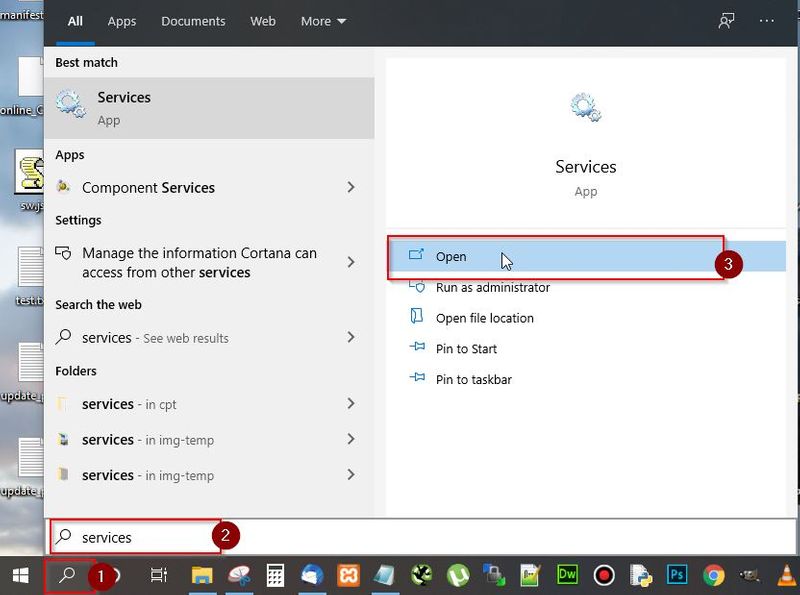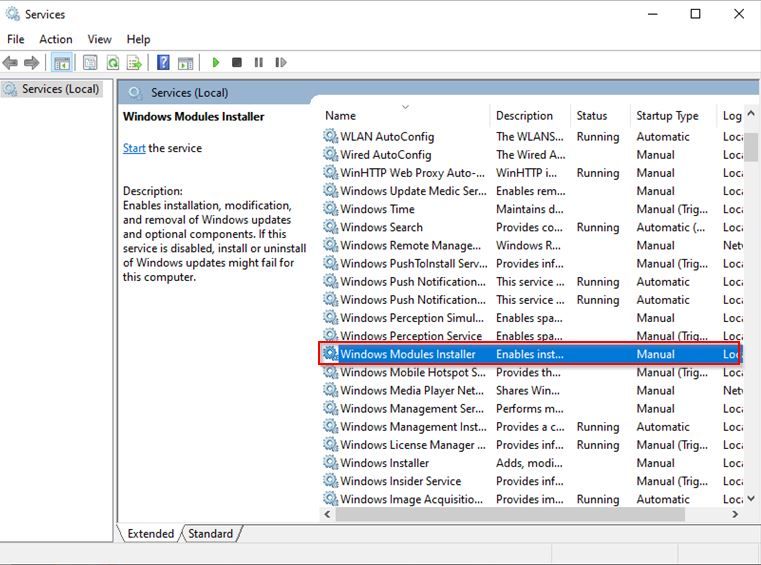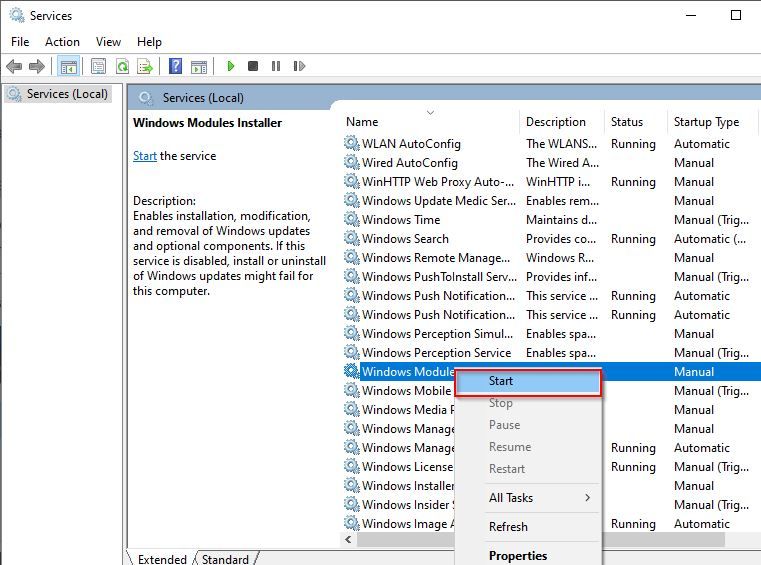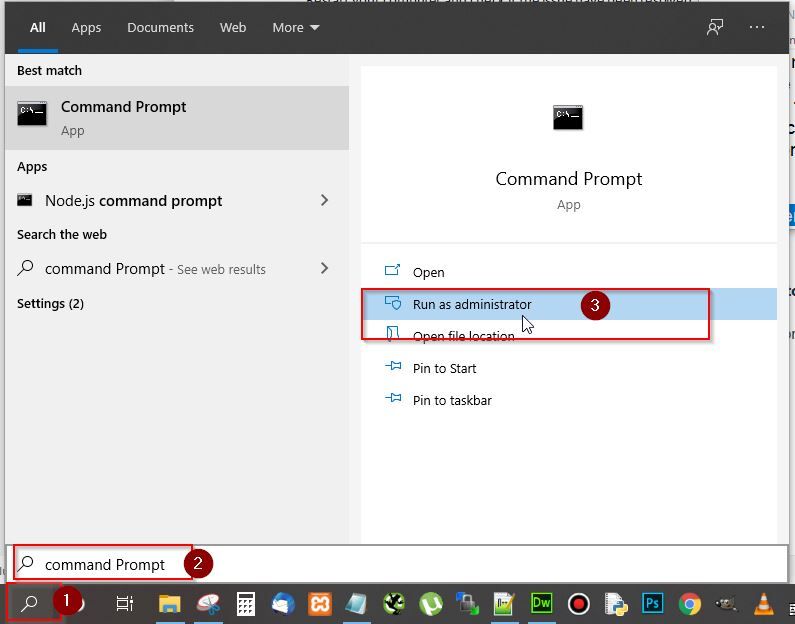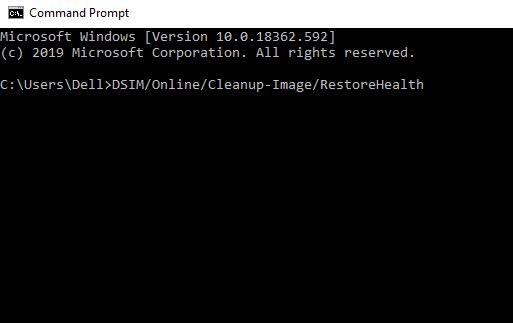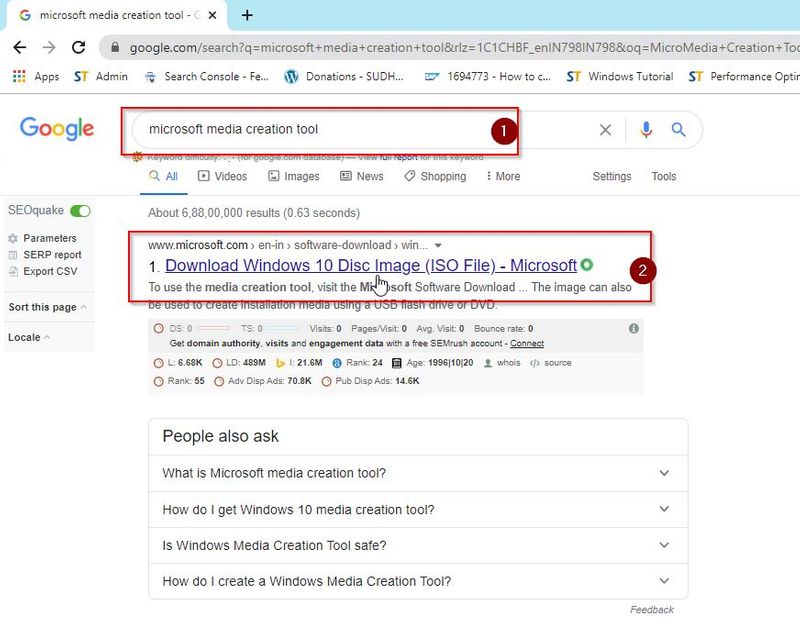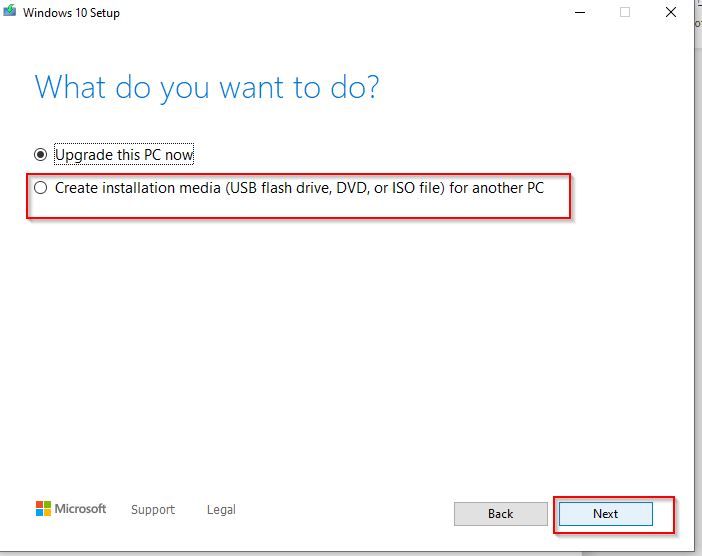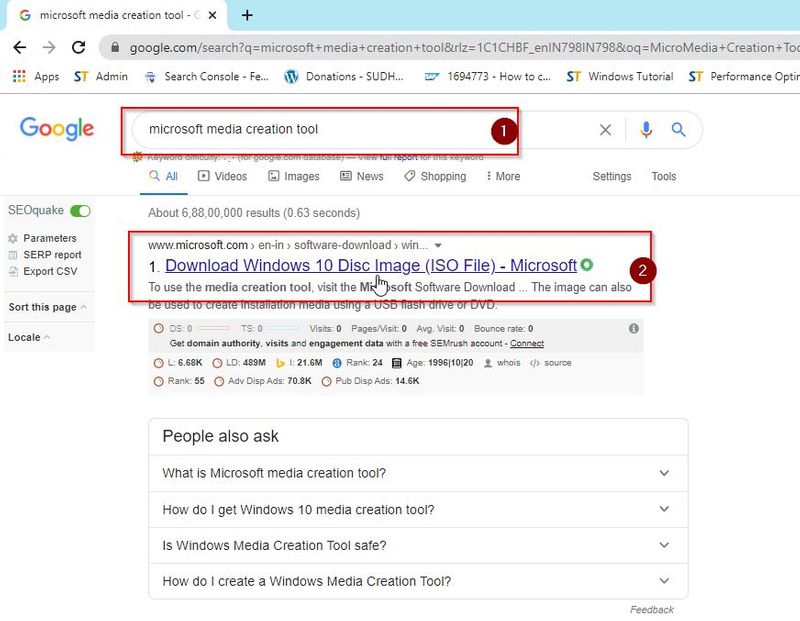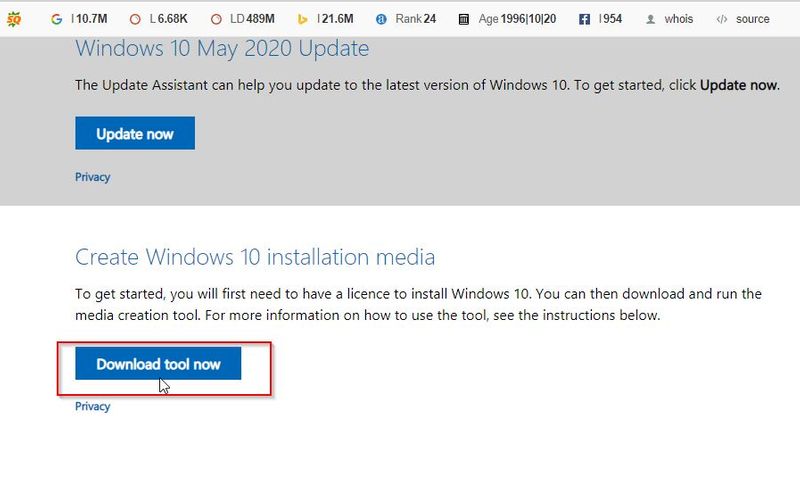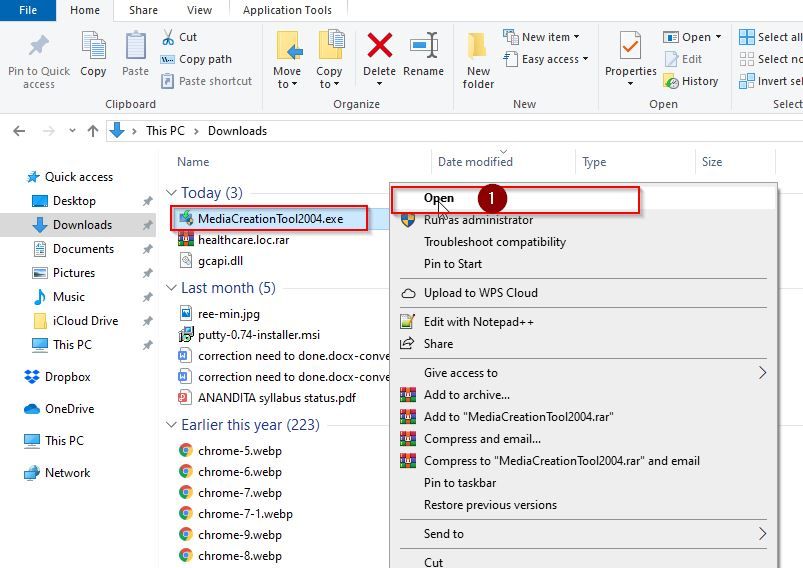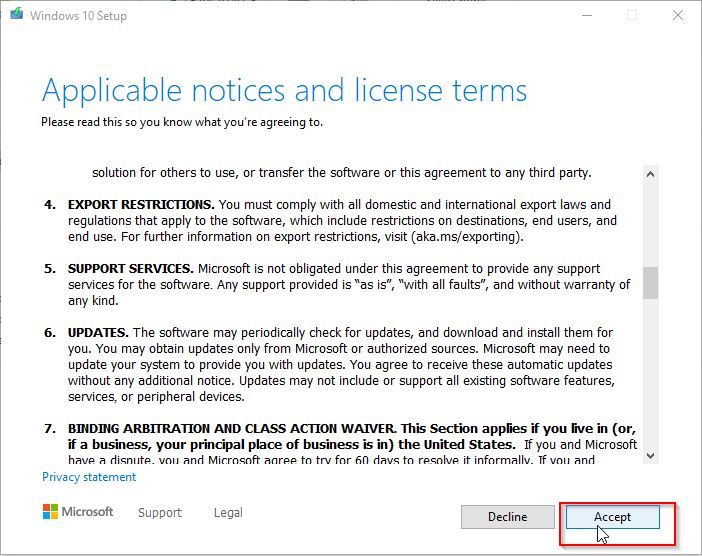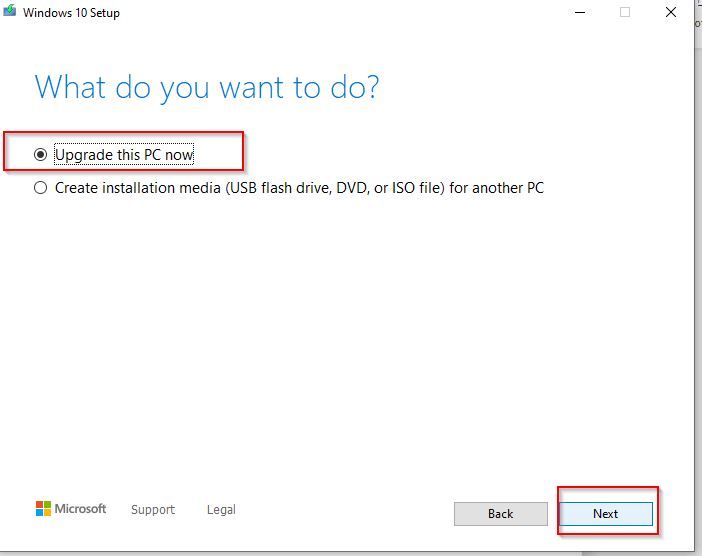Повреждение системных файлов далеко не всегда означает крах Windows, всё зависит от того, какие именно компоненты были повреждены. Если они не являются для системы критичными, проблемы ограничатся сбоями в работе отдельных приложений и функций, к тому же такие неполадки часто удаётся устранить, запустив командой sfc /scannow встроенное средство восстановления системных файлов. Но и здесь пользователя может поджидать неприятность. Инструмент или не запускается, или запускается, но вскоре начатое сканирование завершается ошибкой «Защита ресурсов Windows не может выполнить запрошенную операцию».
Означает ли это, что всё так плохо, что даже SFC не работает? Не всегда, просто во время проверки в системе происходит сбой или инструмент не может получить доступ к каталогу WinSxS, в коем расположены важные файлы. Вероятны и другие причины — повреждение файловой системы, наличие физически нечитаемых секторов на диске, отсутствие у пользователя соответствующих прав доступа. Что делать и с чего начинать поиск причин неполадки?
Для начала убедитесь, что командная строка запущена от имени администратора,
хотя вообще-то Windows должна сама об этом предупреждать. Если вы запускаете инструмент как положено с админскими привилегиями, а ошибка всё равно появляется, проверьте состояние файловой системы, выполнив тут же в консоли команду chkdsk C:
Если будут обнаружены ошибки, повторите команду, но уже с параметрами /r /f, как показано на скриншоте. Действие потребуется подтвердить вводом Y, при этом компьютер будет перезагружен, а сканирование и исправление выполнено до загрузки рабочего стола.
Причиной ошибки сканирования может быть ограничение доступа SFC к каталогу WinSxS. Попробуйте снять их, выполнив в консоли CMD команду
icacls c:\windows\winsxs
и перезагрузив компьютер.
Следующий шаг — запуск процедуры сканирования SFC в безопасном режиме. Загрузиться в него проще всего с помощью утилиты msconfig, переключившись на вкладку «Загрузка» и установив галочку в соответствующем чекбоксе.
Далее всё как обычно, открываем командную строку с повышенными привилегиями и выполняем команду sfc/scannow.
Будет еще лучше, если запустить сканирование SFC оффлайн. Для этого нужно загрузиться с установочного диска Windows, при появлении окна мастера установки нажать Shift + F10,
открыв тем самым командную строку, определить в ней буквы дисков, а затем выполнить такую команду:
sfc /scannow /offbootdir=D:\ /offwindir=C:\Windows
Где:
offbootdir=D:\ раздел, содержащий папку WinSxS.
offwindir=C:\Windows — раздел с установленной ОС.
- Примечание: определить буквы томов в загрузочной среде проще всего с помощью Блокнота, запустив его командой notepad и выбрав Файл → Сохранить как.
Если приведенные выше способы не дали результатов, высока вероятность, что отказ защиты ресурсов Windows вызван повреждением самого хранилища системных компонентов, то есть содержимого папки WinSxS. Проверить его состояние можно командой
Dism /Online /Cleanup-Image /ScanHealth
если она выдает сообщение о необходимости восстановление хранилища, выполняем в консоли такую команду:
Dism /Online /Cleanup-Image /RestoreHealth
Компьютер при этом должен быть подключен к интернету, поскольку Windows может потребоваться подключиться к серверу Microsoft и скачать недостающие файлы. По завершении процедуры перезагружаемся. Теперь, когда хранилище восстановлено, sfc/scannow должна заработать как надо.
When something goes wrong with your computer and a Windows function fails, crashes or freezes, the most common recommendation is to run the SFC Scannow Command tool. Also known as the system file checker, this handy tool will scan your Windows system files to see if there is any corruption, damage, or inconsistencies. When these issues are found, the SFC will fix the files and typically solve your problem. Unfortunately, if the SFC isn’t working properly, you may get an error message when running it, stating that the “Windows resource protection could not perform the requested operation”. Let’s go over why this happens and how to fix this issue.
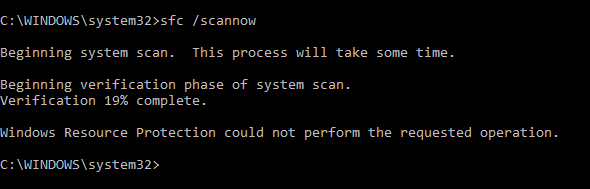
What Is The Cause Behind the Window Resource Protection SFC Scan Error?
While Microsoft hasn’t come out and directly stated what the cause is behind the “Windows resource protection could not perform the requested operation” SFC error, there are a few issues that could make it pop up.
- There is something preventing or conflicting with the SFC scan, and it cannot complete the check.
- There is a Windows server error.
- The SFC Scannow Command tool is malfunctioning.
Essentially, the requested operation (the scan) cannot be performed because something either went wrong with your SFC utility tool or there is an issue on the disk that is causing the scan to fail. Regardless of what causes the “Windows resource protection could not perform the requested operation” SFC error, there are a few ways you can fix it
If you have tried running your SFC scannow command tool numerous times and are getting the above error with an immediate failure to scan afterwards, then there are some solutions below you should try.
1. Run a CHKDSK of Your Hard Drive
The first thing you should do is check the condition of your hard drive disk with a CHKDSK scan of your hard drive. This is a necessary step, because if your disk is damaged or has corrupted system files on it, this could be what is causing the “Windows resource protection could not perform the requested operation” SFC error message. Here is how to run a CHKDSK on Windows 10.
- In your computer’s search bar, type in Command Prompt.
- Right-click on the Command Prompt tool and run as an administrator.

- In Command Prompt, type in “chkdsk C: /r”
Please note: replace “C” with the drive where your Windows system files are located. Permitting that the chkdsk is successful and either fixes any errors, your SFC scan should now work. Retry to confirm or move on to the next solution below. - Hit Enter.
- Press Y to confirm you want the chkdsk to run on restart.
- Restart your computer to allow chkdsk to run its scan.
2. Run Your SFC Scannow in Safe Mode
If for some reason the chkdsk run fails or cannot repair any damage or corruption present and you still get the “Windows resource protection could not perform the requested operation” SFC error, you can try running the SFC scan in Safe Mode.
- In your computer’s search bar, type in msconfig. Hit enter on your keyboard and wait for the system configuration window to pop open.
- Click onto the boot tab which is located beside the general tab at the top.
- Check the box for “safe boot” under the boot options.
- Make sure “minimal” is check marked and then hit okay, and apply.
- Now restart your computer to reboot.

Now that you are in safe mode, run the SFC scan again. To do this, search for the Command Prompt tool, right-click to run as an administrator and open. Type in SFC /scannow [enter]. If the issue persists, move on to the next solution below.
3. Modify Security Descriptors in WinSXS Folder.
A lot of your Windows system updates and system files are stored in the WinSXS folder, and if your SFC utility tool cannot access this folder, it will fail and that is what prompts the error message. To get around this, you can modify the security descriptors of the folder.
- In your computer’s search bar, type in Command Prompt.
- Right-click on the Command Prompt tool and run as an administrator.
- In Command Prompt, type in ICACLS C:\Windows\winsxs [enter].
- Reboot your computer for the change in description to take effect.
Now try running an SFC scan again.
4. Enable Windows Module Installer.
If you have disabled the Windows Module Installer on your computer, SFC Scan is unlikely to work. This tool is what checks and installs all windows updates to your computer automatically. If you have it disabled, there might be bugs in your system which is causing the SFC scan to malfunction. Here is what to do.
- Hit the Windows key on your keyboard + R to open the Run Dialogue box.
- Type in services.msc into the run dialogue box and hit okay.
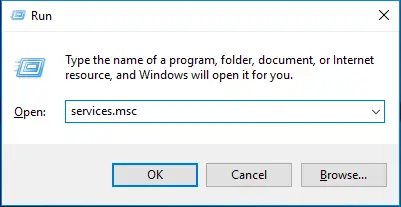
- Find the Windows Module Installer in the list and right-click it.
- Choose to start it from the list.
Now try running the SFC Scannow Command tool and see if you get the same“Windows resource protection could not perform the requested operation” SFC error.
5. Run Recovery Commands.
If you are still getting the error at this point, and your current boot version of Windows is updated, you can boot into recovery mode and try to solve the issue this way by enabling the SFC scan utility via the command prompt. Here is how to do this.
- If your computer is on, restart it via the power options.
- When your computer begins its boot sequence, press F11 to enter recovery mode or use a bootable USB drive.
- Once you are in recovery mode, use the Command Prompt from the list of tools and hit run.
- Once Command Prompt is up and running, type in the following sfc/SCANNOW /OFFBOOTDIR=c:\ /OFFWINDIR=c:\windows [enter].
Once the above command is entered and executed properly, exit recovery mode and boot like you normally would to your Windows desktop. Then open up Command Prompt from your computer’s search, run as an administrator, and run the SFC scan to see if the issue persists.
Still Not Working? Run An Automatic Repair or Complete a Fresh Install of Windows.
If you have gone through all of the above solutions and are still getting the “Windows resource protection could not perform the requested operation” SFC error, then it is recommended that you run an automatic repair. Here is how to run an automatic repair on Windows 10.
- You will need a Windows 10 bootable installation disk or create a Microsoft Media Creation Tool either on a blank disk or onto a blank USB flash drive.
- Launch the media installation disk but instead of installing Windows, choose the “repair your computer” option which appears in the bottom left hand corner of the Windows Setup window.
- Select the troubleshoot option and then choose advanced options.
- Run the startup repair from the advanced options screen and wait for the process to finish.

Once the repair is finished, restart your computer and check to see if the “Windows resource protection could not perform the requested operation” error is resolved.
Wrapping It Up
If running an automatic repair does not fix the issue and you cannot get any of the other above solutions to work, the last resort option is to do a fresh install of Windows. While this is a bit frustrating, it will get you back up and running without the error. If you have any questions about any of the methods discussed above, please let us know in the comments below!
Защита ресурсов Windows не может выполнить запрошенную операцию с SFC: причины и решения
Для нормальной работы операционной системы все файлы должны находиться в рабочем состоянии. Если системные файлы повреждены, то это не всегда означает полное прекращение работы Windows, часто проблемы ограничиваются периодическими сбоями. Ошибки могут происходить, как в самой операционной системе, так и в отдельных приложениях, к которым данные файлы относились. Чтобы решить проблему, пользователь может запустить встроенное средство восстановления системных файлов, которое проверит целостность файлов и заменит их, в случае такой необходимости. Но случается так, что при запуске проверки SFC появляется ошибка «Защита ресурсов Windows не может выполнить запрошенную операцию», что говорит о более серьезных проблемах.
Причины ошибки
Многие пользователи сразу же думают о том, что если даже SFC не работает, то это уже не исправить. В некоторых случаях эта проблема действительно возникает по причине сильного повреждения системных файлов, восстановление которых невозможно, необходимо производить переустановку ОС. Но в большинстве случаев, данная неисправность говорит о том, что при запуске инструмента возникает проблема, по которой он не может получить доступ к каталогу WinSxS, где располагаются критически важные системные файлы. В целом, можно выделить такие основные причины появления данной ошибки:
- повреждение файловой системы;
- наличие нечитаемых секторов на жестком диске;
- отсутствие прав администратора устройства;
- наличие вирусов в ОС.
Не стоит паниковать, проблему можно попытаться решить самостоятельно. Не нужно сразу спешить переустанавливать Windows или вызывать мастера.
Как исправить ошибку?
Есть несколько методов исправить данную ошибку, мы собрали их все. Нельзя точно сказать, какой метод поможет в определенном случае, у каждого пользователя свои причины появления проблемы, где-то поврежденные сектора на диске, где-то у пользователя нет прав администратора. Можно опробовать все способы и один из них скорее всего сработает.
Метод 1: запускаемся в безопасном режиме
Изначально нужно попытаться запустить SFC в безопасном режиме. Если в системе есть вирусы, то они попросту могут блокировать доступ инструменту к системным папкам. В безопасном режиме все сторонние процессы будут отключены и можно будет выполнить проверку. Для того, чтобы загрузить свой компьютер в безопасном режиме, можно при загрузке нажимать клавишу F8, после этого выбрать способ запуска «Безопасный режим». Но есть и более простой способ, для него нужно выполнить следующие действия:
- Открыть диалоговое окно «Выполнить», нажав кнопки Win + R.
- После этого ввести команду «msconfig» и нажать кнопку Enter.
- В открывшемся окне перейти на вкладку «Загрузка».
- В параметрах загрузки установить галочку напротив «Безопасный режим».
- Перезагрузить компьютер.
После перезагрузки можно будет снова запустить инструмент по проверке файловой системы, все должно работать. Если этот способ не помог решить проблему, необходимо переходить к следующему.
Метод 2: проверяем наличие папок PendingDeletes и PendingRenames
Следует убедиться в том, что папки PendingDeletes и PendingRenames есть в системе. Именно эти каталоги используются во время проверки, если они отсутствуют, то ошибка о невозможности выполнить запрошенную операцию будет вполне логичной. Инструмент для проверки системы обращается к папкам, но так как их нет, далее работать служба попросту не может, не удается записывать файлы логов, что делает сканирование бессмысленным. Папки должны находиться в системной директории %WinDir%\WinSxS\Temp. Необходимо зайти по этому пути и посмотреть, если ли там разделы с названием PendingDeletes и PendingRenames. Если их нет, можно создать вручную.
Метод 3: сканируем состояние файловой системы
В операционной системе Windows встроена утилита проверки целостности файлов. Утилита Chkdsk является очень полезным инструментом и дает возможность решить множество проблем. После ее запуска, служба начнет проверять целостность всей файловой системы, этот процесс отнимает довольно много времени, но позволяет восстановить нормальное состояние файловой системы. Если в ходе проверки будет обнаружена проблема, то о неисправных файлах будет выдано сообщение. Более того, утилита попытается самостоятельно восстановить этот системный файл, тем самым вернув нормальную работу ОС.
Как проанализировать системные файлы:
- Открыть диалоговое окно «Выполнить», нажав кнопки Win + R.
- После этого ввести команду «cmd» и нажать кнопку Enter.
- Откроется командная строка.
- В этой строке нужно указать команду chkdsk c: /f /r для проверки и восстановления файлов.
- Перезагрузить компьютер.
Процедура длительная, необходимо дождаться ее окончания. Запустится проверка после перезагрузки компьютера, так как при загруженной ОС некоторые системные файлы заняты теми или иными процессами, проверить их в этом случае будет невозможно. Можно также указать просто команду chkdsk c: /f, исключив /r, в этом случае утилита будет проверять систему и записывать ошибки, но не будет пытаться восстановить файлы.
Метод 4: снимаем ограничение с папки WinSxS
Если в каталоге WinSxS есть ограничения доступа, то SFC попросту не может получить доступ к файлам, которые необходимы для проверки, что и вызывает вышеупомянутую ошибку. В этом случае следует снять все ограничения с каталога WinSxS, чтобы восстановить нормальную работу службы проверки.
Как снять ограничения с WinSxS:
- Открыть диалоговое окно «Выполнить», нажав кнопки Win + R.
- После этого ввести команду «cmd» и нажать кнопку Enter.
- В командной строке ввести команду icacls c:/windows/winsxs и нажать Enter.
- Перезагрузить систему.
После этого с нужного каталога будут сняты все ограничения, защита ресурсов Windows должна получить доступ к файлам и выполнить все нужные проверки. Если и этот метод не помог в решении проблемы, то необходимо запустить восстановленный системный компонентов.
Метод 5: запускаем восстановление системных компонентов
Ошибка защиты ресурсов Windows может быть вызвана тем, что само хранилище системных компонентов было повреждено. Звучит все довольно страшно и серьезно, но восстановить его можно, даже неопытный пользователь во всем разберется. По сути, этим действием пользователь вернет в рабочее состояние все содержимое папки WinSxS, которая используется инструментом по защите ресурсов.
Для восстановление системных компонентов нужно выполнить следующее:
- Открыть командную строку.
- Ввести команду Dism /Online /Cleanup-Image /ScanHealth для проверки состояния системных компонентов.
- Если выполнение этой команды говорит о том, что нужно восстановить компоненты, то идем далее.
- Вводим команду Dism /Online /Cleanup-Image /RestoreHealth для восстановления, компьютер должен быть подключен к интернету, так как может идти загрузка файлов с сервера Microsoft.
После того, как выполнены все эти действия, ошибка «Защита ресурсов Windows не может выполнить запрошенную операцию» больше не будет появляться и SFC выполнит свою работу. Кому-то помог первый метод из данной инструкции, а кто-то дошел до последнего. В любом случае, пользователь самостоятельно может решить проблему, без переустановки самой операционной системы и потери личных файлов. По крайней мере в 96% случаев.
When some Windows functions don’t work or Windows crashes, use System File Checker (SFC) to scan and restore corrupted Windows system files. However, as many users reported, when they perform a “sfc /scannow” command, “Windows Resource Protection could not perform the requested operation” error pops up. Don’t worry, you can fix it with the methods here. Read along to find how…
Try these fixes:
- Run SFC in Safe Mode
- Run CHKDSK
- Bonus Tip
Solution 1: Run SFC in Safe Mode
1) Press the Windows logo key and R key at the same time to invoke the Run box.
2) Type msconfig and press Enter.
3) Tick on Safe boot in Boot and click OK.
4) Click Restart when asked by System Configuration.
Your Windows will then boot into safe mode
5) Run sfc /scannow to see if it works.
Solution 2: Run CHKDSK
If there were errors on your hard drive, SFC would also fail. CHKDSK can check the integrity of your hard disk and fix various file system errors:
1) Type cmd in the search box from Start. Then right-click on Command Prompt to choose Run as administrator.
2) Click Yes when prompted by User Account Control.
3) Type chkdsk /r in the open Command Prompt window and press Enter. Enter y, When asked to schedule checking disk.
4) Close the Command Prompt window, and restart your PC.
Then it will start checking disk and fix the errors detected automatically.
5) Run sfc /scannow to see if it works.
Bonus Tip
Updating drivers should always be your go-to option when something goes wrong with your computer or system. Whether you choose to update the device drivers manually, using Windows Update, or you use a trusted third party product, it’s essential that you have the latest correct device drivers for your operating system at all times.
If you’re not comfortable playing with device drivers, we recommend using Driver Easy. It’s a tool that detects, downloads and (if you go Pro) installs any driver updates your computer needs.
To update your drivers with Driver Easy, just click the Scan Now button, then when it lists the drivers you need to update, click Update. The correct drivers will be downloaded, and you can install them – either manually through Windows or all automatically with Driver Easy Pro.
63
63 people found this helpful
If you find your version of the Windows operating system not functioning properly, it may be due to corrupted files. The best way to fix this is by using the SFC to scan the OS and restore the files.
But what if SFC stops working suddenly while you were repairing the damaged files?
In this article, we will discuss all the possible solutions to get you out of such a situation. But first, let us understand what SFC is.
What is SFC?
SFC stands for System File Checker is an in-built tool present in all modern versions of Windows operating systems. This tool helps to check if the system files are corrupted and also repair registry data. SFC is integrated with Windows Resources Protection, and safeguards your important system files along with registry keys.
You can easily run the SFC using the command prompt. It is recommended to not close the command prompt until the scan is over.
But if SFC does not work and fails to run, it may show an error message like this –
Windows Resource Protection could not perform the requested operation
Other messages may notify you that “utility did not find integrity violations” or that SFC found corrupted files but could no repair them. You have to fix them yourself.
Let us now look at the solutions to this problem. In this article we will explains the following methods to resolve this error:
- Run SFC Scan in Safe Mode
- Run CHKDSK (Check Disk)
- Alter the Security Descriptions
- Enable Windows Module Service
- Scan Windows Installation for Error
- Run DISM Scan
- Repair Installation of Windows OS
- Reinstall the System
Solution 1: Run SFC Scan in Safe Mode
If the error message “Windows Resource Protection could not perform the requested operation” pops up while running SFC, you can try running it in Safe Mode. Here’s how you must go about it –
- Press Window + R to open the Run dialog box
- Next type msconfig in the run box and press Enter
- Now under the Boot tab select Safe boot and click OK
- Next, click on Restart to restart your system to make the changes applicable
Your system will now start in Safe Mode, therefore please check whether the Windows Resource Protection error is resolved.
There is yet another way to run SFC command in safe mode. The steps involved are –
- In Windows 10, click Restart. Then on the sign-in screen, click on Power> Restart while holding the Shift key. After the system restarts again, choose ‘Troubleshoot’ > ‘Advanced options’ > ‘Startup Settings’ > ‘Restart’
- Your system will restart yet again, and you will get options to boot it in Safe Mode
- Then open cmd with the option of Run as administrator
- Type sfc/ scannow and hit the Enter button to run SFC
Windows 7 users have to start their system and keep on hitting the F8 button before the Windows logo appears. Then choose Safe Mode under the Advanced Boot Options. The rest of the steps provided above can be followed to run SFC in Safe Mode.
Solution 2: Run CHKDSK (Check Disk)
At times, the data present in your hard drive might get corrupted, causing the SFC scan to crash and stop abruptly. You can run the chkdsk scan to solve this problem. This will fix system errors and ensure the data integrity of your hard disk.
To do this, follow the steps given below –
- Open the Windows Search Bar, type Command Prompt and click on Run As Administrator
- Type chkdsk /r command in the command prompt and press Enter
- You may receive a message that says ‘Chkdsk cannot run because the volume is in use by another process. Would you like to schedule this volume to be checked the next time the system restarts?’
- Just type Y and press Enter
Now exit the command prompt and restart your computer. Wait until the chkdsk automatically detects and resolves any error in the hard disk. The process may take an hour depending upon the hard disk size.
After the process is over, you can run SFC again to check whether the error is resolved.
Solution 3: Alter the Security Descriptions
A security descriptor is a data structure that stores data about securable Windows objects. If the SFC command fails, it may be due to its lack of accessibility of the WinSxS folder. In that case, you have to change the security description of the folder manually.
Follow the steps given below –
- Open Window Search Bar, type Command Prompt and select Run As Administrator
- Next type ICACLS C:\Windows\winsxscommand in the command prompt and press Enter
- Now exit the command prompt and restart your computer. Check if the issue has been resolved
Solution 4: Enable Windows Module Service
Windows Services are an important part of the Windows OS that helps in developing and managing crucial processes. They run in the background and start when the system is booted. They manage functions such as data backup, speaker sound, user credentials and also handle network connections.
While running the SFC, you may encounter the “Windows resource protection cannot perform the requested operation” error. This can happen when the Windows Module Installer service is disabled. You have to enable it manually in such a situation.
Please follow the steps below to do it –
- Open Window Search Bar, type Services and click on Open
- Next in the Services window, scroll down and search for Window Modules Installer service
- Now right click on Window Modules Installer and select Start
- Next, reboot your system and check if the issue has been resolved
Another way to perform this is by using the command prompt –
- Open cmd and run it as administrator
- Type in the username and password if required
- Type sc config trustedinstaller start= autoand hit Enter
- Type net start trustedinstallerand hit Enter
After that try running the SFC scan.
Solution 5: Scan Windows Installation for Error
The SFC may be crashing due to problems in the currently booted version of Windows. So we will boot up the system into the recovery options. Then we will open cmd from there.
Please follow the steps below –
- Reboot your computer and go to recovery option
- Next open Command Prompt in recovery option
- Now type the following command and press enter
sfc /SCANNOW /OFFBOOTDIR=c:\ /OFFWINDIR=c:\windowNow run the SFC scannow again to check whether it works.
Solution 6: Run DISM Scan
DISM stands for Deployment Image Servicing and Management that helps in creating, changing and repairing system images. You can use it to fix your system’s hidden recovery image. When SFC fails, DISM scan is the next best option to restore broken files. DISM has 3 options to fix a damaged system image:
- CheckHealth
- ScanHealth
- RestoreHealth
Please follow the steps below to run DSIM scan –
- Go to the Window Search Bar, type Command Prompt and click Run as Administrator
- In Command prompt, type «DISM /Online /Cleanup-Image /RestoreHealth» and press Enter
Exit command prompt and check if the “Windows Resource Protection could not perform the requested operation” has been solved.
Solution 7: Repair Installation of Windows OS
Another great way to fix the SFC issue is to perform a repair installation of Windows OS. This helps in fixing corrupted system files and components, without losing your programs and settings. This method repairs if something is wrong with your OS.
The process is very simple. Let us look at the steps involved –
- You will require a bootable version of Windows OS for this repair. You can get it by using the free Microsoft Media Creation Tool
- Download the ISO file from Google
- Launch the Media Creation Tool. You can mount it as a virtual drive or select the “Create installation media” to create an installation disc or a bootable pen drive
- After launching the setup, select Upgrade and click on Next
- Then click on Repair to continue
- Select Troubleshoot in the popup window. Then click on Advanced option
- Choose the Startup Repair option to initiate the process. This will take some time so be patient
- After completion of the process, run SFC to see whether it is working smoothly
Solution 8: Reinstall the System
If you followed the methods till now but all your efforts have gone in vain, you still have one card left to play. Yes, you guessed it right! It is the option of reinstalling the OS on your system.
But first backup all your data and files somewhere safe, such as an external hard drive. Then do the following –
- Go to Google search bar and type Microsoft Media Creation Tool. Click on the relevant result
- Next, click on the Download tool now option.
- Now, right-click on the downloaded file and select Open
- Next click on Accept to accept the license term
- Now select ‘Upgrade this PC now’ and then click next
- Now just follow the instructions prompted on the screen in order to complete the process
Conclusion
If you keep on trying all of the methods described above, the ‘Windows Resource Protection could not perform the requested operation’ error is bound to get out of way. But whatever you do, keeping a data backup and storing your important data securely is recommended. If you are still struggling with this issue, let us know in the comments section below.