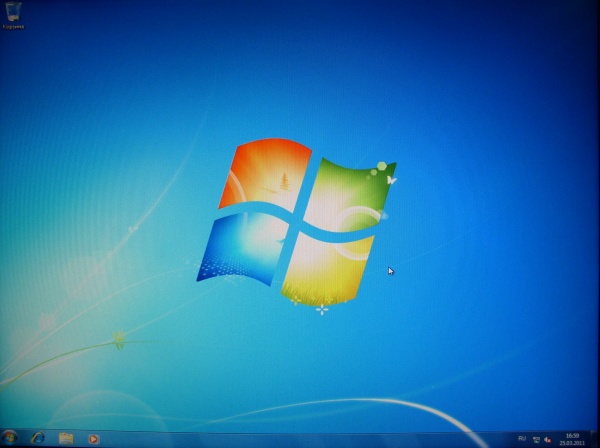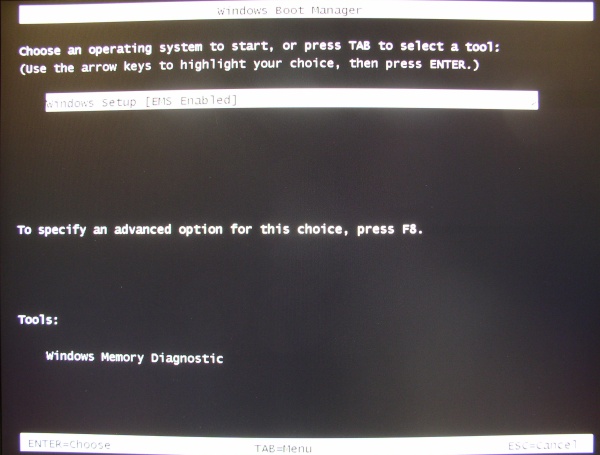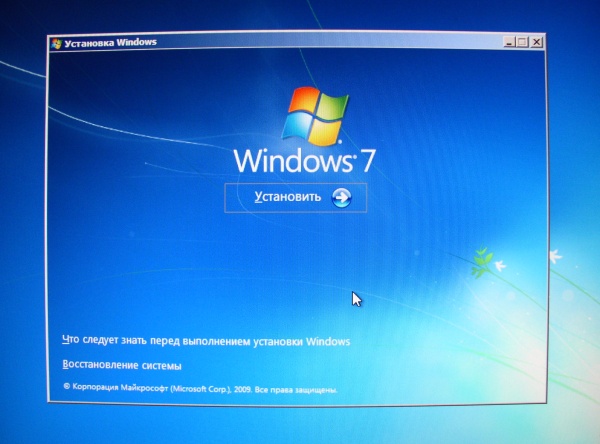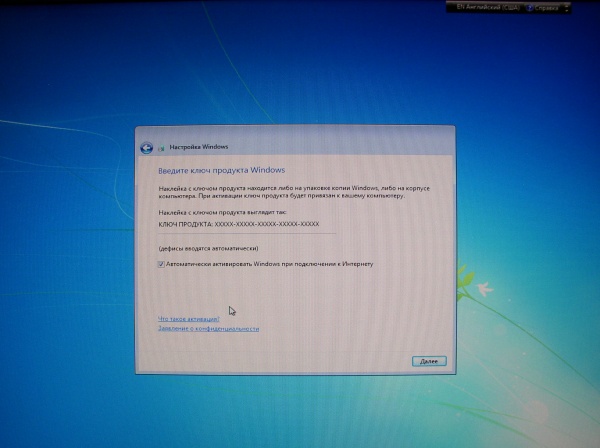Привет всем! Читатели нашего сайта иногда спрашивают меня: «Что такое [EMS ENABLED] в загрузочном меню флешки?» EMS (Emergency Management Services), это технология, позволяющая удалённо управлять выбранными компонентами серверов, даже если сервер не подключен к сети или другим стандартным средствам удаленного администрирования, поэтому в серверных OS технология ems включена по умолчанию. Загрузочные диски некоторых программ, а также Live CD (в частности AOMEI) созданы на основе среды предустановки Windows (WinPE) серверных операционных систем, соответственно в их меню загрузки EMS будет включена. Как включить или выключить ems, мы узнаем в сегодняшней статье.
К примеру, меню загрузочной флешки, созданной с помощью WinSetup, в двух загрузочных записях есть [EMS ENABLED], а в двух других [EMS ENABLED] отсутствует.
Как я уже заметил, в серверных OS технология ems включена по умолчанию, но важно знать, что в среде предустановки (PE) Windows 7 ems тоже включена по умолчанию (находится в положении yes).
В PE Windows 8 и старше ems выключена по умолчанию.
Загрузочные диски некоторых программ созданы на основе среды предустановки WinPE серверных OS и в их меню загрузки EMS будет включена. Так как программное обеспечение AOMEI создана на основе PE серверной OS, значит (ems в положении yes).
Включить и выключить ems можно с помощью параметров командной строки bcdedit или bootice. На примере своей флешки покажу оба способа.
Флешке присвоена буква G, диспетчер загрузки mbr находится:
диспетчер загрузки uefi находится
G:\efi\microsoft\boot\bcd
перед редактированием захожу в каталог с диспетчера загрузки mbr командой:
открываю диспетчер загрузки командой bcdedit /store bcd
теперь можно редактировать.
У AOMEI включён ems, отключаю его, сначала копирую ID,
командой bcdedit /store bcd /ems {ID} offотключаю ems.
Точно так же отключаю ems в Windows 7
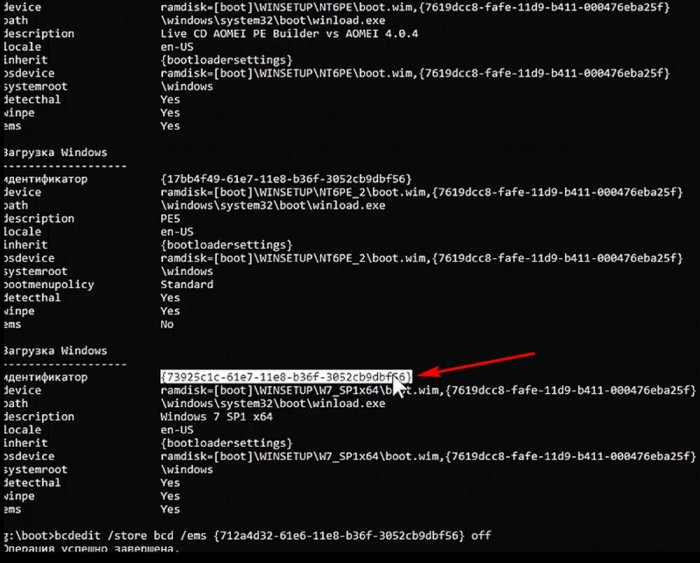
теперь изменю порядок отображения OS и PE. Возврат в меню grub оставлю как есть, а OS и PE поменяю командой
bcdedit /store bcd /displayorder {ID} {ID} {ID} {ID}
Первым {ID} ставим ID загрузочной записи, которую хотим видеть первой, в моём случае это возврат к grub, вторым ID ставим ID загрузочной записи, которую хотим видеть второй, в моём случае win 7 и так далее. Обязательно нужно вводить ID всех загрузочных записей.
Привет всем! Читатели нашего сайта иногда спрашивают меня: «Что такое [EMS ENABLED] в загрузочном меню флешки?» EMS (Emergency Management Services), это технология, позволяющая удалённо управлять выбранными компонентами серверов, даже если сервер не подключен к сети или другим стандартным средствам удаленного администрирования, поэтому в серверных OS технология ems включена по умолчанию. Загрузочные диски некоторых программ, а также Live CD (в частности AOMEI) созданы на основе среды предустановки Windows (WinPE) серверных операционных систем, соответственно в их меню загрузки EMS будет включена. Как включить или выключить ems, мы узнаем в сегодняшней статье.
Автор Владимир!
К примеру, меню загрузочной флешки, созданной с помощью WinSetup, в двух загрузочных записях есть [EMS ENABLED], а в двух других [EMS ENABLED] отсутствует.
Как я уже заметил, в серверных OS технология ems включена по умолчанию, но важно знать, что в среде предустановки (PE) Windows 7 ems тоже включена по умолчанию (находится в положении yes).
В PE Windows 8 и старше ems выключена по умолчанию.
Добавить в заметки чтобы посмотреть позже?
Загрузочные диски некоторых программ созданы на основе среды предустановки WinPE серверных OS и в их меню загрузки EMS будет включена. Так как программное обеспечение AOMEI создана на основе PE серверной OS, значит (ems в положении yes).
Как включить или выключить EMS
Включить и выключить ems можно с помощью параметров командной строки bcdedit или bootice. На примере своей флешки покажу оба способа.
Флешке присвоена буква G, диспетчер загрузки mbr находится:
G:bootbcd
диспетчер загрузки uefi находится
G:efimicrosoftbootbcd
перед редактированием захожу в каталог с диспетчера загрузки mbr командой:
cd /d g:boot
открываю диспетчер загрузки командой bcdedit /store bcd
теперь можно редактировать.
У AOMEI включён ems, отключаю его, сначала копирую ID,
командой bcdedit /store bcd /ems {ID} off отключаю ems.
Точно так же отключаю ems в Windows 7
![Что такое [EMS ENABLED] Что такое [EMS ENABLED]](https://i2.wp.com/remontcompa.ru/uploads/posts/2018-05/thumbs/1527684466_9.jpg?w=800&ssl=1)
теперь изменю порядок отображения OS и PE. Возврат в меню grub оставлю как есть, а OS и PE поменяю командой
bcdedit /store bcd /displayorder {ID} {ID} {ID} {ID}
Первым {ID} ставим ID загрузочной записи, которую хотим видеть первой, в моём случае это возврат к grub, вторым ID ставим ID загрузочной записи, которую хотим видеть второй, в моём случае win 7 и так далее. Обязательно нужно вводить ID всех загрузочных записей.
После редактирования меню диспетчера загрузки стало выглядеть так,
а было так.
Когда вы устанавливаете операционную систему Windows на компьютер, может возникнуть сообщение «Windows setup ems enabled». Это сообщение может вызвать некоторую путаницу, особенно если вы не говорите по-английски. В этой статье мы рассмотрим перевод данной фразы на русский язык и разберемся, что она означает.
Windows setup ems enabled переводится на русский язык как «Включен режим аварийного восстановления Windows». Это означает, что операционная система включила режим аварийного восстановления, который позволяет вам исправить проблемы с системой и выполнить восстановление после сбоев или ошибок.
Режим аварийного восстановления Windows может быть полезен, когда ваш компьютер не запускается нормально или вы сталкиваетесь с частыми сбоями системы. Он предлагает различные варианты восстановления, такие как последняя известная хорошая конфигурация, восстановление реестра или восстановление с помощью резервных копий.
Обратите внимание, что режим аварийного восстановления Windows может потребовать некоторых действий от вас, поэтому будьте внимательны и следуйте указаниям на экране. Если вы не уверены, что делать, лучше проконсультируйтесь с опытным пользователем или обратитесь в службу поддержки.
Надеемся, что теперь вы понимаете, что означает сообщение «Windows setup ems enabled» на русском языке. Режим аварийного восстановления Windows может быть полезным инструментом, который поможет вам решить проблемы со своей системой и вернуть компьютер к нормальной работе.
Содержание
- Перевод фразы «Windows setup ems enabled»
- Что означает фраза «Windows setup ems enabled»?
- Важность перевода данной фразы
- Как правильно перевести фразу «Windows setup ems enabled» на русский?
- Примеры использования перевода фразы «Windows setup ems enabled» на русском
Перевод фразы «Windows setup ems enabled»
Фраза «Windows setup ems enabled» на русский язык переводится как «Включено использование системы управления режимом аварийного запуска в настройке Windows».
Это означает, что система Windows настроена для использования режима аварийного запуска (Emergency Management Services или EMS). Режим аварийного запуска — это специальный режим, в котором операционная система может быть запущена для устранения проблем и восстановления функциональности в случае критической ошибки.
Включение этой опции позволяет использовать EMS для восстановления системы в случае сбоев или других проблем, которые могут возникнуть во время установки Windows.
Что означает фраза «Windows setup ems enabled»?
EMS — это функция в Windows, которая позволяет администраторам удаленно управлять компьютером в случае аварийных ситуаций или системных сбоев. Она также может использоваться для восстановления операционной системы и выполнения диагностики и устранения неполадок.
Когда фраза «Windows setup ems enabled» появляется в контексте установки операционной системы Windows, она означает, что EMS будет включено и настроено во время установки. Это означает, что после установки операционной системы администраторы смогут использовать EMS для удаленного управления и восстановления системы.
Обычно эта опция включается или отключается в процессе настройки параметров установки операционной системы Windows для соответствующего использования и требуется опыт и знания для правильной настройки и использования EMS.
Примечание: Эту фразу часто можно увидеть на экране установки Windows или в логах установки операционной системы.
Важность перевода данной фразы
Перевод данной фразы на русский язык важен для того, чтобы пользователи могли правильно понять, что означает данная опция и какую роль она играет в процессе установки Windows. Четкое и понятное объяснение этой опции помогает пользователям принять взвешенное решение о включении или отключении ее во время установки операционной системы.
Кроме того, перевод данной фразы также имеет значимость для обучения и понимания технического языка. Передача правильной терминологии и технических терминов на родном языке способствует развитию профессиональных навыков и лучшему пониманию установки и настройки операционной системы Windows.
| Оригинал | Перевод |
| Windows setup ems enabled | Включен режим экстренной службы (EMS) установки Windows |
Как правильно перевести фразу «Windows setup ems enabled» на русский?
Фраза «Windows setup ems enabled» на русский можно перевести как «Включен режим экстренного обслуживания в установке Windows».
Примеры использования перевода фразы «Windows setup ems enabled» на русском
Примеры использования перевода фразы «Windows setup ems enabled» на русском языке:
1. В настройках Windows включена поддержка управления службой среды выполнения (EMS).
2. В окне установки Windows включен режим работы с поддержкой среды выполнения.
3. Воспользоваться возможностями EMS можно во время настройки операционной системы Windows.
Фраза «Windows Setup EMS Enabled» имеет важное значение для операционной системы Windows. EMS (Expanded Memory Specification) представляет собой технологию, позволяющую увеличить доступное приложениям и операционной системе адресное пространство памяти. Включение опции «EMS Enabled» во время настройки установки Windows позволяет использовать расширенные возможности по управлению памятью и повышению производительности системы.
Когда «Windows Setup EMS Enabled» активирована, операционная система может использовать участок памяти выше 1 МБ, который в обычном режиме DOS не доступен. Это позволяет запускать приложения, требующие большего объема памяти, таких как графические и мультимедийные программы, базы данных или сложные вычисления.
Функциональность «Windows Setup EMS Enabled» особенно полезна на старых компьютерах или в случаях, когда операционная система требует большего пространства памяти, чем предоставляет стандартный режим DOS. Благодаря активации этой опции во время установки Windows, можно значительно улучшить производительность и функциональность системы, обеспечивая более эффективное использование ресурсов памяти.
Таким образом, фраза «Windows Setup EMS Enabled» указывает на активацию дополнительной функциональности, связанной с управлением памятью и расширением адресного пространства в операционной системе Windows. Это позволяет использовать больше памяти для запуска сложных программ и улучшения производительности системы в целом.
Содержание
- Обзор Windows Setup EMS Enabled
- Технические требования для активации Windows Setup EMS Enabled
- Преимущества использования Windows Setup EMS Enabled
- Основные функции Windows Setup EMS Enabled
- Руководство по активации и настройке Windows Setup EMS Enabled
- Вопрос-ответ
- Что значит фраза «Windows Setup EMS Enabled»?
- Какой смысл заключается в фразе «Windows Setup EMS Enabled»?
- Зачем нужна фраза «Windows Setup EMS Enabled»?
- Какая функциональность есть у фразы «Windows Setup EMS Enabled»?
Обзор Windows Setup EMS Enabled
Windows Setup EMS Enabled (Emergency Management Services) — это компонент операционной системы Windows, который обеспечивает дополнительные возможности для управления и восстановления системы в случае критических ситуаций. EMS Enabled позволяет администратору установить и настроить предустановленное окружение для обслуживания системы.
Окружение Windows Setup EMS Enabled предоставляет доступ к базовым функциям системы даже в случае серьезных проблем, таких как невозможность загрузки операционной системы. При настройке EMS Enabled можно указать, какие устройства будут поддерживаться, например, клавиатура и мышь. Это облегчает решение проблем с оборудованием, а также позволяет администратору выполнять необходимые операции вручную, даже если графический интерфейс недоступен.
EMS Enabled также предоставляет возможность использовать сетевое подключение для удаленного управления и восстановления системы. С помощью специального программного обеспечения администратор может подключиться к системе через сеть и выполнить необходимые операции диагностики, настройки или восстановления данных.
Кроме того, Windows Setup EMS Enabled предоставляет возможность создания восстановительного образа системы, который может быть использован для быстрого восстановления операционной системы в случае сбоя или потери данных. Восстановительный образ содержит полное или частичное копирование системных файлов и настроек, что обеспечивает более эффективный процесс восстановления системы.
Технические требования для активации Windows Setup EMS Enabled
Windows Setup EMS Enabled (Emergency Management Services) — это функция операционной системы Windows, которая позволяет администраторам оперативно управлять и обслуживать удаленные компьютеры. Для активации данной функции необходимо соблюдать определенные технические требования.
- Система должна быть установлена на процессор совместимый с архитектурой x86 или x64.
- Система должна иметь достаточный объем оперативной памяти для обеспечения стабильной работы EMS (рекомендуемый объем — не менее 512 МБ).
- Необходимо наличие диска с объемом свободного места для установки Windows Setup EMS Enabled.
- Для работы EMS требуются протоколы TCP/IP и IPX/SPX.
Важно отметить, что активация Windows Setup EMS Enabled может занимать дополнительные ресурсы системы и влиять на общую производительность. Поэтому рекомендуется провести предварительную оценку ресурсов компьютера перед активацией функции.
Преимущества использования Windows Setup EMS Enabled
Windows Setup EMS Enabled — это функция операционной системы Windows, которая позволяет пользователю войти в режим расширенного меню загрузки (EMS) для выполнения различных диагностических и восстановительных операций.
Одним из главных преимуществ использования Windows Setup EMS Enabled является возможность обнаружения и исправления проблем, возникающих при загрузке компьютера. Режим EMS позволяет загружаться без загрузки драйверов и служб, что упрощает поиск и устранение ошибок.
Еще одной важной функцией Windows Setup EMS Enabled является возможность создания резервной копии и восстановления системы. В режиме EMS можно выполнять образы дисков, восстанавливать важные файлы и настраивать систему для минимального времени простоя.
Также Windows Setup EMS Enabled позволяет выполнять повторную установку операционной системы. Это может быть полезно при обновлении или исправлении ошибок системы. В режиме EMS можно установить все нужные драйверы и настройки для стабильной работы системы.
Использование Windows Setup EMS Enabled помогает повысить надежность и производительность операционной системы Windows. Пользователь получает возможность оперативного решения проблем, восстановления системы и установки необходимого программного обеспечения.
Основные функции Windows Setup EMS Enabled
Windows Setup EMS Enabled — это функциональность в операционной системе Windows, которая позволяет обеспечить взаимодействие с ОС через Emergency Management Services (EMS). EMS предоставляет расширенные возможности для управления и восстановления системы в случае критических ошибок или непредвиденных ситуаций.
Основные функции Windows Setup EMS Enabled включают:
- Доступ к командной строке: EMS позволяет получить доступ к командной строке системы во время установки Windows. Это дает возможность выполнить различные операции по настройке и управлению системой, что может быть полезно при настройке или восстановлении ОС.
- Отображение дополнительных сведений о загрузке: EMS позволяет отображать дополнительную информацию о процессе загрузки системы. Это может включать отчеты об ошибках и другую отладочную информацию, что облегчает диагностику и решение проблем при загрузке ОС.
- Подключение удаленных устройств: EMS позволяет подключать удаленные устройства, такие как модемы или сетевые адаптеры, для удаленного управления и восстановления системы. Это особенно полезно при настройке или обслуживании серверов, которые могут находиться в удаленных локациях.
- Управление драйверами и службами: EMS обеспечивает возможность управлять драйверами и службами системы во время установки или восстановления Windows. Это позволяет загружать, выгружать или изменять конфигурацию драйверов и служб, что может быть полезно для решения проблем совместимости или исправления ошибок.
В целом, Windows Setup EMS Enabled является мощным инструментом, который обеспечивает дополнительные возможности управления и восстановления системы Windows. Он может быть полезен как для опытных пользователей, так и для специалистов по обслуживанию компьютеров и сетей.
Руководство по активации и настройке Windows Setup EMS Enabled
Windows Setup EMS Enabled – это важная функция в операционной системе Windows, которая обеспечивает расширенные возможности при настройке и активации операционной системы. В этом руководстве мы расскажем, как активировать и настроить Windows Setup EMS Enabled.
1. Активация Windows Setup EMS Enabled
Для активации Windows Setup EMS Enabled необходимо выполнить следующие действия:
- Перейдите в раздел «Настройки» в главном меню операционной системы.
- Выберите пункт «Обновление и безопасность».
- В открывшемся окне выберите «Активация».
- На странице активации найдите раздел «Дополнительные настройки».
- В разделе «Дополнительные настройки» найдите опцию «Windows Setup EMS Enabled» и активируйте ее.
2. Настройка Windows Setup EMS Enabled
После активации Windows Setup EMS Enabled можно приступить к его настройке:
- Перейдите в раздел «Панель управления» в главном меню операционной системы.
- Выберите пункт «Система и безопасность».
- В открывшемся окне выберите «Администрирование».
- На странице администрирования найдите раздел «Настройка Windows Setup EMS Enabled».
- В разделе «Настройка Windows Setup EMS Enabled» вы можете изменить параметры и функциональность данной функции в соответствии с вашими потребностями.
3. Применение Windows Setup EMS Enabled
Windows Setup EMS Enabled предоставляет ряд полезных возможностей:
- Позволяет настраивать автоматическую установку операционной системы.
- Обеспечивает защиту от несанкционированного доступа к установке Windows.
- Упрощает процесс установки операционной системы на несколько компьютеров одновременно.
Руководство по активации и настройке Windows Setup EMS Enabled поможет вам получить максимальную отдачу от этой важной функции операционной системы Windows. Следуйте инструкциям и настройте Windows Setup EMS Enabled в соответствии с вашими потребностями.
Вопрос-ответ
Что значит фраза «Windows Setup EMS Enabled»?
«Windows Setup EMS Enabled» — это сообщение, которое указывает на то, что в системе включена функция расширенного режима службы управления развертыванием операционной системы Windows. Такой режим позволяет оперативно взаимодействовать с компьютером в процессе установки и настройки операционной системы.
Какой смысл заключается в фразе «Windows Setup EMS Enabled»?
Фраза «Windows Setup EMS Enabled» говорит о том, что в системе создан средство, которое обеспечивает возможность организации и управления развертыванием операционной системы Windows в расширенном режиме. Это позволяет оператору быстро и удобно настраивать систему на нужные параметры, а также получать информацию о процессе развертывания.
Зачем нужна фраза «Windows Setup EMS Enabled»?
Фраза «Windows Setup EMS Enabled» используется для того, чтобы показать, что в системе включена функция расширенного режима службы управления развертыванием операционной системы Windows. Это позволяет оператору выполнять различные действия в процессе установки и настройки системы, а также получать информацию о ходе развертывания.
Какая функциональность есть у фразы «Windows Setup EMS Enabled»?
Фраза «Windows Setup EMS Enabled» указывает на то, что включен расширенный режим службы управления развертыванием операционной системы Windows. Это позволяет оператору получать доступ к различным инструментам и функциям, которые упрощают процесс установки и настройки системы, а также предоставляют информацию о состоянии развертывания.
Установка Windows 7 ничуть не сложнее чем установка Windows XP. Для установки Windows 7 естественно нужен загрузочный диск с установочным дистрибутивом. Если он у Вас имеется, то задача состоит в том чтобы загрузиться с этого диска. Как загрузиться с CD/DVD привода, подробно изложено здесь. Для запуска установки Windows 7 с привода не забываем нажать любую клавишу. После запуска установки на черном фоне появляются надписи на английском языке, в том числе надпись “Windows setup (EMS Enabled)”, если она подсвечена курсорной планкой, то нажимаем “Enter” и начнется загрузка установочных файлов.
При установке инсталлятор Windows 7 сначала довольно долго позволяет любоваться красивым голубым экраном с веточкой и птичкой, а затем еще дольше распаковывает файлы, особенно если компьютер не очень мощный, поэтому запаситесь терпением и не паникуйте. Если Windows 7 многоязычный, то установщик предложит выбрать язык интерфейса, формат времени и раскладку клавиатуры. Затем на голубом экране нужно будет нажать кнопку «Установить» после чего если Ваш установочный диск содержит несколько версий, откроется окно выбора версии Windows 7. Версии отличаются по содержанию и по разрядности. Есть 32-х (х86) разрядная и 64-разрядная. Более производительная версия 64-х разрядная, также она поддерживает объем оперативной памяти более 4 Гб в отличие от 32-х разрядной, но она требует разработанные для нее драйверы оборудования и программы также должны поддерживать эту версию Windows. На домашних компьютерах чаще всего устанавливают 32-х разрядную версию, чтобы избежать проблем с драйверами и программным обеспечением. По содержанию версию можете выбрать по вашему усмотрению.
По большому счету версий пять: Начальная, Домашняя базовая, Домашняя расширенная, Профессиональная и Максимальная. Описание версий можно найти непосредственно на сайте корпорации Microsoft, или на других ресурсах в интернете. После выбора версии нажимаем кнопку «Далее», затем принимаем условия лицензии, поставив соответствующую галочку и нажав кнопку «Далее». В следующем окне выбираем полную установку, и откроется окно выбора раздела для установки. В этом окне если у вас диск чистый (отформатированный) и вам не нужно создавать более одного раздела, то нажимаем «Далее». Если на диске имеются файлы и они вам не нужны или Вам нужно создать несколько разделов, то нужно нажать кнопку «Настройка диска» и в открывшемся окне можно форматировать, удалять и создавать разделы. Для установки Windows 7 на чистом жестком диске достаточно создать один раздел и установить в него операционную систему. Другие разделы более целесообразно создавать уже в Windows 7. Если файлы прежней копии Windows вам нужны, то в предыдущем окне нажимаем «Далее». Установщик обнаружит файлы и скопирует их в отдельную папку Windows.old, а затем запустит установку новой копии Windows.
После выбора раздела, инсталлятор скопирует файлы в выбранный раздел и запустится установка Windows. Во время установки компьютер может несколько раз перезагружаться. При первой загрузке Windows 7 попросит ввести сначала имя пользователя, а затем пароль что нужно и сделать, хотя пароль можно установить позже. Вы также увидите окно с предложением «Автоматически активировать Windows при подключении к Интернету», я рекомендую эту галочку снять. При желании и возможности Вы всегда сможете это сделать позже. В общем, на этом установка закончена. Если Вы установили Windows 7 в качестве второй операционной системы, то загрузка будет производиться через «Диспетчер загрузки», где прежняя операционная система будет помечена как «Предшествующая версия Windows». Если вы хотите установить сразу две операционные системы Windows, например Windows XP и Windows 7, то вначале нужно установить Windows XP, а затем Windows 7. При таком порядке установки, проблем возникнуть не должно. Можно установить и в обратном порядке, но тогда Вы Windows 7 не увидите. Чтобы ее увидеть, нужно произвести некоторые дополнительные действия, но это уже тема другой статьи.
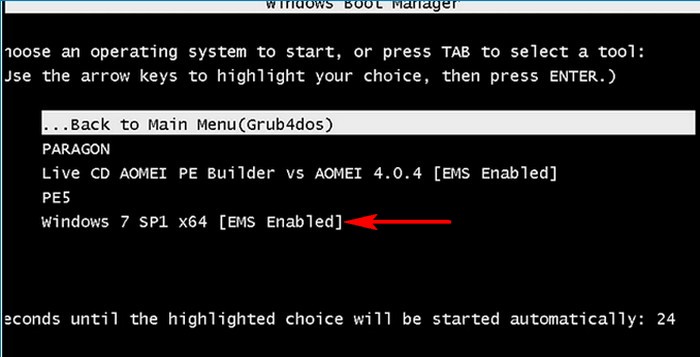
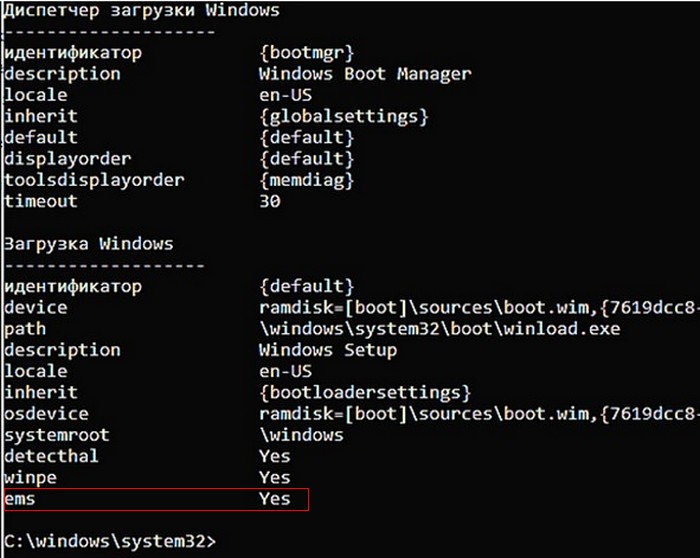
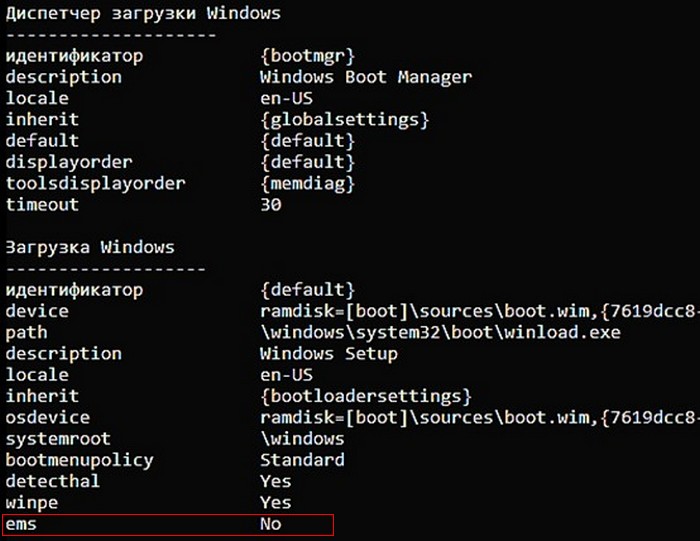
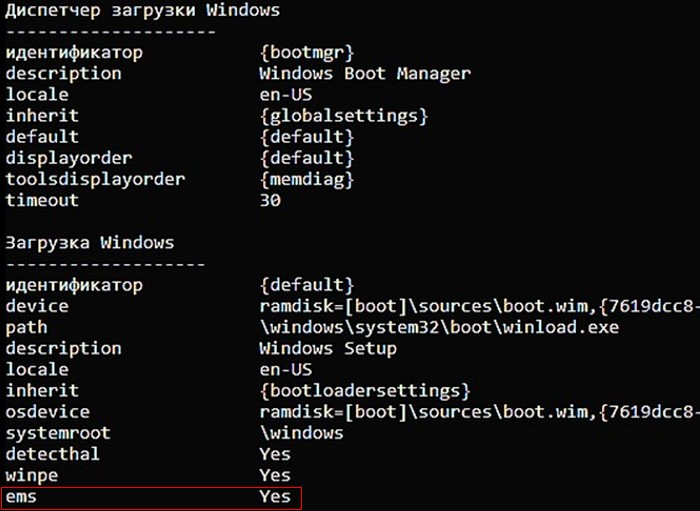
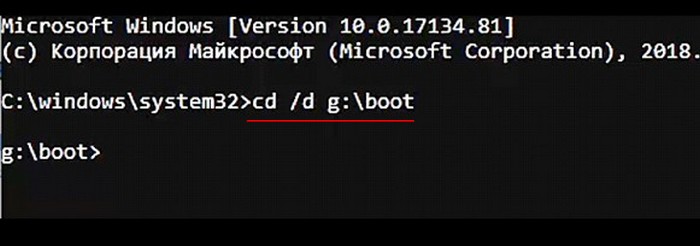
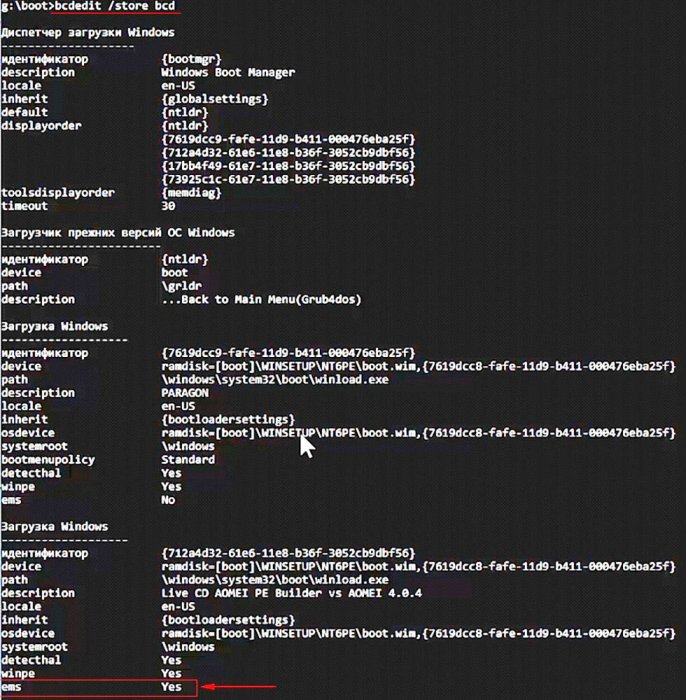
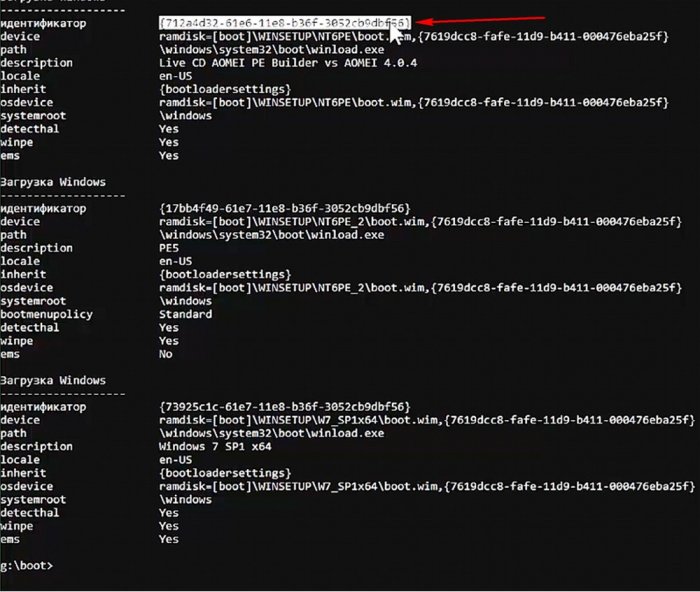
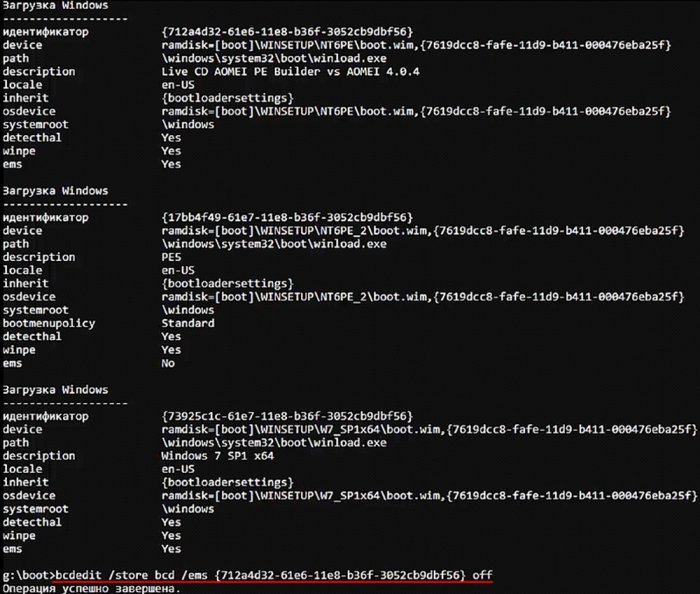
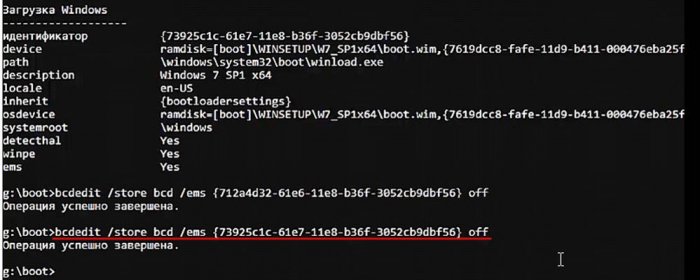

![Что такое [EMS ENABLED]](https://i2.wp.com/remontcompa.ru/uploads/posts/2018-05/1527673421_0.jpg?w=800&ssl=1)
![Что такое [EMS ENABLED]](https://i1.wp.com/remontcompa.ru/uploads/posts/2018-05/1527673780_2.jpg?w=800&ssl=1)
![Что такое [EMS ENABLED]](https://i2.wp.com/remontcompa.ru/uploads/posts/2018-05/1527673875_3.jpg?w=800&ssl=1)
![Что такое [EMS ENABLED]](https://i2.wp.com/remontcompa.ru/uploads/posts/2018-05/1527674370_4.jpg?w=800&ssl=1)
![Что такое [EMS ENABLED]](https://i2.wp.com/remontcompa.ru/uploads/posts/2018-05/1527683694_5.jpg?w=800&ssl=1)
![Что такое [EMS ENABLED] Что такое [EMS ENABLED]](https://i0.wp.com/remontcompa.ru/uploads/posts/2018-05/thumbs/1527685444_6q.jpg?w=800&ssl=1)
![Что такое [EMS ENABLED] Что такое [EMS ENABLED]](https://i0.wp.com/remontcompa.ru/uploads/posts/2018-05/thumbs/1527684172_7.jpg?w=800&ssl=1)
![Что такое [EMS ENABLED] Что такое [EMS ENABLED]](https://i2.wp.com/remontcompa.ru/uploads/posts/2018-05/thumbs/1527684230_8.jpg?w=800&ssl=1)
![Что такое [EMS ENABLED] Что такое [EMS ENABLED]](https://i2.wp.com/remontcompa.ru/uploads/posts/2018-05/thumbs/1527684967_10.jpg?w=800&ssl=1)
![Что такое [EMS ENABLED] Что такое [EMS ENABLED]](https://i1.wp.com/remontcompa.ru/uploads/posts/2018-05/thumbs/1527684675_11.jpg?w=800&ssl=1)
![Что такое [EMS ENABLED] Что такое [EMS ENABLED]](https://i2.wp.com/remontcompa.ru/uploads/posts/2018-05/thumbs/1527684731_12.jpg?w=800&ssl=1)
![Что такое [EMS ENABLED] Что такое [EMS ENABLED]](https://i2.wp.com/remontcompa.ru/uploads/posts/2018-05/thumbs/1527684691_13.jpg?w=800&ssl=1)