Windows Session Manager (WSM) – это компонент операционной системы Microsoft Windows, отвечающий за управление сессиями пользователей. Он обеспечивает сохранение и восстановление состояния пользовательских сеансов при перезапуске или выключении компьютера.
WSM работает на более высоком уровне, чем системные процессы и службы. Он отслеживает активные пользовательские сеансы, запущенные на компьютере, и сохраняет их текущее состояние в файлы, которые называются сеансными фильтрами. Когда компьютер перезагружается или выключается, WSM загружает эти сеансные фильтры и восстанавливает предыдущее пользовательское состояние.
WSM основан на технологии гибернации, которая позволяет сохранять состояние операционной системы на жестком диске и восстанавливать его при следующем включении компьютера. Он сохраняет информацию о запущенных приложениях, окнах, файловых и сетевых подключениях, а также других параметрах состояния пользовательских сеансов.
Windows Session Manager обеспечивает не только удобство для пользователей, но и обеспечивает безопасность и сохранность данных. Он помогает избежать потери данных при неожиданном перезапуске операционной системы или выключении компьютера.
WSM также имеет возможность управлять пользовательскими сеансами и предоставлять средства администрирования. Он может автоматически завершать неактивные сеансы после заданного периода времени, а также инициировать сохранение текущего состояния пользовательского сеанса.
В целом, Windows Session Manager является важной частью операционной системы Windows, обеспечивающей сохранение и восстановление состояния пользовательских сеансов. Он повышает удобство работы, безопасность и сохранность данных, а также предоставляет средства администрирования для эффективного управления пользователями и сеансами.
Содержание
- Windows Session Manager
- Определение и назначение
- Роль в системе Windows
- Принцип работы
- Компоненты Windows Session Manager
- Функции Windows Session Manager
- Надежность и безопасность
Windows Session Manager
WSM отслеживает все активные пользовательские сеансы и запускает приложения, службы и процессы в каждом сеансе. Он также отвечает за сохранение состояния пользовательской среды, такой как открытые окна, приложения и рабочий стол.
Когда система перезагружается или аварийно завершает работу, WSM восстанавливает состояние пользовательского сеанса. Восстановление включает в себя запуск ранее открытых приложений и восстановление окон и настроек пользовательского интерфейса.
WSM также отвечает за управление сеансами удаленного рабочего стола и многопользовательскими сеансами. Он обеспечивает возможность одновременного входа нескольких пользователей на одной машине и управление ресурсами каждого сеанса.
Важно отметить, что WSM работает на уровне операционной системы и не имеет отношения к веб-сессиям в браузере.
Определение и назначение
Задачей Windows Session Manager является создание отдельных пользовательских сеансов, таких как сеансы работы на рабочем столе, сеансы подключения к удаленному рабочему столу и сеансы веб-браузера. В каждом из этих сеансов работают отдельные пользователи, и WSM обеспечивает их изоляцию друг от друга, а также управляет различными аспектами их работы.
Одной из основных задач Windows Session Manager является обеспечение восстановления приложений и данных после перезагрузки или аварийного завершения операционной системы. WSM сохраняет состояние запущенных приложений и открываемых документов, чтобы пользователь мог продолжить работу после перезагрузки, не теряя свои данные.
Кроме того, Windows Session Manager обрабатывает авторизацию и аутентификацию пользователей, управляет доступом к ресурсам системы и контролирует работу пользовательских процессов. Он также отвечает за управление процессами завершения сеансов и выхода пользователей из системы.
WSM является неотъемлемой частью операционной системы Windows и обеспечивает стабильную и безопасную работу пользователей в Windows окружении.
Роль в системе Windows
Основные функции Windows Session Manager:
| Функция | Описание |
|---|---|
| Управление сеансами | SWMGR отвечает за создание новых сеансов после входа пользователя в систему и осуществляет контроль над активными сеансами. Он помогает переключаться между сеансами пользователя и поддерживает работу нескольких сеансов одновременно. |
| Управление процессами | SWMGR отслеживает и управляет процессами, выполняющимися в каждом сеансе. Он обеспечивает завершение процессов при завершении сеанса, а также осуществляет контроль над ресурсами, используемыми процессами. |
| Изоляция сеансов | SWMGR обеспечивает изоляцию выполнения процессов в рамках каждого сеанса. Это означает, что процессы в одном сеансе не могут влиять на процессы в другом сеансе или повлиять на работу операционной системы в целом. |
| Управление ресурсами | SWMGR следит за использованием ресурсов компьютера каждым сеансом и предоставляет механизмы для управления этими ресурсами. Это позволяет предотвратить перегрузку системы и обеспечить равномерное распределение ресурсов между сеансами и процессами. |
Windows Session Manager является неотъемлемой частью работы операционной системы Windows и обеспечивает эффективное управление сеансами и процессами, что способствует стабильности и безопасности системы.
Принцип работы
Когда пользователь входит в систему, WSM создает новую сессию для него. Сессия представляет собой набор процессов, которые выполняются от имени данного пользователя. Каждая сессия имеет свой уникальный идентификатор (Session ID), что позволяет операционной системе отслеживать и управлять различными сеансами одновременно.
WSM сохраняет информацию о состоянии каждой сессии, включая открытые приложения, окна, документы и другие ресурсы. Эта информация называется «стандартным рабочим процессом» (Standard Work Process) или «стандартным контекстом». При выходе пользователя из сеанса или перезагрузке компьютера WSM сохраняет состояние сессии и восстанавливает его при следующем входе в систему. Это позволяет пользователям продолжить работу с того места, где они остановились.
WSM также отвечает за управление сеансами удаленных рабочих столов (Remote Desktop Sessions). Он обеспечивает доступ к удаленным компьютерам и сохраняет состояние сессий, чтобы пользователь мог продолжить работу с удаленного компьютера после перезагрузки.
WSM также позволяет администраторам управлять сеансами пользователя и контролировать доступ к ресурсам системы. Например, они могут завершить сеанс пользователя, если у него возникли проблемы или нарушения политики безопасности.
В целом, Windows Session Manager играет важную роль в обеспечении удобства использования операционной системы Windows, сохранении состояния сеансов работы пользователей и обеспечении безопасности системы.
Компоненты Windows Session Manager
WSM состоит из нескольких компонентов, каждый из которых выполняет определенную функцию:
1. Сервер WSM — это основной компонент, который выполняет роль координатора и контролирует все операции, связанные с рабочими сессиями. Он отслеживает создание, завершение и активацию сессий, а также управляет доступом пользователей к ресурсам операционной системы.
2. Сервис пользовательского профиля (User Profile Service) — ответственен за загрузку, сохранение и управление профилями пользователей. Этот сервис обеспечивает сохранение настроек пользователя, таких как рабочий стол, приложения, закладки браузера и другие данные, чтобы пользователь мог получить к ним доступ при следующем входе в систему.
3. Сервис управления сеансами (Session Manager Service) — обрабатывает запросы на создание новых сеансов и управляет текущими сеансами пользователей. Этот сервис также обеспечивает возможность пользователей переключаться между сеансами, блокировать или отключать свою учетную запись.
4. Сервис управления окнами (Window Manager Service) — отвечает за управление окнами приложений в рабочей сессии. Он обеспечивает создание, изменение, закрытие и перемещение окон, а также управляет их отображением и поведением на экране.
5. Сервис управления вводом (Input Manager Service) — отслеживает и обрабатывает сигналы ввода от клавиатуры, мыши и других устройств. Этот сервис предоставляет возможности для взаимодействия пользователей с приложениями, а также обеспечивает поддержку многопользовательской среды, позволяя нескольким пользователям работать одновременно на одной системе.
Благодаря эффективной работе всех компонентов Windows Session Manager, пользователи могут эффективно управлять своими рабочими сессиями, переключаться между ними и получать доступ к своим данным и настройкам независимо от места и времени.
Функции Windows Session Manager
1. Создание и контроль сеансов пользователей: Windows Session Manager отвечает за создание новых сеансов работы пользователя при входе в систему. Он также контролирует активность и состояние каждого сеанса, обеспечивая многопользовательскую среду и управление ресурсами системы.
2. Поддержка последовательных сеансов: WinSess поддерживает создание последовательных сеансов для пользователей, что позволяет им взаимодействовать с системой удаленно через различные протоколы и устройства. Это особенно полезно для работы с удаленными серверами и виртуальными средами.
3. Управление состоянием сеансов: Windows Session Manager позволяет сохранять состояние сеансов при выходе из системы или перезагрузке. Это позволяет пользователям восстановить все открытые файлы, приложения и окна после перезагрузки компьютера или входа в систему снова.
4. Восстановление и воссоздание сеансов: В случае сбоев или непредвиденных ошибок, WinSess может попытаться восстановить прерванный сеанс работы пользователя или воссоздать его с помощью сохраненной информации. Это способствует минимизации проблем и улучшению надежности системы.
5. Управление рабочим столом: Windows Session Manager контролирует отображение и поведение рабочего стола в каждом сеансе пользователя. Он предоставляет возможности настройки внешнего вида, фонового изображения, значков и других параметров рабочего стола.
6. Интеграция с другими компонентами Windows: WinSess работает в тесной взаимосвязи с другими компонентами операционной системы Windows, такими как Service Control Manager (SCM) и Task Scheduler. Он управляет запуском и завершением служб и задач, обеспечивая правильную синхронизацию и взаимодействие между ними.
В целом, Windows Session Manager предоставляет важные функции для создания, управления и контроля сеансами работы пользователей в операционной системе Windows. Он обеспечивает удобство использования системы, сохранение данных и улучшение надежности работы.
Надежность и безопасность
Windows Session Manager обеспечивает высокую надежность и безопасность работы операционной системы. Он ведет учет всех открытых приложений и окон, сохраняет состояние сеанса пользователя и восстанавливает его в случае аварийного завершения системы или выключения компьютера.
Сессии пользователей изолированы друг от друга, что обеспечивает безопасность данных и защиту от несанкционированного доступа. С помощью Windows Session Manager можно управлять правами доступа к приложениям и системным ресурсам, ограничивать возможности пользователей и контролировать их действия.
Благодаря встроенным механизмам защиты, таким как аутентификация и шифрование данных, Windows Session Manager обеспечивает безопасность передачи информации между приложениями и компонентами операционной системы. Он также предотвращает несанкционированный доступ к системным ресурсам и защищает от вредоносного программного обеспечения и вирусов.
Windows Session Manager надежно сохраняет и восстанавливает состояние работы приложений, что позволяет пользователям восстановить свою работу после перезагрузки компьютера или переключения на другого пользователя. Это особенно полезно при выполнении долгих операций или работе с большим количеством открытых приложений и документов.
What is Local Session Manager Windows?
Local Session Manager LSM is a Win32 service, which starts automatically when the operating system starts. It is a core Windows Service that manages local user sessions. Stopping or disabling this service will result in system instability.
How do I Enable Windows Session Manager?
Step 1: Complete Session Manager prerequisites.
Step 2: Verify or create an IAM role with Session Managerpermissions.
Step 3: Control user session access to managed nodes.
Step 4: Configure session preferences.
Step 5: Optional Restrict access to commands in a session.
What does the Smss.exe Process Do?
smss.exes full name is the Session Manager Subsystem, it is located in the \system32 subdirectory of your Windows directory and can be classified as a Windows system file. Its job is to start a users session and it should not be stopped or disabled, as it is crucial in order for your system to run.
What is a Local Session Manager?
Local Session Manager LSM: A system component that creates, destroys, and manages sessions. Virtual IP : A service running on the system that assigns IP addresses to sessions that are created by using remote connection requests.
The Local Session Manager (LSM) is a Windows service that is responsible for managing user sessions on a local computer. It is responsible for creating, managing, and terminating user sessions. It also provides access to the user’s profile, applications, and other resources. The LSM is an important component of the Windows operating system and is essential for the proper functioning of the computer.
Why is the Local Session Manager Needed?
The Local Session Manager is needed to manage user sessions. It is responsible for creating, managing, and terminating user sessions. It also provides access to the user’s profile, applications, and other resources. Without the LSM, users would not be able to access their applications, data, and other resources.
The LSM also provides security by authenticating users and providing access control. It also helps to ensure that user sessions are properly managed and that resources are not misused. The LSM also helps to ensure that user sessions are properly terminated when the user logs off.
The Local Session Manager is a safe and secure Windows service. It is responsible for managing user sessions and providing access control. It also helps to ensure that user sessions are properly managed and that resources are not misused. The LSM also helps to ensure that user sessions are properly terminated when the user logs off.
The LSM is also designed to be secure. It uses encryption and authentication to protect user data and resources. It also uses access control to ensure that only authorized users can access the user’s profile, applications, and other resources.
Local Session Manager Errors and Troubleshooting
There are several common errors and issues that can occur with the Local Session Manager. These include:
- Error 1053: The service did not respond to the start or control request in a timely fashion.
- Error 1068: The dependency service or group failed to start.
- Error 1079: The account specified for this service is different from the account specified for other services running in the same process.
- Error 1083: The executable program that this service is configured to run in does not implement the service.
These errors can be caused by a variety of issues, including corrupted files, missing files, or incorrect permissions. To troubleshoot these errors, you should first try restarting the computer. If that does not work, you should check the permissions on the files and folders related to the LSM. If the permissions are incorrect, you should reset them to the default values. You should also check for any corrupted files or missing files related to the LSM. If any of these are found, you should replace them with the correct versions.
Can the Local Session Manager be Disabled?
The Local Session Manager can be disabled, but it is not recommended. Disabling the LSM can cause problems with user sessions and access control. It can also cause problems with applications and other resources. If you need to disable the LSM, you should first try restarting the computer. If that does not work, you can disable the LSM by using the Services Manager in the Control Panel.
How to Fix the Local Session Manager
If you are experiencing problems with the Local Session Manager, there are several steps you can take to fix it. These include:
- Restart the computer.
- Check the permissions on the files and folders related to the LSM.
- Check for any corrupted files or missing files related to the LSM.
- Replace any corrupted files or missing files with the correct versions.
- Disable the LSM using the Services Manager in the Control Panel.
By following these steps, you should be able to fix any problems you are having with the Local Session Manager. If you are still having problems, you should contact Microsoft Support for further assistance.
Conclusion
The Local Session Manager is an important component of the Windows operating system. It is responsible for creating, managing, and terminating user sessions, as well as providing access to the user’s profile, applications, and other resources. It is also responsible for providing security by authenticating users and providing access control. If you are having problems with the LSM, you should follow the steps outlined above to fix it.
What does the smss.exe file do?
The smss.exe process is also known as Windows Session Manager or, as the case may be, Windows NT Session Manager and is a part of Microsoft Windows Operating System or, as the case may be, Sistema operativo Microsoft Windows. This software is produced by Microsoft (www.microsoft.com) or, as the case may be, Que’s C++ Studio. An obsolete or defective version of smss.exe can cause problems for your computer that can range from slowness to error messages such as these:
- Windows Session Manager has stopped working. Windows is checking for a solution to the problem… (Windows 10, 8, 7)
- Windows Session Manager has stopped working. A problem caused the program to stop working correctly. Windows will close the program and notify you if a solution is available. (Windows 10, 8, 7)
- smss.exe has encountered a problem and needs to close.
- Access violation at address FFFFFFFF in module smss.exe. Read of address 00000000.
special offer
What you should know about smss.exe Windows Session Manager
smss.exe is a Windows system file. Smss.exe is found in the C:\Windows\System32 directory.
Frequently occurring are file sizes such as 50,688 bytes (56% of all these files), 69,632 bytes as well as 5 other variants.
The Windows operating system requires this file. This process does not appear as a visible window, but only in Task Manager. To verify its trustworthiness, Microsoft has provided it with an embedded certificate.
For this reason, 4% of all experts consider this file to be a possible threat. The probability that it can cause harm is high.
smss.exe is a system file used by Microsoft Windows, and appears in Windows Task Manager as a process named «Windows Session Manager.» However, some viruses or Trojans use the same file name in order to remain undetected (such as Downloader.a!bc3 or, as the case may be, Artemis!32248FA111AF (recognized by McAfee), as well as Trojan.Gen.2 (recognized by Symantec)).
To be really safe, you should scan your computer with two different anti-virus engines. You can use a free Anti-Malware scanner for this purpose.
Objectionable files with the same file name have the following characteristics:
- A smss.exe file has a 91% certainty of being dangerous if it is found in a subdirectory of «C:\Program Files». In this case, the file size is usually 182,272 bytes (75% of all these files) or, as the case may be, 308,736 bytes.
There is no internal description of the file. The smss file is not part of the Windows operating system. This smss.exe process does not have a visible window, and does not appear on the taskbar. This smss.exe process can initiate a network connection—either to the Internet or on your LAN. - A smss.exe file has a 74% certainty of being dangerous if it is found in a subdirectory of «C:\Users\USERNAME». In this case, the file size is usually 196,608 bytes (33% of all these files), 263,680 bytes or, as the case may be, 2,455,552 bytes.
The smss file does not come from Microsoft and is not part of the operating system. Windows starts the process each time that the computer boots up (Registry: MACHINE\Run, Run, Winlogon\Shell, User Shell Folders, Userinit).
This process does not appear as a visible window, but only in Task Manager. The file does not supply any version information or other description.
Smss.exe is capable of transmit information from computer to the Internet. - A smss.exe file has a 71% certainty of being dangerous if it is found in a subdirectory of C:\Windows. In this case, the file size is usually 441,856 bytes (50% of all these files) or, as the case may be, 161,792 bytes.
- A smss.exe file has a 78% certainty of being dangerous if it is found in the C:\Windows directory. In this case, the file size is usually 627,592 bytes (50% of all these files) or, as the case may be, 1,046,358 bytes.
If you see this file on your hard drive or in Windows Task Manager, please make sure that it is not a malicious variant. It’s a fact that many trojans try to cloak their true identity by calling themselves smss.exe. With the above information or by using tools like Security Task Manager you can determine if, in your case, the file is an undesirable variant.
What do other computer users say about smss?
| Windows Session Manager Subsystem Alex |
|
| not dangerous, smvss.exe is used by various worms, so be careful to note the difference rich |
|
| Came up dangerous for «Dr web» with a occasional message that takes a few clicks to, rid off.I have located the file, scan it, and «no threats detected» (further information…) Adam |
Summary:
90 users judge smss.exe to be an essential file that should not be touched.
13 users consider it harmless.
However, 32 users consider this to be a suspicious process and would like to get rid of it.
For this reason, 94 users have already deleted smss.exe.
source: file.net
How to uninstall the program or Sistema operativo Microsoft Windows
To remove Windows Session Manager from your computer, please follow the manual instructions below or use an automatic uninstaller product.
- Click the Windows Start Button. You find it in the lower left corner of the taskbar.
- Type the word uninstall.
- Click Add or remove programs.
- Now locate the program or Sistema operativo Microsoft Windows in the list of displayed applications.
- Click the program, and then click Uninstall.

How to tell if smss.exe (Windows Session Manager) was uninstalled cleanly
After uninstalling, restart your computer. Then start Windows Explorer and see if there is still a folder with the name of the software under C:\Program Files. Be sure to check the Registry as well for remnants of Windows Session Manager. To do this, start «Regedit», then look under «HKEY_LOCAL_MACHINE» > «Software» for Windows Session Manager or the name of the producer. Always keep in mind that only a computer professional should ever directly delete entries in the Windows Registry.
What to do if a program does not uninstall
The easiest way to remove any kind of software cleanly and accurately is to use an uninstaller tool. Because the uninstaller automatically creates a backup, there is no risk of anything going wrong.
Launch the Task Manager on your Windows PC and you’ll find a bunch of system processes running in the background. Usually, there’s no reason to care about these files and processes, what they do, or question their safety unless they affect your PC’s performance.
Even when a strange background process that’s acting oddly piques your interest, determining its safety can be difficult. A system process like smss.exe is commonly associated with unreasonably high CPU and GPU usage. In this guide, we’ll explain what smss.exe does and how to check if you have a safe version of the file on your computer.

smss.exe is the executable file that’s responsible for running the Session Manager Subsystem (or Windows Session Manager). It’s an important component of the Windows operating system that starts running immediately when you click the power button. It’s responsible for creating user sessions and monitoring other crucial system processes to make sure they’re working correctly.
For example, smss.exe will crash your computer if csrss.exe or winlogon.exe malfunction or unexpectedly stop working, thereby causing a Blue Screen of Death (BSOD) error. Similarly, your computer may freeze if the smss.exe file gets damaged, corrupted, or missing. This goes to demonstrate the importance of the Session Manager Subsystem process.
Despite being a vital system file required by your computer to run properly after startup, there are times when the smss.exe file becomes detrimental to your PC’s health and performance. In the next section, you’ll learn how to find out if the Session Manager Subsystem executable file on your computer is safe—or not.
Is smss.exe Safe?
The Session Manager Subsystem is one of the many system processes that start up when you click your PC’s power button. It helps your computer boot correctly and sets things in order for other programs. Afterward, it stays in the background and monitors the status of important system processes.
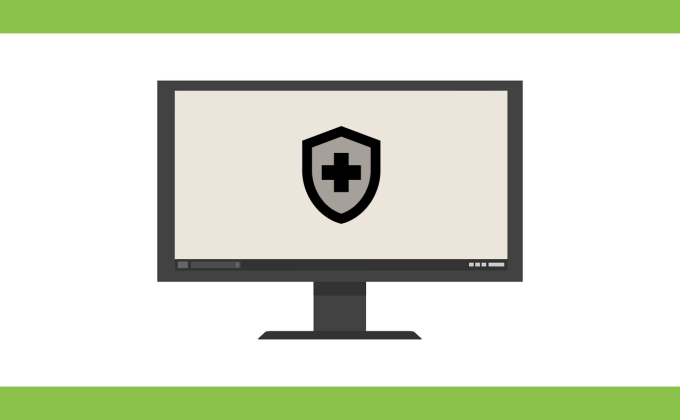
smss.exe consumes a tiny and negligible portion of your PC’s resources. It’s a legitimate file that doesn’t cause any trouble or performance issues. Should you find that the process is hogging an insane amount of CPU resources or slows down your computer, a malicious program is probably camouflaging as smss.exe.
Cybercriminals sometimes name malware after legitimate system files to avoid detection by your PC’s security system and antivirus software. You can determine the legitimacy of the smss.exe file by checking its location on your local disk and verifying its digital signature.
How to Check smss.exe Location and Digital Signature
1. Launch the File Manager (Ctrl + Shift + Esc) and go to the Details tab. Right-click on smss.exe and select Properties.
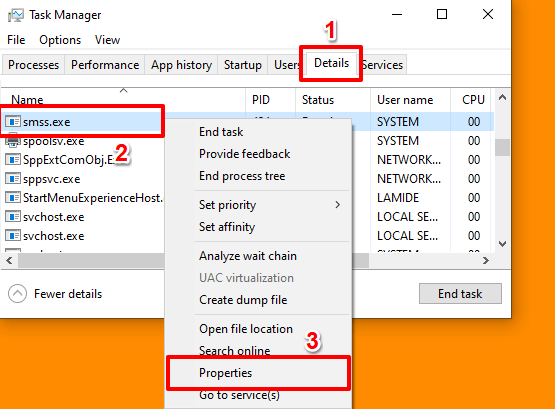
Alternatively, go to the Processes tab, right-click on Windows Session Manager, and select Properties.
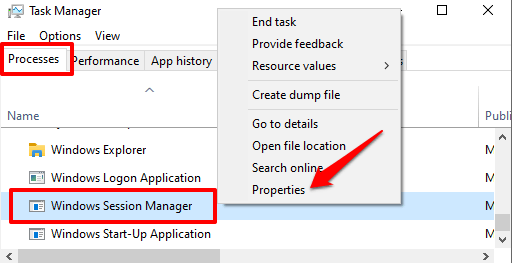
2. In the General tab, check the file’s location and make sure it says C:\Windows\System32 or C:\Windows or C:\Windows\System32\Event Agent\Bin.
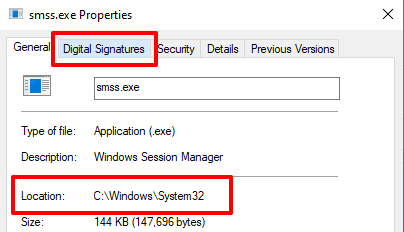
3. Go to the Digital Signature tab, check the Signature list and make sure it reads Microsoft Windows Publisher.
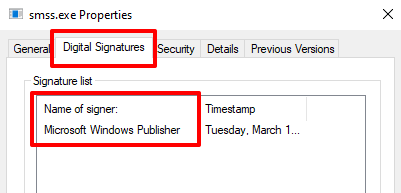
Like many other system processes built-in the Windows 10, the smss.exe executable file is located in the C:\Windows\System32 directory. For PC running older or outdated operating systems (Win 7 / Win 8 / Win 8.1), you may find smss.exe located in C:\Windows or C:\Windows\System32\Event Agent\Bin.
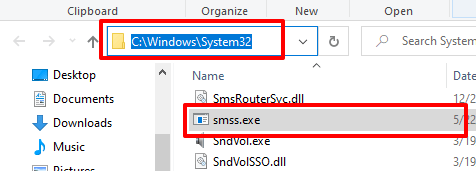
If the Session Manager Subsystem executable file is located in some folder other than the ones mentioned above, it’s definitely a virus. Run it through a security tool or remove it from your computer immediately. You should do the same if the file isn’t digitally signed by Microsoft Windows Publisher.
How to Fix and Replace smss.exe
As mentioned earlier, your computer may malfunction, throw some random errors, and crash during usage if the Session Manager Subsystem file is missing or gets damaged. If the smss.exe file gets infected by malware, deleted by accident, or removed from your computer by your antivirus, you can fix (or replace) it using the tools and techniques below.
1. Fix smss.exe with the System File Checker (SFC)
The Windows System File Checker (SFC) is a nifty tool for repairing corrupted files. It scans your computer and replaces corrupted system files. For effective results, Microsoft recommends running the Deployment Image Servicing and Management (DISM) tool before running the System File Checker—particularly if your PC runs Windows 10, Windows 8, or Windows 8.1.
For older OS, you can run the SFC directly (see Step 3 below).
1. Right-click the Start button and select Command Prompt (Admin) on the Quick Access Menu.

2. Paste the command below in the console and press Enter.
DISM.exe /Online /Cleanup-image /Restorehealth
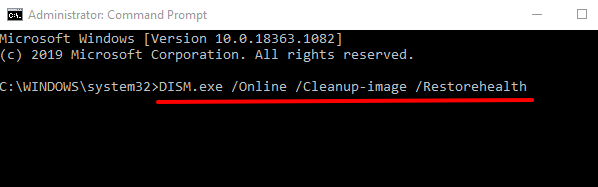
This command will prompt the DISM tool to provide the necessary files needed to fix and replace corrupt files. This process could take several minutes, so wait till you get a success message before you run the next command.
3. Paste the command below in the console and press Enter.
sfc /scannow
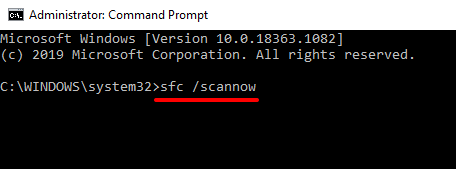
Windows will scan your system files and replace any corrupt file it finds. This process equally takes several minutes; do not close the Command Prompt window until the scan is 100% complete.
2. Run the Check Disk Utility
System files can get corrupted if there’s a bad sector on your hard drive. The Check Disk tool will scan your hard drive for these faulty sectors and automatically fix them. You should run this tool if SFC doesn’t find any system file corruption and smss.exe continues to consume excessive CPU resources.
Launch Command Prompt as an administrator, paste the command below in the console, and press Enter.
chkdsk C: /f /r
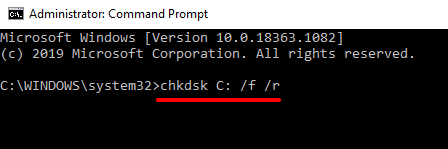
3. Reinstall Windows
If none of the methods above resolves the problem, you may have to perform a clean reinstallation of Windows as a last resort.
Understanding the Windows Session Manager
At this point, we hope you now understand the importance of the Session Manager Subsystem (or Windows Session Manager) on your Windows PC. If you have the legitimate version of the smss.exe file on your device, there’s nothing to worry about.
Don’t try to force-stop, disable, or remove the file from your device—even when it’s hogging CPU resources and causing other problems. Sometimes, a simple device restart may fix the issue. If the problem continues when your PC comes back on, check the file’s location, digital signature, and scan it with an antivirus before taking any action.
