-
Question
-
I am trying to install windows 2012 R2 standard Server. I completed the installation windows is not booting properly . After entering the user name and password only c:\user\administrator display in the screen, if i type exit on it then only a
black screen and mouse pointer display. not sure what to do from here
All replies
-
1. it’s usual for server core
2. try to run server manager (just type servermanager in cmd)
3. try to view installed GUI feature using powershell
type powershell
get-windowsfeature *GUI*
verify that you have Server-Gui-Mgmt-Infra and Server-Gui-Shell installed
4. if 3 is false , install GUI features
Install-WindowsFeature Server-Gui-Mgmt-Infra,Server-Gui-Shell -Restart
Roman Levchenko, MCITP, MCTS http://www.rlevchenko.com
-
Edited by
Thursday, February 27, 2014 6:13 AM
-
Proposed as answer by
R.LevchenkoMVP
Thursday, February 27, 2014 6:37 AM
-
Edited by
-
-
Proposed as answer by
Agasthya.S.P
Wednesday, February 3, 2016 8:23 PM
-
Proposed as answer by
-
hi,
cmd > powershell
In powershell:
Install-WindowsFeature Server-Gui-Mgmt-Infra,Server-Gui-Shell -Restart
-
Neither worked, all unrecognized
-
it’s installing, I’m must have typed something wrong
-
It’s installing now, I must have typed something wrong
-
If you found a post to be the answer, please mark it appropriately. It helps to keep the forums tidy by highlighting which response is the answer to the question. It helps future readers. Thanks!
— Chris Ream —
**Remember, if you find a post that is helpful, or is the answer, please mark it appropriately.**
-
I’m back to the same place. I need to remove powershell, so I can install GUI version of Active Directory users and computers
-
No, you don’t need to remove PowerShell.
Do you want a core installation or a GUI installation? The default installation will be core, i.e. no GUI installed. But, it is possible to install the GUI using PowerShell or DISM afterwards. From the difficulties you are experiencing,
I would recommend that you either re-do your installation one more time, making sure you have selected the option to install with GUI instead of taking the default which is the core installation.The fact that you say that the command recommended by Roman returns unrecognized to you, I would ask if you are sure you are installing Windows Server and not Hyper-V Server. Windows Server would recognize the command Roman provided. What’s the
name of the ISO file you are using for installation?
.:|:.:|:. tim
-
Proposed as answer by
Susie Long
Wednesday, March 5, 2014 9:00 AM
-
Proposed as answer by
-
Hi,
Do you have any progresses on this issue by now?
Please feel free to let us know if this issue persists.
Best Regards,
Amy Wang
-
I want to run Windows Server 2012 normally, with GUI
It was installed and I was going through installing Active Directory Domain Services and upon finishing I did not see Active Directory Users and Computers, upon rebooting I get the cmd prompt and can’t go any farther
-
Look you should install the server fresh but do not chose core as they only installs the basic core of Hyper-V for a server farm
The above doesn’t make any sense at all.
-
Corret Paul in Hyper-V we can only install basic core.
Thanks
NM
Warm Regards, Niraj Mehta
-
thanks for this info. worked great!
-
hi
i am still seeing this problem which i have told you before plz resolve this issue which i am looking on my desktop. i want to say again that when i boot my server microsoft window server 2012 but it still shows me a window where it shows powershell dos
prompt message still. plz can you explain that which command i must apply that clear my desktop and i may use my serverRegards
iffi
-
hi
i am still seeing this problem which i have told you before plz resolve this issue which i am looking on my desktop. i want to say again that when i boot my server microsoft window server 2012 but it still shows me a window where it shows powershell dos
prompt message still. plz can you explain that which command i must apply that clear my desktop and i may use my serverRegards
iffi
-
iffi,
You have not provided any information about what you installed or your configuration. Have you tried the various commands that are shown in the responses to this post? Those commands are what will add the GUI to a Windows Server 2012 R2 core
installation. If you have installed Hyper-V Server, there is nothing you can do to create a GUI. But we don’t have any information about your installation.
. : | : . : | : . tim
-
I managed to have this happen to me after installing the full GUI version of the OS. Don’t ask how, its embarrassing! lol
Anyway, PowerShell would not function so Install-Feature was not an option. Server manager would not open so, enabling features with the UI was not an option. In fact, nothing would run from the command prompt except taskmgr.
The solution was to run the following command from the command prompt that had opened when I logged into the server:
Dism /online /enable-feature /featurename:Server-Gui-Mgmt /featurename:Server-Gui-Shell /featurename:ServerCore-FullServer /all
This installed the GUI features and all the requisites for those features.
Once the installation is complete, which will take quite awhile, reboot the server with the command
shutdown /r /t 0 This shuts the server down for reboot with a wait time of zero (immediate).
You should be back in business after the reboot.
-
Edited by
EVC
Tuesday, January 26, 2016 3:23 PM -
Proposed as answer by
Vimal Thiagaraj
Tuesday, February 9, 2016 7:10 AM
-
Edited by
-
Thanks for the post. This did work out for me perfectly.
-
Does anyone know the root cause of this? I have ran into the exact same situation that you described. Currently running the command you listed, and it is working.
-
It may be embarrassing, but I’m seeing this issue as well and perhaps I could benefit from the info.
-
I think it has something to do with the loss or corruption of the .Net 4 feature. Just my best guess.
-
I ran into the same problem and found it easier to download the non-core version and upgrade.
R, J
-
I ran into the same problem and found it easier to download the non-core version and upgrade.
R, J
Where did you find that? It might be a good idea to include that info.
Bill
-
thing is, it WAS a full install. I believe the removal of dot net 4.5 is the key. Engineer installing some software removed 4.5 and that’s when the issue happens. The above DISM command cleared it up.
-
If my solution worked please put a vote for it so others know to use it. Someone just mentioned .Net 4 as well. I’m really thinking this has something to do with .Net 4 being removed. When this happened to me, I was messing around with
.Net 4 due to a compatibility issue with a piece of software. -
i had the same problem here . i tried to remove the .net framework 4.5 on server manager than the server rebooted and came with the same issue. only started in command prompt. nothing is available. not powershell not server manager. if you do ctrl alt end
you can go to task manager and start firefox.exe for example you can download .netframework install it but after reboot stays the same. you can try install .netframework on prompt command but wont work. i used the command above listed
Dism /online /enable-feature /featurename:Server-Gui-Mgmt /featurename:Server-Gui-Shell /featurename:ServerCore-FullServer /all
after a few seconds asked if i wanted to rebbot. said yes and voila. everithing is back.thank you so much guys…
-
Proposed as answer by
Tryggr
Tuesday, June 28, 2016 3:22 PM -
Unproposed as answer by
Tryggr
Tuesday, June 28, 2016 3:23 PM
-
Proposed as answer by
-
Thanks a Lot EVC… It Worked for me ..Appreciate your Help …!!!!!
-
I work in a LAB with an MSDN license. I’m probably the wrong person to ask that question. On that note, if you have an MSDN subcription, just download one that isn’t a core and install over the top of the core to give it a GUI (the easy way). As shown
here, there are other ways. I did not find them particularly convenient other than it forced me to learn a bunch of basic Powershell commands (such as Restart-Computer, Stop-Computer, and so on).
R, J
-
Edited by
Crakdkorn
Sunday, June 5, 2016 6:57 PM
-
Edited by
-
Tried the reinstallation of GUI twice and still back at the black screen with cmd window. Restarted several times. The OS in question is Windows Server 2012. Please help.
Regards,
AR
-
Tried the reinstallation of GUI twice and still back at the black screen with cmd window. Restarted several times. The OS in question is Windows Server 2012. Please help.
Regards,
AR
-
Have you followed the suggestions in the old post? By replying to an old post, it is hard to tell what you have done.
From where did you obtain the distribution you are using? During the installation, are you sure you did NOT select the default installation option? There are four selections — Std Core, Std, Datacenter Core, and Datacenter. If you accept
the default, you will get core, which means no GUI.What steps did you follow?
. : | : . : | : . tim
-
I had to run the DISM command that EVC proposed, which took an extremely long time to run. It hangs on black screens for 5+ minutes, so it looks concerning. But with patience it finally completed. Once it came back up the Server Manager was very slow
to load, but did come up. I still didn’t have the full GUI though. Checked via powershell and the 2 gui features were «available» but not installed. Followed the steps from
R.Levchenko and now everything is back up and running. Thanks everyone. -
This was the one for me. Many thanks!
-
Dism /online /enable-feature /featurename:Server-Gui-Mgmt /featurename:Server-Gui-Shell /featurename:ServerCore-FullServer /all
This resolved my issue thanks Vimalanathan Sigamani T
dd
-
Edited by
Grandotto
Thursday, August 18, 2016 12:16 AM
-
Edited by
-
Dism /online /enable-feature /featurename:Server-Gui-Mgmt
/featurename:Server-Gui-Shell /featurename:ServerCore-FullServer /allThis worked for me as well. Thanks guys
-
Thanks Vimalanathan,
This really helped me and fixed the issue.
-
This worked perfectly for me. Seems the admin that I gave the server to might have removed dot net 4.5.
jimmypi
-
I managed to have this happen to me after installing the full GUI version of the OS. Don’t ask how, its embarrassing! lol
Anyway, PowerShell would not function so Install-Feature was not an option. Server manager would not open so, enabling features with the UI was not an option. In fact, nothing would run from the command prompt except taskmgr.
The solution was to run the following command from the command prompt that had opened when I logged into the server:
Dism /online /enable-feature /featurename:Server-Gui-Mgmt /featurename:Server-Gui-Shell /featurename:ServerCore-FullServer /all
This installed the GUI features and all the requisites for those features.
Once the installation is complete, which will take quite awhile, reboot the server with the command
shutdown /r /t 0 This shuts the server down for reboot with a wait time of zero (immediate).
You should be back in business after the reboot.
This seems to be working for me now. The previous commands did not work. But this is actually installing now.
I agree that it has something to do with the removal of .NET 4.0/4.5. I was trying to uninstall/reinstall IIS because a contractor royally screwed up the server by installing Apache. We use IIS on everything, so I’m trying to undo everything he did. Apparently
I unintentionally (not knowingly) removed a vital piece of the Server puzzle by uninstalling (removing) .NET 3.5 and .NET 4.5 when I uninstalled IIS. Everything was fine until the reboot.TL;DR
If you blew out .NET 4.5, EVC’s solution is the one you need. Forget everything else in this thread.
-
Edited by
Kim Dorris
Saturday, October 15, 2016 4:09 AM
correct typos
-
Edited by
-
You’re right, I did remove .NET 4 feature and suddenly all were gone except for Command Prompt. Your answer do the trick. Thanks.
-
Wow, it works. The latest release will prompt to restart the server. Someone ruined the .NET Framework 4.5 and after uninstalling the .NET Framework, I ruined the server LOL. Thanks EVC.
-
I agree. same thing happened here too.
-
if this does not work. try this:
https://www.linkedin.com/pulse/20140618170857-12975178-procedure-to-recover-gui-in-windows-2012-and-2012r2-net-framework-feature-dependency-in-windows-2012-2012-r2
-
if this does not work, try this:
https://www.linkedin.com/pulse/20140618170857-12975178-procedure-to-recover-gui-in-windows-2012-and-2012r2-net-framework-feature-dependency-in-windows-2012-2012-r2
-
Thank you for this post! A year later and it saved me.
-
Thanks guys… I was also facing same issue and tried this solution.. It perfectly worked for me.
Thanks again.
-
Thanks a ton for the solution, it saved my day.
-
I had this problem today I try the steps Don’t work for me
-
Yes, that was exactly what happened to me. Trying to install .NET 3.5 was not working, I thought had something to do with having a newer version and I went and removed .NET 4.0. BOOM no more GUI. Thanks for the solutions. It worked like a charm.
-
You can do it in 4 simple steps using powershell.
Just follow the below instructions and you are done.
1. c:\user\administrator\ipowershell
2. c:\user\administrator\Import-Module
Servermanager3.
c:\user\administrator\Install-WindowsFeature
Server-Gui-Mgmt-Infra,Server-Gui-Shell –Source wim:d:\sources\install.wim:4
4.c:\user\administrator\shutdown
/r /t 0 (Restart the server)Thank me Later
-
Edited by
RaviBhati
Thursday, May 31, 2018 7:33 AM
-
Edited by
-
The cmd mentioned before
cmd > powershell
In powershell:
Install-WindowsFeature Server-Gui-Mgmt-Infra,Server-Gui-Shell -Restart
It worked for me. Just be patient. It takes about 15 minutes after it gets stuck at 68% to process it. Thank you! Nivi
-
Edited by
TechSuperMario
Tuesday, October 22, 2019 12:46 AM
-
Edited by
-
Question
-
I am trying to install windows 2012 R2 standard Server. I completed the installation windows is not booting properly . After entering the user name and password only c:\user\administrator display in the screen, if i type exit on it then only a
black screen and mouse pointer display. not sure what to do from here
All replies
-
1. it’s usual for server core
2. try to run server manager (just type servermanager in cmd)
3. try to view installed GUI feature using powershell
type powershell
get-windowsfeature *GUI*
verify that you have Server-Gui-Mgmt-Infra and Server-Gui-Shell installed
4. if 3 is false , install GUI features
Install-WindowsFeature Server-Gui-Mgmt-Infra,Server-Gui-Shell -Restart
Roman Levchenko, MCITP, MCTS http://www.rlevchenko.com
-
Edited by
Thursday, February 27, 2014 6:13 AM
-
Proposed as answer by
R.LevchenkoMVP
Thursday, February 27, 2014 6:37 AM
-
Edited by
-
-
Proposed as answer by
Agasthya.S.P
Wednesday, February 3, 2016 8:23 PM
-
Proposed as answer by
-
hi,
cmd > powershell
In powershell:
Install-WindowsFeature Server-Gui-Mgmt-Infra,Server-Gui-Shell -Restart
-
Neither worked, all unrecognized
-
it’s installing, I’m must have typed something wrong
-
It’s installing now, I must have typed something wrong
-
If you found a post to be the answer, please mark it appropriately. It helps to keep the forums tidy by highlighting which response is the answer to the question. It helps future readers. Thanks!
— Chris Ream —
**Remember, if you find a post that is helpful, or is the answer, please mark it appropriately.**
-
I’m back to the same place. I need to remove powershell, so I can install GUI version of Active Directory users and computers
-
No, you don’t need to remove PowerShell.
Do you want a core installation or a GUI installation? The default installation will be core, i.e. no GUI installed. But, it is possible to install the GUI using PowerShell or DISM afterwards. From the difficulties you are experiencing,
I would recommend that you either re-do your installation one more time, making sure you have selected the option to install with GUI instead of taking the default which is the core installation.The fact that you say that the command recommended by Roman returns unrecognized to you, I would ask if you are sure you are installing Windows Server and not Hyper-V Server. Windows Server would recognize the command Roman provided. What’s the
name of the ISO file you are using for installation?
.:|:.:|:. tim
-
Proposed as answer by
Susie Long
Wednesday, March 5, 2014 9:00 AM
-
Proposed as answer by
-
Hi,
Do you have any progresses on this issue by now?
Please feel free to let us know if this issue persists.
Best Regards,
Amy Wang
-
I want to run Windows Server 2012 normally, with GUI
It was installed and I was going through installing Active Directory Domain Services and upon finishing I did not see Active Directory Users and Computers, upon rebooting I get the cmd prompt and can’t go any farther
-
Look you should install the server fresh but do not chose core as they only installs the basic core of Hyper-V for a server farm
The above doesn’t make any sense at all.
-
Corret Paul in Hyper-V we can only install basic core.
Thanks
NM
Warm Regards, Niraj Mehta
-
thanks for this info. worked great!
-
hi
i am still seeing this problem which i have told you before plz resolve this issue which i am looking on my desktop. i want to say again that when i boot my server microsoft window server 2012 but it still shows me a window where it shows powershell dos
prompt message still. plz can you explain that which command i must apply that clear my desktop and i may use my serverRegards
iffi
-
hi
i am still seeing this problem which i have told you before plz resolve this issue which i am looking on my desktop. i want to say again that when i boot my server microsoft window server 2012 but it still shows me a window where it shows powershell dos
prompt message still. plz can you explain that which command i must apply that clear my desktop and i may use my serverRegards
iffi
-
iffi,
You have not provided any information about what you installed or your configuration. Have you tried the various commands that are shown in the responses to this post? Those commands are what will add the GUI to a Windows Server 2012 R2 core
installation. If you have installed Hyper-V Server, there is nothing you can do to create a GUI. But we don’t have any information about your installation.
. : | : . : | : . tim
-
I managed to have this happen to me after installing the full GUI version of the OS. Don’t ask how, its embarrassing! lol
Anyway, PowerShell would not function so Install-Feature was not an option. Server manager would not open so, enabling features with the UI was not an option. In fact, nothing would run from the command prompt except taskmgr.
The solution was to run the following command from the command prompt that had opened when I logged into the server:
Dism /online /enable-feature /featurename:Server-Gui-Mgmt /featurename:Server-Gui-Shell /featurename:ServerCore-FullServer /all
This installed the GUI features and all the requisites for those features.
Once the installation is complete, which will take quite awhile, reboot the server with the command
shutdown /r /t 0 This shuts the server down for reboot with a wait time of zero (immediate).
You should be back in business after the reboot.
-
Edited by
EVC
Tuesday, January 26, 2016 3:23 PM -
Proposed as answer by
Vimal Thiagaraj
Tuesday, February 9, 2016 7:10 AM
-
Edited by
-
Thanks for the post. This did work out for me perfectly.
-
Does anyone know the root cause of this? I have ran into the exact same situation that you described. Currently running the command you listed, and it is working.
-
It may be embarrassing, but I’m seeing this issue as well and perhaps I could benefit from the info.
-
I think it has something to do with the loss or corruption of the .Net 4 feature. Just my best guess.
-
I ran into the same problem and found it easier to download the non-core version and upgrade.
R, J
-
I ran into the same problem and found it easier to download the non-core version and upgrade.
R, J
Where did you find that? It might be a good idea to include that info.
Bill
-
thing is, it WAS a full install. I believe the removal of dot net 4.5 is the key. Engineer installing some software removed 4.5 and that’s when the issue happens. The above DISM command cleared it up.
-
If my solution worked please put a vote for it so others know to use it. Someone just mentioned .Net 4 as well. I’m really thinking this has something to do with .Net 4 being removed. When this happened to me, I was messing around with
.Net 4 due to a compatibility issue with a piece of software. -
i had the same problem here . i tried to remove the .net framework 4.5 on server manager than the server rebooted and came with the same issue. only started in command prompt. nothing is available. not powershell not server manager. if you do ctrl alt end
you can go to task manager and start firefox.exe for example you can download .netframework install it but after reboot stays the same. you can try install .netframework on prompt command but wont work. i used the command above listed
Dism /online /enable-feature /featurename:Server-Gui-Mgmt /featurename:Server-Gui-Shell /featurename:ServerCore-FullServer /all
after a few seconds asked if i wanted to rebbot. said yes and voila. everithing is back.thank you so much guys…
-
Proposed as answer by
Tryggr
Tuesday, June 28, 2016 3:22 PM -
Unproposed as answer by
Tryggr
Tuesday, June 28, 2016 3:23 PM
-
Proposed as answer by
-
Thanks a Lot EVC… It Worked for me ..Appreciate your Help …!!!!!
-
I work in a LAB with an MSDN license. I’m probably the wrong person to ask that question. On that note, if you have an MSDN subcription, just download one that isn’t a core and install over the top of the core to give it a GUI (the easy way). As shown
here, there are other ways. I did not find them particularly convenient other than it forced me to learn a bunch of basic Powershell commands (such as Restart-Computer, Stop-Computer, and so on).
R, J
-
Edited by
Crakdkorn
Sunday, June 5, 2016 6:57 PM
-
Edited by
-
Tried the reinstallation of GUI twice and still back at the black screen with cmd window. Restarted several times. The OS in question is Windows Server 2012. Please help.
Regards,
AR
-
Tried the reinstallation of GUI twice and still back at the black screen with cmd window. Restarted several times. The OS in question is Windows Server 2012. Please help.
Regards,
AR
-
Have you followed the suggestions in the old post? By replying to an old post, it is hard to tell what you have done.
From where did you obtain the distribution you are using? During the installation, are you sure you did NOT select the default installation option? There are four selections — Std Core, Std, Datacenter Core, and Datacenter. If you accept
the default, you will get core, which means no GUI.What steps did you follow?
. : | : . : | : . tim
-
I had to run the DISM command that EVC proposed, which took an extremely long time to run. It hangs on black screens for 5+ minutes, so it looks concerning. But with patience it finally completed. Once it came back up the Server Manager was very slow
to load, but did come up. I still didn’t have the full GUI though. Checked via powershell and the 2 gui features were «available» but not installed. Followed the steps from
R.Levchenko and now everything is back up and running. Thanks everyone. -
This was the one for me. Many thanks!
-
Dism /online /enable-feature /featurename:Server-Gui-Mgmt /featurename:Server-Gui-Shell /featurename:ServerCore-FullServer /all
This resolved my issue thanks Vimalanathan Sigamani T
dd
-
Edited by
Grandotto
Thursday, August 18, 2016 12:16 AM
-
Edited by
-
Dism /online /enable-feature /featurename:Server-Gui-Mgmt
/featurename:Server-Gui-Shell /featurename:ServerCore-FullServer /allThis worked for me as well. Thanks guys
-
Thanks Vimalanathan,
This really helped me and fixed the issue.
-
This worked perfectly for me. Seems the admin that I gave the server to might have removed dot net 4.5.
jimmypi
-
I managed to have this happen to me after installing the full GUI version of the OS. Don’t ask how, its embarrassing! lol
Anyway, PowerShell would not function so Install-Feature was not an option. Server manager would not open so, enabling features with the UI was not an option. In fact, nothing would run from the command prompt except taskmgr.
The solution was to run the following command from the command prompt that had opened when I logged into the server:
Dism /online /enable-feature /featurename:Server-Gui-Mgmt /featurename:Server-Gui-Shell /featurename:ServerCore-FullServer /all
This installed the GUI features and all the requisites for those features.
Once the installation is complete, which will take quite awhile, reboot the server with the command
shutdown /r /t 0 This shuts the server down for reboot with a wait time of zero (immediate).
You should be back in business after the reboot.
This seems to be working for me now. The previous commands did not work. But this is actually installing now.
I agree that it has something to do with the removal of .NET 4.0/4.5. I was trying to uninstall/reinstall IIS because a contractor royally screwed up the server by installing Apache. We use IIS on everything, so I’m trying to undo everything he did. Apparently
I unintentionally (not knowingly) removed a vital piece of the Server puzzle by uninstalling (removing) .NET 3.5 and .NET 4.5 when I uninstalled IIS. Everything was fine until the reboot.TL;DR
If you blew out .NET 4.5, EVC’s solution is the one you need. Forget everything else in this thread.
-
Edited by
Kim Dorris
Saturday, October 15, 2016 4:09 AM
correct typos
-
Edited by
-
You’re right, I did remove .NET 4 feature and suddenly all were gone except for Command Prompt. Your answer do the trick. Thanks.
-
Wow, it works. The latest release will prompt to restart the server. Someone ruined the .NET Framework 4.5 and after uninstalling the .NET Framework, I ruined the server LOL. Thanks EVC.
-
I agree. same thing happened here too.
-
if this does not work. try this:
https://www.linkedin.com/pulse/20140618170857-12975178-procedure-to-recover-gui-in-windows-2012-and-2012r2-net-framework-feature-dependency-in-windows-2012-2012-r2
-
if this does not work, try this:
https://www.linkedin.com/pulse/20140618170857-12975178-procedure-to-recover-gui-in-windows-2012-and-2012r2-net-framework-feature-dependency-in-windows-2012-2012-r2
-
Thank you for this post! A year later and it saved me.
-
Thanks guys… I was also facing same issue and tried this solution.. It perfectly worked for me.
Thanks again.
-
Thanks a ton for the solution, it saved my day.
-
I had this problem today I try the steps Don’t work for me
-
Yes, that was exactly what happened to me. Trying to install .NET 3.5 was not working, I thought had something to do with having a newer version and I went and removed .NET 4.0. BOOM no more GUI. Thanks for the solutions. It worked like a charm.
-
You can do it in 4 simple steps using powershell.
Just follow the below instructions and you are done.
1. c:\user\administrator\ipowershell
2. c:\user\administrator\Import-Module
Servermanager3.
c:\user\administrator\Install-WindowsFeature
Server-Gui-Mgmt-Infra,Server-Gui-Shell –Source wim:d:\sources\install.wim:4
4.c:\user\administrator\shutdown
/r /t 0 (Restart the server)Thank me Later
-
Edited by
RaviBhati
Thursday, May 31, 2018 7:33 AM
-
Edited by
-
The cmd mentioned before
cmd > powershell
In powershell:
Install-WindowsFeature Server-Gui-Mgmt-Infra,Server-Gui-Shell -Restart
It worked for me. Just be patient. It takes about 15 minutes after it gets stuck at 68% to process it. Thank you! Nivi
-
Edited by
TechSuperMario
Tuesday, October 22, 2019 12:46 AM
-
Edited by
Windows Server 2012 — одна из наиболее популярных операционных систем для серверов. Однако, иногда при запуске системы пользователь может столкнуться с проблемой, когда вместо обычного рабочего стола появляется командная строка. Несмотря на то, что это может показаться пугающим, причина проблемы может быть не такой серьезной.
Одной из возможных причин появления командной строки при запуске Windows Server 2012 является некорректно установленная программная среда или неправильные настройки стандартной оболочки операционной системы. В этом случае, необходимо проверить наличие некорректно установленных программ или настроек и произвести их правильную установку или настройку.
Другой возможной причиной может быть неисправность ключевых системных файлов операционной системы. Если какой-либо из файлов, необходимых для запуска окружения рабочего стола, поврежден или отсутствует, то система автоматически переключается на командную строку. В данном случае следует восстановить поврежденные или отсутствующие файлы операционной системы с помощью встроенных средств восстановления.
Не стоит паниковать, если при запуске Windows Server 2012 появляется командная строка. Обычно такое поведение операционной системы связано с неправильными настройками или неисправностями системных файлов. В большинстве случаев проблему можно решить, следуя простым рекомендациям и зная возможные причины возникновения данной ситуации.
Содержание
- При запуске Windows Server 2012 появляется командная строка: возможные причины и решения проблемы
- Появление командной строке: возможные причины и решения проблемы
- Ошибка при загрузке системы
- Возможные причины и способы исправления
- Проблемы с запуском служб
- Возможные причины и методы решения
- Вирусное воздействие
- Как определить и избавиться от вирусов
При запуске Windows Server 2012 появляется командная строка: возможные причины и решения проблемы
1. Ошибка загрузки операционной системы.
Командная строка может появиться, если операционная система не может запуститься из-за ошибки в процессе загрузки. Для исправления этой проблемы можно использовать инструменты, такие как восстановление системы или проверка целостности файлов.
2. Повреждение загрузочных файлов.
Командная строка также может появиться, если загрузочные файлы операционной системы повреждены или отсутствуют. В таком случае необходимо восстановить эти файлы с помощью специализированных инструментов или использовать загрузочный диск или флешки для восстановления операционной системы.
3. Неверная конфигурация загрузчика.
Неправильная конфигурация загрузчика может привести к появлению командной строки при запуске. Для решения этой проблемы можно восстановить настройки загрузчика или переустановить операционную систему.
4. Вирусы или вредоносное ПО.
Наличие вирусов или другого вредоносного ПО может привести к появлению командной строки при запуске операционной системы. Для исправления этой проблемы необходимо использовать антивирусное ПО для поиска и удаления вредоносных программ.
5. Проблемы с оборудованием.
Если при запуске появляется командная строка, могут возникнуть проблемы с оборудованием. Например, поврежденный жесткий диск или неисправные модули памяти. В таком случае необходимо заменить поврежденные компоненты или устранить неисправности в оборудовании.
В зависимости от конкретной причины появления командной строки при запуске Windows Server 2012, необходимо применять соответствующие решения для решения проблемы.
Появление командной строке: возможные причины и решения проблемы
1. Проблема с драйверами графической карты. В случае отсутствия или неправильной установки драйверов, операционная система может не смочь загрузить графическую оболочку. Чтобы решить эту проблему, необходимо установить или обновить драйверы для графической карты.
2. Неправильные настройки загрузки. Если Windows Server 2012 настроена на загрузку в безопасном режиме или в режиме командной строки, это может привести к появлению командной строки при запуске. Для решения этой проблемы нужно проверить настройки загрузки и установить соответствующие параметры.
3. Проблема с обновлениями операционной системы. Иногда некорректно установленные обновления или неправильно работающие службы могут привести к проблемам при загрузке. В этом случае, нужно попытаться удалить недавно установленные обновления или отключить неправильно работающие службы.
4. Проблемы с файловой системой. Если файлы, отвечающие за загрузку операционной системы, повреждены или отсутствуют, это может вызвать появление командной строки. Для решения этой проблемы, следует восстановить поврежденные или отсутствующие файлы или воспользоваться инструментами восстановления системы.
5. Вирусы или злонамеренное ПО. Присутствие вирусов или злонамеренного ПО также может вызывать проблемы при загрузке операционной системы и привести к появлению командной строки вместо графической оболочки. В этом случае, необходимо использовать антивирусные программы для обнаружения и удаления вредоносного программного обеспечения.
В случае появления командной строки при запуске Windows Server 2012, следует провести диагностику и выявить причину возникшей проблемы. Затем можно приступить к применению соответствующих решений, в зависимости от выявленной причины. Если проблему не удается решить самостоятельно, рекомендуется обратиться к специалистам или воспользоваться службами поддержки операционной системы Windows Server 2012.
Ошибка при загрузке системы
Ошибки при загрузке системы Windows Server 2012 могут быть вызваны разными причинами, и их решение зависит от конкретной ситуации. Ниже приведены некоторые известные причины и возможные способы их устранения:
- Неисправный жесткий диск: Если система не может загрузиться из-за неисправности или повреждения жесткого диска, следует провести тестирование и замену жесткого диска, а затем переустановить операционную систему.
- Ошибка в настройках загрузчика: Если загрузчик Windows Server 2012 некорректно настроен, это может привести к появлению командной строки при запуске. В этом случае следует использовать команды восстановления загрузчика или переустановить операционную систему в режиме восстановления.
- Проблемы с обновлениями и оборудованием: Некорректно установленные или неподходящие обновления операционной системы, а также проблемы с подключенным оборудованием могут вызывать ошибку при загрузке. Рекомендуется проверить и удалить некорректные обновления, обновить драйверы оборудования и отключить все ненужные устройства перед запуском системы.
- Повреждение системных файлов: Если необходимые системные файлы повреждены или отсутствуют, это может привести к ошибкам при загрузке. Для исправления этой проблемы следует воспользоваться инструментом проверки целостности системных файлов (sfc /scannow) или переустановить операционную систему без удаления существующих файлов.
- Проблемы с конфигурацией BIOS: Некорректные настройки BIOS или проблемы с аппаратным обеспечением могут вызывать ошибки при загрузке. Рекомендуется проверить настройки BIOS, обновить его до последней версии или сбросить настройки по умолчанию.
Если ни одно из предложенных решений не решает проблему, рекомендуется обратиться к специалисту или посетить официальную поддержку Microsoft для получения дополнительной помощи и информации.
Возможные причины и способы исправления
- Проблема с видеодрайвером: Первым делом стоит проверить, что драйвер видеокарты на сервере установлен и обновлен до последней версии. Если он старый или несовместим с Windows Server 2012, следует установить новый драйвер.
- Проблема с оборудованием: Причиной проблемы может быть неисправность видеокарты или монитора. Попробуйте подключить другую видеокарту или другой монитор, чтобы убедиться, что проблема не связана с оборудованием.
- Проблема с загрузчиком: Если при запуске сервера включается командная строка, возможно, есть проблема с загрузчиком. Попробуйте восстановить систему с помощью утилиты восстановления системы или выполнив восстановление загрузчика с помощью командной строки.
- Проблема с поврежденными файлами системы: Если проблема возникает после обновления или установки новых программ, возможно, некоторые файлы системы повреждены. Запустите команду проверки целостности системных файлов (sfc /scannow) для исправления поврежденных файлов.
- Проблема с режимом загрузки: Убедитесь, что сервер загружается в режиме «Normal» или «GUI». Если он загружается в режиме «Safe Mode» или «Safe Mode with Networking», измените настройки загрузки в системной конфигурации.
- Проблема с установкой дополнительных компонентов: Если при установке Windows Server 2012 вы выбрали только основную операционную систему без дополнительных компонентов, то может возникнуть проблема с отсутствием графического интерфейса. Для исправления этой проблемы следует установить требуемые компоненты через сервис управления ролями и функциями.
Проблемы с запуском служб
1. Ошибка в работе службы: Если служба Windows Server не запускается, это может быть связано с ошибкой в ее работе. В таком случае необходимо проверить журнал событий, чтобы выяснить причину сбоя. Может потребоваться восстановление службы или выполнение дополнительных действий для устранения проблемы.
2. Конфликт с другими службами: Иногда службы могут конфликтовать друг с другом, что приводит к неработоспособности операционной системы. В этом случае необходимо проверить конфигурацию служб и выявить возможные конфликты. Может потребоваться изменение настроек или отключение некоторых служб для устранения проблемы.
3. Недостаток системных ресурсов: Если операционная система не имеет достаточно ресурсов для запуска служб, то может произойти сбой и появление командной строки. В этом случае необходимо проверить загрузку системы и освободить ресурсы, а также возможно установить более мощное оборудование.
Для устранения проблем с запуском служб необходимо провести тщательную диагностику и провести необходимые действия. Если проблему не удается решить самостоятельно, рекомендуется обратиться к специалисту или службе технической поддержки.
Возможные причины и методы решения
1. Некорректные настройки загрузки. Проверьте настройки загрузки системы в BIOS или UEFI. Убедитесь, что правильно выбрано устройство для загрузки операционной системы. В случае необходимости, настройте загрузку с жесткого диска или другого подходящего устройства.
2. Проблемы с загрузочными файлами. Возможно, загрузочные файлы, необходимые для запуска Windows Server 2012, повреждены или отсутствуют. В таком случае, решением может быть перезагрузка системы с помощью установочного диска или USB-накопителя и выполнение восстановления системы.
3. Неполадки в работе оборудования. Проверьте состояние и подключение всех компонентов системы, включая жесткий диск, оперативную память и другие устройства. Возможно, некоторые из них имеют неполадки, что приводит к появлению командной строки при запуске.
4. Проблемы с операционной системой. Если все аппаратные компоненты работают исправно, причиной проблемы может быть неисправность в самой операционной системе. В этом случае, попробуйте выполнить запуск в безопасном режиме или восстановление системы. Также можно попробовать запустить систему с последним успешно работавшим конфигурацией.
Важно помнить, что каждый случай может иметь свои уникальные причины проблемы. Если вы не уверены в том, как правильно решить проблему, рекомендуется обратиться за помощью к специалисту или поддержке Microsoft.
Вирусное воздействие
Еще одной возможной причиной появления командной строки при запуске Windows Server 2012 может быть вирусное воздействие. Вирусы могут заражать систему и изменять ее настройки, включая автозапуск командной строки.
Для решения этой проблемы необходимо провести антивирусную проверку компьютера с помощью надежного антивирусного программного обеспечения. Если обнаружены вредоносные программы, рекомендуется удалить или карантинировать их.
Также важно периодически обновлять антивирусное программное обеспечение, чтобы быть защищенным от новых угроз. Не следует отключать антивирусное программное обеспечение, так как это может оставить систему уязвимой для вредоносных программ.
В целях повышения безопасности рекомендуется следовать основным мерам предосторожности, таким как установка только надежного программного обеспечения, избегание посещения подозрительных веб-сайтов и неоткрывание вложений в электронных письмах от незнакомых отправителей.
Важно: Если проблема продолжается после проведения антивирусной проверки и принятия соответствующих мер безопасности, рекомендуется обратиться к специалистам IT-службы или поддержки операционной системы Windows Server 2012 для получения дополнительной помощи.
Как определить и избавиться от вирусов
Следующие признаки могут указывать на наличие вирусов:
| 1. | Нестабильная работа системы. Если ваш компьютер работает медленнее обычного, зависает или перезагружается без всякой причины, это может быть признаком наличия вирусов. |
| 2. | Необычное поведение программ. Если программы внезапно начинают открываться или закрываться без вашего ведома, это может быть следствием действий вирусов. |
| 3. | Отсутствие доступа к файлам или папкам. Если вы не можете открыть или изменить некоторые файлы или папки, вирусы могут быть причиной данной проблемы. |
Чтобы избавиться от вирусов, рекомендуется следовать следующим шагам:
| 1. | Установите антивирусное программное обеспечение. Антивирусные программы помогают защитить ваш компьютер от вирусов и обнаруживают их наличие. |
| 2. | Запустите полный сканирование системы. При помощи антивирусной программы выполните полное сканирование вашего компьютера, чтобы выявить и удалить вирусы. |
| 3. | Обновите антивирусные базы данных. Регулярно обновляйте базы данных вашего антивирусного программного обеспечения, чтобы быть в курсе последних угроз и обеспечить эффективную защиту. |
| 4. | Установите патчи и обновления операционной системы. Обновления операционной системы исправляют уязвимости, которые могут быть использованы вирусами для проникновения. Регулярно устанавливайте все доступные обновления. |
| 5. | Будьте осторожны при загрузке файлов и посещении веб-сайтов. Избегайте скачивания файлов из ненадежных источников и посещения подозрительных веб-сайтов, так как они могут содержать вредоносный контент. |
Следуя указанным шагам, вы сможете определить наличие вирусов на вашем компьютере и удалить их, обеспечивая безопасность и надежность работы системы.
В этой статье я постарался собрать в одном месте основные команды cmd и PowerShell, которые полезны при настройке и управлении Windows Server Core. Думаю, этот гайд будет полезен как новичкам, так и опытным системным администраторам, как справочник по базовым командам Server Core.
Содержание:
- Настройка Windows Server Core с помощью SCONFIG
- Основные команды PowerShell для настройки Server Core
- Установка обновлений в Server Core
- Часто используемые команды в Server Core
Напомним, что Server Core это особый режим установки Windows Server без большинства графических инструментов и оболочек. Управление таким сервером выполняется из командной строки или удаленно.
Преимущества Windows Serve Core:
- Меньшие требования к ресурсам;
- Повышенная стабильность, безопасность, требует установки меньшего количества обновлений (за счет меньшего количества кода и используемых компонентов);
- Идеально подходит для использования в качестве сервера для инфраструктурных ролей (контроллер домена Active Directory, DHCP сервер, Hyper-V сервер, файловый сервер и т.д.).
Server Core лицензируется как обычный физический или виртуальный экземпляр Windows Server (в отличии от Hyper-V Server, который полностью бесплатен).
Для установки Windows Server 2016/2019 в режиме Core нужно выбрать обычную установку. Если вы выберите Windows Server (Desktop Experience), будет установлен GUI версия операционной системы (в предыдущих версиях Windows Server она называлась Server with a GUI).
После установки Windows Server Core перед вами появляется командная строка, где нужно задать пароль локального администратора.
При входе на Server Core открывается командная строка (cmd.exe). Чтобы вместо командной строки у вас всегда открывалась консоль PowerShell.exe, нужно внести изменения в реестр. Выполните команды:
Powershell.exe
Set-ItemProperty -Path 'HKLM:\Software\Microsoft\Windows NT\CurrentVersion\WinLogon' -Name Shell -Value 'PowerShell.exe'
И перезагрузите сервер:
Restart-Computer -Force
Если вы случайно закрыли окно командной строки, нажмите сочетание клавиш Ctrl+Alt+Delete, запустите Task Manager -> File -> Run -> выполните
cmd.exe
(или
PowerShell.exe
).
Настройка Windows Server Core с помощью SCONFIG
Для базовой настройки Server Core можно использовать встроенный скрипт sconfig. Просто выполните команду sconfig в консоли. Перед вами появиться меню с несколькими пунктами:
С помощью меню Server Configuration можно настроить:
- Добавить компьютер в домен или рабочую группу;
- Изменить имя компьютера (hostname);
- Добавить локального администратора;
- Разрешить/запретить удаленное управления и ответы на icmp;
- Настроить параметры обновления через Windows Update;
- Установить обновления Windows;
- Включить/отключить RDP;
- Настроить параметры сетевых адаптеров (IP адрес, шлюз, DNS сервера);
- Настроить дату и время;
- Изменить параметры телеметрии;
- Выполнить logoff, перезагрузить или выключить сервер.
Все пункт в меню
sconfig
пронумерованы. Чтобы перейти в определенное меню наберите его номер и Enter.
В некоторых пунктах меню настройки sconfig есть вложенные пункты. Там также, чтобы перейти к определенной настройке, нужно сделать выбор цифры пункта меню.
Не будем подробно рассматривать все пункты настройки sconfig, т.к. там все достаточно просто и очевидно. Однако в большинстве случаев администраторы предпочитают использовать для настройки новых хостов с Server Core различные PowerShell скрипты. Это намного проще и быстрее, особенно при массовых развёртываниях.
Основные команды PowerShell для настройки Server Core
Рассмотрим основные команды PowerShell, которые можно использовать для настройки Server Core.
Узнать информацию о версии Windows Server и версии PowerShell:
Get-ComputerInfo | select WindowsProductName, WindowsVersion, OsHardwareAbstractionLayer
$PSVersionTable
Для перезагрузки Server Core нужно выполнить команду PowerShell :
Restart-Computer
Чтобы выполнить выход из консоли Server Core, наберите:
logoff
Настройка параметров сети
Теперь нужно из PowerShell нужно настроить параметры сети (по умолчанию Windows настроена на получение адреса от DHCP). Выведите список сетевых подключений:
Get-NetIPConfiguration
Теперь укажите индекс интерфейса сетевого адаптера (InterfaceIndex), который нужно изменить и задайте новый IP адрес:
New-NetIPaddress -InterfaceIndex 4 -IPAddress 192.168.13.100 -PrefixLength 24 -DefaultGateway 192.168.13.1
Set-DNSClientServerAddress –InterfaceIndex 4 -ServerAddresses 192.168.13.11,192.168.13.
111
Проверьте текущие настройки:
Get-NetIPConfiguration
Если нужно сбросить IP адрес и вернуться к получению адреса от DHCP, выполните:
Set-DnsClientServerAddress –InterfaceIndex 4 –ResetServerAddresses
Set-NetIPInterface –InterfaceIndex 4 -Dhcp Enabled
Включить/отключить сетевой адаптер:
Disable-NetAdapter -Name “Ethernet0”
Enable-NetAdapter -Name “Ethernet 0”
Включить, отключить, проверить статус поддержки IPv6 для сетевого адаптера:
Disable-NetAdapterBinding -Name "Ethernet0" -ComponentID ms_tcpip6
Enable-NetAdapterBinding -Name "Ethernet0" -ComponentID ms_tcpip6
Get-NetAdapterBinding -ComponentID ms_tcpip6
Настроить winhttp прокси сервер для PowerShell и системных подключений:
netsh Winhttp set proxy <servername>:<port number>
Настройка времени/даты
Вы можете настроить дату, время, часовой пояс с помощью графической утилиты
intl.cpl
или с помощью PowerShell:
Set-Date -Date "09/03/2022 09:00"
Set-TimeZone "Russia Time Zone 3
Задать имя компьютера, добавить в домен, активация
Чтобы изменить имя компьютера:
Rename-Computer -NewName win-srv01 -PassThru
Добавить сервер в домен Active Directory:
Add-Computer -DomainName "corp.winitpro.ru " -Restart
Если нужно добавить дополнительных пользователей в администраторы, можно настроить групповую политику или добавить вручную:
Add-LocalGroupMember -Group "Administrators" -Member "corp\anovikov"
Для активации Windows Server нужно указать ваш ключ:
slmgr.vbs –ipk <productkey>
slmgr.vbs –ato
Или можно активировать хост на KMS сервере (например, для Windows Server 2019):
slmgr /ipk N69G4-B89J2-4G8F4-WWYCC-J464C
slmgr /skms kms-server.winitpro.ru:1688
slmgr /ato
Разрешить удаленный доступ
Разрешить удаленный доступ к Server Core через RDP:
cscript C:\Windows\System32\Scregedit.wsf /ar 0
Разрешить удаленное управление:
Configure-SMRemoting.exe –Enable
Enable-NetFirewallRule -DisplayGroup “Windows Remote Management”
Текущие настройки:
Configure-SMRemoting.exe -Get
Разрешить Win-Rm PowerShell Remoting:
Enable-PSRemoting –force
Сервером с Windows Server можно управлять удаленно c другого сервера (с помощью ServerManager.exe), через браузер с помощью Windows Admin Center (WAC), с любой рабочей станции с помощью инструментов администрирования RSAT, подключаться к нему по RDP, PowerShell Remoting или SSH (в современных версиях Windows есть встроенный SSH сервер).
Настройка Windows Firewall
Информация о настройке Windows Firewall есть в статье по ссылке. Здесь оставлю несколько базовых команд.
Включить Windows Defender Firewall для всех профилей:
Set-NetFirewallProfile -Profile Domain,Public,Private -Enabled True
Изменить тип сети с Public на Private:
Get-NetConnectionProfile | Set-NetConnectionProfile -NetworkCategory Private
Полностью отключить Windows Firewall (не рекомендуется):
Get-NetFirewallProfile | Set-NetFirewallProfile -enabled false
Разрешить подключение через инструменты удаленного управления:
Enable-NetFireWallRule -DisplayName “Windows Management Instrumentation (DCOM-In)”
Enable-NetFireWallRule -DisplayGroup “Remote Event Log Management”
Enable-NetFireWallRule -DisplayGroup “Remote Service Management”
Enable-NetFireWallRule -DisplayGroup “Remote Volume Management”
Enable-NetFireWallRule -DisplayGroup “Remote Scheduled Tasks Management”
Enable-NetFireWallRule -DisplayGroup “Windows Firewall Remote Management”
Enable-NetFirewallRule -DisplayGroup "Remote Administration"
Установка обновлений в Server Core
Для управления параметрами обновлений предпочтительно использовать групповые политики Windows Update, но можно задать параметры и вручную.
Отключить автоматическое обновление:
Set-ItemProperty -Path HKLM:\Software\Policies\Microsoft\Windows\WindowsUpdate\AU -Name AUOptions -Value 1
Автоматически скачивать доступные обновления:
Set-ItemProperty -Path HKLM:\Software\Policies\Microsoft\Windows\WindowsUpdate\AU -Name AUOptions -Value 3
Получить список установленных обновлений:
Get-Hotfix
Или
wmic qfe list
Для ручной установки обновлений Windows можно использовать утилиту wusa:
Wusa update_name.msu /quiet
Также для установки и управления обновлениями из командной строки удобно использовать PowerShell модуль PSWindowsUpdate.
Управление ролями, службами и процессами Windows
Для получения списка всех доступных ролей в Windows Server Core выполните команду PowerShell:
Get-WindowsFeature
Получить список всех установленных ролей и компонентов в Windows Server(можно быстро понять, для чего используется сервер):
Get-WindowsFeature | Where-Object {$_. installstate -eq "installed"} | ft Name,Installstate
Например, для установки службы DNS воспользуйтесь такой командой:
Install-WindowsFeature DNS -IncludeManagementTools
Список всех служб в Windows:
Get-Service
Список остановленных служб:
Get-Service | Where-Object {$_.status -eq “stopped”}
Перезапустить службу:
Restart-Service -Name spooler
Для управление процессами можно использовать стандартный диспетчер задач (taskmgr.exe) или PowerShell модуль Processes:
Get-Process cmd, proc1* | Select-Object ProcessName, StartTime, MainWindowTitle, Path, Company|ft
Часто используемые команды в Server Core
Ну и наконец, приведу список различных полезных мне команд, которые я периодически использую в Server Core.
Информация о статусе и здоровье физических дисков (используется стандартный модуль управления дисками Storage):
Get-PhysicalDisk | Sort Size | FT FriendlyName, Size, MediaType, SpindleSpeed, HealthStatus, OperationalStatus -AutoSize
Информация о свободном месте на диске:
Get-WmiObject -Class Win32_LogicalDisk |
Select-Object -Property DeviceID, VolumeName, @{Label='FreeSpace (Gb)'; expression={($_.FreeSpace/1GB).ToString('F2')}},
@{Label='Total (Gb)'; expression={($_.Size/1GB).ToString('F2')}},
@{label='FreePercent'; expression={[Math]::Round(($_.freespace / $_.size) * 100, 2)}}|ft
Информация о времени последних 10 перезагрузок сервера:
Get-EventLog system | where-object {$_.eventid -eq 6006} | select -last 10
Список установленных программ:
Get-ItemProperty HKLM:\Software\Wow6432Node\Microsoft\Windows\CurrentVersion\Uninstall\* | Select-Object DisplayName, DisplayVersion, Publisher, InstallDate | Format-Table –AutoSize
Скачать и распаковать zip файл с внешнего сайта:
Invoke-WebRequest https://contoso/test.zip -outfile test.zip
Expand-Archive -path '.\test.zip' -DestinationPath C:\Users\Administrator\Documents\
Чтобы скопировать все файлы из каталога на удаленный компьютер по сети можно использовать Copy-Item:
$session = New-PSSession -ComputerName remotsnode1
Copy-Item -Path "C:\Logs\*" -ToSession $session -Destination "C:\Logs\" -Recurse -Force
Для установки драйвера можно использовать стандартную утилиту:
Pnputil –i –a c:\distr\hpdp.inf
Также Microsoft предлагает специальный пакет Server Core App Compatibility Feature on Demand (FOD), который позволяет установить в Windows Server 2019 некоторые графические инструменты и консоли (MMC, Eventvwr, Hyper-V Manager, PerfMon, Resmon, Explorer.exe, Device Manager, Powershell ISE). Этот FOD доступен для загрузки в виде ISO при наличии активной подписки. Установка выполняется командой:
Add-WindowsCapability -Online -Name ServerCore.AppCompatibility~~~~0.0.1.0
Установка Server Core App Compatibility Feature on Demand будет использовать дополнительно около 200 Мб оперативной памяти в Server Core.
В этой статье я постарался собрать самые нужные команды, которые нужно постоянно держать под рукой при работе с Windows Server Core. Время от времени я буду обновлять статью и добавлять новые команды, которые покажутся мне нужными для повседневной работы.
Обновлено 20.08.2019

И так небольшая справка из истории, существует два режима работы операционной системы Windows Server:
- Это классическая установка с графическим интерфейсом, где пользователь имеет возможность взаимодействовать с большим количеством различных окон с настройками и 99% всех действий выполняется с помощью мышки. Это безусловно удобно, но менее безопасно.
- Второй вариант, это использование режима не имеющего графической оболочки, ну почти, это так называемый режим Core или Nano. Тут из операционной системы Windows Server 2019 Core выпилены все графические составляющие, за исключением некоторых исключений. Администратору предоставляется командная строка и оболочка PowerShell, через которую он может взаимодействовать в систему.
Неоспоримый плюс Core версии
- Операционная система Windows Server 2019 в режиме Core работает на порядок быстрее, чем ее графическая версия
- Уменьшается объем необходимого дискового пространства для системы, очень актуально в инфраструктурах, где есть нехватка HDD или SSD пространства.
- Уменьшается периметр возможной атаки на операционную систему, так как в ней меньше компонентов, меньше библиотек и возможных точек проникновения
- Требуется меньшее количество обновлений
- У вас все так же остается возможность удаленного. графического управления
Установка Windows Server 2019 Core
Несколько лет назад я вам рассказывал, про тот же процесс, но в Windows Server 2012 R2. И так у вас есть несколько вариантов развертывания:
- Вы будите, это делать на физический сервер, для это у вас может быть загрузка с WDS сервера или же вы можете создать загрузочную флешку с Windows Server 2019.
- Второй вариант, это подготовка сервера в виде виртуальной машины на разных гипервизорах, например Vmware ESXI 6.5 или Hyper-V.
Выбрав удобный для вас механизм развертывания операционной системы, вы загружаете дистрибутив. На первом экране инсталляции выбираете если есть возможность язык интерфейса мастера установки, это ни как не влияет на сам язык Windows Server.
Далее, так как нам не требуется восстановление системы, то мы нажимаем по центру, кнопку «Установить«.
На следующем этапе, вам и нужно выбрать режим установки Windows Server 2019 Core, который не имеет возможностей рабочего стола, это и есть графический интерфейс. Я выберу версию Standard.
Принимаете лицензионное соглашения и делаем шаг вперед.
Так как нас не интересует обновление устаревшей системы ,то мы выбираем второй пункт «Выборочная установка, для опытных пользователей»
Остается только произвести разметку диска и продолжить инсталляцию Core версии. В моем случае, это один диск, объемом 40 ГБ, мне этого будет достаточно, более чем.
Начинается процесс копирования файлов Windows, затем идет подготовительный этап по установке файлов. Вам остается его дождаться, система уйдет в перезагрузку.
Далее начинается этап установки драйверов на ваше оборудование, установка обновлений.
После очередной перезагрузки Windows Server 2019 у вас появится окно командной строки в котором вам необходимо изменить пароль администратора.
Задаем два раза ваш пароль на вход.
Если вы все ввели верно, то вам покажут, что пароль успешно изменен, на этом установку Windows Server 2019 Core можно считать оконченной и можно приступать к настройке.
Настройка Windows Server 2019 Core
Чтобы ввести такой сервер в эксплуатацию, вам необходимо произвести базовую настройку вашего Windows Server 2019, напомню, это:
- Правильно его назвать по стандартам вашей компании
- Задать статический IP-адрес
- Установить обновления
- Настроить удаленное управление
- Настроить фаэрвол
Напоминаю, что в командной строке вы легко можете использовать знакомые вам команды, например netsh, hostname, ipconfig, dir, cd и многое другое
Все эти команды вы как администратор желательно должны знать, но так как на дворе 2019 год, то логично, что большее внимание нужно уделять PowerShell, который вы легко можете открыть в текущем cmd, но это путь более долгий.
Разработчики еще начиная с версии Windows Server 2012, а может и раньше, вшили замечательный скрипт sconfig, который буквально в считанные минуты позволит вам выполнить поставленные задачи по настройке. В командной строке введите:
В результате у вас появится голубое окно с 15-ю пунктами:
-
- Домен или рабочая группа — тут вы можете присоединить сервер к домену или рабочей группе
- Имя компьютера — позволяет вам изменить имя системы
- Добавление локального администратора
- Настройка удаленного управления (WinRM), по умолчанию служба включена
- Параметры центра обновления Windows — установка последних фиксов и заплаток безопасности.
- Скачивание и установка обновлений
- Удаленный рабочий стол — включение RDP
- Сетевые параметры — настройка сети (Статические или DHCP)
- Дата и время
- Параметры телеметрии
- Активация Windows
- Выход из системы
- Перезапуск сервера
- Завершение работы сервера
- Выход в командную строку
Давайте для начала зададим нужное имя нашему серверу Windows Server 2019 Core. Выбираем пункт 2 и нажимаем Enter. Как видим у меня сейчас не очень красивое имя WIN-EMC77JSLINS. Задаем новое имя сервера, у меня это будет w2019core01. Когда согласитесь сохранить изменения, вас попросят перезагрузить сервер, соглашаемся.
Как видим сервер после перезагрузки изменил имя.
Далее я вам предлагаю ввести наш Windows Server 2019 Core в домен Active Directory. Для этого выбираем первый пункт. Вас спросят, что вы хотите сделать, так как мы хотим сделать сервер частью нашего предприятия, то нажимаем букву «D«. Укажем имя домена и имя пользователя от имени которого мы выполним присоединение, напоминаю, что по умолчанию, это может сделать даже любой пользователь Active Directory, как минимум 10 раз.
Вводим пароль от учетной записи два раза, если все хорошо, то вам выскочит окно, где вы можете изменить имя компьютера, мне это не нужно.
В результате у меня уже в статусе домен, видится нужное мне значение. На контроллере домена запись уже должна появиться, но я вам рекомендую все же перезагрузиться.
Следующим шагом я вам предлагаю настроить статический ip-адрес. Выбираем в sconfig 8-й пункт сетевые параметры. В моем примере у меня есть два сетевых интерфейса, я буду настраивать второй, имеющий выход во внутреннюю, доменную сеть. Выбираю второй пункт.
Как видим у вас четыре пункта:
- Установка адреса сетевого адаптера
- Установить DNS-серверы
- Очистить параметры DNS-сервера
- Вернуться в главное меню
Выбираем первый пункт и зададим статический ip-адрес. На первом шаге вас спросят выбрать динамическое получение адреса с DHCP сервера, клавиша «D» или же статическое получение, выбираем «S«. Указываем ip адрес, в моем случае, это 192.168.31.20, задаем маску сети и основной шлюз. Ваши настройки сохранятся.
Теперь выбираем второй пункт и укажем DNS серверы. Лучше указывать два, для отказоустойчивости.
Проверяем наши сетевые настройки и возвращаемся в главное меню.
Далее я вам советую проверить дату и время, а так же часовой пояс, это очень важно. Выбираем пункт 9 «Дата и время». И о чудо в Windows Server 2019 Core есть графическое окно, да не удивляйтесь.
Давайте включим удаленный рабочий стол, чтобы была возможность подключаться при необходимости по RDP, хотя уверен, что это будет очень редко, так как есть более удобный механизм WinRM. Выбираем 7-й пункт.Тут будет два варианта, буква «E» включить или буква «D» отключить. Далее нужно выбрать будите ли вы использовать NLA или нет, я советую использовать, поэтому выбираем первый пункт:
- Разрешить только клиенты, на которых запущен удаленный рабочий стол с проверкой подлинности на уровне сети (Больший уровень безопасности)
- Разрешить клиенты, на которых запущена любая версия удаленного рабочего стола (Меньший уровень безопасности)
Вас уведомят, что удаленный рабочий стол включен.
Остается не решенным еще вопрос по обновлению Windows Server 2019 Core. Для этого у нас есть два пункта 5 и 6. Выбираем пункт 5, вас спросят, как будут находится обновления, в каком режиме. На выбор будут автоматический, буква «A«, скачивание, буква «D» или ручной режим, буква «M«. Я выберу «M», так как я привык перепроверять получаемые обновления.
Вас уведомят, что настройки к центру обновления Windows применены.
Выбираем 6 пункт и скачаем обновления. Вас спросят найти для всех продуктов или только рекомендуемые. я вам советую закрывать все, что можно, поэтому я выбираю пункт «A«.
Начинается поиск обновлений, видим у меня нашлось 3 обновления, я могу поставить их все сразу или поодиночке. Я выберу все сразу, пишем «A«.
Производится загрузка обновлений. их установка через некоторое время вы увидите их статус.
Активация Windows Server 2019 Core
Остается еще активировать ваш сервер, надеюсь, что у вас в локальной сети развернут и настроен KMS сервер. Выбираем 11 пункт. В параметрах активации Windows, у вас будут пункты:
- Просмотр сведений о лицензии
- Активация Windows
- Установка ключа продукта
- Вернуться в главное меню
Просмотрим текущее состояние активации Windows Server 2019 Core. Выбираем пункт 1. У вас откроется окно командной строки, вы увидите работу скрипта slmgr. В моем примере я вижу редакцию ОС, ее тип Volume и то, что активация не выполнена, ошибка 0x0C004F056.
Попробуем активировать сервер, выбираем пункт 2. Если KMS есть, то все отработает, если его нет ,то получите ошибку «0x8007232B DNS-имя не существует».
Если нужно поменять ключ продукта, то выберите пункт 3, и у вас откроется еще одно графическое окошко.
В Windows Server 2019 Core по умолчанию уже включена служба удаленно управления WinRM, поэтому дополнительно ее настраивать не нужно. В окне PowerShell введите:
Enter-PSSession -ComputerName w2019core01
В итоге я спокойно подключился и ввел команду ipconfig, где вижу ранее настроенный ip-адрес.
На этом я хочу закончить базовую установку и настройку Windows Server 2019 Core. В будущих статьях я вам расскажу ,как включать «Удаленное управление» через оснастку, научу настраивать правила брандмауэра. С вами был Иван Семин .автор и создать IT портала Pyatilistnik.org.
В этой статье я постарался собрать в одном месте основные команды cmd и PowerShell, которые полезны при настройке и управлении Windows Server Core. Думаю, этот гайд будет полезен как новичкам, так и опытным системным администраторам, как справочник по базовым командам Server Core.
Содержание:
- Настройка Windows Server Core с помощью SCONFIG
- Основные команды PowerShell для настройки Server Core
- Установка обновлений в Server Core
- Часто используемые команды в Server Core
Напомним, что Server Core это особый режим установки Windows Server без большинства графических инструментов и оболочек. Управление таким сервером выполняется из командной строки или удаленно.
Преимущества Windows Serve Core:
- Меньшие требования к ресурсам;
- Повышенная стабильность, безопасность, требует установки меньшего количества обновлений (за счет меньшего количества кода и используемых компонентов);
- Идеально подходит для использования в качестве сервера для инфраструктурных ролей (контроллер домена Active Directory, DHCP сервер, Hyper-V сервер, файловый сервер и т.д.).
Server Core лицензируется как обычный физический или виртуальный экземпляр Windows Server (в отличии от Hyper-V Server, который полностью бесплатен).
Для установки Windows Server 2016/2019 в режиме Core нужно выбрать обычную установку. Если вы выберите Windows Server (Desktop Experience), будет установлен GUI версия операционной системы (в предыдущих версиях Windows Server она называлась Server with a GUI).
После установки Windows Server Core перед вами появляется командная строка, где нужно задать пароль локального администратора.
При входе на Server Core открывается командная строка (cmd.exe). Чтобы вместо командной строки у вас всегда открывалась консоль PowerShell.exe, нужно внести изменения в реестр. Выполните команды:
Powershell.exe
Set-ItemProperty -Path 'HKLM:SoftwareMicrosoftWindows NTCurrentVersionWinLogon' -Name Shell -Value 'PowerShell.exe'
И перезагрузите сервер:
Restart-Computer -Force
Если вы случайно закрыли окно командной строки, нажмите сочетание клавиш Ctrl+Alt+Delete, запустите Task Manager -> File -> Run -> выполните
cmd.exe
(или
PowerShell.exe
).
Настройка Windows Server Core с помощью SCONFIG
Для базовой настройки Server Core можно использовать встроенный скрипт sconfig. Просто выполните команду sconfig в консоли. Перед вами появиться меню с несколькими пунктами:
С помощью меню Server Configuration можно настроить:
- Добавить компьютер в домен или рабочую группу;
- Изменить имя компьютера (hostname);
- Добавить локального администратора;
- Разрешить/запретить удаленное управления и ответы на icmp;
- Настроить параметры обновления через Windows Update;
- Установить обновления Windows;
- Включить/отключить RDP;
- Настроить параметры сетевых адаптеров (IP адрес, шлюз, DNS сервера);
- Настроить дату и время;
- Изменить параметры телеметрии;
- Выполнить logoff, перезагрузить или выключить сервер.
Все пункт в меню
sconfig
пронумерованы. Чтобы перейти в определенное меню наберите его номер и Enter.
В некоторых пунктах меню настройки sconfig есть вложенные пункты. Там также, чтобы перейти к определенной настройке, нужно сделать выбор цифры пункта меню.
Не будем подробно рассматривать все пункты настройки sconfig, т.к. там все достаточно просто и очевидно. Однако в большинстве случаев администраторы предпочитают использовать для настройки новых хостов с Server Core различные PowerShell скрипты. Это намного проще и быстрее, особенно при массовых развёртываниях.
Основные команды PowerShell для настройки Server Core
Рассмотрим основные команды PowerShell, которые можно использовать для настройки Server Core.
Узнать информацию о версии Windows Server и версии PowerShell:
Get-ComputerInfo | select WindowsProductName, WindowsVersion, OsHardwareAbstractionLayer
$PSVersionTable
Для перезагрузки Server Core нужно выполнить команду PowerShell :
Restart-Computer
Чтобы выполнить выход из консоли Server Core, наберите:
logoff
Настройка параметров сети
Теперь нужно из PowerShell нужно настроить параметры сети (по умолчанию Windows настроена на получение адреса от DHCP). Выведите список сетевых подключений:
Get-NetIPConfiguration
Теперь укажите индекс интерфейса сетевого адаптера (InterfaceIndex), который нужно изменить и задайте новый IP адрес:
New-NetIPaddress -InterfaceIndex 4 -IPAddress 192.168.13.100 -PrefixLength 24 -DefaultGateway 192.168.13.1
Set-DNSClientServerAddress –InterfaceIndex 4 -ServerAddresses 192.168.13.11,192.168.13.
111
Проверьте текущие настройки:
Get-NetIPConfiguration
Если нужно сбросить IP адрес и вернуться к получению адреса от DHCP, выполните:
Set-DnsClientServerAddress –InterfaceIndex 4 –ResetServerAddresses
Set-NetIPInterface –InterfaceIndex 4 -Dhcp Enabled
Включить/отключить сетевой адаптер:
Disable-NetAdapter -Name “Ethernet0”
Enable-NetAdapter -Name “Ethernet 0”
Включить, отключить, проверить статус поддержки IPv6 для сетевого адаптера:
Disable-NetAdapterBinding -Name "Ethernet0" -ComponentID ms_tcpip6
Enable-NetAdapterBinding -Name "Ethernet0" -ComponentID ms_tcpip6
Get-NetAdapterBinding -ComponentID ms_tcpip6
Настроить winhttp прокси сервер для PowerShell и системных подключений:
netsh Winhttp set proxy <servername>:<port number>
Настройка времени/даты
Вы можете настроить дату, время, часовой пояс с помощью графической утилиты
intl.cpl
или с помощью PowerShell:
Set-Date -Date "09/03/2022 09:00"
Set-TimeZone "Russia Time Zone 3
Задать имя компьютера, добавить в домен, активация
Чтобы изменить имя компьютера:
Rename-Computer -NewName win-srv01 -PassThru
Добавить сервер в домен Active Directory:
Add-Computer -DomainName "corp.winitpro.ru " -Restart
Если нужно добавить дополнительных пользователей в администраторы, можно настроить групповую политику или добавить вручную:
Add-LocalGroupMember -Group "Administrators" -Member "corpanovikov"
Для активации Windows Server нужно указать ваш ключ:
slmgr.vbs –ipk <productkey>
slmgr.vbs –ato
Или можно активировать хост на KMS сервере (например, для Windows Server 2019):
slmgr /ipk N69G4-B89J2-4G8F4-WWYCC-J464C
slmgr /skms kms-server.winitpro.ru:1688
slmgr /ato
Разрешить удаленный доступ
Разрешить удаленный доступ к Server Core через RDP:
cscript C:WindowsSystem32Scregedit.wsf /ar 0
Разрешить удаленное управление:
Configure-SMRemoting.exe –Enable
Enable-NetFirewallRule -DisplayGroup “Windows Remote Management”
Текущие настройки:
Configure-SMRemoting.exe -Get
Разрешить Win-Rm PowerShell Remoting:
Enable-PSRemoting –force
Сервером с Windows Server можно управлять удаленно c другого сервера (с помощью ServerManager.exe), через браузер с помощью Windows Admin Center (WAC), с любой рабочей станции с помощью инструментов администрирования RSAT, подключаться к нему по RDP, PowerShell Remoting или SSH (в современных версиях Windows есть встроенный SSH сервер).
Настройка Windows Firewall
Информация о настройке Windows Firewall есть в статье по ссылке. Здесь оставлю несколько базовых команд.
Включить Windows Defender Firewall для всех профилей:
Set-NetFirewallProfile -Profile Domain,Public,Private -Enabled True
Изменить тип сети с Public на Private:
Get-NetConnectionProfile | Set-NetConnectionProfile -NetworkCategory Private
Полностью отключить Windows Firewall (не рекомендуется):
Get-NetFirewallProfile | Set-NetFirewallProfile -enabled false
Разрешить подключение через инструменты удаленного управления:
Enable-NetFireWallRule -DisplayName “Windows Management Instrumentation (DCOM-In)”
Enable-NetFireWallRule -DisplayGroup “Remote Event Log Management”
Enable-NetFireWallRule -DisplayGroup “Remote Service Management”
Enable-NetFireWallRule -DisplayGroup “Remote Volume Management”
Enable-NetFireWallRule -DisplayGroup “Remote Scheduled Tasks Management”
Enable-NetFireWallRule -DisplayGroup “Windows Firewall Remote Management”
Enable-NetFirewallRule -DisplayGroup "Remote Administration"
Установка обновлений в Server Core
Для управления параметрами обновлений предпочтительно использовать групповые политики Windows Update, но можно задать параметры и вручную.
Отключить автоматическое обновление:
Set-ItemProperty -Path HKLM:SoftwarePoliciesMicrosoftWindowsWindowsUpdateAU -Name AUOptions -Value 1
Автоматически скачивать доступные обновления:
Set-ItemProperty -Path HKLM:SoftwarePoliciesMicrosoftWindowsWindowsUpdateAU -Name AUOptions -Value 3
Получить список установленных обновлений:
Get-Hotfix
Или
wmic qfe list
Для ручной установки обновлений Windows можно использовать утилиту wusa:
Wusa update_name.msu /quiet
Также для установки и управления обновлениями из командной строки удобно использовать PowerShell модуль PSWindowsUpdate.
Управление ролями, службами и процессами Windows
Для получения списка всех доступных ролей в Windows Server Core выполните команду PowerShell:
Get-WindowsFeature
Получить список всех установленных ролей и компонентов в Windows Server(можно быстро понять, для чего используется сервер):
Get-WindowsFeature | Where-Object {$_. installstate -eq "installed"} | ft Name,Installstate
Например, для установки службы DNS воспользуйтесь такой командой:
Install-WindowsFeature DNS -IncludeManagementTools
Список всех служб в Windows:
Get-Service
Список остановленных служб:
Get-Service | Where-Object {$_.status -eq “stopped”}
Перезапустить службу:
Restart-Service -Name spooler
Для управление процессами можно использовать стандартный диспетчер задач (taskmgr.exe) или PowerShell модуль Processes:
Get-Process cmd, proc1* | Select-Object ProcessName, StartTime, MainWindowTitle, Path, Company|ft
Часто используемые команды в Server Core
Ну и наконец, приведу список различных полезных мне команд, которые я периодически использую в Server Core.
Информация о статусе и здоровье физических дисков (используется стандартный модуль управления дисками Storage):
Get-PhysicalDisk | Sort Size | FT FriendlyName, Size, MediaType, SpindleSpeed, HealthStatus, OperationalStatus -AutoSize
Информация о свободном месте на диске:
Get-WmiObject -Class Win32_LogicalDisk |
Select-Object -Property DeviceID, VolumeName, @{Label='FreeSpace (Gb)'; expression={($_.FreeSpace/1GB).ToString('F2')}},
@{Label='Total (Gb)'; expression={($_.Size/1GB).ToString('F2')}},
@{label='FreePercent'; expression={[Math]::Round(($_.freespace / $_.size) * 100, 2)}}|ft
Информация о времени последних 10 перезагрузок сервера:
Get-EventLog system | where-object {$_.eventid -eq 6006} | select -last 10
Список установленных программ:
Get-ItemProperty HKLM:SoftwareWow6432NodeMicrosoftWindowsCurrentVersionUninstall* | Select-Object DisplayName, DisplayVersion, Publisher, InstallDate | Format-Table –AutoSize
Скачать и распаковать zip файл с внешнего сайта:
Invoke-WebRequest https://contoso/test.zip -outfile test.zip
Expand-Archive -path '.test.zip' -DestinationPath C:UsersAdministratorDocuments
Чтобы скопировать все файлы из каталога на удаленный компьютер по сети можно использовать Copy-Item:
$session = New-PSSession -ComputerName remotsnode1
Copy-Item -Path "C:Logs*" -ToSession $session -Destination "C:Logs" -Recurse -Force
Для установки драйвера можно использовать стандартную утилиту:
Pnputil –i –a c:distrhpdp.inf
Также Microsoft предлагает специальный пакет Server Core App Compatibility Feature on Demand (FOD), который позволяет установить в Windows Server 2019 некоторые графические инструменты и консоли (MMC, Eventvwr, Hyper-V Manager, PerfMon, Resmon, Explorer.exe, Device Manager, Powershell ISE). Этот FOD доступен для загрузки в виде ISO при наличии активной подписки. Установка выполняется командой:
Add-WindowsCapability -Online -Name ServerCore.AppCompatibility~~~~0.0.1.0
Установка Server Core App Compatibility Feature on Demand будет использовать дополнительно около 200 Мб оперативной памяти в Server Core.
В этой статье я постарался собрать самые нужные команды, которые нужно постоянно держать под рукой при работе с Windows Server Core. Время от времени я буду обновлять статью и добавлять новые команды, которые покажутся мне нужными для повседневной работы.
Содержание
- ИТ База знаний
- Полезно
- Навигация
- Серверные решения
- Телефония
- Корпоративные сети
- Курс по сетям
- Пошаговый ввод в домен Windows 10
- Основные команды cmd в Windows
- Поднимаем контроллер домена на Windows 2008 R2
- Создание ярлыка используя групповые политики GPO
- Batch: автоматический перенос файлов в Windows
- Как восстанавливать файлы в Microsoft Windows File Recovery
- Основные команды cmd в Windows
- Windows Server Core – что это?
- Server Core interface
- Роли Server Core
- Совместимость приложений с Server Core
- В каких случаях устанавливать Server Core
- Базовые команды для настройки и управления Windows Server Core
- Настройка Windows Server Core с помощью SCONFIG
- Основные команды PowerShell для настройки Server Core
- Настройка параметров сети
- Настройка времени/даты
- Задать имя компьютера, добавить в домен, активация
- Разрешить удаленный доступ
- Настройка Windows Firewall
- Установка обновлений в Server Core
- Управление ролями, службами и процессами Windows
- Часто используемые команды в Server Core
ИТ База знаний
Курс по Asterisk
Полезно
— Узнать IP — адрес компьютера в интернете
— Онлайн генератор устойчивых паролей
— Онлайн калькулятор подсетей
— Калькулятор инсталляции IP — АТС Asterisk
— Руководство администратора FreePBX на русском языке
— Руководство администратора Cisco UCM/CME на русском языке
— Руководство администратора по Linux/Unix
Навигация
Серверные решения
Телефония
FreePBX и Asterisk
Настройка программных телефонов
Корпоративные сети
Протоколы и стандарты
Популярное и похожее
Курс по сетям
Пошаговый ввод в домен Windows 10
Основные команды cmd в Windows
Поднимаем контроллер домена на Windows 2008 R2
Создание ярлыка используя групповые политики GPO
Batch: автоматический перенос файлов в Windows
Как восстанавливать файлы в Microsoft Windows File Recovery
Основные команды cmd в Windows
Еженедельный дайджест
Windows Server Core – что это?
Server Core — это один из вариантов установки для Windows Server 2019. Поскольку Server Core содержит меньше компонентов, его не нужно устанавливать так часто, как при установке Server с графическим интерфейсом. Поскольку такие компоненты, как встроенный веб-браузер и графический интерфейс были удалены, Server Core менее уязвим для вредоносных программ, чем вариант установки Server with Desktop Experience.
Обучайся в Merion Academy
Пройди курс по сетевым технологиям
Начать
Кроме того, поскольку для него не требуются все компоненты версии, включающей графический интерфейс, он требует меньше ресурсов. Server Core можно установить с установочного носителя Windows Server 2019 или развернуть различными способами из файла install.wim, расположенного на установочном носителе.
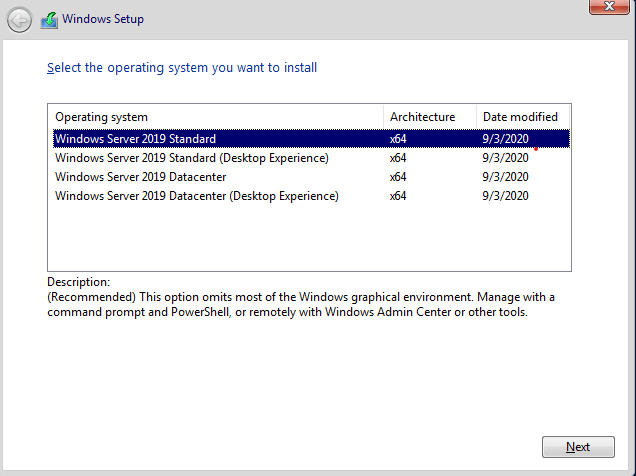
Server Core interface
Весь интерфейс Server Core представляет собой командную строку. Как показано на рисунке, для взаимодействия с командной строкой необходимо нажать Ctrl + Alt + Del, чтобы разблокировать ее. Затем вы можете войти в систему с учетной записью администратора домена или локального администратора (предварительно создав для него пароль).
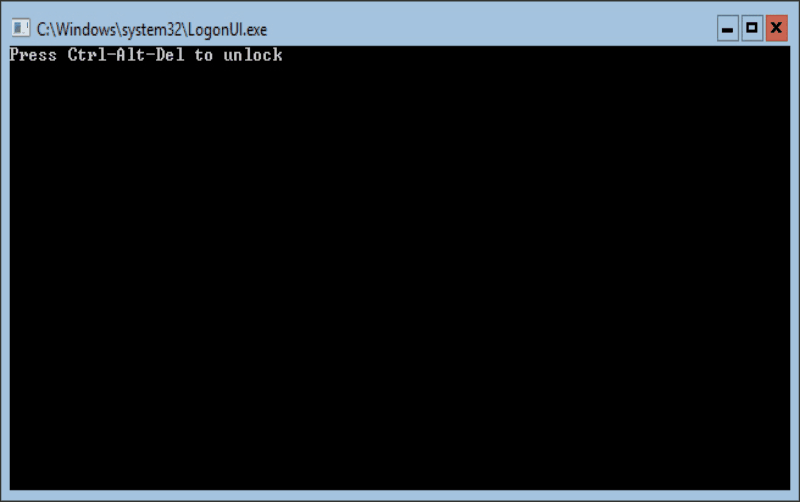
Переименовать сервер, ввести в домен, настроить Windows Update, сконфигурировать подключение через RDP и выполнить другие настройки можно используя программу sconfig.exe.
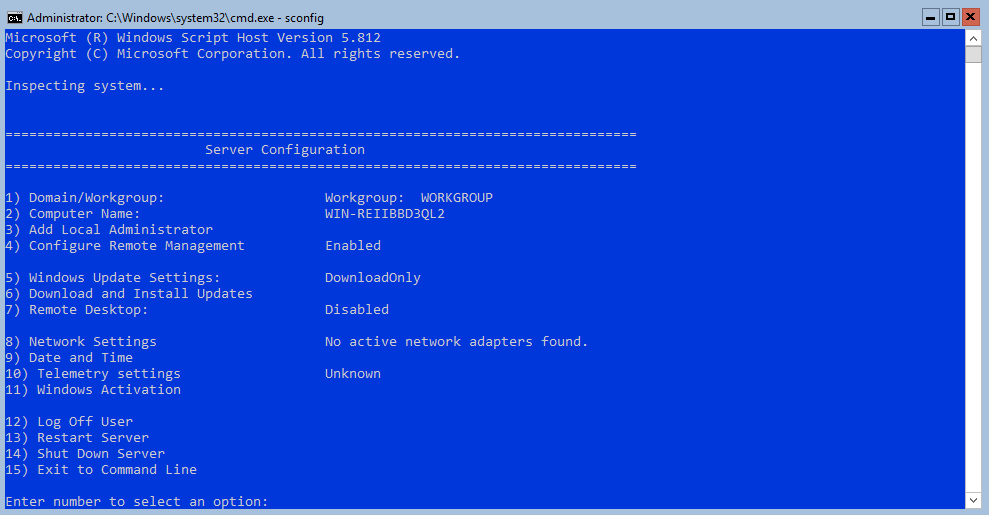
После выполненных настроек можно запустить сеанс PowerShell, набрав PowerShell.exe. Хотя Server Core — это в первую очередь среда командной строки, но есть некоторые графические инструменты, которые можно запустить из командной строки или диспетчера задач. Они включают:
Диспетчер задач. Он работает так же, как и на сервере с возможностями рабочего стола или Windows 10, и его можно использовать для запуска задач, выбрав пункт «Выполнить новую задачу» в меню «Файл».
Notepad.exe. Можете запустить Блокнот для редактирования и просмотра содержимого текстовых файлов.
- MSInfo32.exe — просмотр сведений о системе, программных и аппаратных ресурсах.
- Regedit.exe and Regedt32.exe — редактирование реестра на Server Core.
- TimeDate.cpl — панель управления временем и датой.
- Intl.cpl — панель управления региональными настройками.
- Iscsicpl.exe — панель управления «Свойства: инициатор iSCSI«, для возможности подключаться к общему хранилищу через iSCSI.
Установка компонентов совместимости приложений позволяет получить доступ к еще большему количеству инструментов графического интерфейса при входе непосредственно на «рабочий стол» Server Core.
Если вы введете Exit в командной строке Server Core, командная строка закроется. Чтобы вернуть командную строку назад, не обязательно перезагружать сервер, есть более простой способ. Нажмите Ctrl-Alt-Del, выберите «Диспетчер задач», нажмите «Файл» — «Выполнить новую задачу» и введите cmd.exe. Это откроет командную строку без необходимости выхода из системы или перезагрузки компьютера.
Роли Server Core
Server Core поддерживает следующие роли, которые можно установить с помощью командлета PowerShell Add-WindowsFeature , или мастера добавления ролей и компонентов, доступного в консоли Server Manager, или с помощью Windows Admin Center с удаленного компьютера, как показано на рисунке ниже.
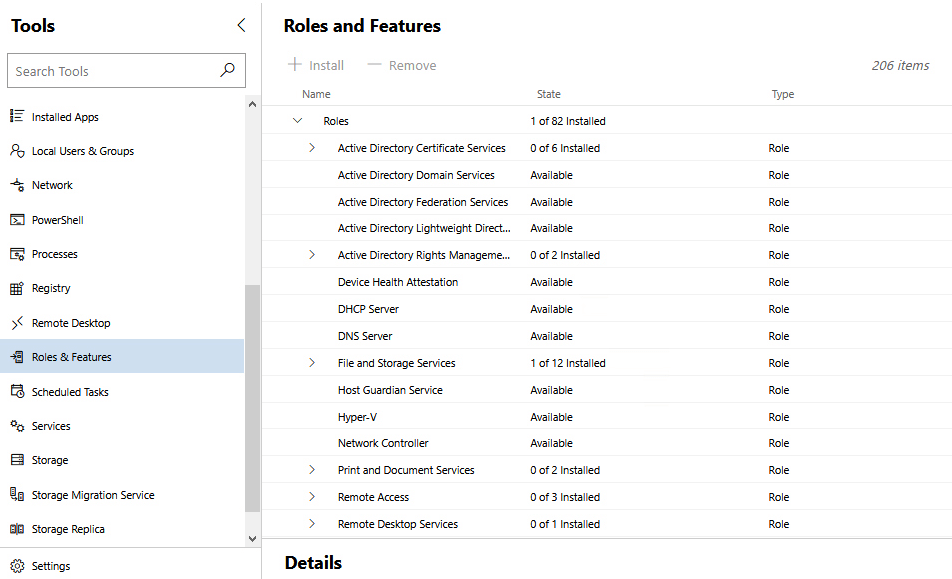
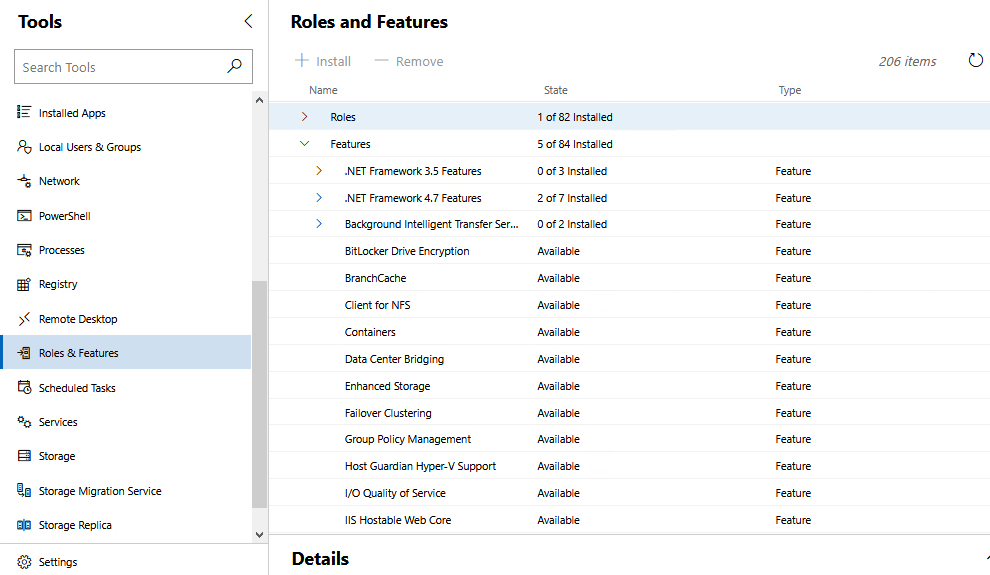
Microsoft рекомендует управлять всеми серверами удаленно. На самом деле не имеет значения, что Server Core не имеет графического интерфейса, потому что в этом случае не нужно входить в систему локально. Вместо этого происходит подключение с помощью инструментов удаленного администрирования.
Windows Server 2012 и Windows Server 2012 R2 позволяют переключаться между вариантами Server Core и Server with Desktop Experience (Рабочим столом). Это дает возможность развернуть Server with Desktop Experience, а затем сократить его до Server Core, если обнаружится, что компоненты рабочего стола будут больше не нужны. Если не удается запустить определенное приложение на Server Core, всегда можно установить Desktop Experience. Windows Server 2019 не предоставляет такой возможности, поэтому выбирать версию нужно еще на этапе планирования, в противном случае придется выполнять повторную установку OS.
Совместимость приложений с Server Core
Одна из проблем использования приложений в Windows Server Core в том, что многие приложения так или иначе зависят от графического интерфейса. И развернув редакцию Core можно получить неработоспособное приложение.
Функции совместимости приложений по требованию (App Compatibility Features on Demand, FOD) повышают совместимость Server Core для большого количества приложений. Также устанавливаются дополнительные диагностические инструменты для устранения неполадок и отладки операций, включая:
Консоль управления (mmc.exe), просмотр событий (Eventvwr.msc), монитор производительности (PerfMon.exe) и ресурсов (Resmon.exe), диспетчер устройств (Devmgmt.msc), управление дисками (diskmgmt.msc), управление кластером (CluAdmin.msc).
Если сервер имеет доступ к Windows Update, можно выполнить онлайн-установку FOD, выполнив следующую команду из сеанса PowerShell и перезагрузить сервер:
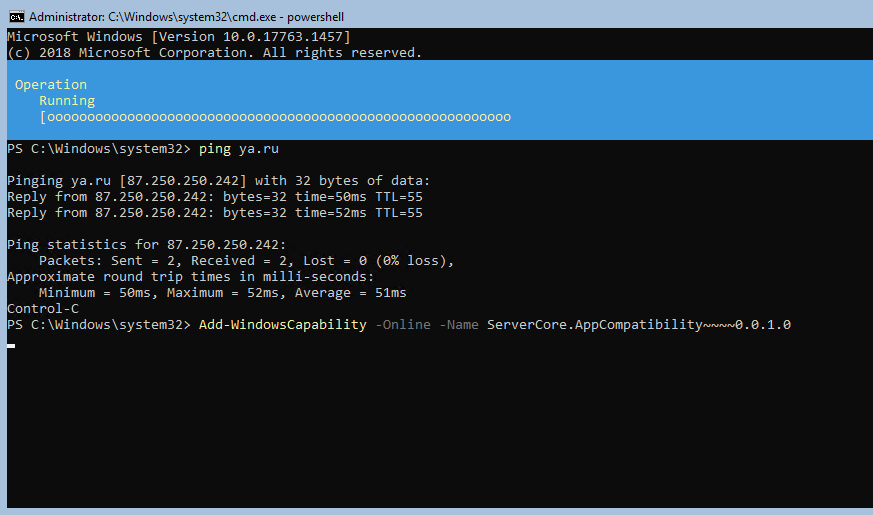
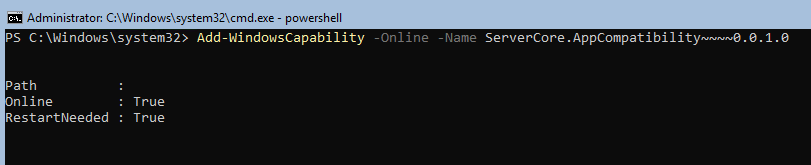
Если доступа к интернету нет, то вначале нужно заранее загрузить iso образ «Features on Demand» с веб-сайта Microsoft и установить, выполнив две команды. Первая монтирует iso образ, а вторая устанавливает компоненты.
В каких случаях устанавливать Server Core
Нужно заранее определить, подойдет ли Server Core для конкретной рабочей ситуации. Он идеально подходит для ролей инфраструктурного типа, таких как контроллер домена, DNS-сервер, DHCP-сервер и файловый сервер. Server Core является менее подходящим, в приложениях, имеющих сложные зависимости. При установке такой программы нужно заранее убедиться в ее работоспособности в режиме Windows Core.
Базовые команды для настройки и управления Windows Server Core
В этой статье я постарался собрать в одном месте основные команды cmd и PowerShell, которые полезны при настройке и управлении Windows Server Core. Думаю, этот гайд будет полезен как новичкам, так и опытным системным администраторам, как справочник по базовым командам Server Core.
Преимущества Windows Serve Core:
- Меньшие требования к ресурсам;
- Повышенная стабильность, безопасность, требует установки меньшего количества обновлений (за счет меньшего количества кода и используемых компонентов);
- Идеально подходит для использования в качестве сервера для инфраструктурных ролей (контроллер домена Active Directory, DHCP сервер, Hyper-V сервер, файловый сервер и т.д.).
Server Core лицензируется как обычный физический или виртуальный экземпляр Windows Server (в отличии от Hyper-V Server, который полностью бесплатен).
Для установки Windows Server 2016/2019 в режиме Core нужно выбрать обычную установку. Если вы выберите Windows Server (Desktop Experience), будет установлен GUI версия операционной системы (в предыдущих версиях Windows Server она называлась Server with a GUI).
После установки Windows Server Core перед вами появляется командная строка, где нужно задать пароль локального администратора.
При входе на Server Core открывается командная строка (cmd.exe). Чтобы вместо командной строки у вас всегда открывалась консоль PowerShell.exe, нужно внести изменения в реестр. Выполните команды:
Powershell.exe
Set-ItemProperty -Path ‘HKLM:SoftwareMicrosoftWindows NTCurrentVersionWinLogon’ -Name Shell -Value ‘PowerShell.exe’
И перезагрузите сервер:
Настройка Windows Server Core с помощью SCONFIG
Для базовой настройки Server Core можно использовать встроенный скрипт sconfig. Просто выполните команду sconfig в консоли. Перед вами появиться меню с несколькими пунктами:
С помощью меню Server Configuration можно настроить:
- Добавить компьютер в домен или рабочую группу;
- Изменить имя компьютера (hostname);
- Добавить локального администратора;
- Разрешить/запретить удаленное управления и ответы на icmp;
- Настроить параметры обновления через Windows Update;
- Установить обновления Windows;
- Включить/отключить RDP;
- Настроить параметры сетевых адаптеров (IP адрес, шлюз, DNS сервера);
- Настроить дату и время;
- Изменить параметры телеметрии;
- Выполнить logoff, перезагрузить или выключить сервер.
Все пункт в меню sconfig пронумерованы. Чтобы перейти в определенное меню наберите его номер и Enter.
В некоторых пунктах меню настройки sconfig есть вложенные пункты. Там также, чтобы перейти к определенной настройке, нужно сделать выбор цифры пункта меню.
Не будем подробно рассматривать все пункты настройки sconfig, т.к. там все достаточно просто и очевидно. Однако в большинстве случаев администраторы предпочитают использовать для настройки новых хостов с Server Core различные PowerShell скрипты. Это намного проще и быстрее, особенно при массовых развёртываниях.
Основные команды PowerShell для настройки Server Core
Рассмотрим основные команды PowerShell, которые можно использовать для настройки Server Core.
Узнать информацию о версии Windows Server и версии PowerShell:
Get-ComputerInfo | select WindowsProductName, WindowsVersion, OsHardwareAbstractionLayer
$PSVersionTable
Для перезагрузки Server Core нужно выполнить команду PowerShell :
Чтобы выполнить выход из консоли Server Core, наберите:
Настройка параметров сети
Теперь нужно из PowerShell нужно настроить параметры сети (по умолчанию Windows настроена на получение адреса от DHCP). Выведите список сетевых подключений:
Теперь укажите индекс интерфейса сетевого адаптера (InterfaceIndex), который нужно изменить и задайте новый IP адрес:
New-NetIPaddress -InterfaceIndex 4 -IPAddress 192.168.13.100 -PrefixLength 24 -DefaultGateway 192.168.13.1
Set-DNSClientServerAddress –InterfaceIndex 4 -ServerAddresses 192.168.13.11,192.168.13. 111
Проверьте текущие настройки:
Set-DnsClientServerAddress –InterfaceIndex 4 –ResetServerAddresses
Set-NetIPInterface –InterfaceIndex 4 -Dhcp Enabled
Включить/отключить сетевой адаптер:
Disable-NetAdapter -Name “Ethernet0”
Enable-NetAdapter -Name “Ethernet 0”
Включить, отключить, проверить статус поддержки IPv6 для сетевого адаптера:
Disable-NetAdapterBinding -Name «Ethernet0» -ComponentID ms_tcpip6
Enable-NetAdapterBinding -Name «Ethernet0» -ComponentID ms_tcpip6
Get-NetAdapterBinding -ComponentID ms_tcpip6
netsh Winhttp set proxy :
Настройка времени/даты
Вы можете настроить дату, время, часовой пояс с помощью графической утилиты intl.cpl или с помощью PowerShell:
Set-Date -Date «09/03/2022 09:00»
Set-TimeZone «Russia Time Zone 3
Задать имя компьютера, добавить в домен, активация
Чтобы изменить имя компьютера:
Rename-Computer -NewName win-srv01 -PassThru
Добавить сервер в домен Active Directory:
Add-Computer -DomainName «corp.winitpro.ru » -Restart
Если нужно добавить дополнительных пользователей в администраторы, можно настроить групповую политику или добавить вручную:
Add-LocalGroupMember -Group «Administrators» -Member «corpanovikov»
Для активации Windows Server нужно указать ваш ключ:
Или можно активировать хост на KMS сервере (например, для Windows Server 2019):
slmgr /ipk N69G4-B89J2-4G8F4-WWYCC-J464C
slmgr /skms kms-server.winitpro.ru:1688
slmgr /ato
Разрешить удаленный доступ
Разрешить удаленный доступ к Server Core через RDP:
cscript C:WindowsSystem32Scregedit.wsf /ar 0
Разрешить удаленное управление:
Configure-SMRemoting.exe –Enable
Enable-NetFirewallRule -DisplayGroup “Windows Remote Management”
Настройка Windows Firewall
Информация о настройке Windows Firewall есть в статье по ссылке. Здесь оставлю несколько базовых команд.
Включить Windows Defender Firewall для всех профилей:
Set-NetFirewallProfile -Profile Domain,Public,Private -Enabled True
Изменить тип сети с Public на Private:
Get-NetConnectionProfile | Set-NetConnectionProfile -NetworkCategory Private
Полностью отключить Windows Firewall (не рекомендуется):
Get-NetFirewallProfile | Set-NetFirewallProfile -enabled false
Разрешить подключение через инструменты удаленного управления:
Enable-NetFireWallRule -DisplayName “Windows Management Instrumentation (DCOM-In)”
Enable-NetFireWallRule -DisplayGroup “Remote Event Log Management”
Enable-NetFireWallRule -DisplayGroup “Remote Service Management”
Enable-NetFireWallRule -DisplayGroup “Remote Volume Management”
Enable-NetFireWallRule -DisplayGroup “Remote Scheduled Tasks Management”
Enable-NetFireWallRule -DisplayGroup “Windows Firewall Remote Management”
Enable-NetFirewallRule -DisplayGroup «Remote Administration»
Установка обновлений в Server Core
Для управления параметрами обновлений предпочтительно использовать групповые политики Windows Update, но можно задать параметры и вручную.
Отключить автоматическое обновление:
Set-ItemProperty -Path HKLM:SoftwarePoliciesMicrosoftWindowsWindowsUpdateAU -Name AUOptions -Value 1
Автоматически скачивать доступные обновления:
Set-ItemProperty -Path HKLM:SoftwarePoliciesMicrosoftWindowsWindowsUpdateAU -Name AUOptions -Value 3
Получить список установленных обновлений:
Get-Hotfix
Или
wmic qfe list
Для ручной установки обновлений Windows можно использовать утилиту wusa:
Wusa update_name.msu /quiet
Также для установки и управления обновлениями из командной строки удобно использовать PowerShell модуль PSWindowsUpdate.
Управление ролями, службами и процессами Windows
Для получения списка всех доступных ролей в Windows Server Core выполните команду PowerShell:
Получить список всех установленных ролей и компонентов в Windows Server(можно быстро понять, для чего используется сервер):
Get-WindowsFeature | Where-Object <$_. installstate -eq «installed»>| ft Name,Installstate
Например, для установки службы DNS воспользуйтесь такой командой:
Install-WindowsFeature DNS -IncludeManagementTools
Список всех служб в Windows:
Список остановленных служб:
Restart-Service -Name spooler
Для управление процессами можно использовать стандартный диспетчер задач (taskmgr.exe) или PowerShell модуль Processes:
Get-Process cmd, proc1* | Select-Object ProcessName, StartTime, MainWindowTitle, Path, Company|ft
Часто используемые команды в Server Core
Ну и наконец, приведу список различных полезных мне команд, которые я периодически использую в Server Core.
Информация о статусе и здоровье физических дисков (используется стандартный модуль управления дисками Storage):
Get-PhysicalDisk | Sort Size | FT FriendlyName, Size, MediaType, SpindleSpeed, HealthStatus, OperationalStatus -AutoSize
Информация о времени последних 10 перезагрузок сервера:
Get-EventLog system | where-object <$_.eventid -eq 6006>| select -last 10
Get-ItemProperty HKLM:SoftwareWow6432NodeMicrosoftWindowsCurrentVersionUninstall* | Select-Object DisplayName, DisplayVersion, Publisher, InstallDate | Format-Table –AutoSize
Скачать и распаковать zip файл с внешнего сайта:
Invoke-WebRequest https://contoso/test.zip -outfile test.zip
Expand-Archive -path ‘.test.zip’ -DestinationPath C:UsersAdministratorDocuments
Чтобы скопировать все файлы из каталога на удаленный компьютер по сети можно использовать Copy-Item:
$session = New-PSSession -ComputerName remotsnode1
Copy-Item -Path «C:Logs*» -ToSession $session -Destination «C:Logs» -Recurse -Force
Для установки драйвера можно использовать стандартную утилиту:
Pnputil –i –a c:distrhpdp.inf
Также Microsoft предлагает специальный пакет Server Core App Compatibility Feature on Demand (FOD), который позволяет установить в Windows Server 2019 некоторые графические инструменты и консоли (MMC, Eventvwr, Hyper-V Manager, PerfMon, Resmon, Explorer.exe, Device Manager, Powershell ISE). Этот FOD доступен для загрузки в виде ISO при наличии активной подписки. Установка выполняется командой:
Add-WindowsCapability -Online -Name ServerCore.AppCompatibility
Установка Server Core App Compatibility Feature on Demand будет использовать дополнительно около 200 Мб оперативной памяти в Server Core.
В этой статье я постарался собрать самые нужные команды, которые нужно постоянно держать под рукой при работе с Windows Server Core. Время от времени я буду обновлять статью и добавлять новые команды, которые покажутся мне нужными для повседневной работы.

















































