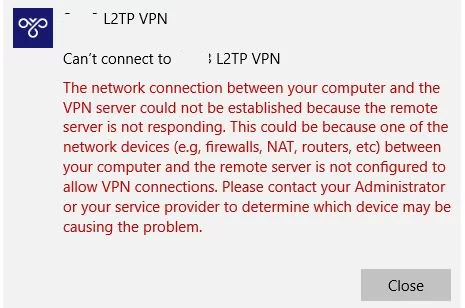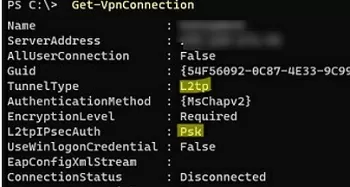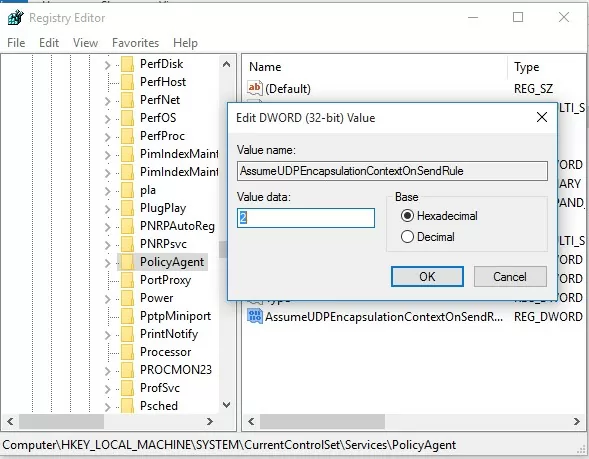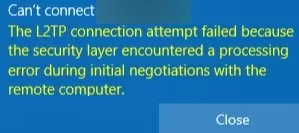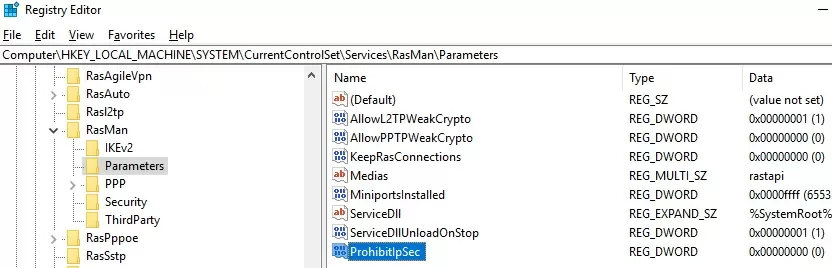Научиться настраивать MikroTik с нуля или систематизировать уже имеющиеся знания можно на углубленном курсе по администрированию MikroTik. Автор курса, сертифицированный тренер MikroTik Дмитрий Скоромнов, лично проверяет лабораторные работы и контролирует прогресс каждого своего студента. В три раза больше информации, чем в вендорской программе MTCNA, более 20 часов практики и доступ навсегда.
Почему именно эти типы подключения? Потому что они наиболее просты в реализации и поддерживаются широким спектром клиентов что называется «из коробки». Однако следует помнить, что PPTP не является на сегодняшний день безопасным и имеет слабые алгоритмы шифрования, но при этом он наиболее производительный из VPN-протоколов и имеет минимальные накладные расходы. Кроме того, его поддержка исключена из операционных систем Apple.
Оптимальным вариантом будет использование L2TP/IPsec подключения, которое сочетает в себе простоту, поддержку практически любыми клиентскими ОС и устройствами вместе с неплохим уровнем безопасности, обеспечиваемым IPsec. А так как настройка сервера для этих видов подключений практически идентична, то мы решили объединить их в одну статью.
Установка и настройка службы маршрутизации и удаленного доступа
Для начала работы с VPN в среде Windows Server вам потребуется установить роль Удаленный доступ, это делается стандартными средствами и не должно вызвать затруднений.



Затем в оснастке Маршрутизация и удаленный доступ щелкаем правой кнопкой мыши по строке с сервером и выбираем в выпадающем меню Настроить и включить маршрутизацию и удаленный доступ.



 Настройка PPTP и/или L2TP сервера удаленного доступа
Настройка PPTP и/или L2TP сервера удаленного доступа
Откроем оснастку Маршрутизация и удаленный доступ и перейдем к свойствам сервера через одноименный пункт в меню правой кнопки мыши, прежде всего убедимся, что настройки на закладке Общие соответствуют приведенным на скриншоте выше. Затем переключимся на закладку Безопасность и убедимся, что в качестве Поставщика службы проверки подлинности стоит Windows — проверка подлинности, а Поставщик учета — Windows-учет, еще ниже установим флаг Разрешить пользовательские политики IPsec для L2TP- и IKEv2-подключения и в поле Общий ключ укажите парольную фразу для предварительного ключа.


На этом настройка сервера может считаться законченной, следующим шагом следует разрешить подключения нужным пользователям, для этого в свойствах пользователя перейдем на закладку Входящие звонки и в блоке Права доступа к сети укажем Разрешить доступ. Теперь указанный пользователь может подключаться к нашему серверу используя свои учетные данные.

 Proxy ARP
Proxy ARP
Сетевое взаимодействие в пределах одной IP-сети осуществляется на канальном (L2) уровне, в сетях Ethernet для этого используются MAC-адреса устройств. Для того, чтобы выяснить MAC-адрес узла по его IP применяется протокол ARP (Address Resolution Protocol), использующий широковещательные запросы, на которые отвечает только обладатель указанного IP-адреса. Выдавая удаленным клиентам адреса из диапазона основной сети мы как бы помещаем их в общую IP-сеть, но так как VPN — это соединение точка-точка, ARP-запросы от удаленных клиентов в сеть попадать не будут, единственный узел который их получит — сам VPN-сервер.
Для решения данной проблемы используется технология Proxy ARP, которая, как понятно из названия, представляет прокси-сервер для ARP-запросов, позволяя удаленным клиентам работать так, как будто бы они действительно находились в одной сети, без каких-либо дополнительных настроек. При использовании RRAS никаких дополнительных действий делать не нужно, Proxy ARP работает по умолчанию.
VPN-сервер за NAT
Так как мы используем Windows Server, то с большой долей вероятности он будет находиться внутри сетевого периметра и нам понадобится настроить проброс портов на маршрутизаторе. Для этого нужно четко понимать, как работает VPN-соединение и какие порты и протоколы следует передавать.
Начнем с PPTP, прежде всего клиент устанавливает управляющее TCP-соединение на порт 1723, затем, после успешной аутентификации создается соединение для передачи данных с использованием протокола GRE.
Таким образом для работы PPTP-сервера за NAT нужно:
- пробросить порт 1723 TCP
- разрешить прохождение GRE-трафика
С первым понятно, а вот с GRE могут возникнуть затруднения. Если вы используете маршрутизатор на базе Linux, то обратитесь к следующей нашей статье, если оборудование Mikrotik, настроенное по нашей инструкции, то достаточно пробросить только 1723 TCP, прохождение GRE будет разрешено конфигурацией брандмауэра, в остальных случаях следует обратиться к документации на свою модель маршрутизатора.
С L2TP сложнее, точнее не с ним самим, а с IPsec, который не поддерживает NAT. Для обхода этих ограничений используется протокол NAT-T, который инкапсулирует пакеты IPsec в UDP, позволяя успешно проходить через NAT. Поддержка данного протокола включена по умолчанию практически во всех ОС, кроме Windows. Для включения поддержки NAT-T следует внести изменения в реестр, найдите ветку:
HKEY_LOCAL_MACHINE\SYSTEM\CurrentControlSet\Services\PolicyAgentИ создайте в ней параметр DWORD c именем AssumeUDPEncapsulationContextOnSendRule и значением 2.
Это можно быстро сделать при помощи PowerShell:
Set-ItemProperty -Path "HKLM:SYSTEM\CurrentControlSet\Services\PolicyAgent" -Name "AssumeUDPEncapsulationContextOnSendRule" -Type DWORD -Value 2 -ForceПосле чего систему следует перезагрузить. Данные изменения нужно внести как на сервере, так и на клиенте.
При установлении L2TP/IPsec соединения между узлами прежде всего создается зашифрованный IPsec-канал, для этого используется протокол обмена ключами IKE (порт 500 UDP) и протокол NAT-T (порт 4500 UDP), затем уже внутри безопасного IPsec-соединения поднимается L2TP-туннель на порт 1701 UDP и происходит аутентификация пользователя.
Обратите внимание, аутентификация пользователя в L2TP, в отличии от PPTP, происходит внутри защищенного IPsec-канала, что делает данный тип соединения более безопасным.
Таким образом для работы L2TP/IPsec сервера за NAT нужно:
- пробросить порт 500 UDP
- пробросить порт 4500 UDP
- внести изменения в реестр для включения NAT-T как на сервере, так и на клиенте (только для Windows)
Вопреки распространенному заблуждению порт 1701 UDP пробрасывать не нужно.
Настройка VPN-подключения в Windows
С одной стороны это простой вопрос, с другой — имеются определенные тонкости, на которые мы как раз и обратим внимание. В Windows 10 для первичной настройки VPN-подключения служит современное приложение, которое предельно простое и не охватывает дополнительных настроек.




Настройка VPN-подключения в Linux
В данной части нашего материала мы будем рассматривать настройку клиентских Linux-систем при помощи графического окружения и Network Manager, настройка серверных систем выходит за рамки текущей статьи. В качестве примера мы будем использовать Ubuntu, но все сказанное будет справедливо для любых основанных на Debian систем, а с некоторыми уточнениями — для любых дистрибутивов.
Поддержка PPTP присутствует практически в любом дистрибутиве по умолчанию. Достаточно перейти в Настройки — Сеть и добавить новое VPN-подключение.


Закрываем данное окно с сохранением данных и переходим на закладку IPv4, где в разделе Маршрутизация устанавливаем флаг Использовать это подключение только для ресурсов этой сети, в противном случае в туннель пойдет весь трафик узла.
На этом настройка подключения завершена, можно подключаться.
Для работы с L2TP потребуется установить дополнительные пакеты:
apt install network-manager-l2tp-gnomeПосле чего в доступных типах подключения появится L2TP. Основные настройки ничем не отличаются от PPTP, также адрес сервера, имя и пароль пользователя.


Также имеет смысл установка флага Enforce UDP Encapsulation, который принудительно включает NAT-T, в случае если вы точно знаете, что ваш сервер находится за NAT, без этой опции протокол включается автоматически при обнаружении первого устройства с NAT.
Сохраняем настройки и переходим на вкладку IPv4, где также в разделе Маршрутизация ставим флаг Использовать это подключение только для ресурсов этой сети, чтобы направить в туннель только трафик для сети офиса.

Научиться настраивать MikroTik с нуля или систематизировать уже имеющиеся знания можно на углубленном курсе по администрированию MikroTik. Автор курса, сертифицированный тренер MikroTik Дмитрий Скоромнов, лично проверяет лабораторные работы и контролирует прогресс каждого своего студента. В три раза больше информации, чем в вендорской программе MTCNA, более 20 часов практики и доступ навсегда.
В этой статье мы рассмотрим типовые причины ошибок при подключении к L2TP/IPSec VPN серверу с клиентов Windows 10/11 и Windows Server 2019/2016. Если вы не можете установить L2TP VPN подключение к Windows, внимательно посмотрите на код и описание ошибки. Там часто указывается причина ошибки.
Содержание:
- Не удается установить связь между компьютером и VPN сервером L2TP/IPScec
- Разрешить подключение к L2TP/IPSec VPN серверу за NAT
- Подключение L2TP не удалось из-за ошибки согласования безопасности
Не удается установить связь между компьютером и VPN сервером L2TP/IPScec
При попытке установить соединение из клиента Windows к L2TP VPN серверу появляется ошибка:
Can’t connect to ваше_L2TP_IPSec_VPN_подключение The network connection between your computer and the VPN server could not be established because the remote server is not responding. This could be because one of the network devices (e.g. firewalls, NAT, routers, etc) between your computer and the remote server is not configured to allow VPN connections. Please contact your Administrator or your service provider to determine which device may be causing the problem.
Не удалось установить связь по сети между компьютером и VPN-сервером, так как удаленный сервер не отвечает. Возможная причина: одно из сетевых устройств (таких как брандмауэры, NAT, маршрутизаторы и т.п.) между компьютером и удаленным сервером не настроено для разрешения VPN-подключений. Чтобы определить, какое устройство вызывает эту проблему, обратитесь к администратору или поставщику услуг.
Чаще всего при этом появляются следующие коды ошибок: 800, 794 или 809.
Если появилась такая ошибка, нужно проверить что вы указали правильный адрес VPN сервера, VPN сервер доступен и в файерволах открыты все необходимые порты.
Для доступа к L2TP/IPsec VPN сервере должны быть открыты следующие порты:
- UDP порт 1701 (Layer 2 Forwarding Protocol (L2F) & Layer 2 Tunneling Protocol (L2TP))
- UDP порт 500 (IKE, для управления ключами шифрования)
- Протокол ESP 50 (Encapsulating Security Payload) для IPSec
- Если VPN сервер находится за NAT, нужно дополнительно открыть UDP порт 4500 (протокол NAT-T, IPSec Network Address Translator Traversal)
Для подключения к L2TP VPN серверу можно использовать встроенный VPN клиент Windows. Проверьте настройки вашего VPN подключения. Убедитесь, что для VPN подключения используется туннель L2tp и pre-shared key (PSK)/сертификат для аутентификации. Настройки VPN подключения можно вывести с помощью PowerShell:
Get-VpnConnection
Разрешить подключение к L2TP/IPSec VPN серверу за NAT
Если целевой L2TP VPN сервер находится за NAT, то с настройками по-умолчанию вы не сможете установить подключение к нему с компьютера Windows. Дело в том, что протокол IPsec не поддерживает NAT. Для обхода этого ограничения используется протокол NAT-T, который инкапсулирует пакеты IPsec в UDP/4500.
IPSec использует протокол ESP (Encapsulating Security Payload) для шифрования пакетов, а протокол ESP не поддерживает PAT/ Port Address Translation.
NAT-T включен по-умолчанию почти во всех операционных системах (iOS, Android, Linux), кроме Windows.
Если VPN сервер L2TP/IPsec находится за NAT, то для корректного подключения внешних клиентов через NAT необходимо как на сервере, так и на клиенте Windows внести изменение в реестр, разрешающее UDP инкапсуляцию пакетов для L2TP и поддержку (NAT-T) для IPsec.
- Откройте редактор реестра
regedit.exe
и перейдите в ветку:- Для Windows 10,8.1,7 и Windows Server 2016,2012R2,2008R2 — HKEY_LOCAL_MACHINE\SYSTEM\CurrentControlSet\Services\PolicyAgent
- Для Windows XP/Windows Server 2003 — HKEY_LOCAL_MACHINE\SYSTEM\CurrentControlSet\Services\IPSec
- Создайте DWORD параметр с именем AssumeUDPEncapsulationContextOnSendRule и значением 2;
Примечание. Возможные значения параметра AssumeUDPEncapsulationContextOnSendRule:
- 0 – (значение по-умолчанию), предполагается, что VPN сервер подключен к интернету без NAT;
- 1 – VPN сервер находится за NAT;
- 2 — и VPN сервер и клиент находятся за NAT.
- Осталось перезагрузить компьютер и убедиться, что VPN туннель успешно создается.
Если и Windows VPN сервер и клиент находятся за NAT, нужно изменить это параметре на обоих системах.
Можно использовать командлет PowerShell для внесения изменений в реестр:
Set-ItemProperty -Path "HKLM:SYSTEM\CurrentControlSet\Services\PolicyAgent" -Name "AssumeUDPEncapsulationContextOnSendRule" -Type DWORD -Value 2 –Force
После включения поддержки NAT-T, вы сможете успешно подключаться к VPN серверу с клиента через NAT (в том числе двойной NAT). В этом случае при установлении L2TP/IPsec подключения сначала создается зашифрованный IPsec-канал (используется протокол IKE: UDP/500 и NAT-T: UDP/4500). После этого уже внутри IPsec поднимается туннель L2TP на порт 1701 UDP. Это означает, что, если VPN сервер находится за NAT, вам не нужно пробрасывать на него порт 1701 UDP с внешнего роутера/маршрутизатора.
Подключение L2TP не удалось из-за ошибки согласования безопасности
Есть еще один интересный баг. Если в вашей локальной сети несколько Windows компьютеров, вы не сможете установить более одного одновременного подключения к внешнему L2TP/IPSec VPN серверу. Если при наличии активного VPN туннеля с одного клиента, вы попытаетесь подключиться к тому же самому VPN серверу с другого компьютера, появится ошибка с кодом 809 или 789:
Error 789: The L2TP connection attempt failed because the security layer encountered a processing error during initial negotiations with the remove computer.
Попытка L2TP-подключения не удалась из-за ошибки, произошедшей на уровне безопасности во время согласований с удаленным компьютером. (Ошибка 789)
Что интересно, эта проблема наблюдется только с Windows-устройствами. На устройствах с Linux/MacOS/Android в этой же локальной сети таких проблем нет. Можно без проблем одновременно подключиться к VPN L2TP серверу с нескольких устройств.
По информации на TechNet проблема связана с некорректной реализацией клиента L2TP/IPSec клиента в Windows (не исправляется уже много лет).
Для исправления этого бага нужно изменить два параметра реестра в ветке HKEY_LOCAL_MACHINE\SYSTEM\CurrentControlSet\Services\RasMan\Parameters и перезагрузите компьютре:
- AllowL2TPWeakCrypto – изменить на 00000001 (ослабляет уровень шифрования, для L2TP/IPSec используются алгоритмы MD5 и DES)
- ProhibitIPSec – изменить на 00000000 (включает шифрование IPsec, которое часто отключается некоторыми VPN клиентами или утилитами)
Для изменения этих параметров реестра достаточно выполнить команды:
reg add "HKEY_LOCAL_MACHINE\System\CurrentControlSet\Services\Rasman\Parameters" /v AllowL2TPWeakCrypto /t REG_DWORD /d 1 /f
reg add "HKEY_LOCAL_MACHINE\System\CurrentControlSet\Services\Rasman\Parameters" /v ProhibitIpSec /t REG_DWORD /d 0 /f
Это включает поддержку нескольких одновременных L2TP/IPSec-подключений в Windows через общий внешний IP адрес (работает на всех версиях, начиная с Windows XP и заканчивая Windows 10/11).
Еще несколько советов, которые помогут вам исправить проблему с L2TP VPN подключением в Windows

Для работы нам понадобится Windows Server, который имеет белый IP и выход за NAT. Т.к. данный урок я снимаю преимущественно для слушателей закрытой академии Kurets.Ru, весь процесс поднятия VPN будет продемонстрирован на версии сервера 2016 года. Данный релиз является наиболее актуальным и распространённым на сегодняшний день.
Однако тот же алгоритм действий вполне применим, как более новой версии 2019 года, так и к устаревшим 2012 и 2008 года соответственно. В качестве клиента будет использоваться стандартная рабочая станция с Windows 10. Такие дела. Что ж, ребятки, меньше слов, больше дела. Не будем сёдня долго запрягать. Погнали настраивать.
Шаг 1. Первым делом заходим на сервер в корпоративной сети и в оснастке «Диспетчер серверов» кликаем по пункту «Добавить роли и компоненты».

Шаг 2. Далее.

Шаг 3. Оставляем параметр «Установка ролей и компонентов».

Шаг 4. В данном окне выбираем сервер, на котором собираемся поднимать службу VPN. У нас выбор не велик. Жмём «Далее».

Шаг 5. Отмечаем пункт «Удалённый доступ». Next.

Шаг 6. В компонентах ничего не меняем.

Шаг 7. Знакомимся с информацией о том, что такое в принципе VPN и зачем нужен удаленный доступ.

Шаг 8. Отмечаем галочкой параметр «DirectAccess и VPN» и добавляем необходимые компоненты.

Шаг 9. Далее.

Шаг 10. Далее.

Шаг 11. Всё. Можно приступить к установке. Кликаем по соответствующей кнопке и идём заваривать чай.

Шаг 12. По завершению установки закрываем данную оснастку.

Шаг 13. В диспетчере серверов раскрываем «Средства» и ищем пункт «Маршрутизация и удаленный доступ».

Шаг 14. Видим слева наш сервер, отмеченный красной меткой. Данный цвет кружка свидетельствует о том, что сервер VPN не настроен и соответственно не функционирует. Исправим это недоразумение. Кликаем правой кнопкой. «Настроить и включить маршрутизацию и удаленный доступ».

Шаг 15. Выбираем пункт «Особая конфигурация».

Шаг 16. Отмечаем «Доступ к виртуальной частной сети (VPN)».

Шаг 17. И после нажатия на «Готово» в последнем окне кликаем по кнопке «Запустить службу».

Шаг 18. Сервер взлетел. Остались нюансы. Вызываем контекстное меню. «Свойства».

Шаг 19. У меня на учебном сервере не настроен DHCP, поэтому на вкладке IPv4 укажем статический пул адресов. Из этого диапазона будут получать настройки наши рабочие станции, которые мы далее будем подключать извне.

Шаг 20. Отлично. Диапазон задали. Теперь затронем вопрос безопасности. Переходим на соответствующую вкладку и отмечаем параметр «Разрешить пользовательские политики IPsec для L2TP». Вводим секретный ключ, который будет использоваться для подключения к нашей корпоративной сети из интернета. Жмём «Применить» и в появившемся окне соглашаемся с предупреждением о важности перезапуска службы маршрутизации.

Шаг 21. Перезапускать мы её будем прямо сейчас. В диспетчере привычным движением раскрываем «Средства» — «Службы».

Шаг 22. Ищем в длинном списке «Маршрутизация и удаленный доступ» и вызвав контекстное меню, перезапускаем эту историю.

Шаг 23. Осталось подумать, каким пользователям будет предоставлен доступ к нашей частной сети. У меня данная тачка не в домене. Т.к. подразумевается, что она выполняет исключительно роль общей шары. Поэтому будем мудрить с локальными пользюками. Открываем в пуске «Управление компьютером» и на соответствующей вкладке отмечаем нужного пользователя. Я заранее создал одного Юзверя.

Шаг 24. Заходим в свойства данной учётки и на вкладке «Входящие звонки» разрешаем «Права доступа к сети». Применяем наши изменения.

Шаг 25. И переходим к настройке клиентского компьютера. У меня это комп на Windows 10. Отмечу, что он не находится в одной сети с сервером, но при этом имеет выход в Интернет. Открываем «Центр управления сетями и общим доступом» и далее «Создание и настройка нового подключения или сети».

Шаг 26. В открывшемся окне помощника выбираем пункт «Подключение к рабочему месту».

Шаг 27. «Использовать моё подключение к интернету».

Шаг 28. Вводим белый ip-адрес нашего сервера, который выведен за NAT. И при желании изменяем название подключения. Я оставлю по умолчанию. Ждём «Создать».

Шаг 29. Хорошо. Далее заходим в «Свойства» созданного подключения.

Шаг 30. И на вкладочке «Сеть» раскрываем «Свойства» компонента IPv4. Жмём «Дополнительно» и снимаем галочку с пункта «Использовать основной шлюз в удаленной сети». Это очень важный момент. Если этого не сделать, то сразу после подключения к корпоративной сети, ваше локальное подключение к Интернету на компьютере пропадёт, ибо по умолчанию VPN использует шлюз удалёнки. Так что будьте предельно внимательны и не пропускайте данный шаг при настройке внешних рабочих станций.

Шаг 31. Сохраняем изменения и переходим на вкладочку «Безопасность». Тут нам необходимо изменить тип протокола на «L2TP» и в дополнительных параметрах задать «Ключ для проверки подлинности», который мы ранее указывали на сервере.

Шаг 32. Всё, братцы. Теперь смело можно подключаться. Кликаем по значку сети на панели задач и выбираем наше подключение.

Шаг 33. Вводим данные от учетной записи пользователя. Помним, что в данном примере мы разрешали доступ к нашей сети извне только одному Юзверю.

Шаг 34. И дожидаемся статуса «Подключено». С этого момента мы находимся в корпоративной сети, а следовательно можем пользоваться её ресурсами.

Шаг 35. Давайте попробуем проверить функционал общих папок. Открываем проводник и в адресной строке вводим ip сервера.

Шаг 36. Через некоторое время видим расшареную папку «Общий обмен». Это свидетельствует о том, что наше VPN-подключение к серверу сконфигурировано корректно.

Более подробно о том, как создавать общие папки, настраивать квоты и в целом производить полную настройку виндового сервера, что называется, под ключ. Вы можете узнать в нашем полноценном обучающем курсе по администрированию Windows Server 2016.

Друзья, сегодня мы научились создавать защищённое VPN-соединение. С его помощью вы сможете не только наладить свою собственную работу на удалёнке и выполнять большую часть задач прямо из дома, но также при возникновении соответствующей потребности объединить сети нескольких филиалов в единый канал.
Если урок оказался полезным, то не забудьте поставить лайк этому видео и оформить подписку с колокольчиком. Таким образом вы первыми будете получать информацию о новых выпусках. В заключении, традиционно, хочу пожелать вам удачи, успеха и самое главное отличного настроения. Берегите себя и свои сервера. До новых встреч.

In this article, we will look at the most common causes of errors when connecting to an L2TP/IPSec VPN server from Windows 10/11 or Windows Server 2019/2016. If you cannot establish an L2TP VPN connection from Windows devices, take a close look at the error code and description. The reason for the VPN error is often given there.
Contents:
- Can’t Connect to L2TP/IPSec VPN on Windows
- How to Connect to L2TP/IPSec VPN Server Behind NAT
- L2TP VPN Connection Attempt Failed on Windows
Can’t Connect to L2TP/IPSec VPN on Windows
An error may occur during a connection attempt from a Windows client to an L2TP VPN server:
Can’t connect to your_L2TP-IPsec-VPN-Server.hostname The network connection between your computer and the VPN server could not be established because the remote server is not responding. This could be because one of the network devices (e.g. firewalls, NAT, routers, etc) between your computer and the remote server is not configured to allow VPN connections. Please contact your Administrator or your service provider to determine which device may be causing the problem.
The most common related VPN error codes are 800, 794, or 809.
If this error occurs, check that you have entered the correct VPN server address, that the VPN server is accessible, and that all necessary ports are open in the firewalls.
The following ports must be open to connect the L2TP/IPsec VPN server:
- UDP port 1701 (Layer 2 Forwarding Protocol (L2F) and Layer 2 Tunneling Protocol (L2TP));
- UDP port 500 (IKE, manage encryption keys);
- ESP 50 protocol (Encapsulating Security Payload) for IPSec;
- If the VPN server is located behind a NAT, you will also need to open the UDP port 4500 (protocol NAT-T, IPSec Network Address Translator Traversal).
If the L2TP VPN server is running on Windows Server, you will need to open these incoming ports in the Windows Defender firewall rules.
Use the built-in Windows VPN Client to connect to the L2TP VPN server. Check your VPN connection settings. Make sure that your VPN connection uses an L2TP tunnel and a pre-shared key (PSK) or certificate to authenticate. You can use PowerShell to list VPN connection settings:
Get-VpnConnection
How to Connect to L2TP/IPSec VPN Server Behind NAT
If the destination L2TP VPN server is behind NAT, you cannot connect to it from a Windows computer with the default settings. The problem is that the IPsec protocol doesn’t support NAT. To bypass this restriction, NAT-T is used, which encapsulates IPsec packets over UDP/4500.
IPSec uses the Encapsulating Security Payload (ESP) protocol to encrypt packets, and the ESP protocol doesn’t support Port Address Translation (PAT).
NAT-T is enabled by default in almost all operating systems (iOS, Android, Linux) except Windows.
If the L2TP/IPsec VPN server is behind NAT, it is necessary to make a registry change on both the server and client to allow UDP packet encapsulation for L2TP and support (NAT-T) for IPsec.
- Open the Registry Editor (
regedit.exe) and go to the following registry key:- Windows 11/10/8.1 and Windows Server 2022/2019/2016/2012R2/2008R2 — HKEY_LOCAL_MACHINE\SYSTEM\CurrentControlSet\Services\PolicyAgent
- Windows XP/Windows Server 2003 — HKEY_LOCAL_MACHINE\SYSTEM\CurrentControlSet\Services\IPSec
- Create a DWORD parameter with the name AssumeUDPEncapsulationContextOnSendRule and the value 2;
Note. Possible AssumeUDPEncapsulationContextOnSendRule values are:
- 0 – (a default value) assumes the VPN server is directly connected to the Internet (without NAT);
- 1 – the VPN server is located behind a NAT device;
- 2 — both the VPN server and client are behind a NAT.
If both the Windows VPN server and client are behind NAT, you will need to change this setting on both computers.
You can use the PowerShell cmdlet to make changes to the registry:
Set-ItemProperty -Path "HKLM:\SYSTEM\CurrentControlSet\Services\PolicyAgent" -Name "AssumeUDPEncapsulationContextOnSendRule" -Type DWORD -Value 2 –Force;
After enabling NAT-T support, you will be able to connect to the VPN server from the client via NAT (including double NAT). In this case, an encrypted IPsec tunnel is created before an L2TP connection is established (using the IKE protocol: UDP/500 and NAT-T: UDP/4500). An L2TP tunnel is then established inside IPsec on UDP port 1701. This means that if the VPN server is behind NAT, you do not need to forward UDP port 1701 to it from your perimeter router/firewall.
L2TP VPN Connection Attempt Failed on Windows
There is another annoying VPN bug in Windows. If you have more than one Windows computer on your LAN, you won’t be able to connect to an external L2TP/IPSec VPN server at the same time. If you try to connect to the same VPN server from another computer while there is an active VPN tunnel from your network, you will receive an error code 809 or 789:
Error 789: The L2TP connection attempt failed because the security layer encountered a processing error during initial negotiations with the remove computer.
It is interesting to note that this problem only occurs on Windows devices. There are no such problems with Linux/MacOS/Android devices on the same local network. You can easily connect to the VPN L2TP server from multiple devices at the same time.
According to TechNet, the problem relates to an incorrect implementation of the L2TP/IPSec client in Windows (not fixed for many years).
To fix this bug, you need to modify two registry parameters in the HKEY_LOCAL_MACHINE\SYSTEM\CurrentControlSet\Services\RasMan\Parameters and restart the computer:
- AllowL2TPWeakCrypto – change to 00000001 (allows weak encryption algorithms; L2TP/IPSec uses the MD5 and DES algorithms);
- ProhibitIPSec – change to 00000000 (enables IPsec encryption, which is often disabled by some third-party VPN clients or system tools).
Run the following command to apply these registry changes:
reg add "HKEY_LOCAL_MACHINE\System\CurrentControlSet\Services\Rasman\Parameters" /v AllowL2TPWeakCrypto /t REG_DWORD /d 1 /f
reg add "HKEY_LOCAL_MACHINE\System\CurrentControlSet\Services\Rasman\Parameters" /v ProhibitIpSec /t REG_DWORD /d 0 /f
This enables support for multiple concurrent L2TP/IPSec connections on Windows over a shared public IP address.
Here are some more tips to fix the L2TP VPN connection issue on Windows:
Introduction
A virtual private network (VPN) extends a private network across a public network so that you will be able to access your data remotely through the public network securely. You can also use a VPN to secure your internet activity by using the VPN server as a proxy server.
This article will show you how you can set up an L2TP/IPsec VPN on a Windows Server 2016 Standard with step by step screenshots. This VPN can be used to get access to your business network.
We will configure the VPN with the built-in feature (Routing and Remote Access RRAS) which Microsoft is providing in Windows Server 2016. This can feature can be enabled in the Add Roles and Features wizard.
Prerequisites
- Server with Windows Server 2016 or 2019 or 2022 Standard installed.
- Access to your Windows Server with administrator or a user with administrator permissions
Step 1 – Log in using RDP
You must be logged in via RDP as an administrator or a user with administrator permission. Please see this article for instructions if you don’t know how to connect.
Step 2 – Update Windows
All Windows updates needs to be installed before you start with installing and configuring L2TP/IPsec. This is needed to keep the server up to date with all security patches.
Open Windows Start menu and click Settings
Navigate to Update & Security
Click on Check for updates to check if there are any updates for your server.
Download and install all updates if there is any available.
Step 3 – Install Dependencies
Open Windows Start menu and click on Server Manager
Click on Manage -> Add Roles and Features
A new screen will be opened and click on Next
Select Role-based or feature-based installation and click on Next
Select Select a server from the server pool and click on Next
Select Remote Access and click on Next
Click on Next
Click on Next
Select DirectAccess and VPN (RAS) and Routing. Once it’s selected a pop up will be shown and click on Add Features
Click on Next
Click on Next
Click on Next
Select Restart the destination server automatically if required
Once it’s selected a pop up will be shown and click on Yes to allow the system to reboot if required.
The last step is to click on Install.
Pending installation.
Installation is finished.
Step 4 – Routing and Remote Access
Open Routing and Remote Access in Server Manager -> Tools -> Routing and Remote Access.
A new screen will be opened. Right click on the server name and click on Configure Routing and Remote Access.
A new screen will be opened to setup Routing Access Server and click on Next
We are using Custom configuration because Virtual private network (VPN) access and NAT requires two or more network interfaces.
Select Custom configuration and click on Next
Select VPN access and NAT and click on Next
Complete the wizard by clicking on Finish
After the wizard is completed a pop up will be shown with the question if you want to Start the Routing and Remote Acess Service. Click on Start Service
Step 5 – Configure Routing and Remote Access
Right click on the server name (VPN) and click on Properties
Navigate to Securitytab and select Allow custom IPsec policy for L2TP/IKev2 connection. In our screenshot section Preshared Key but you have to fill this with a strong password.
You can use a password. passphrase generator for creating a preshared key. Generate a strong pre-shared key with at least 32+ characters.
Navigate to IPv4. In our setup we do not have a DHCP server, therefore, we have to select the option Static address pool and click on Addto enter your IP address range.
We used the following range:
Start IP address: 10.10.10.1 End IP address: 10.10.10.254 Number of addresses: 254
Click on OK to save the IPv4 range.
Click on OK to apply the changes which we made in the properties of the Routing and Remote Access service. You should get a warning pop up with the information to restart the service click OK.
Step 6 – Configure NAT
Right click on NAT by navigating to Routing and Remote Access -> VPN (server name) -> IPv4 -> NAT and click on New Interface...
A new screen will be opened and select Ethernet and click on OK.
Select Public interface connected to the Internet and select Enable NAT on this Interface
Open Services and Ports tab select VPN Gateway (L2TP/IPsec - running on this server) from the list.
A new screen will be opened. Edit Private address variable from 0.0.0.0 to 127.0.0.1 and click on OK
Click on OK
Step 7 – Restart Routing and Remote Access
Right click on server name (VPN) and navigate to All Tasks and click on Restart
Step 8 – Windows Firewall
Open Windows Start menu and click on Control Panel
Open System and Security
Open Windows Firewall
Click on Advanced settingsin the left menu
A new screen will be opened and open Inbound Rules
Create a new rule by clicking on New Rule... in the right menu.
A new screen will be opened. Select Predefined: Routing and Remote Access and click on Next
Select Routing and Remote Access (L2TP-In) and click on Next
Click on Finish
Verify that the rule is created
Step 9 – Configure User(s)
Before user(s) can start using VPN we have to give them permission to connect.
Right click on the Windows icon and click on Computer Management
Open Local Users and Groups from the left menu and click on Users
You should see a list of users of your server. Right click on the user you want to enable VPN and click on Properties
In our article we are enabling VPN for our Administrator user. We advise creating/using separate users for VPN purposes with limited permissions.
A new screen will be opened with User Properties. In our example it’s Administrator. Open Dial-Intab and select Allow access
Click on OK and close Computer Management. User Administrator has now the permission to connect to the server via L2TP/IPsec VPN connection.
Step 10 – Remote Access Management
Open Windows start menu and click on Server Manager.
Navigate to Tools -> Remote Access Management. A new screen will be opened with the Remote Access Dashboard. You can see in our overview that services are running without warnings.
More information regarding Remote Access Management can be found here.
Step 11 – Reboot the server
Open Windows Start menu
Right click on the power icon and click on Restart
Conclusion
Congratulations, you have now configured an L2TP/IPsec VPN on your Windows Server 2016 Standard.

 Настройка PPTP и/или L2TP сервера удаленного доступа
Настройка PPTP и/или L2TP сервера удаленного доступа
 Proxy ARP
Proxy ARP