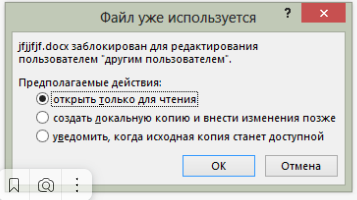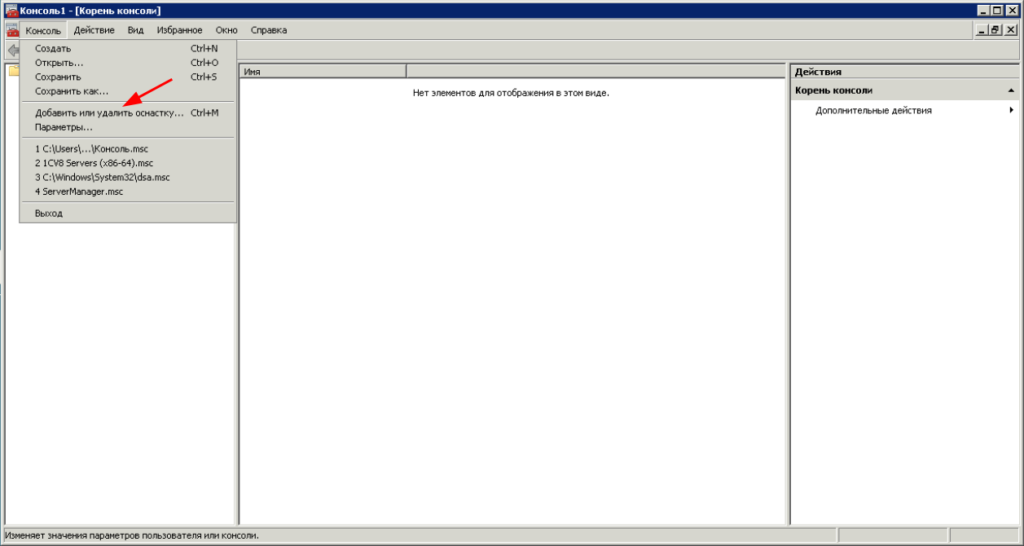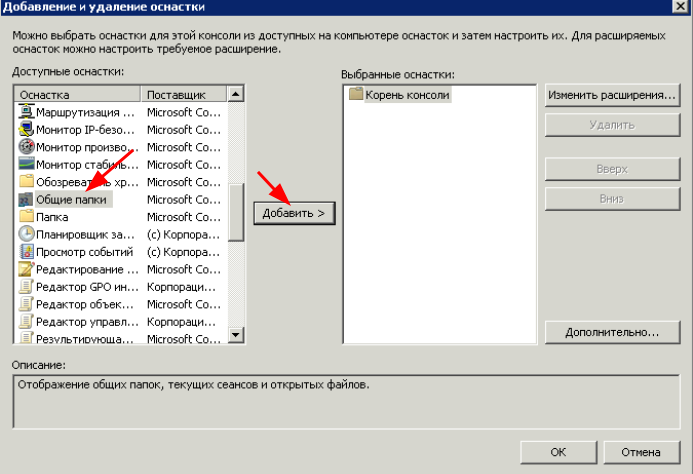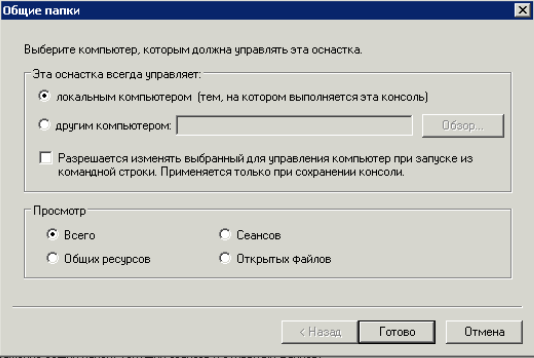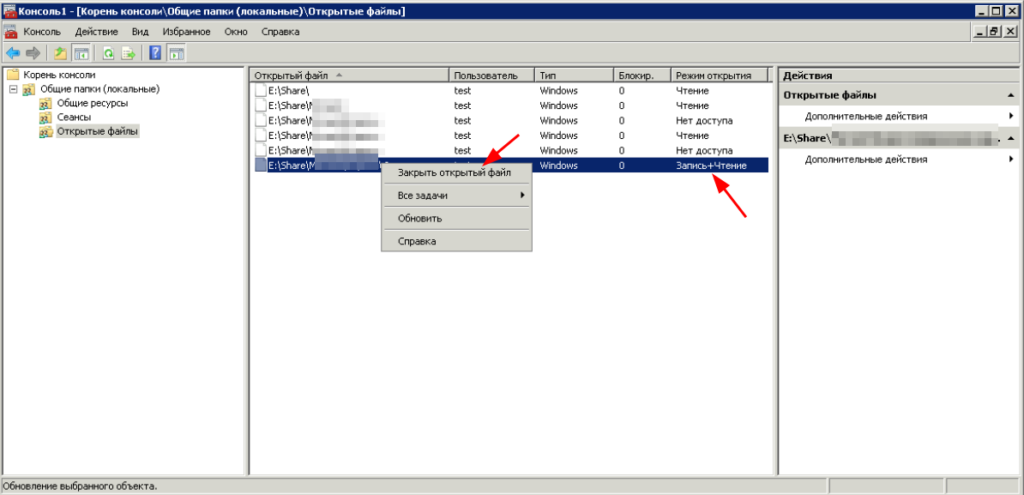Если вы администрируете общие сетевые папки Windows, скорее всего вы периодически сталкиваетесь с просьбами пользователей принудительно закрыть файлы, открытые (заблокированные) в сетевых папках другими пользователями. Обычно это связано с некорректной работой программы, неправильном завершении сессии пользователя или ситуациях, когда пользователь открыл файл и забыл закрыть его (ушел домой, в отпуск и т.д.). Во всех этих случаях файл в сетевой папке оказывается заблокированным, и другие пользователи не могут вносить в него изменения.
В этой статье мы покажем, как получить список открытых файлов на файловом сервере Windows, узнать какие пользователи их используют, и способы сброса файловых сессий для разблокировки открытых файлов.
Содержание:
- Вывод списка открытых файлов в сетевой папке Windows
- Определяем пользователя, который открыл файл в сетевой папке с помощью Openfiles
- Как принудительно закрыть открытый файл в Windows?
- Get-SMBOpenFile: вывод списка открытых по сети файлов в PowerShell
- Как удаленно закрыть открытые SMB файлы с помощью PowerShell?
Вывод списка открытых файлов в сетевой папке Windows
Список открытых по сети файлов в Windows можно получить с помощью стандартной графической консоли Computer Management (Управление компьютером —
compmgmt.msc
).
Запустите на файловом сервере консоль Computer Management (или подключитесь к нему консолью удаленно со своего компьютера) и перейдите в раздел System Tools -> Shared Folders -> Open files (Служебные программы -> Общие папки -> Открыты файлы). В правой части окна отображается список файлов на сервере, открытых удаленно. В данном списке указан локальный путь к файлу, имя учетной записи пользователя, количество блокировок и режим, в котором открыт файл (Read или Write+Read).
Этот же список открытых файлов можно получит с помощью встроенной консольной утилиты Openfiles. Например, с помощью следующей команды можно получить id сессии, имя пользователя и полный локальный путь к открытому файлу:
Openfiles /Query /fo csv |more
При удаленном доступе пользователя к папке или файлу в сетевой папке (SMB) на сервере, для пользователя создается новая сессия. Вы можете управлять открытыми файлами с помощью идентификаторов этих сессий.
Вы можете вывести список открытых файлов на сервере удаленно. Например, чтобы вывести все открытые по сети файлы на сервере mskfs01, выполните:
Openfiles /Query /s mskfs01 /fo csv
Команда Openfiles позволяет также вывести список локально открытых файлов. Для этого на сервере нужно включить опцию Maintain Objects List (Построение списка объектов) командой
openfiles /local on
и перезагрузить сервер. После этого команда Openfiles будет отображать файлы, открытые локальными процессами (этот режим желательно использовать только для отладки, т.к. может негативно сказаться на производительности сервера).
Определяем пользователя, который открыл файл в сетевой папке с помощью Openfiles
Чтобы удаленно определить пользователя, который открыл (заблокировал) файл cons.adm в сетевой папке на сервере mskfs01, выполните команду:
Openfiles /Query /s mskfs01 /fo csv | find /i "cons.adm"
Ключ /i используется, чтобы выполнялся регистронезависимый поиск.
Можно указать только часть имени файла. Например, чтобы узнать, кто открыл xlsx файл, в имени которого есть строка farm, воспользуйтесь таким конвейером:
Openfiles /Query /s mskfs01 /fo csv | find /i "farm"| find /i "xlsx"
Можно, конечно найти открытый файл и в графической консоли Computer Management, но это менее удобно (в консоли нет возможности поиска).
Как принудительно закрыть открытый файл в Windows?
Чтобы закрыть открытый файл, нужно найти его в списке файлов секции Open Files и в контекстном меню выбрать пункт “Close Open File”.
Если на файловом сервере сотни открытых файлов, найти их в консоли будет непросто. Удобнее воспользоваться утилитой Openfiles. Как мы уже говорили, она возвращает ID сессии открытого файла. Вы можете принудительно закрыть файл и сбросить подключение пользователя по ID SMB сессии. Сначала нужно определить ID сессии открытого файла:
Openfiles /Query /s mskfs01 /fo csv | find /i "farm"| find /i ".xlsx"
Теперь можно принудительно отключить пользователя по полученному идентификатору SMB сессии:
Openfiles /Disconnect /s mskfs01 /ID 67109098
Можно принудительно сбросить все сессии и освободить все файлы, открытые определённым пользователем:
openfiles /disconnect /s mskfs01 /u corp\aivanova /id *
Обратите внимание, что принудительное закрытие файла, открытого клиентом на SMB сервере, вызывает потерю несохраненных данных. Поэтому команду
openfiles /disconnect
и командлет
Close-SMBOpenFile
(рассматривается ниже) нужно использовать с осторожностью.
Get-SMBOpenFile: вывод списка открытых по сети файлов в PowerShell
В версии PowerShell в Windows Server 2012/Windows 8 появились командлеты для управления сетевыми файлами и папками на SMB сервере. Эти командлеты можно использовать чтобы удаленно закрыть открытые по сети файлы.
Список открытых файлов можно получить с помощью командлета Get-SMBOpenFile. Чтобы закрыть файл (сбросить подключение), используется Close-SmbOpenFile.
Для вывода полного списка открытых файлов на сервере, выполните команду:
Get-SMBOpenFile
Команда возвращает ID файла, ID сессии и полное имя файла.
Можно вывести список открытых файлов с именами пользователей и компьютеров (IP адресами):
Get-SmbOpenFile|select ClientUserName,ClientComputerName,Path,SessionID
Можно вывести все файлы, открытые определенным пользователем:
Get-SMBOpenFile –ClientUserName "corp\aaivanov" |select ClientComputerName,Path
или с определенного компьютера (сервера):
Get-SMBOpenFile –ClientComputerName 192.168.12.170| select ClientUserName,Path
Можно вывести список открытых файлов по шаблону. Например, все открытые по сети exe файлы:
Get-SmbOpenFile | Where-Object {$_.Path -Like "*.exe*"}
или файлы с определенным именем:
Get-SmbOpenFile | Where-Object {$_.Path -Like "*защита*"}
Чтобы закрыть файл используется командлет
Close-SmbOpenFile
. Закрыть файл можно по ID:
Close-SmbOpenFile -FileId 4123426323239
Но обычно удобнее закрыть файл по имени:
Get-SmbOpenFile | where {$_.Path –like "*prog.xlsx"} | Close-SmbOpenFile -Force
С помощью
Out-GridView
можно сделать простую графическую форму для поиска и закрытия файлов. Следующий скрипт выведет список открытых файлов. Администратор должен с помощью фильтров в таблице Out-GridView найти, выделить нужные файлы и нажать ОК. В результате выбранные файлы будут принудительно закрыты.
Get-SmbOpenFile|select ClientUserName,ClientComputerName,Path,SessionID| Out-GridView -PassThru –title “Select Open Files”|Close-SmbOpenFile -Confirm:$false -Verbose
Как удаленно закрыть открытые SMB файлы с помощью PowerShell?
Командлеты Get-SMBOpenFile и Close-SmbOpenFile можно использовать чтобы удаленно найти и закрыть открытые файлы. Сначала нужно подключиться к удаленному SMB серверу Windows через CIM сессию:
$sessn = New-CIMSession –Computername mskfs01
Также вы можете подключаться к удаленному серверам для запуска команд через командлеты PSRemoting: Enter-PSSession или Invoke-Command .
Следующая команда найдет SMB сессию для открытого файла
*pubs.docx
и завершит ее.
Get-SMBOpenFile -CIMSession $sessn | where {$_.Path –like "*pubs.docx"} | Close-SMBOpenFile -CIMSession $sessn
Подтвердите закрытие файла, нажав
Y
. В результате вы разблокировали открытый файл. Теперь его могут открыть другие пользователи.
Чтобы убрать подтверждение закрытия файла на сервере, используйте ключ
–Force
.
С помощью PowerShell вы можете закрыть и разблокировать на файловом сервере все файлы, открытые определенным пользователем (пользователь ушел домой и не освободил файлы). Например, чтобы сбросить все файловые сессии для пользователя ipivanov, выполните:
Get-SMBOpenFile -CIMSession $sessn | where {$_.ClientUserName –like "*ipivanov*"}|Close-SMBOpenFile -CIMSession $sessn
На общедоступном сетевом ресурсе могут возникать ошибки доступа к файлам. Причиной этому является некорректно завершенная сессия пользователя, ошибки в работе ПО или просто кто-то открыл файл и не закрывает его. В такой ситуации файл оказывается заблокированным и не доступен для работы другим пользователям.
На общедоступном сетевом ресурсе могут возникать ошибки доступа к файлам. Причиной этому является некорректно завершенная сессия пользователя, ошибки в работе ПО или просто кто-то открыл файл и не закрывает его. В такой ситуации файл оказывается заблокированным и не доступен для работы другим пользователям.
Решить проблему доступа к файлу можно путем закрытия сеансов использующих этот файл. В этой статье я расскажу как определить кто открыл файл в сетевой папке и как закрыть это подключение.
Рассмотрим два способа:
- Через оснастку «Управление компьютером» консоли управления Windows;
- При помощи утилиты командной строки — Openfiles.
1 способ. Получаем список открытых файлов с помощью оснастки «Управление компьютером».
Для получения списка открытых файлов на файловом сервере воспользуемся оснасткой консоли «Управление компьютером». Для запуска оснастки нажимаем сочетание клавиш «Win + R» и набираем название оснастки «compmgmt.msc».

В иерархии оснастки переходим /Управление компьютером/Служебные программы/Общие папки/Открытые файлы.
В правой части оснастки появится список открытых файлов. Здесь можно увидеть имя пользователя открывшего файл, количество блокировок и режим доступа к файлу.
Закрываем файл. Чтобы закрыть сетевой файл открытый другим пользователем находим его в списке и в контекстном меню выбираем пункт «Закрыть открытый файл».
2 способ. Просмотр открытых файлов через командную строку утилитой Openfiles.
Утилита Openfiles дает нам более широкие возможности по поиску и закрытию заблокированных файлов.
C помощью openfiles можно просмотреть список открытых файлов на сервере удаленно. Для этого открываем командную и запускаем утилиту с параметрами.
Openfiles /Query /s FileServerгде
/Query — показывает все открытые файлы,
/s — определяет имя удаленного компьютера.
В случае, когда необходимо указать логин и пароль пользователя для подключения к удаленному компьютеру, задаются параметры: /u — логин пользователя, /p — пароль пользователя.
openfiles /query /s FileServer /u domain\admin /p p@ssw1234По-умолчанию список файлов показан в формате таблицы, но есть параметры позволяющие изменить формат вывода:
Openfiles /Query /s FileServer /fo csv /fo csv — выводит список в формате csv с разделителем запятая;
/fo list — показывает открытые файлы в формате списка;
/fo table — формат таблицы.
Если необходимо увидеть информацию о количестве блокировок файлов (#Locks) и в каком режиме открыт файл (чтение или запись), то можно воспользоваться параметром /v.
Openfiles /Query /s FileServer /vОпределяем кто открыл сетевой файл.
Чтобы найти пользователя, который открыл и заблокировал нужный нам файл запускаем Openfiles с командой find.
Openfiles /Query /s FileServer | find /i "anyfile.xlsx"в команде find указан параметр /i, чтобы поиск был регистронезависимым.
После того когда мы узнали имя пользо
Закрываем заблокированный сетевой файл.
Закрыть открытый файл можно по id сессии таким способом:
openfiles /disconnect /id 26843578Закрыть все сетевые подключения к файлам и папкам, которые открыл пользователь BadUser:
openfiles /disconnect /a BadUserЗакрыть все файлы и директории открытые в режиме чтение/запись:
openfiles /disconnect /o read/writeЗакрыть все подключения к директории с именем «c:\myshare»:
openfiles /disconnect /a * /op "c:\myshare\"Чтобы сбросить все сессии на удаленном сервере FileServer, которые открыл пользователь domain\baduser, независимо от id сессии:
openfiles /disconnect /s FileServer /u domain\baduser /id *Когда несколько пользователей работают с общими файлами на Windows Server, возникает необходимость контролировать доступ к этим файлам. Возможно, вам понадобится узнать, кто в данный момент открыл определенный файл и внес изменения, или просто проверить, кто еще работает с данным документом.
Windows Server предоставляет несколько способов выполнять подобный контроль. Один из них — использование интегрированных функций операционной системы. Другой способ — использование специализированных программных решений. Рассмотрим оба варианта подробнее.
Встроенные функции Windows Server позволяют отслеживать открытые файлы через Журнал событий. Для этого нужно активировать соответствующий журнал, в котором будут записываться все события открытия и закрытия файлов. Затем можно просмотреть журнал, чтобы узнать, кто открыл определенный файл в определенное время. Однако данная функция имеет некоторые ограничения, в том числе и то, что она требует установки и настройки дополнительных компонентов операционной системы.
Содержание
- Как определить, кто использует файл на Windows Server
- Как установить необходимый софт для отслеживания
- Как найти инструменты аудита файлового доступа в Windows Server
- Как настроить журналирование аудита на Windows Server
- Как использовать Event Viewer для отслеживания доступа к файлам
- Как использовать PowerShell-команды для поиска открытых файлов на Windows Server
- Как проверить открытые файлы на Windows Server через файловый менеджер
Как определить, кто использует файл на Windows Server
Windows Server предоставляет инструменты, которые помогают определить, кто в данный момент использует конкретный файл на сервере. Это может быть полезно, когда требуется выяснить, кто блокирует доступ или выключает другим пользователям.
Вот несколько способов, которые можно использовать для определения, кто использует файл на Windows Server:
1. Расширенный просмотр сети (NetSession)
Команда net session позволяет просмотреть список активных сеансов на сервере, включая имена пользователей и их IP-адреса. Если пользователь использует файл, его имя будет отображено в списке сеансов.
2. Серверный менеджер файлов (Server Manager)
Server Manager в Windows Server предоставляет возможность просматривать активные сеансы пользователей и процессы, которые используют файлы на сервере. С помощью этого инструмента можно отследить, какой пользователь или приложение использует конкретный файл.
3. Диспетчер задач (Task Manager)
Диспетчер задач также может быть полезным инструментом для определения, какой процесс использует файл на сервере. Откройте диспетчер задач, перейдите на вкладку «Детали» и найдите процесс по имени файла. В столбце «Имя пользователя» можно узнать, какой пользователь выполняет этот процесс.
Используя эти инструменты, можно определить, кто в данный момент использует файл на Windows Server и принять необходимые меры для разрешения возникшей ситуации.
Как установить необходимый софт для отслеживания
Шаг 1: Определите, какую операционную систему у вас установлена на сервере. Необходимо установить софт, совместимый с вашей ОС.
Шаг 2: Перейдите на официальный веб-сайт разработчика выбранного программного обеспечения.
Шаг 3: Найдите раздел «Загрузки» или «Скачать» и выберите версию софта, соответствующую вашей операционной системе.
Шаг 4: Нажмите на ссылку для скачивания выбранного программного обеспечения.
Шаг 5: Дождитесь завершения загрузки файла установщика на ваш компьютер или сервер.
Шаг 6: Запустите загруженный файл установщика и следуйте инструкциям на экране для установки программного обеспечения.
Шаг 7: После завершения установки откройте программу и выполните необходимые настройки для отслеживания файлов на сервере.
Шаг 8: Сохраните настройки и закройте программу. Теперь вы сможете отслеживать, кто открыл файл на Windows Server.
Примечание: для надежной работы программы рекомендуется регулярно обновлять ее до последней доступной версии.
Как найти инструменты аудита файлового доступа в Windows Server
Чтобы узнать, у кого открыт файл на Windows Server, необходимо воспользоваться инструментами аудита файлового доступа. В Windows Server это можно сделать с помощью инструмента «Auditing» или посредством командной строки.
1. Инструмент «Auditing»:
Для использования инструмента «Auditing» на Windows Server, выполните следующие шаги:
- Откройте проводник и перейдите к файлу или папке, для которых необходимо настроить аудит.
- Щелкните правой кнопкой мыши на файле или папке и выберите «Свойства». В открывшемся окне выберите вкладку «Безопасность».
- Нажмите кнопку «Дополнительно» и перейдите на вкладку «Аудит».
- Нажмите на кнопку «Добавить», чтобы добавить новую запись аудита.
- Выберите тип доступа, для которого нужно настроить аудит (например, чтение или запись файлов).
- Выберите группу или пользователей, для которых нужно настроить аудит.
- Нажмите на кнопку «OK» для сохранения настроек аудита.
2. Командная строка:
Чтобы использовать командную строку для настройки аудита файлового доступа, выполните следующие действия:
- Откройте командную строку как администратор.
- Введите следующую команду для включения аудита файлового доступа для определенного файла или папки: auditpol /set /subcategory:»File System» /success:enable /failure:enable
- Введите следующую команду для просмотра журнала аудита для определенного файла или папки: auditpol /get /subcategory:»File System»
- Проанализируйте результаты команды и найдите нужные вам записи аудита.
Используя инструменты аудита файлового доступа в Windows Server, вы сможете узнать, у кого открыты файлы и папки, а также контролировать доступ к важной информации.
Как настроить журналирование аудита на Windows Server
Журналирование аудита на Windows Server позволяет отслеживать действия пользователей и системы, а также анализировать эти данные для обеспечения безопасности и соответствия требованиям регулирующих органов.
Шаг 1: Откройте «Локальная групповая политика» на сервере. Для этого нажмите на клавишу «Windows» и введите «gpedit.msc», затем нажмите «Enter».
Шаг 2: Перейдите к разделу «Конфигурация компьютера» — «Политики Windows» — «Настройки безопасности» — «Расширенное аудиторирование».
Шаг 3: В списке доступных политик найдите и дважды щелкните на политике «Аудит событий входа в систему/выхода из системы».
Шаг 4: В открывшемся окне выберите опцию «Оба варианта» и нажмите «ОК».
Шаг 5: Повторите шаги 3 и 4 для других политик аудита, которые вам необходимо включить.
Шаг 6: Закройте «Локальная групповая политика».
Шаг 7: Для записи событий аудита в журнале примените изменения политик на сервере. Для этого выполните команду «gpupdate /force» от имени администратора.
Шаг 8: Журнал событий аудита доступен в консоли «События». Для его открытия нажмите на клавишу «Windows» и введите «eventvwr.msc», затем нажмите «Enter».
Следуя этим шагам, вы сможете настроить журналирование аудита на Windows Server и получать информацию о всех событиях, включая открытие файлов, выполнение команд и другие активности пользователей и системы.
Как использовать Event Viewer для отслеживания доступа к файлам
Чтобы использовать Event Viewer для отслеживания доступа к файлам, следуйте этим шагам:
- Откройте Event Viewer, нажав правой кнопкой мыши на кнопку «Пуск» и выбрав «Event Viewer».
- В окне Event Viewer выберите «Windows Logs» в левой панели и затем выберите «Security».
- В правой панели вы увидите список событий безопасности. Щелкните правой кнопкой мыши на список и выберите «Filter Current Log».
- В открывшемся окне выберите «Logged» в разделе «Event level» и «File System» в разделе «Event sources». Нажмите «OK».
- Теперь вы увидите список событий, связанных с доступом к файлам на сервере. Вы можете использовать фильтры и поиск, чтобы найти нужные вам события.
Event Viewer предоставляет подробную информацию о событиях доступа к файлам, включая время, пользователей или группы, которые получили доступ, тип доступа (чтение, запись, исполнение) и т.д. Эта информация может быть полезна для отслеживания несанкционированного доступа или аудита доступа к файлам на сервере.
Используя Event Viewer, вы можете эффективно отслеживать доступ к файлам на Windows Server и принимать соответствующие меры для защиты вашей системы и данных.
Как использовать PowerShell-команды для поиска открытых файлов на Windows Server
Чтобы узнать, кто открыл определенный файл на сервере, вам понадобятся следующие команды PowerShell:
- Get-SmbOpenFile: эта команда позволяет получить список открытых файлов на сервере. Вы можете использовать ее для просмотра всех открытых файлов.
- Get-SmbSession: эта команда позволяет получить список активных сеансов на сервере. Вы можете использовать ее для определения пользователей, которые открыли файлы.
Вот пример использования этих команд:
Get-SmbOpenFile -Server <имя_сервера> | Select-Object ClientUserName,Path
Get-SmbSession -Server <имя_сервера> | Select-Object UserName,ClientComputerName
В первой команде мы используем Get-SmbOpenFile, чтобы получить список открытых файлов на сервере. Затем мы используем Select-Object, чтобы отобразить только имена пользователей и пути к файлам.
Во второй команде мы используем Get-SmbSession, чтобы получить список активных сеансов на сервере. Затем мы снова используем Select-Object, чтобы отобразить имена пользователей и имена компьютеров клиентов.
Вы можете использовать эти команды для поиска открытых файлов на сервере и определения пользователей, которые их открыли. Это может быть полезно, если вам нужно узнать, кто редактировал определенный файл или блокирует его для других пользователей.
Помните, что для использования этих команд вам понадобятся права администратора на сервере.
Как проверить открытые файлы на Windows Server через файловый менеджер
Если вам нужно узнать, кто в данный момент работает с определенным файлом на Windows Server, вы можете воспользоваться файловым менеджером.
Вот как это сделать:
- Откройте файловый менеджер на вашем сервере.
- Перейдите к папке с файлом, для которого хотите узнать информацию о доступе.
- Щелкните правой кнопкой мыши на файле и выберите «Свойства».
- В открывшемся окне перейдите на вкладку «Общий».
- Найдите раздел «Доступ для». Здесь будут отображаться пользователи, которым разрешен доступ к файлу.
- Если в разделе «Доступ для» есть другие пользователи, значит файл открыт не вами.
Таким образом, вы сможете проверить, у кого открыт файл на Windows Server с помощью файлового менеджера.
I was contemplating moving to a version control system at work, but the learning curve may be too much for the many copywriters that open simple html files and editt them on our shared development server. The main issue is that sometimes two people will work on the same file (on our development server) at once and overwrite each other.
Is there any extension to Windows explorer that will simply display a lock icon near a shared file that is already in use? For us, something like this maybe be simpler than teaching everyone to develop from their own working copies and use version control clients. I just want a visible warning to users that a file is already in use and should not be worked on. Thanks
asked Oct 10, 2010 at 18:26
There might not even be enough information on the fileserver itself to determine this. For example, if you open an HTML file in Notepad, the file is loaded from disk and then the file is closed. Notepad keeps a copy in memory without keeping the file open on disk. This means that the fileserver doesn’t even know that somebody is busy editing the file.
Some text editors might keep the file open but this is probably the exception rather than the rule.
A version control system (Subversion with TortoiseSVN is easy for people to use) allows users to declare their intent without relying on the underlying technology opening files in just the right way. TortoiseSVN displays a «lock» icon beside files that are locked (you lock a file with a «Get Lock» menu option). Files without the lock are marked read-only to help the user know that they aren’t ready to edit them yet.
answered Oct 10, 2010 at 18:42
Greg HewgillGreg Hewgill
955k184 gold badges1151 silver badges1286 bronze badges
1
Из этой статьи вы узнаете, как найти того, кто открыл файл в общей (сетевой) папке Windows с помощью оснастки mmc.exe.
Введение
Часто системные администраторы создают общие папки на Windows серверах, или компьютерах пользователей. Иногда это делают сами пользователи. Но иногда, при работе пользователей, может произойти следующая ситуация, когда один из пользователей не может открыть файл для его редактирования, так как уже другой пользователь редактирует этот файл. При этом пользователю показывается следующее предупреждение:
Как видно на скриншоте выше, пользователю даётся выбор:
- Открыть файл только для чтения. Файл открывается, но редактировать его не получится.
- Создать локальную копию и внести изменения позже. В этом случае есть риск потерять данные, которые вводит другой пользователь.
- Уведомить, когда исходная копия станет доступной. При этом файл открывается только для чтения, но как только другой пользователь закроет файл, то этот пользователь получит уведомление, о том что можно начинать редактировать файл.
Что-бы найти того, кто открыл этот файл, и редактирует его, мы можем использовать консоль оснасток mmc.exe на вашей Windows системе. Если вы не знаете что такое mmc — то вот сылка на wikipedia.
Решение проблемы
И так, открываем консоль оснасток mmc.exe. Её вы можете найти в меню Пуск. А затем добавляем туда новую оснастку с помощью меню Консоль / Добавить или удалить оснастку:
Выбираем оснастку «Общие папки» и добавляем её в консоль:
Будем смотреть всё на локальном компьютере, или вы можете подключиться к другому компьютеру по сети:
И нажимаем на кнопку «Готово«, а затем на кнопку «ОК«.
Кстати, с помощью этой оснастки вы можете подключиться к серверу samba на linux и посмотреть открытые файлы там. Или можете использовать утилиту на Linux — smbstatus.
В добавленной оснастке переходим в меню «Открытые файлы«, и там находим нужный файл. Здесь же видим кто его открыл. А для того чтобы закрыть открытый файл нужно счелкнуть по нему правой кнопкой мышки и выбрать пункт ‘Закрыть открытый файл‘.
То-есть вы, как администратор, можете закрыть этот файл, или сообщить пользователю кто сейчас работает с этим файлом и пусть они сами разбираются.
Итог
Теперь вы знаете, как определить того, кто открыл файл на вашем компьютере или сервере Windows используя общий доступ (протокол cifs).
Другие, мои, статьи по windows доступны здесь.
Сводка
Имя статьи
Кто открыл файл в общей папке Windows
Описание
Из этой статьи вы узнаете, как найти того, кто открыл файл в общей (сетевой) папке Windows с помощью оснастки mmc.exe