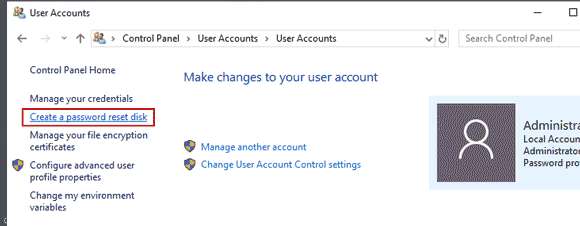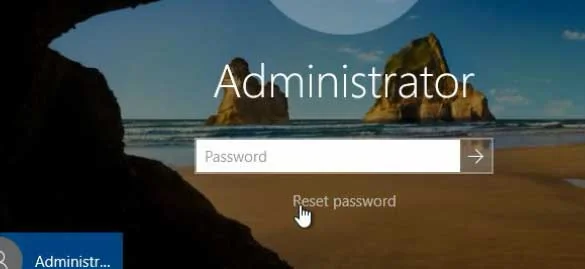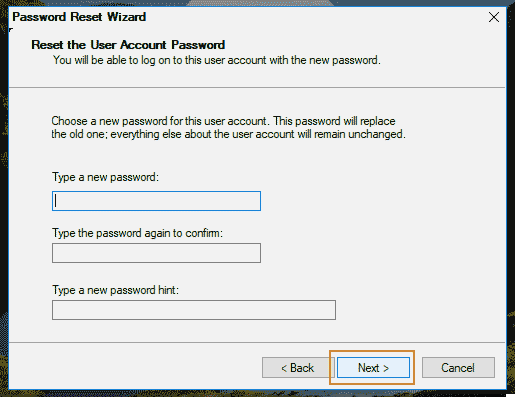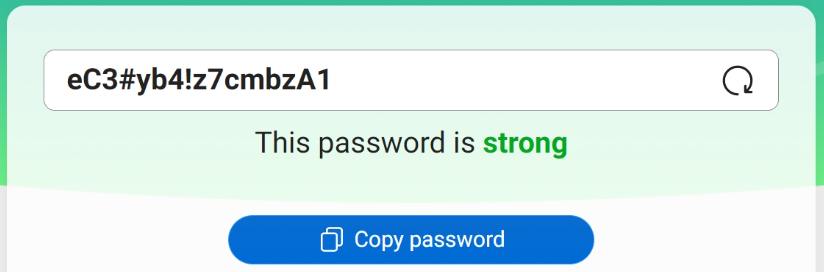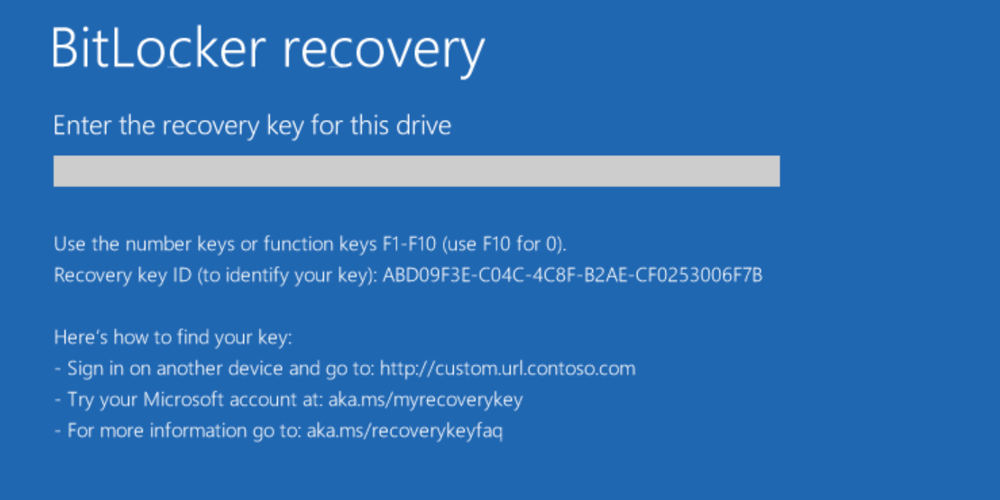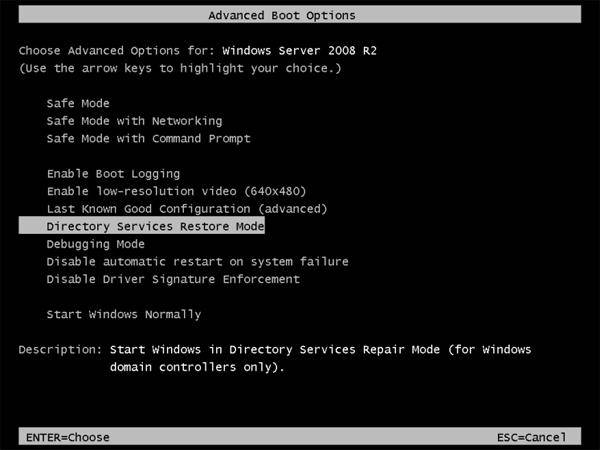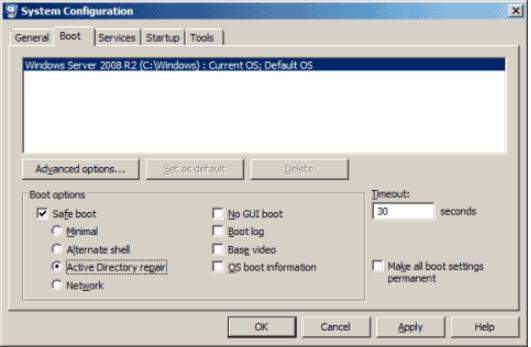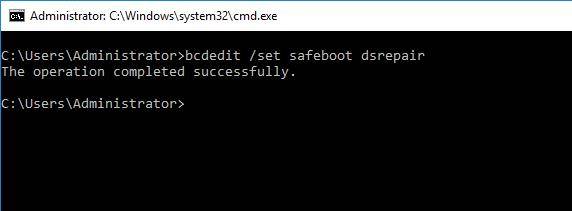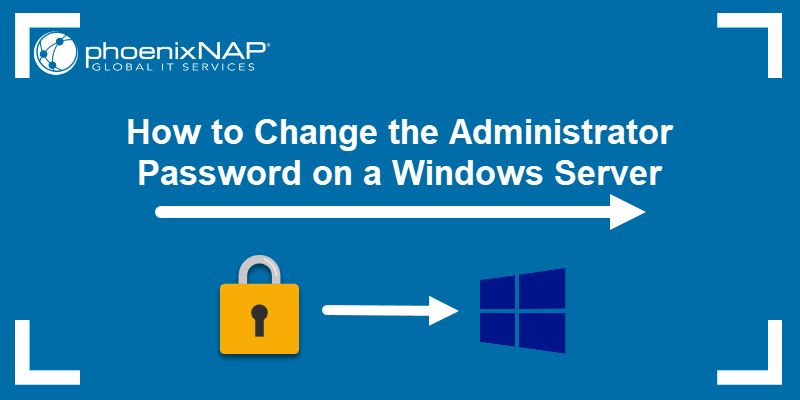4 August 2023 Technology Manager of Test Dept.
Summary
This article explores the creation and usage of Windows Server password reset disk, providing step-by-step guidance. It also discusses alternative methods, specialized tools, and the importance of BitLocker recovery in Windows Server password retrieval.
Have you ever forgotten your Windows Server password? It can be incredibly frustrating, especially if you have important data and applications on your server that you need to access. Luckily, there is a simple solution to this problem – a Windows Server password reset disk. This handy tool allows you to reset your password and regain access to your server in just a few easy steps. In this article, we will explore what a password reset disk is, how to create one, and how to use it to reset your Windows Server password. Say goodbye to password-related headaches once and for all!
Creating and Using a Password Reset Disk for Windows Server: Using build-in function
Creating a password reset disk for Windows Server is a simple and effective way to regain access to your system in case you forget the administrator password.
Note:To create a built-in password reset disk, ensure you use the same Windows Server System and account, and remember the login password beforehand.
Tips:In case you have forgotten your Windows server password, you can utilize a third-party password reset disk called Renee PassNow.
In this chapter, we will guide you through the process of creating a password reset disk using a USB flash drive, as well as provide a step-by-step guide on how to use it to recover the local and domain administrator password on Windows Server.
Create password reset disk
To create a password reset disk, follow these steps:
1. Insert a USB flash drive into your server.
2. Press the Windows key and search for “User Accounts” in the start menu. Open the User Accounts settings.
3. In the User Accounts settings, click on “Create a password reset disk” on the left-hand side.
4. Follow the wizard to create a Windows Server build-in password reset USB disk.
Using a Windows Password reset disk
To recover the local or domain administrator password using the password reset disk, follow these steps:
1. On the Windows Server login screen, if you enter an incorrect password, a “Reset Password” option will appear. Click on it.
2. The Password Reset Wizard will now open. Click “Next” and follow the wizard to reset the local or domain adminstrator account password.
By following these simple steps, you can create and use a password reset disk to recover the local and domain administrator password on Windows Server with ease. It is always recommended to create a password reset disk as a precautionary measure, ensuring that you can regain access to your system in case of any password-related issues.
Resetting Windows Server Password using Renee PassNow: Alternative Methods for Local and Microsoft Accounts
Alternative methods for resetting the Windows Server password include using third-party software like Renee PassNow. This software provides a user-friendly interface and offers solutions for both local and Microsoft accounts.
Step 1: Download and Install Renee PassNow
Start by downloading Renee PassNow from the official website and install it on a different computer that you can access. You can choose the appropriate version based on your computer’s operating system.
Renee PassNow – Professional Windows System Rescue Tool
Remove Windows Login Password 3 steps for whole password remove process.
Recover the files Recover the deleted files without Windows system.
Transfer the data Transfer the important files of the computer with system.
Fix Windows startup error Fix various Windows startup failures or crashes.
Erase disk Completely erase disk files which will not be restored.
Remove Windows Login Password 3 steps for whole password remove process.
Recover the files Recover the deleted files without Windows system.
Transfer the data Transfer the important files of the computer with system.
Step 2: Create a Bootable USB or CD/DVD
Launch Renee PassNow and insert a USB flash drive or blank CD/DVD into the computer. Select the option to create a bootable media. Follow the on-screen instructions to complete the process.
Step 3: Boot the Locked Server from the Bootable Media
Insert the bootable USB or CD/DVD into the locked Windows Server computer. Restart the computer and enter the BIOS settings by pressing the appropriate key (usually F2 or Delete). Configure the boot order to prioritize the bootable media.
Step 4: Reset the Password
After successfully booting from the bootable media, Renee PassNow will load. Select “PassNow!” function after booting from the new created Windows password reset disk.
Step 5: Resetting the Password
Choose the user account for which you want to reset the password. Then, click on the “Reset” button. Renee PassNow will remove or reset the password for the selected user account.
Step 6: Reboot the Server
Once the password is reset, remove the bootable media from the server and restart the computer. You will now be able to log in to Windows Server without a password.
Step 7: Create a New Password (Optional)
After logging into Windows Server , it is recommended to create a new password for security purposes. Press Ctrl+Alt+Delete on your keyboard and select “Change a password” option.
Following these steps will allow users to change the default Admin password on their Windows Server installations even if the original password is forgotten. Remember to choose a strong and unique password to enhance the security of your system.
Tips:Renee PassNow is a user-friendly software for resetting Windows Server passwords. It offers solutions for both local and Microsoft accounts.
Extra information: Types of user accounts in Windows
There are several types of user accounts in Windows, each with its own purpose and characteristics. Let’s explore the different types and how Windows stores their passwords.
Account Type : Local Accounts
A local account is specific to a single computer and is commonly used for personal use or in small-scale environments. When a local account is created, the username and password are stored locally on the computer itself. The password for a local account is stored in the Security Account Manager (SAM) database, which is a file located in the Windows system directory.
Account Type : Domain Accounts
A domain account is used in a network environment managed by an Active Directory (AD) domain controller. This type of account allows users to log in to any computer within the domain using a single set of credentials. The username and password for a domain account are stored on the domain controller, not on individual computers.
Password Storage
Windows stores passwords using a hashing algorithm to enhance security. When a user creates or changes their password, the input is hashed using the MD4 or NTLM hashing algorithm, depending on the Windows version. The hashed password is then stored in the SAM database for local accounts or in the Active Directory database for domain accounts.
Additionally, the new context mentions the ability to create Organizational Units (OUs) within Active Directory to organize user accounts and other objects. OUs allow for easier delegation of administrative control and management of users using Group Policy. OUs are different from default containers as they can have group policies applied to them, while default containers cannot.
| Account Type | Features | Password Storage |
|---|---|---|
| Local Account | Specific to a single computer/ commonly used for personal use or in small-scale environments | Stored locally on the computer in the Security Account Manager (SAM) database |
| Domain Account | Used in a network environment managed by an Active Directory (AD) domain controller/ allows users to log in to any computer within the domain using a single set of credentials | Stored on the domain controller(Server)/ not on individual computers |
Efficiently Manage Your Windows Server Passwords with a Password Manager
In order to avoid the loss of your Windows Server password in the future, it is advisable to use a password manager. A password manager is a software application that securely stores and manages passwords for various online accounts. This can be extremely useful for Windows Server as it eliminates the need to remember complex passwords and reduces the risk of forgetting or losing them.
With a password manager, you only need to remember one master password. The manager will then generate strong and unique passwords for your Windows Server account, ensuring maximum security.
Overall, incorporating a password manager into your password management strategy is an effective way to avoid the loss of your Windows Server password in the future.
Popular password management apps to securely track your passwords include:
| Product Name | Platform | Price | Features |
|---|---|---|---|
| Bitwarden | Cross-platform | Free/ Premium version available | Best overall password manager/ smooth password capture and replay/ revoke device access from anywhere/ secure password sharing/ supports multiple forms of multi-factor authentication/ includes VPN/ scans for compromised accounts/ retains full password history |
| 1Password | Cross-platform | Premium | Best premium password manager/ watchtower password monitoring feature available for mobile users/ slick and attractive mobile apps/ intuitive password organization/ supports multi-factor authentication |
| NordPass | Cross-platform | Premium | Best password manager for business account administrators/ supports secure credential sharing/ supports multi-factor authentication via app and security key/ mandatory multi-factor authentication option for business accounts/ data breach scanner and actionable password health report/ audited |
| Keeper | Cross-platform | Premium | Best password manager for secure cross-platform password management/ easy-to-follow tutorial for new subscribers/ smooth password capture and replay/ well-designed apps and browser extensions/ secure password sharing and inheritance options/ supports multiple forms of multi-factor authentication/ retains credential and file history |
| Dashlane | Cross-platform | Premium | Best password manager for browser tools/ secure sharing and password inheritance features/ security dashboard/ retains a history of notes and passwords/ supports many platforms and browsers |
| Enpass | Cross-platform | $24 per year (individual)/ $36 for the first year (family)/ $100 (lifetime individual) | Allows storage of vault in a location of your choosing |
| KeePass | Windows/ unofficial ports available for other platforms | Free | Completely open source and highly customizable |
| Apple iCloud Keychain | Mac/ iOS | Included with Apple ID | Built-in password manager for Apple devices |
| ExpressVPN Keys | Browser extensions (Chrome/ Edge/ Opera/ Brave/ Vivaldi)/ iOS/ Android | Included with ExpressVPN accounts | Password management solution by ExpressVPN |
| Zoho Vault | Cross-platform | Free/ Premium version available | Generous free plan with no limits on device-syncing or password storage/ syncs across Windows/ macOS/ Android/ and iOS devices/ supports multi-factor authentication/ accessible across all browsers on any platform/ handles multipage logins/ imports passwords from browsers |
| LogMeOnce Password Management Suite Ultimate | Cross-platform | Free version available/ paid version with additional features | Totally free version with no limit on saved passwords or devices used/ syncs across Windows/ macOS/ Linux/ iOS/ and Android/ new streamlined interface/ vast number of features/ supports multi-factor authentication |
| Password Boss | Cross-platform | Free version available/ premium version available | Secure sharing and password inheritance features/ security dashboard/ retains a history of notes and passwords/ supports many platforms and browsers |
| RoboForm Everywhere | Cross-platform | Premium | Strong form-filling abilities/ capable password management/ syncs across many device types and browsers/ generates strong and unique passwords by default |
Specialized Tools and Software for Resetting Windows Server Administrator Password
Exploring specialized tools and software for resetting the administrator password on Windows Server can be a lifesaver in situations where you are locked out of your own system. These tools are specifically designed to bypass the security measures and allow you to regain access to your Windows Server.
One such tool is Offline NT Password & Registry Editor, commonly known as chntpw. This open-source software works by modifying the Windows SAM file to remove or reset the password for the administrator account. It can be booted from a CD or USB drive and is compatible with various Windows operating systems, including Windows Server.
Another popular tool is Ophcrack, which uses rainbow tables to crack passwords. Rainbow tables are precomputed tables that contain the hash values of a vast number of possible passwords. Ophcrack compares the hash value of the locked account’s password to the tables to find a match, ultimately revealing the original password.
Apart from these tools, there are commercial software options like PCUnlocker and Passware Kit that offer more advanced features and support for Windows Server. These tools often come with a graphical user interface, making them more user-friendly for those who may not be comfortable with command-line tools.
It is important to note that while these tools are effective in resetting the administrator password, they should only be used in legitimate and legal scenarios. Misuse of these tools can lead to serious consequences and ethical considerations should always be kept in mind.
In conclusion, specialized tools and software for resetting the administrator password on Windows Server provide a valuable solution when one finds themselves locked out of their system. With options ranging from free, open-source tools to commercial software, there is a tool available for every user’s needs and comfort level. However, it is crucial to always use these tools responsibly and within the bounds of the law.
Exploring the Importance of BitLocker Recovery in Windows Server Password Retrieval
BitLocker is a security feature in Windows operating systems that provides encryption for the entire hard drive. This level of protection ensures that data remains secure even if the physical drive falls into unauthorized hands.
However, with heightened security comes the possibility of locking oneself out of the system if the BitLocker password is forgotten. In such cases, having an understanding of the BitLocker recovery process becomes crucial.
BitLocker Recovery Key
The BitLocker recovery process involves several steps. First, a recovery key is required to access the BitLocker-encrypted drive. This recovery key can be stored in a variety of ways, such as on a USB drive, in a file, or in a Microsoft account. Once the recovery key is obtained, it can be used to unlock the encrypted drive and regain access to the system.
The significance of the BitLocker recovery process lies in its ability to ensure that even if the administrator password is lost or forgotten, access to the encrypted data can still be attained. This is particularly important for businesses and organizations that rely heavily on data security and need to protect sensitive information.
For example, imagine a scenario where an administrator forgets the password to their Windows Server with BitLocker encryption. Without a recovery process, all the data stored on the encrypted drive would be effectively lost. However, by using the BitLocker recovery key, the administrator can regain access to the system and retrieve the encrypted data.
In summary, to reset a BitLocker-encrypted Windows Server system, you need the encryption key and a third-party tool that supports BitLocker partition access..
In conclusion, the Windows Server Password Reset Disk offers a simple and effective solution for users who have forgotten their server passwords. By creating and storing a password reset disk, administrators can regain access to their servers without the need for complicated procedures or the risk of data loss. This valuable tool ensures that productivity and system integrity remain intact, allowing businesses to continue operating smoothly. With the Windows Server Password Reset Disk, the frustration and setbacks of forgotten passwords become a thing of the past, empowering users to take control of their servers and focus on more important tasks at hand.
Introduction
Forgot Administrator Password Windows Server 2012 R2 is a common problem that many IT administrators face. It can be a frustrating experience when you are locked out of your server and unable to access important data or applications. Fortunately, there are several methods available to reset the administrator password on Windows Server 2012 R2. This guide will provide step-by-step instructions on how to reset the administrator password on Windows Server 2012 R2 using the Local Users and Groups snap-in, the Command Prompt, and the Reset Password option in the Windows Recovery Environment.
If you have forgotten the administrator password on your Windows Server 2012 R2, you can reset it by following the steps below.
1. Boot your server from the Windows Server 2012 R2 installation media.
2. On the Install Windows page, click Repair your computer.
3. On the System Recovery Options page, click Command Prompt.
4. At the command prompt, type the following command and press Enter:
net user administrator *
5. You will be prompted to enter a new password for the administrator account. Enter the new password twice and press Enter.
6. Type exit and press Enter to close the command prompt.
7. On the System Recovery Options page, click Restart.
Your server will now restart with the new administrator password.
Exploring the Different Methods to Recover a Lost Administrator Password on Windows Server 2012 R2
If you have lost the administrator password for your Windows Server 2012 R2, there are several methods you can use to recover it. This article will provide an overview of the different methods available to help you regain access to your server.
The first method is to use the Password Reset Wizard. This is a built-in tool that can be used to reset the administrator password. To use this tool, you will need to have access to the server’s installation media. Once you have the installation media, you can boot the server from it and then use the Password Reset Wizard to reset the administrator password.
The second method is to use a third-party password recovery tool. There are several tools available that can be used to reset the administrator password. These tools are typically easy to use and can be used to reset the password without having to use the installation media.
The third method is to use a password reset disk. This is a disk that can be created before the administrator password is lost. If you have created a password reset disk, you can use it to reset the administrator password.
The fourth method is to use the Local Security Policy. This is a tool that can be used to reset the administrator password. To use this tool, you will need to have access to the server’s installation media. Once you have the installation media, you can boot the server from it and then use the Local Security Policy to reset the administrator password.
Finally, the fifth method is to use the Recovery Console. This is a tool that can be used to reset the administrator password. To use this tool, you will need to have access to the server’s installation media. Once you have the installation media, you can boot the server from it and then use the Recovery Console to reset the administrator password.
These are the five methods that can be used to recover a lost administrator password on Windows Server 2012 R2. Each method has its own advantages and disadvantages, so it is important to consider which method is best for your particular situation.
Understanding the Security Implications of Resetting an Administrator Password on Windows Server 2012 R2
Resetting an administrator password on Windows Server 2012 R2 can have serious security implications. It is important to understand the risks associated with resetting an administrator password before taking any action.
When resetting an administrator password, the user is essentially bypassing the authentication process. This means that anyone with access to the server can gain access to the administrator account without having to provide any credentials. This can be a major security risk, as it allows malicious actors to gain access to sensitive data or make changes to the system without authorization.
In addition, resetting an administrator password can also lead to the loss of important data. If the administrator account is used to store sensitive information, such as passwords or encryption keys, then resetting the password can cause this data to be lost. This can be especially problematic if the data is not backed up or stored in a secure location.
Finally, resetting an administrator password can also lead to the loss of system integrity. If the administrator account is used to manage system settings or install software, then resetting the password can cause these settings to be lost or corrupted. This can lead to system instability or even system failure.
For these reasons, it is important to understand the security implications of resetting an administrator password on Windows Server 2012 R2 before taking any action. It is also important to ensure that any sensitive data stored in the administrator account is backed up and stored in a secure location. Finally, it is important to ensure that any system settings or software installations are properly documented so that they can be restored if necessary.
Best Practices for Setting and Managing Administrator Passwords on Windows Server 2012 R2
Good password management is essential for protecting the security of Windows Server 2012 R2 systems. Administrators should take the following steps to ensure that their passwords are secure and properly managed.
1. Use Strong Passwords: Passwords should be at least 8 characters long and contain a combination of upper and lower case letters, numbers, and symbols. Avoid using common words or phrases, and do not use the same password for multiple accounts.
2. Change Passwords Regularly: Passwords should be changed at least every 90 days. This helps to ensure that any compromised passwords are quickly replaced with new, secure passwords.
3. Use Password Managers: Password managers can help to ensure that passwords are stored securely and are easy to access when needed.
4. Use Multi-Factor Authentication: Multi-factor authentication adds an extra layer of security by requiring users to provide additional information, such as a code sent to their phone or a fingerprint scan, in order to access the system.
5. Monitor Access: Administrators should monitor who has access to the system and what privileges they have. Access should be revoked when no longer needed.
By following these best practices, administrators can ensure that their passwords are secure and properly managed. This will help to protect the system from unauthorized access and ensure that only authorized users have access to sensitive data.
How to Create a Password Reset Disk for Windows Server 2012 R2
Creating a password reset disk for Windows Server 2012 R2 is a simple process that can help you regain access to your system in the event that you forget your password. This article will provide step-by-step instructions on how to create a password reset disk.
Before you begin, you will need a USB flash drive with at least 256 MB of free space.
Step 1: Insert the USB flash drive into your computer.
Step 2: Open the Control Panel and select “User Accounts and Family Safety”.
Step 3: Select “User Accounts”.
Step 4: Select “Create a Password Reset Disk”.
Step 5: Select the USB flash drive from the list of available drives.
Step 6: Enter your current password and click “Next”.
Step 7: The password reset disk will be created. When the process is complete, click “Finish”.
Step 8: Remove the USB flash drive from your computer and store it in a safe place.
You have now successfully created a password reset disk for Windows Server 2012 R2. In the event that you forget your password, you can use the disk to reset it and regain access to your system.
What to Do When You Forget Your Administrator Password on Windows Server 2012 R2
If you have forgotten your administrator password on Windows Server 2012 R2, there are several steps you can take to regain access to your system.
First, you should try to reset the password using the password reset disk. To do this, insert the disk into the computer and restart it. When prompted, enter the new password twice and click “OK”. If you do not have a password reset disk, you can use the “net user” command to reset the password. To do this, open the Command Prompt and type “net user username newpassword”, replacing “username” with your username and “newpassword” with the new password you want to use.
If these methods do not work, you can use the Windows installation disc to reset the password. To do this, insert the disc into the computer and restart it. When prompted, select the “Repair your computer” option. Then, select the “Troubleshoot” option and then the “Command Prompt” option. At the command prompt, type “net user username newpassword”, replacing “username” with your username and “newpassword” with the new password you want to use.
Finally, if none of these methods work, you can use a third-party password recovery tool. These tools are designed to help you reset forgotten passwords on Windows systems. However, you should be aware that using a third-party tool may cause damage to your system, so it is important to use a reputable tool from a trusted source.
By following these steps, you should be able to regain access to your Windows Server 2012 R2 system even if you have forgotten your administrator password.
- Resetting the Administrator Password on a Windows 2012 R2 VM …
- Top 3 Ways to Reset Password Windows Server 2012 after Forgot
- how I reset Windows Server 2012 administrator password without …
Schedules maintenance of any network or IT infrastructure is an inevitable task. Domain controllers and administrators use DSRM to take the system offline for any type of database updates and maintenance. The password for DSRM provides a backdoor for the administrators to make edits in the database. But to reset the DSRM password, you may have to face some challenges. In case you don’t have access to the valid details, here are some methods that you can use for the password for directory services restore mode.
What is Directory Services Restore Mode?
The DSRM (Directory Services Restore Mode) is a low-level administrative mode of Windows that allows administrators to access the system even without logging on to the system. It is like an administrator-level look at the Windows registry. You can use this mode to restore any data or update it.
The directory services restore mode password is used in conjunction with the startup key, and it provides emergency access to change data and reloads different parts of your system. The password protection of DSRM ensures that no unauthorized attempts can be made. Forgetting the password can cause trouble for you, but here are some proven ways to reset DSRM password server 2016.
How to Reset Directory Services Restore Mode Password?
There are different options available on how to reset the DSRM password. It depends on the platform you are using. The steps are different according to the OS version you are using. Let’s get started with some common ways that will surely get your problem solved.
Way 1. Using UnlockGo – Windows Password Recovery
The first way to reset the password that you must use is UnlockGo (Windows). This tool is specially designed to provide a safe and secure way of accessing your system. It works with any domain controller and allows administrators to reset Windows passwords in the case of an emergency and make some changes in the database. Here are some features of UnlockGo for windows that can help the users in these situations:
- Create Windows reset disk for password.
- Reset/Remove Windows Local, Admin, Domain, Microsoft accounts passwords.
- Create/Delete Local Admin, Domain Admin, Guest Accounts.
- Works fine for almost all Windows versions (from 11 to XP) and Windows Server.
These features allow the administrator and users to bypass different security measurements. Here are some simple steps that you need to follow to create a Windows password reset disk with UnlockGo for windows:
Step 1: Install the tool
You can use any other laptop or computer to install UnlockGo for windows and then load the program to let the tool download the data package.
Step 2: Insert reset disk or USB
Depending upon your needs and requirements, you can use a disk or USB to create the reset disk. You need to select the right option and then click on the Next button.
Step 3: Boot the Locked PC from the Burned Reset Disk
Once you have successfully connected the USB, start the burning process. Once the process is complete, insert the reset disk into the system where you want to reset the DSRM password server 2012 r2. Follow the simple instructions given on the screen and reset the password.
Step 4: Reset Windows Password
After choose the windows system, you can see the interface to reset your windows password. After resetting it, reboot your locked PC and enter the new password, you can get access into the computer again.
Way 2: Using Ntdsutil
Another method that you can use is to use Ntdsutil. This is a command-line tool available in Windows, which is used to perform database operations. The DSRM password is encrypted and stored in the system registry. Here’re the steps for directory services restore mode reset domain administrator password with Ntdsutil:
Ntdsutil works for windows server more advanced versions after 2003.
After exiting the console, administrators can use the new password to access Directory Services Restore Mode. But if you don’t have access to the system password, then you will have to reset the Windows password first with the help of UnlockGo for Windows.
How to Enter Directory Services Restore Mode?
To recover the active directory, you can use different options to boot DSRM mode. Users need to understand that the safe mode is different from the DSRM mode and the purposes of these two modes are different. So, let’s have a look at some ways that you can use to enter DSRM mode.
Way 1. Pressing F8 Key
After the BIOS screen, keep pressing the F8 key on the startup and make sure to do it before the Windows logo appears. Once the menu appears, use the arrow keys to choose Directory Services Restore Mode or DS Reset Mode.
Way 2: Using msconfig.exe
Here are the simple steps to follow:
- Press Win+R and type msconfig in the dialogue box, and the system settings will appear.
- Click on Boot and choose Safe Boot under Boot Options.
- Choose Active Directory repair and click on OK.
- Reboot the computer, and the system will take you to DSRM mode.
Way 3: Running bcdedit
For Windows Server 2008, bcdedit command can be run. Follow the given steps:
- Type bcdedit /set safeboot dsrepair and reboot the system.
- On the normal boot, type bcdedit /deletevalue safeboot.
This method is suitable for situations where GUI or graphical user interface is not available.
Final Thoughts
The directory services restore mode password is used in conjunction with the startup key, and it provides an emergency access to change data and reloads different parts of your system. The directory services restore mode password is used in conjunction with the startup key. Or you can try resetting it with the help of this post.
You will realize that all the methods have some limitations to reset DSRM password. On the other, UnlockGo – Windows Password Recovery not only helps to reset the DSRM password, but you can create or delete different types of accounts too. When you are stuck with a forgotten password situation, give it a try and enjoy the seamless experience to overcome different security restrictions.
Introduction
There may come a time when you need to change the admin password on your Windows Server. Your recovery options depend on whether you remember the old password or not.
If you are routinely changing a known administrator password, you can use the Windows user interface. However, when changing an unknown administrator password, you need to use the command prompt.
If you already know the current administrator password, log into your Windows Server, and simply change the password. The steps on how to do so differ depending on the version of Windows you are running.
How to Change the Password on Windows Server 2008 R2/2012
The steps outlined below apply to Windows server versions 2008 R2 and 2012. The only difference between them are steps 2 and 3.
- Log into the server either directly or by using Remote Desktop.
- Windows server 2008 R2: Right-click Computer and then select Manage.
Windows server 2012: Press the Windows key, type Administrative Tools and open the app. - Windows server 2008 R2: Select Configuration.
Windows server 2012: Navigate to Computer Management. - Click Local Users and Groups > Users.
- Find and right-click the Administrator user.
- Click Set Password > Proceed.
- Type in and confirm the new password.
How to Change the Password on Windows Server 2016 or 2019
If you are running Windows server 2016 or 2019, change the admin password by following the steps below:
- Log into the server either directly or by using Remote Desktop.
- Press the Windows key + i to open Windows Settings.
- Navigate to Accounts and open the Sign-in Options.
- Scroll to the Password section and click Change.
- Provide the current password and click Next.
- Type in and confirm the new password.
How to Reset Password on Windows Server
What happens when you need to change the admin password because you have lost the old password?
If you don’t have the old password, you can’t access the server to change it. Instead, use the command prompt to reset your administrator password. The following steps can be used on Windows version 2008 R2, 2012, 2016, and 2019.
- Insert a DVD or USB with the installation and boot the system.
- On the Language and other preferences screen, click Next.
- Select the Repair your computer link.
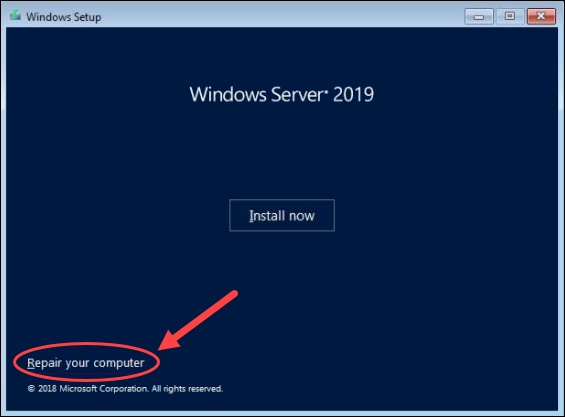
- The next steps differs according to your Windows version.
Windows server 2008: Select your OS installation and click Next.
Windows server 2012/2016/2019: Select Troubleshoot.
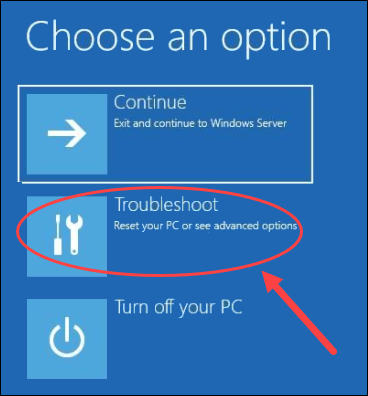
- Click Command Prompt.
- Type in the following:
MOVE C:WindowsSystem32Utilman.exe C:WindowsSystem32Utilman2.exeThe command above makes a backup of the utility manager.
COPY C:WindowsSystem32cmd.exe C:WindowsSystem32Utilman.exeThis command replaces Utilman with the Command Prompt. That is necessary to reset the password.
The commands mentioned above may vary based on the path of your Windows install. In our example, it is on the C drive. In case your install is located on another disk partition, modify the command accordingly.
- Reboot the system.
- Select the Ease of Access icon.
- Type in the following:
net user administrator *- Type in and confirm your desired password.
Once completed, you will be able to log in as admin. However, don’t forget to revert your changes to Utilman. To do so,
- Reboot the computer again from the installation disk.
- Open the Command Prompt.
- Run the following:
MOVE C:WindowsSystem32Utilman2.exe C:WindowsSystem32Utilman.exeRestart your server once again and you’re done.
How to Recover Windows Server Password With Password Recovery Disk
If you have created a password recovery disk for your server, insert the USB stick into the server and then reboot the system.
- When prompted to log in, click the Reset Password link.
- In the Forgotten Password wizard, click Next until you are prompted for the location of the password disk.
- Select the password reset disk and then follow the instructions to set a new password.
- Reboot your computer and log in with the new password.
Conclusion
This how-to article covered three distinct use cases:
- Changing an admin password you know. If you already know your administrator password, changing it is as simple as navigating to the Users area on your server and selecting to change the admin password.
- Resetting an admin password you don’t know. If you don’t remember your administrator password, you can use the Command Prompt window to reset it. Resetting works for both Windows Server 2008 R2 and Windows Server 2012.
- Using a Password Recovery Disk. If you don’t remember your administrator password, but you previously created a password recovery disk, you can use that disk to reset a forgotten password.
Whatever your use case may be, by following this guide, you will be able to reset a Windows Server admin password.