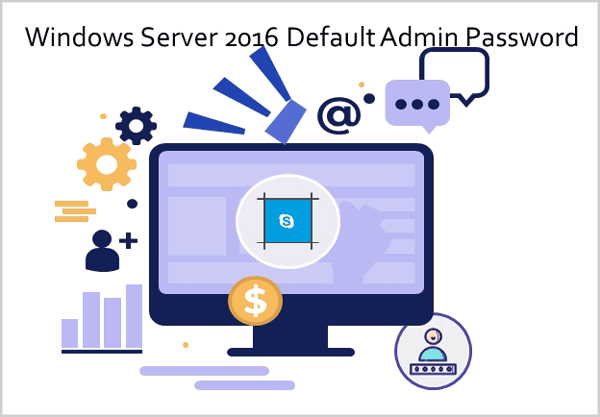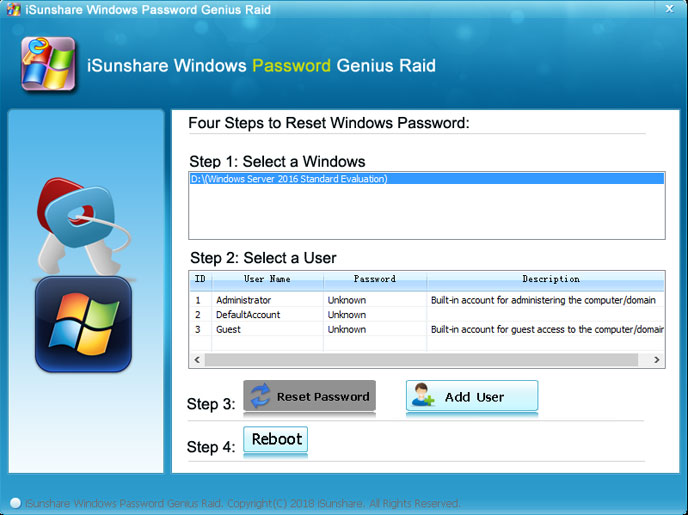“Does Windows server 2016 have the default administrator password?? I lost the login password for my company’s HPE ProLiant ML10. I have to find back the administrator password, or I have to reinstall the system and all software. Need help!!!”
Many people forgot the administrator password to Windows server 2016 and asked for the default administrator password. Unluckily, there isn’t a default administrator password for Windows server 2008, 2012 and 2016, because the password of administrator account must be set when installation or the first time usage.
Although there isn’t a default password for the Windows server 2016, we can reset the forgotten password by password reset software or tools. Through learning, I find the following ways work effectively on resetting the lost password for Windows 2016 and other Windows systems.
1. Reset the lost password by the setup disk
By this way, you need a USB flash drive and a workable Windows computer. For the step by step guide, see Reset Windows server 2016 password with setup disk.
2. Reset the lost password by iSunshare password recovery software
With iSunshare password software, you can easily create a USB password reset disk on the Windows pc, Mac computer or rooted android phone and recover the lost password for Windows server 2016/2012/2008/2003/10/7/vista/XP. You can learn more from https://www.isunshare.com/windows-password-genius/.
3. Recover the password by Chnt-pw and Op-hcrack
Both Chnt-pw and Op-hcrack are free software. They work fine with XP, 2000 and Vista, but not very well with windows 10/8 and server 2016/2012, so I haven’t used them for a long time. You can get them and have a try.
Related Articles:
- Is There a Default Admin Password for Windows Server 2012
- Reset Built-in Administrator Password after Forgot in Windows 10
- 2 Ways to Enable or Disable Default Account in Windows 10
- 3 Ways to Reset Admin Password on Windows Raid Server
Пароль по умолчанию является первоначальным паролем безопасности, присвоенным операционной системе Windows Server 2016 при установке. Этот пароль предотвращает несанкционированный доступ к системе и обеспечивает безопасность всей инфраструктуры.
Однако, иногда может возникнуть ситуация, когда пользователь забыл пароль или требуется изменить его по каким-либо причинам. В таких случаях необходимо восстановить или изменить пароль безопасности Windows Server 2016, чтобы обеспечить безопасность и продолжить работу с системой.
В данной статье мы рассмотрим несколько методов восстановления и изменения пароля безопасности Windows Server 2016. Мы рассмотрим как использование утилиты «NT Password Reset», так и методы, доступные через «Режим восстановления» системы.
Важно понимать, что восстановление или изменение пароля безопасности должно выполняться только легальным пользователем или администратором системы. В противном случае, это может привести к нарушению безопасности и вредоносным действиям.
Содержание
- Пароль по умолчанию Windows Server 2016
- Сброс пароля безопасности
- Восстановление утерянного пароля
- Изменение пароля безопасности
- Создание сильного пароля
- Безопасное хранение пароля
- Рекомендации по паролю
Пароль по умолчанию Windows Server 2016
Windows Server 2016 предлагает возможность установки пароля по умолчанию для обеспечения безопасности системы. Пароль по умолчанию представляет собой изначальный пароль, заданный при установке операционной системы. Он может быть использован в случае, если пользователь забыл или потерял свой собственный пароль.
Пароль по умолчанию Windows Server 2016 является случайной комбинацией символов, которую генерирует система. Это обеспечивает более высокий уровень безопасности, поскольку пароль не является предсказуемым или легко угадываемым.
Несмотря на то, что пароль по умолчанию может быть использован для восстановления доступа к системе, рекомендуется изменить его на собственный пароль сразу после установки операционной системы. Это повышает безопасность и защищает систему от несанкционированного доступа.
Изменить пароль по умолчанию можно с помощью инструментов администрирования Windows Server 2016, таких как «Панель управления» или «Консоль администрирования». Для этого следует выполнить соответствующий процесс, указав новый пароль и подтвердив его ввод.
Важно помнить о безопасности пароля и выбирать достаточно сложные комбинации символов, которые трудно угадать. Рекомендуется использовать комбинацию строчных и прописных букв, цифр и специальных символов. Также стоит регулярно менять пароль, чтобы обеспечить дополнительную защиту системы.
Сброс пароля безопасности
- Для сброса пароля безопасности на Windows Server 2016 необходимо зайти в режим восстановления.
- Перезагрузите сервер и на экране выбора операционной системы выберите «Отладочный режим».
- После загрузки в режиме восстановления выберите язык и раскладку клавиатуры.
- На следующем экране нажмите «Дополнительные параметры» и выберите «Восстановление системы».
- Затем выберите «Командная строка».
- В командной строке введите следующую команду:
net user administrator *, где «administrator» — имя учетной записи. - После ввода команды вам будет предложено ввести новый пароль.
- Повторите ввод нового пароля для подтверждения.
- После успешного выполнения команды пароль будет изменен.
- Перезагрузите сервер и войдите в систему с новым паролем безопасности.
Восстановление утерянного пароля
Если вы забыли или потеряли пароль администратора на сервере Windows Server 2016, есть несколько способов его восстановления.
1. Используйте установочный диск Windows Server 2016. Вставьте диск в компьютер и перезагрузите сервер. При загрузке выберите язык и настройки клавиатуры, а затем нажмите «Next» (Далее). Нажмите на ссылку «Repair your computer» (Восстановление компьютера) в правом нижнем углу экрана выбора дисков. Выберите операционную систему и щелкните «Next» (Далее). В открывшемся окне выберите «Command Prompt» (Командная строка). В командной строке введите команду net user admin newpassword, заменив «admin» на имя пользователя администратора и «newpassword» на новый пароль. Затем перезагрузите сервер и войдите в систему с новым паролем.
2. Используйте контроллер домена. Если сервер является частью домена и имеет соединение с контроллером домена, вы можете сбросить пароль администратора на контроллере домена. Подключитесь к контроллеру домена с помощью программы удаленного рабочего стола или другого подходящего инструмента. Выполните команду net user admin newpassword /domain, заменив «admin» на имя пользователя администратора и «newpassword» на новый пароль. Перезагрузите сервер и войдите в систему с новым паролем.
3. Используйте специализированные программы. На рынке существуют различные программы для сброса паролей администратора Windows Server 2016, такие как Ophcrack, Offline NT Password & Registry Editor и другие. Используйте эти программы с осторожностью и только в случае, если вы являетесь законным владельцем сервера.
Обратите внимание, что восстановление утерянного пароля администратора Windows Server 2016 может быть незаконным или нарушать политику безопасности вашей организации. Всегда обратитесь к администратору системы или поддержке перед предпринятием действий по изменению пароля.
Изменение пароля безопасности
Для изменения пароля безопасности на Windows Server 2016 вам потребуется выполнить следующие шаги:
- Войдите на сервер под учетной записью администратора.
- Откройте меню «Пуск» и выберите «Панель управления».
- В панели управления найдите раздел «Учетные записи пользователей» и выберите «Управление учетными записями пользователей».
- В открывшемся окне выберите нужного пользователя и щелкните правой кнопкой мыши.
- В контекстном меню выберите «Изменить пароль».
- Введите текущий пароль, а затем введите новый пароль дважды для подтверждения.
- Подтвердите изменение пароля путем нажатия кнопки «OK».
После успешного изменения пароля безопасности, убедитесь, что новый пароль запомнен и доступен только авторизованным пользователям. Регулярно проверяйте и обновляйте пароли для обеспечения максимальной безопасности вашего сервера.
Создание сильного пароля
При создании сильного пароля рекомендуется учитывать следующие рекомендации:
- Используйте комбинацию букв верхнего и нижнего регистра.
- Добавьте цифры, специальные символы и знаки препинания.
- Избегайте простых и предсказуемых комбинаций, таких как «password» или «123456».
- Не используйте личные данные, такие как имя, фамилию или дату рождения.
- Создайте уникальный пароль для каждого аккаунта.
- Используйте минимальную длину пароля, рекомендуемую системой. В случае Windows Server 2016 – не менее 8 символов.
Следование этим рекомендациям поможет создать надежный и устойчивый пароль, уменьшая риск взлома системы.
Безопасное хранение пароля
Для обеспечения безопасного хранения пароля рекомендуется использовать следующие методы:
- Хэширование пароля: Вместо хранения пароля в чистом тексте, его следует хэшировать с использованием криптографической функции. Хэш-функция преобразует пароль в непредсказуемую строку фиксированной длины, что делает его сложным для восстановления. При аутентификации пользовательского пароля сравнивается хэш, а не сам пароль.
- Соль: Для повышения безопасности хэшей паролей рекомендуется добавление случайного значения, называемого солью. Соль уникальна для каждого пользователя и позволяет избежать использования радужных таблиц или предварительно вычисленных хэшей.
- Итерации пароля: Повышение безопасности можно достичь путем многократного применения хэширования пароля с небольшими изменениями. Это усложняет подбор правильного пароля методом перебора.
- Хранение хэшей в отдельном хранилище: Идеальным решением было бы хранение хэшей паролей в отдельной защищенной базе данных или сетевом хранилище. Это защищает пароли от доступа даже в случае скомпрометирования основной системы хранения данных.
Правильное применение этих методов обеспечивает высокий уровень безопасности паролей и защиту сервера от несанкционированного доступа.
Рекомендации по паролю
При создании или изменении пароля безопасности на сервере Windows Server 2016 следует учитывать некоторые рекомендации, чтобы обеспечить надежность и защиту вашей системы:
- Сложность пароля: пароль должен быть достаточно сложным и содержать как минимум 8 символов, включая заглавные и строчные буквы, цифры и специальные символы.
- Избегайте личной информации: не используйте в пароле свои личные данные, такие как имя или дата рождения.
- Избегайте очевидных комбинаций: не используйте последовательности типа «123456» или «qwerty».
- Периодическая смена пароля: рекомендуется менять пароль регулярно, чтобы уменьшить риск несанкционированного доступа.
- Уникальность пароля: используйте разные пароли для разных учетных записей и сервисов, чтобы в случае компрометации одного пароля не пострадали все остальные аккаунты.
- Автоматическая блокировка: настройте автоматическую блокировку учетной записи после нескольких неудачных попыток ввода пароля.
Следуя этим рекомендациям, вы повысите безопасность вашей системы и защитите ее от несанкционированного доступа.
- Remove From My Forums
-
Question
-
Hello,
I just downloaded the .vhd File and trying to login to machine.
What is the default username & password for Server 2012 R2 .
I tried pass@word1 & R2Preview!.
Regards,
Ankit Sethi
-
Edited by
Ankits19
Saturday, October 14, 2017 3:13 PM
-
Edited by
All replies
-
Thanks Andy,
1. I downloaded from the official website of Microsoft on that particular page there is no option to ask a query or put comment.
2. I want to spin the instance in Cloud environment, so the link you shared is to reset the password once you are in the server, but I can not login to server even once.
Regards,
Ankit Sethi
-
Hi Andy
I did similar download and trying to set it up in openstack environment. What is default login for administrator or cloud accounts ?
Windows 2008 Server — популярная операционная система для серверов, которая широко используется во многих организациях и предприятиях. Одной из ключевых мер безопасности является установка надежного пароля. Однако, иногда возникают ситуации, когда администраторы забывают или теряют пароль для доступа к системе. В таких случаях необходимо произвести сброс пароля.
Существуют различные способы сброса пароля в Windows 2008 Server. Один из них – использование утилит восстановления пароля, таких как NT Password Reset или Ophcrack. Эти программы помогают восстановить пароль, основываясь на анализе хеша пароля в системе. Однако, использование таких инструментов может потребовать дополнительных навыков и знаний в области компьютерной безопасности.
Другой способ – использование утилиты «Offline NT Password & Registry Editor». Это утилита предоставляет возможность сбросить пароль администратора без ввода старого пароля. Её использование требует загрузки компьютера с внешнего источника, такого как загрузочный USB-накопитель или диск.
Важно отметить, что сброс пароля является экстренной мерой и должен производиться только после всех необходимых проверок. Восстановление пароля может привести к потере данных или угрозе безопасности системы. Поэтому перед использованием любого способа сброса пароля рекомендуется проконсультироваться с профессионалом в области IT-безопасности.
Кроме сброса пароля, важно также обеспечить надежность пароля по умолчанию. При установке Windows 2008 Server, по умолчанию применяется стандартный пароль, который может быть взломан или использован злоумышленниками для несанкционированного доступа к системе. Поэтому рекомендуется сразу после установки операционной системы изменить пароль администратора на сложный и надежный.
Содержание
- Сброс пароля по умолчанию в Windows сервере 2008: безопасность и восстановление
- Пароль по умолчанию: мифы и реальность
- Способы сброса пароля в Windows сервере 2008
Сброс пароля по умолчанию в Windows сервере 2008: безопасность и восстановление
Введение
В Windows сервере 2008 пароль администратора, который устанавливается по умолчанию, является важной составляющей безопасности системы. Однако, в отдельных случаях пользователю может потребоваться сбросить этот пароль, например, если он его забыл или утерял. В данной статье мы рассмотрим процедуру сброса пароля по умолчанию, а также обсудим некоторые меры безопасности, связанные с этим процессом.
Шаги по сбросу пароля
1. Перезагрузите сервер и остановитесь на экране выбора операционной системы.
2. Нажмите клавишу F8, чтобы открыть экран расширенных параметров загрузки.
3. Выберите пункт «Безопасный режим» и нажмите Enter.
4. Дождитесь загрузки операционной системы в безопасном режиме.
5. Перейдите в меню «Панель управления» — «Учетные записи пользователей».
6. Выберите учетную запись администратора и нажмите на нее правой кнопкой мыши.
7. В контекстном меню выберите пункт «Сменить пароль».
8. Введите новый пароль для учетной записи администратора и подтвердите его.
9. Перезагрузите сервер и введите новый пароль для входа.
Меры безопасности
1. Регулярно меняйте пароль администратора. Рекомендуется делать это не реже, чем раз в 3 месяца.
2. Используйте сложные пароли, содержащие как минимум 8 символов, включая заглавные и строчные буквы, цифры и специальные символы.
3. Не используйте в качестве пароля словарные слова или персональные данные, такие как даты рождения или имена близких.
4. Храните пароли в надежном и защищенном месте, не раскрывайте их третьим лицам.
5. Установите двухфакторную аутентификацию, чтобы обеспечить дополнительный уровень защиты.
Заключение
Сброс пароля по умолчанию в Windows сервере 2008 — важная процедура для восстановления доступа к системе. Однако, необходимо помнить о мерах безопасности, связанных с этим процессом, чтобы защитить сервер от несанкционированного доступа. Последовательное выполнение описанных выше шагов поможет восстановить доступ к серверу и обеспечит его безопасность.
Пароль по умолчанию: мифы и реальность
Вопрос о пароле по умолчанию на сервере Windows 2008 вызывает много споров и у нас, и в обществе IT-специалистов. Разные источники дают противоречивую информацию о том, существует ли такой пароль и в чем его безопасность.
Одним из основных мифов является утверждение, что на Windows 2008 Server есть стандартный пароль, который можно использовать для доступа к серверу. Тем не менее, такого пароля на самом деле не существует. Каждый раз, при установке операционной системы, необходимо задавать свой уникальный пароль для учетной записи администратора.
Некоторые люди также считают, что пароль по умолчанию в Windows 2008 Server можно легко восстановить или сбросить. Однако это невозможно без использования специальных инструментов и методов, которые могут быть опасными для безопасности сервера. Восстановление или сброс пароля должно производиться только при наличии соответствующих навыков и прав доступа.
В целях безопасности, рекомендуется всегда использовать уникальные и сложные пароли для доступа к серверу Windows 2008. Пароль должен содержать как минимум 8 символов, включая буквы верхнего и нижнего регистра, цифры и специальные символы. Кроме того, пароль следует регулярно менять и не использовать одинаковые пароли для разных учетных записей.
В конечном итоге, вопрос пароля по умолчанию на сервере Windows 2008 оказывается лишь мифом. Реальность же заключается в том, что каждый администратор должен самостоятельно задать уникальный пароль при установке операционной системы и активно следить за безопасностью и обновлением этого пароля с течением времени.
Таблица 1: Рекомендации по созданию надежного пароля
| Требования | Пример |
|---|---|
| Длина пароля | Минимум 8 символов |
| Включает символы верхнего и нижнего регистра | AbCdEfGhIjKl |
| Включает цифры | AbCd1234 |
| Включает специальные символы | Ab!d34$G |
Способы сброса пароля в Windows сервере 2008
1. Изменение пароля через учетную запись администратора:
Если вы имеете доступ к учетной записи администратора, вы можете изменить пароль для других учетных записей, включая учетную запись администратора сервера 2008. Для этого выполните следующие действия:
а) Зайдите в «Панель управления» и выберите «Учетные записи пользователей».
б) Выберите учетную запись, для которой нужно изменить пароль, и щелкните «Сменить пароль».
в) Введите новый пароль и подтвердите его.
2. Использование программного обеспечения сброса пароля:
Существуют программы для сброса паролей, которые могут помочь восстановить доступ к учетной записи администратора сервера Windows 2008. Например, Offline NT Password & Registry Editor (ONTP&RE) и Ophcrack могут быть использованы для сброса пароля администратора или других учетных записей.
3. Восстановление пароля с помощью инструментов ОС:
Windows Server 2008 предлагает инструменты для восстановления пароля. При установке сервера настройка пароля восстанавливается с помощью Windows Setup. Вы можете восстановить пароль, сбросив его на одном из предыдущих этапов настройки сервера.
4. Использование утилиты «Sticky Keys» для сброса пароля:
Сбросить пароль можно с помощью утилиты «Sticky Keys». Во время загрузки системы нажмите несколько раз клавишу «Shift», чтобы вызвать командную строку «Sticky Keys». Затем измените учетную запись администратора и установите новый пароль.
Независимо от выбранного способа сброса пароля, важно обеспечить безопасность сервера Windows 2008, следя за уровнем доступа пользователей и применяя регулярные обновления паролей.
Initially you set up a password in order to secure your system contents, data, folders, media files, etc from nasty intrusion of strangers. But if you are not using that very secured account for a while, you are most likely to forget the password in case of emergencies and that is where the real troubles start.
This article would actually discuss the methods about how to reset Windows Server 2019 administrator forgot password without losing data.
Method #1: Reset Windows Server 2019 Admin Password with Command Prompt
Command prompt or CMD is a command line interpreter for Windows which can actually perform various critical tasks in the blink of your eye. Here in this section we would use it to reset Windows server 2019 password without losing any data from the system.
Step 1. Firstly insert your Windows Server 2019 bootable CD into your locked account and start the system.
Step 2. Now wait until the login scree appears, and keep hitting the “Shift” key until the cmd black dialogue box appears,
then click “Repair your computer link” > command prompt.
Step 3. Copy paste the following command in the dialogue box:
d: cd Windows cd System32 move utilman.exe utilman.exe.bak copy cmd.exe utilman.exe net user administrator /active:yes shutdown -r -t 0
The command above makes a backup of the utility manager.
Step 5. Then restart your Windows server and when you’re on the login screen, select the Ease of Access icon and type the following command.
net user Administrator your-new-password exit
Make sure to replace the password with the new password that you are creating right now.
Step 6. Reboot your computer and input the newly created password and you will get the clean access to your Windows server OS.
Step 7. Once your Windows server 2019 password is reset successfully, don’t forget to revert your changes to Utilman. To do so, back to your command prompt window and type the following command:
d: cd Windows cd System32 del utilman.exe ren utilman.exe.bak utilman.exe shutdown -r -t 0
Method #2: Reset Windows Server 2019 Administator Password (Easy Way)
iSeePassword Windows Password Recovery Advanced is a very powerful professional tool which can reset any type of account passwords without losing any of the system data. It does not need to reinstall the OS thereby all the contents of the computer remains intact all throughout the procedure. The tool has been tested with various brand models of computers and laptops like Dell, HP, Lenovo and other windows server 2019 and thus you can be reassured of the expected output. Now let’s use it to unlock Windows server 2019 admin password.
Step 1. Download and install it correctly in your working computer with step instructions.
Step 2. Insert your empty optical disk and from the main interface screen click on “Burn USB” or “Burn CD/DVD” option as per the disk choice to initiate the process of burning of the ISO files.
Step 3. Once the burning process is complete, it will show a messagse «Burning Successfully«, then eject the loaded bootable disk fro the working computer and inset it into the locked out Windows server 2019 computer and boot from it.
Step 4. You can also change the boot priority order from the BIOS utility settings to load the ISO files into the locked computer.
Step 5. After resetting the boot order restart the computer. Click on “Reset Password” button.
You will be asked to enter a new password for your Windows server 2019. And “Reboot” buttons and your system will be restarted, but this time there will be no password prompting to access the locked account.
So easy?
The methods mentioned above are equally effective when it comes to reset Windows server 2019 administrator password, it also works for server 2012, 2016, but you are serious with your system security and wish to get a guaranteed output then you better rely on iSeePassword. It’s one of the easiest-to-use windows password resetting tools which has got no downsides unlike other password resetting tools.