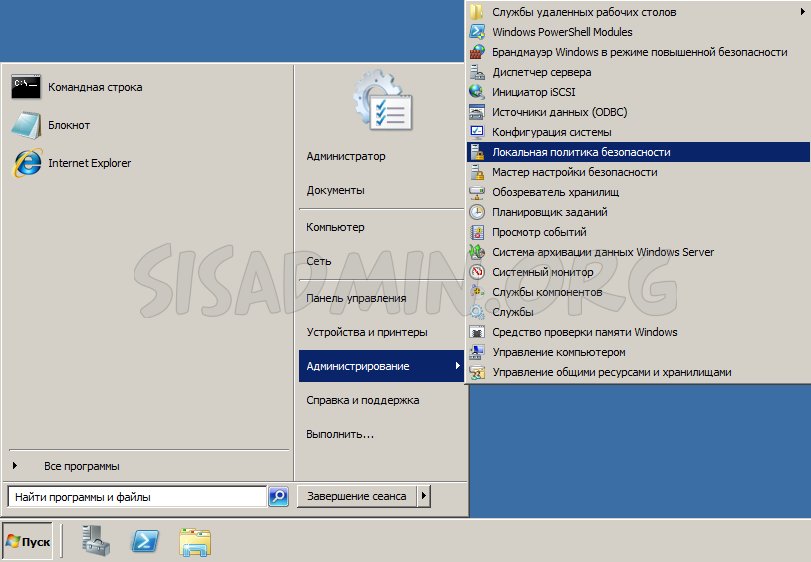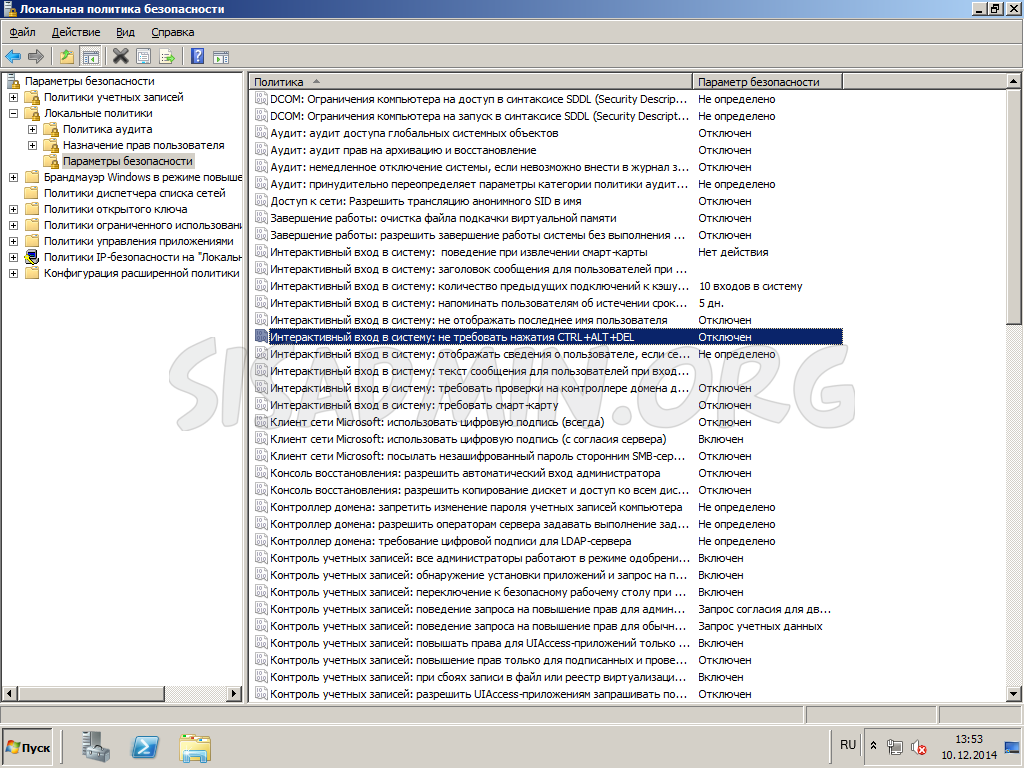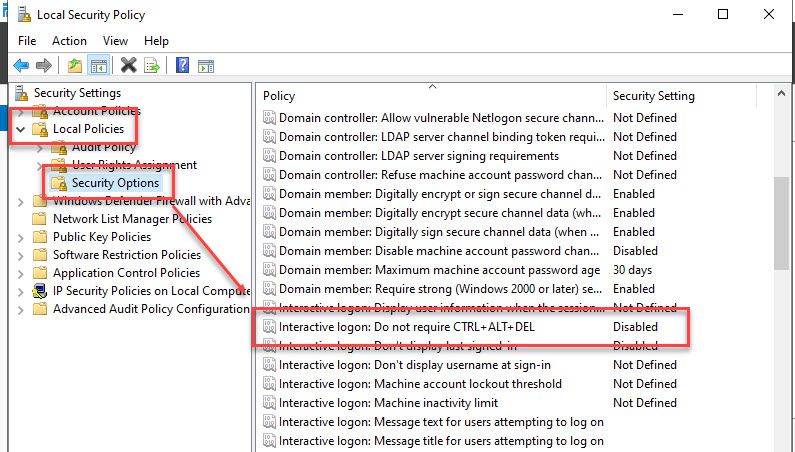#1

Отправлено 17 Апрель 2013 — 04:34
Phil
-
- Администратор
-
- 7 702 сообщений
Генеральный Директор
Каждый раз при включении или подключении по RDP к Windows Server 2003, система требует ввода сочетания клавиш Ctrl-Alt-Del. На рабочем сервере функция полезная, но на тестовых серверах в виртуальной среде точно ненужная.
1. Как отключить Ctrl-Alt-Del при входе в Windows Server?
Запускаем Редактор локальной групповой политики: Пуск – Выполнить – вводим gpedit.msc.
Далее в открывшимся окне:
В нерусифицированной версии винды:
Конфигурация компьютера -> Конфигурация Windows –> Параметры безопасности –> Локальные политики -> Параметры безопасности -> Интерактивный вход: не требовать нажатия сочетания клавиш CTRL+ALT+DEL –> Отключен
Computer Configuration –> Windows Settings –> Security Settings –> Local Policies –> Security Options –> Interactive logon: Do not require CTRL+ALT+DEL — Enabled
После такой манипуляции при входе в систему будет сразу окно с требованием ввести пароль.
Все. Удачи
Наверх
#2

Phil
Отправлено 18 Май 2015 — 18:07
Phil
-
- Администратор
-
- 7 702 сообщений
Генеральный Директор
; отключение запроса на пояснение причин перезагрузки [HKEY_LOCAL_MACHINE\SOFTWARE\Policies\Microsoft\Windows NT\Reliability] "ShutdownReasonOn"=dword:00000000 [HKEY_LOCAL_MACHINE\SOFTWARE\Microsoft\Windows\CurrentVersion\policies\system] "VerboseStatus"=dword:00000000 - отключение статусных сообщений при перезагрузке "DisableStatusMessages"=dword:00000001 - не помню, но тоже что-то полезное из этой темы "disablecad"=dword:00000001 - отключение Ctrl+Alt+Del при входе
Наверх
Windows Server
- 10.12.2014
- 9 494
- 0
- 25.04.2020
- 11
- 11
- 0
- Содержание статьи
- Меняем настройки безопасности
- Добавить комментарий
По умолчанию, настройки безопасности у Windows Server 2008 R2 требуют нажатия клавиш Ctrl + Alt + Del для перехода к окну ввода логина и пароля. Если Вам это кажется неудобным, то это легко отключается.
Меняем настройки безопасности
- Открываем Пуск — Администрирование — Локальная политика безопасности
- В левой панели раскрываем «Локальные политики» — «Параметры безопасности» и ищем пункт «Интерактивный вход в систему: не требовать нажатия CTRL+ALT+DEL«.
- Открываем двойным щелчком, и ставим флажок на «Включен«.
Теперь, при следующей загрузке в операционную систему, она больше не будет требовать от вас нажатия этих трех клавиш.
In this article, I’m going to show you how to disable CTRL+ALT+DEL on Windows Server 2016 or 2012 R2. In our previous articles, we have explained Configuring Account Lockout Policy in Windows Server 2016, Configuring Password Policies, and Configuring Audit Policy in Windows Server 2016. Here, I’m going to discuss on how to enable disable CTRL+ALT+DEL on Windows Server 2016. It’s really annoying when ask you this shortcut to enter while login to Windows Server. I myself does not like it. But for security reason it’s good. If you want to get rid of this, just go ahead with this step by step guide.
What is CTRL+ALT+DEL?
If this policy is enabled on a computer, a user is not required to press CTRL+ALT+DEL in order to log on. Not having to press CTRL+ALT+DEL leaves the user susceptible to attacks that attempt to intercept the user’s password. Requiring CTRL+ALT+DEL before log-on ensures that the user is communicating by means of a trusted path when entering their password.
If this policy is disabled, then any user is required to press CTRL+ALT+DEL before logging on to Windows (unless they are using a smart card for Windows login). This policy is disabled by default on workstations and servers that are joined to a domain. It is enabled by default on stand-alone workstations.
Disable CTRL+ALT+DEL on Windows Server 2016
To disable CTRL+ALT+DEL on Windows Server 2016 follow below steps.
Step #1. Open Local Security Policy then navigate to Server manager> Tools>Local Security Policy.
Local Security Policy
Step #2. Go to Local Policies>Security Options. Search for Interactive logon: Do not require CTRL+ALT+DEL. Double click on it.
Disable CTRL+ALT+DEL on Windows Server 2016
Step #3. Once you double clicked on Interactive logon: Do not require CTRL+ALT+DEL. There you have two options “Enabled & Disabled”. By default that’s disabled and you have to enable it. When you enabled it, this will not ask you to press CTRL+ALT+DEL to continue.
Interactive logon: Do not require CTRL+ALT+DEL
Conclusion
It was all about on how to enable or disable CTRL+ALT+DEL on Windows Server 2016 or Server 2012. I hope you guys have enjoyed reading this post. If you have any question regarding this post or our previous posts, just feel free to share via comment section down below with us. Thanks for being with us.
Mukhtar Jafari
Mukhtar Jafari is the founder and CEO of wikigain.com. He is CISCO CCENT & CCNA Certified and has got his diploma in IT Networking from North Metro TAFE PERTH. He is currently working as a Help Desk Technician at DEEPTECH Perth Western Australia. In addition, he loves helping other tech enthusiasts so he is working part-time on wikigain.com. He shares his experience through this website for IT beginners.
В Windows Server 2012 по умолчанию комбинация клавиш Ctrl Alt Del вызывает окно авторизации, что позволяет пользователям вводить свои учетные данные и выполнять различные действия на сервере. Однако в определенных случаях может возникнуть необходимость отключить эту комбинацию клавиш, например, для безопасности или для установки специального программного обеспечения.
Для отключения комбинации Ctrl Alt Del в Windows Server 2012 вам потребуется выполнить несколько шагов. Во-первых, необходимо открыть редактор локальной групповой политики, для этого вы можете воспользоваться следующей командой в командной строке или в меню «Выполнить»: gpedit.msc.
После открытия редактора локальной групповой политики перейдите к разделу «Конфигурация компьютера» -> «Настройка Windows» -> «Параметры безопасности» -> «Локальные политики» -> «Параметры безопасности». В этом разделе вы найдете параметр «Включить учетную запись администратора Авторизация Secure Desktop» (по умолчанию он установлен в значение «Включено»). Чтобы отключить комбинацию Ctrl Alt Del, вам нужно отредактировать этот параметр и указать значение «Отключено».
Важно: перед изменением настроек политик безопасности рекомендуется создать точку восстановления системы или резервную копию.
После внесения изменений в политику безопасности перезагрузите сервер для вступления изменений в силу. Теперь комбинация клавиш Ctrl Alt Del не будет вызывать окно авторизации.
Отключение комбинации Ctrl Alt Del может быть полезным, если вы работаете с сервером в безопасной среде или если у вас есть специальные требования по безопасности или настройке сервера. Однако имейте в виду, что отключение этой комбинации клавиш может привести к ухудшению безопасности сервера, поэтому будьте внимательны и оцените все риски перед внесением изменений.
Работа с комбинацией ctrl alt del в Windows Server 2012
Комбинация клавиш Ctrl+Alt+Del в операционной системе Windows Server 2012 выполняет ряд важных функций, связанных с безопасностью и управлением. Эта комбинация клавиш позволяет открыть диалоговое окно «Диспетчер задач», а также изменить пароль или заблокировать текущую сессию пользователя.
Однако, в определенных случаях, может возникнуть необходимость отключить комбинацию Ctrl+Alt+Del для определенных пользователей или групп пользователей. Например, при развертывании систем, требующих специальной конфигурации безопасности или позволяющих работать только в определенных режимах.
Отключить комбинацию Ctrl+Alt+Del в Windows Server 2012 можно, воспользовавшись групповыми политиками. Для этого необходимо выполнить следующие шаги:
- Откройте «Групповые политики», нажав Win + R и вводом команды gpedit.msc.
- Раскройте дерево каталогов «Конфигурация компьютера» — «Модели административных шаблонов» — «Система» — «Дополнительные параметры Ctrl+Alt+Del».
- В разделе «Дополнительные параметры Ctrl+Alt+Del» выберите опцию «Не отслеживать комбинацию Ctrl+Alt+Del».
- Сохраните изменения и закройте «Групповые политики».
После применения этих настроек комбинация Ctrl+Alt+Del будет отключена для учетных записей, относящихся к группе, указанной в групповой политике.
Обратите внимание, что отключение комбинации Ctrl+Alt+Del может повлиять на безопасность системы и возможность управления сессиями пользователей. Поэтому рекомендуется быть особо внимательным при использовании данной функции и применять ее только в случае необходимости.
Отключение комбинации ctrl alt del
Комбинация клавиш ctrl alt del в операционной системе Windows Server 2012 часто используется для вызова специального меню, которое позволяет пользователю выполнить различные действия, такие как смена пароля, запуск диспетчера задач и т.д. Однако, в некоторых случаях может быть необходимо отключить эту комбинацию для повышения безопасности или предотвращения случайного вызова данного меню.
Чтобы отключить комбинацию ctrl alt del в Windows Server 2012, необходимо выполнить следующие шаги:
| 1. | Откройте «Групповая политика безопасности» с помощью команды «gpedit.msc» в командной строке. Это обычно можно сделать, нажав Win + R и введя команду «gpedit.msc». |
| 2. | Перейдите к следующему пути: «Конфигурация компьютера» -> «Шаблоны административных шаблонов» -> «Система» -> «Ctrl+Alt+Del: Не разрешать вызов Диспетчера задач». |
| 3. | Откройте указанный шаблон и выберите опцию «Включена». |
| 4. | Нажмите «OK», чтобы сохранить изменения. |
После выполнения указанных шагов комбинация ctrl alt del будет отключена на вашем сервере. Обратите внимание, что для выполнения данных действий вам может потребоваться права администратора.
Welcome to this comprehensive guide on How to Disable the Ctrl + Alt + Delete requirement on Windows Server 2022/2019/2016/2012. By default, Windows Server prompts users to press the Ctrl + Alt + Delete key combination as an added security measure before accessing the login screen. While this extra step can enhance security for some environments, it may not always be necessary or practical for certain scenarios.
Disabling the Ctrl + Alt + Delete requirement can streamline the login process, especially in situations where you have implemented alternative authentication methods or when convenience is prioritized. In this guide, we will walk you through the step-by-step process of removing the need to press Ctrl + Alt + Delete on Windows Server, allowing you to customize the login experience to better suit your specific requirements.
Whether you’re an IT administrator or a Windows Server user, this guide will provide you with clear instructions and valuable insights on how to modify this security feature. So, let’s get started and explore the methods to disable the Ctrl + Alt + Delete requirement on Windows Server, empowering you to optimize your login process and tailor it to your unique needs.
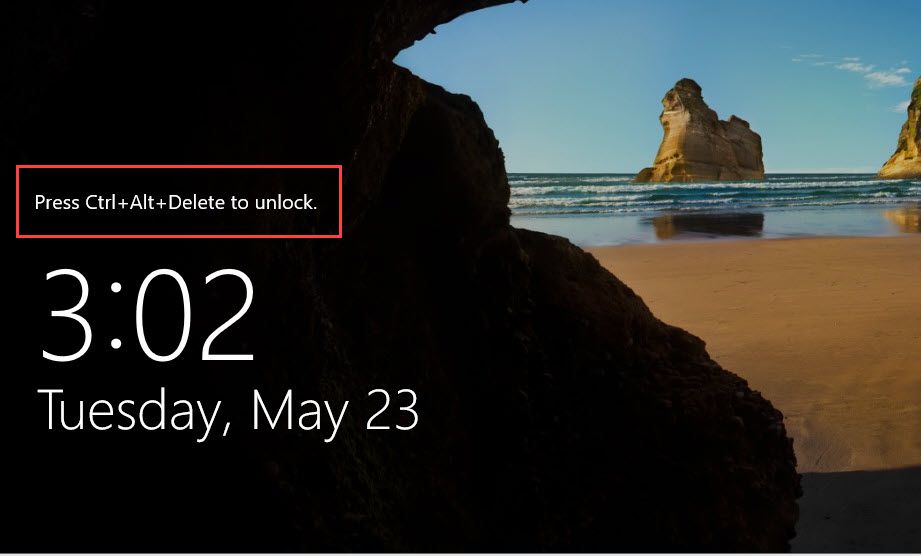
Read more
- How to Install and Configure pfSense Firewall on VMware Workstation
- How to Install Parrot OS on VMware Workstation
- How to Install Windows Server 2022 on VMware Workstation
To get started, follow these steps:
From the Desktop screen, click on the Start button and select Server Manager to proceed.
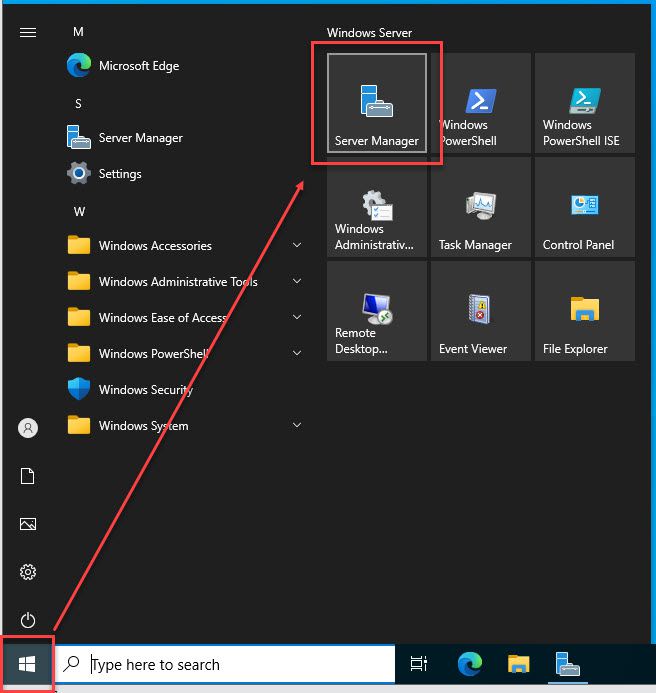
On the Dashboard of Server Manager, click on Tools and then select Local Security Policy to continue.
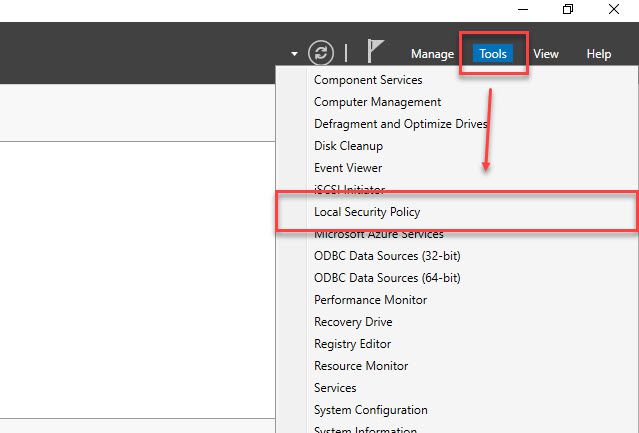
In the Local Security Policy window, navigate to Local Policies – Security Options – find the option Interactive logon: Do not require Ctrl+Alt+Del in the right panel.
Right-click on the Interactive logon: Do not require Ctrl+Alt+Del option and choose Properties
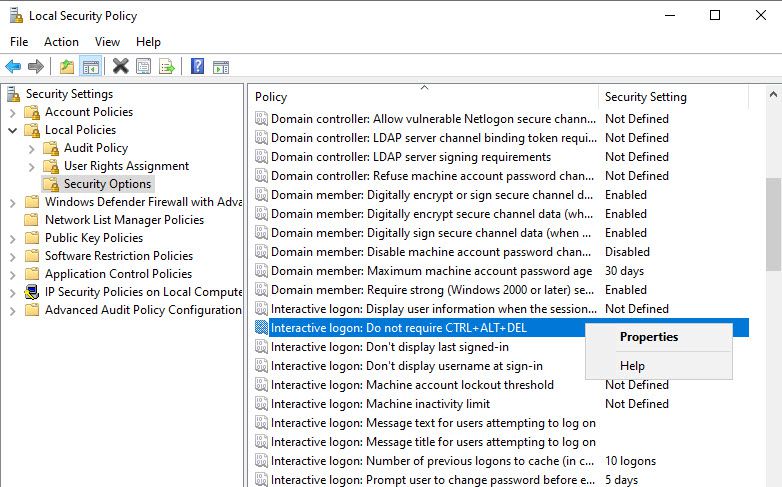
Switch the value to Enabled and click Apply – click OK and then close the Local Security Policy window.
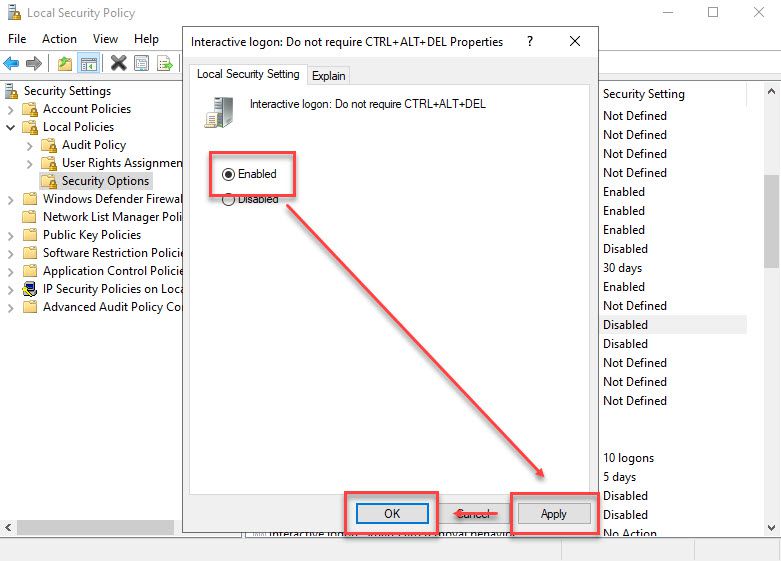
Next, open Command Prompt with administrative privileges and run the following command to apply the changes immediately.
gpupdate /force
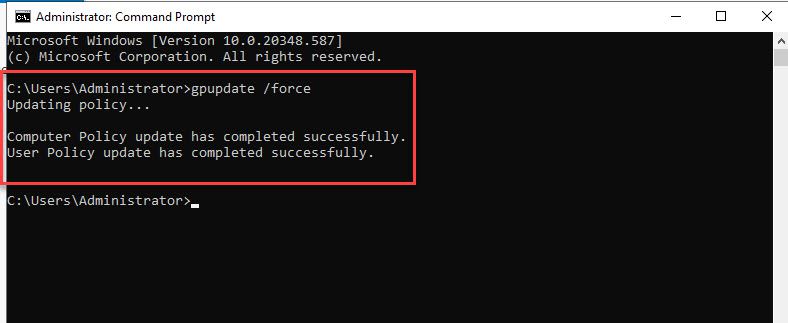
After executing the command, try testing it by logging out of your account. You will notice that it no longer requires pressing Ctrl + Alt + Delete.
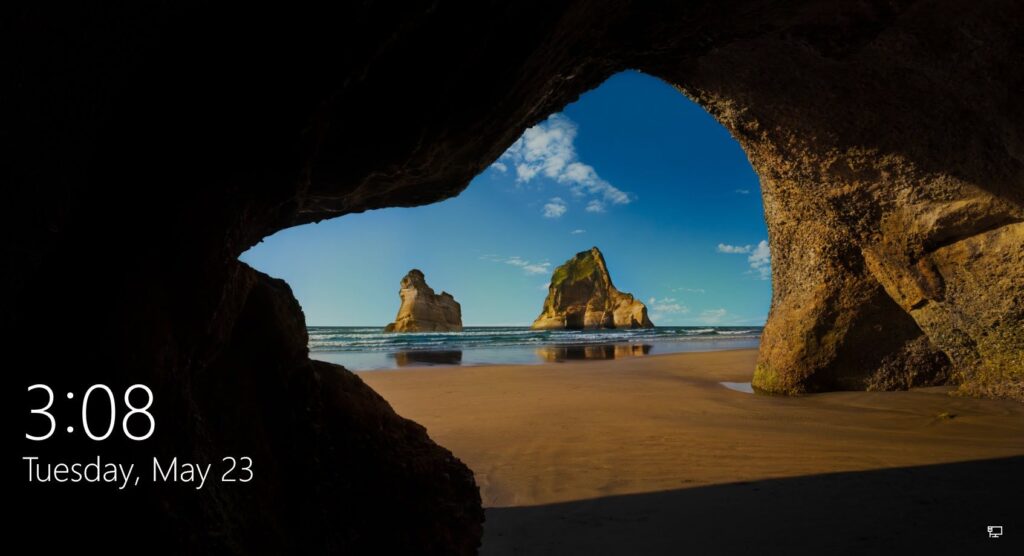
In this guide, we have successfully disabled the requirement to press Ctrl + Alt + Delete on Windows Server. By following the provided steps and executing the corresponding command, you have customized the login experience according to your preferences. Now, you can continue using Windows Server without having to go through this step. If you need any further assistance or have additional questions, please do not hesitate to reach out. Wishing you success in managing your Windows Server system!
Thank you for reading !!!



 Наверх
Наверх