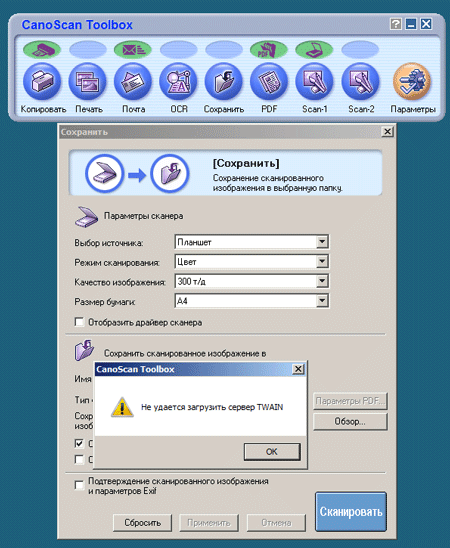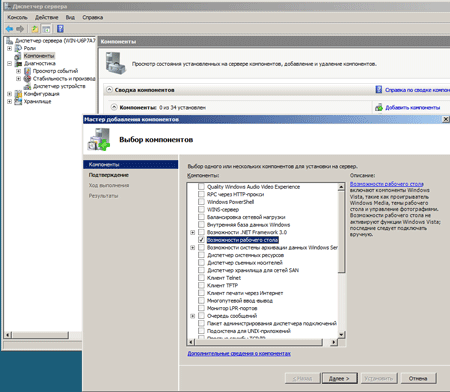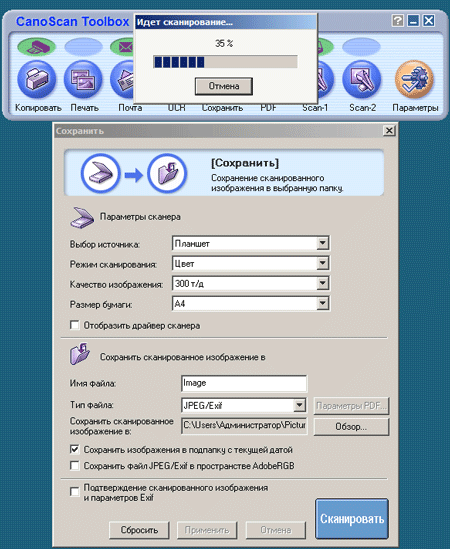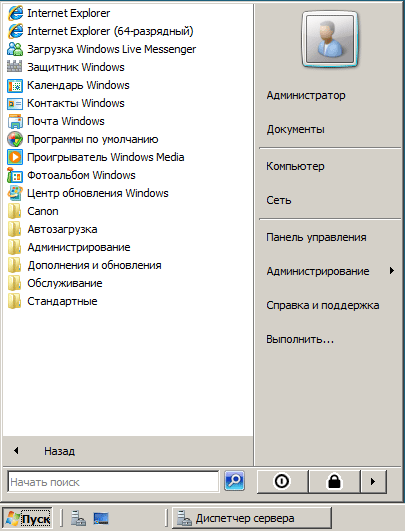К локальной сети подключен терминальный сервер Windows server 2008 R2 (64 бит). Есть также МФУ Canon ir2520, которое может использоваться как сетевой сканер. МФУ подключено к локальной сети по Ethernet со статическим IP. С печатью проблем нет. Функцию настройки
сетевого сканирования и драйвер TWAIN реализует приложение Color Network Scangear, даю ссылку на последнюю версию, где в явном виде указана совместимость с 64-разрядными системами: http://canoncanada.custhelp.com/app/answers/detail/a_id/17591/~/color-network-scangear-v2.71-for-windows-xp%2Fserver-2003%2Fvista%2Fserver.
Приложение устанавливается нормально, с его помощью настраивается привязка TWAIN к конкретному IP, все параметры сохраняются корректно. Требования http://technet.microsoft.com/ru-ru/library/ee940564%28WS.10%29.aspx соблюдены. Однако, если попытаться из любого
графического приложения 32-бит, поддерживающего функции сканирования через TWAIN (XnView, IrfanView), настроить источник TWAIN, то обнаружится, что источники отсутствуют и при попытке сканировать естественно будет получена ошибка. Версии Color Network Scangear
были испробованы 2.71, 2.50, 2.43, 2.42 с тем же результатом — не виден источник TWAIN.
Однако в процессе экспериментов было выявлено следующее (тестировалось только на версиях Color Network Scangear 2.71, 2.42): если перевести терминальный сервер в режим установки приложений (change user /install), источник TWAIN «Color Network
Scangear 2.71» прекрасно виден (а также виден ещё один источник от другого МФУ, имеющегося в локалке и подключенного по Ethernet и TWAIN — HP LaserJet M1120n MFP). В этом режиме возможно произвести сканирование документов, правда, с ошибками — при
сканировании одного листа (при автоподаче — последнего листа) диалог TWAIN зависает во время трансфера картинки в приложение, однако если подождать разумное время, а потом нажать на «отмену», то все картинки в приложение попадут. При переводе сервера в режим
выполнения приложений (change user /execute) все источники TWAIN опять исчезают.
Ещё хочу отметить, что если скопировать содержимое папки c:\windows\twain_32 в папку пользовательского профиля c:\Пользователи\%username%\windows\twain_32, в режиме выполнения приложений (change user /execute) происходит следующее:
- Для пользователя с административными правами в системе попытка указать источник TWAIN приводит к закрытию программы XnView; IrfanView выдаёт ошибку, что не видит источников TWAIN; ACD See 7.0 выдаёт ошибку «encountered system error and will close
now» и виснет, приходится снимать через диспетчер. - Для пользователя, не обладающего административными правами, можно указать источник TWAIN «Color Network Scangear 2.71», можно сканировать из программы XnView с указанной ошибкой сканирования последнего листа — зависает на трансфере картинки в приложение,
но после «отмены» все картинки в приложение попадают; IrfanView выдаёт ошибку, что не видит источников TWAIN; ACD See 7.0 позволяет указать источник TWAIN «Color Network Scangear 2.71», можно сканировать, при трансфере последнего листа виснет, при этом
все картинки в приложение не попадают, приходится снимать через диспетчер.
В одном из филиалов есть локалка с похожей конфигурацией: МФУ Canon ir2018, Color Network Scangear 2.21, терминальный Windows Server 2003 SP2 (32 бит), ACD See 7.0. Пришлось тогда выполнить те же танцы с бубном — копировать содержимое папки c:\windows\twain_32
в папку пользовательского профиля c:\Documents and Settings\%username%\windows\twain_32. Из ACD See 7.0 под пользователем сканирует нормально, без ошибок и зависаний. Под администратором и без копирования twain_32 есть возможность сканировать. Количество пользователей
на этом терминальном сервере — 3 (скорее это роли, т.е. под одной учёткой работают несколько пользователей).
Поскольку ситуация проявляется на оборудовании разных производителей (HP, Canon), разных ОС разной разрядности, могу предположить, что проблема связана со спецификой работы TWAIN на терминальном сервере Windows 2003 (х32), 2008 R2 (x64). С компьютеров с
системным блоком всё работает корректно из любых приложений (проверял на Windows 7 х32).
Теперь вопросы:
- Как настроить корректным образом сканирование для пользователей терминального сервера, если это возможно?
- Почему не работает сканирование в 2008 R2 под админской учёткой по аналогии с 2003 (х32), где всё работает?
- Если для корректной работы всем пользователям нужно копировать twain_32, то это плохое решение: пользователей много, текучка большая, как поддерживать в требуемом состоянии каждый новый пользовательский профиль?
- Какое бесплатное приложение для сканирования можно посмотреть на предмет корректной работы с twain-сканером, чтобы не зависал на этапе трансфера картинки в приложение?
-
Изменен тип
3 мая 2011 г. 7:24
Сегодня пришлось столкнуться с достаточно интересной проблемой. Клиенту потребовалось подключение к терминальному серверу под управлением Windows Server 2008 сканера. Задача для сервера, в принципе, нетиповая, но не такая уж малораспространенная. Если в Windows Server 2003 всего лишь требовалось включить службу загрузки изображений (WIA), то в Server 2008 стало неприятным сюрпризом отсутствие этой службы вообще…
Научиться настраивать MikroTik с нуля или систематизировать уже имеющиеся знания можно на углубленном курсе по администрированию MikroTik. Автор курса, сертифицированный тренер MikroTik Дмитрий Скоромнов, лично проверяет лабораторные работы и контролирует прогресс каждого своего студента. В три раза больше информации, чем в вендорской программе MTCNA, более 20 часов практики и доступ навсегда.
Начнем по порядку, в наличии имелся сервер под управлением Windows Server 2008 SP2 64-бит и далеко не новый сканер Canon LiDE 25. Ничто не предвещало беды, сканер нормально определился и установил необходимые драйвера, без проблем установилась фирменная утилита, казалось бы — работай.
Первая засада поджидала нас при попытке что-либо отсканировать, система неожиданно сообщила нам, что невозможно загрузить сервер TWAIN. Предположение о несовместимости не поднималось — данный сканер нормально работает в 64-битных версиях Windows Vista / 7, значит проблему следует искать где-то в системе. Более детальное изучение показало, что в системе полностью отсутствует инструментарий для работы со сканером или камерой: нет службы WIA и нет TWAIN драйверов.
Беглый поиск в интернет также не нашел решения данной проблемы. Большинство привычно мыло кости дяде Билли, сокрушаясь что Microsoft опять решает за нас, что нам нужно, а что нет. Отдельные отмороженные радикально настроенные личности предлагали решение проблемы копированием недостающих файлов из Vista и запуском необходимых служб через реестр. Может быть в экспериментальных целях или для отдельной категории извращенцев энтузиастов использующих серверные ОС на десктопе это решение и сгодится, но для сервера обслуживающего розничные продажи предприятия такой вариант абсолютно неприемлем.
Теперь самое время помыслить логически. Использование сканера на сервере задача нетиповая, следовательно то, что в базовой поставке данный инструментарий отсутствует, выглядит вполне обоснованно: меньше уязвимостей, выше стабильность и ресурсы впустую не расходуются. Полное же исключение данного функционала маловероятно, серверные ОС Microsoft традиционно включают практически все функции десктопных версий, главное знать где включать.
Одним из приятных нововведений Server 2008 является новая оснастка для управления компонентами системы. Если в предыдущих версиях дополнительные компоненты устанавливались, в зависимости от назначения, из разных мест и не всегда было понятно где что искать, то теперь все дополнительные компоненты устанавливаются из оснастки Компоненты в Диспетчере сервера. В нашем случае необходимый функционал содержится в компоненте Возможности рабочего стола.
Устанавливаем, перезагружаемся, проверяем. Сканер работает.
Кроме этого в систему добавляются ряд мультимедийных приложений: Средство просмотра фотографий, Windows Media Player (а вот это, на наш взгляд, лишнее) и еще ряд настольных приложений.
Какие выводы напрашиваются из данной ситуации? Прежде всего стоит раз и навсегда запомнить, что прежде чем «рубить с плеча» и делать опрометчивые заявления, или, Боже упаси, патчить систему самопальными патчами, следует досконально изучить возможности самой системы, в том числе опциональные. В большинстве случаев все уже придумано до нас (и для нас). Остается только пожелать вам благоразумия и аптайма вашему серверу.
Научиться настраивать MikroTik с нуля или систематизировать уже имеющиеся знания можно на углубленном курсе по администрированию MikroTik. Автор курса, сертифицированный тренер MikroTik Дмитрий Скоромнов, лично проверяет лабораторные работы и контролирует прогресс каждого своего студента. В три раза больше информации, чем в вендорской программе MTCNA, более 20 часов практики и доступ навсегда.
Добрый день. Пишу про HP LaserJet 1132MFP только потому, что разбирался с ним.
Думаю что это справедливо и для других МФУ и сканеров.
Итак, купил один мой знакомый себе вышеозначенный комбайн в офис и решил подключить его к серверу.
SmartInstall отработал на славу, все установилось, все печатает, но не сканирует!
Смотрим в диспетчер устройств и видим что у нас ошибка на драйвере сканера.
Итак начнем по порядку.
Начиная с Windows Server 2008 у нас по умолчанию нет Службы загрузки изображений (WIA).
Чтобы ее установить, в Диспетчере сервера->Компоненты->Добавить компонент «Возможности рабочего стола«.
Компонент устанавливается, компьютер перезагружаются и некоторые везунчики уже сейчас могут сканировать (драйвер сканера заработал). Но это не наш случай 
При запуске программы сканирования, в окне выбора источника TWAIN, пусто!
А дальше у нас очень интересные симптомы:
Если в командной строке (cmd) мы переключим режим пользователя в режим «установки» командой CHANGE USER /INSTALL, то TWAIN прекрасно запускается и работает.
В стандартном же режиме «выполнения» не работает (в него можно вернуться командой CHANGE USER /EXECUTE )
Далее у нас 2 варианта решения проблемы (мне помог второй, первый не сработал):
1) Скопировать папку %windir%\twain_32 а так же файлы twain_32.dll, twain.dll, twunk.exe, twunk_32.exe в папку профиля пользователя %userprofile%\windows (у меня не заработало, а стали вылезать дополнительные ошибки, поэтому вернул как было)
2) Добавить программу в «совместимые» терминальному серверу:
а) Для 32-битных систем путь в реестре:
HKEY_LOCAL_MACHINE\Software\Microsoft\Windows NT\CurrentVersion\Terminal Server\Compatibility\Applications\
б) Для 64-битных систем путь в реестре:
HKEY_LOCAL_MACHINE\Software\WOW6432Node\Microsoft\Windows NT\CurrentVersion\Terminal Server\Compatibility\Applications\
(я на всякий случай добавил и туда и туда 
По вышеописанным путям, в соответсвии с типом Вашей системы создаем раздел «ИмяПриложения«, где «ИмяПриложения» — название вашей программы для сканирования. В моем случае была HP-шная hppscan0.exe, соответственно мой раздел называется HPPSCAN0
В созданном разделе добавляем параметр «Flags» типа DWORD и шестнадцатиричным значением 408
Радуемся появившемуся окошку сканера.
P.S. Информацию собирал по крупицам по форумам и сайтам.
В конце, так сказать, используемая литература:
http://www.brianmadden.com/forums/t/21038.aspx
http://passcuda.livejournal.com/56943.html
http://interface31.ru/tech_it/2009/11/windows-server-2008-podkljuchaem-skaner.html
This issue will be resolved if you execute the command or install the Desktop Experience Pack onto your PC.
> Windows Server 2003
> Windows Server 2008/2008 R2
> Windows Server 2012/2016
(Windows Server 2003)
Follow the steps below to execute the command.
- Open the Command Prompt.
-
Type the following and press the Enter key.
svchost.exe -k imgsvc
You need to execute the command every time you scan documents after starting your PC.
(Windows Server 2008/2008 R2)
Follow the steps below to install the Desktop Experience Pack.
- Start Server Manager.
- In the details pane, locate the Features Summary area, and then click Add Features.
- In the Add Features Wizard, click to select the Desktop Experience check box, and then click Next.
- Click Install.
- After the Desktop Experience feature is installed, click Close to exit the Add Features Wizard, and then click Yes to restart the computer.
(Windows Server 2012/2016)
Follow the steps below to install the Desktop Experience Pack.
-
Open Server Manager and click Add roles and features.
-
Select Server Selection.
-
Check if your PC is selected and click Next.
-
Click Next.
-
Check the Desktop Experience box.
-
Another window will appear. Click Add Features.
-
Make sure the Desktop Experience box is checked and click Next.
-
Check the Restart the destination server automatically if required box.
-
Another window will appear. Click Yes.
-
Click Install. The installation will start. Your system will restart automatically after installation has completed.
Related Models
ADS-2400N, ADS-2800W, ADS-3600W
Content Feedback
To help us improve our support, please provide your feedback below.
У меня компьютер под управлением Windows Server 2019 стандарта. Я знаю, что это не типичный вариант использования Windows Server, но я пытаюсь подключить принтер / сканер Canon TR4520, чтобы сканировать бумажные документы здесь, в лаборатории. Принтер подключен и может печатать, но я не могу найти какое-либо приложение / настройку, которые позволили бы мне сканировать документ, а принтер не может найти компьютер, когда я пытаюсь сканировать из меню принтера.
Если бы у меня была Windows 10, я бы просто установил Сканирование Windows, но я не знаю, как установить приложения из Магазина Windows на Windows Server.
Похоже, я хочу использовать DSM, но это было удалено в серверном выпуске 2019 года.
Большинство поисковых запросов в Google приводили меня к это вопрос, который для меня не совсем актуален.
2 ответа
Поскольку вы установили компонент Desktop Experience, который включает в себя получение изображений Windows (WIA), и убедились, что WIA установлен и работает, вам нужен только интерфейс для сканера.
Для программного обеспечения сканера сначала проверьте, установлено ли приложение «Факсы и сканирование Windows». (Я не уверен, доступен ли он в Windows Server 2019).
Дополнительные параметры см. В статье
12 лучших бесплатных программ для сканирования документов в Windows 10
(правда, у некоторых есть только платные версии).
Согласно этому Документ поддержки Canon, вам необходимо убедиться, что «IJ Network Scanner Selector EX2» запущен. Для его запуска:
В меню «Пуск» выберите (Все приложения>) Canon Utilities> IJ Network Scanner Selector EX2.
Как только он будет запущен, вы можете выбрать свой принтер. Во время работы его значок будет отображаться в области панели задач на панели задач.
Чтобы сканировать с передней панели принтера, следуйте инструкциям на эта страница.