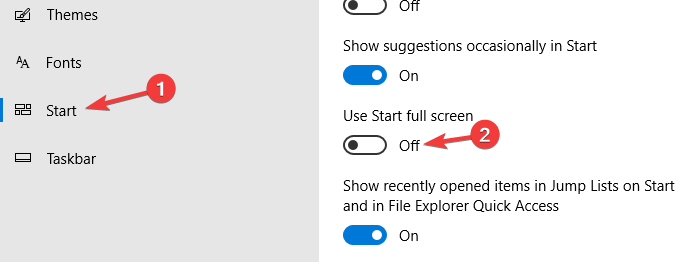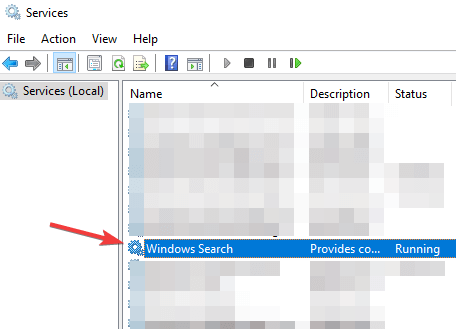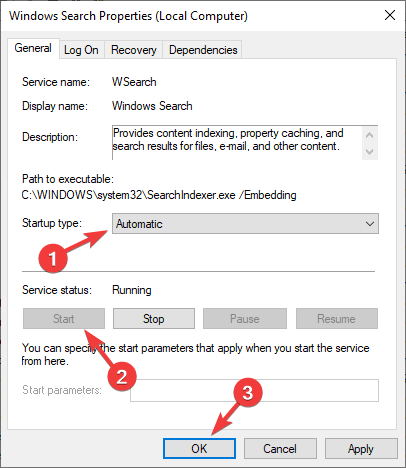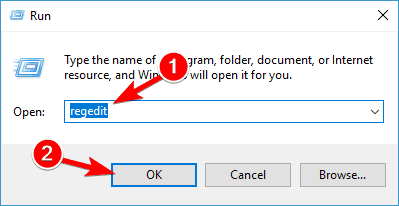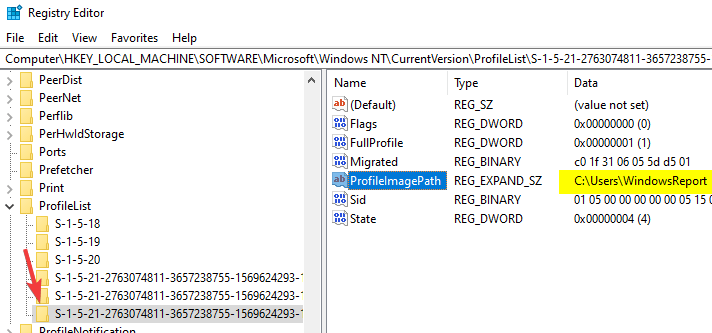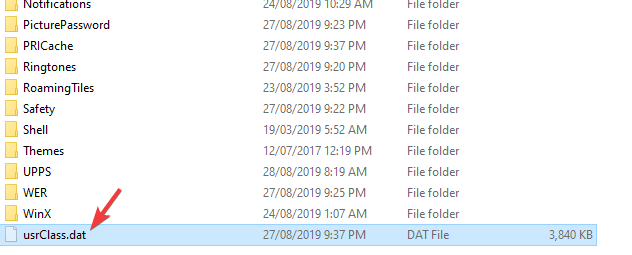Перейти к содержимому
При работе с Remote desktop services в Windows Server 2016 или 2019 со временем возникает ситуация что не работает меню пуск, а если обобщить – не работает ничего на панели задач что открывается левой кнопкой мыши.
В моем случае вопрос возник из-за большого количества правил файрвола. При открытии внутренних приложений APPX в Windows server 2016/2019, к примеру Кортаны (поиск на панели задач) автоматически создается правило в файрволе. Если у вас много пользователей на сервере терминалов, это приводит к большому количеству правил которые будут созданы автоматически системой. Следовательно не работало меню пуск у меня из-за 76 МЕГАБАЙТ правил в одной ветке реестра. Исходя из этого при логине пользователя меню пуск не работает. Для решения вопроса c не работоспособностью кнопки пуск, нужно удалить записи с реестра с правилами файрвола. Скрипт что ниже работает на Windows Server 2016 и Windows Server 2019.
Remove-Item "HKLM:\SYSTEM\CurrentControlSet\Services\SharedAccess\Parameters\FirewallPolicy\RestrictedServices\AppIso\FirewallRules" New-Item "HKLM:\SYSTEM\CurrentControlSet\Services\SharedAccess\Parameters\FirewallPolicy\RestrictedServices\AppIso\FirewallRules" Remove-Item "HKLM:\SYSTEM\CurrentControlSet\Services\SharedAccess\Parameters\FirewallPolicy\RestrictedInterfaces\IfIso\FirewallRules" New-Item "HKLM:\SYSTEM\CurrentControlSet\Services\SharedAccess\Parameters\FirewallPolicy\RestrictedInterfaces\IfIso\FirewallRules" Remove-Item "HKLM:\SYSTEM\CurrentControlSet\Services\SharedAccess\Parameters\FirewallPolicy\FirewallRules" New-Item "HKLM:\SYSTEM\CurrentControlSet\Services\SharedAccess\Parameters\FirewallPolicy\FirewallRules" (New-Object -ComObject HNetCfg.FwPolicy2).RestoreLocalFirewallDefaults()
Будьте осторожны. Удаление правил может привести к недоступности сервера по сети. К примеру – не будет указано, что открытый порт TCP 3389, UDP 3390. В последней команде идет сброс правил файрвола к дефолтным. При потребности пересоздайте правила которые вам нужны для подключения к серверу.
Также можете просмотреть другие ветки вот здесь – HKLM:\SYSTEM\CurrentControlSet\Services\SharedAccess\Parameters\FirewallPolicy на наличие большого колличества правил файрвола и удалить их.
Обратите внимание – перед работой с реестром, всегда делайте экспорт тех веток которые изменяете.
Вопросы – в комментарии.
Приятной Вам работы.
Reconfigure the service or modify the registry
by Milan Stanojevic
Milan has been enthusiastic about technology ever since his childhood days, and this led him to take interest in all PC-related technologies. He’s a PC enthusiast and he… read more
Updated on
Reviewed by
Alex Serban
After moving away from the corporate work-style, Alex has found rewards in a lifestyle of constant analysis, team coordination and pestering his colleagues. Holding an MCSA Windows Server… read more
- At first glance, Windows Server looks quite similar to Windows 10 because they also share a lot of the codebase.
- Many users on Windows Server 2016 found that the Start menu is not working.
- Turn off full-screen mode and make sure the Search service is enabled to fix things.
Problems with Windows Server might appear once in a while, and many users reported that Start Menu is not working on Windows Server 2016. This particular issue was widespread and affected users worldwide.
In today’s article, we’ll show you a couple of solutions that might help you fix this problem for good, so let’s get started.
- Press Windows + I to open Settings, and go to Personalization.
- Select Start from the menu on the left, and in the right pane, disable Use Start full screen.
. - After doing that, the problem should be resolved.
2. Make sure that the Search service is enabled
- Press Windows + R, type services.msc, and click OK.
- Locate Windows Search on the list and double-click it.
- Set the Startup type to Automatic, click the Start button to start it.
- Finally, click Apply and OK to save changes.
When the Start menu is not working in Windows Server 2016, likely, the Search service isn’t running. In that cases, simply setting the service to run at startup should fix things.
3. Create Packaged App rules in the Applocker group policy
- Open Computer Configuration.
- Now, navigate to Policies, expand Windows Settings, select Security Settings, chose Application Control Policies, and then click on Applocker.
- Right-click Packaged App Rules and choose Create Default Rules.
- After applying the policy, the issue should be resolved.
If Windows Server 2016 Start menu is not showing all programs, creating a rule should do the trick.
4. Recreate the corrupted user profile
- Make sure that you’re logged in with a different administrator account.
- Delete the directory of the corrupted user profile. In our example, we’ll use:
C:\Users\WindowsReport - Press Windows + R, type regedit, and click OK.
- In the left pane, navigate to:
HKEY_LOCAL_MACHINE\SOFTWARE\Microsoft\Windows NT\CurrentVersion\ProfileList - Go through all subkeys in the left pane. In the right pane, keep an eye out for the ProfileImagePath string.
- Look for a subkey with ProfileImagePath value that matches the location of the corrupted profile from Step 2.
- Once you find that subkey, right-click it and choose Delete in the left pane.
- Log out and log back into the corrupted profile.
- How to Remove Common Program Groups From Start Menu
- 0x80040e14 SQL Server Error: How to Fix It
5. Rename UsrClass.dat
- Press Windows + R, type %localappdata%, and hit Enter.
- Double-click the Microsoft folder and then the Windows directory.
- Go to the View tab and check Hidden items.
- Locate usrClass.dat file and rename it.
- After doing that, the problem should be resolved.
There you go. Several simple solutions can help if the Start Menu is not working in Windows Server 2016.
Before you leave, discover the key differences between Windows and Windows Server.
If you found our solutions helpful, feel free to let us know in the comments section below.
- Remove From My Forums

Не работает кнопка пуск и поиск терминальный сервер роуминг профили
-
Общие обсуждения
-
Добрый день. Столкнулась с проблемой, не могу решить уже неделю, возможно кто то подскажет как быть.
Есть Домен, в домене поднято AD, есть терминальный сервер 2016. Профили пользователей хранятся на файловом сервере. Создан этолонный профиль и в GPO привязан путь к этому профилю для логина на терминальный сервер. Если заходить
под этолонным профилем все работает, если мы заходим под другим пользователем, эталонный профиль копируется в него, но не работает кнопка пуска по левой кнопки мыши (по правой работает) и не работает поиск. Права на
папку профиля и на реестр у всех full control.-
Изменен тип
4 октября 2018 г. 7:10
-
Изменен тип
Не работает меню пуск. При этом в журнале можно увидеть ошибки:
Application Error
Путь сбойного приложения: C:\Windows\SystemApps\ShellExperienceHost_cw5n1h2txyewy\ShellExperienceHost.exe
или
Сбой активации приложения Microsoft.Windows.Cortana_cw5n1h2txyewy!CortanaUI. Ошибка: Приложение не запустилось.. Дополнительные сведения см. в журнале Microsoft-Windows-TWinUI/Operational.
Пробовал множество способов, описанных в интернете, но ни один из них не помог. После чего успешно разработал свое решение, которое решило проблему. Когда мое решение в очередной раз помогло, решил его задокументировать.
Способ также применим к сценарию, когда само меню ПУСК работает, но не работает поиск в нем.
- Конечно, первое, что следует сделать — это перезагрузиться. В ряде случаев достаточно этой простой рекомендации
- Второй момент, если ПУСК не работает у всех пользователей, попробуйте перезапустить или отключить службу Брандмауэр Windows (подробности в конце статьи)
- Если указанные способы не помогли, следуем дальнейшим рекомендациям.
За ПУСК и поиск в нем в Windows 10 отвечают два APPX пакета: Microsoft.Windows.Cortana_cw5n1h2txyewy и ShellExperienceHost_cw5n1h2txyewy- то есть отдельные приложения
Они располагаются по пути:
«профиль_пользователя\AppData\Local\Packages\Microsoft.Windows.Cortana_cw5n1h2txyewy»
«профиль_пользователя\AppData\Local\Packages\ShellExperienceHost_cw5n1h2txyewy»
Или здесь:
«C:\Windows\SystemApps\Microsoft.Windows.Cortana_cw5n1h2txyewy»
«C:\Windows\SystemApps\ShellExperienceHost_cw5n1h2txyewy»
Обычно, если появилась такая проблема, то дата изменения какой-то из этих папок (или обеих) в профиле пользователя в папке Packages отличается от всех других (а те в свою очередь имеют одинаковую дату)
Кстати, при подобной проблеме, скорее всего, есть профили пользователей, у которых на данной рабочей станции ПУСК успешно открывается. Они-то нам и нужны! Либо можно попробовать создать новую учетную запись и осуществить первичный вход в систему с ее помощью и проверить работу меню ПУСК там. Если вы нашли пользователя с работающим меню ПУСК или он работает у вновь созданной учетной записи, переходим к дальнейшим действиям.
Все, что нам нужно сделать, это подменить в проблемном профиле папку «Microsoft.Windows.Cortana_cw5n1h2txyewy»
или «ShellExperienceHost_cw5n1h2txyewy» (или обе) по пути «…\AppData\Local\Packages»
Взять их можно:
- либо из любого «рабочего» профиля
- либо отсюда:
«C:\Windows\SystemApps\Microsoft.Windows.Cortana_cw5n1h2txyewy»
«C:\Windows\SystemApps\ShellExperienceHost_cw5n1h2txyewy»
Старую папку переименовываем, новую копируем в наш проблемный профиль.
Если сделать это не удается (папка используется и т.п.), то нужно завершить сеанс пользователя и сделать эти действия из-под другой учетной записи. Если получается сделать прямо «на ходу» — замечательно.
Перезаходим в профиль — проблема должна быть решена!
UPDATE: после пары случаев поломки меню ПУСК на терминальной ферме с Windows Server 2016, когда вышеуказанный способ не сработал, было найдено еще одно решение по починке работоспособности ПУСКа. Необходимо перезапустить службу «Брандмауэр Windows» (для начала можно попробовать ее просто остановить, чтобы проверить, что дело в ней, но затем нужно ее снова запустить, т.к. без данной службы может не работать ряд фукнций)
Windows Server 2016 — это операционная система, специально разработанная для работы на серверах. Однако, иногда пользователи сталкиваются с проблемой, когда кнопка «Пуск» в Windows Server 2016 не реагирует на нажатия. В таких ситуациях важно знать, как исправить данную проблему и вернуть работоспособность системы.
Первым шагом, который стоит предпринять, это перезагрузка компьютера. Иногда неправильное функционирование кнопки «Пуск» может быть вызвано небольшими сбоями в системе, и перезагрузка может помочь восстановить ее работу. После перезагрузки проверьте, работает ли кнопка «Пуск». Если проблема остается, переходите к следующему шагу.
Вторым шагом, который можно предпринять, это очистка временных файлов и кэша системы. Накопление большого количества временных файлов может привести к проблемам с работой кнопки «Пуск». Для очистки временных файлов откройте «Пуск», введите «Чистый рабочий стол» и нажмите Enter. В появившемся окне выберите необходимые опции для очистки и нажмите «ОК». После очистки временных файлов проверьте, работает ли кнопка «Пуск». Если проблема не устранена, переходите к следующему шагу.
Проблема с кнопкой «Пуск» в Windows Server 2016: что делать?
Windows Server 2016 — операционная система, разработанная компанией Microsoft специально для работы на серверах. Она предоставляет множество возможностей для управления и настройки серверных ресурсов. Однако, иногда в процессе работы с Windows Server 2016 могут возникать различные проблемы, включая неработающую кнопку «Пуск».
Кнопка «Пуск» является одной из основных элементов интерфейса Windows и позволяет быстро получить доступ к различным функциям и приложениям. Если эта кнопка не нажимается, это может привести к затруднениям при управлении сервером.
Если у вас возникла проблема с кнопкой «Пуск» в Windows Server 2016, рекомендуется выполнить следующие действия:
- Проверьте наличие обновлений: Перейдите в настройки системы и проверьте наличие доступных обновлений. Установка последних обновлений может устранить возможные ошибки и проблемы в операционной системе.
- Перезагрузите сервер: Попробуйте перезагрузить сервер, так как это может помочь восстановить работу кнопки «Пуск».
- Проверьте наличие вирусов и вредоносных программ: Запустите антивирусное программное обеспечение и выполните полное сканирование сервера на наличие вирусов и вредоносных программ. Иногда, некоторые вредоносные программы могут блокировать работу определенных элементов интерфейса операционной системы.
- Проверьте настройки пользовательского аккаунта: Проверьте настройки аккаунта пользователя, с которым вы входите в систему. Убедитесь, что у вас есть достаточные права доступа для использования кнопки «Пуск».
- Восстановите систему: Если все вышеперечисленные методы не помогли, попробуйте восстановить систему до последней рабочей точки, когда кнопка «Пуск» работала нормально.
- Обратитесь в службу поддержки: Если ни один из предложенных методов не помог решить проблему с кнопкой «Пуск», обратитесь в службу поддержки Microsoft или квалифицированным специалистам по работе с Windows Server 2016.
В конечном итоге, проблема с кнопкой «Пуск» в Windows Server 2016 может быть вызвана различными причинами, и решение может потребовать определенных навыков и знаний. Но следуя вышеуказанным рекомендациям, вы сможете повысить шансы на успешное решение проблемы и восстановление нормальной работы сервера.
Проверьте наличие ошибок в системе
Если в Windows Server 2016 не нажимается кнопка «Пуск», это может быть связано с наличием ошибок в системе. Проверьте следующие моменты:
- Убедитесь, что ваша операционная система обновлена до последней версии. Часто разработчики выпускают исправления и обновления, которые могут решить проблему с кнопкой «Пуск». Обновление системы может быть осуществлено через панель управления или с помощью встроенного инструмента Windows Update.
- Проверьте наличие вредоносного программного обеспечения. Вирусы и другие вредоносные программы могут вызывать различные проблемы в операционной системе, включая неработающую кнопку «Пуск». Установите и запустите антивирусное программное обеспечение для обнаружения и удаления вредоносных программ.
- Проверьте целостность системных файлов с помощью инструмента «Проверка целостности системных файлов». Этот инструмент может помочь выявить и исправить возможные повреждения в системных файлах, которые могут привести к проблеме с кнопкой «Пуск». Запустите командную строку от имени администратора и выполните команду «sfc /scannow».
- Проверьте журналы событий операционной системы на наличие ошибок и предупреждений. Возможно, проблема с кнопкой «Пуск» связана с каким-то конкретным событием или ошибкой. Откройте «Панель управления» и найдите раздел «Журналы событий». Просмотрите журналы событий и обратите внимание на любые ошибки или предупреждения, связанные с кнопкой «Пуск».
Если после выполнения вышеуказанных действий проблема с кнопкой «Пуск» остается, рекомендуется обратиться к специалисту по обслуживанию и поддержке Windows Server 2016 для дальнейшего анализа и решения проблемы.
Проверьте наличие обновлений операционной системы
Если у вас возникла проблема с нажатием кнопки «Пуск» в Windows Server 2016, одним из возможных решений может быть проверка наличия обновлений операционной системы.
Часто проблемы с работой кнопки «Пуск» могут быть связаны с неполадками в операционной системе. Microsoft регулярно выпускает обновления для Windows Server 2016, в которых исправляются различные ошибки и улучшается общая работа системы.
Чтобы проверить наличие обновлений, откройте меню «Пуск» и найдите пункт «Настройки». В открывшемся окне выберите «Обновление и безопасность».
В разделе «Обновление Windows» нажмите на кнопку «Проверить наличие обновлений». Система начнет поиск доступных обновлений и загрузит их, если они будут найдены.
После завершения загрузки обновлений перезагрузите сервер, чтобы изменения вступили в силу. Возможно, после этого проблема с кнопкой «Пуск» будет решена.
Если обновления не решают проблему с кнопкой «Пуск», попробуйте выполнить другие рекомендации по устранению проблемы или обратитесь за помощью к специалистам технической поддержки.
Проверьте наличие вредоносных программ
Если у вас возникла проблема с нажатием кнопки «Пуск» в Windows Server 2016, одной из возможных причин может быть наличие вредоносных программ на компьютере. Вредоносные программы могут блокировать определенные функции операционной системы, включая кнопку «Пуск». Чтобы проверить наличие вредоносных программ, вам понадобится антивирусное программное обеспечение.
Следующие шаги помогут вам проверить наличие вредоносных программ:
- Обновите антивирусное программное обеспечение: Перед началом сканирования проверьте, что ваше антивирусное программное обеспечение обновлено до последней версии. Обновление антивирусных баз данных поможет обнаружить новые вредоносные программы.
- Запустите полное сканирование системы: В вашем антивирусном программном обеспечении выберите опцию «Полное сканирование» или «Сканирование всей системы». Это целесообразно, поскольку некоторые вредоносные программы могут скрываться в системных папках.
- Очистите обнаруженные угрозы: Если антивирусное программное обеспечение обнаружит вредоносные программы, следуйте инструкциям для их удаления или карантина. Удаление вредоносных программ может потребовать перезагрузки компьютера, поэтому сохраните все открытые файлы и приложения перед этим шагом.
После того, как вы провели полное сканирование системы и удаление обнаруженных вредоносных программ, перезагрузите компьютер и проверьте, работает ли кнопка «Пуск». Если проблема остается, возможно, есть другая причина, и вам потребуется обратиться за помощью к специалисту по технической поддержке.
Проверьте настройки пользователя
Если в Windows Server 2016 не нажимается кнопка «Пуск», возможно, проблема связана с настройками пользователя. Вот несколько шагов, которые можно предпринять для проверки и исправления этой проблемы:
- Проверьте права администратора: Убедитесь, что у пользователя есть достаточные права администратора для доступа к кнопке «Пуск». Если пользователь не является администратором, попросите администратора системы изменить его настройки.
- Проверьте наличие вирусов или вредоносного ПО: Некоторые вирусы или вредоносные программы могут блокировать функцию «Пуск». Проведите сканирование компьютера с помощью антивирусной программы, чтобы убедиться, что в системе нет вредоносных объектов.
- Проверьте настройки групповой политики: В Windows Server 2016 могут быть настроены определенные групповые политики, которые блокируют доступ к кнопке «Пуск». Проверьте настройки групповой политики и убедитесь, что они не блокируют функцию «Пуск» для пользователя.
- Проверьте настройки реестра: Некоторые изменения в настройках реестра могут блокировать функцию «Пуск». Проверьте реестр компьютера и убедитесь, что все настройки, связанные с кнопкой «Пуск», находятся в рабочем состоянии.
Если после выполнения этих шагов проблема не решится, рекомендуется обратиться к системному администратору или специалисту по поддержке Windows Server 2016 для получения дополнительной помощи.
Проверьте наличие конфликтов с другими программами
Если у вас нажимается кнопка «Пуск» в Windows Server 2016, проблема может заключаться в конфликтах с другими программами, которые могут блокировать нормальное функционирование этой кнопки. Для решения этой проблемы можно выполнить следующие действия:
- Проверьте, есть ли у вас установленные программы, которые могут вмешиваться в работу кнопки «Пуск». Некоторые приложения, антивирусные программы или утилиты могут изменять стандартные настройки операционной системы и вызывать конфликты.
- Попробуйте временно отключить или удалить недавно установленные программы и проверить, появится ли возможность нажатия на кнопку «Пуск». Если проблема исчезает после удаления определенной программы, то это может указывать на причину конфликта.
- Проверьте наличие обновлений для установленных программ. Иногда разработчики выпускают обновления, которые исправляют проблемы совместимости с операционной системой и устраняют возможные конфликты.
- Если вы не можете определить, какая программа вызывает конфликт, можно воспользоваться инструментами диагностики, предоставляемыми операционной системой. Например, в Windows Server 2016 есть возможность использовать инструмент «Диспетчер задач» для отслеживания активных процессов и программ.
Если вы провели все эти действия и проблема с нажатием кнопки «Пуск» все еще не решена, возможно, стоит обратиться к специалистам технической поддержки для получения дополнительной помощи и консультации.
Перезапустите проводник Windows
Если в Windows Server 2016 не нажимается кнопка «Пуск», одним из возможных решений проблемы может быть перезапуск проводника Windows. Проводник Windows (Explorer.exe) отвечает за отображение рабочего стола, панели задач и других элементов пользовательского интерфейса операционной системы.
Чтобы перезапустить проводник Windows, выполните следующие шаги:
- Нажмите комбинацию клавиш Ctrl + Shift + Esc для открытия диспетчера задач Windows.
- В диспетчере задач найдите процесс explorer.exe.
- Щелкните правой кнопкой мыши на процессе explorer.exe и выберите пункт меню Завершить задачу.
- После завершения процесса, в диспетчере задач нажмите на вкладку Файл и выберите пункт меню Запустить новую задачу.
- В появившемся окне введите explorer.exe и нажмите клавишу Enter или кнопку ОК.
После выполнения этих действий проводник Windows будет перезапущен, и возможно, кнопка «Пуск» снова станет работоспособной. Если проблема не решена, рекомендуется обратиться за помощью к специалистам технической поддержки или провести более глубокий анализ причин возникновения данной проблемы.
Обратитесь к специалисту
Если при работе с операционной системой Windows Server 2016 у вас возникла проблема с недоступностью кнопки «Пуск», наилучшим решением будет обратиться к специалисту. Безусловно, можно попытаться найти решение самостоятельно, но в данном случае рекомендуется проконсультироваться с опытным профессионалом, который сможет провести более глубокую диагностику проблемы и предложить наиболее оптимальное решение.
Кнопка «Пуск» является одним из основных элементов интерфейса операционной системы и отвечает за быстрый доступ к различным функциям и программам. Если она недоступна, это может быть связано с различными причинами, такими как наличие ошибок в системе, конфликтующие программы или нарушение целостности компонентов операционной системы.
Специалист сможет провести комплексную диагностику вашей системы, установить причину проблемы и предложить решение. Возможно, потребуется провести восстановление операционной системы, проверить наличие обновлений или выполнить другие действия, которые помогут восстановить функциональность кнопки «Пуск».
Обратившись к специалисту, вы сможете сэкономить время и избежать возможных ошибок при самостоятельном решении проблемы. Специалисты имеют опыт работы с подобными ситуациями и знание специфики операционной системы, что позволяет им более эффективно решать подобные проблемы. Не стоит тратить время на бесконечные эксперименты, лучше обратиться к профессионалам и быть уверенным в качестве результата.