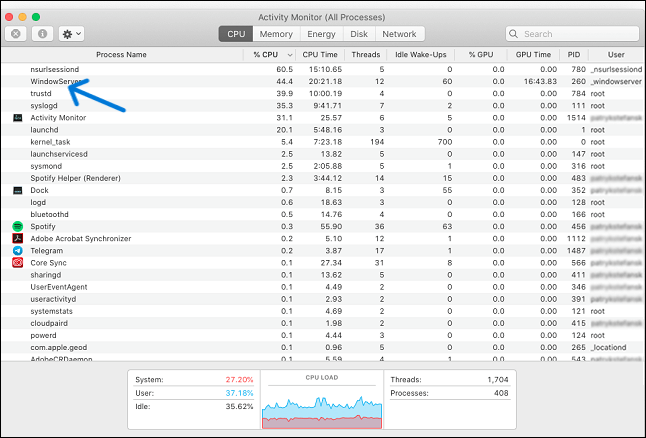При проверке Мониторинга системы на Mac вы могли замечать процесс под названием «WindowServer», который сильно расходует ресурсы.
В этой статье мы объясним вам, что означает этот процесс, и для чего он вообще нужен. WindowServer – это неотъемлемая часть macOS, отвечающая за взаимодействие ваших программ и монитора. Если вы видите что-то на экране, это работа WindowServer. Каждое открытое окно, сайт и игра – это всё работа процесса WindowServer.
По сути процесс WindowServer используется для отображения содержимого на вашем экране. Он абсолютно безопасен.
Каждая программа использует процесс WindowServer для отображения содержимого на вашем экране. Если процесс расходует слишком много ресурсов, попробуйте закрыть свои программы, и вы заметите, что это изменится. Возможно, в сильном расходе ресурсов виновата даже какая-то конкретная программа. Постарайтесь её найти.
Иногда это нормальная ситуация: программы, которые постоянно меняют отображаемый контент, сильнее всего используют WindowServer, а значит и расходуют больше ресурсов. Чаще всего это игры, видеоредакторы и другие программы.
Иногда чрезмерный расход ресурсов может вызывать системный баг. Если вы считаете, что какая-то программа не должна расходовать настолько много ресурсов, попробуйте связаться с её разработчиком. Возможно, вы обнаружили какую-то проблему, которую он может исправить.
Если процесс WindowServer расходует много ресурсов, даже когда у вас не запущены программы, это уже другая проблема. Можете попробовать уменьшить прозрачность. Для этого зайдите в Системные настройки > Универсальный доступ > Монитор. После включения этой опции нагрузка на процессор должна уменьшиться. Особенно актуален этот способ для старых Mac.
Также попробуйте закрыть все ненужные окна, убрать лишних иконки с рабочего стола и избавиться от лишних рабочих столов в Mission Control. Если не поможет и это, можете сделать сброс NVRAM.
Стоит отметить ещё кое-что. Если у вас несколько мониторов, процесс WindowServer будет расходовать ещё больше ресурсов. Чем больше мониторов вы используете, тем больше будет нагрузка.
WindowServer draws the graphic elements on your screen every time a new window, app, or anything needs to change on the screen. If there are issues with WindowServer, it consumes a lot of CPU resources to reflect the changes on the screen. Here is the quick navigation of fixes to reduce the usage of CPU resources by WindowServer.
| Workable Solutions | Step-by-step Troubleshooting |
|---|---|
| Fix 1. Accumulate Files and Folders | If you have many folders, files, and applications on your desktop, for WindowServer…Full steps |
| Fix 2. Close Unwanted Apps | If many apps and windows are opened at a time and run in the background…Full steps |
| Fix 3. Turn off the Transparent | Transparent effects consume a lot of CPU resources to give out better visual effects…Full steps |
| Fix 4. Disable Rearranging of Spaces | If Spaces is enabled on your Mac (Virtual Desktop Environment on macOS)…Full steps |
| More Fixes | The other 2 fixes are available here for you to follow and fix WindowServer…Full steps |
With time, the virtue of every electronic device is to slow down since it needs more resources to support the robust applications developed over time that use extensive resources. But if a brand new laptop’s performance gets slow, we need to investigate it. This happens when a process called Mac WindowServer uses up most of the CPU resources resulting in the slowdown of the OS. In this article, we will learn what WindowServer is on Mac, why it consumes many resources, and how to fix this issue. Continue reading to know the details.
What is WindowServer on Mac?
The most important part of your Mac is your screen and the apps it displays on it. The Program or Software responsible for maintaining the relationship between the Screen pixels and the apps is WindowServer. The program is a collection of services grouped to manage the application windows on your Mac. You will never bother to learn about this and should know when it slows down the PC.
The function of WindowServer is to reflect the graphics of the applications on your Mac’s screen. Whether you are using an app, playing a game, surfing the internet, or doing anything that requires you to open a window, it is managed by the WindowServer.
Though macOS largely support the program, it does not mean the software runs seamlessly at all times. This is where your problem comes in, the WindowServer high CPU on Mac. In the next section, let us understand why the WindowServer uses a lot of CPU cycles on the Mac and why it slows down the whole System.
Why the WindowServer process eats up a high CPU
The graphics on the screen must be regularly refreshed to present the visual changes effectively on the net. Every time you move a window, edit a photo, write something, or even scroll down on your screen, the windows get refreshed, and the WindowServers redraw or present all these using CPU resources.
Along with these, connecting external monitors, improper implementation of transparency effects, clogged up files and folders, unused applications on the desktop, and additional desktops may contribute to this CPU usage.
Why You Should Reduce Mac WindowServer CPU Usage
Now that you know what WindowServer on mac is and why it uses a lot of resources let us understand why and how we can tackle the High CPU resource usage if we get into the details of how windows and desktops consume a lot of CPU cycles. Please take a look at these details to know more about it.
- Faulty or Out of date Apps: Due to inaccurate or out-of-date apps, the WindowServer has to frame the screen every few seconds due to the hogging memory.
- Multiple Displays: Multiple displays use more resources for an app and up the computer’s memory.
- Messy Desktop: If you have multiple apps on your desktop, every icon or pixel change must be redrawn to reflect it, resulting in a cluttered desktop.
- Modern Graphics: For games and apps with high graphics, it is generally hard for any computer OS to keep up, so the old systems with new OS struggle with modern pictures.
Checking if the Windowserver Is Using Excessive CPU or Not
We can track the macOS utility of CPU usage on the Activity Monitor. This feature monitors the macOS usage of memory, disk, CPU, network, and energy.
How to Launch the Activity Monitor:
Step 1. Open the «Applications» and Navigate to the «Utilities» section.
Step 2. Launch the «Activity Monitor».
Step 3. Click on «CPU» to know the CPU usage.
If the WindowServer is on top and uses almost 60% of the CPU cycles, it is a problem you must address.
6 Ways: How to Fix WindowServer High CPU Usage on Mac
Before you are going to check the solutions to the WindowServer Mac high CPU problem, watch this video first. It provides you with more details about the WindowServer on Mac.
- 00:13 — Close unnecessary windows and apps
- 00:33 — Reduce the number of Desktops
- 01:32 — Remove unnecessary login items
- 01:52 — Restart your Mac
- 02:11 — Update Apps & macOS
- 02:25 — Update macOS
- 02:47 — Supported software
We have curated a list of solutions to reduce the high CPU usage on Mac. These are not one-fix-at-a-time solutions, and all the fixes aim to minimize the WindowServer work on your screen to reduce CPU usage. Try to follow as many as possible.
- 1. Accumulate Files and Folders
- 2. Close Unwanted Apps and Windows
- 3. Turn off the Transparent
- 4. Disable Rearranging of Spaces
- 5. Update the Apps and the macOS
- 6. Reboot your Mac
Solution 1. Accumulate Files and Folders on Your Desktop in One Place
If you have many folders, files, and applications on your desktop, for WindowServer to keep up with them takes a lot of memory and CPU cycles. Try accumulating or reducing the number of files and folders on your screen.
For example, if you have 30 files and 10 folders on your desktop, try to put them in one folder. This makes it easy for the WindowServer to visualize one folder instead of 40 on your desktop.
Solution 2. Close Unwanted Apps and Windows
If many apps and windows are opened at a time and run in the background, they will consume more CPU resources. Irrespective of the Mac you are using, the WindowServer has to allocate the CPU cycles for these unnecessary apps and Windows, even for the browser tabs. So, to reduce resource consumption, close the unwanted tabs and windows.
Alternatively, if any applications run in the background longer, especially high-resource applications like games, it is essential to quit them. We can do this by using Force to stop the applications.
To Force Quit, Press Command + Option + Escape to open the applications list, select the apps you want to quit, and Click «Force Quit» at the bottom of the Window.
Solution 3. Turn off the Transparent Effects of macOS
Transparent effects consume a lot of CPU resources to give out better visual effects, but in turn, they use more RAM and CPU and slow down the Mac. We can reduce the transparency effects on our Mac to speed up the OS processing to boost our machine.
Steps to reduce transparency on Mac:
Step 1. Open the «Apple Menu» and Select «System Preferences».
Step 2. Navigate to the «Accessibility» section and open the «Display Option».
Step 3. Enable the «Reduce Transparency» box.
This is useful to run your Mac even faster, even if you are not facing any slowdown issues.
Solution 4. Disable Automatically Rearranging of Spaces Based on the Recent Use
If you have Spaces enabled on your Mac (Virtual Desktop Environment on macOS), it will make a massive difference for WindowServer if you disable their automatic rearranging. If this option is disabled, we must manually arrange the Spaces for further use.
Steps to disable Spaces Rearrangement:
Step 1. Open the «Apple Menu» and Select «System Preferences».
Step 2. Navigate to «Mission Control» and Disable the «Automatically rearrange Spaces based on the most recent use» setting.
If the spaces are arranging themselves automatically, the WindowServer has to allocate more CPU cycles to present them. However, this might seem small, but it reduces the CPU consumption for WindowServer.
Turn Off Spaces for Multiple Displays:
If you are using multiple display setups on your Mac, you can turn off Spaces for each display to lower the WindowServer CPU usage on your Mac. You will find the option in the Mission Control screen itself. Uncheck the «Displays have Separate Spaces.»
Solution 5. Update the Apps and the macOS
Applications that are out of date cause may also use high CPU, so make sure all your applications are up to date, and your macOS is updated.
Launch the «App Store» app, and check for the updates for apps downloaded from it. For other apps, either download updates from the app or go to the website to check for updates and install them.
To update the macOS:
Step 1. Go to the «Apple menu» and navigate to the About this Mac section.
Step 2. Click on a software update to see if any updates are available to download.
Step 3. Download the available updates.
Solution 6. Reboot your Mac
We often try to keep our Mac in sleep mode to resume work after some time. But you must restart your Mac once in a while to free up RAM and remove the system cache and temporary files.
A simple reboot will give the OS a fresh start and fix minor glitches in the software. Sometimes, it can improve the high CPU usage by WindowServer issues also.
Extra Tip: Recover Lost Data While Fixing the macOS Issues
There are a lot of instances when repairing the Mac where you may lose the data, and you cannot afford to lose personal or essential data for yourself. In such cases, you need a professional and cost-effective data recovery tool to recover your lost data.
EaseUS Data Recovery Wizard for Mac is a data recovery tool designed especially for macOS to recover deleted files on Mac due to accidents. Select the hard drive from which you want to retrieve files, scan it, and view the recoverable files.
EaseUS Data Recovery Wizard for Mac
- Recover lost or deleted files, documents, photos, audio, music, and emails effectively.
- It can perform Mac hard drive recovery and extract data from Time Machine backup or iTunes backup or even without backup.
- It can recover data from accidents like virus attacks, hardware problems, macOS update errors, and Unexpected power off.
You can read unbiased product reviews and comparisons on trustworthy IT websites and put your trust in a credible, powerful, and efficient Mac data recovery program that guarantees a recovery rate of 99.7%. And you can complete the whole process with three simple steps.
Step 1. Select the drive to be scanned
In the main EaseUS Data Recovery Wizard window, there will be a list of the drives connected to your Mac. Select the drive you need to recover lost/deleted files from, and click the «Search for lost files» button.
Note: Before data recovery, you’d better click «Disk Backup» from the left sidebar to create a backup of your Mac to avoid further data loss. After backing up, the software can recover data from the Mac backup, and your computer can wirte new data again.
Step 2. Select your lost data/files
EaseUS Data Recovery Wizard for Mac will immediately scan your selected disk volume and display the scanning results on the left pane. You can sort the results to find the wanted files if you are looking for certain files.
Step 3. Recover lost/deleted data
Once you have found the desired files, preview the files and then click «Recover» to begin the recovery of your deleted/lost Mac files.
The Final Verdict
Mac WindowServer is a program responsible for the monitor’s graphics and window management. The unexpected slowdown of the macOS is due to the High CPU usage of WindowServer on Mac. The solutions mentioned here can combinedly reduce CPU usage, do follow them to boost your Mac speed.
If there is any data loss due to malfunctions on your Mac, use an efficient data recovery tool like EaseUS Data Recovery Wizard for Mac to get the lost data back. A trusted platform for many Apple users with exclusive features to recover data of multiple formats in simple steps.
If you find this article helpful, share it with your friends and leave a comment about it. If you have any queries regarding the topic, feel free to ask them in the comment box, and do let me know of the future issues you wish to see articles from EaseUS.
WindowServer Mac FAQs
Here are some of the most frequent FAQs asked on the topic. If you have similar queries hope this will help you.
1. How to fix WindowServer quit unexpectedly on macOS Ventura?
The WindowServer quitting unexpectedly can happen due to multiple reasons. To fix the issue on macOS, follow the list of solutions below:
- Modify settings in Mission Control
- Adjust Lock Screen settings.
- Change to a different dock.
- Upgrade or Downgrade macOS.
- Create a new account on Mac.
- Force quit the dock.
You can also try to use the default color profile, trashing display preference files, menu bar extensions, etc.
2. How to fix WindowServer prevents it from sleeping?
If the WindowServer is preventing you from putting your macOS to sleep, then follow the methods below to see if the issue gets resolved:
- Restart your Mac
- Check your System’s sleeping settings.
- Disable the Wake for Network access.
- Modify System sharing configuration.
- Close processes that prevent your Mac from sleeping.
- Boot your device into safe mode.
3. How to check if the WindowServer uses a high CPU?
You can use the Activity Monitor application to check for CPU usage on macOS. It has all the details of all applications regarding CPU, memory, energy, etc.
Go to Finder -> Applications -> Double click Utilities -> Open Activity monitor -> Click on CPU.
Это родная служба, предустановленная на всех устройствах Mac. Ее основная цель лежит в оптимизации вывода графических элементов на работающий экране. Процесс использует мощность процессора для отображения того, что вы видите, когда взаимодействуете с приложениями, значками или просто переключаетесь между страницами в Safari. Поэтому ее роль очень важна в системе macOS. Хоть Mac и всемирно известен своей стабильностью и безупречной работой, иногда пользователи могут столкнуться с очень неприятной проблемой — высоким потреблением ресурсов из-за процесса WindowServer. В результате Mac начинает работать медленно, появляются лаги или другие неудобства из-за пониженной производительности. Тот же сценарий может произойти и с аналогичными процессами, такими как nsurlsessiond, mdnsresponder, mds_stores, hidd, trustd, и syslogd так же.
Чаще всего аномальное поведение WindowServer связано с одним из вышеупомянутых процессов. Вы можете заметить, как некоторые из этих процессов находятся в одном списке с WindowServer, потребляя большое количество ресурсов. Ошибка одного процесса может втянуть и другие косвенно связанные службы. Появление высокой загрузки ЦП из-за этих процессов может варьироваться от простых до более сложных причин. Многим пользователям удается решить эту проблему, уменьшив количество графических элементов, одновременно работающих на Mac. Причиной может быть загроможденный рабочий стол или несколько экранов (особенно 4K), которые подключены к одному устройству. В более редких случаях высокая загрузка ЦП WindowServer может быть вызвана нежелательным или зловредным ПО, тихо работающее в фоновом режиме. Наше руководство ниже даст советы и эффективные способы снизить использование ЦП WindowServer и связанными процессами на Mac. Вам не понадобится много времени, чтобы достигнуть желаемого результата.
Скачать Repair Tool
Скачать CleanMyMac
Существуют специальные утилиты восстановления для Mac, которые могут решить проблемы, связанные с неисправностью файловой системы или приложения, заражением вирусом. Мы рекомендуем использовать CleanMyMac для решения проблемы «Высокая загрузка ЦП WindowServer» на Mac.
1. Очистите рабочий стол.
Если ваш рабочий стол загроможден и на нем нет места для хранения дополнительных файлов, рекомендуется удалить или поместить их в несколько папок, чтобы освободить место. Даже если вы запустите самое простое действие на Mac (откроете браузер или переместите любой значок), WindowServer должен будет обновить все файлы, хранящиеся на рабочем столе, используя циклы вашего процессора. Благодаря освобождению места на рабочем столе, вы облегчите эту задачу своему процессору. Сделайте это и проверьте, изменилось ли использование ЦП хоть в какой-нибудь степени. Это способ должен убрать хоть какой-то процент потребления.
2. Закройте ненужные окна.
Это еще один быстрый и эффективный способ уменьшить графическое давление. Закрыв неиспользуемые окна, которые работают в фоновом режиме, вы также сможете облегчить работу процесса WindowServer. Попробуйте это с ненужными приложениями и несколькими вкладками, которые открыты внутри браузера. Это должно помочь повысить производительность на заметный процент.
3. Отключите визуальные эффекты.
Следующий способ из нашего списка — это отключение визуальных эффектов. Как и в Windows, в Mac есть похожие эффекты, которые предают системе дополнительный оттенок. Одним из таких является эффект «Прозрачности» (блюра), благодаря которому можно смотреть на размытый контент, который находиться за окнами. Чаще всего этот эффект можно увидеть через боковые панели или меню. К примеру, если вы откроете окно поверх рабочим столом с включенным эффектом «прозрачности», то увидите свои размытые обои за боковыми панелями, меню или панелями инструментов. К сожалению, такой визуальный эффект заставляет WindowServer вовлекать больше графических циклов, что может вести к чрезмерному использованию ЦП. Таким образом, рекомендуется отключить его, если вы сталкиваетесь с проблемой. Вот как:
- Нажмите на Apple значок вверху экрана и выберите Системные настройки.
- Открытые Универсальный доступ , а затем перейдите в Блок с механическими кнопками.
- На правой панели выберите параметр под названием Уменьшить прозрачность.
- Закройте окно и снова проверьте монитор использования ресурсов.
4. Удалите ненужные рабочие столы.
В Maке есть функция создания нескольких рабочих столов и переключения между ними для более комфортной работы. Если у вас открыто несколько рабочих столов, то WindowServer придется потреблять больше ресурсов ЦП. Следовательно, попробуйте уменьшить их количество в Mission Control и посмотреть, как это влияет на использование ЦП.
- Нажмите F5 кнопку для открытия Mission Control.
- Затем поместите указатель мыши на любой рабочий стол, который хотите закрыть.
- Затем, нажмите X кнопку, чтобы удалить один или несколько рабочих столов.
5. Установите свежие обновления
Mac отлично справляется с проблемами на программной основе. Если есть какая-то уязвимость или аппаратный сбой, разработчики выпускают новые обновления, чтобы исправить проблемы. Мы рекомендуем проверить, все ли последние обновления были установлены на вашем Mac. Вы можете сделать это, используя следующие шаги:
- Как мы делали выше, нажмите на Apple значок и перейдите в Об этом Mac.
- Затем выберите Обновление ПО и проверьте, не висят ли у вас какие-то обновления.
Если да, установите их, перезагрузите систему и попробуйте попользоваться Mac как обычно, чтобы проверить, изменилось ли использование ЦП.
6. Отключите внешние мониторы.
Некоторые пользователи сообщили, что WindowServer начинает агрессивно потреблять ЦП ресурсы только при подключении стороннего монитора. Такая проблема сохраняется даже на Макбуках с чипами M1 и последней версией Big Sur. Безвыходное решение — отключить внешний монитор. Это должно немедленно снизить загрузку ЦП и больше не нагружать вашу систему. Мы знаем, что это не самое подходящее решение для пользователей, но все же попробуйте отключить монитор ради интереса. Если WindowServer перестанет нагружать систему после отключения монитора, значит, вы обнаружили виновника. Вы также можете попробовать отключить «мониторы с разными пространствами» для мониторов в настройках. Хотя многим пользователям это не оказалось особо полезным, мы все же рекомендуем попробовать.
Чтобы отключить Разные пространства:
- Открытые Системные настройки как мы это делали в предыдущих методах.
- Нажмите на Mission Control и отключите функцию под названием Мониторы с разными пространствами.
- Чтобы это изменение вступило в силу, вам необходимо перезагрузить Mac. Сделайте это и проверьте, есть ли какая-то разница.
7. Удалите недавно установленные программы.
Существуют программы, которые могут быть нежелательными и приводить к чрезмерно высокому потреблению ресурсов. Если вы помните, как устанавливали новую программу из App Store или сторонних ресурсов прямо перед проблемой с WindowServer, попробуйте удалить ее. Иногда пользователи могут быть заражены рекламным ПО или браузерным хайджекером, которые изменяют настройки браузера и съедают большое количество ресурсов для реализации своих нежелательных функций. Вы можете использовать пошаговые инструкции или специально обученную утилиту, которая возьмет эту задачу на свои плечи.
Многие нежелательные программы могут запускаться автоматически и работать в фоновом режиме, вызывая различные конфликты. Таким образом, если это трудноудаляемая и нежелательная программа, вам следует сделать следующее. В противном случае используйте базовое удаление, перетащив программу из Приложения и очистив Корзину.
- Открытые Системные настройки, выберите Пользователи и группы.
- Выберите свою учетную запись (выберите имя Текущего пользователя).
- Нажмите Параметры входа меню.
- Найдите запись, похожую на название упрямой программы. Выберите его и нажмите кнопку «-» (минус) кнопку, чтобы удалить.
Примечание: Нежелательная программа вряд ли прекратит свои действия простым закрытием окна. Поэтому рекомендуется использовать кнопку Завершить чтобы покончить с нежелательным процессом.
- Нажмите одновременно 3 кнопки: Опция, Command, и Esc (Escape). Это похоже на Control-Alt-Delete, как в Windows.
- Выберите название нежелательного приложения в списке.
- Нажмите Завершить кнопку.
Удалите ПО из Приложений:
- В Finder боковой панели, нажмите Приложения.
- Программа, которую вы хотите удалить, может иметь деинсталлятор. Если вы видите значок с названием «Деинсталлятор» или нечто похожее, дважды щелкните по нему и следуйте инструкциям на экране.
- В противном случае перетащите нужную программу из Приложения папки в Корзину (находится в конце Dock).
- Затем выберите Finder > Очистить корзину.
Удалите вредоносное или трудноудаляемое ПО из MacOS:
Чтобы сэкономить время и силы на удалении программ и поиске вредоносных программ, лучше использовать продвинутые утилиты для оптимизации системы, такие как Malwarebytes для Mac. Будь то вирус или нежелательная программа, группа высококвалифицированных разработчиков гарантирует, что они будут обнаружены и удалены за пару секунд. Это позволяет быстро и бесследно удалить различное программное обеспечение, нагружающее вашу систему. Malwarebytes для Mac — отличный инструмент, который поможет вашему Mac оставаться чистым, оптимизированным и защищенным от различных угроз в будущем. Если вы боитесь оставить какие-то следы при самостоятельном удалении, загрузите Malwarebytes для Mac и упростите себе жизнь с помощью кнопки ниже.
Скачать Malwarebytes для Mac
Итоги
Проблемы с WindowServer и другими связанными с ним процессами могут подорвать ваше настроение и комфорт использования системы. Никому не нравится, когда это происходит, особенно на дорогих устройствах от Apple, за которые люди отдают свои деньги. Надеемся, что нам удалось предоставить простое и эффективное руководство, которое, наконец, снизило загрузку ЦП и повысило производительность вашей системы. Не стесняйтесь оставлять свои комментарии ниже и делиться деталями в случае с WindowServer из вашего опыта.
- Описание
- Причины нагрузки
- Заключение
Приветствую друзья! Если процесс грузит ПК — виновата может быть некая программа, которая содержит баг. Такая программа может вызывать нагрузку даже системного компонента. Но может быть все проще — у вас ПК немного слабый, поэтому системные процессы заметно грузят, но на современном компе — данная нагрузка незаметна.
Компонент операционной системы Mac OS, отвечающий за работу рабочего стола, панели Dock, разных меню, отображение приложений, прорисовку всех окошек.
Другими словами — компонент, участвующий в работе интерфейса. Папки/файлы на рабочем столе, эффекты прозрачности — работает благодаря процессу WindowServer.
Название процесса напоминает связь с операционкой Windows — но это не так, просто слово Window переводится как окно.
Завершить работу процесса нельзя. Он критически важен. Если закрыть — вас перекинет на системный экран входа.
Как понимаю — WindowServer это что-то вроде как explorer.exe операционки Windows, который отвечает за работу оболочки (проводника).
WindowServer — почему грузит систему?
Грузить не должен, разве что кратко временно.
Рекомендации, которые могут снизить нагрузку:
- Постарайтесь уменьшить количество файлов и папок на рабочем столе. Оптимизируйте — перенесите часть файлов в определенную папку.
- Закройте окна Finded (файловый менеджер), которые вы не используете.
- Отключите эффекты прозрачности. Данное действие повысит производительность любого ПК на Mac (в принципе Windows это тоже касается). Откройте Системные настройки > Специальные возможности > дисплей > уменьшить прозрачность + уменьшить движения.
- Выключите опцию Automatically rearrange Spaces based on most recent use, чтобы при нажатии по панели задач — workspace не менялись местами.
- Закройте приложения, которыми вы не пользуетесь. Просто WindowServer также участвует в работе визуальных эффектах сторонних приложений.
- Причиной может быть определенная программа, которая неправильно использует WindowServer, вызывая нагрузку на процессор, использования большого количества оперативной памяти. Но иногда это поведение нормальное — программы, которые часто меняют визуальный контент — способны грузить ПК. Это может быть игра, видеоредактор, флеш-содержимое в Safari.
РЕКЛАМА
После изменения данных настроек перезагрузите ПК.
Если вы используете несколько мониторов, то WindowServer — будет больше использовать ресурсов, это нормальное явление. Однако при наличии производительного процессора — это не очень заметно.
Заключение
Выяснили:
- Процесс WindowServer Mac OS — системный компонент, в некоторым смысле является оболочкой операционки.
- Грузит процессор из-за использования визуальных эффектов, большого количества открытых окон, приложений.
- Иногда нагрузка вызвана сбоем в одной из запущенной программе.
Удачи.
В большинстве случаев мы почти не обращаем внимания на фоновые процессы, работающие на Mac. Однако, если вы проверите монитор активности в редкий день, чтобы исправить проблемы с замедлением, вы можете быть удивлены, увидев, что процесс WindowServer находится сверху. Хотите знать, что происходит с WindowServer на Mac? И почему он жрет ресурсы?
Не волнуйтесь; Я расскажу вам об этом простом руководстве, в котором объясняется все, что нужно знать о WIndowServer, и о том, безопасно ли это. Читать дальше!
WindowServer — важный системный процесс на Mac. Он предназначен для создания канала связи между приложениями и дисплеями. Процесс отображает все открытые приложения на дисплее. Проще говоря, если вы видите окно, играете в игру, видите графику или открываете какое-либо программное обеспечение на своем Mac, WindowServer помещает это туда.
Он работает в фоновом режиме, поддерживая все ваши действия на Mac без вашего уведомления. Однако иногда это потребляет вычислительные ресурсы и в конечном итоге приводит к утечке. Чем больше окон открыто, тем больше будет загрузка процессора WindowServer.
Итак, должен ли я беспокоиться о процессе WindowServer на Mac?
Ответ – нет!
Как объяснялось в предыдущем разделе, этот процесс помогает вашему Mac работать без сбоев. Это не вредоносное ПО и не ресурсоемкое приложение. Но иногда WindowServer потребляет чрезмерную мощность процессора. В таких случаях ваш Mac начинает работать вяло. Не беспокойтесь; мы поможем вам разобраться в причинах и устранить их!
Но сначала, сколько ресурсов использует WindowServer на вашем Mac? Давайте разберемся.
Как узнать загрузку ЦП WindowServer
Выполните следующие шаги, чтобы решить, замедляет ли процесс WindowServer ваш Mac.
- Перейдите в Приложения → Утилиты → откройте Мониторинг активности.
- Выберите вкладку ЦП в меню.
- Найдите процесс WindowServer в списке.
WindowServer не должен потреблять более 30% ресурсов процессора. Если процесс потребляет чрезмерные ресурсы, читайте дальше.
Исправить высокую загрузку ЦП WindowServer на Mac
Если процесс занимает 30-60% ресурсов, ваш Mac будет тормозить и лагать. Это может быть вызвано повышенным потреблением ресурсов, например играми или редактированием видео на Mac, ошибкой в одном или нескольких приложениях, которые вы используете.
Более того, если вы используете старый Mac, интенсивное использование современных визуальных эффектов также может привести к этому. Следуйте приведенным ниже исправлениям, чтобы снизить высокую загрузку ЦП WindowServer.
1. Закройте приложение(я)
Ошибка в приложении может резко увеличить нагрузку на ЦП. Выделите такие приложения с помощью Activity Monitor. Используйте приложение в течение 5-10 минут и проверьте соответствующую загрузку ЦП. Если использование находится на более высокой стороне, закройте приложение, и все будет хорошо.
Кроме того, обновите или переустановите приложение и посмотрите, вернется ли его использование в нормальное русло. Вы также можете войти в безопасный режим и проверить производительность Mac.
2. Изменить настройки дисплея
Процессу WindowServer делегирована задача рендеринга дисплеев для приложений. macOS предлагает множество функций отображения, включая функцию прозрачности. Он размывает активные открытые приложения и выглядит приятно. Однако это также может быть причиной увеличения загрузки ЦП. Отключите прозрачность, выполнив следующие действия.
- Откройте Системные настройки.
- Перейдите в Специальные возможности → Дисплей.
- Установите флажок Уменьшить движение и Уменьшить прозрачность.
3. Очистите свой рабочий стол
Как бы странно это ни звучало, причиной может быть беспорядок на рабочем столе. Каждый элемент, отображаемый на вашем рабочем столе, требует дополнительных ресурсов. Если у вас на рабочем столе много предметов, возможно, это лучшее время, чтобы навести порядок.
Я предлагаю использовать стеки для очистки рабочего стола. Кроме того, рассмотрите возможность удаления значков/файлов, которые вы не используете.
4. Отключите игровые аксессуары.
В некоторых случаях, пользователи Mac обвинять игровую мышь в скачке загрузки ЦП WindowServer. Отключите все игровые аксессуары и посмотрите, изменится ли это.
Предположим, у вас есть несколько аксессуаров, подключите каждый из них и проверьте, не увеличивается ли загрузка ЦП. После обнаружения обратитесь к производителю аксессуара и попросите разрешения.
5. Устранение неполадок с внешним монитором
Используете ли вы внешний дисплей с Mac? Иногда загрузка ЦП WindowsServer увеличивается из-за внешних дисплеев. Другими словами, процесс WindowServer будет использовать больше ресурсов для запуска внешнего монитора. Это потому, что внешний монитор не имеет графического процессора. Следовательно, графический рендеринг выполняется основным процессором.
Итак, отключите монитор и проверьте, устранена ли проблема.
Иногда эта проблема может быть вызвана установкой нескольких рабочих столов. Вы можете уменьшить количество виртуальных рабочих столов, перейдя в «Настройки» → «Управление полетом».
Снимите флажок «Автоматически переставлять пробелы на основе последнего использования». Если проблема не устранена, снимите флажок «Дисплеи имеют отдельные пробелы».
Примечание: отключение отдельных пространств потенциально может вызвать проблемы с внешним монитором.
6. Отключить ночную смену
Night Shift снижает нагрузку на глаза, отключая синий свет. Некоторые пользователи сообщают, что использование WindowServer снизилось после отключения Night Shift. Вот как вы можете управлять Night Shift на своем Mac.
Тем не менее, столкнулись с проблемой? В крайнем случае попробуйте сбросить NVRAM.
Вот и все!
В заключение, WindowServer является важным процессом macOS. Нет ничего страшного в его присутствии. Если загрузка ЦП WindowServer высока, устраните неполадки, выполнив описанные выше действия. Сообщите нам, как вы смогли решить проблему в комментариях ниже.
Вам также может быть интересно прочитать: