Администраторы время от времени должны удалять старые профили пользователей (уволенные пользователи, неактивные пользователи, и т.д.) в каталоге C:\Users на рабочих станциях и серверах Windows. Чаще всего с задачей очисткой профилей пользователей Windows сталкиваются на терминальных серверах RDS (Remote Desktop Services).
Основная проблема терминальных серверов – постоянный рост размеров каталогов профилей пользователей на диске. Частично эта проблема решается политиками квотирования размера профиля пользователя с помощью FSRM или NTFS квот, использованием профилей типа FSLogix или User Profile Disk, перемещаемыми папками и т.д. Но при большом количестве RDS пользователей в папке C:\Users со временем накапливается огромное количество каталогов с неиспользуемыми профилями пользователей.
Содержание:
- Как вручную удалить профиль пользователя в Windows?
- Групповая политика для автоматической очистки старых профилей
- PowerShell скрипт для удаления старых профилей пользователей в Windows
Как вручную удалить профиль пользователя в Windows?
В Windows вы можете вручную удалить профиль пользователя через панель управления.
- Откройте Advanced System Settings (команда
SystemPropertiesAdvanced
) -> User Profiles -> Settings; - В этом окне перечислен список всех профилей пользователей (локальных и доменных), которые хранятся на этом компьютере. Размер каждого профиля пользователя на диске указан в столбце Size.
- Выберите пользователя, чей профиль нужно удалить и нажмите кнопку Delete.
В Windows 11/10 и Windows Server 2022/2019 вы можете удалить профили пользователей с диска через приложение Settings. Перейдите в раздел Accounts -> Access work and school (или выполните команду быстрого доступа
ms-settings:otherusers
). Выберите пользователя и нажмите Remove чтобы удалить его данные с компьютера.
При корректном удалении профиля пользователя с диска будет удален каталог профиля в C:\Users и запись о пользователе в реестре.
Многие начинающиеся администраторы пытаются вручную удалить каталог с профилем пользователя из папки C:\Users. В этом случае нужно обязательно вручную удалить информацию о профиле из реестра Windows:
- Откройте редактор реестра
regedit.exe
; - Перейдите в ветку HKEY_LOCAL_MACHINE\SOFTWARE\Microsoft\Windows NT\CurrentVersion\ProfileList
- Для каждого пользователя, выполнившего локальный вход в систему (этот метод входа должен быть разрешен пользователю настройками параметра Allow log on locally в GPO), создается отдельная ветка с SID пользователя в качестве имени;
- Вы можете найти раздел реестра, соответствующий пользователю по SID, или можете вручную просмотреть содержимое всех вложенных разделв, пока не найдете раздел, в котором значение ProfileImagePath указывает на каталог с профилем пользователя на диске (например,
C:\Users\kbuldogov
); - Удалите данный раздел реестра, чтобы завершить корректное удаление профиля.
Также вы можете удалить профиль конкретного пользователя с помощью PowerShell:
Get-CimInstance -Class Win32_UserProfile | Where-Object { $_.LocalPath.split(‘\’)[-1] -eq 'kbuldogov' } | Remove-CimInstance
Эта команда удалит как каталог на диске, так и ссылку на профиль пользователя kbuldogov в реестре HKEY_LOCAL_MACHINE\SOFTWARE\Microsoft\Windows NT\CurrentVersion\ProfileList.
Эта команда будет работать как в Windows PowerShell, так и в новых версиях PowerShell Core 6.x,7.x
Можно удалить профиль пользователя на удаленном компьютере с помощью PowerShell Remoting и командлета Invoke-Command:
$compname="wks21s32"
$user = "kbuldogov"
Invoke-Command -ComputerName $compname -ScriptBlock {
param($user)
Get-CimInstance -Class Win32_UserProfile | Where-Object { $_.LocalPath.split(‘\’)[-1] -eq $user } | Remove-CimInstance
} -ArgumentList $user
Групповая политика для автоматической очистки старых профилей
В Windows есть специальный параметр групповой политики для автоматического удаления старых профилей пользователей старше xx дней. Вы можете включить этот параметр с помощью локального редактора GPO (
gpedit.msc
) или с помощью консоли управления доменными GPO (
gpmc.msc
). В этом примере на назначим политику автоматической очистки профилей на хосты в ферме RDS, которые вынесены в отдельный контейнер (Organizational Unit) Active Directory.
Прежде чем применять политику удаления старых профилей ко всем хостам, настоятельно рекомендуем проверить ее на тестовом сервере. Выведите один из серверов RDSH в режим обслуживания и протестируйте политику на нем.
- Найдите OU с компьютерами/серверами, на который вы хотите применить политику очистки старых профилей пользователей. Щелкните по OU и выберите Create a GPO in this domain and Link it here;
- Укажите имя политики и отредактируйте GPO;
- Перейдите в раздел Конфигурация компьютера -> Административные шаблоны -> Система -> Профили пользователей (Computer Configuration -> Administrative Templates -> System -> User Profiles);
- Откройте параметр “Удалять при перезагрузке системы профили пользователей по истечении указанного числа дней” (Delete user profiles older than a specified number days on system restart);
- Включите политику и укажите через сколько дней профиль пользователя считается неактивным и “Служба профилей пользователей Windows” можно автоматически удалить такой профиль при следующей перезагрузке. Обычно тут стоит указать не менее 45-90 дней;
- После применения новых настроек групповых политк, служба User Profile Services на ваших серверах Windows будет автоматически удалять старые профили пользователей. Удаление выполняется при перезагрузке сервера.
При использовании этой политики нужно быть уверенным, что при выключении/перезагрузке сервера нет проблем с системным временем (время не сбивается), иначе могут быть удалены профили активных пользователей.
Другой недостаток — вы не можете запретить удаление определенных профилей, например, локальных учетных записей, администраторов и т.д.
В версиях до Windows 11/10 и Windows Server 2022/2019 эта политика работала некорректно. Дело в том, что неактивноть профиля пользователя ранее определялась по дате именения файла NTUSER.dat. При установке обновлений Windows, служба Trusted Installer может менять дату изменения файла NTUSER.dat в профиле каждого пользователя. В результате служба Win32_UserProfile считает, что профиль использовался недавно.
В современных версиях Windows эта политика проверяет активность профиля пользователей по параметрам LocalProfileUnloadTimeLow и LocalProfileUnloadTimeHigh в ветке
HKEY_LOCAL_MACHINE\SOFTWARE\Microsoft\Windows NT\CurrentVersion\ProfileList\<User Sid>
.
Вы можете получить значения параметров реестра LocalProfileLoadTimeLow и LocalProfileUnloadTimeHigh в привычном формате времени с помощью скрипта:
$profilelist = Get-ChildItem "HKLM:\SOFTWARE\Microsoft\Windows NT\CurrentVersion\ProfileList"
foreach ($p in $profilelist) {
try {
$objUser = (New-Object System.Security.Principal.SecurityIdentifier($p.PSChildName)).Translate([System.Security.Principal.NTAccount]).value
} catch {
$objUser = "[UNKNOWN]"
}
Remove-Variable -Force LTH,LTL,UTH,UTL -ErrorAction SilentlyContinue
$LTH = '{0:X8}' -f (Get-ItemProperty -Path $p.PSPath -Name LocalProfileLoadTimeHigh -ErrorAction SilentlyContinue).LocalProfileLoadTimeHigh
$LTL = '{0:X8}' -f (Get-ItemProperty -Path $p.PSPath -Name LocalProfileLoadTimeLow -ErrorAction SilentlyContinue).LocalProfileLoadTimeLow
$UTH = '{0:X8}' -f (Get-ItemProperty -Path $p.PSPath -Name LocalProfileUnloadTimeHigh -ErrorAction SilentlyContinue).LocalProfileUnloadTimeHigh
$UTL = '{0:X8}' -f (Get-ItemProperty -Path $p.PSPath -Name LocalProfileUnloadTimeLow -ErrorAction SilentlyContinue).LocalProfileUnloadTimeLow
$LoadTime = if ($LTH -and $LTL) {
[datetime]::FromFileTime("0x$LTH$LTL")
} else {
$null
}
$UnloadTime = if ($UTH -and $UTL) {
[datetime]::FromFileTime("0x$UTH$UTL")
} else {
$null
}
[pscustomobject][ordered]@{
User = $objUser
SID = $p.PSChildName
Loadtime = $LoadTime
UnloadTime = $UnloadTime
}
}
PowerShell скрипт для удаления старых профилей пользователей в Windows
Вы можете удалять профили неактивных или заблокированных пользователей с помощью скрипта PowerShell.
Сначала попробуем подсчитать размер профиля каждого пользователя в папке C:\Users c помощью простого скрипта из статьи “Вывести размер папок с помощью PowerShell”:
gci -force ‘C:\Users\’-ErrorAction SilentlyContinue | Where { !($_.Attributes -match " ReparsePoint") }| ? { $_ -is [io.directoryinfo] } | % {
$len = 0
gci -recurse -force $_.fullname -ErrorAction SilentlyContinue | % { $len += $_.length }
$_.fullname, ‘{0:N2} GB’ -f ($len / 1Gb)
$sum = $sum + $len
}
“Общий размер профилей”,'{0:N2} GB’ -f ($sum / 1Gb)
Итого суммарный размер всех профилей пользователей в каталоге C:\Users около 22 Гб.
Теперь выведем список пользователей, профиль которых не использовался более 60 дней. Для поиска можно использовать значение атрибута профиля LastUseTime.
Get-WMIObject -class Win32_UserProfile | Where {(!$_.Special) -and ($_.ConvertToDateTime($_.LastUseTime) -lt (Get-Date).AddDays(-60))}| Measure-Object
У меня на терминальном сервере оказалось 143 профиля неактивных пользователей (общим размером около 10 Гб).
Следующий PowerShell скрипт выведет список подробную информацию о профилях пользователей, которые не обновлялись более 60 дней. Скрипт сконвертирует SID пользователя в имя, посчитает размер профиля каждого пользователя и выведет все в таблице:
$allprofilesinfo = @()
$OldProfiles=Get-WMIObject -class Win32_UserProfile | Where {(!$_.Special) -and ($_.ConvertToDateTime($_.LastUseTime) -lt (Get-Date).AddDays(-60))}
Foreach ($OldProfile in $OldProfiles)
{$objSID = New-Object System.Security.Principal.SecurityIdentifier ($OldProfile.SID)
$objUser = $objSID.Translate( [System.Security.Principal.NTAccount])
$userinfo = New-Object PSObject -Property @{
userName = $objUser.Value
ProfilePath = $OldProfile.localpath
LastUsedDate = $OldProfile.ConvertToDateTime($OldProfile.LastUseTime)
FolderSize = "{0:N2} GB" -f ((gci –force $OldProfile.localpath –Recurse -ErrorAction SilentlyContinue| measure Length -s).sum / 1Gb)
}
$allprofilesinfo += $userinfo
}
$allprofilesinfo
Чтобы удалить все эти профили достаточно добавить перенаправить список на команду Remove-WmiObject (перед использование скрипта удаления желательно несколько раз перепроверить его вывод с помощью параметра –WhatIf ):
Get-WMIObject -class Win32_UserProfile | Where {(!$_.Special) -and (!$_.Loaded) -and ($_.ConvertToDateTime($_.LastUseTime) -lt (Get-Date).AddDays(-30))} | Remove-WmiObject –WhatIf
Как мы уже упомянули выше, при установке некоторых обновлений Windows, служба Trusted installer может менять дату изменения файла NTUSER.dat в профиле каждого пользователя.
На скриншоте выше видно, что все профили были изменены примерно в одно и тоже время. Проверьте дату последней установки обновлений в Windows:
gwmi win32_quickfixengineering |sort installedon |select InstalledOn -Last 1
Или с помощью модуля PSWindowsUpdate:
Get-WUHistory | Select-Object -First 20
Скорее всего она совпадет с датой изменения профилей. Поэтому в старых версиях Windows можно получить список неактивных профилей с помощью другого скрипта, который проверяет атрибуту lastwritetime каталога пользователя:
$USERS= (Get-ChildItem -directory -force 'C:\Users' | Where { ((Get-Date) — $_.lastwritetime).days -ge 60 } | % {'c:\users\' + $_.Name})
foreach ($User in $USERS) {
Get-WMIObject -class Win32_UserProfile | Where {(!$_.Special) -and (!$_.Loaded) -and ($_.LocalPath -eq $User)} | Remove-WmiObject WhatIf }
Чтобы не удалять профили некоторых пользователей, например, специальные аккаунты System и Network Service, учетную запись локального администратора, пользователей с активными сессиями, список аккаунтов-исключений), нужно модифицировать скрипт следующим образом:
#Список аккаунтов, чьи профили нельзя удалять
$ExcludedUsers ="Public","zenoss","svc",”user_1”,”user_2”
$LocalProfiles=Get-WMIObject -class Win32_UserProfile | Where {(!$_.Special) -and (!$_.Loaded) -and ($_.ConvertToDateTime($_.LastUseTime) -lt (Get-Date).AddDays(-60))}
foreach ($LocalProfile in $LocalProfiles)
{
if (!($ExcludedUsers -like $LocalProfile.LocalPath.Replace("C:\Users\","")))
{
$LocalProfile | Remove-WmiObject
Write-host $LocalProfile.LocalPath, "профиль удален” -ForegroundColor Magenta
}
}
Вы можете настроить запуск этого скрипта через shutdown скрипт групповой политики или по расписанию заданием планировщика. (перед настройкой автоматического удаления профилей внимательно протестируйте скрипт в своей среде!).
Можно модифицировать скрипт, чтобы автоматически удалять пользователи всех пользователей, которые добавлены в определенную группу AD. Например, вы хотите автоматически удалять профили уволившихся пользователей. Просто добавьте такие учетные записи в группу DisabledUsers и выполните на сервере скрипт:
$users = Get-ADGroupMember -Identity DisabledUsers | Foreach {$_.Sid.Value}
$profiles = Get-WmiObject Win32_UserProfile
$profiles | Where {$users -eq $_.Sid} | Foreach {$_.Delete()}
Оглавление
- Удаление через Свойства системы
- Удаление профиля пользователя в Windows 10
- Удаление старых профилей через групповую политику GPO
- Упс, а я уже удалил каталог вручную 😱
Введение
Как выясняется, многие удаляют данные старых профилей с терминального сервера путём удаления папки пользователя %username% из каталога Users, что в корни неправильно.
Во-первых, таким образом остаются хвосты в реестре.
Во-вторых, если потребуется удалённому пользователю зайти, то Windows будет ему создавать каждый раз временный профиль и затрёт все его файлы по завершению сеанса.
В-третьих, забывают или не знают что необходимо подшаманить реестр после таких действий. Как же правильно? Читаем дальше…
Удаление профиля пользователя windows через cвойства системы
Открываем Свойства системы через горячие клавиши Win + Pause или через программу «Выполнить» Win + R путём запуска файла панели управления (или ):
sysdm.cpl
И переходим во вкладку Дополнительно, а там открываем параметры Профилей пользователей и нажимаем Параметры….
Тут мы видим имена профилей, размер и дату изменения в крайнем правом столбце. Теперь выбираем необходимый профиль и нажимаем на кнопку Удалить. Теперь выбранный профиль пользователя удалён из системы.
Точно таким же образом выполняется удаление профиля пользователя Windows 7.
Удаление профиля пользователя в Windows 10
В Windows 10 можно удалить пользователя способом выше, а можно использовать другой способ. Через интерфейс Параметры Windows
Пуск ➡ Параметры ➡ Учётные записи ➡ Другие люди ➡ Удалить
Удаление старых профилей через групповую политику GPO
Способ конечно интересный, но есть одно НО 😎. Если собьётся системное время, то данный способ потрёт всё что может, в том числе и активных пользователей 😂. Так что не рекомендую его, если вы на 200%
не уверены что у вас подобных сбоев никогда не случится.
Открываем на сервере Active Directory оснастку Управление групповой политикой через Win + R gpmc.msc. Выбираем действующее правило политики или создаём новое, открываем его на редактирование через правую кнопку мыши.
Конфигурация компьютера ➡ Политики ➡ Административные шаблоны ➡ Система ➡ Профили пользователей Удалять при перезагрузке системы профили пользователей по истечении указанного числа дней.
Включаем и в параметрах устанавливаем кол-во дней. По завершении обновляем политики.
Упс, а я уже удалил каталог вручную 😱
Если вы уже успели удалить каталог пользователя прежде чем задумались как это сделать правильно, то тут нет ничего страшного. Нам теперь необходимо просто почистить реестр.
Открываем реестр Win + R regedit. Далее переходим по ветке:
HKEY_LOCAL_MACHINE\SOFTWARE\Microsoft\Windows NT\CurrentVersion\ProfileList\SID-УДАЛЁННОГО-ПОЛЬЗОВАТЕЛЯ
Находим нужного пользователя, правой кнопкой по ветке реестра этого пользователя и выбираем удалить. А узнаем какой из этих сидов принадлежит удалённому пользователю по строковому параметру ProfileImagePath, где
в значении будет указано его имя.
Windows Server 2016 – это операционная система, специально разработанная для работы в сети корпоративных компьютеров. После использования системы, может возникнуть необходимость удалить профиль пользователя. Это может быть связано со сменой сотрудника, удалением учетной записи или для освобождения места на диске.
Удаление профиля пользователя в Windows Server 2016 можно произвести несколькими способами. Один из них – это удаление профиля с помощью системных инструментов. Для этого необходимо запустить командную строку с правами администратора и выполнить следующую команду: del /F /Q C:\Users\Имя_пользователя. Здесь «Имя_пользователя» – это имя пользователя, чей профиль необходимо удалить. С помощью этой команды можно удалить профиль пользователя, однако, файлы профиля останутся на диске.
Чтобы удалить все файлы профиля пользователя с диска, необходимо выполнить следующие шаги. Сначала нужно зайти в раздел «Настройки системы» и выбрать пункт «Дополнительные параметры системы». Далее необходимо перейти на вкладку «Профили пользователей» и выбрать профиль, который нужно удалить. После этого нужно нажать на кнопку «Удалить», и подтвердить удаление. После выполнения этих действий, профиль пользователя будет полностью удален с диска.
Важно помнить, что удаление профиля пользователя удалит все его персональные файлы и настройки, поэтому перед удалением профиля рекомендуется создать резервную копию всех необходимых данных.
Если профиль пользователя, которого нужно удалить, используется другими процессами или заблокирован, то его нельзя будет удалить с помощью системных инструментов. В таком случае рекомендуется использовать специальные программы для удаления профилей пользователей. Эти программы позволяют удалить профиль пользователя в фоновом режиме, обеспечивая непрерывную работу сервера и сохранность данных.
Содержание
- Откройте панель управления
- Найдите раздел «Пользователи»
- Выберите нужный профиль
- Щелкните правой кнопкой мыши
- Выберите «Удалить»
- Подтвердите удаление профиля
Откройте панель управления
Для удаления профиля пользователя в Windows Server 2016 откройте панель управления. Чтобы это сделать, щелкните правой кнопкой мыши на кнопке «Пуск» в левом нижнем углу рабочего стола, а затем выберите пункт «Панель управления» в контекстном меню. Панель управления откроется в новом окне.
Найдите раздел «Пользователи»
Чтобы удалить профиль пользователя в Windows Server 2016, вам необходимо найти раздел «Пользователи». Этот раздел содержит информацию о всех пользователях, зарегистрированных на сервере.
Чтобы найти раздел «Пользователи», следуйте этим шагам:
- Откройте меню «Пуск», щелкая на кнопке «Пуск» в левом нижнем углу экрана.
- Выберите пункт «Панель управления» из меню «Пуск».
- В панели управления найдите раздел «Учетные записи пользователей» и щелкните на нем.
- Откройте пункт «Управление пользователями» в разделе «Пользователи».
После выполнения этих шагов вы попадете в раздел «Пользователи», где сможете увидеть список всех зарегистрированных пользователей на сервере.
Выберите нужный профиль
Перед удалением профиля пользователя в Windows Server 2016 необходимо определить, какой именно профиль нужно удалить. В операционной системе может быть несколько пользователей, каждый из которых имеет свой собственный профиль.
Для выбора нужного профиля выполните следующие действия:
- Откройте панель управления Windows Server 2016.
- Перейдите в раздел «Учетные записи пользователей».
- В списке пользователей найдите того, чей профиль нужно удалить.
- Убедитесь, что выбранный пользователь выделен.
Теперь, когда выбран нужный профиль, вы можете приступить к его удалению.
Щелкните правой кнопкой мыши
- На рабочем столе найдите значок «Этот компьютер» и щелкните на него правой кнопкой мыши.
- В открывшемся контекстном меню выберите пункт «Свойства».
- Откроется окно «Свойства системы».
- На вкладке «Расширенные параметры системы» найдите секцию «Пользователи и группы», и щелкните на кнопке «Настройка» в этой секции.
- Вы увидите список всех пользователей, зарегистрированных на вашем компьютере.
- Выберите профиль пользователя, которого хотите удалить, и щелкните на нем правой кнопкой мыши.
- В контекстном меню выберите пункт «Удалить».
- Подтвердите удаление профиля пользователя, кликнув на кнопку «Да».
- Профиль пользователя будет удален, а все связанные с ним данные будут утеряны.
Выберите «Удалить»
Чтобы удалить профиль пользователя в Windows Server 2016, выполните следующие действия:
- Откройте «Панель управления».
- Выберите «Учетные записи пользователей».
- Выберите нужного пользователя из списка.
- Кликните правой кнопкой мыши по имени пользователя и выберите «Свойства».
- В открывшемся окне выберите вкладку «Профиль».
- Нажмите на кнопку «Удалить».
- Подтвердите удаление профиля пользователя, нажав «ОК».
После выполнения этих шагов профиль пользователя будет удален с сервера Windows Server 2016.
Подтвердите удаление профиля
Прежде чем удалить профиль пользователя, убедитесь, что у вас есть все необходимые данные и файлы, сохраненные в этом профиле. Удаление профиля приведет к безвозвратной потере всех данных, включая документы, фотографии, сохраненные пароли и настройки.
Чтобы подтвердить удаление профиля, выполните следующие шаги:
- Откройте «Панель управления» и выберите «Учетные записи пользователей».
- В списке пользователей найдите профиль пользователя, который вы хотите удалить, и выберите его.
- Нажмите на кнопку «Удалить» или выберите пункт «Удалить пользователя» в контекстном меню профиля пользователя.
- Появится окно подтверждения удаления профиля. Убедитесь, что выбран нужный профиль, и нажмите «Да», чтобы подтвердить удаление.
После подтверждения профиль пользователя будет удален и связанные с ним данные будут удалены без возможности их восстановления. Будьте осторожны и сохраните все необходимые данные перед удалением профиля пользователя.
Со временем на сервере накапливаются старые каталоги уволенных пользователей и
даже не смотря на небольшой размер, занятое ими место может вылиться с десятки
гигабайт, поэтому хорошей практикой будет периодическая чистка старых
профилей. На самом деле все очень легко можно автоматизировать политиками, но
я опасаюсь в таком вопросе автоматизации: нет-нет, да и выстрелит
необходимость найти документ 5 летней давности, поэтому домашние каталоги топ
сотрудников лучше не удалять, а выборочная автоматизация удаления — это совсем
другая история.
Так, как пути к домашним каталогам хранятся в реестре, мы не можем просто
взять и удалить каталог на уровне файловой системы, а потому идем в «Панель
управления»>»система»>»Дополнительные параметры системы»>вкладка
«Дополнительно»>кнопка «Профили пользователей»>»Параметры»
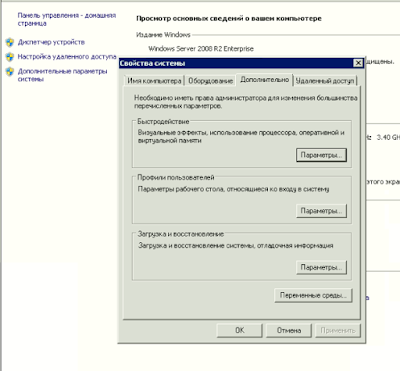
Мы попадаем в список зарегистрированных на сервере пользователей как
локальных, так и доменных (картинку не привожу из соображений секьюрности) в котором мы можем оценить дисковое пространство, занимаемое каждым из пользователй. Теперь мы можем выделить нужного пользователя и
удалить его кнопкой «Удалить». При этом удалится, как запись в реестре, так и
домашний каталог пользователя.
Step 1: Go to advanced system settings (sysdm.cpl), advanced tab, click on settings in the user profiles box (middle of screen), under “profiles stored on this computer” click on the user profile you want to delete and press Delete.
Step 2: Then go into Computer Management, Local Users and Groups, Local Users, and select the user you want to delete and delete it.
Step 3: Reboot and confirm that user no longer exists in User Profiles, Computer Mgt, and c:\users.
Step 4: If you only delete the username in Computer Management, the user will continue to shot up in advanced system settings in user profiles (label changed to unknown) and the c:\users\username folder should still exist.
Step 5: If you only delete the username in User Profiles, the c:\users folder should be gone but the user account will still show up in Computer Management. This is why you should perform both steps to delete User Profile in Advanced System Settings first, then User account in Computer Management.









