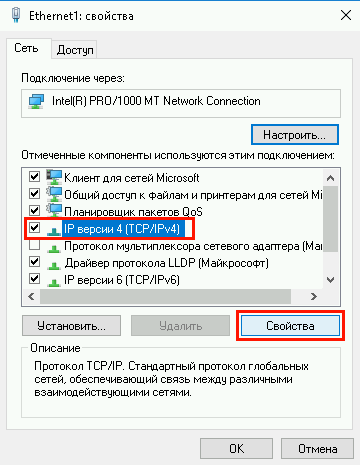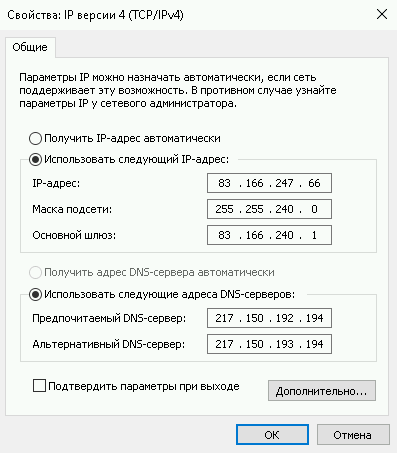Сегодня мы рассмотрим вопрос организации общего доступа к интернет и автоматической настройки сети на платформе Windows. Несмотря на то, что это более дорогое решение, его применение будет оправдано когда необходима тесная интеграция с сетевой инфраструктурой развернутой на базе Windows Server.
Научиться настраивать MikroTik с нуля или систематизировать уже имеющиеся знания можно на углубленном курсе по администрированию MikroTik. Автор курса, сертифицированный тренер MikroTik Дмитрий Скоромнов, лично проверяет лабораторные работы и контролирует прогресс каждого своего студента. В три раза больше информации, чем в вендорской программе MTCNA, более 20 часов практики и доступ навсегда.
В качестве рабочей платформы мы использовали Windows Server 2008 R2, как наиболее актуальную на сегодняшний день платформу, однако все сказанное с небольшими поправками применимо и к предыдущим версиям Windows Server 2003 / 2008.

Настройка NAT
Простейшим способом организовать общий доступ к интернет будет включение соответствующей опции в настройках сетевого подключения. Однако при всей простоте такой способ чрезвычайно негибок и приемлем только если никаких других задач маршрутизации перед сервером ставиться не будет. Лучше пойти более сложным, на первый взгляд, путем, зато получить в свои руки весьма мощный и гибкий инструмент, позволяющий решать гораздо более сложные сетевые задачи.

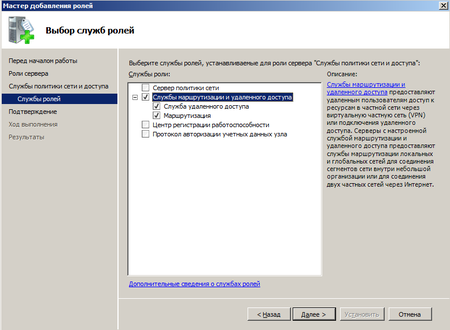
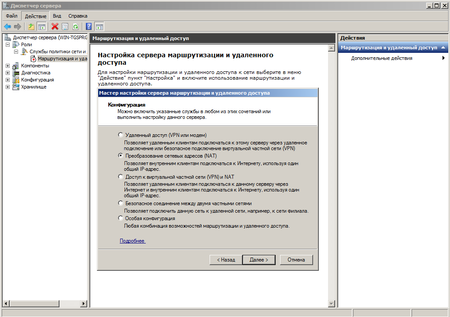

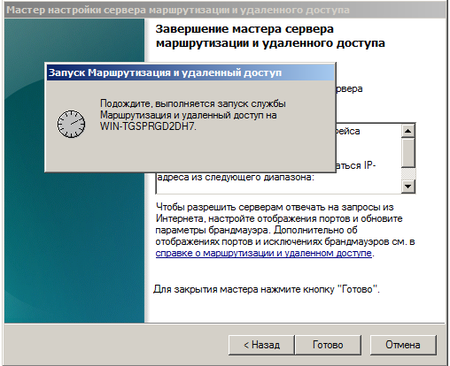
Настройка DHCP
Для автоматической настройки сетевых параметров на клиентских машинах, ну не бегать же от места к месту вручную прописывая IP адреса, следует добавить роль DHCP сервера.
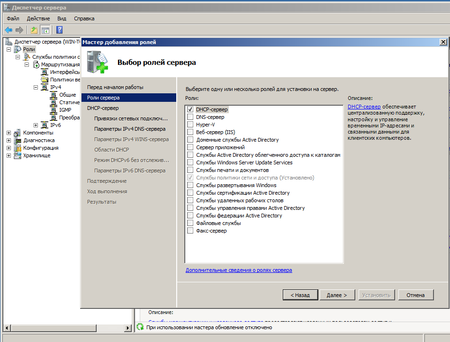
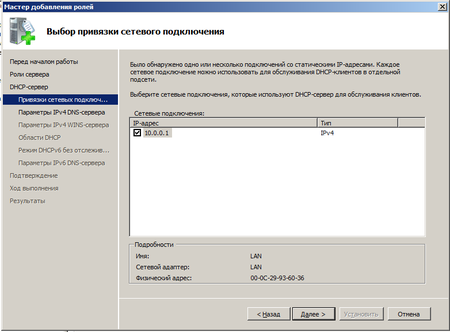
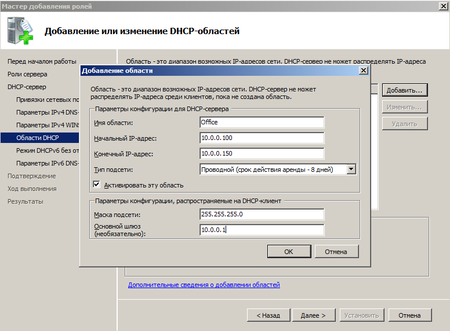
Отдельно следует обратить внимание на такой параметр как срок аренды адреса. По истечении половины срока аренды клиент посылает серверу запрос на продление аренды. Если сервер недоступен, то запрос будет повторен через половину оставшегося срока. В проводных сетях, где компьютеры не перемещаются в пределах сети, можно выставлять достаточно большой срок аренды, при наличии большого количества мобильных пользователей (например публичная Wi-Fi точка в кафе) срок аренды можно ограничить несколькими часами, иначе не будет происходить своевременное освобождение арендованных адресов и в пуле может не оказаться свободных адресов.
Следующим шагом отказываемся от поддержки IPv6 и после установки роли DHCP сервер готов к работе без каких либо дополнительных настроек. Можно проверять работу клиентских машин.
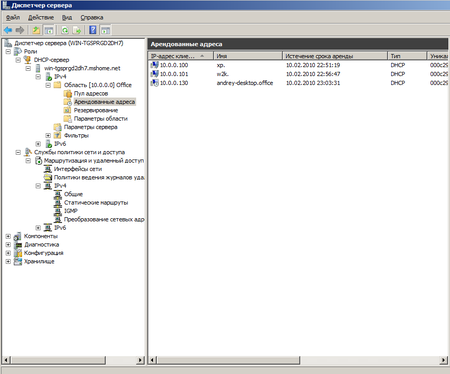
Научиться настраивать MikroTik с нуля или систематизировать уже имеющиеся знания можно на углубленном курсе по администрированию MikroTik. Автор курса, сертифицированный тренер MikroTik Дмитрий Скоромнов, лично проверяет лабораторные работы и контролирует прогресс каждого своего студента. В три раза больше информации, чем в вендорской программе MTCNA, более 20 часов практики и доступ навсегда.
Настройка сетевых параметров — это один из первых шагов, с которых необходимо начинать настройку Windows Server 2016. Независимо от того, используете ли вы Windows Server с графическим интерфейсом (GUI) или Core версию, изменение IP-адреса, маски подсети, шлюза и DNS-серверов можно выполнить несколькими способами.
В данной статье вы увидите, как в Windows Server 2016 изменить основные сетевые параметры IPv4 для сетевых адаптеров вашей системы с помощи GUI, PowerShell, утилиты SConfig и командной строки.
- Настройка сетевых параметров с помощью графического интерфейса Windows
- Настройка сети с помощи PowerShell
- Настройка параметров сети с помощью инструмента SConfig
- Настройка сети из командной строки с помощью netsh
Содержание:
Настройка сетевых параметров с помощью графического интерфейса Windows
Итак, сам процесс настройки сети достаточно прост.
Щелкните правой кнопкой мыши по значку сети в области уведомлений, затем выберите пункт меню «Open Network and Sharing Center».
В открывшемся окне нажмите ссылку «Change adapter settings» в левой части окна, чтобы отобразить все сетевые адаптеры сервера.
Щелкните правой кнопкой мыши по сетевому адаптеру, настройки которого вы хотите изменить, затем выберите пункт меню «Properties».
В появившемся окне выделите строку «Internet Protocol Version 4 (TCP / IPv4)» и нажмите кнопку «Properties».
Затем следует переключится с автоматического типа настройки сети (через DHCP), активировав пункт «Use the following IP address» и ввести статический IP-адрес вашего сервера, маску подсети, шлюз, который будет использоваться по умолчанию, основной и альтернативный DNS-сервера.
Нажмите кнопку «OK», после этого все изменения будут сохранены. На этом процесс настройки завершен.
Настройка сети с помощи PowerShell
Для того чтобы изменить настройки конкретного адаптера вам необходимо сначала определить индекс этого интерфейса (InterfaceIndex). Сделать это можно при помощи команды Get-NetIPConfiguration. После ввода команды на экране появятся текущие настройки всех сетевых адаптеров. Обратите внимание на значение строки «InterfaceIndex».
С помощью команды Get-NetAdapter можно получить информацию о состоянии сетевых интерфейсов сервера. Обратите внимание на значение столбца «ifIndex».
Для того, чтобы установить статический IP-адрес, маску подсети и шлюз по умолчанию для интерфейса с индексом 2, выполните следующую команду PowerShell:
New-NetIPAddress -InterfaceIndex 2 -IPAddress 192.168.2.100 -PrefixLength 24 -DefaultGateway 192.168.2.1
Чтобы указать основной и альтернативный DNS-сервера, необходимо воспользоваться командой:
Set-DnsClientServerAddress
Пример команды представлен ниже:
Set-DnsClientServerAddress -InterfaceIndex 2 -ServerAddresses 192.168.2.10, 192.168.2.11
После всех изменений можно убедиться в корректности указанных вами сетевых настроек, для этого воспользуйтесь уже известной нам командой:
Get-NetIPConfiguration
Настройка параметров сети с помощью инструмента SConfig
Существует еще один способ изменения сетевых параметров – при помощи утилиты SConfig. Для запуска этой утилиты необходимо открыть PowerShell и ввести команду SConfig, после чего нажать «Enter».
Для входа в меню «Network Settings» введите цифру 8. Далее необходимо будет ввести индекс сетевого адаптера, настройки которого вы хотите поменять.
Затем, для установки статического IP-адреса, маски подсети, шлюза по умолчанию и DNS-серверов необходимо воспользоваться пунктами меню 1 — Set Network Adapter Address и 2 — Set DNS Servers. Я не буду описывать эту часть очень подробно т.к. весь интерфейс очень прост и интуитивно понятен.
Настройка сети из командной строки с помощью netsh
Для настройки сетевых параметров сервера при помощи командной строки Windows, воспользуемся командой netsh.
Сначала нам потребуется узнать имя сетевого адаптера, параметры которого нужно настроить. Введем команду:
netsh interface ipv4 show config
В нашем случае это Ethernet0.
Чтобы изменить IP-адрес, маску подсети и шлюз по умолчанию выполните следующую команду
netsh interface ipv4 set address name = "INTERFACE_NAME" static IP_ADDRESS SUBNET_MASK GATEWAY
Пример команды:
netsh interface ipv4 set address name = "Ethernet0" static 192.168.1.22 255.255.255.0 192.168.1.1
Формат команды для настройки основного DNS-сервера:
netsh interface ipv4 set dns name = "INTERFACE_NAME" static DNS_SERVER
Например:
netsh interface ipv4 set dns name = "Ethernet0" static 192.168.1.10
Чтобы настроить альтернативный DNS-сервер, нужно в команде использовать ключ index, определяющий приоритет данного DNS сервера:
netsh interface ipv4 set dns name = "INTERFACE_NAME" static DNS_SERVER index = 2
Например:
netsh interface ipv4 set dns name = "Ethernet0" static 192.168.1.11 index = 2
На этом настройка IP параметров сетевой карты сервера завершена. Чтобы проверить правильность сделанных настроек воспользуйтесь командой:
netsh interface ipv4 show config
Windows Server 2022 предлагает широкие возможности для настройки сети, которые позволяют управлять и контролировать соединения и передачу данных. Это важная задача для администраторов, которым необходимо обеспечить стабильное и безопасное сетевое подключение для сервера.
В данном руководстве мы рассмотрим основные шаги по настройке сети в Windows Server 2022. Мы покажем, как настроить сетевые параметры, включая IP-адреса, DHCP, DNS-серверы, а также настроить маршрутизацию и межсетевой экран.
Прежде чем начать настройку сети, убедитесь, что у вас есть права администратора и подключение к серверу. Имейте в виду, что настройки сети могут повлиять на работу других устройств в сети, поэтому будьте осторожны и следуйте руководству внимательно.
Помните, что безопасность и стабильность сети-это основа для эффективной работы сервера и защиты данных.
Содержание
- Установка и настройка Windows Server 2022
- Шаг 1: Установка операционной системы Windows Server 2022
- Шаг 2: Настройка сети после установки Windows Server 2022
Установка и настройка Windows Server 2022
Для установки Windows Server 2022 вам потребуется образ системы, который можно загрузить с официального сайта Microsoft или использовать наличие физического носителя, такого как DVD. После загрузки образа вам нужно создать загрузочную флешку или записать образ на DVD.
Чтобы начать установку, вставьте загрузочный носитель в соответствующий дисковод и перезагрузите сервер. При необходимости измените порядок загрузки в BIOS так, чтобы сервер загрузился с выбранного носителя.
После загрузки системы с выбранного носителя у вас откроется окно установки. Следуйте инструкциям на экране и выберите язык установки, раскладку клавиатуры и предпочитаемые параметры установки.
После выбора параметров установки вы увидите список доступных жестких дисков или разделов. Выберите диск или раздел, на котором будет установлена операционная система, и нажмите «Далее».
После этого начнется процесс установки, который может занять некоторое время. По окончании установки сервер перезагрузится и вы сможете войти в систему под учетной записью администратора.
После входа в систему вам будет предложено настроить сеть. Для этого откройте панель управления и найдите раздел «Сеть и интернет». В этом разделе вы сможете настроить сетевые подключения, назначить IP-адреса и настроить другие параметры сети.
Также важно установить необходимые обновления для операционной системы. Перейдите в раздел «Обновление и безопасность» в панели управления и выполните поиск обновлений. Установите все доступные обновления и перезагрузите сервер по завершении установки.
После установки и настройки Windows Server 2022 вам нужно будет настроить роли и службы сервера, в зависимости от ваших требований. Для этого воспользуйтесь руководством по настройке сервера и следуйте инструкциям для установки и настройки каждой роли или службы.
По завершении полной настройки сервера вам рекомендуется провести тестирование и проверить работу всех настроек, чтобы убедиться в правильной работе сервера и сети.
В результате правильной установки и настройки Windows Server 2022 вы получите надежную и эффективную серверную систему, готовую к работе в вашей сети.
Шаг 1: Установка операционной системы Windows Server 2022
Шаг 1: Перед началом установки операционной системы Windows Server 2022 убедитесь, что ваш компьютер удовлетворяет минимальным требованиям системы. Проверьте, что ваш компьютер имеет достаточный объем памяти, процессор соответствует требованиям, а также есть достаточно свободного места на жестком диске.
Шаг 2: Загрузите образ диска операционной системы Windows Server 2022 с сайта Microsoft или используйте установочный диск.
Шаг 3: Подключите установочный диск к вашему компьютеру и перезагрузите систему. Убедитесь, что компьютер запускается с диска.
Шаг 4: После загрузки с диска, выберите язык установки и другие настройки, а затем нажмите «Далее».
Шаг 5: Прочтите и принимайте условия лицензии операционной системы Windows Server 2022, а затем нажмите «Далее».
Шаг 6: Выберите опцию «Установка с сохранением настроек», если вы хотите обновить существующую операционную систему, или «Чистая установка», чтобы начать с чистого листа. Нажмите «Далее».
Шаг 7: Выберите раздел жесткого диска, на который будет устанавливаться операционная система, а затем нажмите «Далее».
Шаг 8: Дождитесь окончания установки операционной системы Windows Server 2022. По завершении процесса компьютер будет перезагружен и операционная система будет готова к использованию.
Установка операционной системы Windows Server 2022 является первым и основным шагом в настройке сети на сервере. Следуйте указанным выше шагам, чтобы успешно установить операционную систему на вашем сервере.
Шаг 2: Настройка сети после установки Windows Server 2022
После установки Windows Server 2022 необходимо настроить сетевые параметры, чтобы сервер мог подключаться к сети и обмениваться данными с другими компьютерами.
Вот пошаговое руководство для настройки сети:
- Откройте панель управления, нажав на кнопку «Пуск» и выбрав «Панель управления» в меню.
- Выберите «Сеть и интернет» в панели управления.
- Если вы используете проводное подключение, выберите «Адаптеры Ethernet» и найдите вашу сетевую карту в списке. Если вы используете беспроводное подключение, выберите «Адаптеры Wi-Fi».
- Щелкните правой кнопкой мыши на выбранной сетевой карте и выберите «Свойства».
- В открывшемся окне выберите «Протокол интернета версии 4 (TCP/IPv4)» и нажмите на кнопку «Свойства».
- Выберите «Использовать следующий IP-адрес» и введите IP-адрес сервера, подсеть и шлюз по умолчанию.
- Нажмите кнопку «OK» для сохранения изменений.
После завершения этих шагов ваш сервер должен быть успешно настроен для работы в сети. Вы можете проверить подключение, открыв веб-браузер и попробовать открыть любой сайт.
Важно помнить, что настройка сети может различаться в зависимости от вашей конкретной сетевой конфигурации, поэтому всегда рекомендуется обратиться к руководству производителя или системному администратору для получения подробных инструкций.
После установки Windows Server 2019 и перед сдачей сервера клиенту вы, как хороший системный администратор, должны выполнить первоначальную настройку сервера. Во-первых, это избавит вас от возможных претензий и при этом не займёт много времени. Во-вторых, покажет вас с лучшей стороны. В третьих, другой сисадмин, который будет настраивать сервер после вас, не будет ругаться и стонать.
Установка Windows Server 2019 на виртуальную машину VMware
Итак, ОС установлена, что дальше?
Настройка сети и Интернет
Сначала настраиваем сеть. Убедитесь что драйвера сетевой карты корректно настроены. Если драйвера не настроены, то нужно их установить.
Например, при установке Windows Server 2019 на виртуальную машину VMware с сетевой картой VMXNET3, драйвера устанавливаются вместе с VMware Tools.
VMware Tools устанавливаются просто, подробно останавливаться на этом не будем.
Если в сети доступен DHCP сервер и есть доступ к интернету, то сеть автоматически заработает и появится Интернет, это видно по значку.
По умолчанию сеть настроена на получение IP адреса по DHCP. Обычно принято назначать серверам статические IP адреса. Выясните у клиента настройки для сети сервера и настройте IPv4 в свойствах сетевого адаптера.
Если в компании нет DNS сервера и провайдер не указал свои адреса, то можно использовать публичные DNS сервера, такие как:
- 8.8.8.8
- 8.8.4.4
- 1.1.1.1
Если в компании явно не требуется протокол IPv6, то лучше его отключить.
Сеть настроена, Интернет есть. Можно для уверенности выполнить ping любого сайта в Интернет.
Настройка драйверов
Диспетчер устройств покажет вам, есть ли неизвестные устройства.
При установке на виртуальную машину обычно проблем с драйверами не много, но если вы устанавливаете Windows Server 2019 на железный сервер, то картина может быть такой:
В этом случае драйвера можно найти на сайтах производителей серверов. Например, драйвера для серверов HPE можно установить из Service Pack for ProLiant:
SPP — установка Service Pack for Proliant из Windows
В крайнем случае можно найти в Интернете сборник драйверов и воспользоваться им, но я таким обычно не занимаюсь.
Установка обновлений
Устанавливать обновления нужно. Если вы скачали самый свежий образ Windows Server 2019, то и в этом случае найдётся парочка обновлений.
Процесс обновления может затянуться, иногда я оставляю эту операцию на ночь.
Активация Windows
Активируйте Windows, если у вас есть ключ. Даже если у вас ознакомительная версия и Windows активируется сам, то проверьте доступность Интернет. В ином случае без активации через 10 дней сервер начнёт выключаться каждые 30 минут.
Имя сервера
Укажите имя сервера (узнайте у клиента), при необходимости введите сервер в домен, для этого потребуются права администратора домена.
После смены имени сервера может потребоваться перезагрузка.
Региональные настройки, время и временная зона
Настройте язык, временную зону и время. Временную зону уточните у клиента. В Windows Server 2019 эти настройки можно сделать с помощью панели управления. Единственное, теперь регион вынесен в настройки интерфейса метро: Settings > Region.
Роль сервера и софт
В зависимости от требований установите роли сервера и необходимый софт.
Удалённый доступ
В зависимости от необходимости настройте удалённый доступ к серверу. Это может быть RDP, VNC, виртуальная или KVM консоль.
Заключение
Драйвера установлены, сеть настроена, регион проверен, обновления есть, активация выполнена, имя задано, роли и софт присутствует, доступ есть. Сервер можно отдавать заказчику.
Содержание
Для того чтобы сервер имел доступ в сеть, необходимо сделатьбазовые сетевые настройки на нем. Настройки производятся для каждого сетевого интерфейса (адаптера) отделаьно. Ниже мы рассмотрим как настроить IP адрес, маску сети, шлюз по умолчанию и DNS сервера в ОС Windows Serveк 2016 и 2019.
При создании виртуального сервера на нашем севрере, настройки сетевого интерфейса будут сделаны автоматически. Однако в случае подключения закрытой виртуальной сети вам потребуется самостоятельно настроить второй сетевой интерфейс.
Центр управления сетями
Откройте меню «Пуск» и выберите «Панель управления»:
В окне панели управления откройте «Центр управления сетями и общим доступом».
Далее „Изменение параметров адаптера“:
Настройка сетевого адаптера
На нужном сетевом интерфейсе нажмите правой кнопкой мыши и выберите «Cвойства«.
В новом окне выберите протокол „IP Версии 4“ и нажмите Cвойства.
Если вы испольуезте «статисческое» назначение IP адресов, переключаем параметры на настройку вручную, и вписываем параметры сети:
- IP — адрес (Например 83.166.247.66)
- Маска подсети 255.255.240.0
Также, необходимо ввести «Основной шлюз» и ip-адрес DNS сервера. Для сети на наших сервера, параментры будут как в этом скриншоте:
Нажмите ОК, на этом настройка сетевого интерфейса закончена.