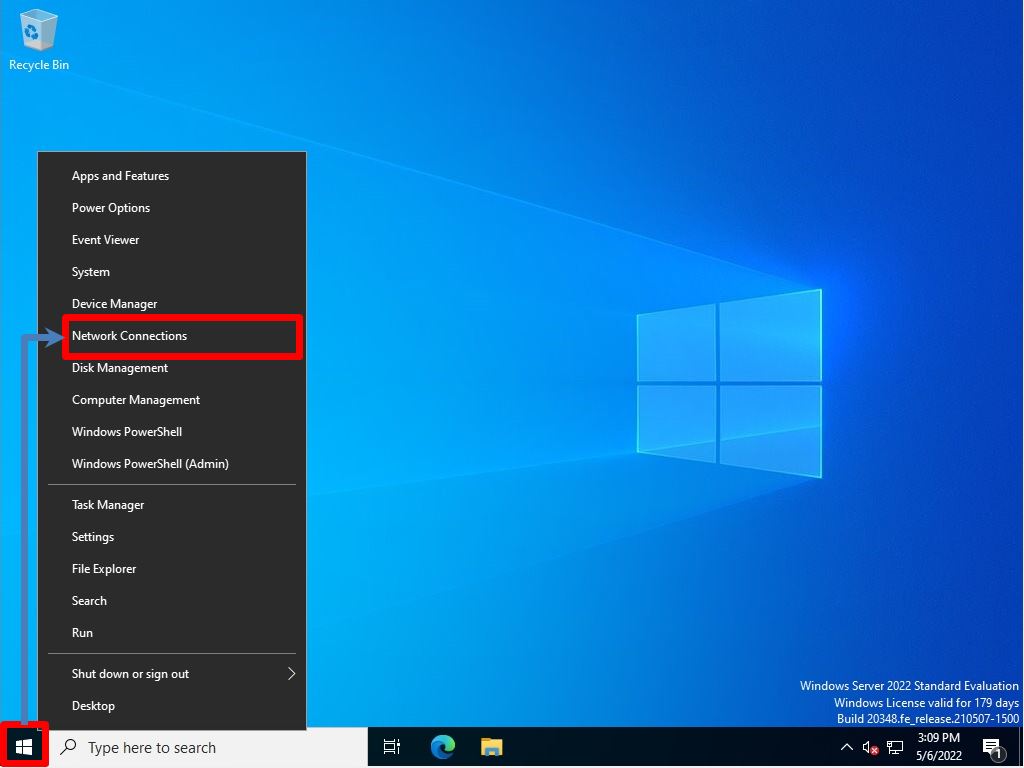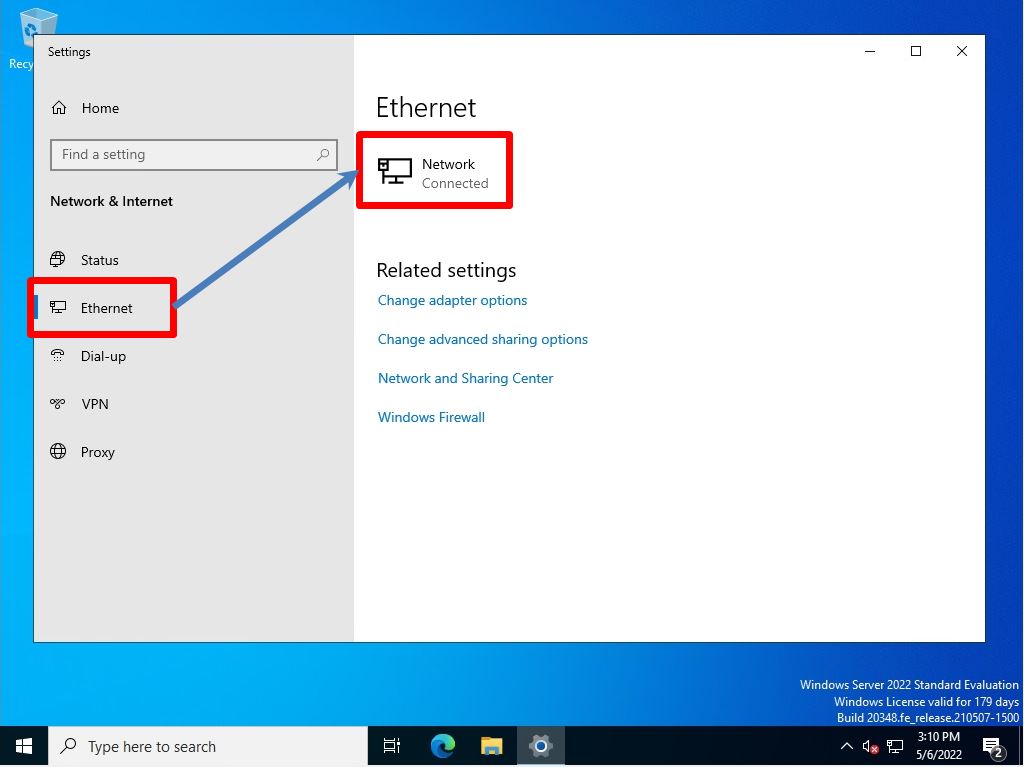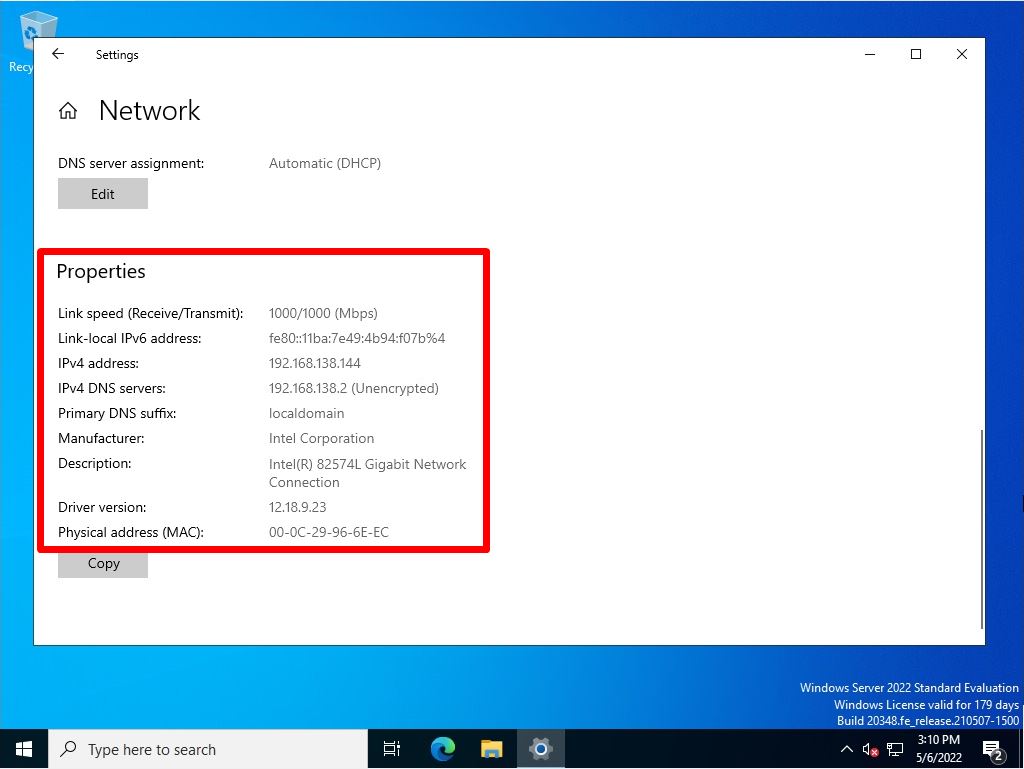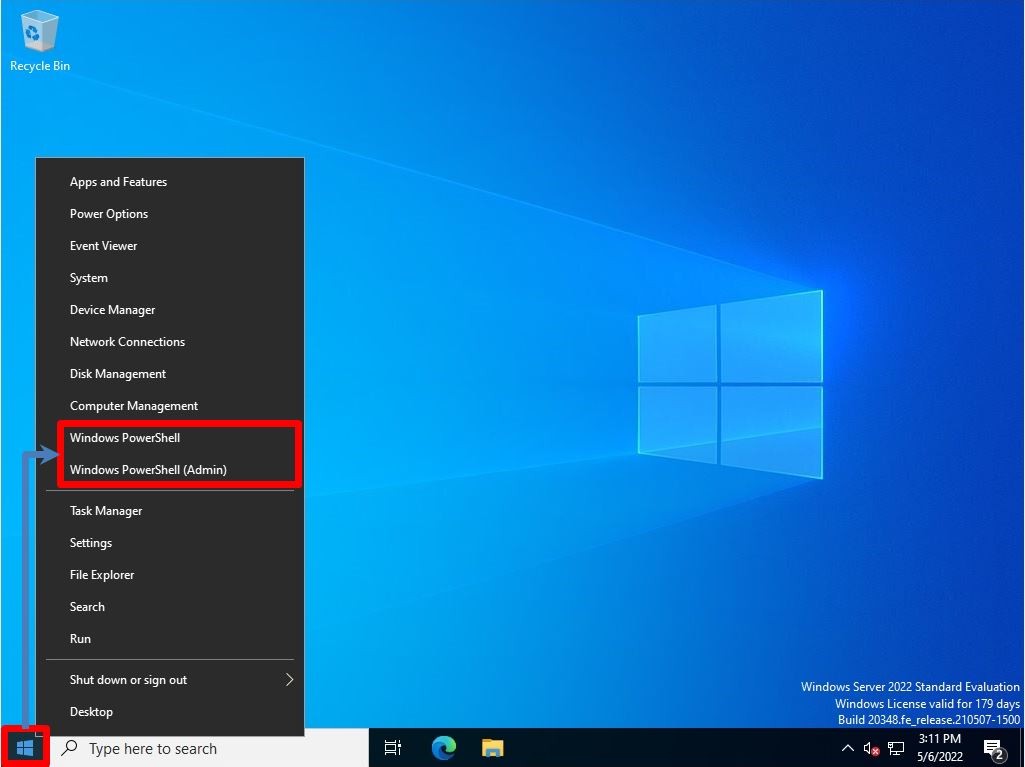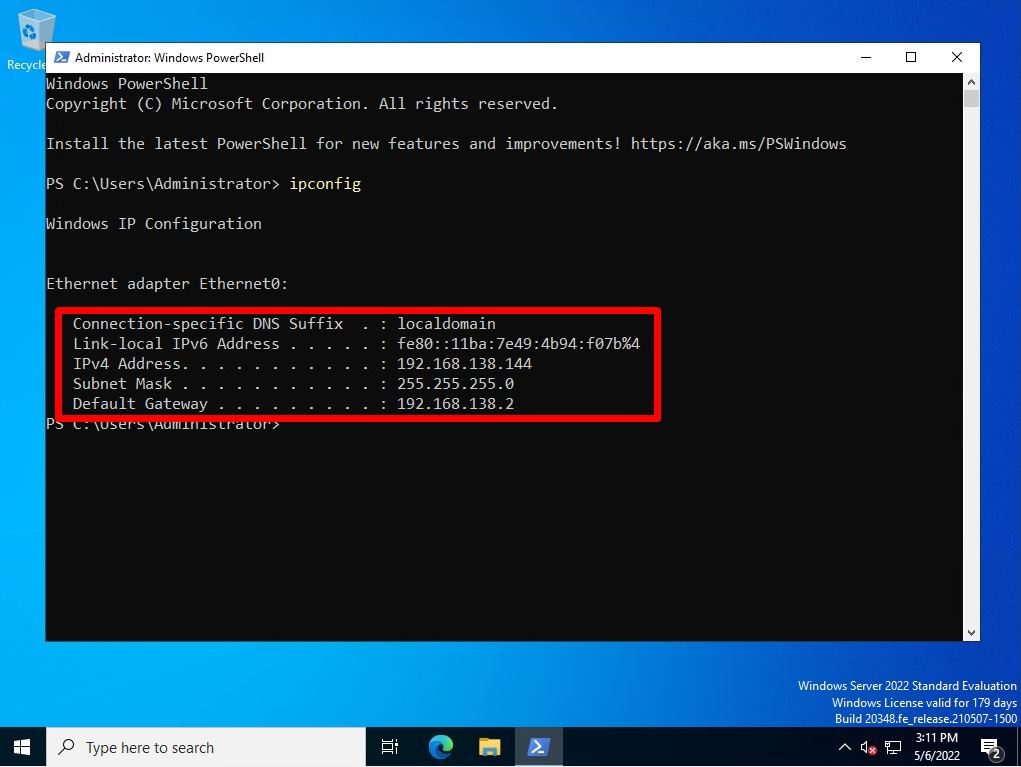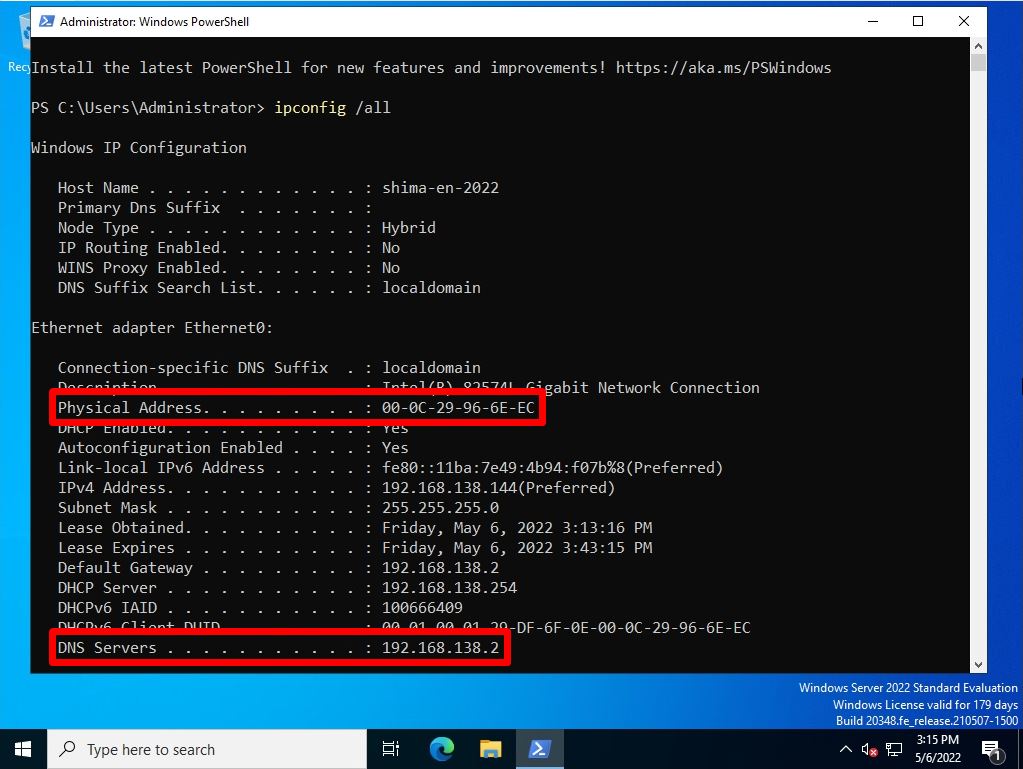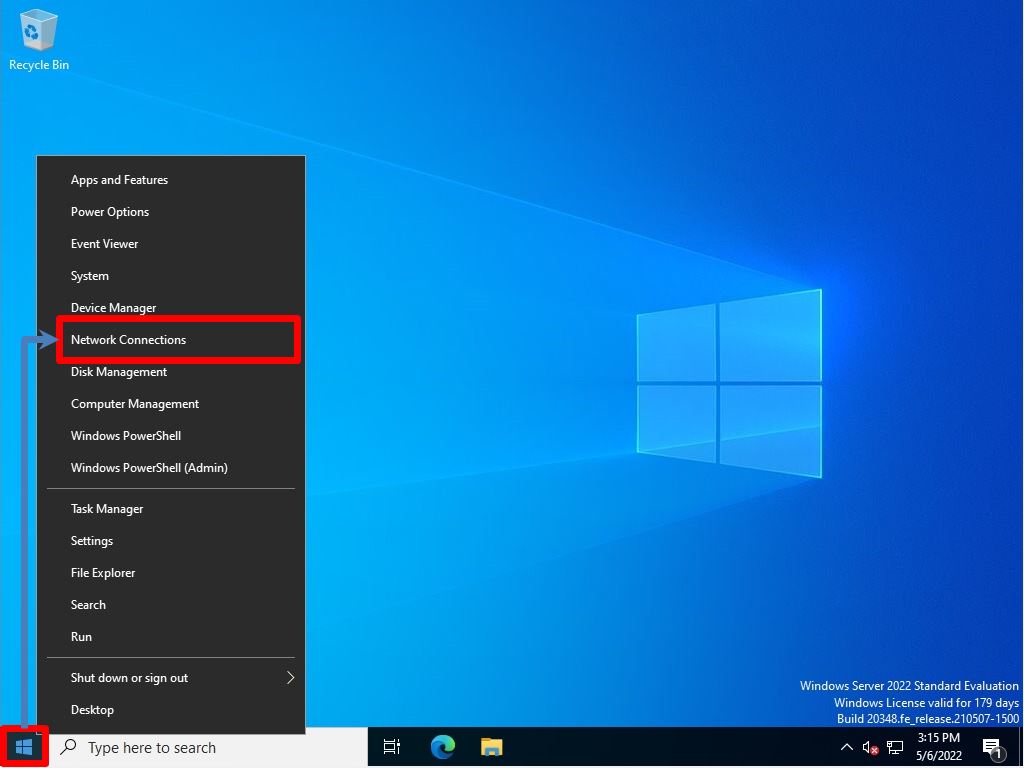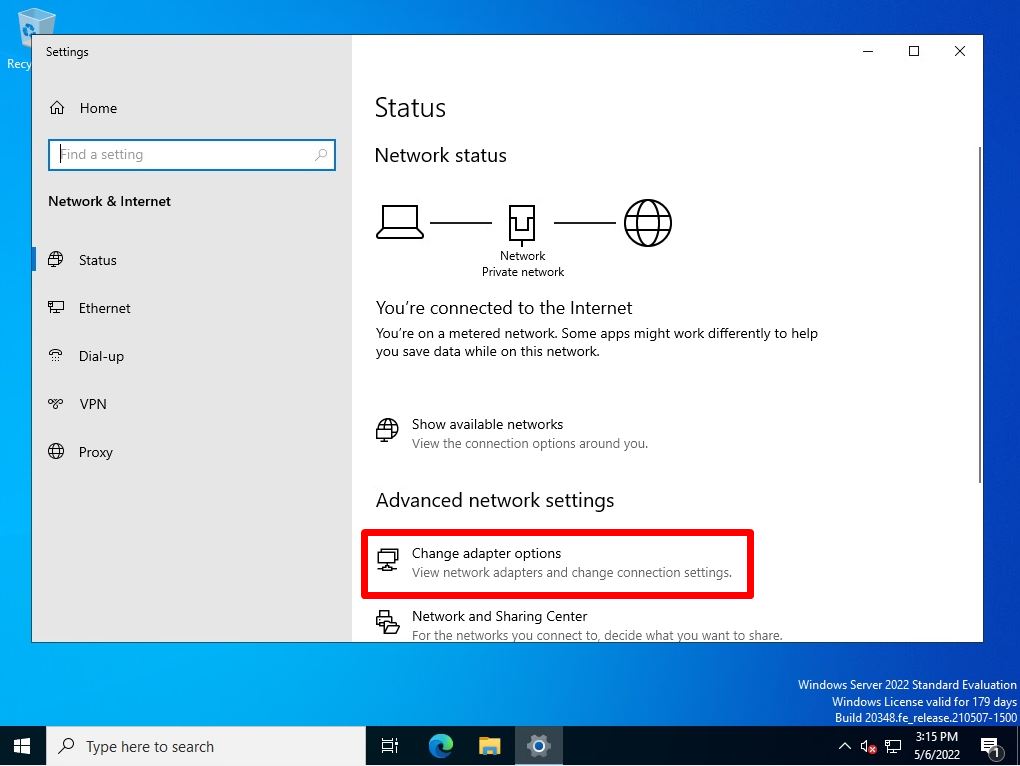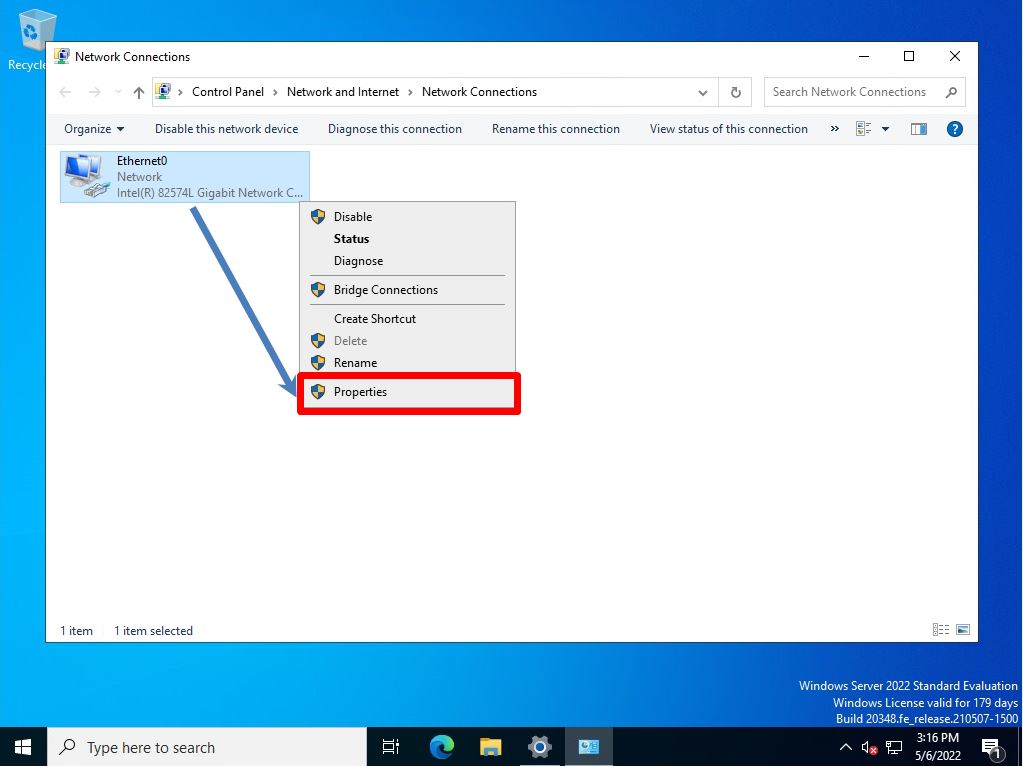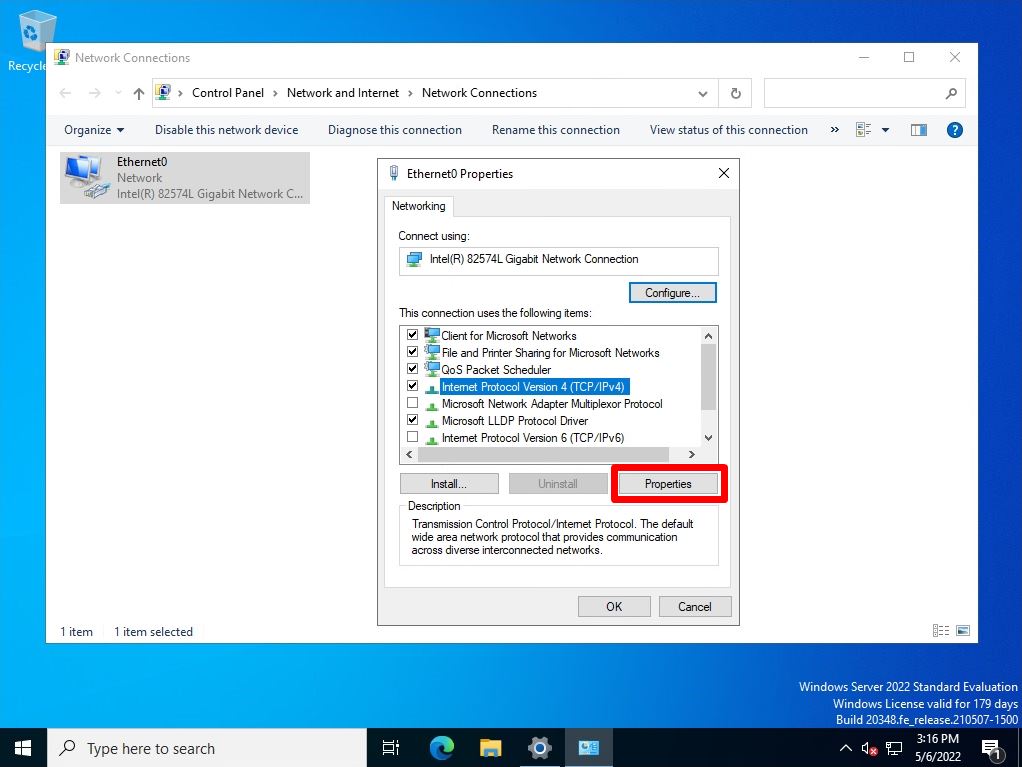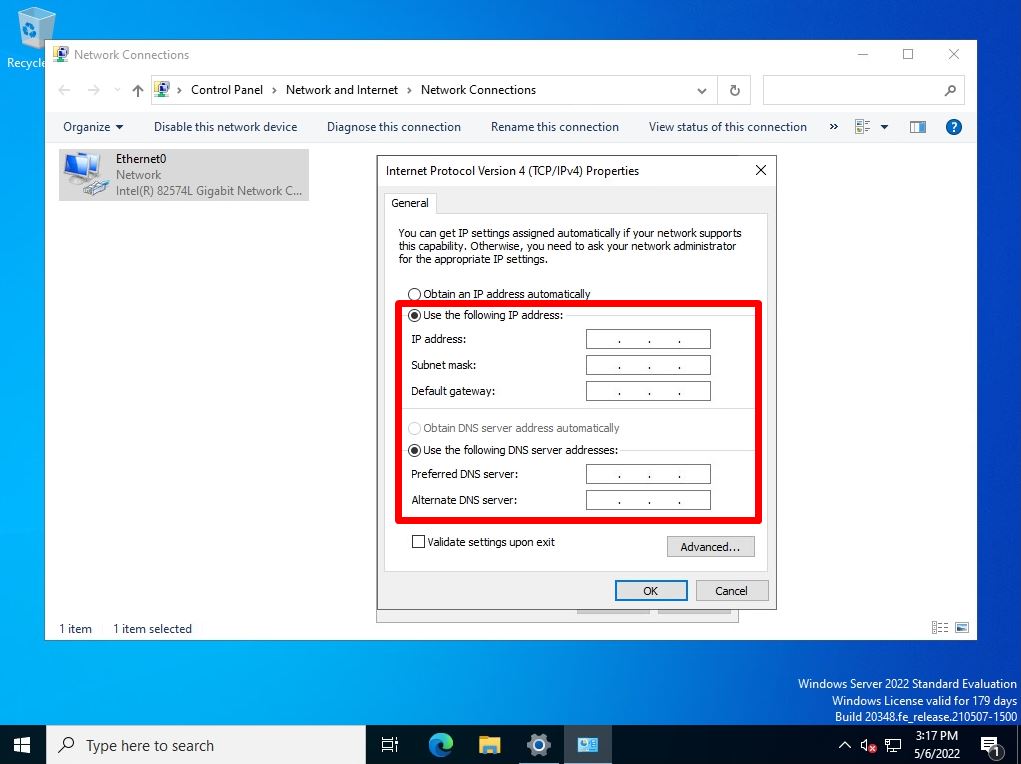In this post, we’ll discuss the steps to assign/ configure / change IP address from GUI. Internet Protocol (IP) a unique address which is used by computers to communicate with each other in a network. IP Address is required for all the devices connected to a network. It would be hard to communicate the devices without Internet Protocol. We can use multiple ways to change IP address in Windows Server 2012, Windows Server 2008, etc.
Steps to Change IP Address in 2012 R2 from GUI
1. To change IP Address, right-click on Start button and click on RUN or press Windows Key + r from the keyword to open run.
2. In the run type “ncpa.cpl”. It will open the Network Connections window.
3. In network connections window, we can see all the available networks. Here, the network name is ETHERNET0. Now double click on network’s icon for which you want an IP to be changed, it would open properties console of Network Adapter or right click on Network adapter and click on properties.
4. Click on properties option in Ethernet0 status.
5. In this example, we are assigning IPv4 therefore un-check the check box of IPv6. IPv4 is 32 bit and IPv6 is 64 bit. IPv6 can be used to define IP to almost all the devices under the sun. We’ll talk IPv6 in detail in the future article.
6. Select “Internet Protocol Version 4 (TCP/IPv4)” and click on properties or double click on “Internet Protocol Version 4 (TCP/IPv4)” to open its properties.
7. By default “Obtain an IP address automatically” is selected. This option is required to assign a dynamic IP address i.e. from DHCP (Dynamic Host Configuration Protocol). But we don’t assign dynamic IP address to Servers, therefore we’ll assign static IP address to this machine. Select “Use the following IP address” to change IP address.
8. To change IP address, type IP for example 192.168.1.10 and click in subnet mask column, it will automatically take subnet IP i.e. 255.255.255.0. Subnet mask is different for different types of IP classes. For Class A default subnet mask is 255.0.0.0, for Class B default subnet mask is 255.255.0.0, for class C default subnet mask is 255.255.255.0. In Preferred DNS type an IP address of your DNS. In this practical we are going to promote this machine as Domain Controller therefore we’ll use this machine’s IP.
9. To verify IP is assigned, click details on Network Connection Details window. Click on close to close the Network Connection details.
Hope all the steps are clear. If you are addicted to command then use the command “NETSH” to change IP Address. To now more about changing IP address from command visit the link below to know the steps of “How to change IP Address from command prompt“.

Windows Server 2022
This section describes how to check the private IP address of the terminal used by Windows Server 2022 and how to change the IP address manually. The private IP address corresponds to the address assigned to the terminal. This article explains how to check and set using GUI (graphical operation) and command (ipconfig).
table of contents
- Windows Server 2022: IP address confirmation using GUI
- Windows Server 2022: IP address confirmation using command (Windows PowerShell)
- Windows Server 2022: How to change the IP address using GUI
Windows Server 2022: IP address confirmation using GUI
Step 1:
Right-click on the Windows mark at the bottom left of your desktop –> select Network Connections.
Step 2:
Ethernet -> Select “Network” of the displayed adapter.
Step 3:
Properties screen: Confirm that the private IP address is displayed.
Windows Server 2022: IP address confirmation using command (Windows PowerShell)
Step 1:
Right-click on the Windows mark at the bottom left of your desktop –> select Windows PowerShell.
Step 2:
Execute the command “ipconfig” to display the private IP address. After executing ipconfig, you can display the IPv4 address, subnet mask, default gateway, etc.
The “ipconfig” command does not display the physical address or DNS server address. To display it, enter “ipconfig /all” and execute.
Windows Server 2022: How to change the IP address using GUI
Step 1:
Right-click on the Windows mark at the bottom left of your desktop –> select Network Connections.
Step 2:
Select “Change adapter options”.
Step 3:
Right-click on the adapter whose private IP address you want to change -> select Properties.
Step 4:
Select Internet Protocol Version 4 (TCP/IPv4) -> Properties.
Step 5:
Select “Use the following IP address” -> IP address-Enter the address of the DNS server.
Настройка сетевых параметров — это один из первых шагов, с которых необходимо начинать настройку Windows Server 2016. Независимо от того, используете ли вы Windows Server с графическим интерфейсом (GUI) или Core версию, изменение IP-адреса, маски подсети, шлюза и DNS-серверов можно выполнить несколькими способами.
В данной статье вы увидите, как в Windows Server 2016 изменить основные сетевые параметры IPv4 для сетевых адаптеров вашей системы с помощи GUI, PowerShell, утилиты SConfig и командной строки.
- Настройка сетевых параметров с помощью графического интерфейса Windows
- Настройка сети с помощи PowerShell
- Настройка параметров сети с помощью инструмента SConfig
- Настройка сети из командной строки с помощью netsh
Содержание:
Настройка сетевых параметров с помощью графического интерфейса Windows
Итак, сам процесс настройки сети достаточно прост.
Щелкните правой кнопкой мыши по значку сети в области уведомлений, затем выберите пункт меню «Open Network and Sharing Center».
В открывшемся окне нажмите ссылку «Change adapter settings» в левой части окна, чтобы отобразить все сетевые адаптеры сервера.
Щелкните правой кнопкой мыши по сетевому адаптеру, настройки которого вы хотите изменить, затем выберите пункт меню «Properties».
В появившемся окне выделите строку «Internet Protocol Version 4 (TCP / IPv4)» и нажмите кнопку «Properties».
Затем следует переключится с автоматического типа настройки сети (через DHCP), активировав пункт «Use the following IP address» и ввести статический IP-адрес вашего сервера, маску подсети, шлюз, который будет использоваться по умолчанию, основной и альтернативный DNS-сервера.
Нажмите кнопку «OK», после этого все изменения будут сохранены. На этом процесс настройки завершен.
Настройка сети с помощи PowerShell
Для того чтобы изменить настройки конкретного адаптера вам необходимо сначала определить индекс этого интерфейса (InterfaceIndex). Сделать это можно при помощи команды Get-NetIPConfiguration. После ввода команды на экране появятся текущие настройки всех сетевых адаптеров. Обратите внимание на значение строки «InterfaceIndex».
С помощью команды Get-NetAdapter можно получить информацию о состоянии сетевых интерфейсов сервера. Обратите внимание на значение столбца «ifIndex».
Для того, чтобы установить статический IP-адрес, маску подсети и шлюз по умолчанию для интерфейса с индексом 2, выполните следующую команду PowerShell:
New-NetIPAddress -InterfaceIndex 2 -IPAddress 192.168.2.100 -PrefixLength 24 -DefaultGateway 192.168.2.1
Чтобы указать основной и альтернативный DNS-сервера, необходимо воспользоваться командой:
Set-DnsClientServerAddress
Пример команды представлен ниже:
Set-DnsClientServerAddress -InterfaceIndex 2 -ServerAddresses 192.168.2.10, 192.168.2.11
После всех изменений можно убедиться в корректности указанных вами сетевых настроек, для этого воспользуйтесь уже известной нам командой:
Get-NetIPConfiguration
Настройка параметров сети с помощью инструмента SConfig
Существует еще один способ изменения сетевых параметров – при помощи утилиты SConfig. Для запуска этой утилиты необходимо открыть PowerShell и ввести команду SConfig, после чего нажать «Enter».
Для входа в меню «Network Settings» введите цифру 8. Далее необходимо будет ввести индекс сетевого адаптера, настройки которого вы хотите поменять.
Затем, для установки статического IP-адреса, маски подсети, шлюза по умолчанию и DNS-серверов необходимо воспользоваться пунктами меню 1 — Set Network Adapter Address и 2 — Set DNS Servers. Я не буду описывать эту часть очень подробно т.к. весь интерфейс очень прост и интуитивно понятен.
Настройка сети из командной строки с помощью netsh
Для настройки сетевых параметров сервера при помощи командной строки Windows, воспользуемся командой netsh.
Сначала нам потребуется узнать имя сетевого адаптера, параметры которого нужно настроить. Введем команду:
netsh interface ipv4 show config
В нашем случае это Ethernet0.
Чтобы изменить IP-адрес, маску подсети и шлюз по умолчанию выполните следующую команду
netsh interface ipv4 set address name = "INTERFACE_NAME" static IP_ADDRESS SUBNET_MASK GATEWAY
Пример команды:
netsh interface ipv4 set address name = "Ethernet0" static 192.168.1.22 255.255.255.0 192.168.1.1
Формат команды для настройки основного DNS-сервера:
netsh interface ipv4 set dns name = "INTERFACE_NAME" static DNS_SERVER
Например:
netsh interface ipv4 set dns name = "Ethernet0" static 192.168.1.10
Чтобы настроить альтернативный DNS-сервер, нужно в команде использовать ключ index, определяющий приоритет данного DNS сервера:
netsh interface ipv4 set dns name = "INTERFACE_NAME" static DNS_SERVER index = 2
Например:
netsh interface ipv4 set dns name = "Ethernet0" static 192.168.1.11 index = 2
На этом настройка IP параметров сетевой карты сервера завершена. Чтобы проверить правильность сделанных настроек воспользуйтесь командой:
netsh interface ipv4 show config
Перейти к содержимому
Эта процедура включает в себя изменение всех соответствующих значений TCP/IP, в том числе и привилегированных альтернативных DNS-серверов, а также WINS-серверов (при случае необходимости).
Если вы измените статический IP-адрес контроллера домена, необходимо также изменить и параметры, связанные с TCP/IP протоколом сервера.
Перечень требований, которые необходимо соблюсти для выполнения это процедуры:
• Полномочия: Администраторы
• Инструмент: Сетевое окружение
Необходимая информация:
• IP-адрес
• Маска подсети
• Адрес шлюза по умолчанию
• Привилегированные и альтернативные адреса DNS-сервера
• Адреса WINS-серверов, в случае необходимости
Пошагово процедура выглядит следующим образом:
1. Войдите локально на сервере, для которого вы хотите изменить IP-адрес.
2. На рабочем столе щелкните правой кнопкой мыши значок Сетевое окружение, затем щелкните Свойства.
3. В диалоговом окне Сеть и удаленный доступ к сети, щелкните правой кнопкой мыши Local Area Connection и выберите команду Свойства.
4. В диалоговом окне Свойства подключения по локальной сети дважды щелкните Протокол Интернета (TCP / IP).
5. В интернет-протокола диалоговое окно Свойства (TCP / IP), в IP-адрес введите новый адрес.
6. В поле Маска подсети введите маску подсети.
7. В поле Основной шлюз введите шлюз по умолчанию.
8. В поле Сервер Предпочитаемый DNS, введите адрес DNS-сервера, что данный компьютер контактов.
9. В альтернативной поле DNS-сервер, введите адрес DNS-сервера, что этот компьютер обращается, если основной сервер недоступен.
10. Если этот контроллер домена использует WINS серверов, нажмите кнопку Дополнительно, а затем в диалоговом окне Дополнительные параметры TCP / IP, выберите вкладку WINS.
11. Если адрес в списке уже нет необходимости, щелкните адрес, а затем нажмите кнопку Изменить.
12. В TCP / IP WINS диалоговое окно сервера, введите новый адрес, а затем нажмите кнопку ОК.
13. Повторите шаги 11 и 12 для всех адресов, которые должны быть изменены, а затем дважды нажмите кнопку ОК, чтобы закрыть TCP / IP WINS диалоговое окно сервера и диалоговое окно Advanced TCP IP Settings /.
14. Нажмите кнопку OK, чтобы закрыть диалоговое окно Internet Protocol (TCP / IP) Properties.
В своей практике я довольно часто при настройке сервера, которому нужен статический адрес IP, сначала получаю этот адрес динамически от сервера DHCP, и только потом меняю его на точно такой же, но статический. Потом на сервере DHCP я преобразую полученную аренду в резервирование, а в описании резервирования оставляю комментарий, что этот адрес назначен статически. Такой подход в реальной практике (при которой письменная документация, как правило, отсутствует или не является достоверной) обладает двумя достоинствами: во-первых, он дает достаточную гарантию того, что этот адрес больше нигде в сети не используется, а, во-вторых, позволяет все-таки документировать реальное использование IP-адресов и связанных с ними MAC-адресов имено в том месте, где это реально нужно для работы, а не для отчетности.
Недавно пришлось мне устанавливать Windows Server 2012 в варианте Core со статическим адресом, и я, естественно, попытался использовать эту практику. Для этого я ввел команду Powershell, описанную во всех руководствах, начиная с Technet Library, указав в ней тот же адрес, который был получен до этого от сервера DHCP. В моей сети и на моем сервере она выглядела так (параметры, зависящие от конкретного сервера/сети выделены курсивом, способ определения InterfaceIndex см. в статье по ссылке):
New-NetIPAddress -InterfaceIndex 12 -IPAddress 10.9.0.218 -PrefixLength 24 -DefaultGateway 10.9.0.10
Но не тут-то было — Powershell соизволил сообщить об ошибке: якобы такой адрес уже присутствует в системе. Вообще говоря это даже логично: такой адрес, полученный от DHCP, действительно есть (желающие могли бы убедиться в этом командой Get-NetIPAddress 10.9.0.218 ). Конечно, команда New-NetIPAddress, согласно описанию, в процессе выполнения отключит DHCP и этот адрес исчезнет. Но проверка-то правильности параметров команды происходит до момента отключения и ничего не знает о том, что будет в процессе выполнения!
Короче, как всегда в реальной практике, не получается слепо доверять руководствам от Microsoft, а приходится включать голову. Включаем. Раз IP адрес получается от DHCP, то следует запретить использование DHCP на интерфейсе:
Set-NetIPInterface -InterfaceIndex 12 -Dhcp Disabled
Вроде бы, можно повторно вводить написанную выше команду New-NetIPAddress, но нет — это еще не все. Маршрут по умолчанию по какой-то причине остается в PersistentStore (постоянном хранилище информации о конфигурации сети), и если команду просто повторить, то Powershell опять сообщит об ошибке — теперь уже из-за дублирующегося маршрута.
Тут можно поступить двояко. Можно удалить и маршрут:
Remove-NetRoute "0.0.0.0/0" -ifIndex 12 -PolicyStore PersistentStore -confirm:$false
— и только потом повторить команду New-NetIPAddress со всеми параметрами из официального руководства. А можно просто произвести настройку IP-адреса без указания шлюза по умолчанию:
New-NetIPAddress -InterfaceIndex 12 -IPAddress 10.9.0.218 -PrefixLength 24
Во втором варианте шлюз по умолчанию (а он именно такой, какой нужен — мы же дублируем информацию, полученную ранее от DHCP) просто будет добавлен из постоянного хранилища в активные, и нужный маршрут по умолчанию у нас будет.
После этого остается не забыть настроить другие параметры, раздаваемые через DHCP (серверы DNS и прочие), и настройка статического адреса на интерфейсе будет завершена.