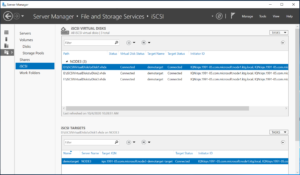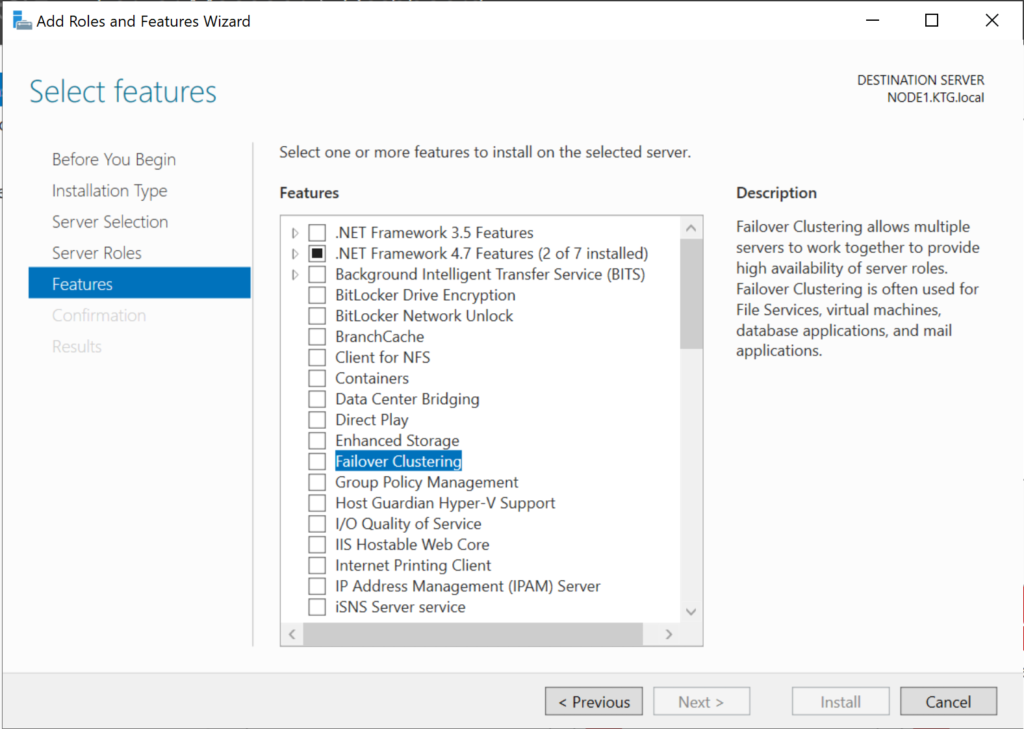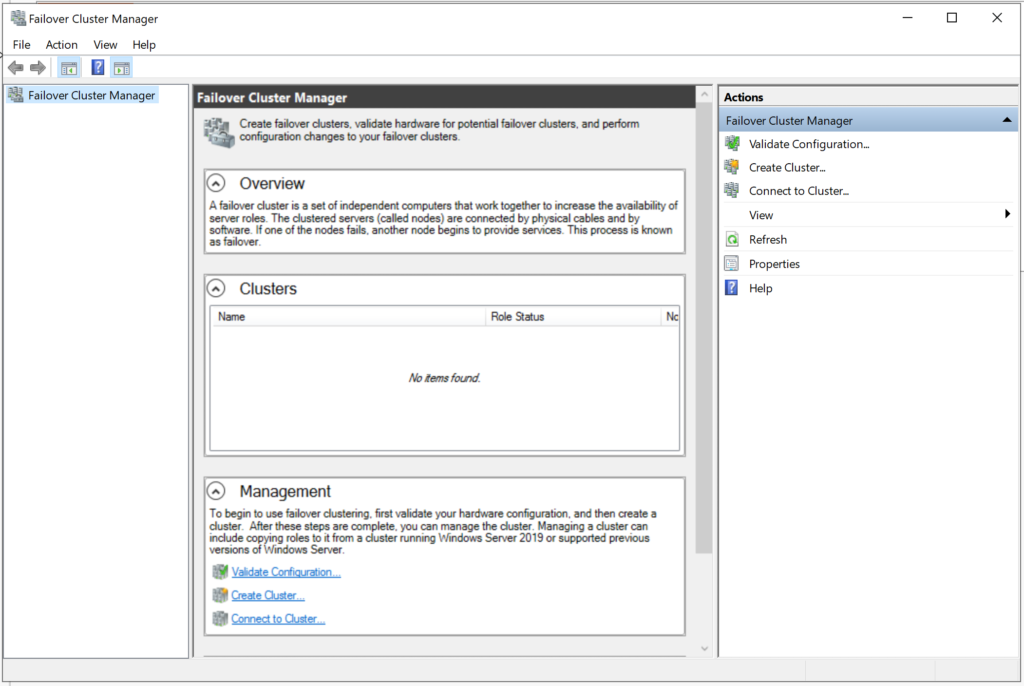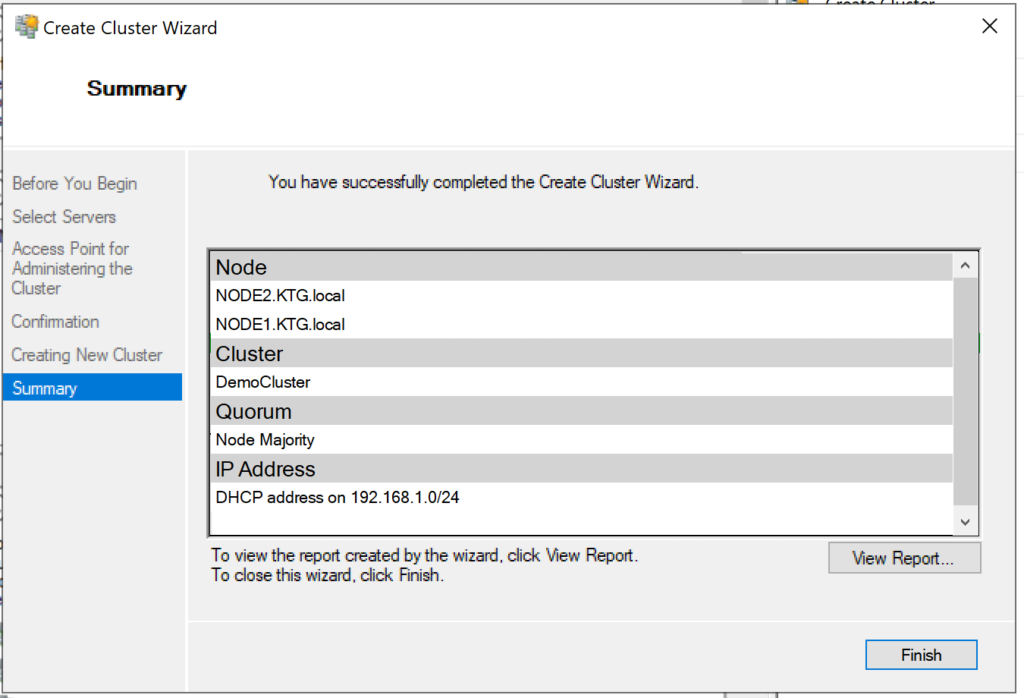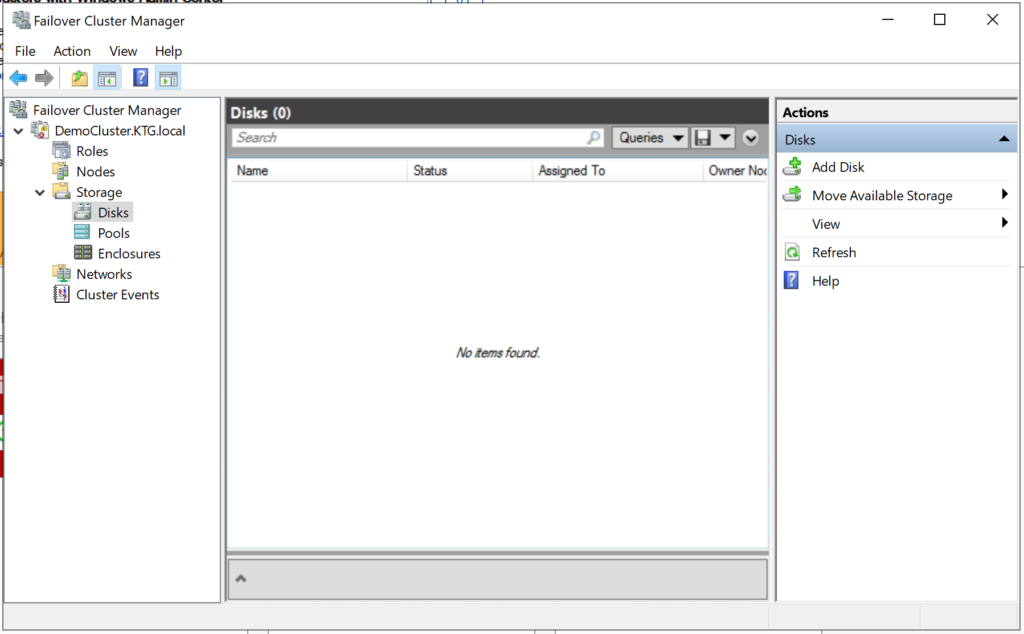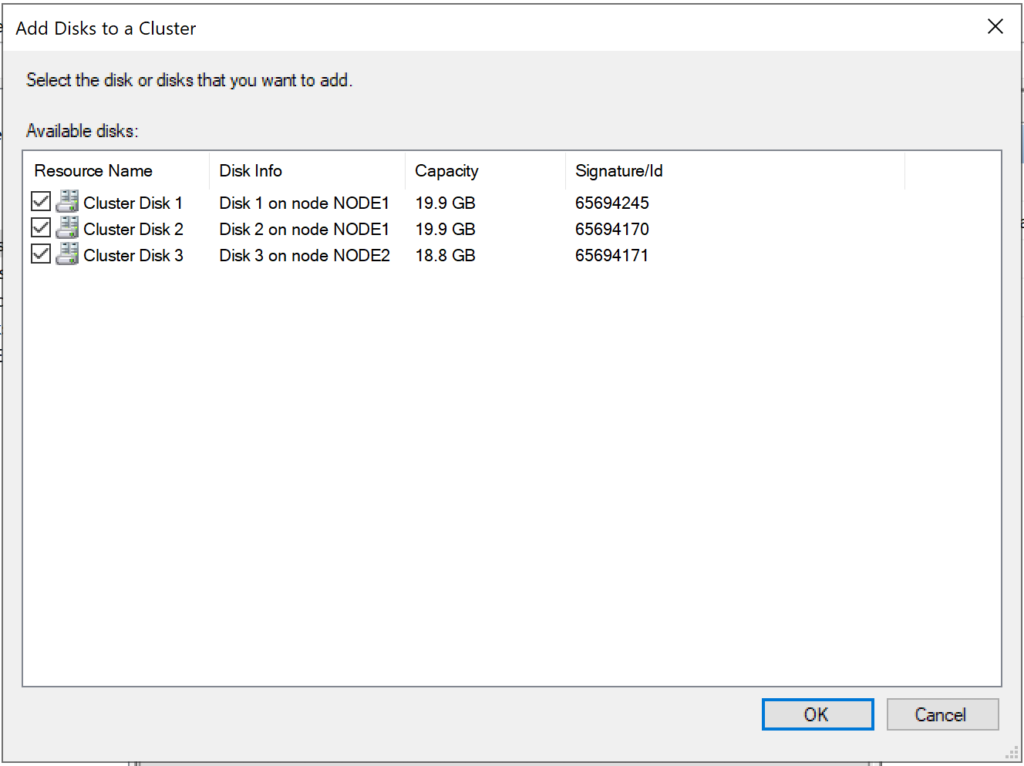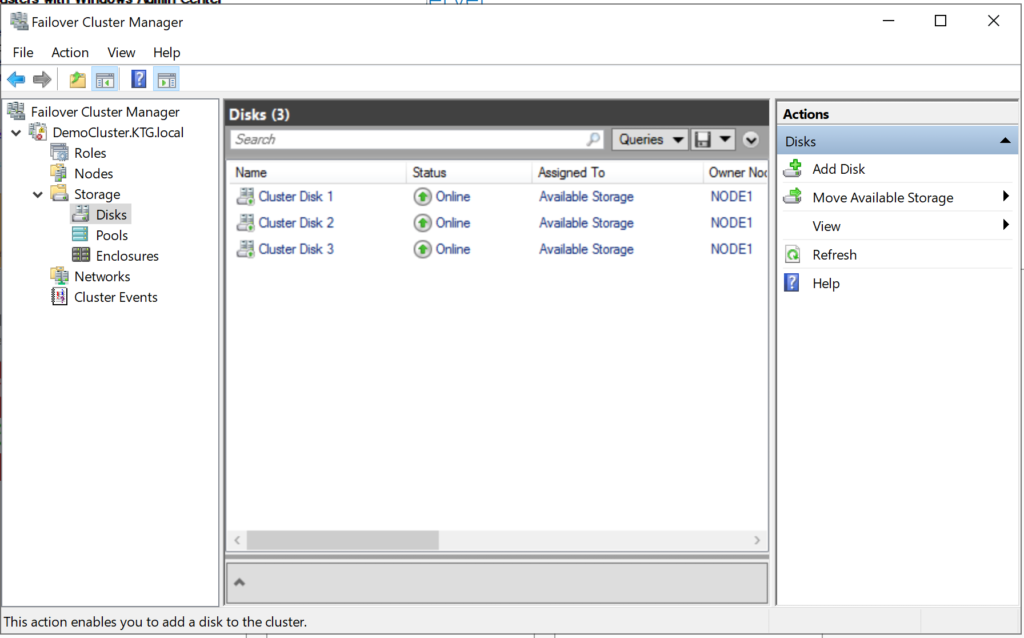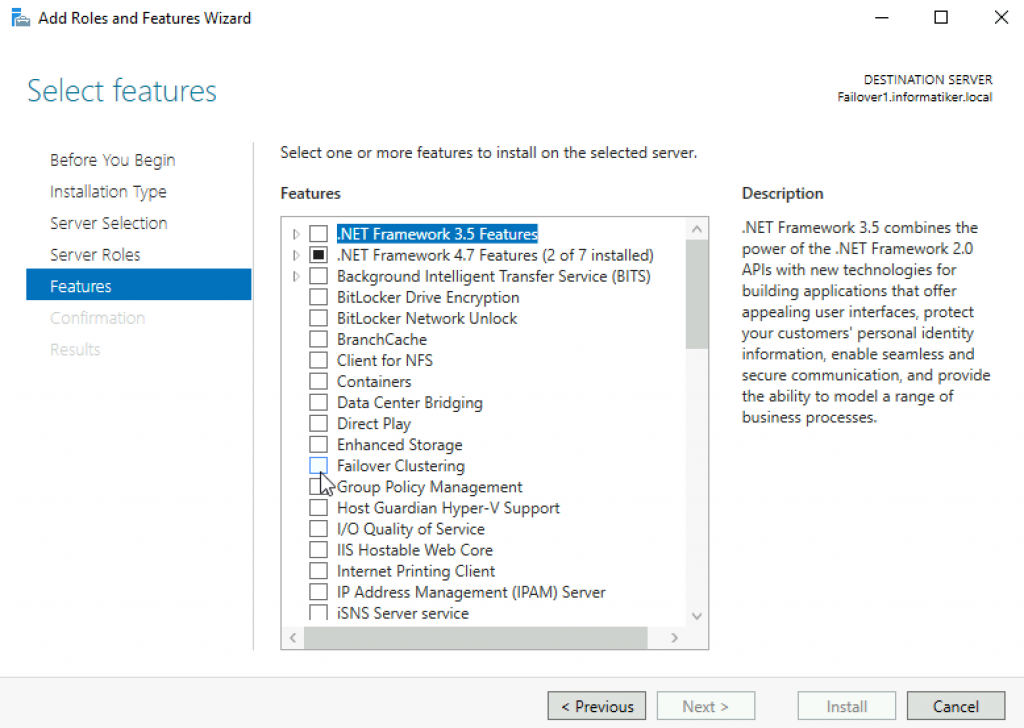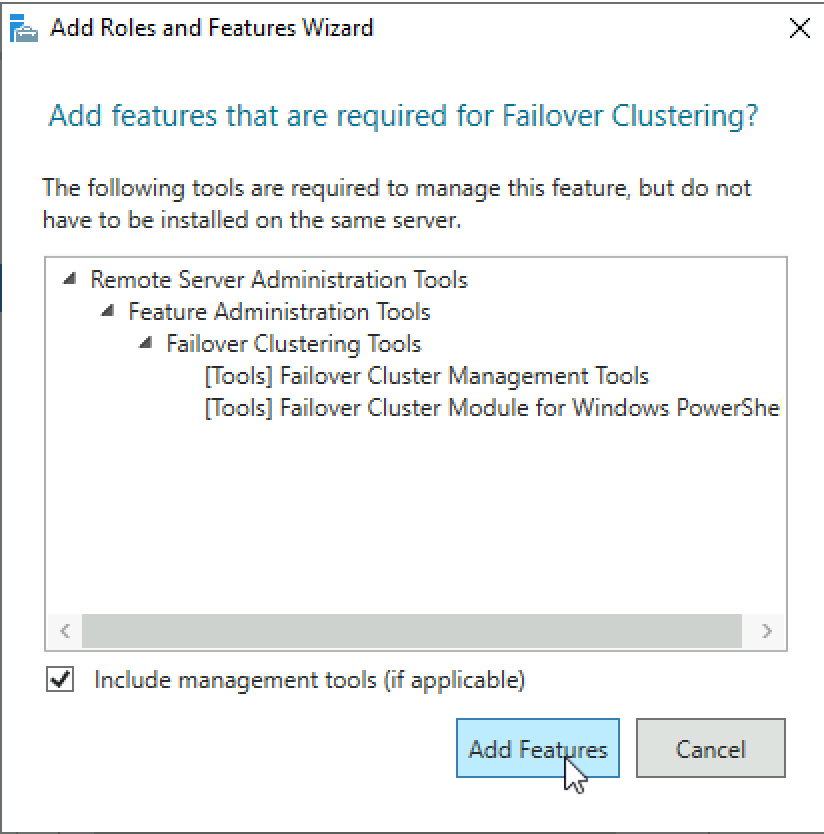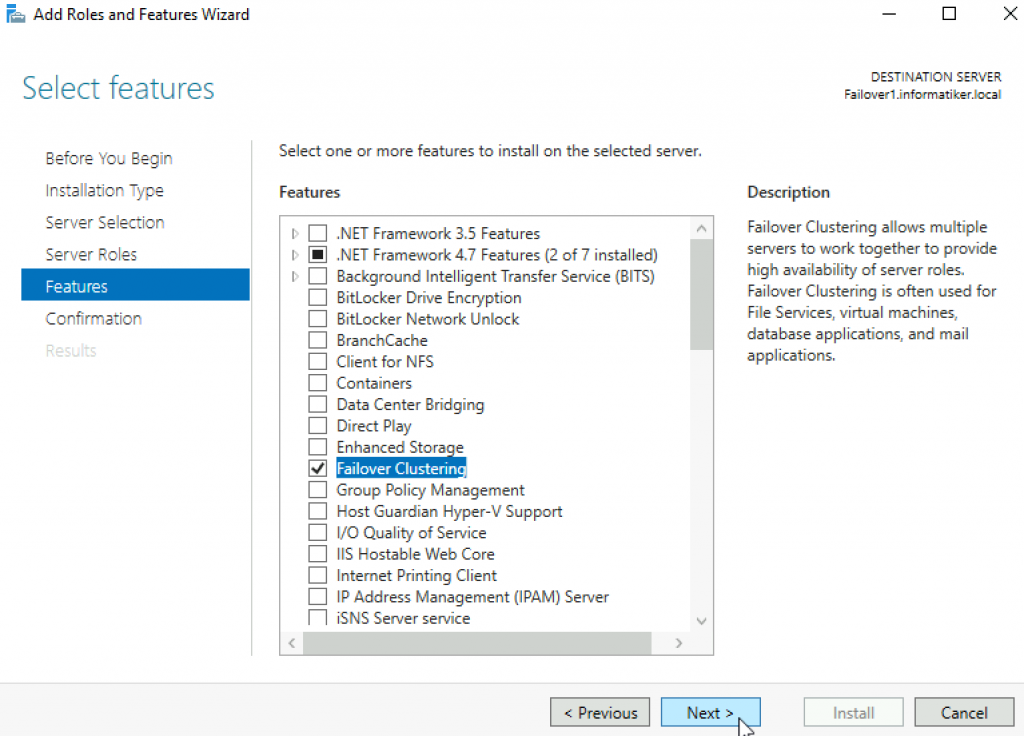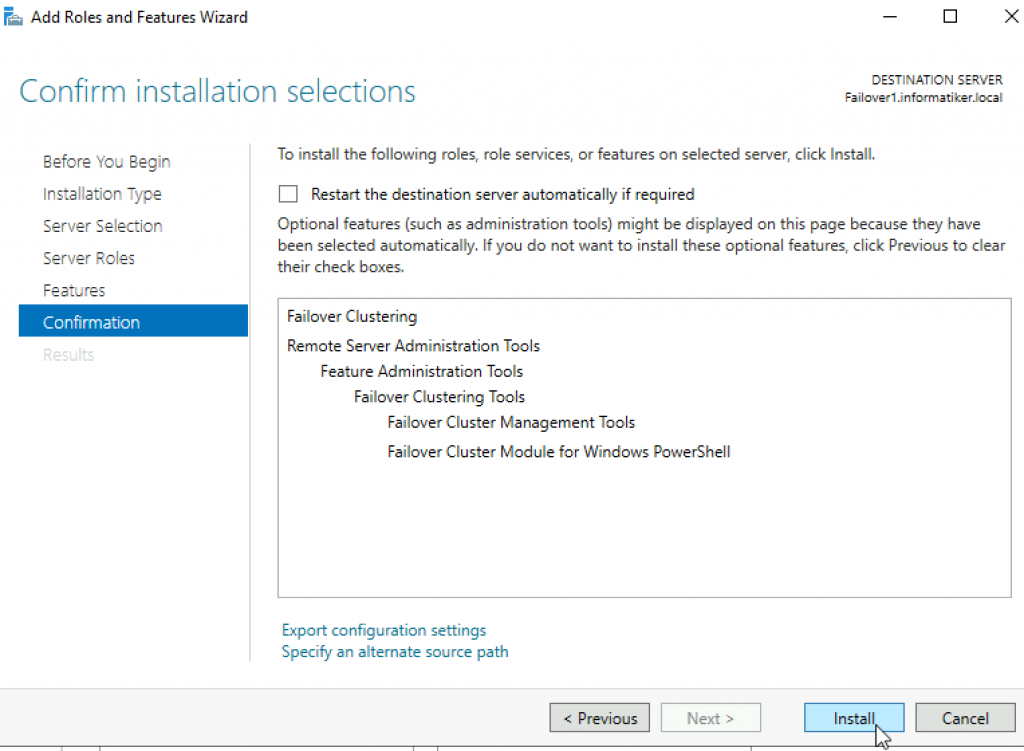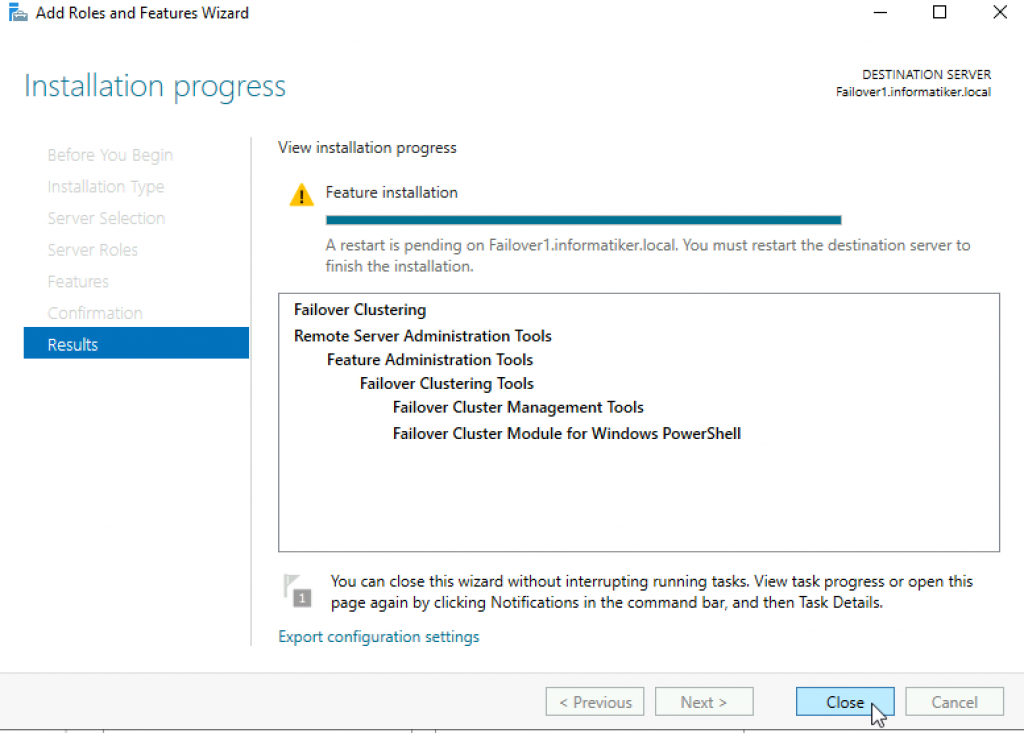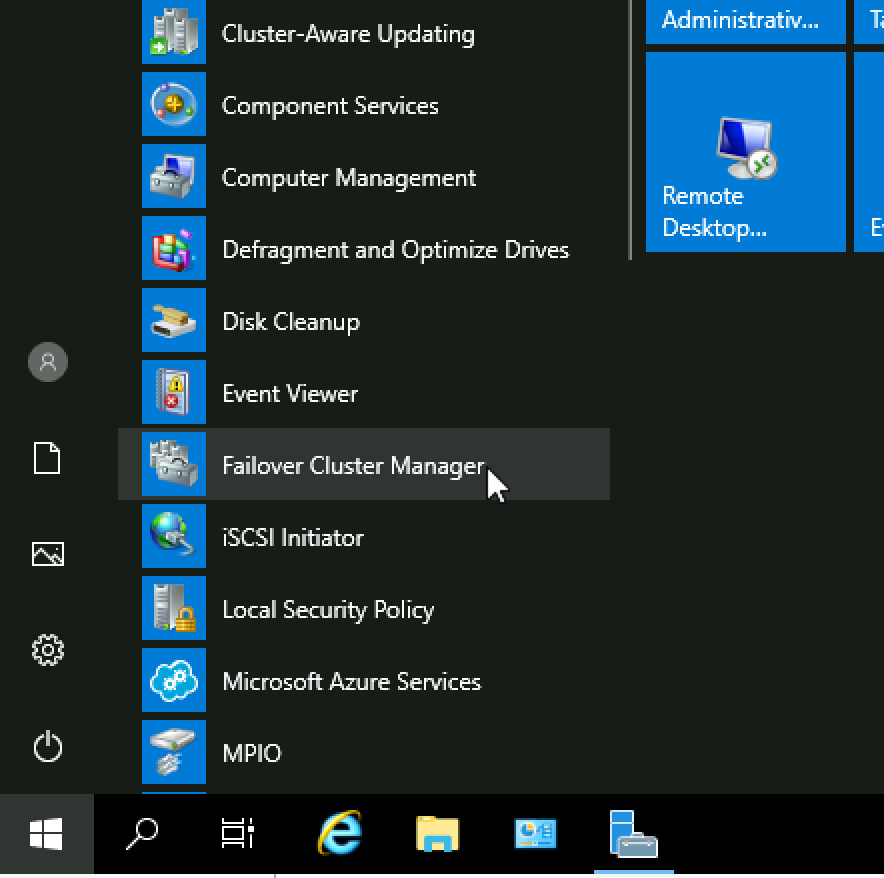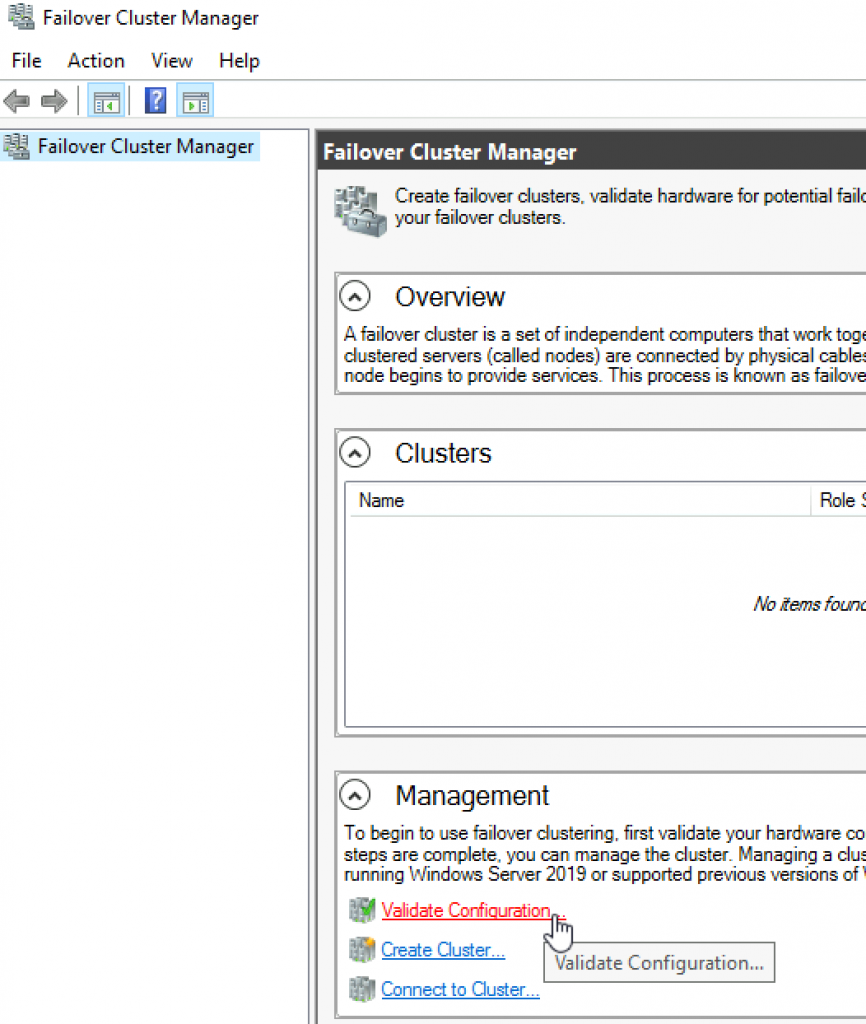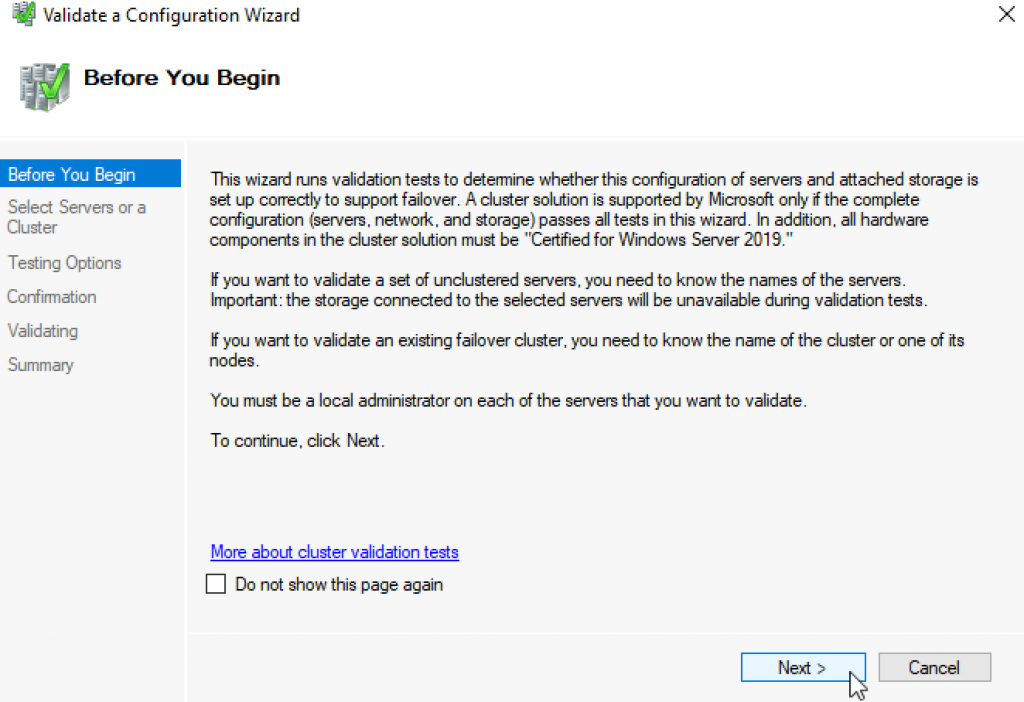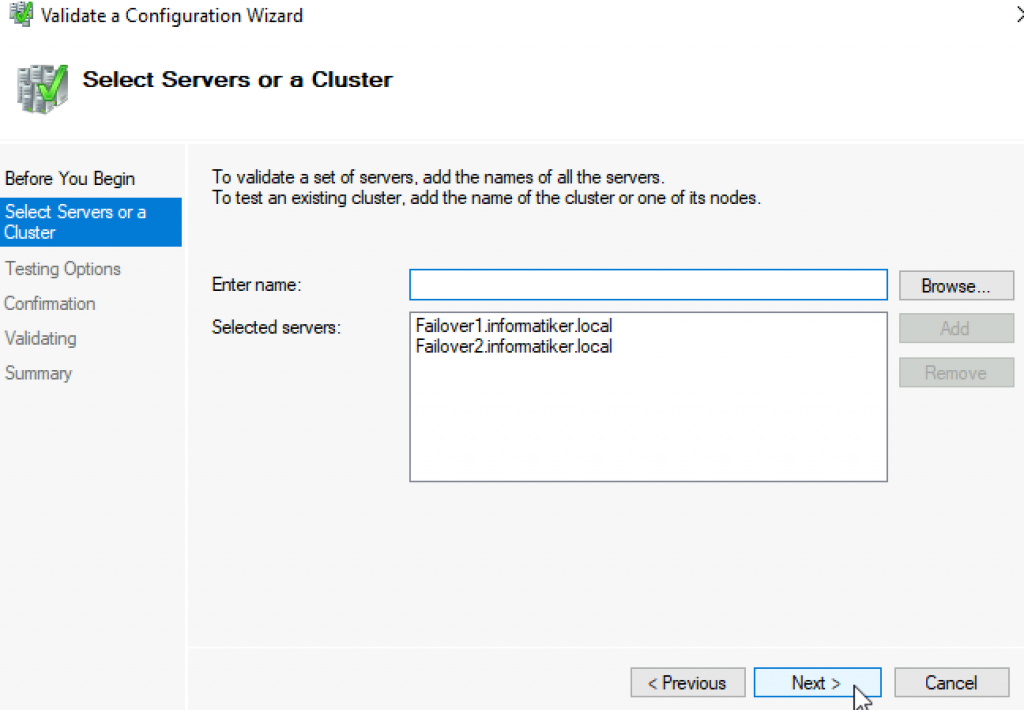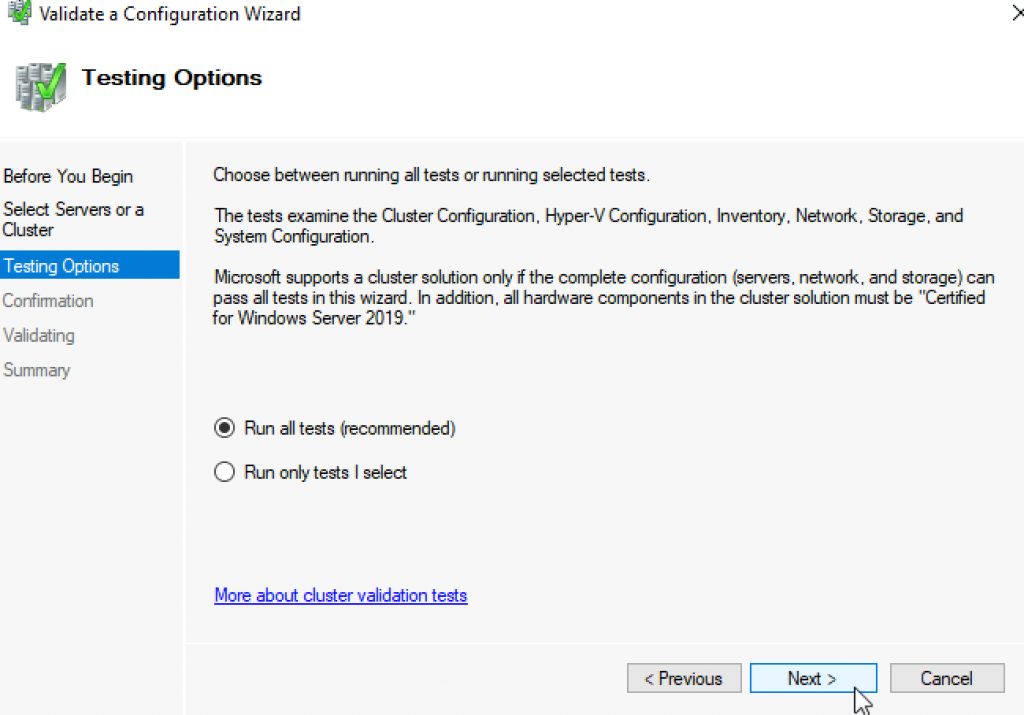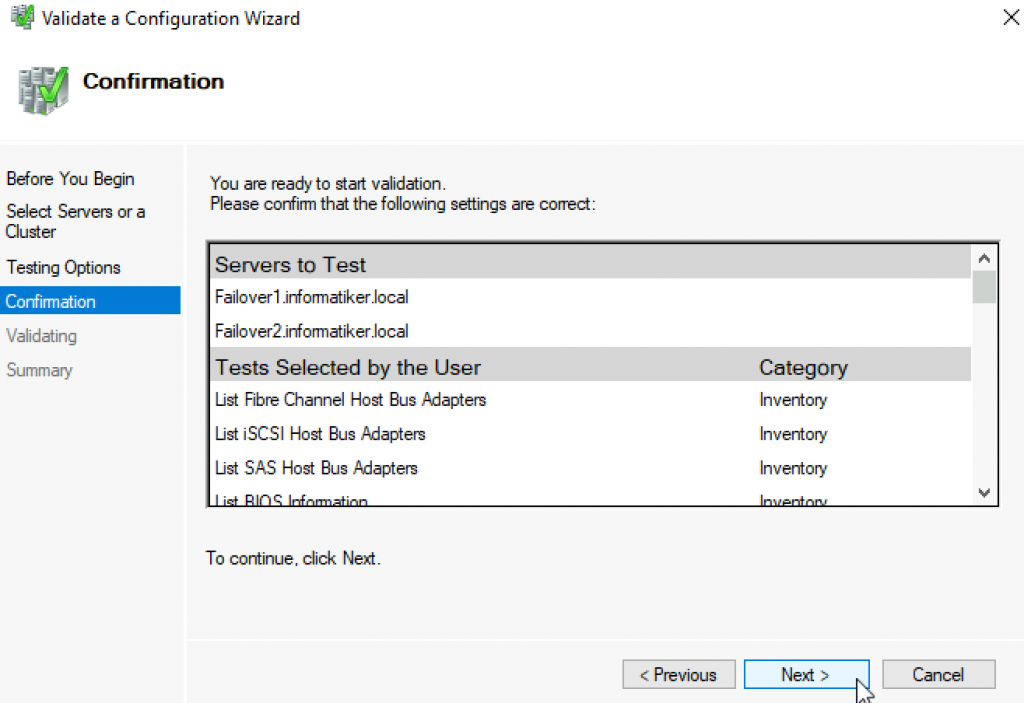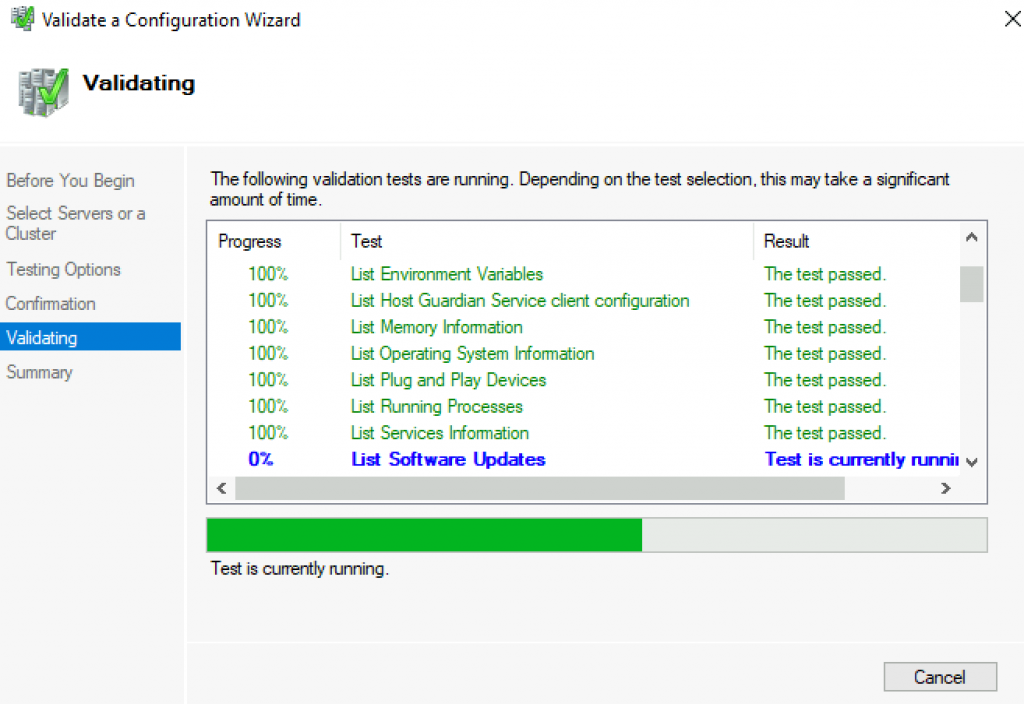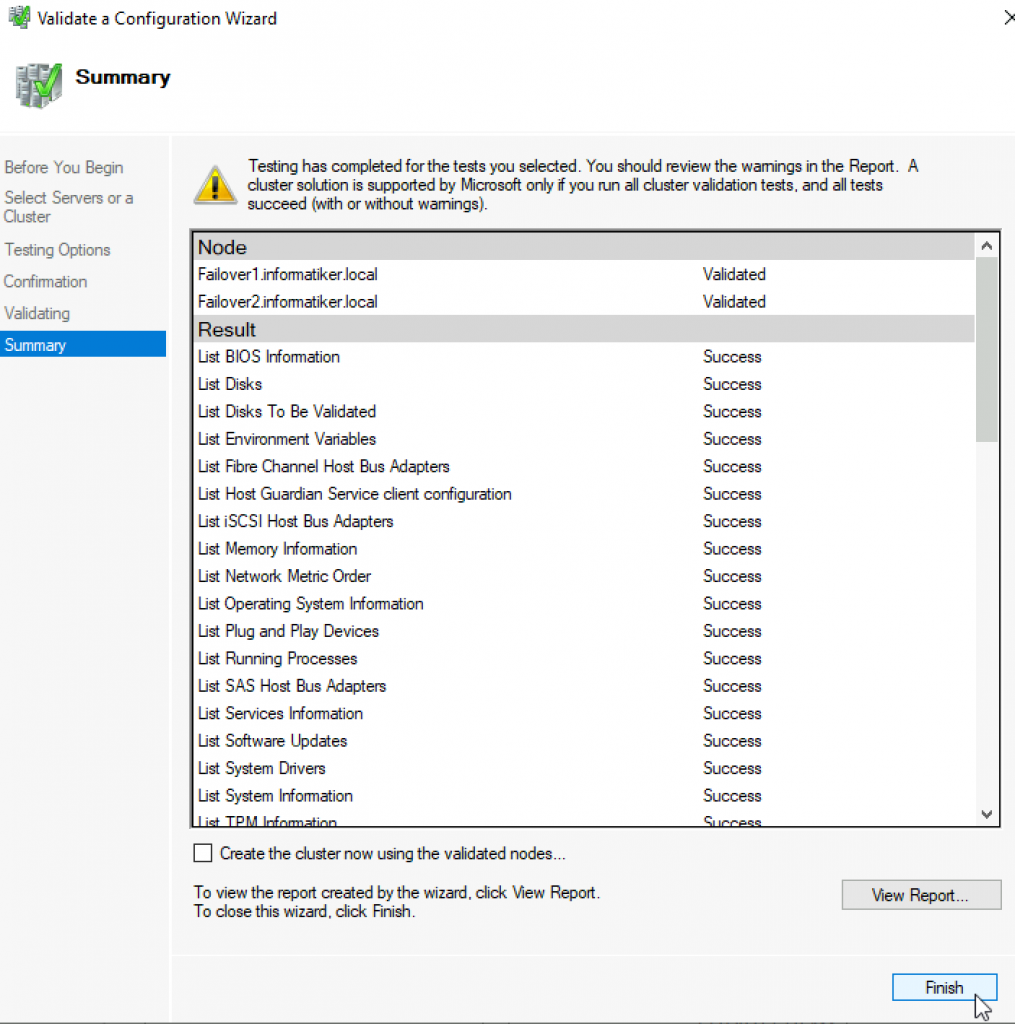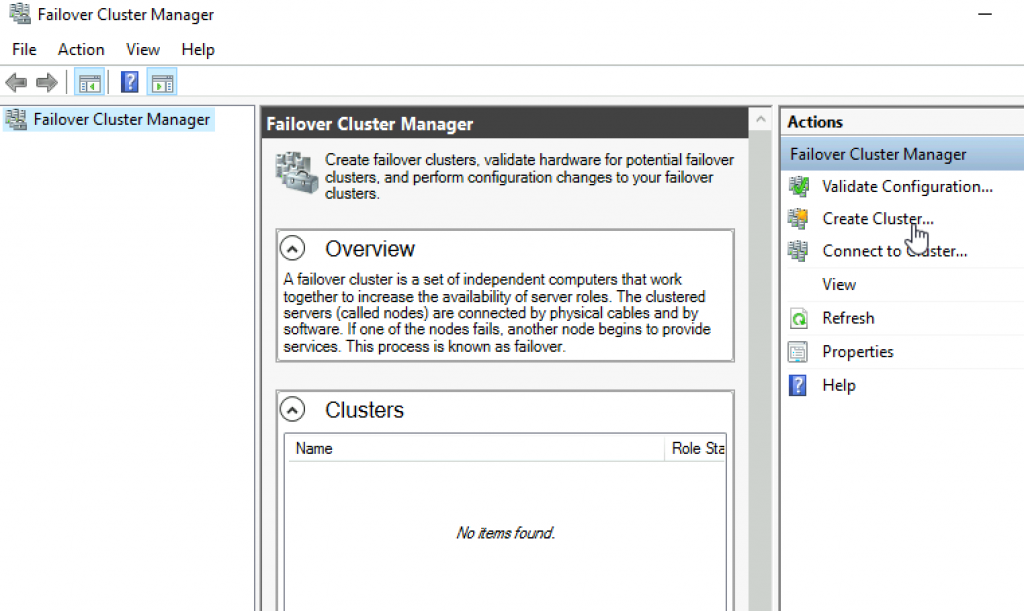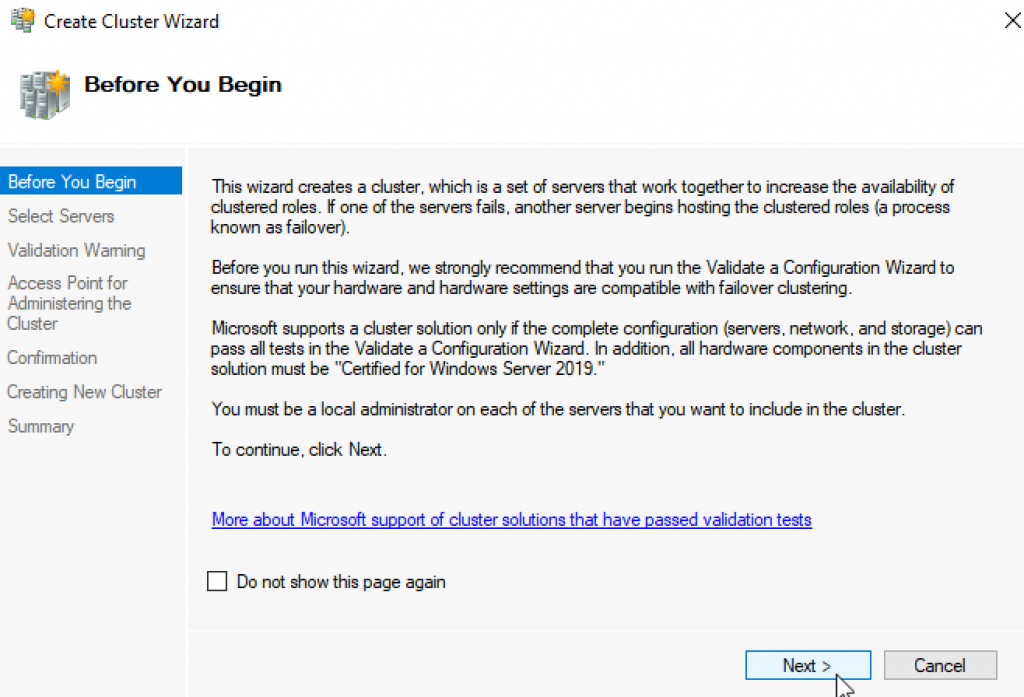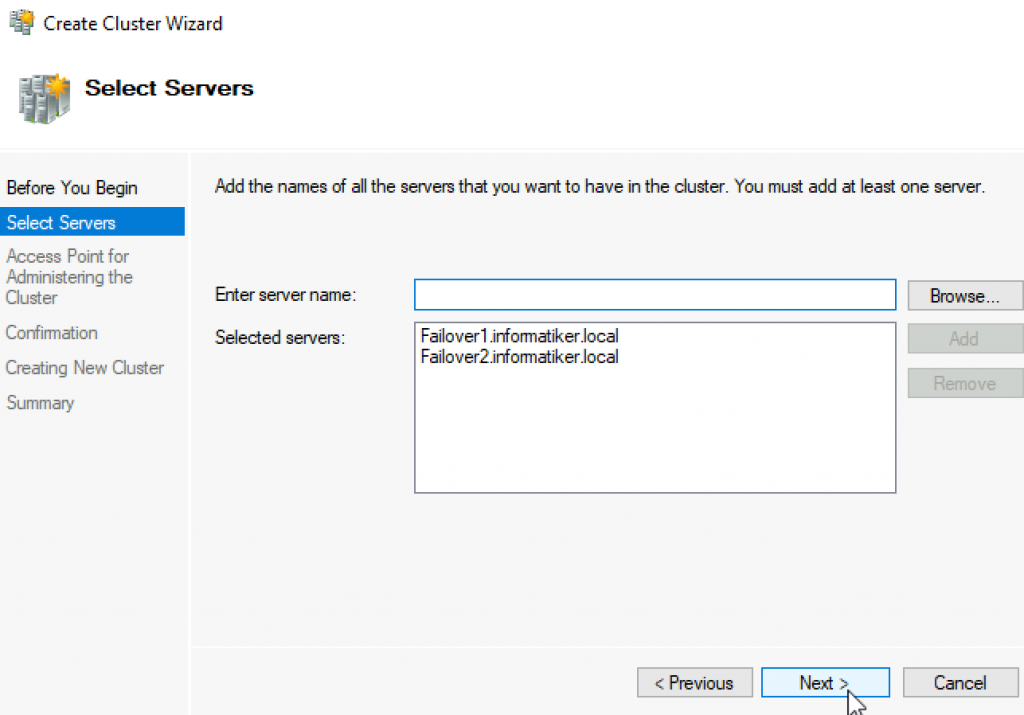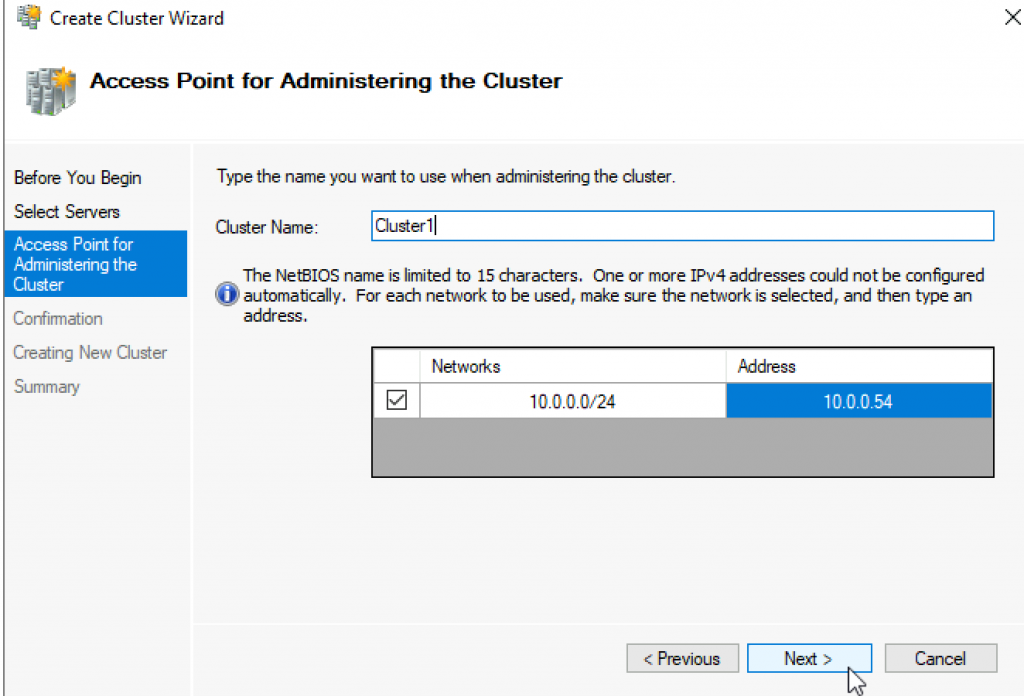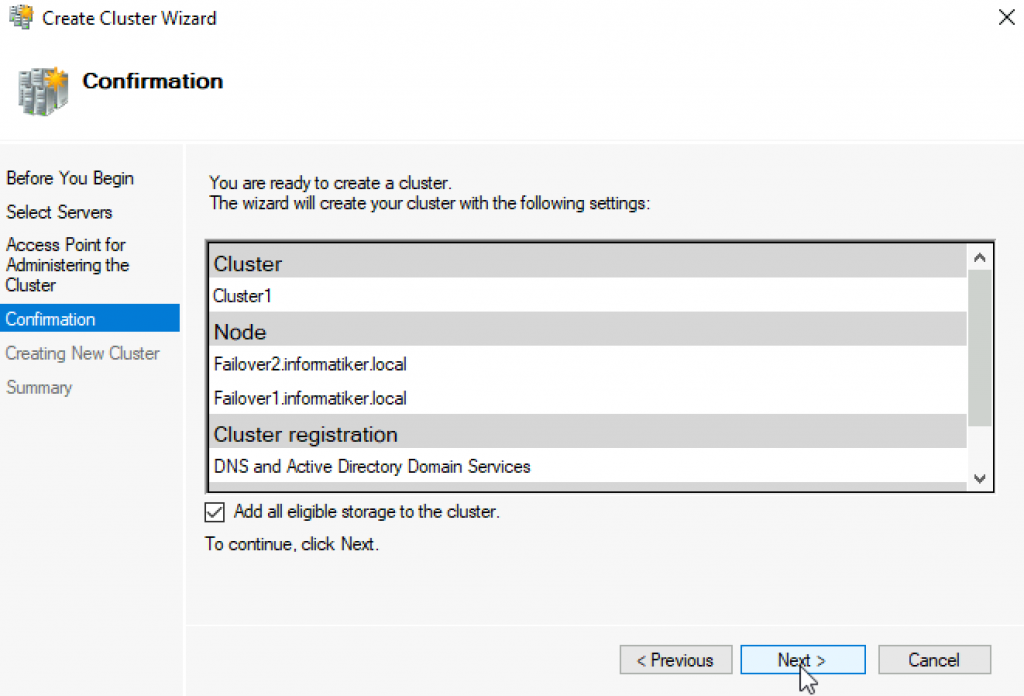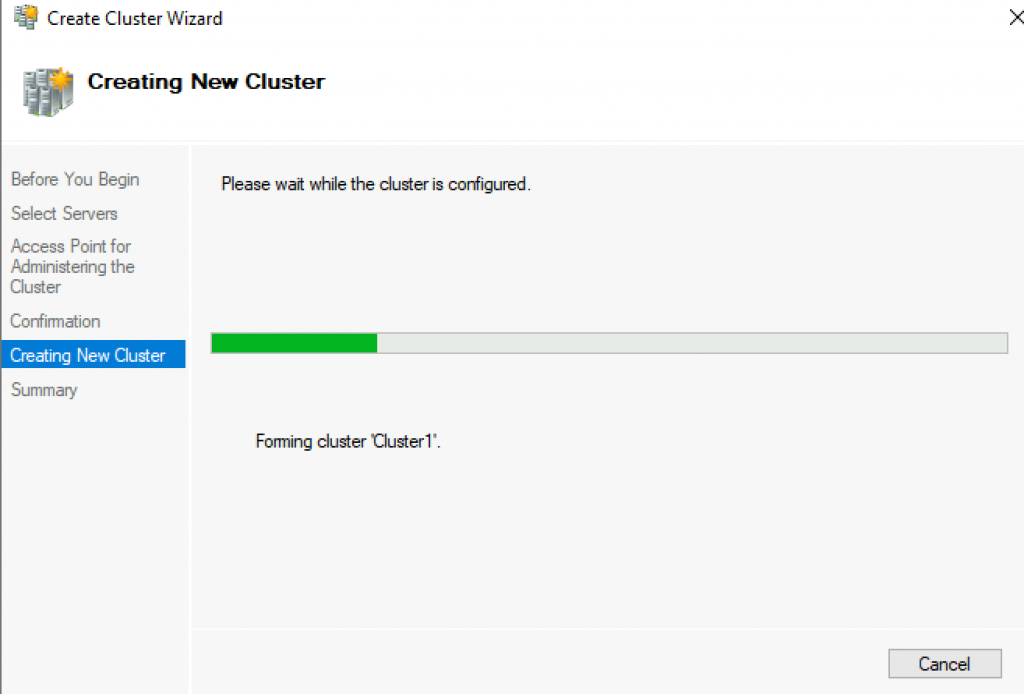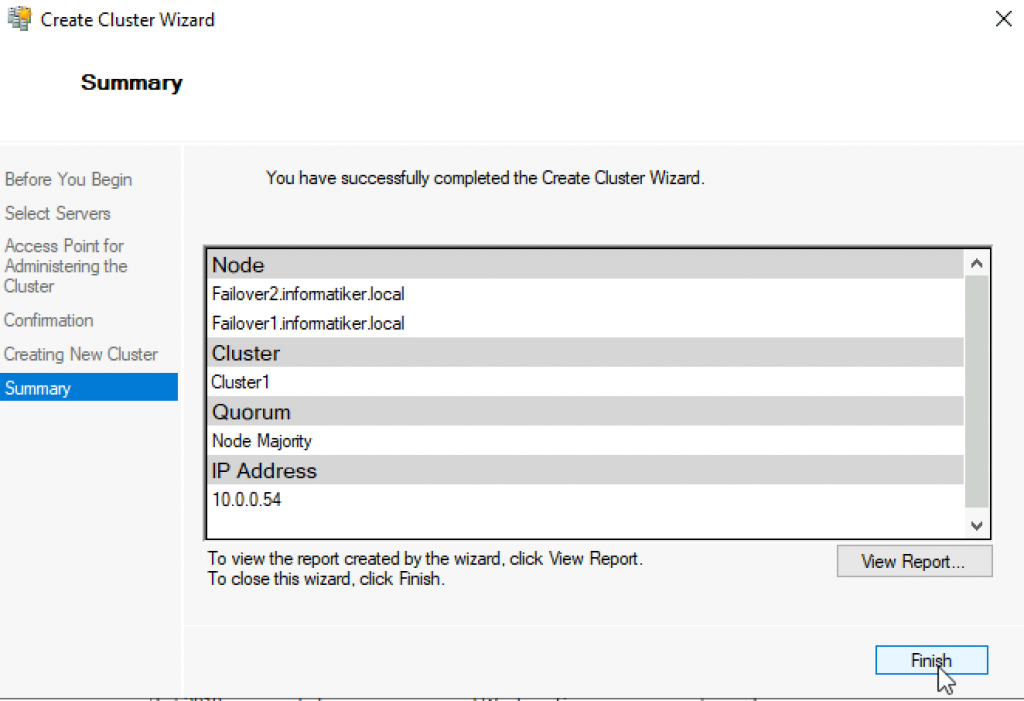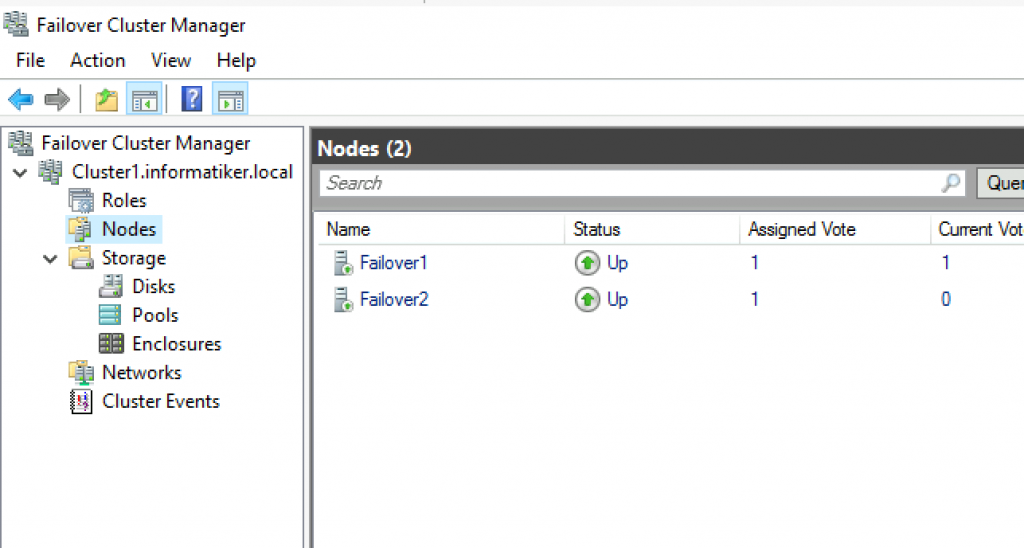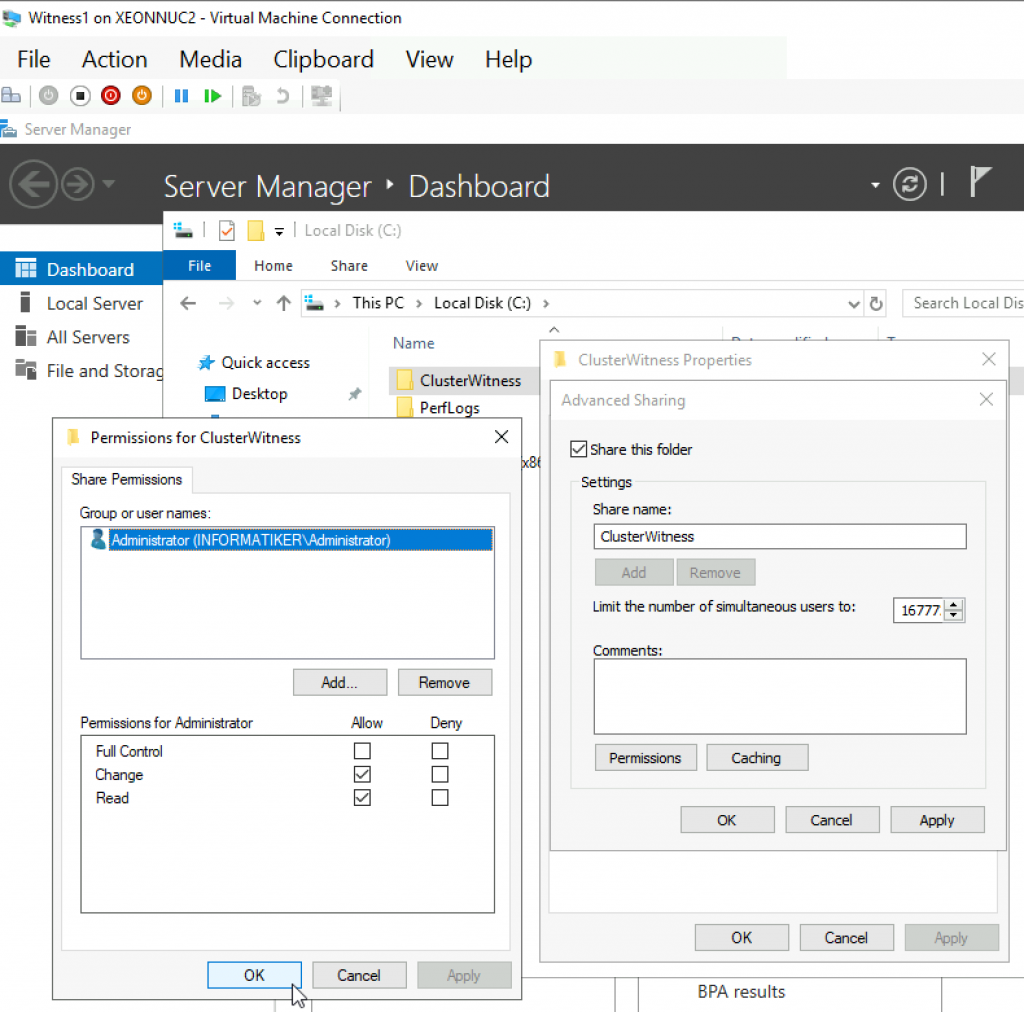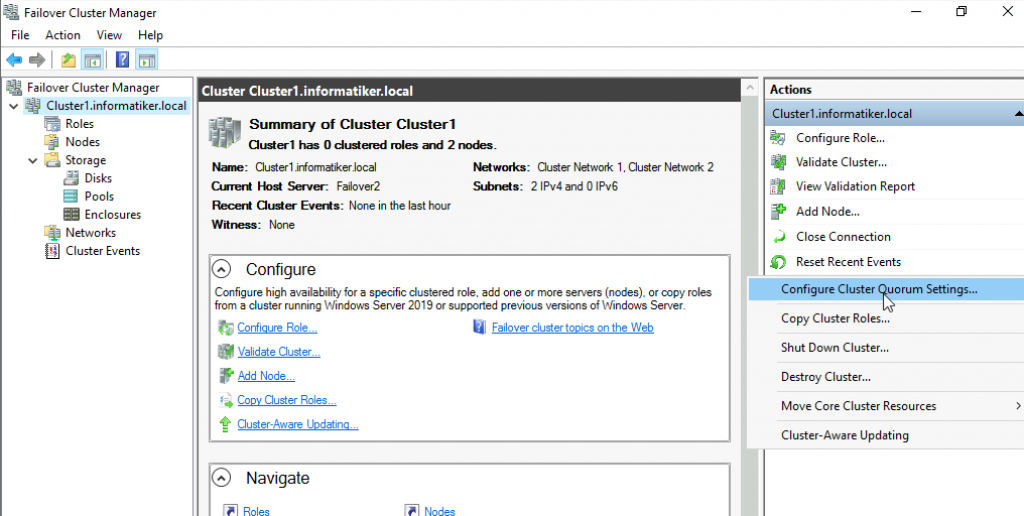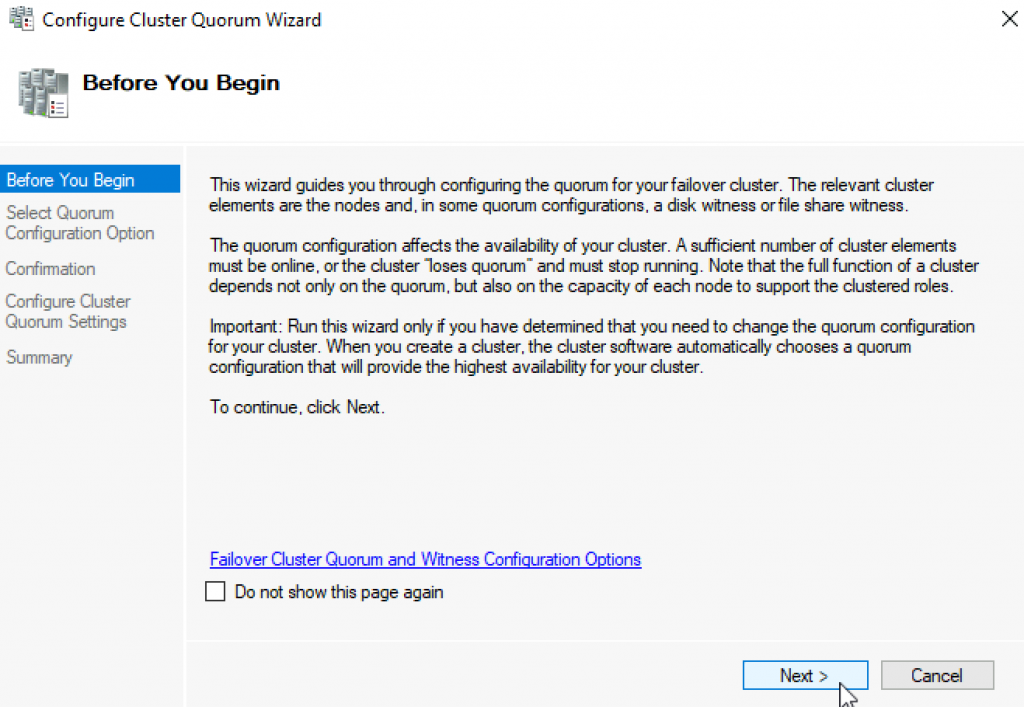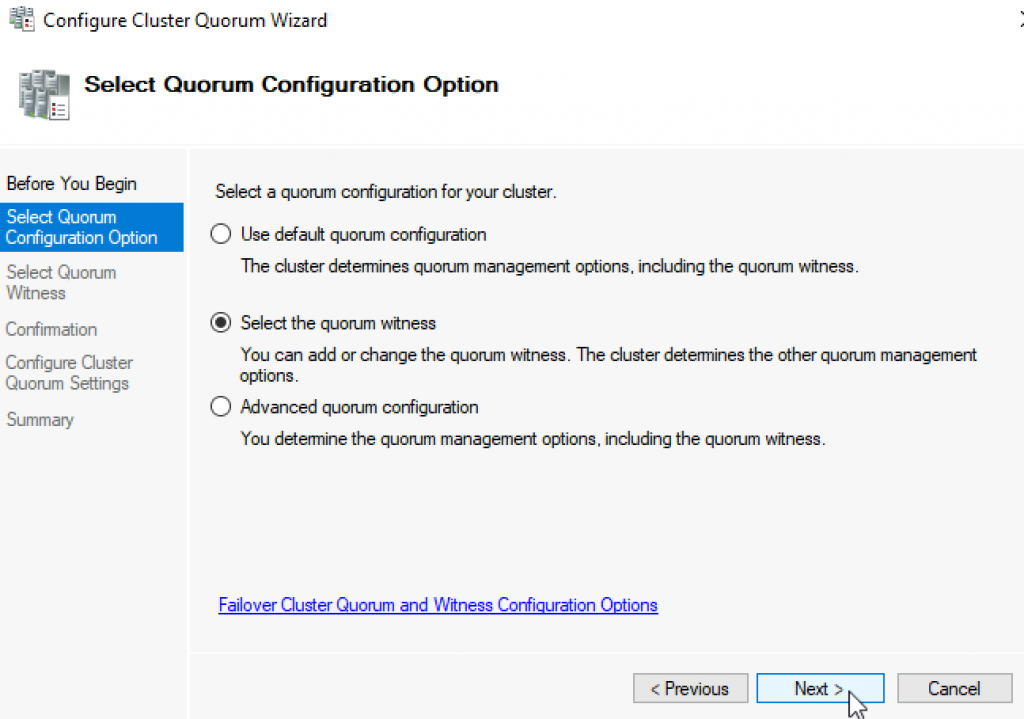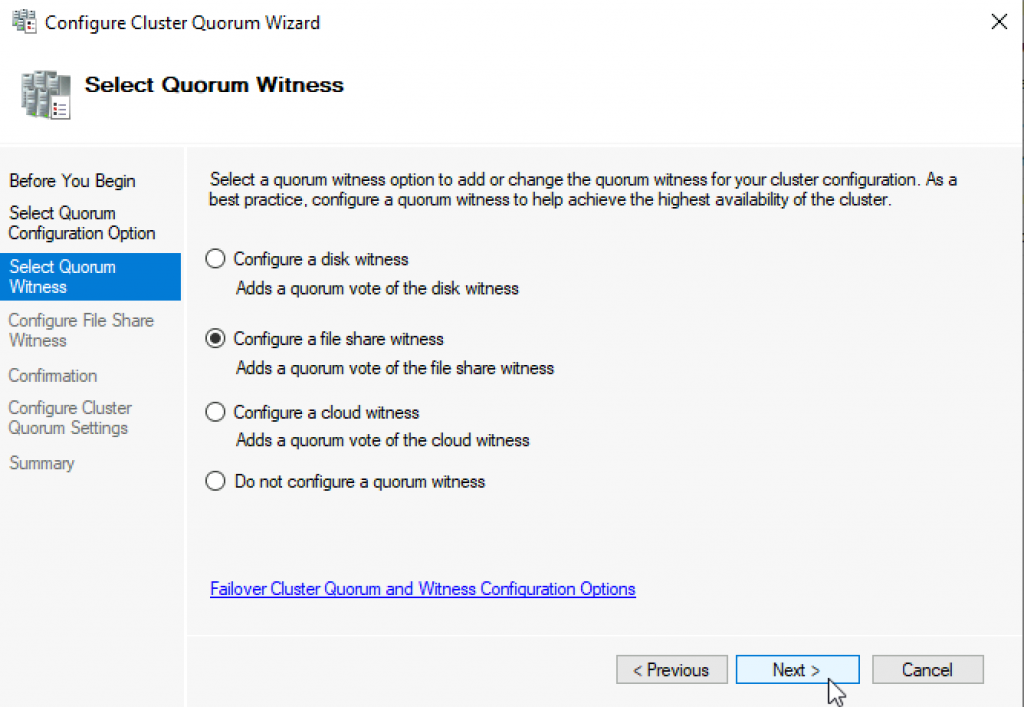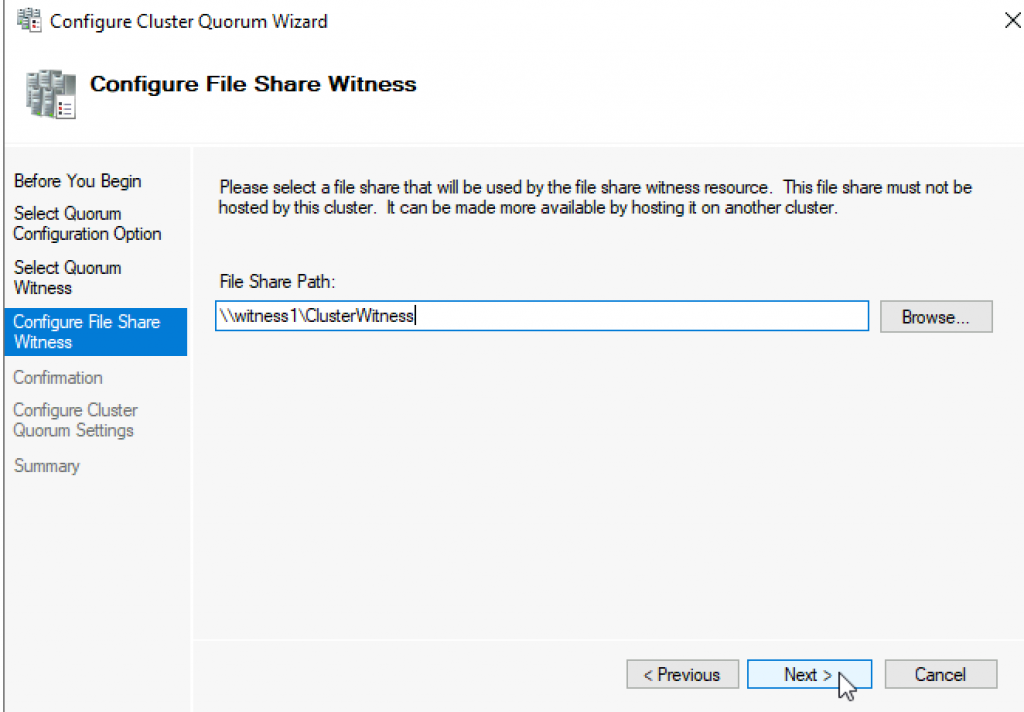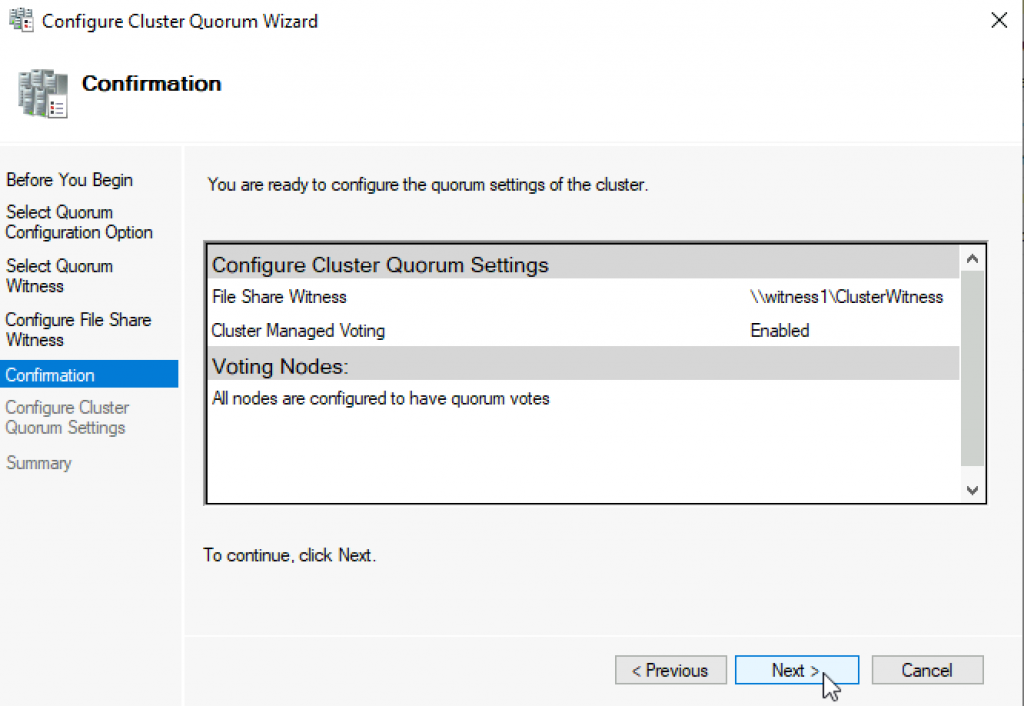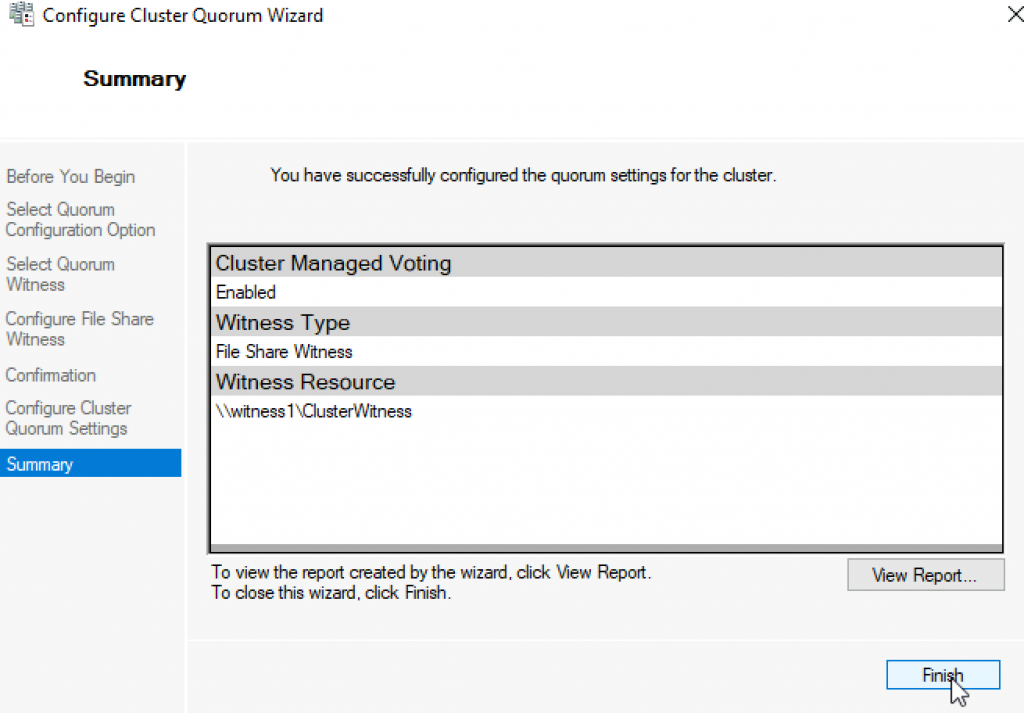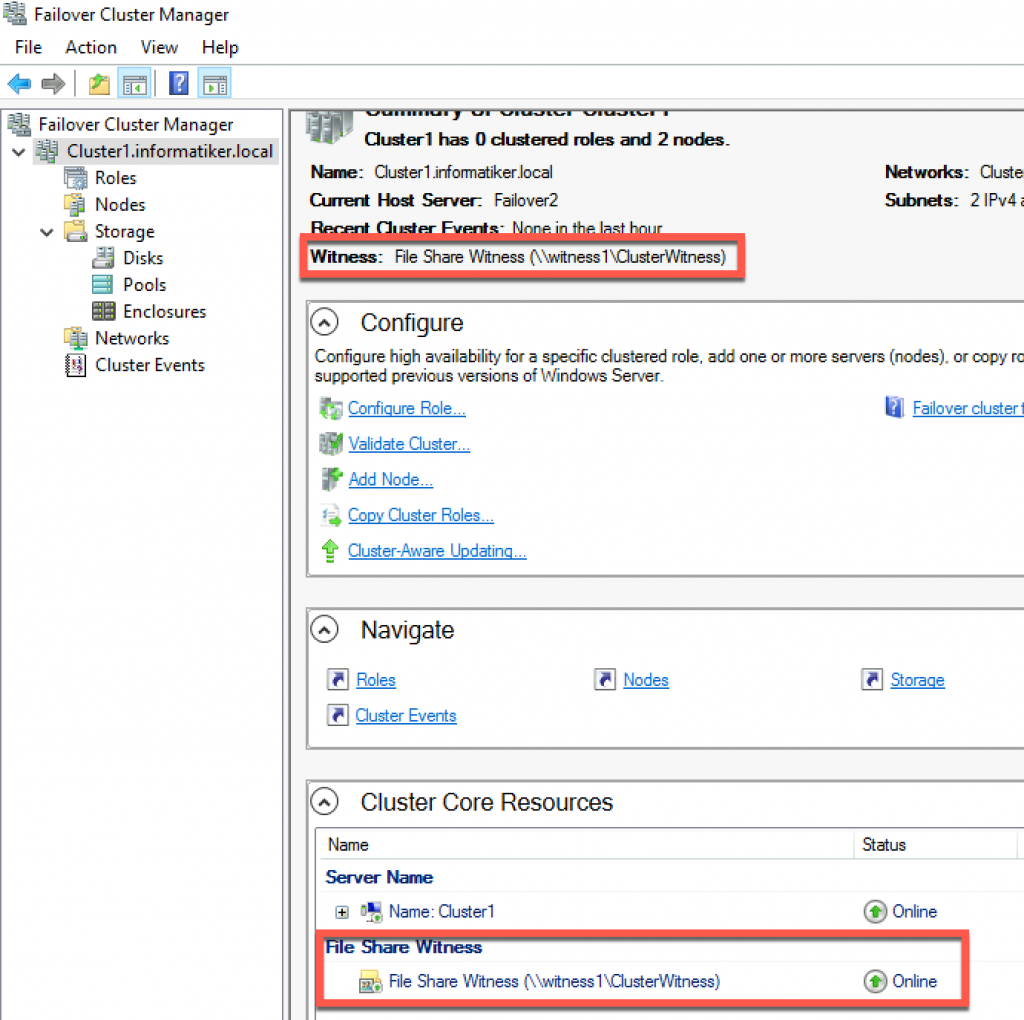Время на прочтение
5 мин
Количество просмотров 71K
Здравствуй, %username%!
После нескольких лет молчания, решил поделиться опытом по развертыванию отказоустойчивого кластера на основе Windows Server 2012.
Постановка задачи: Развернуть отказоустойчивый кластер для размещения на нем виртуальных машин, с возможностью выделения виртуальных машин в отдельные виртуальные подсети (VLAN), обеспечить высокую надежность, возможность попеременного обслуживания серверов, обеспечить доступность сервисов. Обеспечить спокойный сон отделу ИТ.
Для выполнения выше поставленной задачи нам удалось выбить себе следующее оборудование:
- Сервер HP ProLiant DL 560 Gen8 4x Xeon 8 core 64 GB RAM 2 шт.
- SAS Хранилище HP P2000 на 24 2,5» дисков 1 шт.
- Диски для хранилища 300 Gb 24 шт. //С объемом не густо, но к сожалению бюджеты такие бюджеты…
- Контроллер для подключения SAS производства HP 2 шт.
- Сетевой адаптер на 4 1Gb порта 2 шт. //Можно было взять модуль под 4 SFP, но у нас нет оборудования с поддержкой 10 Gb, гигабитного соединения вполне достаточно.
Естественно обновляем BIOS и Firmware с официального сайта.
Организация подключений:
У нас на самом деле подключено в 2 разных коммутатора. Можно подключить в 4 разных. Я считаю, что достаточно 2х.
На портах коммутаторов, куда подключены сервера необходимо сменить режим интерфейса с access на trunk, для возможности разнесения по виртуальным подсетям.
Пока качаются обновления на свежеустановленную Windows Server 2012, настроим дисковое хранилище. Мы планируем развернуть сервер баз данных, посему решили 600 Гб использовать под базы данных, остальное под остальные виртуальные машины, такая вот тавтология.
Создаем виртуальные диски:
- Диск raid10 на основе Raid 1+0 из 4 дисков +1 spare
- Диск raid5 на основе Raid 5 из 16 дисков +1 spare
- 2 диска — ЗИП
Советую в имени диска указывать модель массива, сразу будет понятен функционал.Также HP рекомендует использовать небольшое количество виртуальных дисков, в которых будет большое количество физических, т.е. не стоит плодить кучу мелких виртуальных дисков.
Теперь необходимо создать разделы.
- raid5_quorum — Так называемый диск-свидетель (witness). Необходим для организации кластера из 2 нод.
- raid5_store — Здесь мы будем хранить виртуальные машины и их жесткие диски
- raid10_db — Здесь будет хранится жесткий диск виртуальной машины MS SQL сервера
Назначаем (map) наши разделы на порты sas контроллеров хранилища.
Обязательно необходимо включить feature Microsoft Multipath IO, иначе при сервера к обоим контроллерам хранилища в системе будет 6 дисков, вместо 3х, и кластер не соберется, выдавая ошибку, мол у вас присутствуют диски с одинаковыми серийными номерами, и этот визард будет прав, хочу я вам сказать.
Подключать сервера к хранилищу советую по очереди:
- Подключили 1 сервер к 1 контроллеру хранилища
- В хранилище появится 1 подключенный хост — дайте ему имя. Советую называть так: имясервера_номер контроллера (A или B)
- И так, пока не подключите оба сервера к обоим контроллерам.
На коммутаторах, к которым подключены сервера необходимо создать 3 виртуальных подсети (VLAN):
- ClusterNetwork — здесь ходит служебная информаци кластера (хэртбит, регулирование записи на хранилище)
- LiveMigration — тут думаю все ясно
- Management — сеть для управления
На этом подготовка инфраструктуры закончена. Переходим к настройке серверов и поднятию кластера.
Заводим сервера в домен. Устанавливаем роль Hyper-V, Failover Cluster.
В настройках Multipath IO включаем поддержку SAS устройств.
Обязательно перезагружаем.
Следующие настройки необходимо выполнить на обоих серверах.
Переименуйте все 4 сетевых интерфейса в соответствии их физическим портам (у нас это 1,2,3,4).
Настраиваем NIC Teaming — Добавляем все 4 адаптера в команду, Режим (Teaming-Mode) — Switch Independent, Балансировка нагрузки (Load Balancing) — Hyper-V Port. Даем имя команде, я так и назвал Team.
Теперь необходимо поднять виртуальный коммутатор.
Открываем powershell и пишем:
New-VMSwitch "VSwitch" -MinimumBandwidthMode Weight -NetAdapterName "Team" -AllowManagementOS 0
Создаем 3 виртуальных сетевых адаптера.
В том же powershell:
Add-VMNetworkAdapter –ManagementOS –Name "Management" Add-VMNetworkAdapter –ManagementOS –Name "ClusterNetwork"Add-VMNetworkAdapter –ManagementOS –Name "Live Migration"
Эти виртуальные коммутаторы появятся в центре управления сетями и общим доступом, именно по ним и будет ходить траффик наших серверов.
Настройте адресацию в соответствии с вашими планами.
Переводим наши адапетры в соответствующие VLAN’ы.
В любимом powershell:
Set-VMNetworkAdapterVlan -ManagementOS -Access -VlanId 2 -VMNetworkAdapterName "Management" -Confirm Set-VMNetworkAdapterVlan -ManagementOS -Access -VlanId 3 -VMNetworkAdapterName "ClusterNetwork" -Confirm Set-VMNetworkAdapterVlan -ManagementOS -Access -VlanId 4 -VMNetworkAdapterName "Live Migration" -Confirm
Теперь нужно настроить QoS.
При настройке QoS by weight (по весу), что является best practice, по заявлению Microsoft, советую расставить вес так, чтобы в общей сумме получилось 100, тогда можно считать, что значение указанное в настройке есть гарантированный процент полосы пропускания. В любом случае считается процент по формуле:
Процент полосы пропускания = установленный вес * 100 / сумма всех установленных значений веса
Set-VMSwitch “VSwitch” -DefaultFlowMinimumBandwidthWeight 15
Для служебной информации кластера.
Set-VMNetworkAdapter -ManagementOS -Name “Cluster” -MinimumBandwidthWeight 30
Для управления.
Set-VMNetworkAdapter -ManagementOS -Name "Management" -MinimumBandwidthWeight 5
Для Live Migration.
Set-VMNetworkAdapter -ManagementOS -Name “Live Migration” -MinimumBandwidthWeight 50
Чтобы трафик ходил по сетям верно, необходимо верно расставить метрики.
Трафик служебной информации кластера будет ходит по сети с наименьшей метрикой.По следующей по величине метрики сети будет ходить Live Migration.
Давайте так и сделаем.
В нашем ненаглядном:
$n = Get-ClusterNetwork “ClusterNetwork” $n.Metric = 1000 $n = Get-ClusterNetwork “LiveMigration” $n.Metric = 1050$n = Get-ClusterNetwork “Management” $n.Metric = 1100
Монтируем наш диск-свидетель на ноде, с которой будем собирать кластер, форматируем в ntfs.
В оснастке Failover Clustering в разделе Networks переименуйте сети в соответствии с нашими адаптерами.
Все готово к сбору кластера.
В оснастке Failover Clustering жмем validate. Проходим проверку. После чего создаем кластер (create cluster) и выбираем конфигурацию кворума (quorum configuration) Node and Disk majority, что также считается лучшим выбором для кластеров с четным количеством нод, а учитывая, что у нас их всего две — это единственный выбор.
В разделе Storage оснастки Failover Clustering, добавьте ваши диски. А затем по очереди добавляйте их как Cluster Shared Volume (правый клик по диску). После добавления в папке C:\ClusterStorage появится символическая ссылка на диск, переименуйте ее в соответствии с названием диска, добавленного как Cluster Shared Volume.
Теперь можно создавать виртуальные машины и сохранять их на эти разделы. Надеюсь статья была Вам полезна.
Прошу сообщать об ошибках в ПМ.
Советую к прочтению: Microsoft Windows Server 2012 Полное руководство. Рэнд Моримото, Майкл Ноэл, Гай Ярдени, Омар Драуби, Эндрю Аббейт, Крис Амарис.
P.S.: Отдельное спасибо господину Салахову, Загорскому и Разборнову, которые постыдно были забыты мною при написании данного поста. Каюсь >_< XD
В данной статье будет показано, как построить отказоустойчивый кластер Server 2012 с двумя узлами. Сначала я перечислю обязательные условия и представлю обзор настроек аппаратной среды, сети и хранилища данных. Затем будет подробно описано, как дополнить Server 2012 функциями отказоустойчивой кластеризации и использовать диспетчер отказоустойчивого кластера для настройки кластера с двумя узлами
В Windows Server 2012 появилось так много новшеств, что за всеми уследить трудно. Часть наиболее важных строительных блоков новой ИТ-инфраструктуры связана с улучшениями в отказоустойчивой кластеризации. Отказоустойчивая кластеризация зародилась как технология для защиты важнейших приложений, необходимых для производственной деятельности, таких как Microsoft SQL Server и Microsoft Exchange. Но впоследствии отказоустойчивая кластеризация превратилась в платформу высокой доступности для ряда служб и приложений Windows. Отказоустойчивая кластеризация — часть фундамента Dynamic Datacenter и таких технологий, как динамическая миграция. Благодаря Server 2012 и усовершенствованиям нового протокола Server Message Block (SMB) 3.0 область действия отказоустойчивой кластеризации стала увеличиваться, обеспечивая непрерывно доступные файловые ресурсы с общим доступом. Обзор функциональности отказоустойчивой кластеризации в Server 2012 приведен в опубликованной в этом же номере журнала статье «Новые возможности отказоустойчивой кластеризации Windows Server 2012».
.
Обязательные условия отказоустойчивой кластеризации
Для построения двухузлового отказоустойчивого кластера Server 2012 необходимы два компьютера, работающие с версиями Server 2012 Datacenter или Standard. Это могут быть физические компьютеры или виртуальные машины. Кластеры с виртуальными узлами можно построить с помощью Microsoft Hyper-V или VMware vSphere. В данной статье используются два физических сервера, но этапы настройки кластера для физических и виртуальных узлов одни и те же. Ключевая особенность заключается в том, что узлы должны быть настроены одинаково, чтобы резервный узел мог выполнять рабочие нагрузки в случае аварийного переключения или динамической миграции. Компоненты, использованные в тестовом отказоустойчивом кластере Server 2012 представлены на рисунке.
 |
| Рисунок. Просмотр компонентов кластера |
Для отказоустойчивого кластера Server 2012 необходимо общее хранилище данных типа iSCSI, Serially Attached SCSI или Fibre Channel SAN. В нашем примере используется iSCSI SAN. Следует помнить о следующих особенностях хранилищ этого типа.
- Каждый сервер должен располагать по крайней мере тремя сетевыми адаптерами: одним для подключения хранилища iSCSI, одним для связи с узлом кластера и одним для связи с внешней сетью. Если предполагается задействовать кластер для динамической миграции, то полезно иметь четвертый сетевой адаптер. Однако динамическую миграцию можно выполнить и через внешнее сетевое соединение — она просто будет выполняться медленнее. Если серверы используются для виртуализации на основе Hyper-V и консолидации серверов, то нужны дополнительные сетевые адаптеры для передачи сетевого трафика виртуальных машин.
- В быстрых сетях работать всегда лучше, поэтому быстродействие канала связи iSCSI должно быть не менее 1 ГГц.
- Цель iSCSI должна соответствовать спецификации iSCSI-3, в частности обеспечивать постоянное резервирование. Это обязательное требование динамической миграции. Оборудование почти всех поставщиков систем хранения данных соответствует стандарту iSCSI 3. Если нужно организовать кластер в лабораторной среде с небольшими затратами, обязательно убедитесь, что программное обеспечение цели iSCSI соответствует iSCSI 3 и требованиям постоянного резервирования. Старые версии Openfiler не поддерживают этот стандарт, в отличие от новой версии Openfiler с модулем Advanced iSCSI Target Plugin (http://www.openfiler.com/products/advanced-iscsi-plugin). Кроме того, бесплатная версия StarWind iSCSI SAN Free Edition компании StarWind Software (http://www.starwindsoftware.com/starwind-free) полностью совместима с Hyper-V и динамической миграцией. Некоторые версии Microsoft Windows Server также могут функционировать в качестве цели iSCSI, совместимой со стандартами iSCSI 3. В состав Server 2012 входит цель iSCSI. Windows Storage Server 2008 R2 поддерживает программное обеспечение цели iSCSI. Кроме того, можно загрузить программу Microsoft iSCSI Software Target 3.3 (http://www.microsoft.com/en-us/download/details.aspx?id=19867), которая работает с Windows Server 2008 R2.
Дополнительные сведения о настройке хранилища iSCSI для отказоустойчивого кластера приведены во врезке «Пример настройки хранилища iSCSI». Более подробно о требованиях к отказоустойчивой кластеризации рассказано в статье «Failover Clustering Hardware Requirements and Storage Options» (http://technet.microsoft.com/en-us/library/jj612869.aspx).
Добавление функций отказоустойчивой кластеризации
Первый шаг к созданию двухузлового отказоустойчивого кластера Server 2012 — добавление компонента отказоустойчивого кластера с использованием диспетчера сервера. Диспетчер сервера автоматически открывается при регистрации в Server 2012. Чтобы добавить компонент отказоустойчивого кластера, выберите Local Server («Локальный сервер») и прокрутите список вниз до раздела ROLES AND FEATURES. Из раскрывающегося списка TASKS выберите Add Roles and Features, как показано на экране 1. В результате будет запущен мастер добавления ролей и компонентов.
 |
| Экран 1. Запуск мастера добавления ролей и компонентов |
Первой после запуска мастера откроется страница приветствия Before you begin. Нажмите кнопку Next для перехода к странице выбора типа установки, на которой задается вопрос, нужно ли установить компонент на локальном компьютере или в службе Remote Desktop. Для данного примера выберите вариант Role-based or feature-based installation и нажмите кнопку Next.
На странице Select destination server выберите сервер, на котором следует установить функции отказоустойчивого кластера. В моем случае это локальный сервер с именем WS2012-N1. Выбрав локальный сервер, нажмите кнопку Next, чтобы перейти к странице Select server roles. В данном примере роль сервера не устанавливается, поэтому нажмите кнопку Next. Или можно щелкнуть ссылку Features в левом меню.
На странице Select features прокрутите список компонентов до пункта Failover Clustering. Щелкните в поле перед Failover Clustering и увидите диалоговое окно со списком различных компонентов, которые будут установлены как части этого компонента. Как показано на экране 2, по умолчанию мастер установит средства управления отказоустойчивыми кластерами и модуль отказоустойчивого кластера для Windows PowerShell. Нажмите кнопку Add Features, чтобы вернуться на страницу выбора компонентов. Щелкните Next.
 |
| Экран 2. Добавление средства отказоустойчивого кластера и инструментов |
На странице Confirm installation selections будет показана функция отказоустойчивого кластера наряду с инструментами управления и модулем PowerShell. С этой страницы можно вернуться и внести любые изменения. При нажатии кнопки Install начнется собственно установка компонентов. После завершения установки работа мастера будет завершена и функция отказоустойчивого кластера появится в разделе ROLES AND FEATURES диспетчера сервера. Этот процесс необходимо выполнить на обоих узлах.
Проверка отказоустойчивого кластера
Следующий шаг после добавления функции отказоустойчивого кластера — проверка настроек среды, в которой создан кластер. Здесь можно воспользоваться мастером проверки настроек в диспетчере отказоустойчивого кластера. Этот мастер проверяет параметры аппаратных средств и программного обеспечения всех узлов кластера и сообщает обо всех проблемах, которые могут помешать организации кластера.
Чтобы открыть диспетчер отказоустойчивого кластера, выберите параметр Failover Cluster Manager в меню Tools в диспетчере сервера. В области Management щелкните ссылку Validate Configuration, как показано на экране 3, чтобы запустить мастер проверки настроек.
 |
| Экран 3. Запуск мастера проверки конфигурации |
Сначала выводится страница приветствия мастера. Нажмите кнопку Next, чтобы перейти к выбору серверов или странице Cluster. На этой странице введите имена узлов кластера, который необходимо проверить. Я указал WS2012-N1 и WS2012-N2. Нажмите кнопку Next, чтобы показать страницу Testing Options, на которой можно выбрать конкретные наборы тестов или запустить все тесты. По крайней мере в первый раз я рекомендую запустить все тесты. Нажмите кнопку Next, чтобы перейти на страницу подтверждения, на которой показаны выполняемые тесты. Нажмите кнопку Next, чтобы начать процесс тестирования кластера. В ходе тестирования проверяется версия операционной системы, настройки сети и хранилища всех узлов кластера. Сводка результатов отображается после завершения теста.
Если тесты проверки выполнены успешно, можно создать кластер. На экране 4 показан экран сводки для успешно проверенного кластера. Если при проверке обнаружены ошибки, то отчет будет отмечен желтым треугольником (предупреждения) или красным значком «X» в случае серьезных ошибок. С предупреждениями следует ознакомиться, но их можно игнорировать. Серьезные ошибки необходимо исправить перед созданием кластера.
 |
| Экран 4. Просмотр отчета о проверке |
Создание отказоустойчивого кластера
На данном этапе можно создать кластер, начиная с любого узла кластера. Я организовал кластер, начав на первом узле (WS2012-N1).
Чтобы создать новый кластер, выберите ссылку Create Cluster на панели Management или панели Actions, как показано на экране 5.
 |
| Экран 5. Запуск мастера создания кластера |
В результате будет запущен мастер создания кластера, работа которого начинается со страницы приветствия. Нажмите кнопку Next, чтобы перейти на страницу выбора серверов, показанную на экране 6. На этой странице введите имена всех узлов кластера, затем нажмите кнопку Next.
 |
| Экран 6. Выбор серверов для кластера |
На странице Access Point for Administering the Cluster следует указать имя и IP-адрес кластера, которые должны быть уникальными в сети. На экране 7 видно, что имя моего кластера WS2012-CL01, а IP-адрес — 192.168.100.200. При использовании Server 2012 IP-адрес кластера может быть назначен через DHCP, но я предпочитаю для своих серверов статически назначаемый IP-адрес.
 |
| Экран 7. Настройка точки доступа кластера |
После ввода имени и IP-адреса нажмите кнопку Next, чтобы увидеть страницу подтверждения (экран 8). На этой странице можно проверить настройки, сделанные при создании кластера. При необходимости можно вернуться и внести изменения.
 |
| Экран 8. Подтверждение параметров, выбранных при создании кластера |
После нажатия кнопки Next на странице подтверждения формируется кластер на всех выбранных узлах. На странице хода выполнения показаны шаги мастера в процессе создания нового кластера. По завершении мастер покажет страницу сводки с настройками нового кластера.
Мастер создания кластера автоматически выбирает хранилище для кворума, но часто он выбирает не тот диск кворума, который хотелось бы администратору. Чтобы проверить, какой диск используется для кворума, откройте диспетчер отказоустойчивого кластера и разверните кластер. Затем откройте узел Storage и щелкните узел Disks. Диски, доступные в кластере, будут показаны на панели Disks. Диск, выбранный мастером для кворума кластера, будет указан в разделе Disk Witness in Quorum.
В данном примере для кворума был использован Cluster Disk 4. Его размер 520 Мбайт, чуть больше минимального значения для кворума 512 Мбайт. Если нужно использовать другой диск для кворума кластера, можно изменить настройки кластера, щелкнув правой кнопкой мыши имя кластера в диспетчере отказоустойчивого кластера, выбрав пункт More Actions и Configure Cluster Quorum Settings. В результате появится мастер выбора конфигурации кворума, с помощью которого можно изменить параметры кворума кластера.
Настройка общих томов кластера и роли виртуальных машин
Оба узла в моем кластере имеют роль Hyper-V, так как кластер предназначен для виртуальных машин с высокой доступностью, обеспечивающих динамическую миграцию. Чтобы упростить динамическую миграцию, далее требуется настроить общие тома кластера Cluster Shared Volumes (CSV). В отличие от Server 2008 R2, в Server 2012 общие тома кластера включены по умолчанию. Однако все же требуется указать, какое хранилище следует использовать для общих томов кластера. Чтобы включить CSV на доступном диске, разверните узел Storage и выберите узел Disks. Затем выберите диск кластера, который нужно использовать как CSV, и щелкните ссылку Add to Cluster Shared Volumes на панели Actions диспетчера отказоустойчивого кластера (экран 9). Поле Assigned To этого диска кластера изменится с Available Storage на Cluster Shared Volume (общий том кластера), как показано на экране 9.
 |
| Экран 9. Добавление CSV |
В это время диспетчер отказоустойчивого кластера настраивает хранилище диска кластера для CSV, в частности добавляет точку подключения в системном диске. В данном примере общие тома кластера включаются как на Cluster Disk 1, так и на Cluster Disk 3 с добавлением следующих точек подключения:
* C:ClusterStorageVolume1 * C:ClusterStorageVolume2
На данном этапе построен двухузловой кластер Server 2012 и включены общие тома кластера. Затем можно установить кластеризованные приложения или добавить в кластер роли. В данном случае кластер создан для виртуализации, поэтому добавляем роль виртуальной машины в кластер.
Чтобы добавить новую роль, выберите имя кластера на панели навигации диспетчера отказоустойчивого кластера и щелкните ссылку Configure Roles на панели Actions, чтобы запустить мастер высокой готовности. Нажмите кнопку Next на странице приветствия, чтобы перейти на страницу выбора роли. Прокрутите список ролей, пока не увидите роль виртуальной машины, как показано на экране 10. Выберите роль и нажмите кнопку Next.
 |
| Экран 10. Добавление роли виртуальной машины |
На странице выбора виртуальной машины будут перечислены все VM на всех узлах кластера, как показано на экране 11. Прокрутите список и выберите виртуальные машины, которым необходимо обеспечить высокую готовность. Нажмите кнопку Next. Подтвердив свой выбор, нажмите Next, чтобы добавить роли виртуальной машины в диспетчер отказоустойчивого кластера.
 |
| Экран 11. Выбор виртуальных машин, которым необходимо обеспечить высокую надежность |
Пример настройки хранилища iSCSI
Для отказоустойчивого кластера Windows Server 2012 требуется общее хранилище, которое может быть типа iSCSI, Serially Attached SCSI или Fibre Channel SAN. В данном отказоустойчивом кластере используется Channel SAN.
Сначала в сети iSCSI SAN были созданы три логических устройства LUN. Один LUN был создан для диска кворума кластера (520 Мбайт). Другой LUN предназначен для 10 виртуальных машин и имеет размер 375 Гбайт. Третий LUN выделен для небольшой тестовой виртуальной машины. Все три LUN представлены в формате NTFS.
После того, как были созданы LUN, была выполнена настройка iSCSI Initiator на обоих узлах Server 2012. Чтобы добавить цели iSCSI, был выбран iSCSI Initiator в меню Tools в диспетчере сервера. На вкладке Discovery я нажал кнопку Discover Portal. В результате появилось диалоговое окно Discover Portal, куда были введены IP-адрес (192.168.0.1) и порт iSCSI (3260) сети SAN.
Затем я перешел на вкладку Targets и нажал кнопку Connect. В диалоговом окне Connect To Target («Подключение к целевому серверу») я ввел целевое имя iSCSI SAN. Оно было получено из свойств SAN. Имя зависит от поставщика SAN, имени домена и имен созданных LUN. Помимо целевого имени я установил режим Add this connection to the list of Favorite Targets.
По завершении настройки iSCSI эти LUN появились на вкладке Targets iSCSI Initiator. Чтобы автоматически подключать LUN при запуске Server 2012, я убедился, что они перечислены на вкладке Favorite Targets, как показано на экране A.
 |
| Экран A. Настройка iSCSI Initiator |
Наконец, были назначены буквенные обозначения устройствам LUN с помощью оснастки Disk Management консоли управления Microsoft (MMC). Я выбрал Q для диска кворума и W для диска, используемого для виртуальных машин и общих томов кластера (CSV). При назначении буквенных обозначений необходимо сначала назначить их на одном узле. Затем нужно перевести диски в автономный режим и сделать аналогичные назначения на втором узле. Результаты назначения букв дискам для одного узла приведены на экране B. При создании кластера диски будут показаны как доступное хранилище.
 |
| Экран B. Буквенные обозначения, назначенные дискам iSCSI узла |
В версиях Windows Server, предшествующих Windows Server 2016, создать отказоустойчивый кластер из нескольких серверов можно было только между серверами одного домена Active Directory. В новой версии теперь можно создавать двух (и более) узловой failover кластер между серверами в разных доменах, и даже между серверами рабочей группы (вообще без домена Active Directory).
Естественно, что на всех узлах кластера нужно устаровить Windows Server 2016. Поддерживаются следующие сценарии кластеризации:
| Служба | Статус | Комментарий |
| SQL server | Поддерживается | Рекомендуется использовать встроенную аутентификацию SQL Server |
| Файловый сервер | Поддерживается, но не рекомендуется | Не поддерживается Kerberos-аутентфикация для SMB |
| Hyper-V | Поддерживается, но не рекомендуется | Не поддерживается режим Live Migration, доступна только Quick migration |
| Message Queuing (MSMQ) | Не поддерживается | MSMQ хранит свои свойства в Active Directory. |
На всех будущих узлах кластера нужно
- Установить роль Failover Clustering:
Install-WindowsFeature Failover-Clustering –IncludeManagementTools - На каждой кластерной ноде нужно создать локальную учетную запись с правами администратора (или использовать встроенную учетку администратора) с одинаковыми паролями.
net user /add clustadm Pa$$word!
net localgroup administrators clustadm /add
- При появлении ошибки Requested Registry access is not allowed, необходимо изменить в реестре параметр удаленного UAC — Данный ключ разрешает удаленный доступ к административным шарам.
New-ItemProperty -Path HKLM:\SOFTWARE\Microsoft\Windows\CurrentVersion\Policies\System -Name LocalAccountTokenFilterPolicy -Value 1 - На всех узлах кластера нужно задать одинаковой первичный DNS суффикс (Primary DNS suffix). Это нужно для того, чтобы сервера кластера могли обращаться друг к другу по FQDN именам
- Также нужно снять галку Register DNS connection addresses
- В файл hosts на всех узлах кластера нужно внести изменения, чтобы сервера могли отрезолвить имена других членов кластера, а также имя кластера (в том числе FQDN имена). Добавить имена в файл c:\windows\system32\drivers\etc\hosts можно так:
Set file="%windir%\System32\drivers\etc\hosts"
echo 192.168.1.21 clust-host1 >> %file%
echo 192.168.1.21 clust-host1.mylocal.net >> %file%
echo 192.168.1.22 clust-host2 >> %file%
echo 192.168.1.22 clust-host2.mylocal.net >> %file%
echo 192.168.1.20 cluster1 >> %file%
echo 192.168.1.20 cluster1.mylocal.net>> %file%
Для предварительной валидации узлов кластера можно воспользоваться командой:
test-cluster -node "clust-host1.mylocal.net"," clust-host2.mylocal.net"
Для создания кластера через PowerShell, нужно выполнить такую команду:
New-Cluster -Name cluster1 -Node clust-host1.mylocal.net, clust-host2.mylocal.net -AdministrativeAccessPoint DNS -StaticAddress 192.168.1.20
Теперь можно проверить статус кластера и его компонентов командлетами get-cluster и get-clusterresource.
Для подключения (и удаленного управления) кластером через GUI нужно воспользоваться оснасткой Failover Cluster Manager (входит в состав) RSAT для Windows 10.
Теперь с помощью пункта меню Connect to cluster можно подключаться к созданному кластеру. В том случае, если в кластере четное количество серверов, придется настроить ресурс-свидетель. Отметим, что в качестве кворумного свидетеля нельзя использовать сетевую папку SMB. Поддерживается режим Disk Witness — общий диск (с одновременным доступом к нему с обоих узлов), либо Cloud Witness — облачный дисковый ресурс в Azure.
In this tutorial, we would learn how to install and setup Failover cluster in Windows Server 2019 step by step. In the previous tutorial, we configures an iSCSI storage server and created three virtual disk.
To install and configure a failover cluster, let’s look at our network setup, then we follow some steps
- Our Network Environment
- Determine the Cluster Disks
- Add Failover Clustering Role
- Create the Failover Cluster
- Add Disks to the Cluster
1. Our Network Environment
Our lab network is set up using VirtualBox and consists of 4 computers:.
How to set up a domain network is explained here.
DC (192.168.1.90) – This is our domain controller.
Node1 (192.168.1.91) – This is one of the failover cluster nodes and a iSCSI initiator.
Node2 (192.168.1.92) – This is the second failover cluster nodes and an iSCSI initiator.
Node3 (192.168.1.93) – This is out iSCSI target server. It hosts the virtual disks
2. Determine the Cluster Disks
Before you start creating the failover cluster, you need to determine the disk that hold the cluster data. This is so that if a member of the cluster fails, then the data would still be available. In our setup, we have decided to host the disks in another computer (Node3). This is configured as iSCSI target server and contain 3 virtual disk.
The figure below shows Node3 with the 3 iSCSI disks configured.
How to configure iSCSI target server and disks
Note: Ensure that the disks are iSCSI virtual disks are initialized on one of the failover nodes
3. Add the Failover Clustering Role
Now we have to install the Failover cluster role in Node1 and Node2. Follow the steps below to do that.
Step 1 – In Node1, click on Add Roles and Feature. This will launch the Add Roles and Features wizard. Follow the steps and select Failover Clustering as shown below. Then complete the installation.
Step 2 – Repeat the process for Node2
4. Create the Failover Cluster
We would now use the Failover cluster manager to create a cluster. Follow the steps below:
Step 1 – In Node1, click on Manager and select Failover Cluster Manager. The window is shown below
Step 2 – Click on Validate Configuration and follow the wizard steps to do the validation (this is done only in Node1). The wizard will ask you to specify the Servers you want to participate in the clustering. You will use AD to find Node1 and Node2 and select them.
At the end of the validation, you may have warning relating to unsigned drivers. Ignore these warnings because they come from VirtualBox Guest Additions.
Step 3 – Click on Create Cluster. You will have to select the Node1 and Node1. Then you need to specify the cluster name. The complete the cluster creation. The figure below shows the final screen indicating the cluster creation was successful.
5. Add Disks to the Cluster
Failover clusters require disks and in this case we would used virtual disks from the iSCSI target server.
Step 1– Add storage to the cluster. To do that open the Failover Cluster manager as shown below.
Step 2 – Click on Add Disk. The three iSCSI disks would be listed. Ensure that they are selected.
Click on OK.
At this point, the disks are added to the cluster and they are online as well. See the figure below
In subsequent tutorials, I discuss the concept of Witness in failover cluster and how to configure Quorum witness and Disk witness.
I also recommend you watch the video in my Youtube Channel.
Failover clustering will enable you to make you Windows Server services highly available. In this guide we will go just through simple setup of failover clustering on Windows Server 2019 without setting up any services.
Before we begin
These are the resources you will need if you are completely new to Failover Clustering – https://docs.microsoft.com/en-us/windows-server/failover-clustering/create-failover-cluster
Prerequisites
I assume you know basic things about Windows Server before you attempt to do this.
DC
LAB for this guide consists of following:
Domain: informatiker.local
Domain Controller named DC1 – 10.0.0.31
ISCSI
One Windows Server ISCSI Target server named ISCSI1 (if you don’t know how to make ISCSI target server, here is the guide)
ISCSI1 – 10.0.0.50
That machine has one additional disk of 40GBs that will be assigned to ISCSI Target.
Optionally, you don’t have to bring up iscsi target server and configure iscsi for failover cluster – you can also bring up failover cluster without storage.
Failover cluster
We will have two nodes that will have failover clustering installed. These machines will have two network cards – one for communication with network, and another one for clustering communication.
Failover1 – NIC1 10.0.0.52 NIC2 192.168.4.2
Failover2 – NIC1 10.0.0.53 NIC2 192.168.4.3
192.168.4.xx network is only for internal cluster configuration (heartbeat). On netowrk cards that will serve you as heartbeat and internal cluster communication – Control Panel | Network and Sharing Center | Change Adapter Settings | right click on network adapter that will serve for cluster communication – Properties | under Networking tab select IPv4 – Properties | click on Advanced button | under DNS tab deselect Register this connection’s addresses in DNS | WINS tab – select Disable NetBIOS over TCP/IP. Do this ONLY ON network adapters that will server for internal cluster communication!
All of these machines should be part of domain.
Be sure to enable MPIO Feature and iSCSI Initiator on both Failover1 and Failover2 machines. Be sure to follow my guide I posted above for creating ISCSI target, it has all the details in it.
MPIO is very important when you use shared storage.
Connect one 40GB disk you defined as ISCSI target to both Failover1 and Failover2, leave it offline at failover2 node.
Cluster is going to be named Cluster1
Cluster1 – 10.0.0.54
Cluster Witness. We need additional VM that will hold file share that ill be available to our cluster – Witness1
Witness1 – 10.0.0.55
Install Failover Clustering
We will go through the process on Failover1 node, you will repeat the process on Failover2 node. I will show you only important parts, I assume you know how to use Server Manager.
Open Server Manager | click on Manage | Add Roles And Features | on Features screen select Failover Clustering
Additional pop-up will appear, click on Add Features
Next
Install
Close wizard and reboot server.
Repeat this process on Failover2 node.
Validate Cluster Configuration
After you installed Failover Clustering on both nodes, login to Failover1 node, click on Start | Windows Administrative Tools | select Failover Cluster Manager
Click on Failover Cluster Manager, and from the middle screen select Validate Configuration…
Next
Select both servers (in my case Failover1 and Failover2) and select Next
Run all tests | Next
Next
…
All test were success | Finish
We can proceed to creating cluster
Failover Cluster Manager | from Action screen, select Create Cluster
Next
Again select both servers that will be part of the cluster | Next
I will name cluster – Cluster1 and give it IP 10.0.54 | Next
Next
…
Success! Finish
We can now see created cluster1 and two nodes as part of it.
Add Cluster Quorum Witness
Cluster Quorum Witness will enhance your Failover Cluster Availability. I will not go into detail about witness role, you can find many more details here – https://docs.microsoft.com/en-us/windows-server/failover-clustering/manage-cluster-quorum
In our scenario, we will add File Share as Witness. since we have only two nodes, witness and one node will always have to be up, for cluster to be valid. So, make sure you plan you outages and patching so that you always have two nodes up.
On Witness1 machine, I added folder named ClusterWitness and shared it. In the screenshot below – three things are MISSING – you should also add Failover1, Failover2 and Cluster1 computers to this fileshare with full rights. Also, visit security tab of the shared folder and repeat procedure there!!
Back to Failover1 node – Open Failover Cluster Manager | select Actions | More Actions | Configure Cluster Quorum Settings
Next
Select the quorum witness | Next
You have many options, today we will select “Configure a file share witness” Next
Enter FQDN to your file share on witness1. In my case it is \witness1\ClusterWitness | Next
Review and click Next
Success! Finish
Now, we can see in Failover Cluster Manager that Witness is available.
That is it, we covered the basics and we can now start deploying various services in our clustered scenario.
Disclaimer