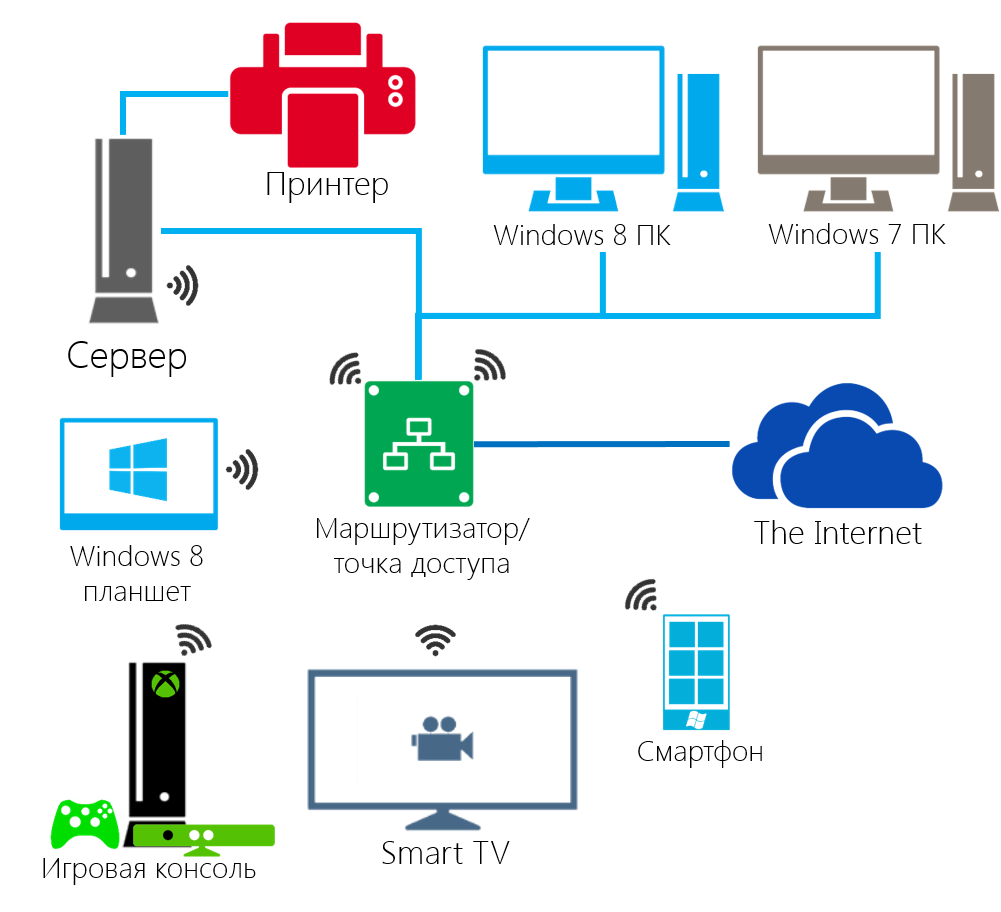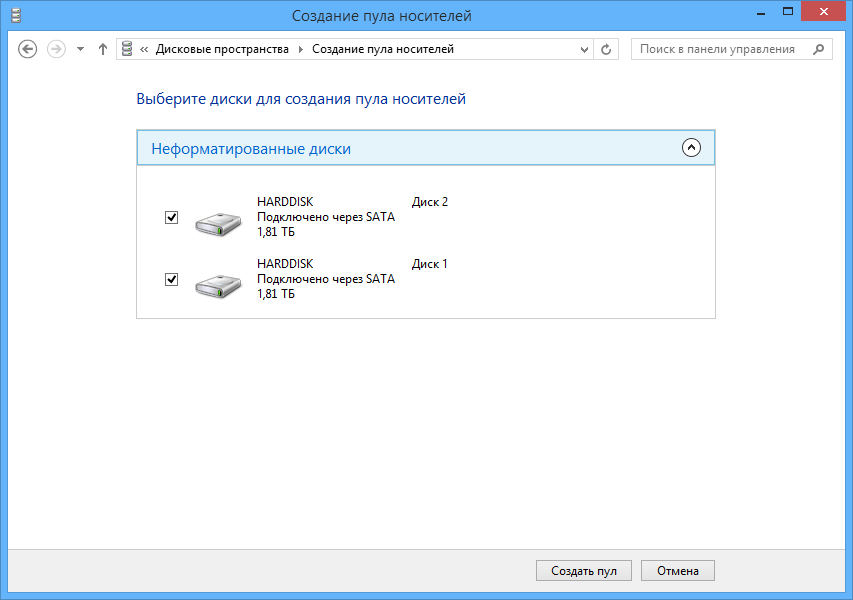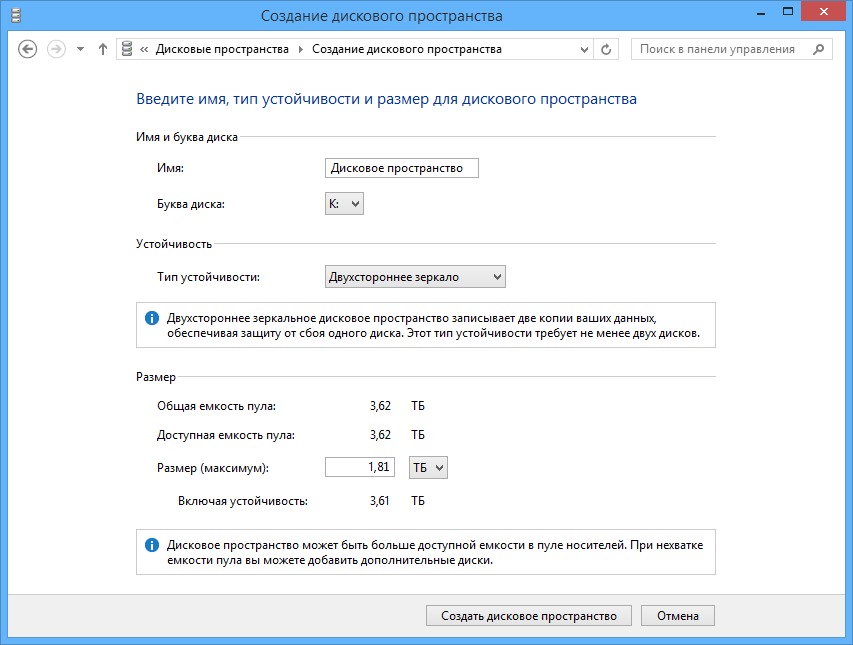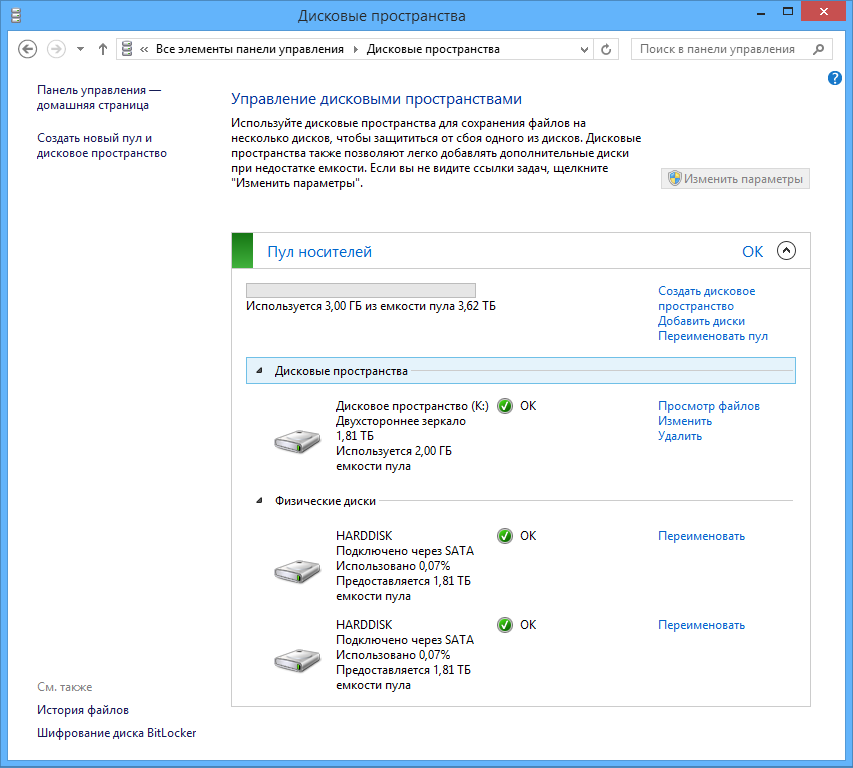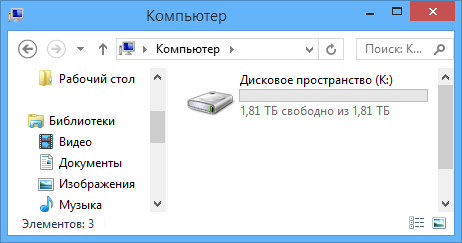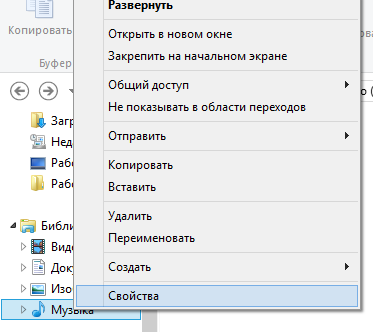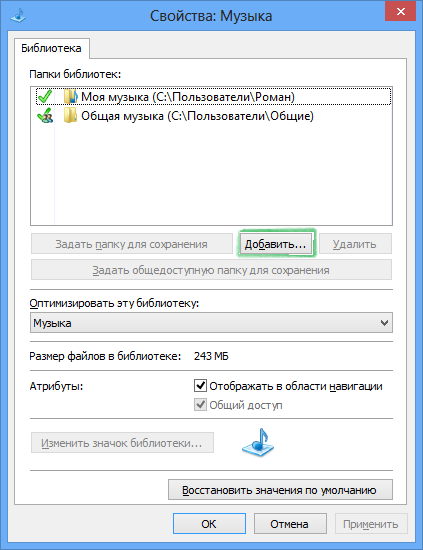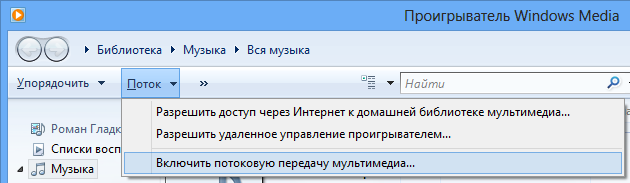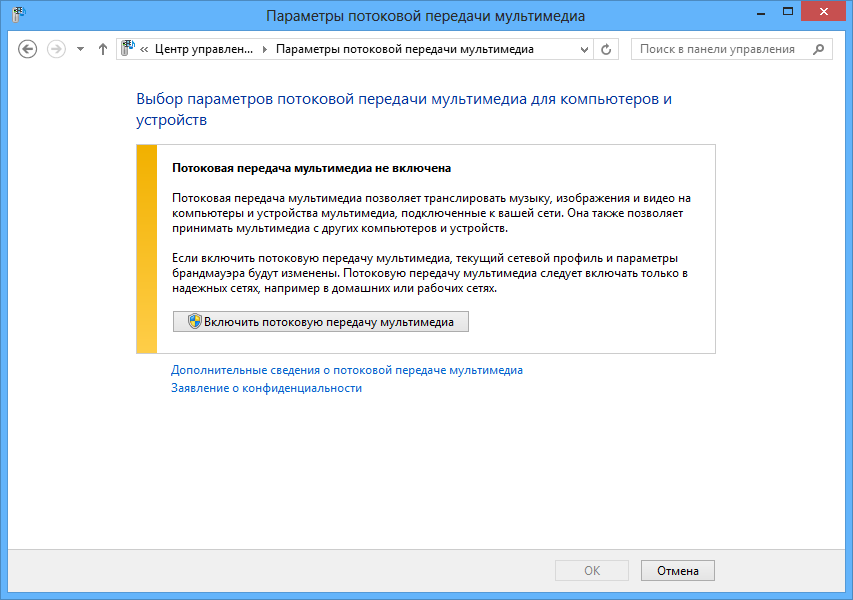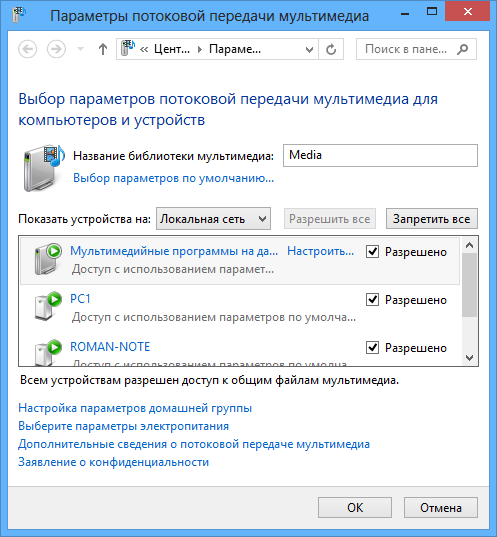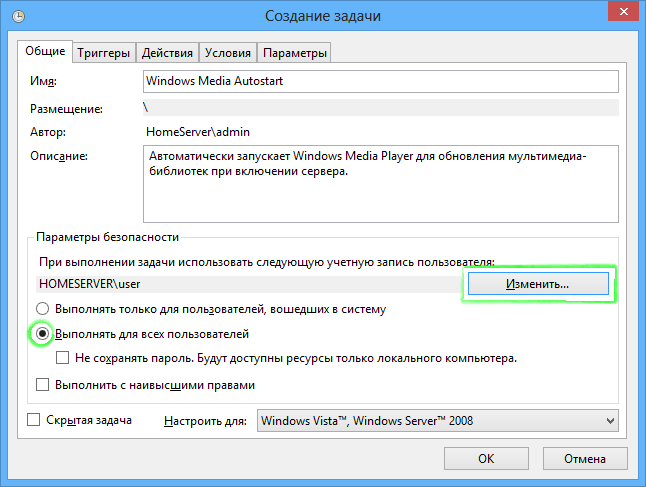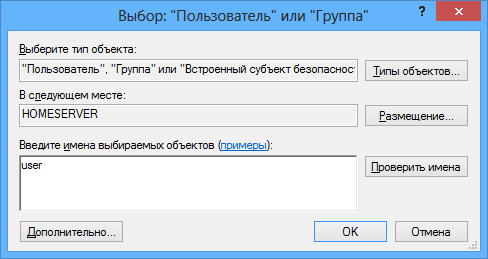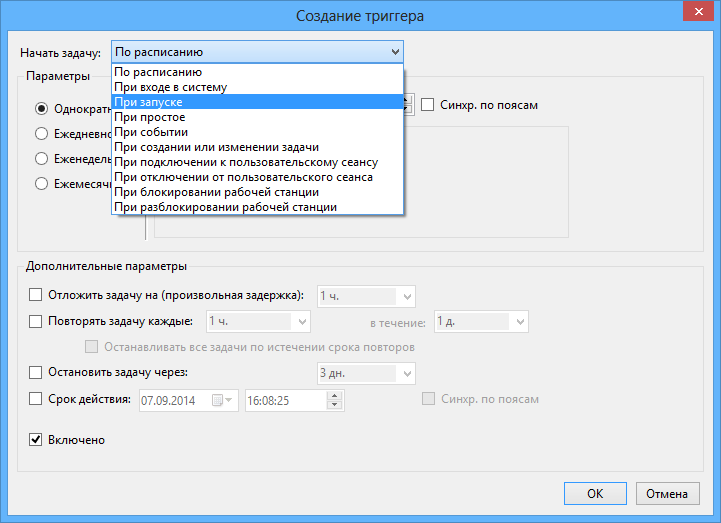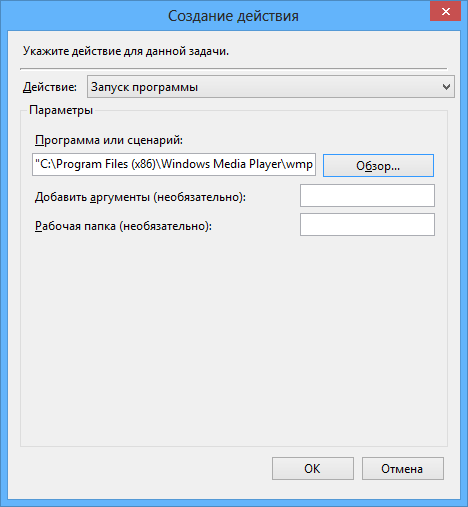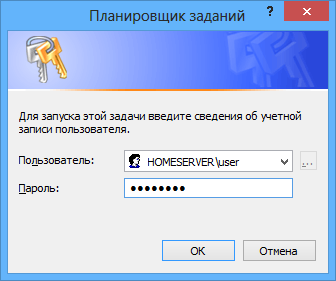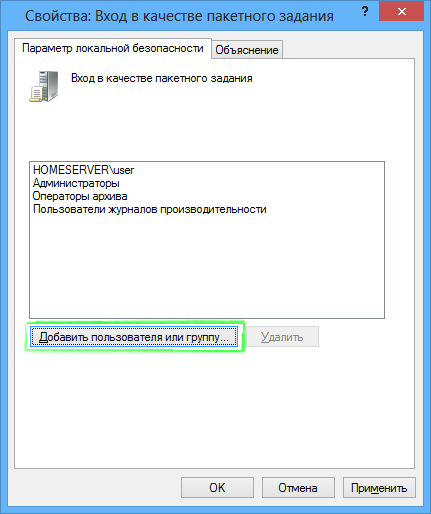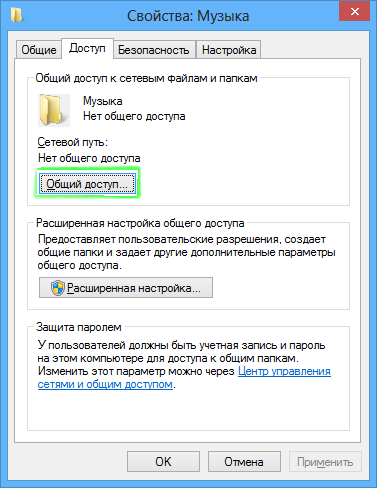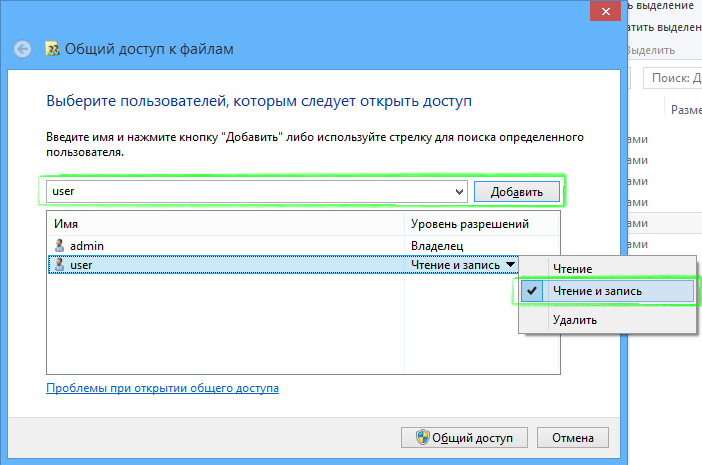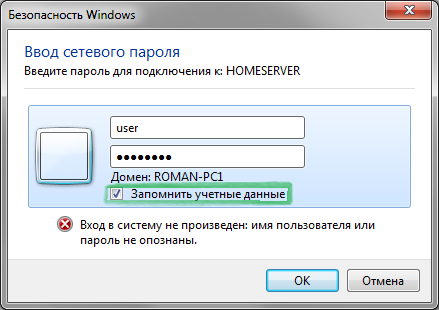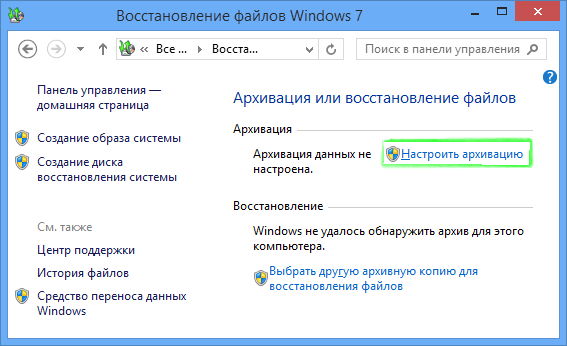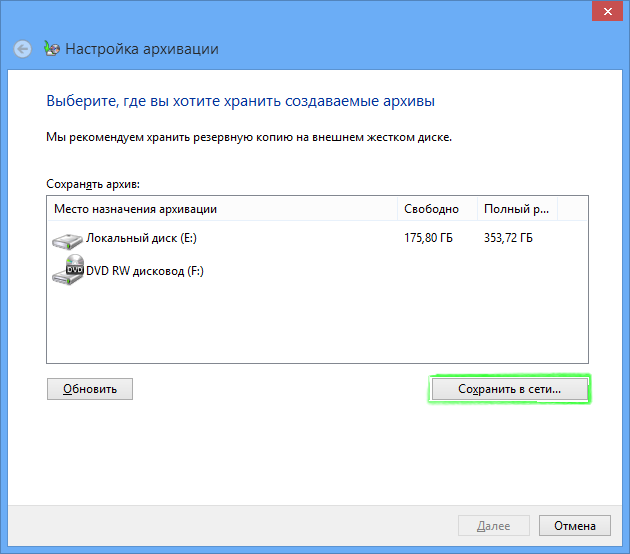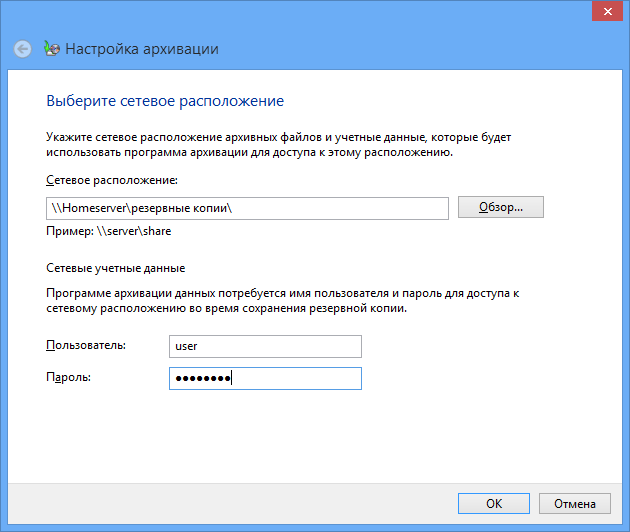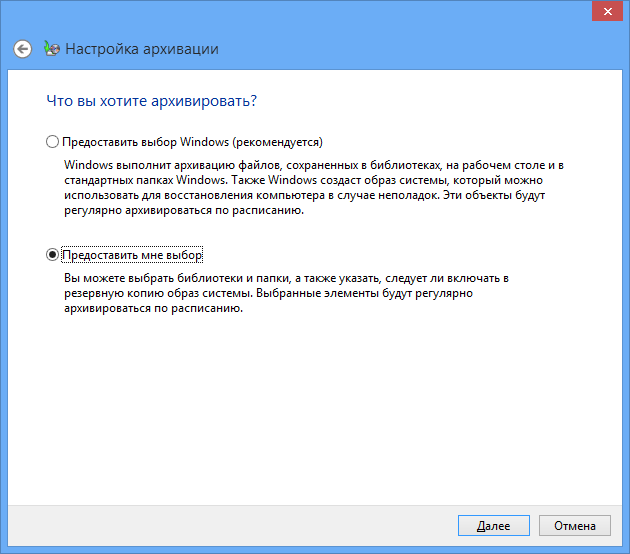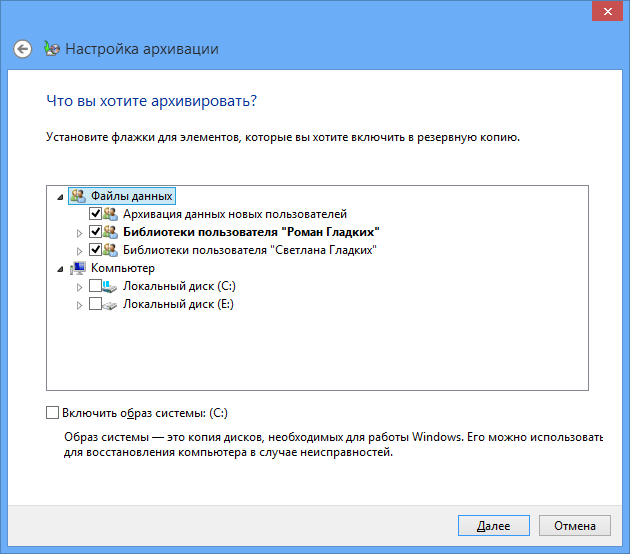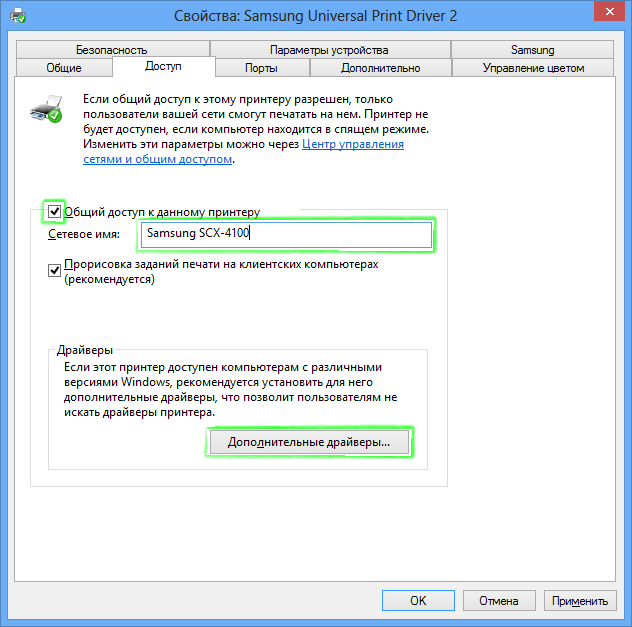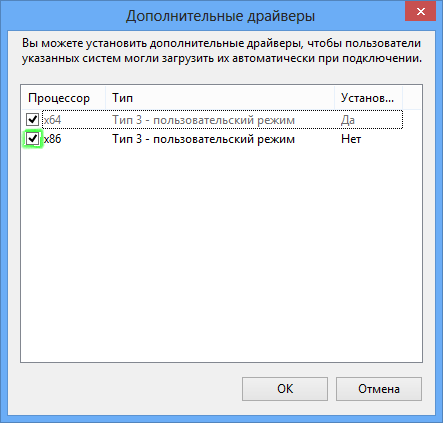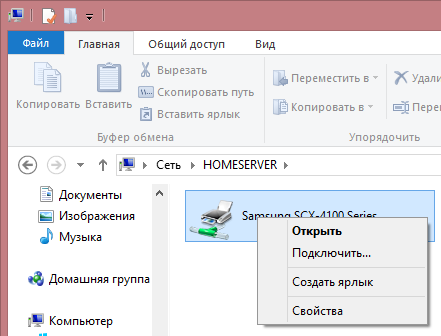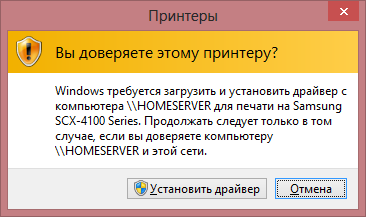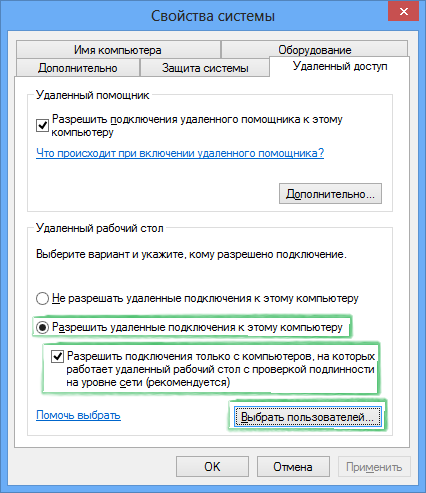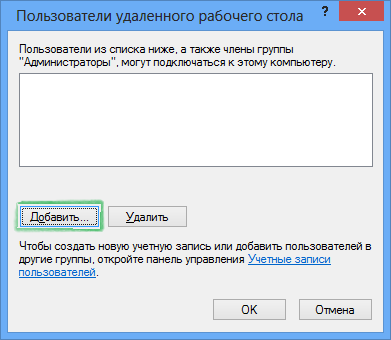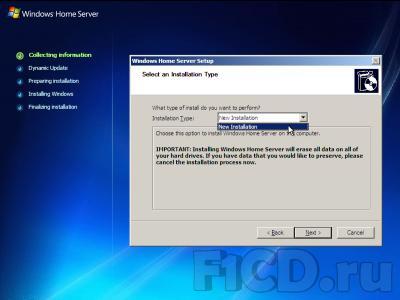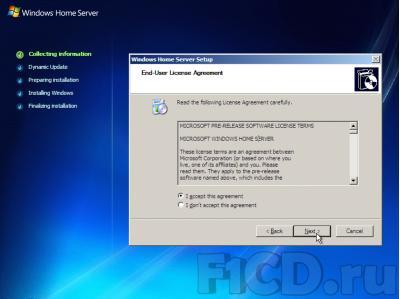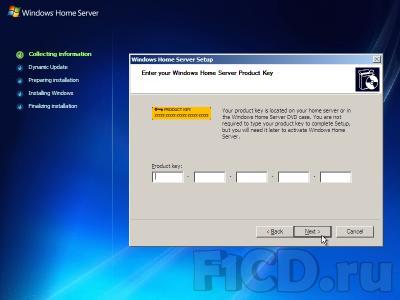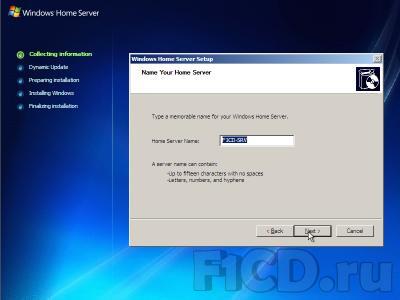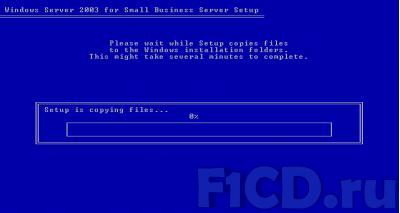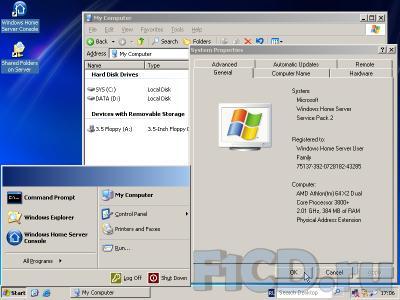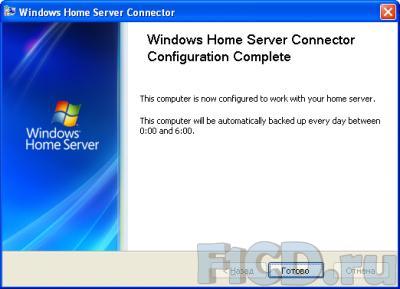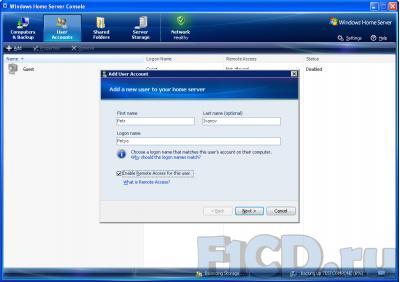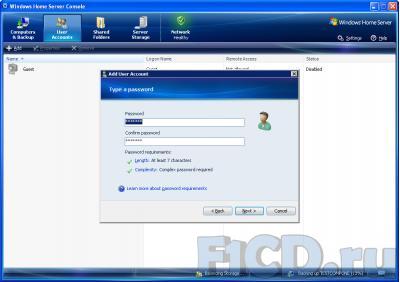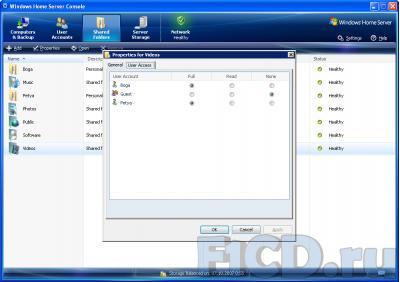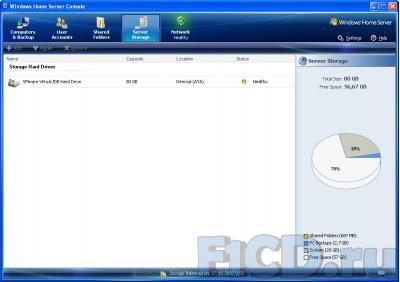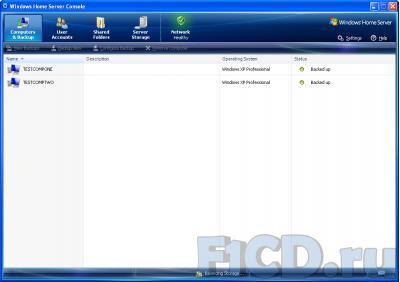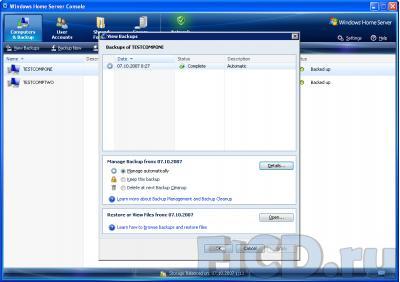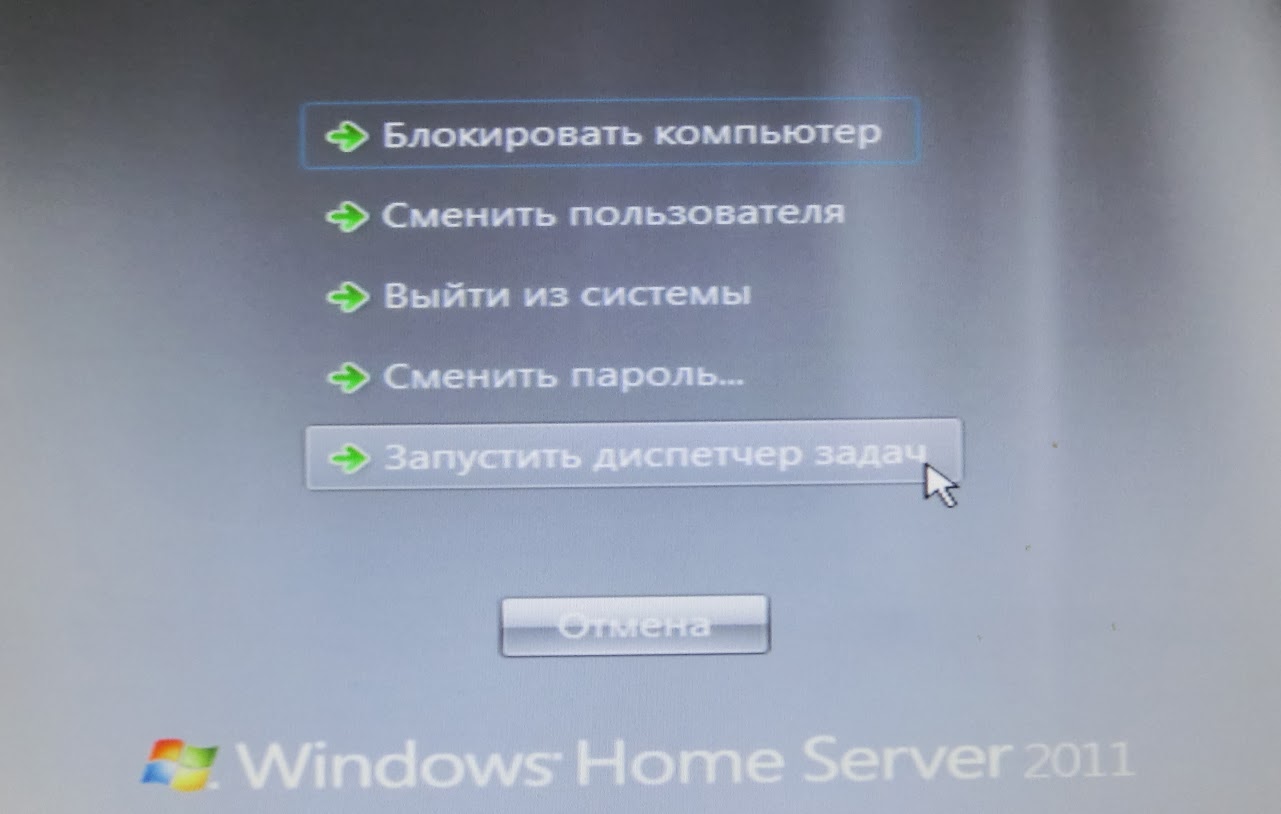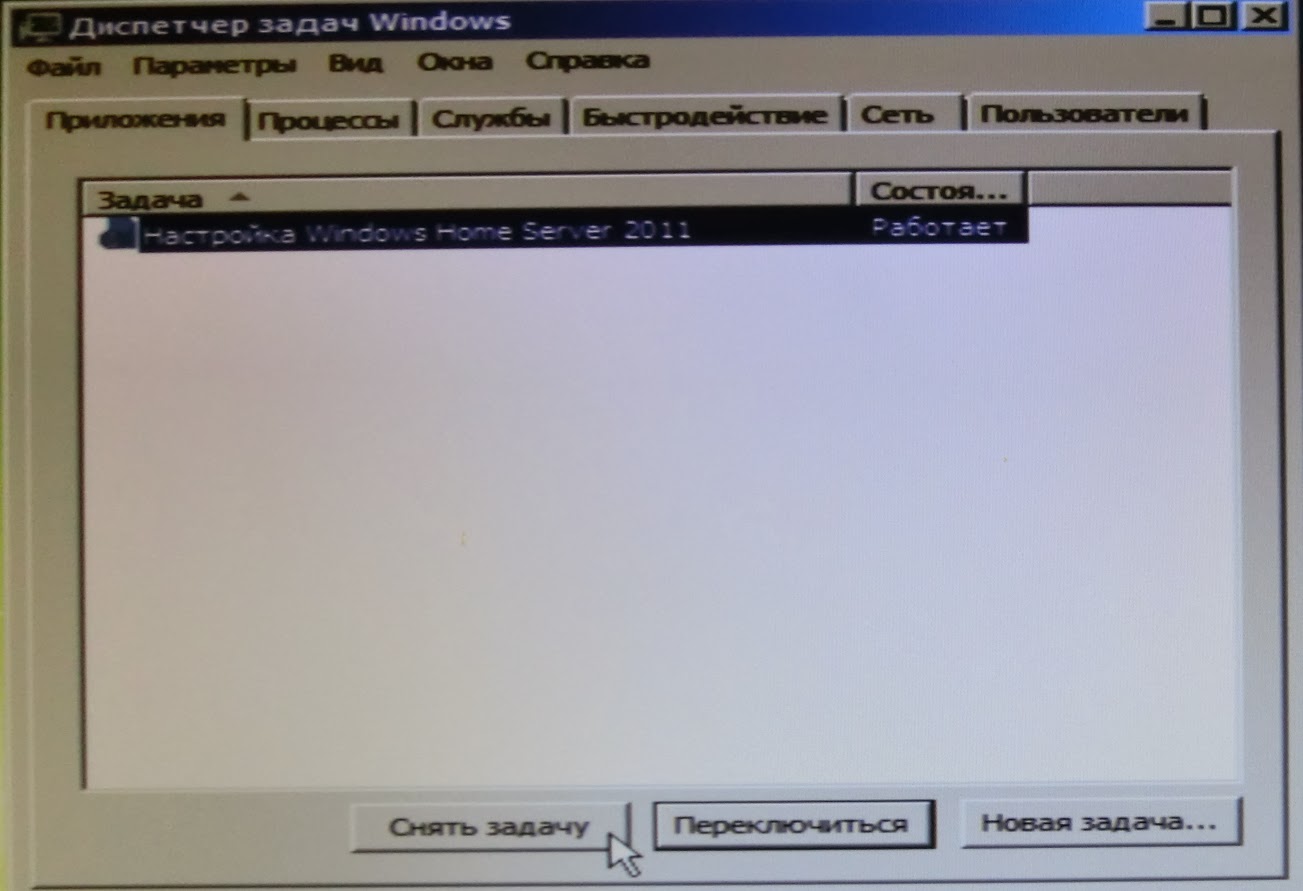Время на прочтение
12 мин
Количество просмотров 159K
Приветствую!
Наверное, каждому хотелось бы иметь свой домашний сервер, который не только выполнял бы роль медиа-сервера, но и позволял использовать его как файловое хранилище, хранилище Backup’ов и принт-сервер.
В один из чудесных осенних дней меня тоже посетила эта мысль. Дело в том, в доме «развелось» слишком много устройств, которые захотелось объединить во что-то структурированное. Было принято решение поднять домашний сервер. В качестве ОС сначала хотелось использовать Windows Server 2012 Essentials, в состав которого вошли такие продукты, как Windows Home Server и Windows Small Business Server, но после нескольких часов работы с ней я понял, что использовать Windows Server 2012 в домашних условиях слишком «жирно». Тогда я решил использовать ОС попроще, а именно Windows 8 Pro, лицензия на которую лежала без дела.
Предупреждение. Я прекрасно понимаю, что поднять домашний сервер на Unix-подобных ОС, возможно, было бы и проще, но в данном материале я хочу рассказать, как поднять такой сервер на клиентской ОС Windows 8 Профессиональная обычному пользователю ПК (ну, или почти обычному), который никогда не имел опыта общения с Unix.
Все домашние устройства были объединены в такую сеть (надеюсь, нарисовал понятно):
За основу для домашнего сервера был взят старый ПК, с такими характеристиками:
- Процессор: AMD Athlon 64 X2 5200+, 2.7 ГГц
- Материнская плата: Asus M2N-E (Gigabit LAN)
- Блок питания: FSP ATX-350PNR, 350 Ватт
- Wi-Fi адаптер TP-Link TL-WN851ND;
- ОЗУ: 2 ГБ
- HDD: Western Digital WD2500JS, 250 ГБ
- Видеокарта: ATI Radeon X1600XT, 256 МБ
Были докуплены следующие комплектующие:
- HDD x2: Western Digital Caviar Green WD20EZRX, 2 ТБ
- Видеокарта: NVIDIA GeForce 210, с пассивным охлаждением
Видеокарта была заменена по причине неимоверной шумности уже имевшейся.
После установки в корпус и подключении к материнской плате новых комплектующих, была произведена инсталляция Windows 8 Pro на жесткий диск размером 250 ГБ. Хранить на этом жестком диске планировалось только ОС и некоторое ПО.
Инсталляция производилась в абсолютно штатном режиме. На этапе начальной настройки системы было указано имя компьютера HOMESERVER, создана учетная запись администратора (admin) со сложным паролем, а после учетная запись с правами обычного пользователя (user), на которую так же был установлен пароль.
Настройка будет производиться под учетной записью user, с вводом пароля администратора при изменении системных параметров. Так безопаснее.
Подготовка файлового хранилища
В Windows 8 появилась замечательная функция Storage Spaces (в русской версии Дисковые пространства), которая, в какой-то степени, является программным аналогом RAID-массива.
Storage Spaces предлагает объединить физические накопители с интерфейсами USB, SATA, SAS, SCSI (причем в любых комбинациях) в пулы, а сами пулы в дисковые пространства, которые выглядят для пользователя обычными логическими дисками.
Также с помощью Storage Spaces можно обеспечить сохранность данных с помощью зеркалирования и функции контроля четности. Об этом я расскажу немного позже.
Чтобы создать пул и дисковое пространство, перейдите в Панель управления > Система и безопасность > Дисковые пространства и выберите пункт Создать новый пул и дисковое пространство
.
Откроется окно, в котором нужно выбрать физические накопители для создания пула. Отображаются как форматированные, так и неформатированные накопители, а также с хранящимися данными и без. Системный диск выбрать нельзя.
Внимание! При добавлении в пул диска с данными, все они будут удалены.
В моем случае имеется два диска емкость 2 ТБ, их я и выделю. Далее нажимаем Создать пул.
Windows подготовит диски и объединит их в пул. Неформатированные накопители будут отформатированы, форматированные будут переформатированы заново.
После создания пула будет предложено создать дисковое пространство (или несколько), указать его имя и ассоциировать с ним букву диска.
В разделе устойчивость нужно выбрать тип устойчивости. Я выбрал Двухстороннее зеркало. С этим типом устойчивости Windows будет хранить копию данных на каждом из накопителей.
Для справки, Windows предлагает выбрать четыре типа устойчивости:
- Простой. Хранимая информация распределяется по всем дискам в пуле последовательно. Общая емкость пространства в этом случае равна общему объему всех накопителей, включенных в него. Данный тип является аналогом RAID 0. Отказоустойчивости не обеспечивает – в случае выхода из строя одного из накопителей, вся информация теряется.
- Двухстороннее зеркало. Запись осуществляется одновременно на каждый накопитель. Для данного типа устойчивости требуется минимум два диска. В случае выхода из строя одного з накопителей, информация не теряется. Общая емкость пространства равна половине от общего объема накопителей. Данный тип устойчивости является аналогом RAID 1.
- Трехстороннее зеркало. Запись осуществляется одновременно на три накопителя. Данные сохраняются при отказе сразу двух дисков. Требуется минимум 5 дисков. Данная схема имеет максимальную надежность, но снижает скорость чтения и записи. Общая емкость пространства равна ¼ от общей емкости всех дисков. Прицеп работы напоминает RAID 1E, но я не уверен. Вашими соображениями по этому поводу прошу поделиться в комментариях.
- Четность. Может задействоваться от 3 до 8 накопителей. На все накопители, кроме одного записываются данные, а на последний записывается информация о четности (блок контрольных сумм, вычисляемы по алгоритму XOR). В случае отказа одного из накопителей, недостающие данные могут быть вычислены. По надежности аналогично двухстороннему зеркалу, но количество избыточных данных равно 1/N (количество накопителей), а у двухстороннего зеркала всегда ½. То есть количество пространства, доступного для записи полезных данных в случае использования четности, больше. Но так как требуется рассчитывать контрольные суммы, скорость записи существенно меньше.
Одним из параметров пространства, который можно установить, является его размер. В моем случае при использовании двухстороннего зеркала, Windows предлагает установить его размер, равные половине общей емкости используемых дисков. Вроде бы логично, но в пространствах можно использовать диски разного объема, но «по умолчанию» система снова предложит половину от общего объема, хотя используемы накопители были бы не равны. Более того, можно указать любой размер, на функционировании пространства это не скажется… До поры до времени. Как только будет заполнен меньший накопитель, пространство демонтируется и восстановить его работоспособность можно будет только добавлением в соответствующий пул новых накопителей.
Как я уже говорил, после настройки, использование дисковых пространств абсолютно прозрачно для пользователя.
Изменение расположения библиотек Windows
Следующим этапом будет перемещение расположения стандартных библиотек Музыка, Изображения, Документы и Видео на созданное Дисковое пространство. Мы же не хотим потерять много гигабайт Lossless-музыки, ценных семейных видео и фотографий в случае сбоя системного диска?
Для начала создадим папки в корне дискового пространства. Мной были созданы папки Музыка, Видео, Изображения и Документы. Что будет храниться в каждой из них, думаю очевидно. Далее щелкните правой кнопкой мыши на одной из библиотек Windows (в правой панели проводника) и выберите пункт Свойства.
В открывшемся окне щелкните кнопку Добавить и выберите созданную папку в корне дискового пространства.
Теперь осталось только удалить стандартные расположения выбранной библиотеки. Тоже самое нужно выполнить с остальными библиотеками.
Запуск потоковой передачи мультимедиа
Потоковая передача мультимедиа позволяет проигрывать мультимедиа-файлы на устройствах, имеющих поддержку DLNA. Среди устройств, которые имеют поддержку данной технологии, есть телевизоры, различные стационарные DVD и Blu-Ray проигрыватели, смартфоны, игровые консоли, компьютеры и даже холодильники!
Для этого запустите Проигрыватель Windows Media и выполните начальную настройку. Я выбрал рекомендуемые параметры. Далее нужно перейти в библиотеку проигрывателя и щелкнуть по выпадающему списку Поток. В списке нужно выбрать пункт Включить потоковую передачу мультимедиа.
В открывшемся окне нужно щелкнуть кнопку Включить потоковую передачу мультимедиа.
Следующим открывшемся окном будет окно параметров потоковой передачи мультимедиа. Здесь нужно указать имя библиотеки мультимедиа, выбрать параметры показа устройствам файлов с определенными оценками, а также выбрать сами устройства, которые будут иметь доступ к мультимедиа библиотеки.
По заполнении параметров нужно щелкнуть ОК.
Автозапуск Windows Media при включении сервера
Возможно вы спросите, для чего это нужно. Все дело в том, что именно библиотека Windows Media используется для потоковой передачи мультимедиа на другие устройства. Как же будет обновляться эта библиотека при добавлении новых файлов, если Windows Media не запущен?
Этот вопрос мы решим с помощью Планировщика заданий. Кстати, очень полезный инструмент с широким спектром параметров запуска и выполнения заданий. Сама Windows тоже постоянно использует Планировщик для выполнения определенных задач, например, для запуска автоматического обслуживания компьютера в период бездействия пользователя.
Приступим. Перейдите в Панель управления > Система и безопасность > Администрирование и запустите Планировщик заданий от имени администратора.
В правой части окна щелкните Создать задачу. Откроется окно создания задачи. Введите имя для задачи, советую использовать такое наименование, которое позволяет определить, что делает данная задача без открытия ее подробностей. Я указал Windows Media Autostart. Описание задачи не является обязательным, но неплохо бы и его заполнить.
Нельзя забыть изменить учетную запись, под которой будет выполняться задача, а следовательно и запускаться Проигрыватель Windows Media.
Для этого в группе Параметры безопасности щелкните кнопку Изменить. Откроется окно, в котором нужно написать имя пользователя. Напишите user и нажмите ОК.
Также в этой группе установите перключатель в положение Выполнять для всех пользователей, что нужно для того, чтобы задача запускалась, даже если ни один пользователь не вошел в систему.
Теперь перейдите во вкладку Триггеры. Щелкните кнопку Создать и, в открывшемся окне, выберите из выпадающего списка Начать задачу выберите пункт При запуске.
Щелкните ОК и перейдите во вкладку Действия. Нажмите кнопку Создать.
Отобразится окно Создание действия. Убедитесь, что в пункте Действие выбрано Запуск программы. В поле ввода Программа или сценарий нужно ввести путь до программы. Щелкните кнопку Обзор и выберите файл wmplayer.exe, который находится в C:\Program Files (x86)\Windows Media Player в 64-битной версии Windows или C:\Program Files\Windows Media Player в 32-битной. Остальные поля заполнять не требуется.
Щелкните кнопку ОК и перейдите во вкладку Условия. Снимите галочку с пункта Запускать только при питании от электросети, хотя это не обязательно. На ваш вкус.
Перейдите в последнюю вкладку Параметры. Снимите галочку с пункта Останавливать задачу, выполняемую дольше: 3 дн.
Нажмите кнопку ОК и введите пароль от учетной записи user.
После ввода пароля и нажатия кнопки ОК, планировщик заданий сообщит, что учетная запись должна иметь права «Вход в качестве пакетного задания».
Нажмите ОК и закройте Планировщик заданий.
Откройте Локальную политику безопасности (находится также в администрировании) от имени администратора.
В открывшемся окне дважды щелкните Локальные политики, затем Назначение прав пользователя, и в завершение Вход в качестве пакетного задания.
Щелкните кнопку Добавить пользователя или группу, также, как и в Планировщике заданий, введите имя пользователя и нажмите ОК. Проверьте, появился ли новый пункт с именем пользователя в списке, и нажмите ОК. Теперь Локальные политики безопасности можно закрыть.
Открытие общего доступа к папкам
Следующим этапом будет открытие общего доступа к папкам на дисковом пространстве. Это нужно для того, чтобы пользователи сети имели возможность читать и записывать файлы в определенные папки. Открывать общий доступ будем к папкам Музыка, Видео, Изображения, Документы, Резервные копии и Другое (последние две нужно создать).
Щелкните правой кнопкой мыши на папки и выберите пункт Свойства. Перейдите во вкладку Доступ.
Нажмите кнопку Общий доступ. Откроется следующее окно:
Введите имя пользователя (user) и нажмите кнопку Добавить. Затем в списке ниже, у user установите Уровень разрешений в Чтение и запись. Осталось только щелкнуть Общий доступ в нижней части окна, ввести пароль администратора и нажать Готово.
Повторите эти действия для остальных папок.
Открытие общедоступных сетевых папок на клиентских машинах
Здесь все, весьма, просто. На клиентской машине нужно открыть папку с сетевыми компьютерами (Сеть в Windows Vista/7/8 или Сетевое окружение в Windows XP). Дважды щелкните по имени созданного сервера. Откроется окно, в котором нужно ввести имя пользователя и пароль.
Нужно ввести учетные данные, хранящиеся на сервере. Верно, это user и его пароль. Поставьте галочку Запомнить учетные данные и нажмите ОК.
Теперь на этом компьютере можно читать и записывать файлы, находящиеся в папках на сервере.
Настройка резервного копирования на сервер
Наверное, на каждом компьютере в доме есть важные файлы. В Windows имеется великолепная функция Архивация данных, которая создает резервную копию самой ОС и папок с файлами, которые были указаны при настройке. Данная функция позволяет хранить копии на другом жестком диске или в сетевом расположении. Предлагаю настроить последнее, так как надежность хранения данных на сервере несколько выше, потому что на нем настроено зеркалирование данных на второй жесткий диск.
Начнем. Откройте Панель управления, выберите просмотр всех элементов панели управления и дважды щелкните по Восстановление файлов Windows 7 (в Windows 8 точно такое же название). Будет открыто окно Архивации или восстановления файлов.
Будет открыто окно для выбора расположения архива.
Так как мы хотим сохранить архивную копию на сервере, то нужно нажать кнопку Сохранить в сети.
Храниться архивы будут в созданной выше папке Резервные копии, общий доступ с запись уже открыт. С помощью кнопки Обзор указываем путь до папки или пишем вручную. В поле Пользователь нужно записать user, а в Пароль соответствующий учетной записи пароль.
Нажмите ОК. В следующем окне нужно выбрать, предоставить Windows выбрать файлы для архивирования или нет. Я решил предоставить выбор себе, потому что мне не требуется образ системы.
Нажмите Далее.
Так как мне образ системы не требуется, галочку я снял. Так же в этом окне можно выбрать дополнительные папки для архивирования. Щелкните Далее.
В следующем окне проверьте указанные параметры архивации и по желанию измените расписание. Для себя я указал еженедельную архивацию в воскресенье в 3:00.
Еще раз проверьте все данный и нажмите Сохранить параметры и запустить архивацию.
Открытие общего доступа к принтеру
Возможно у вас в доме имеется всего один принтер, при этом пользоваться его услугами хотят сразу несколько человек. Решить эту проблему очень просто! Достаточно подключить принтер к домашнему серверу и открыть к нему общий доступ. После этого все компьютеры в доме смогут печатать на данном принтере.
Первое, что нужно сделать – это подключить принтер к серверу и установить драйвер. Я использовал МФУ Samsung SCX-4100. После установки драйвера откройте Панель управления, выберите отображение всех элементов, затем перейдете в раздел Устройства и принтеры.
Найдите установленный вами принтер и откройте его контекстное меню. Выберите Свойства принтера.
Перейдите во вкладку Доступ.
Установите галочку на пункте Общий доступ к данному принтеру. Далее введите имя для принтера, которое будет видно другим компьютерам в сети.
Если в вашей сети имеются компьютеры как с 32-разрядной, так и с 64-разрядной версией Windows, то рекомендую нажать в этом окне кнопку Дополнительные драйверы.
В следующем окне нужно выбрать, драйвер для какой разрядности до установить. Так как у меня уже установлен драйвер для 64-разрядной версии Windows, я ставлю галочку у x86 (32-разрядная). В вашем случае все может быть наоборот, но это не суть важно.
После установки галочки нажмите ОК. Откроется окно, в котором нужно указать путь до драйвера. Если драйверы для вашего принтера поставляются в виде одного установочного файла (*.exe), то попытайтесь извлечь из него файлы с помощью архиватора, или, возможно, установщик самостоятельно их извлекает в папку Temp, к примеру.
Укажите путь к драйверу нужной разрядности и нажмите ОК. Дождитесь установки драйвера и закройте Свойства принтера, нажав на кнопку ОК.
Теперь попробуем подключить принтер на сетевом компьютере. Откройте папку, в которой указаны все устройства в вашей сети, затем откройте свой сервер. Помимо открытых сетевых папок, появился принтер с именем, который был указан выше. Откройте его контекстное меню и выберите пункт Подключить.
Windows спросит, доверяете ли вы принтеру.
Нажмите кнопку Установить драйвер. После этого Windows автоматически загрузит необходимый драйвер с сервера и установит его.
Готово! Теперь можно печатать на принтере с другого компьютера, при этом принтер не подключен к нему напрямую.
Удаленное управление сервером
Так как это сервер, то ему не требуется монитор, клавиатура и мышь (иначе, получился бы обычный ПК). Но как же выполнять дополнительную настройку без всего это? Для этой цели будет использоваться Подключение к удаленному рабочему столу.
Приступим к настройке. Откройте Панель управления > Система и безопасность > Система, затем в левой части окна выберите Настройка удаленного доступа.
Установите переключатель в положение Разрешить удаленные подключения к этому компьютеру, а также проверьте, что установлена галочка под переключателем.
Далее требуется разрешить пользователю user подключаться через удаленный рабочий стол. Нажмите кнопку Выбрать пользователей.
В открывшемся окне нажмите Добавить. В новом окне введите user и нажмите ОК.
Проверьте, что в списке появилось имя user. Нажмите ОК. Также закройте окно Свойства системы кнопкой ОК.
После установки этих параметров вы можете подключиться к серверу с любого домашнего ПК с помощью программы Подключение к удаленному рабочему столу или с помощью другого RDP-клиента.
При подключении нужно будет ввести имя сервера, имя пользователя (user) и его пароль. Затем вы увидите рабочий стол сервера и сможете настраивать его удаленно.
Безопасность сервера
Это один из важнейших пунктов. Так как на сервере используется Windows, то это значит, что сервер имеет опасность заражения вирусами, коих развелось неимоверно много. Как же обезопасить сервер?
Включите автоматическое обновления Windows!
Microsoft на постоянной основе выпускает обновления безопасности для Windows, которые закрывают бреши в системе безопасности (и иногда открывают новые). Если установлены все обновления, безопасность компьютера находится на более высоком уровне.
Откройте Центр обновления Windows, затем в левой части окна выберите Настройка параметров. Убедитесь, что в выпадающем списке выбран пункт Устанавливать обновления автоматически (рекомендуется). Выберите этот пункт, если не выбран, и нажмите ОК.
Антивирусная защита
Для более полной защиты компьютера (сервера, в нашем случае), нужно иметь антивирус.
Windows 8 имеет встроенную комплексную систему защиты Windows Defender, в состав которого вошел прекрасный продукт Microsoft Security Essentials. Windows Defender работает в Windows 8 сразу после установки системы и не требует ручной активации и запуска.
Если вы захотите установить антивирус другой компании, то встроенный в Windows 8 автоматически отключится.
Windows Defender автоматически обновляет свои вирусные базы сразу после того, как они становятся доступны (обычно несколько раз в день). Запускать обновление вручную не требуется.
Учетная запись с обычным правами
Сразу после установки была создана учетная запись администратора и обычного пользователя. Для работы с сервером клиенты используют последний вариант. Это не позволит изменить критические параметры сервера и получить доступ к системным файлам без знания учетных данных администратора.
Итог
Статья получилась довольно объемной, подробной, и, надеюсь, интересной. Я постарался поделиться с вами своими знаниями, рассказал, как поднять домашний сервер на Windows 8 Профессиональная и настроить компьютеры для работы с ним. Я буду очень рад, если помог кому-то этой статьей.
Прошу поделиться в комментариях своим мнением, дополнениями, замечаниями и другими полезными вещами.
С вами был Роман Гладких.
До встречи!
На чтение 4 мин Опубликовано Обновлено
Windows 10 — популярная операционная система, которая широко используется в домашних условиях. Многие пользователи даже не подозревают о ее потенциале как домашнего сервера. Но если вы хотите создать свою собственную локальную сеть и использовать компьютер в качестве сервера, Windows 10 может стать отличным решением.
Настройка Windows 10 в качестве домашнего сервера может быть полезна во многих ситуациях. Вы сможете хранить и обмениваться файлами между устройствами внутри сети, создавать личные облачные хранилища, делиться пакетами программного обеспечения и многое другое. В этой статье мы рассмотрим несколько шагов, которые помогут вам настроить Windows 10 в качестве домашнего сервера и использовать его эффективно.
Первым шагом будет установка и настройка необходимого программного обеспечения. Затем мы рассмотрим процесс настройки локальной сети и безопасности, чтобы обеспечить защищенный доступ к вашему серверу. Далее мы рассмотрим основные возможности, которые предоставляет Windows 10 в качестве сервера, и покажем различные способы использования домашнего сервера в повседневной жизни.
Освоив эти простые шаги по настройке и использованию Windows 10 в качестве домашнего сервера, вы сможете сделать свою локальную сеть более удобной и функциональной. Это отличное решение для домашнего использования, которое позволяет эффективно управлять и совместно использовать данные между различными устройствами внутри сети.
Установка Windows 10 в качестве домашнего сервера
Windows 10 может быть использована как домашний сервер для хранения и обмена файлами, доступа к удаленным ресурсам и запуска собственных веб-серверов. В этой статье мы рассмотрим, как установить и настроить Windows 10 в качестве домашнего сервера.
Шаги по установке Windows 10 в качестве домашнего сервера:
| Шаг | Описание |
|---|---|
| 1 | Перейдите на официальный сайт Microsoft и загрузите последнюю версию Windows 10. |
| 2 | Создайте загрузочное устройство, такое как USB-флешка, с помощью инструмента для создания загрузочного устройства, предоставляемого Microsoft. |
| 3 | Установите Windows 10 на ваш компьютер, следуя инструкциям на экране. |
| 4 | После установки настройте операционную систему в соответствии с вашими потребностями и предпочтениями. |
| 5 | Определите, какие службы и функции вы хотите использовать на вашем домашнем сервере, такие как служба файлового сервера, служба печати или веб-сервер. |
| 6 | Настройте и активируйте требуемые службы и функции через Центр управления службами Windows. |
| 7 | Настройте сетевые настройки вашего домашнего сервера, включая Wi-Fi, Ethernet или другие подключения. |
| 8 | Настройте права доступа и безопасность вашего домашнего сервера, чтобы обеспечить безопасность ваших данных и сети. |
| 9 | Подключите устройства и компьютеры к вашему домашнему серверу и настройте их для доступа к ресурсам сервера. |
После прохождения всех этих шагов ваш Windows 10 будет готов работать как домашний сервер. Вы сможете наслаждаться доступом к файлам и ресурсам сервера, запускать собственные веб-серверы и многое другое.
Выбор подходящей версии операционной системы
Перед тем как приступать к настройке и использованию Windows 10 в качестве домашнего сервера, необходимо определиться с версией операционной системы, которая будет использоваться. Для этого стоит учесть следующие факторы:
- Windows 10 Home — это наиболее доступная версия операционной системы, но она имеет некоторые ограничения, которые могут быть неприемлемыми для использования в качестве домашнего сервера. Например, в Windows 10 Home нельзя создать домен или использовать Group Policy для централизованного управления.
- Windows 10 Pro — это более продвинутая версия операционной системы, которая предоставляет больше возможностей для использования в качестве домашнего сервера. С помощью Windows 10 Pro вы сможете создать домен, использовать Group Policy и настроить удаленный рабочий стол.
- Windows 10 Enterprise — это наиболее функциональная версия операционной системы, которая предназначена для использования в крупных корпоративных сетях. Если вы планируете создать сложную домашнюю сеть, то Windows 10 Enterprise может быть хорошим выбором.
При выборе версии операционной системы стоит также учесть количество компьютеров и пользователей в вашей домашней сети, а также особенности работы, которые вы планируете реализовать с помощью домашнего сервера. Это поможет определить, какая версия Windows 10 будет наиболее подходящей для ваших нужд.
03 января 2008,
Богомазов Алексей

Содержание
- Для чего нужен Windows Home Server?
- Безопаснотсь и защита
- Расширение
- А что такое умный дом?
- Организация
- Связь
- Где найти?
- Процесс установки Windows Home Server
- Интерфейс
- Есть ли жизнь на Марсе?
- Замечания
- Тестируем сервер
- Windows Home Server Connector Console
- Создание аккаунта пользователя
- Управление общими папками
- Хранение данных на сервере
- Компьютеры и восстановление
- Сухой остаток
- Отзывы
- Рассказать о статье
- Полезные ссылки
Название не кажется Вам несколько странным? Раньше мне казалось, что слова «home» и «server» в одном предложении может употреблять только человек, держащий сервачок для локальной сети где-нибудь на балконе. Наверно, поэтому я предположил, что данная операционная система будет предназначена всё-таки для создания локальной сети, ну в масштабах дома, например 8-10 компьютеров. Кроме того, мне почему-то казалось разумным увидеть в ней урезанную версию ожидаемого Windows Server 2008.
Однако на данный момент я имею при себе лишь свои предположения, а поскольку ОС предстоит тестировать, нужно для начала узнать, на предмет каких умений проводить тесты. А поэтому я решил из первых, так сказать, рук узнать, для чего же была создана эта платформа. Итак, что же нам расскажет сайт компании.
Для чего нужен Windows Home Server? #
С первых строк понятно, что я ошибся, точнее, некорректно расшифровал слово «home». Это вовсе не «дом», это скорее «семья». ОС предназначена для семей, именно семей, в чьём хозяйстве более одного компьютера. Первыми строчками Microsoft заявляет, что операционная система создана для централизованного хранения и доступа, к фотографиям, видео, документам и прочему семейному контенту.
С основным назначением мало-мальски определились, а теперь посмотрим, какими же средствами и вспомогательными функциями сие назначение будет реализовываться.
Безопаснотсь и защита #
Компания обещает процедуру снятия регулярных копий файлов и папок, в результате чего любой случайно модифицированный файл можно будет восстановить до состояния предыдущей копии, что может быть весьма полезно, в этом случае не придётся полностью восстанавливать систему.
В качестве защиты от потери информации, Home Server предлагает ежедневное резервное копирование системы, а точнее всех систем, которые подключены к данному серверу. Таким образом, если верить компании, Вы будете застрахованы от потери любой информации.
Network Health Monitoring – еще одна функция, которая сама проследит, чтобы на каждом из вверенных Home Server компьютеров были установлены последние антивирусные обновления и обновления приложений. Странно, никогда не задумывался, самой ли последней версии у меня программа, да и сильно ли это нужно, по моему глубокому убеждению, только каждое тысячное обновление действительно является критическим (это если не брать в расчёт обновления Microsoft…).
Я, по чести сказать, не понял словооборотов Microsoft, каким это образом Home Server стоит позади фаервола. Однако идея заключается в том, что настройкой политики безопасности пользователям выдаются пароли на доступ, а кроме того при настройке сервера Вы сами решаете к какой именно из хранящейся информации тот или иной пользователь сможет получить доступ.
Расширение #
Ну, не знаю, стоит ли говорить, что если место на сервере кончится, Вы всегда сможете подключить ещё один жёсткий диск и дальше наслаждаться централизованным хранением информации.
А вот по поводу того, что на базе Home Server планируется развивать новые возможности сказать стоит отдельно. Уж не знаю, что выйдет, но заявлены даже функции домашней безопасности и автоматизации. Возможно «дядя Билл» решил из каждого дома сделать «Умный Дом» посредством данного решения?
А что такое умный дом? #
Умный дом (Smart home) – дом, содержащий в себе большое количество электроники, предназначенной для обеспечения комфорта и безопасности его обитателей. Электроника предназначается для управления освещением, внутренним климатом, положением дверей, окон, жалюзи, ставень, системами наблюдения и так далее.
Дополнительными функциями автоматики обычно являются управление мультимедийными системами дома, поливка растений, кормление домашних животных… Вся электронная начинка дома устанавливается в процессе строительства, огромное количество соединительных проводов необходимых для ее функционирования как правило монтируются внутри стен.
К слову, один из первых таких домов построил себе Билл Гейтс еще в 90-х годах прошлого века.
Организация #
О том, что вся информация хранится вместе и Вам не нужно вспоминать на чьём именно компьютере её искать, я, кажется, уже писал? И, разумеется, нам гарантируют дружественный, понятный и привычный интерфейс, при котором мы даже не заметим, что информация не на жёстком диске данного компьютера, а на сервере (вот это уж мы точно со всех сторон проверим).
А к первым плодам домашней автоматизации уже можно отнести возможность работать с общим музыкальным контентом через Xbox 360 или цифровой музыкальный приемник.
Связь #
Из интересных особенностей Home Server в области коммуникации хочу отметить, что возможность доступа к контенту обещается и через интернет, для этого нужно будет знать всего лишь пароль и интернет адрес, и наличие браузера, разумеется. В связи с замеченным на сайте словом «free«, я склонен полагать, что адрес будет даваться «внагрузку» к покупке сервера (однако, данных об этом пока нет) и выглядеть примерно вот так «ваше_специфическое_имя.homeserver.com«.
Еще одна возможность, которую предоставить ОС, позволит управлять Вашими домашними компьютерами. Через интернет и посредством Home Server можно получить доступ к любому из домашних компьютеров, притом не только к файлам, хранящимся на них, но можно даже запустить приложения. В общем и целом, создать иллюзия нахождения перед домашним компьютером. Правда есть маленькая оговорочка, этот компьютер должен быть под управлением одной из следующих операционных систем:
- Windows XP Professional SP2;
- Windows XP Media Center Edition 2005;
- Windows XP Tablet Edition SP2;
- Windows Vista Ultimate, Windows Vista Business, Windows Vista Enterprise.
Ну, что я могу сказать в итоге, кому она может быть нужна? Видимо людям, которые очень любят хранить всё в идеальном порядке и ещё больше помешаны на всяком-разном мультимедиа контенте. Почему именно мультимедиа? Да, потому, что хранение секретного или просто серьёзного контента с такими возможностями доступа отовсюду – чистой воды безумие… Хотя…
Где найти? #
Официальная дата релиза – 27 августа 2007 года, соответственно загрузка beta-версий уже давно невозможна. Windows Home Server продаётся как отдельный продукт (купить её можно примерно за $180), а также поставляется в качестве предустановленной операционной системы. Предполагается, что основными носителями данного чуда от Microsoft будут модели серверов от компаний Iomega, Fujitsu Siemens, MaxData, Medion и HP.
У HP – это серия Hewlett-Packard MediaSmart Home Server, модели которой отличаются объёмами жёстких дисков, например есть версии в 500 Гб за $599 и 1Тб за $749 или $759.
Процесс установки Windows Home Server #
В этой части статьи я расскажу о том, как же происходит процесс установки Windows Home Server RC1. Большую часть внимания уделю не каждой перезагрузке или инициализации чего-то там, а собственно окнам, где придётся что-то вводить.
Хотя про первую инициализацию всё-таки расскажу, сразу после запуска система проанализирует каким оборудованием Вы располагаете и откажется устанавливаться, если её что-то не устроит. А не устроить её может, например, жёсткий диск ёмкостью меньше 65 гигабайт или количество оперативной памяти меньше 512 мегабайт. Однако эксперимент установил, что на 65 гигабайт, Windows Home Server всё равно откажется ставиться, нужно как минимум 66.
Итак, все начинается с окошка где перечислены все Ваши жёсткие диски и разделы на них. Вам собственно следует убедиться, что перечислено всё, а в случае, если это не так, установиться дополнительные драйверы.
Затем Вы должны будете выбрать тип инсталляции, так как я ставлю первый раз, ничего кроме новой инсталляции, я здесь не наблюдаю, однако, вижу весьма занимательную надпись ниже:
IMPORTANT: installing WHS will erase all data on all of your hard drives. If you have data that you would like to preserve, please cancel the installation now.
Что в вольном переводе означает: «при установке все данные со всех Ваших жёстких дисков будут удалены, поэтому, если что-то из там лежащего, Вам нужно – отмените установку и перенесите данные в другое место«. Всё это происходит, потому что Windows Home Server забирает всё имеющееся дисковое пространство под два логических диска: первый на 20 Гб, где устанавливается ОС и второй – всё остальное место, отведенное для хранения данных. Однако, если физически подключить ещё один жёсткий диск после установки, он не будет предназначаться для нужд сервера и данные на нём сохранятся до тех пор, пока Вы не укажите Windows Home Server добавить его в общую копилку для серверного хранения, после чего и он будет отформатирован.
Таким образом, если хотите иметь и свою информацию и Windows Home Server в одном флаконе, при установке оставьте жёсткий диск объёмом более 65 Гб для установки, а диски с информацией подключите позже.
Следующее окошко, которое Вам покажут, это установка формата времени, даты, денежных единиц и раскладки клавиатуры, здесь никаких проблем возникнуть не должно, так же как и с принятием пользовательского соглашения, которое идёт следующим окном.
Затем необходимо ввести ключ испытательной версии, который можно было получить на сайте Microsoft.
И последним шагом является ввод имени компьютера, которое может содержать до 15 символов.
После этого начинается форматирование жестких дисков, копирование файлов… пожалуй, не буду переписывать всё, что излагает установщик в процессе работы.
Хотелось бы обратить особое внимание на следующие факты. Весь процесс установки Windows Home Server делится на 5 больших этапов:
- Сбор информации (Collection information);
- Динамическое обновление (Dynamic update);
- Подготовка установки (Preparing installation);
- Установка Windows (Installing windows);
- Окончание установки (Finalizing installation);
А каждый такой этап в свою очередь на более мелкие, ход которых отображается прогрессбаром (копирование файлов, установка оборудования и так далее). Так вот, четвёртый шаг – «Установка Windows» сам по себе не примечателен, однако на пятом шаге – «Завершение установки» есть занимательнейший подэтап, называющийся «Installing Windows Home Server».
Данные факты наталкивают на мысли, что Home Server, к примеру, это урезанная версия Windows Server 2003, однако, имеющая какую-то занимательную надстройку и не более того. Таким образом, я склонен считать свои первоначальные догадки верными, тем боле, что в процессе установки видел надписи «Windows Server 2003» и «Windows Server 2003 for Small Business«.
Так, к чему я это… Вот, у меня возник справедливый вопрос, а стоит ли считать Windows Home Server вообще серверной ОС, как её позиционирует Microsoft, или это всего лишь комплект приложение, который можно запускать и на других Windows-платформах? По-моему, вариант вполне правдоподобен, ещё бы знать, где взять кусок кода, отвечающий за Home Server и на какие Windows его можно установить.
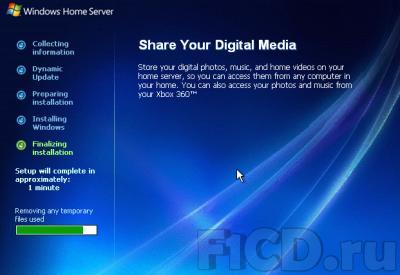
Несколько отвлеклись, продолжаем по установке, а точнее по её окончанию. После установки собственно ОС, Вам предложат кое-что выбрать и заполнить в несколько шагов:
- Пароль для входа в систему и использование её как настольный компьютер;
- Предложат скачать обновления;
- Присоединиться к CEIP (Customer Experience Improvement Program) – как нетрудно догадаться, программа «сделаем WHS лучше«;
- Посылать или нет отчёты о возникающих ошибках;
И последнее сообщение, в котором предлагают произвести «Log off» системы, поставить утилиту для управления сервером на любой из подключенных к нему компьютеров и оттуда уже настраивать сервер и управлять им.
Конечно, придется сделать и ещё кое-что, а именно настроить сетевые подключения непосредственно на сервере, ибо он, конечно, должен сам настраивать сеть, но глупо думать, что он всегда самостоятельно сможет справляться с этой задачей. Благо её настройка ничем не отличается от настройки сети, к примеру, в Windows XP.
Интерфейс #
Много здесь говорить не придётся, никаких сравнений с интерфейсом недавно вышедшей Windows Vista не будет. А не будет по одной простой причине, ничего похожего на него здесь замечено не было. Никаких красивых кнопочек, никакой полупрозрачности, есть здесь всего одна тема оформления и называется она Windows Classic Style, которая своими кнопочками задач в левой части окна подозрительно напоминает оную в Windows Server 2003, собственно, она это и есть.
В заключение могу сказать, что Microsoft поступила очень грамотно, оставив самую простую тему оформления, операционная система всё-таки серверная, а потому тратить ресурсы на всякие украшательства, в общем-то, глупо.
Есть ли жизнь на Марсе? #
Поскольку данная платформа должна выходить исключительно вместе с оборудованием и предназначаться для использования в домашних условиях, было бы логично предположить, что некоторые захотят её использовать не только как чистокровный сервер, но также и как обыкновенный ПК. Согласитесь, функции у данной платформы заявлены достаточно интересные (по крайней мере, необычные), однако, круг покупателей существенно расширится, если она сможет делать что-то, кроме своих прямых обязанностей. Так давайте посмотрим, а можно ли использовать её как обычный настольный компьютер.
Итак, на данную платформу были установлены:
- Winamp 5.35;
- K-Lite codec Pack 3.35;
- Microsoft Office 2007, а именно Word, Excel, OneNote;
- Light Alloy 4.1;
- Opera 9.21;
- Daemon Tools 4.08;
- QIP 8030;
Все перечисленные программы начали работать и никаких нареканий в процессе действия не вызвали. Я бы даже сказал, что они работают быстрее, чем у меня в Windows XP, однако, это всё-таки заслуга не самой Home Server, а её «возраста». Как известно, «молоденькая» – только что установленная Windows «бегает» очень шустренько, а потом начинает проседать…
А вот Kaspersky Internet Security 7.0 даже устанавливаться не стал, сразу при запуске поругался, что не поддерживает данную операционную систему и выключился.
Ну, и какой же домашний компьютер без игр. В качестве тестовой игры была выбрана Герои Меча и Магии 5: Владыки Севера. Игра установилась без каких-либо проблем, как и DirectX 9.0c, предоставляемый вместе с ней. При запуске все настройки были выкручены на максимум и никаких проблем, «глюков» или «тормозов» в процессе игры замечено не было. Всё точно также как и при её работе под Windows XP.
Таким образом, использование данной платформы для работы настольного компьютера может и не совсем логично, ибо это всё же серверная ОС, однако, вполне возможно.
Замечания #
А теперь, полагаю, самая интересная часть этого раздела. Работа всех программ проверялась в то время, когда сервер не выполнял свои прямые функции, поэтому могу предположить, что во время его работы по назначению, может произойти некоторая (возможно, весьма згачительная) потеря скорости работы программ. Поскольку Windows Home Server организует по сути лишь файловый сервер, то эта потеря скорости будет зависеть только лишь от того, сколько и каких жёстких дисков будет содержать оборудование, с которым будет поставляться данная платформа.
Другим серьёзным аспектом, который может препятствовать выполнению задач общего назначения в данной ОС – это весь остальной комплект поставки, файловый сервер сам по себе много не требует, а поэтому можно предположить, что комплектация поставки будет состоять далеко не их топ-моделей внутренних устройств, что и помешает Вам, например, играть под этой ОС. Однако, повторюсь, сама по себе Windows Home Server совершенно этому не препятствует.
Тестируем сервер #
Итак, пришёл момент посмотреть непосредственно на серверные функции продукта. На чем же мы будем это делать.
Все компьютеры созданы с помощью VMWare Workstation 6:
- Windows XP, с которой управляем сервером.
- Windows XP – специально для процедуры резервного сохранения.
Сеть между ними была настроена заранее, так что считаем, что все возможные проблемы связаны с софтом, а не с установкой сетевых подключений.
Windows Home Server Connector Console #
Управление сервером с компьютера Вашей сети происходит с помощью приложения Windows Home Server Connector Console, которое находится на специальном диске Windows Home Server RC – Connector Software CD.
Перед началом установки непосредственно программы, будет установлен .NET Frameworks 2.0. После этого программа установится и начнет поиск Home Server, находящихся в сети.
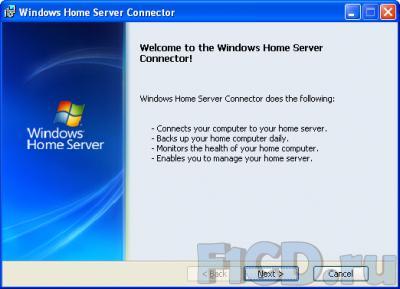
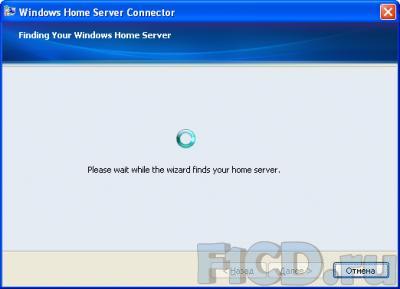
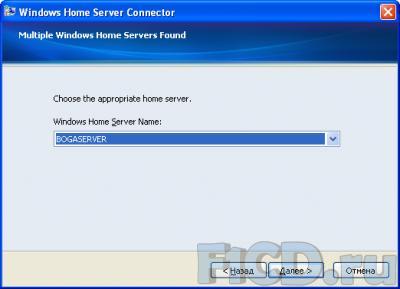
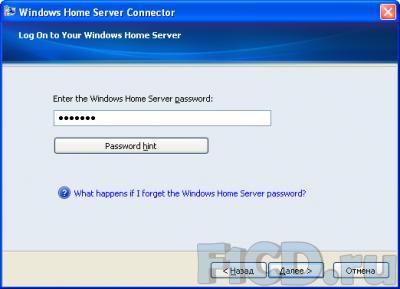
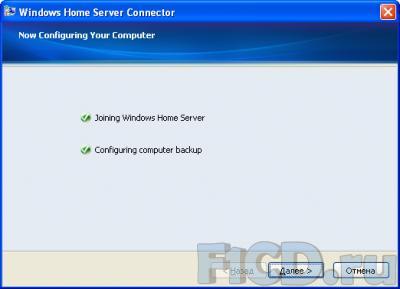
Если он всего лишь один, то шаг по выбору конкретного сервера будет пропущен, далее Вам будет предложено ввести пароль к серверу, тот самый, который Вы вводили при установке самого сервера. Кстати данная консоль отвечает не только за управление сервером, но также позволяет производить резервное копирование компьютера, на котором она установлена.
Кроме того, Windows Home Server Connector Console поможет Вам сконфигурировать сервер, то есть ответить на те вопросы, на которые Вы должны были ответить при установке сервера (см. конец «Процесс установки»). После всех этапов установки и подключения сервера, Вы получаете доступ к Windows Home Server Connector Console. С ее помощью Вы можете:
- Следить за подключенными к серверу компьютерами и резервным сохранением их данных;
- Создавать пользовательские аккаунты;
- Управлять доступом пользователей к общедоступным папкам;
- Получать некоторую информацию о том, в каком состоянии находится хранилище сервера.
Единственная проблема, в моем понимании, заключается в том, что для организации обновления с компьютера (заметьте не управления, а обновления) нужно устанавливать консоль, притом установка должна проходить с вводом пароля от сервера, что может быть не слишком удобно. Общие папки видны через сетевое окружение, поэтому вполне можно было реализовать возможность простого подключения для автосохранения, а уж какие компьютеры бэкапить можно было бы решать при управлении сервером, где и использовать пароль.
Создание аккаунта пользователя #
Аккаунт создается в три этапа:
- Ввод имени и фамилии пользователя, а также его Логина. В этом же окне определяется, будет ли пользователь иметь удаленный доступ или нет;
- Ввод и подтверждение пароля. О паролях кстати нужно сказать несколько слов, теперь при их создании указываются параметры, которым они должны соответствовать, как правило это длина пароля и его комплексность, таким образом Вам просто не дадут создать пароль например из одних цифр. Кстати этот параметр даже настраивать можно, насколько жесткие параметры будут предъявляться к паролю;
- Указание политики для каждой открытой папки. Политика кстати не слишком то и гибкая, для папки можно разрешить полный доступ, только чтение или полностью запретить доступ.

Управление общими папками #
В принципе, скорее познавательная функция. Если при создании пользователя можно определять политику для каждой папки, то здесь в каждой папке можно определять политику для каждого пользователя. Также доступна функция просмотра содержимого каждой папки и истории ее использования. Кроме того, можно создавать новые общие папки в добавок к уже существующим стандартным.
Думаю, стоит обмолвиться ещё парой слов о создание папок. При создании нового пользователя, для него автоматически создается собственная папка, доступ для других в которую по умолчанию закрыт.
Хранение данных на сервере #
В общем-то, незатейливая функция, показывающая, сколько места осталось у Вас на сервере, и какие диски используются для хранения. Я уже упоминал, что при установке новых дисков после инсталляции ОС, они не будут использоваться для хранения. Так вот, в этом меню они тоже отображаются и отсюда же могут быть добавлены в общую копилку сервера.
Компьютеры и восстановление #
Из этой вкладки в первую очередь можно произвести автоматическое сохранение в данный момент. Кроме того, доступна информация об уже созданных резервных копиях, над которыми можно совершать определенные действия.
Во-первых, можно указать, как долго хранить эту копию, например, никогда не удалять или удалить при следующей очистке или через определенный промежуток времени. Все эти промежутки времени настраиваются в параметрах самой программы.
Во-вторых, легко можно применить «backup» к компьютеру, с которого он был сделан, я таким образом совершенно случайно восстановил машину, с которой управлял сервером, в момент управления. Занимательно получилось, так что быть тут нужно крайне осторожным. В третьих, можно настроить сам характер резервного копирование – какие папки копировать, а какие не стоит.
К сожалению, расписанные, по которому копирование производится, настраивается в параметрах самой консоли, а не в данной вкладке.
На самом деле, помимо консоли, есть ещё кое-что, а именно Home Computer Restore CD, да-да, именно CD. Диск этот – что-то вроде реаниматора, созданного, как я понимаю, на случай, когда ОС на компьютере совсем рухнет и машина не сможет соединиться с сервером для восстановления. В этом случае пользователь должен загрузиться с этого диска и, установив связь с сервером, успешно восстановиться.
Сухой остаток #
И что же получается в итоге? А получается очень и очень неплохо. Штука может быть и не слишком полезная, зато весьма и весьма удобная. Очень рекомендую людям, у которых несколько компьютеров и большое количество разного рода контента.
Очень хочется отметить, что работа с данной осью была достаточно приятна, не знаю почему, но даже в этой RC-версии есть какая-то уверенность, что работать она будет. Для людей, которые плохо разбираются в компьютерах и уж тем более в серверах, будет достаточно просто начать работать с данной системой.
В целом система оставила самые благоприятные впечатления, поэтому людям, которым это нужно и которые могут себе позволить такую роскошь – рекомендую.
Рекомендуем также почитать
Домашний мини-сервер на ОС Windows Home Server 2011.
Установка ОС.
Windows Home Server 2011 — ОС для компьютеров, использующихся в качестве координационного центра современного «цифрового дома». К центру могут быть подключены десктопы, ноутбуки и игровые приставки Xbox для взаимодействия друг с другом и резервного копирования информации.
Windows Home Server поддерживает до 10 персональных компьютеров и базируется на 64-битной версии Windows Server 2008 R2.
ОС получила улучшенный инсталятор, более функциональные инструменты для резервного копирования и восстановления информации, а также усовершенствованные средства по взаимодействию с медиаконтентом.
Вот часть описания с домашней страницы продукта:
«Windows Home Server — операционная система, которую нужно устанавливать на ваш ПК, используемый в качестве сервера. Этот компьютер не обязательно должен иметь монитор, клавиатуру и мышку — они лишь потребуются во время установки ОС — управлять сервером можно будет удалённо с других домашних компьютеров с установленным клиентским ПО.
Базовая функциональность.
Крупнейшая проблема в домашних ПК сегодня — это, конечно же, резервное копирование (БэкАп). Все знают, что его нужно делать, но регулярно его делают лишь немногие. В результате, люди приходят к пониманию важности резервного копирования лишь тогда, когда в одночасье из-за проблем с оборудованием теряется информация, нарабатываемая месяцами, а то и годами.
Microsoft решила исправить эту проблему уже в первой версии WHS и сделать резервное копирование центральной частью функциональности продукта. С серверной стороны, ряд инноваций в области хранения данных должны сделать этот процесс проще, чем когда-либо.
Совместное использование (Расшаривание) это ещё одна проблема, которую Microsoft взялась решить с WHS. WHS должен стать своеобразным концентратором для подключения Media Center ПК, Xbox 360, других Windows ПК, Windows Mobile устройств, плееров Zune и другого оборудования. Для этого будут задействованы технологии Windows Media Connect, с которыми большинство пользователей домашних сетей сегодня не знакомы.
Наконец, Windows Home Server предоставит пользователям доступ к их WHS содержимому как из домашней сети, так и из интернета. Для этого Microsoft предоставит клиентам WHS IP-адрес через Windows Live Domains.
Хранение и распространение.
С серверной стороны WHS окончательно покончил с буквами устройств. Взамен этого, WHS предложит сортировку подключённых устройств хранения в едином менеджере по критерию, внутреннее ли устройство, внешнее или комбинированное. Так, если вы добавите новый жёсткий диск к серверу, в WHS просто будет показано, что общее дисковое пространство возросло.»
Примечание. Функция создания дискового пространства была в WHS v.1; в WHS 2011 такой функции нет. Каждый установленный HDD будет представлен как отдельное хранилище.
«Создаётся зеркало данных на уровне папок для совместного использования, так что в результате, две копии папки всегда хранятся на двух разных физических жёстких дисках. С WHS все упрощается. Вы можете подключить жёсткий диск напр. 160 ГБ и просто настроить его через помощника в WHS. Если вы захотите заменить этот жёсткий диск на новый, напр. 500 ГБ — опять же есть удобный помощник. Это одно из важнейших нововведений в сервере, оно может сильно облегчить задачу перевода всех данных на бэкапы, потому что это настолько просто — добавить устройство хранения и всегда быть уверенным, что ваши данные хранятся с надёжным резервным копированием.
Простое оборудование, простой софт, простые соединения.
Управляется Сервер WHS с любого сетевого ПК при помощи установленного клиентского ПО. Это ПО (Computer Connector) может быть загружено через интернет при первом подключении сетевого ПК с Серверу WHS или элементарный установочный CD вставляется в сетевой ПК. Во время установки задаётся лишь несколько вопросов, запрашивается пароль, вопросы восстановления и стандартные вопросы о Windows Update. С помощью установленного клиентского ПО вы можете получить доступ к консоли WHS, где вы поднимаете домашний сервер, указываете пользователей, которые могут получить к нему доступ, и создаёте папки для совместного использования. Отсутствуют домены, всё очень упрощено.
В первую ночь после установки WHS создаст бэкап всех ПК в доме. Пользователи Mac? Вы можете получить доступ к расшаренным папкам WHS как к любому расшаренному объекту Windows, а к бэкапу через типичную программу, такую как Apple Backup. «Мы замечательно подходим для Time Machine» — ответ на вопрос о новой функции бэкапа в Mac OS X Leopard.
Совместное использование и удалённый доступ к данным.
Когда большинство людей слышат фразу «Windows Home Server», они сразу думают о расшаривании цифрового медиа контента и, разумеется, WHS предоставляет такие возможности через Windows Media Connect. Правильно, содержимое вашего домашнего сервера может быть легко предоставлено для совместного использования другими совместимыми устройствами, включая Media Center ПК, ПК с Windows, Xbox 360. WHS позволяет всё делать удалённо – через интернет. Чтобы это стало возможным, Microsoft даёт всем пользователям WHS бесплатный интернет адрес в Windows Live. Этот адрес даст вам удалённый интерфейс в вашей домашней сети без непосредственного доступа к WHS. Вы сможете получить доступ к расшаренным данным удалённо, а также управлять отдельными ПК. Эта технология, основанная на функционале удалённого доступа Windows Small Business Server, позволит клиентам, например, размещать фотографии из любого места, скачивать при необходимости данные (скажем, в дороге) или смотреть предварительно записанные ТВ-передачи. Microsoft предложит и дополнительные варианты, связанные с Windows Live Domains. К тому же, удалённый доступ бесплатен, вам ничего и никому не придётся ежемесячно платить, это часть услуг WHS.
Создание сервера с ноля под управлением обычной Windows в разы сложнее, нежели в Windows Home Server. Но в этой бочке мёда, понятное дело, есть и ложка дёгтя: Windows Home Server ориентирован на сеть, в которой все ваши домашние ПК работают под Windows. То есть, подключиться к Home Server с Мака можно лишь в случае установленной в Boot Camp Windows.»
Установка Windows Home Server 2011.
Процедура установки Windows Home Server похожа на обычную установку Windows.
В процессе, ПК будет перезагружен 5-6 раз.
Далее нужно установить драйверы материнской платы и сетевого контролёра. Установка драйверов звука и графики — на ваше усмотрение.
Также уделите должное внимание обновлениям ОС ( после установки их достаточно много) и антивирусной защите сервера (антивирус должен поддерживать 64-bit ОС).
Примечание.
В процессе настройки возможно следующее: в системе может не оказаться встроенного драйвера для контроллера Ethernet. В результате на экране отобразится сообщение об ошибке, а система будет просить перезагрузку.
В этом случае нажмите комбинацию клавиш Ctrl + Alt + Del, откройте Диспетчер задач и завершите процесс настройки.
Далее на экране отобразится Рабочий стол Windows Home Server. Теперь нужно установить драйверы материнской платы и сетевого контролёра.
Единственный жёсткий диск ( 149 GB ), использованный во время установки, ОС WHS разделит на два локальных:
Article
2 of 3
Part of:
Hyper-V as a lab for Windows desktops
It’s possible to get to learn about the features in the latest Microsoft server OS in a cloud environment, but there are a few reasons to stay grounded with this approach.
A new Windows Server release is one good reason to produce a home lab to learn at your own speed.
Home labs are a time-honored tradition among IT professionals. Home labs give you a place where you can hone your IT skills away from the watchful eyes of co-workers. A home lab can be useful for a range of technical tasks, from preparing for a certification exam to practicing a procedure before you deploy it to the production environment. A new Windows Server version release is also another good reason to put together a home lab to see what’s new and what’s been updated. Microsoft released its latest server OS in August, and a Windows Server 2022 home lab is one way to get up to speed with all its features.
Why not use the cloud instead of a home lab?
Given the cost and effort that generally goes into building a home lab, it might be tempting to use the cloud as a lab environment instead of building a physical lab. While the cloud does have its place, there are several advantages associated with a physical lab environment.
The most obvious benefit to building a home lab is there is a fixed cost. You will have to pay for any hardware or software if you need new equipment for the build, but there are few if any ongoing costs. This is not the case for a cloud environment. Public cloud providers bill subscribers based on the resources they consume. In other words, the more heavily you use a cloud-based lab environment, the more it’s going to cost. If you have a limited budget and have hardware ready to use, then a home build might make more economic sense.
Another advantage to an on-premises lab environment is flexibility; you can configure your lab any way you want and you can make changes when you please. Cloud providers put constraints in place to protect the integrity of the underlying infrastructure. As such, there are some configurations that are difficult to emulate in the cloud.
What are the other benefits of a Windows Server 2022 home lab?
The main advantage of a home lab is the environment allows you to experiment with any configuration, which is particularly beneficial to simulate something that might be covered in a certification exam or in a real-world environment.
A home lab gives you the opportunity to work with services that you might never use, thereby helping to increase your skill level. For example, you might use a home lab to experiment with an advanced network configuration, Active Directory, disaster recovery, or just about anything else you might want to try. Windows Server 2022 upgraded its storage features, so you can test Server Message Block (SMB) compression to see how well it performs in your testing.
A home lab environment is completely isolated. This avoids any problems of accidentally harming your employer’s production environment if you’re attempting to learn on the job with a system connected to the network.
This isolation is also helpful to practice various skills and techniques without your co-worker’s knowledge. This type of privacy helps avoid any questions or comments from fellow employees who might judge your efforts or wonder if you are looking for a new job.
Windows Server 2022 home lab hardware options
Although enterprise hardware has a reputation for being pricey, a home lab does not have to break the bank. All you need is one or more machines capable of running Hyper-V and some virtual machines. Many IT pros build home labs from old PCs or even from outdated servers that they were able to get at a good price.
I have maintained a lab in my home since the mid-1990s and have found that high-end gaming PCs make an especially good alternative to pricey server hardware. Gaming PCs are typically equipped with fast CPUs and lots of memory, making them ideal to run several virtual machines at a time.
Windows Server 2022 prerequisites and costs
Windows Server licenses can be costly. A Windows Server 2022 Standard Edition license retails for $1,069 and a Datacenter Edition license costs $6,155.
Other factors that can add to the cost are Client Access Licenses (CALs) , which are required for each user or device that connects to a server. Depending on the server’s configuration, you might need to stack multiple licenses. Even so, you might be able to avoid the costs associated with Windows Server licenses.
Microsoft requires Windows Server licenses for servers used in a production environment. If you are using the licenses solely for lab use; however, you can use a trial version of Windows Server for 180 days.
To run Windows Server 2022, the lab will need a 1.4 GHz, 64-bit CPU; 512 MB of RAM and 32 GB of disk space. These are the bare minimum requirements, so you will want as much RAM, processing speed and drive space as possible to run multiple workloads.
How the Windows Server Hydration Kit can help deploy a home lab
As you work in your home lab, you might find that you are constantly setting up new Windows Server virtual machines. While you can set these VMs manually, there is an easier way such as the Hydration Kit for Windows Server 2022. This is a GitHub project with a repository that provides an automated way to produce a lab environment based on Windows Server.
The Hydration Kit creates the virtual machines that run on Hyper-V or VMware virtual platforms; the project contributors said other virtual platforms, such as Virtual Box and KVM should also work. At a minimum, the Hydration Kit creates a Windows Server 2022 domain controller that also acts as a DNS and DHCP server and a second Windows Server that runs SQL Server 2019 and System Center Configuration Manager. You have the option to deploy a Windows Server 2022 file server, standalone SQL Server and an additional Configuration Manager distribution point.
There are two main advantages to using the Hydration Kit. First, the kit greatly simplifies the process of setting up the lab environment. Rather than manually deploying and configuring System Center Configuration Manager and SQL Server, the kit uses a deployment process that is largely automated. This helps avoid wasted time and frustration with troubleshooting if something doesn’t work as expected.
Second, once deployed, the Hydration Kit eases the process of producing VMs in your lab. You can use System Center Configuration Manager to define roles such as domain controllers, file servers or Internet Information Services (IIS) servers and then deploy those roles to your lab on an as-needed basis.
Although the Hydration Kit uses a generic configuration, it is fully customizable. For example, you can configure the Hydration Kit to use a custom domain name and a custom IP address range.
Dig Deeper on Windows Server OS and management
-
Windows 11 migration tools for desktop administrators
By: Gary Olsen
-
How to work with an SCCM technical preview lab
By: Daniel Engberg
-
Silicon Labs launches new AI/ML chips, toolkit for edge
By: Esther Ajao
-
SIOS Protection Suite update enhances HA for cloud and SAP
By: Johnny Yu
Part of: Hyper-V as a lab for Windows desktops
Article 2 of 3