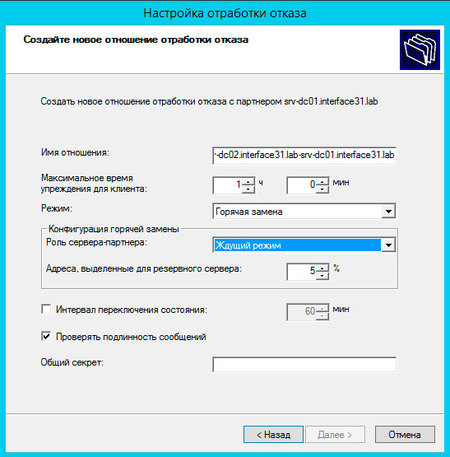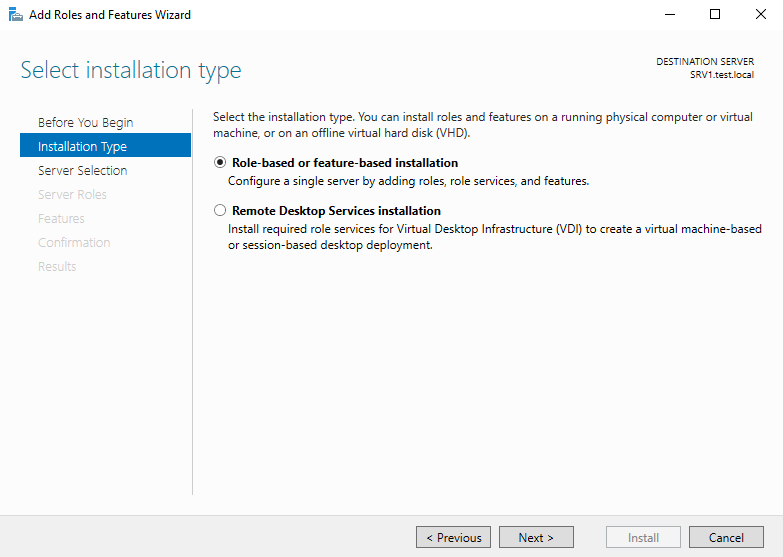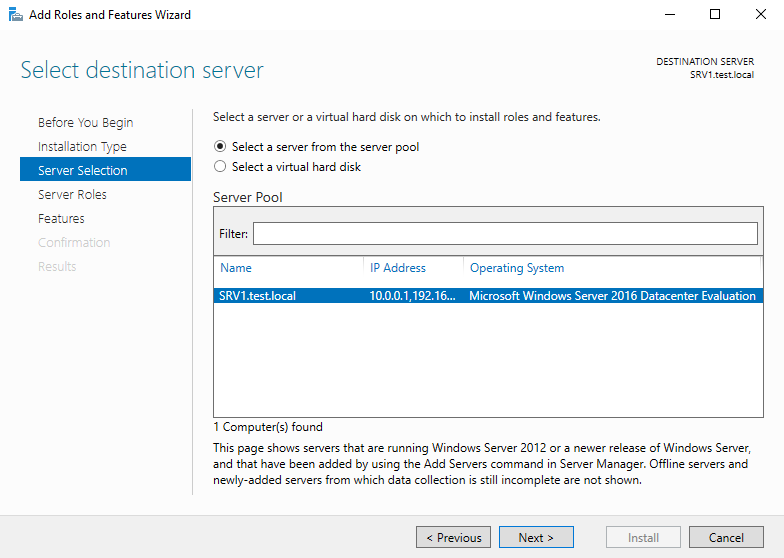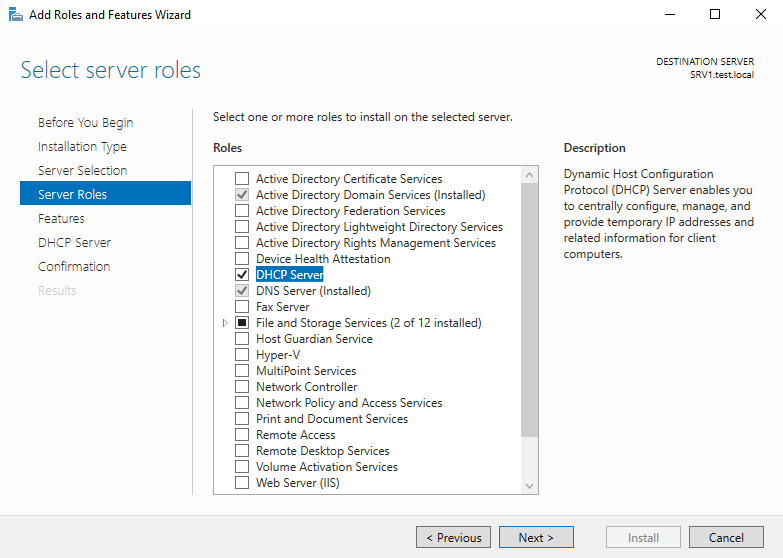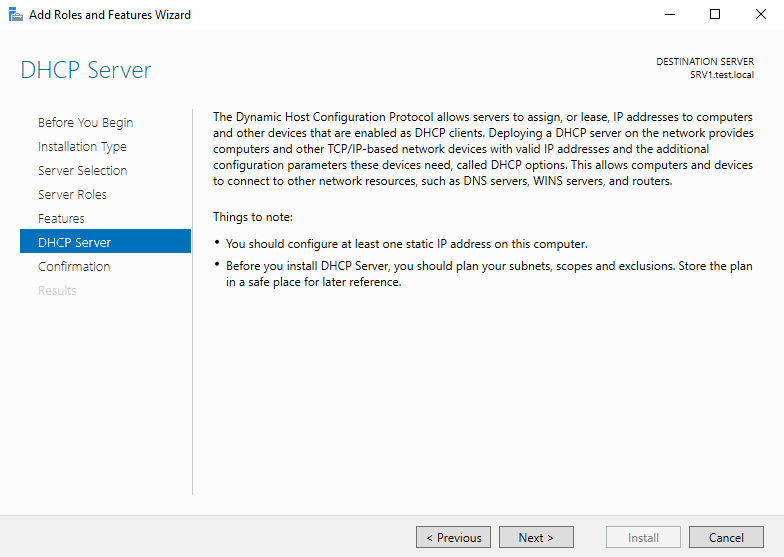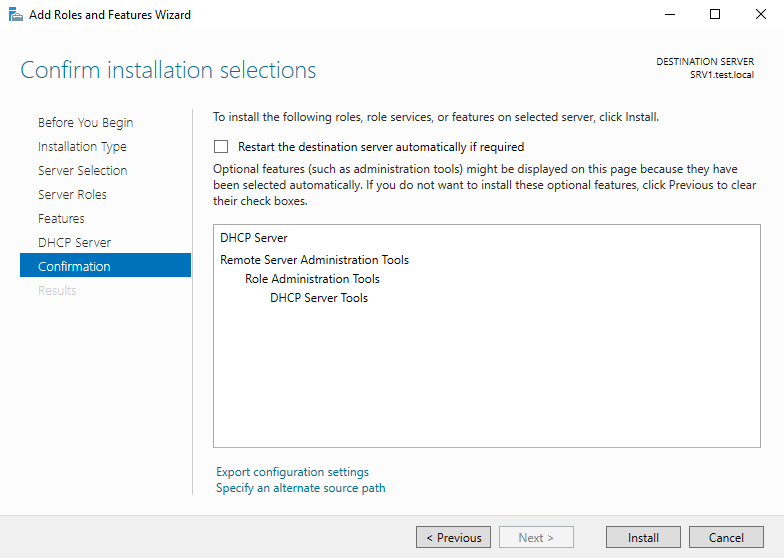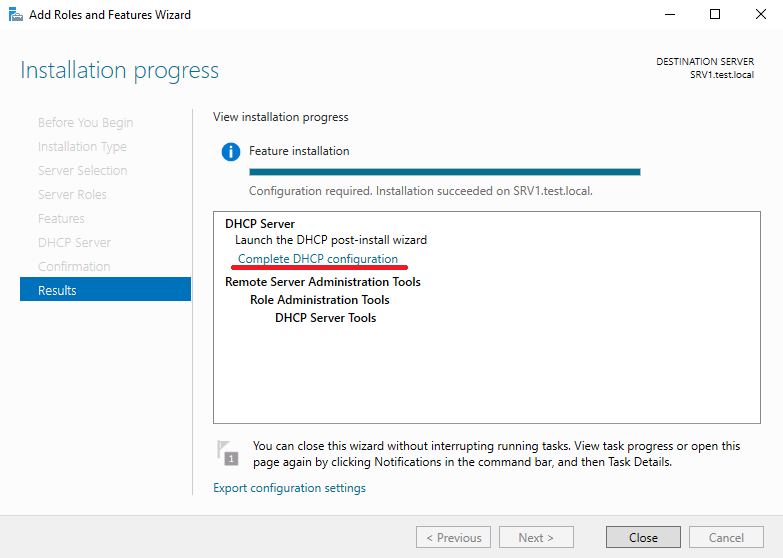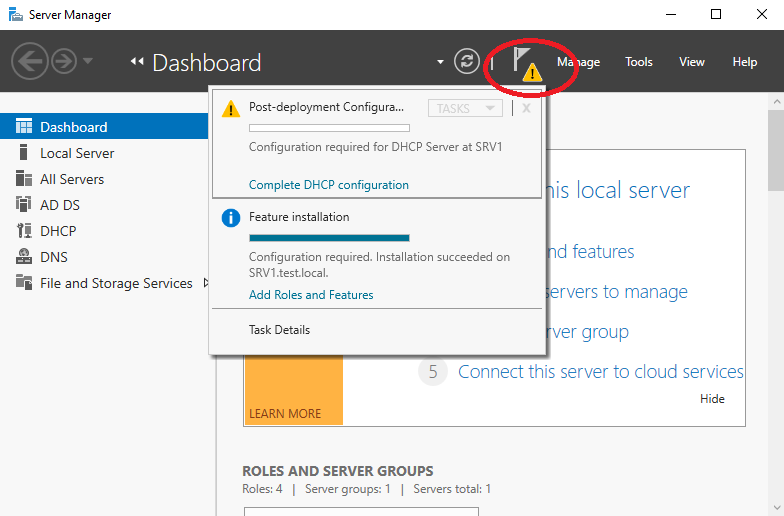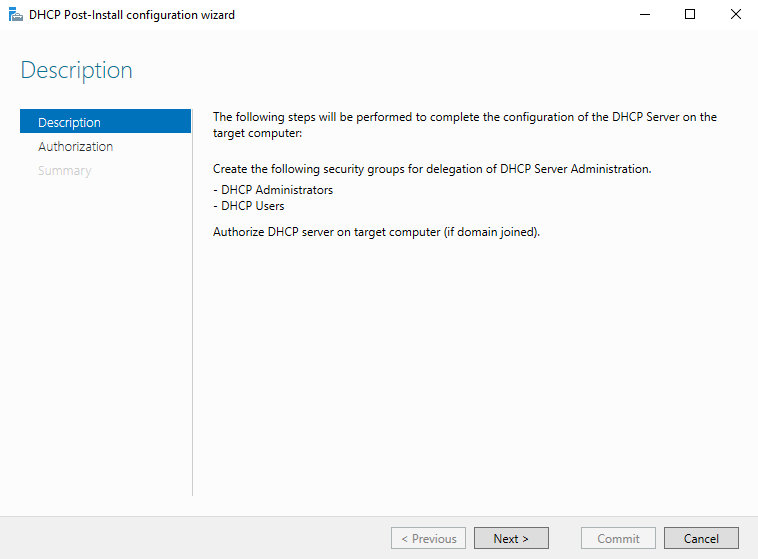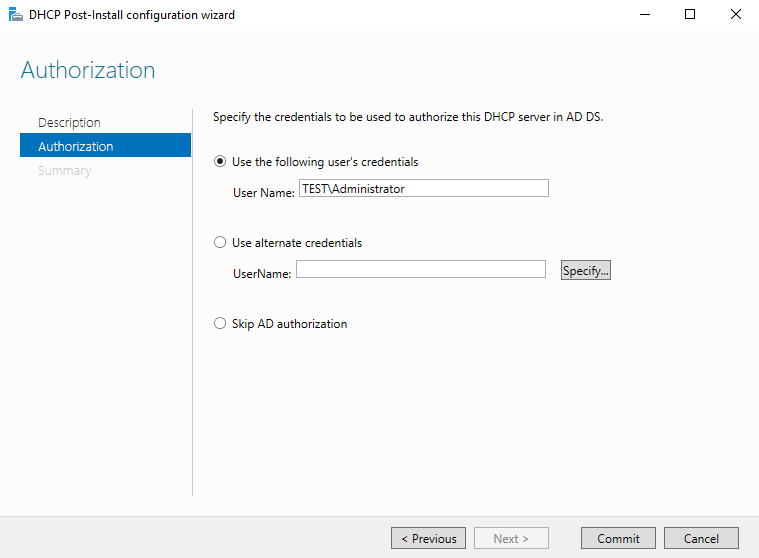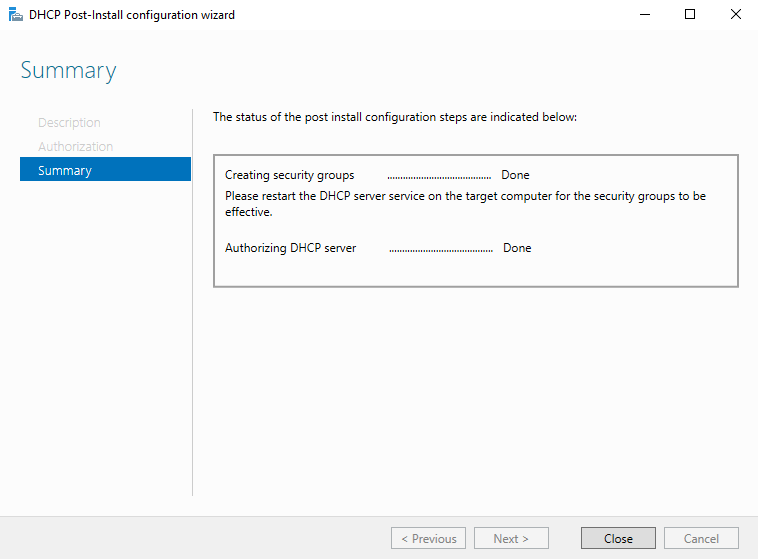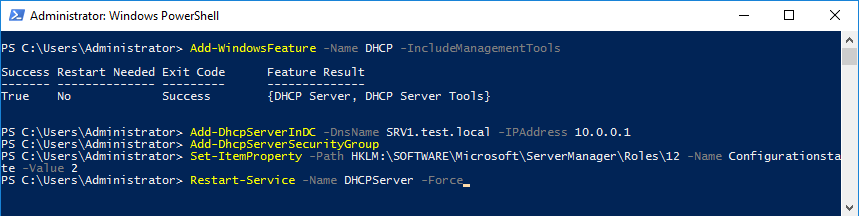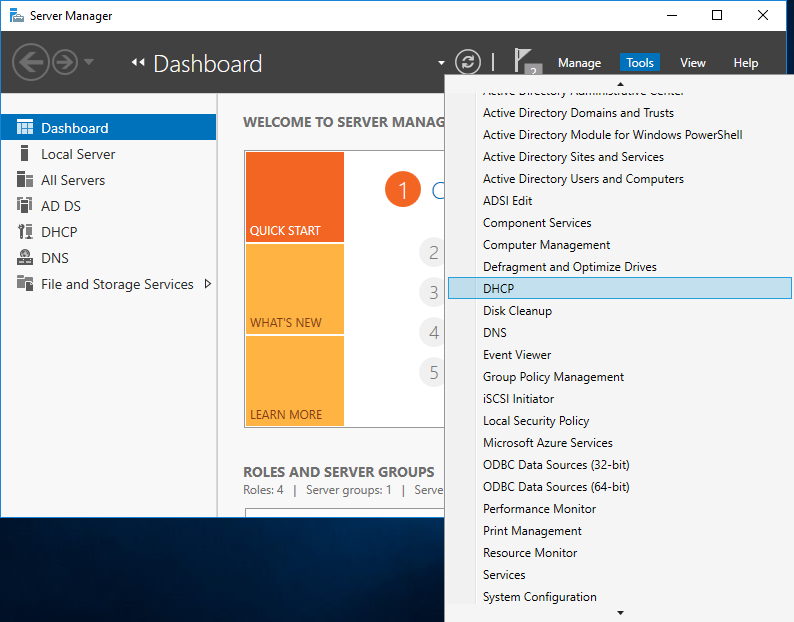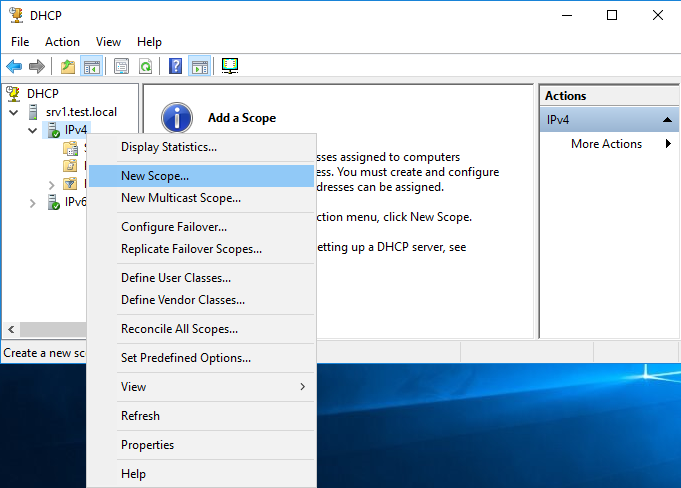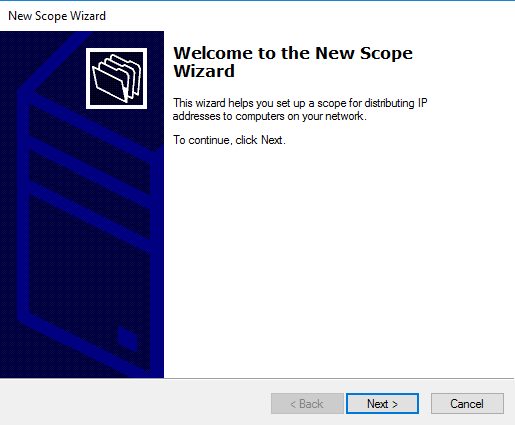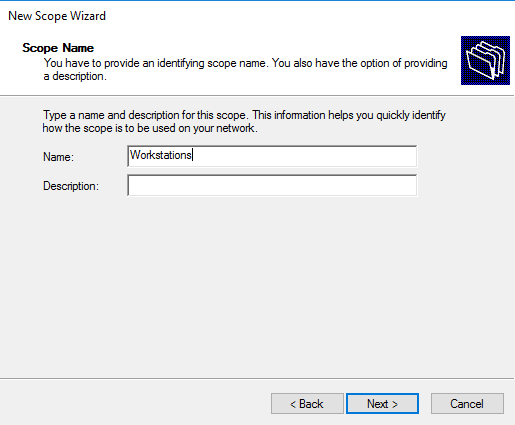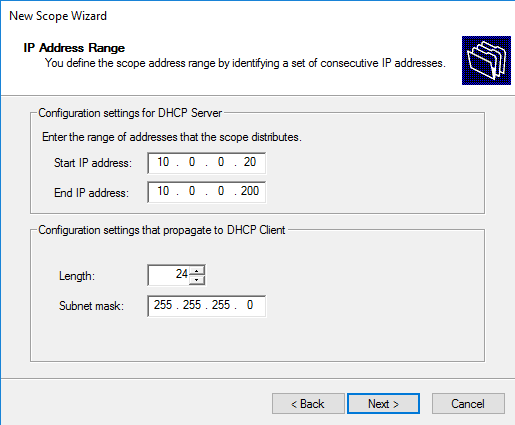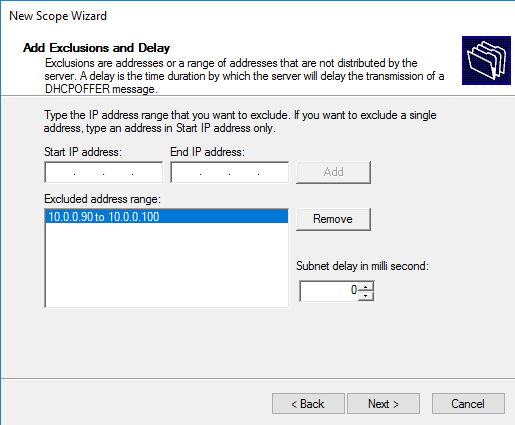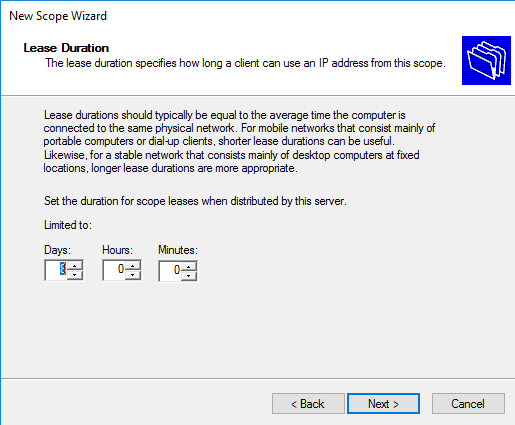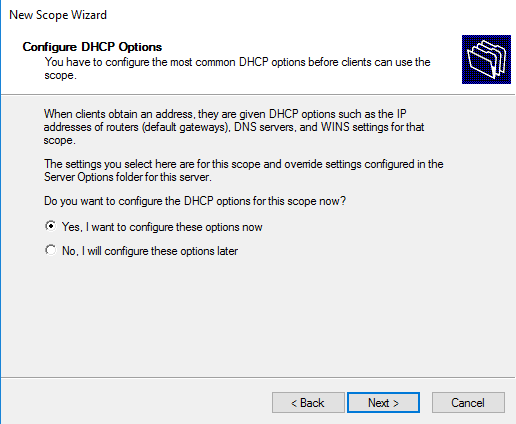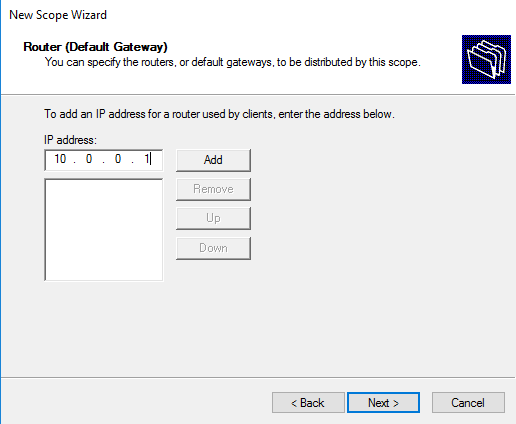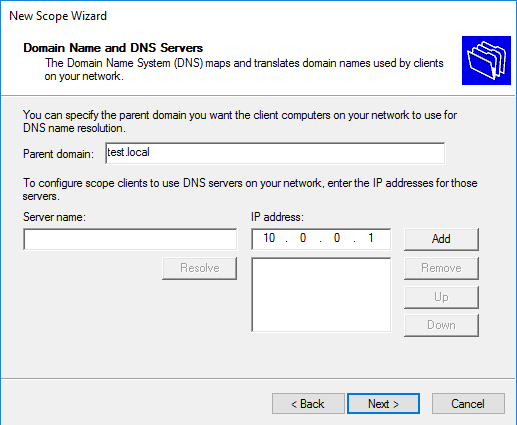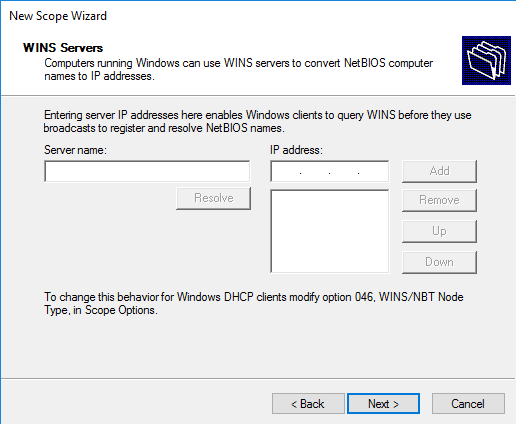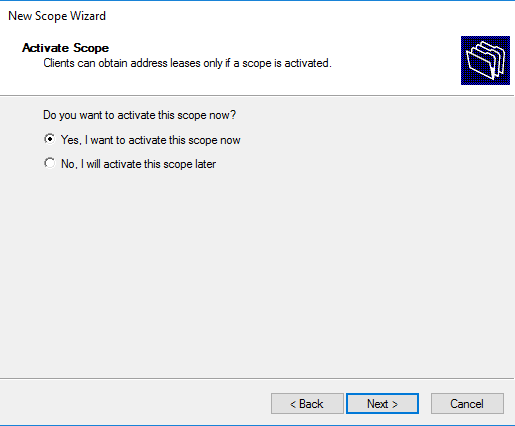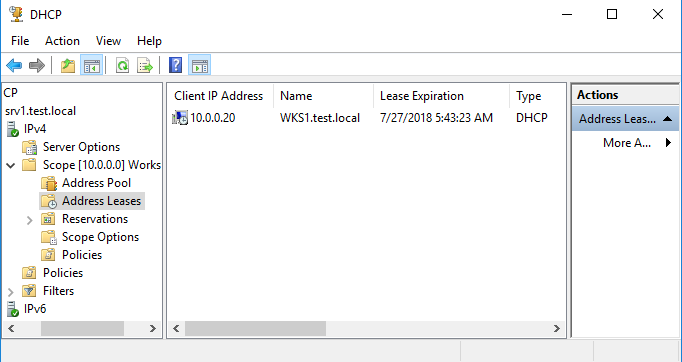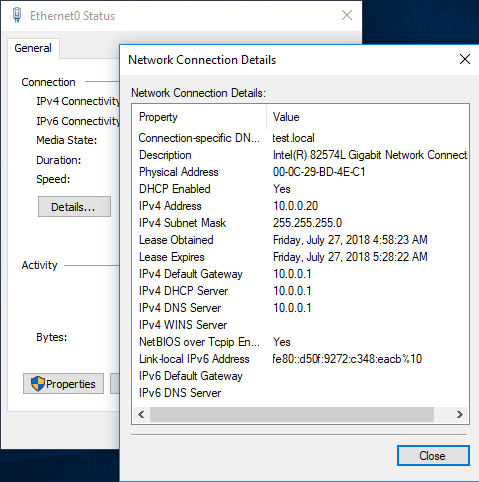Разделение области DHCP (split scopes)– это хорошее решение для построения службы DHCP в корпоративной сети. Цель разделения областей DHCP – распределение определенного пула IP адресов между несколькими DHCP серверами, что может обеспечить отказоустойчивость службы DHCP и балансировку нагрузки на сервера. Представим, что офисы вашей компании находятся в двух различных городах: A и B. В офисе A есть 2 DHCP сервера, в B – только один. Схемы IP адресации в каждом обособленном офисе отличаются, причем вы хотите добиться того, чтобы служба DHCP была доступна для всех диапазонов IP адресов в случае неработоспособности или выхода из строя любого из серверов DHCP. Лучшей архитектурой для организации подобной отказоустойчивости DHCP было бы распределение областей адресов по всем тремя серверами. Такую схему можно реализовать, создав все области на каждом из серверов, и при помощи настройки исключения диапазонов IP адресов избежать перекрытий раздаваемых диапазонов IP адресов. Все это можно было настроить и в старых версиях Windows Server 2000/2003, однако все эти настройки выполняются вручную, что не очень удобно и достаточно трудоемко.
В Windows Server 2008 R2 процедура разделения DHCP областей существенно упростилась за счет появления прямо в консоли управления DHCP MMC мастера «Split-scope». Сначала производится обыкновенная настройка области DHCP, указывается первый и последний адрес области, адреса из этого диапазона могут быть динамически присвоены клиенты. Т.к. мы используем эту область только для динамически назначенных адресов, в нее не нужно добавлять статические резервации адресов. После того, как область настроена, ее можно разделить при помощи мастера «Split-scope», который доступен в контекстном меню.
Далее нужно выбрать один из авторизованных серверов DHCP (также под управлением Windows Server 2008 R2), который будет обслуживать эту область. В мастере нужно будет указать процент адресного пространства, которое будет отдано этому серверу. Если вы планируете распределить DHCP область между 3 или более серверами, не забудьте прикинуть сколько % области отдать каждому серверу. В данном примере я оставлю 33% области на первом сервере, и отдам 67% новому серверу, т.к. я планирую разделить эту область еще раз.
Дальше нужно задать время задержки, при помощи которой вы можете задать порядок ответа DHCP адресов на запросы клиентов, т.е. задать основной и дополнительные сервера для области DHCP. Я, например, хочу сделать мой третий сервер основным, поэтому я настрою временную задержку для первого и второго DHCP сервера.
Прежде чем выполнить разделение областей в DHCP сервере на Windows Server 2008 R2, убедитесь, что все настройки верны. После запуска процедуру разделения области на новом сервере создастся новая область с исключенным диапазоном в ней.
В окне выполнения мастера разделения области DHCP отобразится статус выполнения каждой операции.
На новом сервере необходимо проверить, что новая область появилась, что все настройки верны и активировать ее (если что-то неправильно – просто удалите область). Процедуру необходимо повторить для второго сервера, в результате чего область DHCP будет обслуживаться тремя территориально расположенными серверами DHCP.
Вот каким образом область и диапазон исключения выглядят в моем случае.
Первый сервер DHCP:
Второй сервер DHCP:
Третий сервер DHCP:
Как вы видите, в Widows Server 2008 R2 построить отказоустойчивую службу DHCP стало еще проще!
Ну и, наконец, необходимо провести настройку сетевого оборудование таким образом, чтобы все клиенты DHCP могли получать сообщения DHCPDISCOVER (подробнее о протоколе DHCP).
- Remove From My Forums
-
Вопрос
-
Всем моё почтение!
Прошу помощи в решении возникшего вопроса:
Имеется сервер с AD, DNS, DHCP и прочим. Имеется 2 сетки. Каким образом я могу раздавать (DHCP) IP-адреса согласно принадлежности различным группам? Т.е. имеются, например, группы (GP) Администрация и Бухгалтерия. Есть две области IP-адресов (192.168.0.х
и 192.168.77.х). Как компьютерам администрации выдать IP-адреса из первой области, а бухгалтерии — из второй.Резервирование по мак-адресам не катит. Где-то (для 2000/2003) находил присваивание компьютерам ClassID. Может есть что-то похожее или лучше?
Какие службы (роли сервера) мне могут помочь и где я могу об этом прочитать?
Заранее благодарен за помощь дилетанту.
-
Перемещено
22 апреля 2012 г. 3:50
(От:Windows Server 2008)
-
Перемещено
Ответы
-
Сообщаю последние новости.
Как выяснилось, решения данной проблемы в рамках начальных условий невозможно. Т.е. при одном физическом сегменте, деление на логические (с выдачей IP-адресов каждому из разных областей), не представляется возможным. Причем, как я понял, такого решения не
существует в принципе. Как альтернатива — делить физически.Спасибо за полное прояснение, хотя и без достижения желаемого результата.
-
Помечено в качестве ответа
oCa-ru
7 июля 2010 г. 10:30
-
Помечено в качестве ответа

Научиться настраивать MikroTik с нуля или систематизировать уже имеющиеся знания можно на углубленном курсе по администрированию MikroTik. Автор курса, сертифицированный тренер MikroTik Дмитрий Скоромнов, лично проверяет лабораторные работы и контролирует прогресс каждого своего студента. В три раза больше информации, чем в вендорской программе MTCNA, более 20 часов практики и доступ навсегда.
Перед тем, как приступать к рассказу о новых возможностях DHCP-сервера сделаем краткий экскурс в историю. До выхода Windows Server 2012 задача обеспечения высокой доступности решалась путем разделения области DHCP на две части, каждую из которых обслуживал свой сервер. Но такой подход имел множество неудобств, начиная от того, что все настройки нужно было дублировать между серверами и заканчивая тем, что в случае отказа все равно потребуется ручное вмешательство, особенно если оставшаяся часть области меньше, чем количество обслуживаемых ПК.
В Windows Server 2012 появилась возможность объединить два DHCP-сервера в конфигурацию высокой доступности, которая может работать в двух режимах: балансировки нагрузки или горячей замены.
Режим балансировки нагрузки является предпочтительным, в этом случае оба сервера одновременно обслуживают одну и ту же область, реплицируя данные между собой. Запросы клиентов делятся между серверами в заданной пропорции, по умолчанию 50/50. В случае отказа одного из серверов обслуживание продолжает оставшийся сервер.
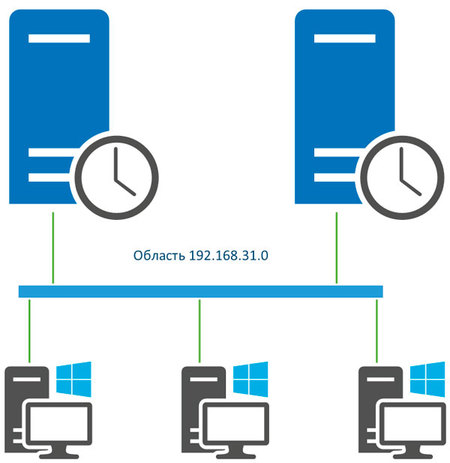
Режим горячей замены предусматривает наличие второго сервера, который реплицируется с основным в режиме реального времени, но не обслуживает запросу клиентов до тех пор, пока основной сервер является активным. Свою работу сервер горячей замены начинает только при отказе основного сервера и прекращает с его возвращением в строй.
Такая схема может быть удобна для распределенных сетей и филиалов, когда резервный сервер располагается в другой части сети, связь с которой ограничена медленным каналом. На схеме ниже показана структура, где два сервера основной сети (область 192.168.31.0) работают в режиме балансировки нагрузки, в тоже время один из этих серверов является сервером горячей замены для филиала (область 192.168.44.0).
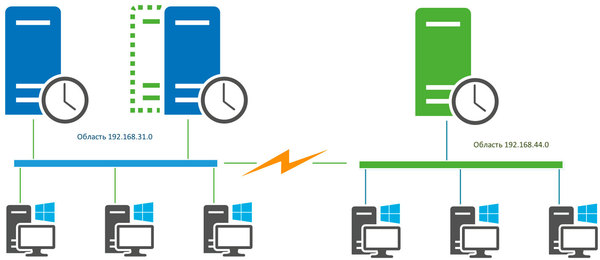
Как видим, возможностей вполне достаточно для реализации самых разных схем и сценариев. Перейдем от теории к практике.
На двух серверах сети, в нашем случае это контроллеры домена SRV-DC01 и SRV-DC02, добавим роль DHCP-сервера, который обязательно авторизуем в Active Directory.
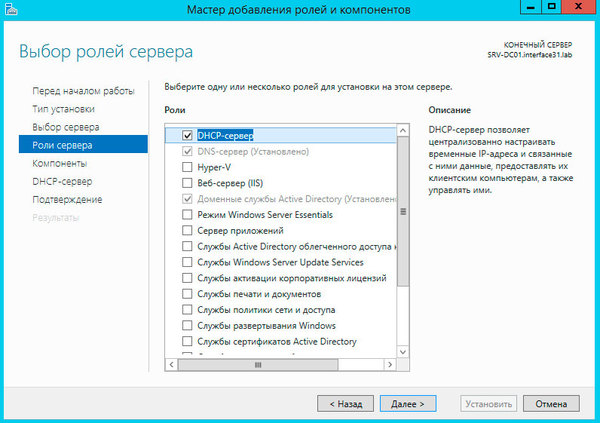
Затем щелкнув правой кнопкой мыши на нужную область, в выпадающем меню, выбираем Настройка обработки отказа.
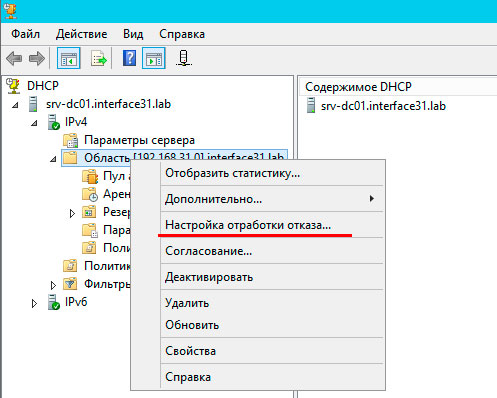
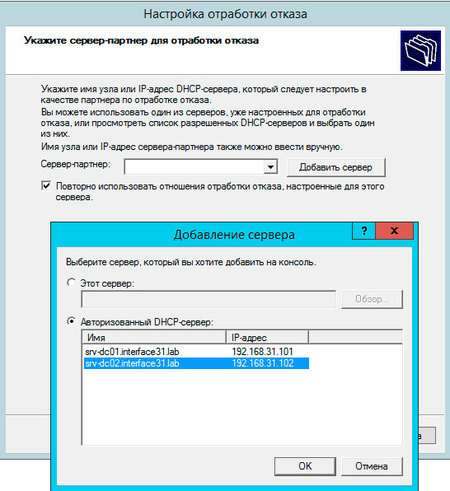
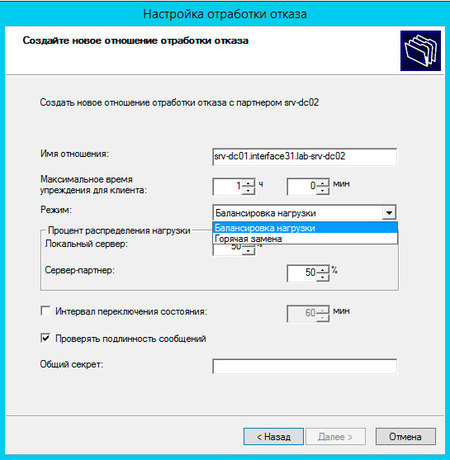
- Максимальное время упреждения для клиента — время на которое сервер-партнер продлевает аренду адресов клиентам второго сервера, если связь с ним потеряна.
- Процент распределения нагрузки — все понятно из названия, задает пропорцию распределения запросов между серверами.
- Интервал переключения состояния — время, после потери связи с партнером, когда сервер перейдет из состояния «связь потеряна» в состояние «партнер отключен»
- Проверять подлинность сообщений — между серверами устанавливается защищенный канал связи с использованием парольной фразы.
В режиме горячей замены набор опций несколько иной:
- Роль сервера-партнера — позволяет выбрать роли серверов, по умолчанию активным становится сервер, на котором настраивается обработка отказа, партнер переводится в ждущий режим.
- Адреса, выделенные для резервного сервера — часть диапазона, выделяемая резервному серверу для обслуживания новых клиентов в режиме «связь потеряна».
Указав все необходимые настройки жмем Далее и завершаем работу мастера.
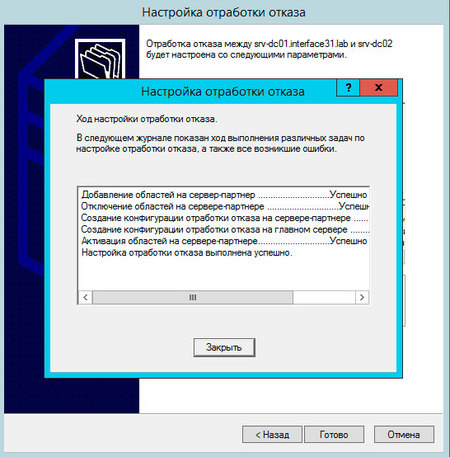
Важно! В настоящее время между серверами реплицируется только информация о выданных IP-адресах, при изменении настроек области, в том числе при резервировании адресов, изменения следует синхронизировать вручную.
Начнем с режима балансировки нагрузки. В этом случае область делится между серверами в указанной пропорции и все запросы равномерно распределяются между ними. При потере связи с сервером-партнером оставшийся сервер переходит в режим «связь потеряна», в это время он продлевает аренду существующим клиентам партнера на время, указанное во времени упреждения, а новым клиентам выдает адреса из своей части диапазона.
Если по истечении времени интервала переключения сервер партнер не вернется в строй, то оставшийся сервер перейдет в состояние «партнер отключен» и начнет самостоятельно выдавать адреса из всего диапазона. При этом обратившиеся за продлением аренды клиенты партнера вместо продления получат новый адрес. После того как партнер вернется в строй клиенты будут автоматически распределены между ними в заданной пропорции (но это не приведет к изменению адресов, просто переданные назад партнеру клиенты по истечении аренды получат новый адрес уже у него).
В режиме горячей замены сервер-партнер в режиме «связь потеряна», также продолжает продлевать аренду и выдает адреса новым клиентам из своего диапазона. При переходе в режим «партнер отключен» начинает обслуживать весь диапазон полностью и выдавать адреса всем клиентам. После того, как сервер-партнер вернется в строй, сервер горячей замены снова перейдет в ждущий режим и клиенты, по истечении времени аренды, получат адреса у основного сервера.
Научиться настраивать MikroTik с нуля или систематизировать уже имеющиеся знания можно на углубленном курсе по администрированию MikroTik. Автор курса, сертифицированный тренер MikroTik Дмитрий Скоромнов, лично проверяет лабораторные работы и контролирует прогресс каждого своего студента. В три раза больше информации, чем в вендорской программе MTCNA, более 20 часов практики и доступ навсегда.
Сегодня предлагаем Вам обратить Ваше внимание на создание многоадресной области в системах семейства Windows.
Чтобы создать многоадресную область, выполните следующие шаги:
1. В консоли DHCP разверните узел нужного сервера. Выделите и щелкните правой кнопкой узел IPv4.
2. В контекстном меню выберите команду Создать многоадресную область (New Multicast Scope). Откроется Мастер создания многоадресной области (New Multicast Scope Wizard). Щелкните Далее (Next).
3. Введите имя и описание области и щелкните Далее (Next).
4. Поля Начальный IP-адрес (Start IP Address) и Конечный IP-адрес (End IP Address) определяют диапазон ІР-адресов для области. Многоадресные области определяются IP-адресами класса D. Это значит, что допустимый диапазон ІР-адресов лежит в пределах от 224.0.0.0 до 239.255.255.255.
5. Сообщения, посылаемые компьютерами при помощи многоадресных ІР-адресов, имеют определенное время жизни (Time to Live, TTL). Им определяется максимальное количество маршрутизаторов, через которые может пройти сообщение. Стандартное значение TTL равно 32. В большинстве сетей этого достаточно, но если у вас большая сеть, увеличьте это значение, чтобы оно соответствовало реальному количеству маршрутизаторов.
6. Щелкните Далее (Next). Если вы допустили ошибку, щелкните Назад (Back), чтобы исправить введенный диапазон ІР-адресов.
7. На странице Добавление исключений (Exclusion Range) задайте диапазоны ІР-адресов, которые следует исключить из области. Можно исключить несколько диапазонов.
• Чтобы определить исключаемый диапазон, введите начальный и конечный адреса в поля Начальный ІР-адрес (Start IP Address) и Конечный ІР-адрес (End IP Address) и щелкните Добавить (Add).
• Исключенные диапазоны адресов перечислены в списка Исключаемые адреса (Excluded Addresses).
• Чтобы удалить исключенный диапазон, выделите диапазон в списке Исключаемые адреса (Excluded Addresses) и щелкните Удалить (Remove).
8. Затем Далее (Next). Здесь Вы должны указать продолжительность аренды в полях Дней (Day(s)), Часов (Hour(s)) и Минут (Minutes). Стандартная продолжительность составляет 30 дней. Щелкните Далее (Next).
9. Чтобы активировать область, установите переключатель Да (Yes) и щелкните Далее (Next). В противном случае, щелкните Нет (No) и Далее (Next).
10. Щелкните Готово (Finish), чтобы завершить процесс.
Настройка параметров области
Параметры области позволяют детально управлять ее работой и задать стандартные параметры TCP/IP для клиентов, использующих область. Например, вы можете позволить клиентам автоматически находить в сети DNS-сервер, а также определить основные шлюзы, WINS и многое другое. Параметры области применимы только к обычным областям, но не к многоадресным.
Задать параметры области можно любым из следующих способов:
• сразу для всех областей, задав стандартные параметры сервера;
• для конкретной области;
• для конкретного клиента, задав параметры резервирования;
• для класса клиентов, настроив параметры для конкретных пользователей или поставщиков.
Протоколам IPv4 и IPv6 соответствуют различные параметры области. Порядок применения параметров области определяется их положением в иерархии, которая отображена в предыдущем списке. Главным образом, это означает, что:
• параметры области перекрывают глобальные параметры;
• параметры клиента перекрывают параметры области и глобальные параметры;
• параметры класса клиента перекрывают все остальные параметры.
Просмотр и назначение параметров сервера
Параметры сервера применяются ко всем областям, настроенным на конкретном DHCP-сервере. Чтобы просмотреть и изменить параметры сервера, выполнив следующие действия:
1. В консоли DHCP дважды щелкните нужный сервер. В дереве консоли разверните узел IPv4 или IPv6.
2. Чтобы просмотреть текущие параметры, в папке IPv4 или IPv6 выберите узел Параметры сервера (Server Options). Настроенные в данный момент параметры будут отображены на правой панели.
3. Чтобы назначить новые параметры, щелкните правой кнопкой элемент Параметры сервера (Server Options) и выберите команду Настроить параметры (Configure Options). Откроется диалоговое окно Параметры: сервер (Server Options). В разделе Доступный параметр (Available Options), установите флажок первого настраиваемого параметры. Далее введите нужную информацию в поля раздела Данные (Data Entry). Повторите эти действия для настройки других параметров.
4. Щелкните ОК.
Вы можете заменить платные программы их бесплатными аналогами, скачать эти программы можно на http://niredo.com. У нас в офисе работают только так, купили только лицензионный Windows.
И снова о DHCP. В предыдущей статье мы рассмотрели базовые принципы работы этого протокола. Сегодня перейдем к практике и настроим DHCP-сервер на базе Windows Server 2016.
Служба DHCP входит в состав Windows Server и является одной из серверных ролей, поэтому первое, что нам надо сделать — эту роль установить.
Установка
Открываем оснастку Server Manager, запускаем мастер добавления ролей и компонентов (Add Roles and Features Wizard) и выбираем тип установки «Role-based or feature-based installation».
Указываем сервер, на котором будет производиться установка.
В разделе «Server Roles» отмечаем отмечаем для установки пункт «DHCP Server».
В процессе установки мастер напомнит о необходимости заранее спланировать структуру сети, а также о том, что для работы DHCP на сервере должен быть хотя бы один статический IP адрес.
Проверяем список устанавливаемых компонентов и и запускаем установку.
По завершении установки не надо сразу закрывать окно мастера, поскольку в нем будет предложено произвести первоначальную настройку DHCP. Для этого надо кликнуть по ссылке «Complete DHCP configuration».
Если же вы поторопились и закрыли окно, то найти ссылку можно в главном окне Server Manager, кликнув на значок уведомления.
Переход по ссылке запускает еще один мастер первоначальной настройки DHCP (DHCP Post-Install configuration wizard). В процессе первоначальной настройки производится два действия:
1. Создание групп безопасности, которым будет разрешено управлять данным DHCP сервером. Всего создаются 2 группы:
DHCP Administrators — члены этой группы имеют полные права на DHCP сервер и могут изменять его настройки;
DHCP Users — членам этой группы даны права только на чтение. Они могут просматривать текущие настройки DHCP и статистику подключений.
2. Авторизация DHCP сервера в домене Active Directory. Авторизация необходима для того, чтобы предотвратить появление в сети ″левых″ DHCP серверов. Если сервер является членом домена, то при запуске служба DHCP обращается к AD для того, чтобы просмотреть список авторизованных серверов. Если она не обнаруживает в списке свой адрес, то считает себя неавторизованной и останавливает работу. Таким образом, пока сервер не пройдет авторизацию, служба DHCP на нем просто не запустится.
Сама процедура настройки заключается в том, чтобы указать учетные данные пользователя, от имени которого будет производится настройка, нажать кнопку «Commit»
и дождаться завершения процесса.
Все то же самое можно сделать с помощью PowerShell, нужно выполнить всего несколько команд. Установка роли DHCP:
Add-WindowsFeature -Name DHCP -IncludeManagementTools
Авторизация в AD. Здесь указываем DNS-имя сервера и IP-адрес, с которого он будет обслуживать клиентов:
Add-DhcpServerInDC -DnsName SRV1.test.local -IPAddress 10.0.0.1
Создание групп безопасности:
Add-DhcpSecurityGroup
Изменение состояния конфигурации сервера. Без этого он считается несконфигурированным и Server Manager будет постоянно выдавать предупреждение о необходимости настройки:
Set-ItemProperty -Path HKLM:\SOFTWARE\Microsoft\ServerManager\Roles\12 -Name ConfigurationState -Value 2
Ну и в завершение необходимо рестартовать службу DHCP:
Restart-Service -Name DHCPServer -Force
Примечание. По умолчанию авторизовывать DHCP сервера в AD имеют право только члены группы Администраторы предприятия (Enterprise Admins). Поэтому пользователь, от имени которого производится настройка, должен входить в группу Enterprise Admins, иначе будет выдана ошибка с отказом в доступе.
Настройка
Для настройки сервера нам понадобится оснастка DHCP. Запустить ее можно из меню «Tools» в Server Manager, либо нажав клавиши Win+R и выполнив команду dhcpmgmt.msc.
Первым делом нам надо создать область (Scope) — диапазон IP-адресов, которые будут выдаваться клиентам. Поскольку наш DHCP-сервер будет выдавать только IPv4 адреса, то переходим к разделу IPv4, кликаем по нему правой клавишей мыши и в открывшемся меню выбираем пункт «New Scope».
Запускается очередной мастер.
Задаем имя области и, при необходимости, ее описание.
Затем указываем диапазон IP адресов и префикс\маску подсети. На всякий случай напомню, что маска определяет возможное количество адресов в сети, например сеть с префиксом 24 содержит 254 адреса. Кстати, вовсе не обязательно выделять под область все имеющиеся адреса, можно оставить десяток-другой на всякий случай, например для серверов или сетевых устройств.
При необходимости можно исключить один или несколько IP-адресов из создаваемой области, добавив их в исключения (Exclusions). Исключения могут потребоваться в том случае, если в указанной подсети уже имеются адреса, выданные вручную.
Здесь же можно задать задержку ответа DHCP-сервера — количество миллисекунд, которое выжидает сервер перед тем, как ответить на запрос клиента.
Примечание. В DHCP существует понятие раздельной области, когда одна область разбита на две части (обычно в соотношении 80/20) и обслуживается двумя DHCP-серверами. Такая конфигурация нужна для того, чтобы в случае недоступности первого сервера второй продолжал выдачу адресов из данной области. Но поскольку необходимо, чтобы все запросы по возможности обслуживал первый (основной) сервер, на втором выставляется задержка, чтобы он не смог ответить раньше первого.
На следующем шаге указываем время аренды (Lease Duration) — срок, на который клиенту выдается IP адрес. Выбор этого параметра напрямую зависит от особенностей обслуживаемой сети, так при наличии большого числа часто меняющихся клиентов (напр. публичная сеть) время аренды нужно сделать поменьше, а если сеть статична и редко изменяется (сеть предприятия), то время аренды можно увеличить. По умолчанию в Windows установлено 8 дней.
Теперь перейдем к настройке дополнительных параметров области.
Сначала указываем адрес шлюза по умолчанию (Default Gateway).
Затем вводим имя домена и добавляем DNS-сервера. Для добавления можно указать имя сервера и нажать «Resolve», либо указать IP адрес.
По аналогии с DNS можно добавить WINS сервера, если конечно они у вас есть.
Можем сразу активировать область, либо отложить это действие.
На этом настройка DHCP сервера завершена, остается только проверить работу сервера.
Посмотреть клиентов, получивших адреса из данной области, можно в разделе «Address Leases». В моей тестовой сети есть всего один клиент, который успешно получил свой IP адрес.
Ну и на всякий случай зайдем на клиента и проверим, что он успешно получил свой адрес.
Все настройки можно произвести с помощью PowerShell. Cоздаем область (неактивную):
Add-DhcpServerv4Scope -Name Workstations -StartRange 10.0.0.20 -EndRange 10.0.0.200 -SubnetMask 255.255.255.0 -LeaseDuration 00:30 -State InActive
Добавляем исключения:
Add-DhcpServerv4ExclusionRange -ScopeID 10.0.0.0 -StartRange 10.0.0.90 -EndRange 10.0.0.100
Добавляем доп. опции (DNS, gateway и т.п.):
Set-DhcpServerv4OptionValue -ScopeID 10.0.0.0 -DnsDomain test.local -DnsServer 10.0.0.1 -Router 10.0.0.1
И активируем область:
Set-DhcpServerv4Scope -ScopeID 10.0.0.0 -State Active
Посмотреть список клиентов можно также из консоли, командой:
Get-DhcpServerv4Lease -ScopeID 10.0.0.0
Стоит уточнить, что хотя в статье использовался Windows Server 2016, настройка для Windows Server 2008-2012 ничем особо не отличается.
На этом все, на сегодня. А в следующей статье мы рассмотрим развертывание двух DHCP-серверов в отказоустойчивой конфигурации.