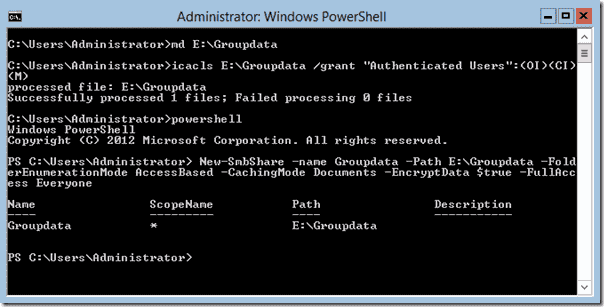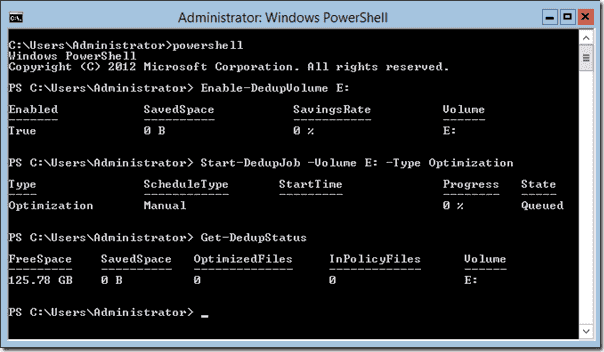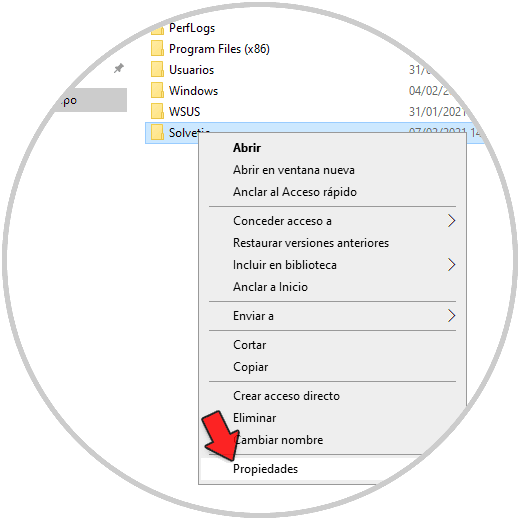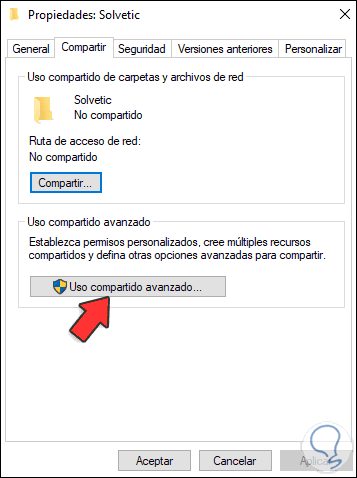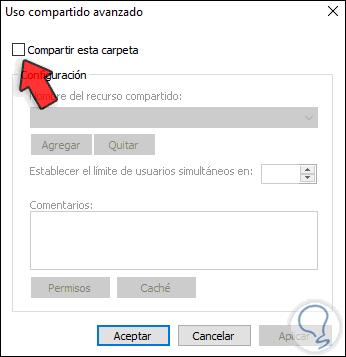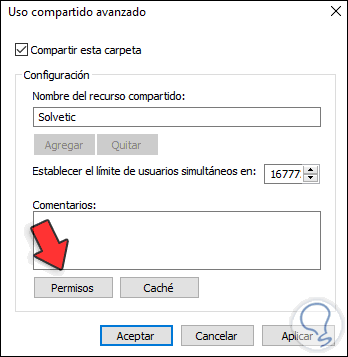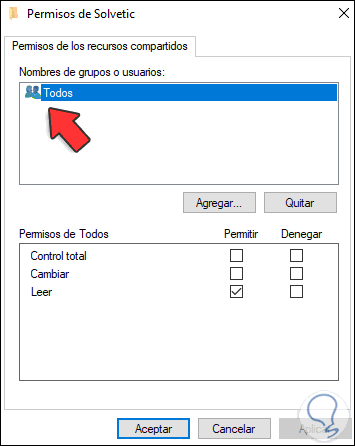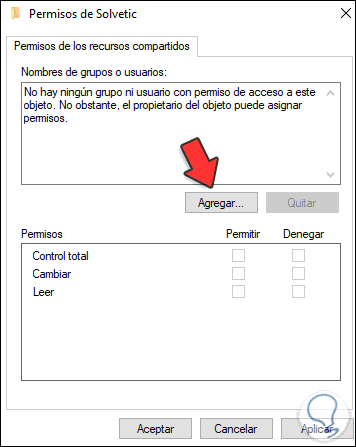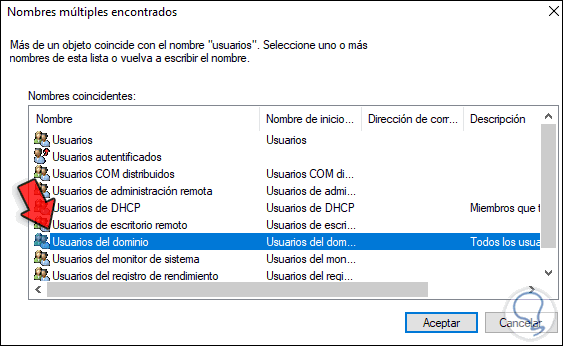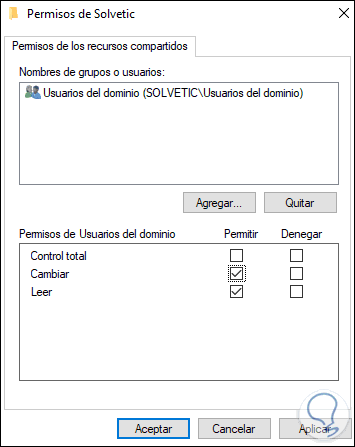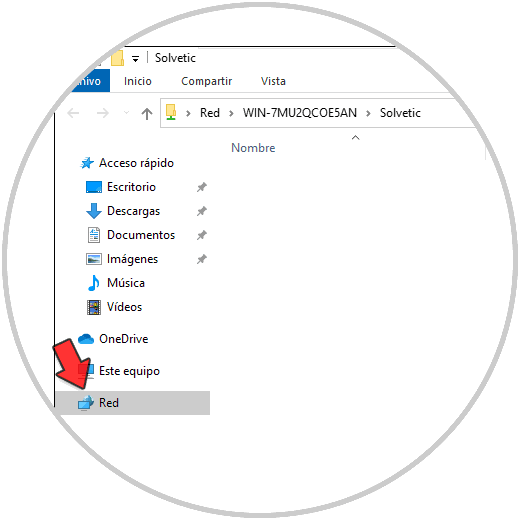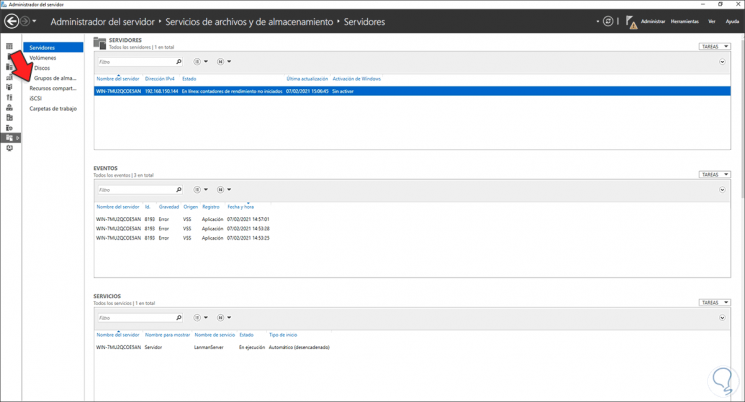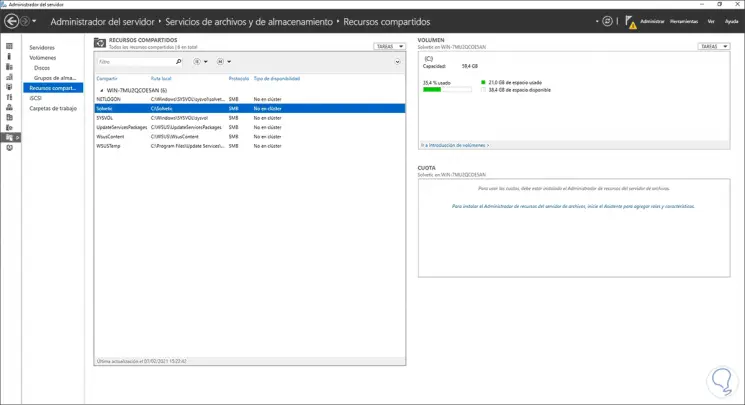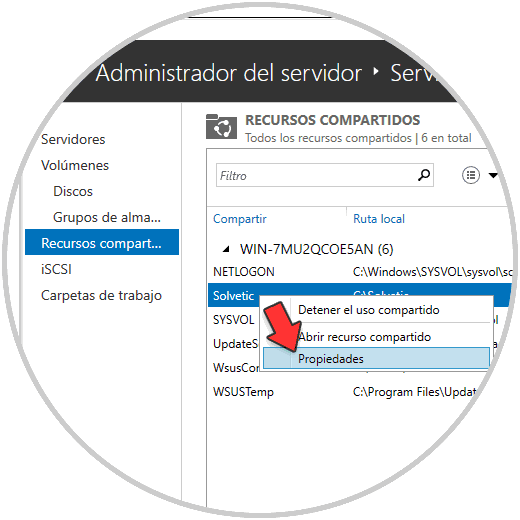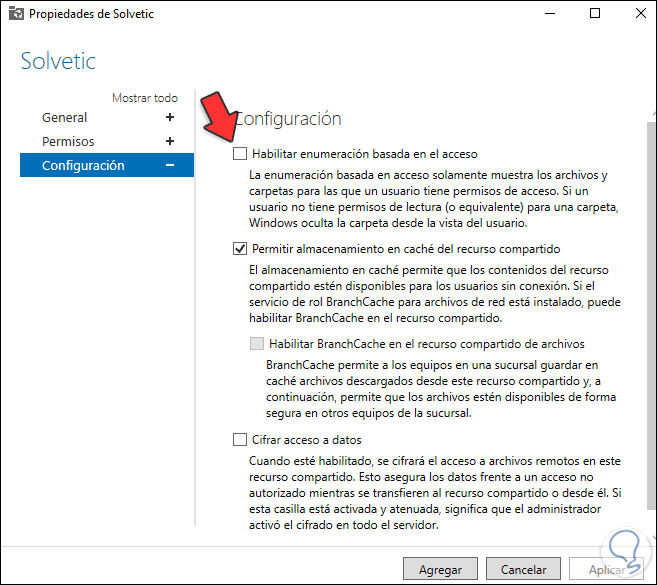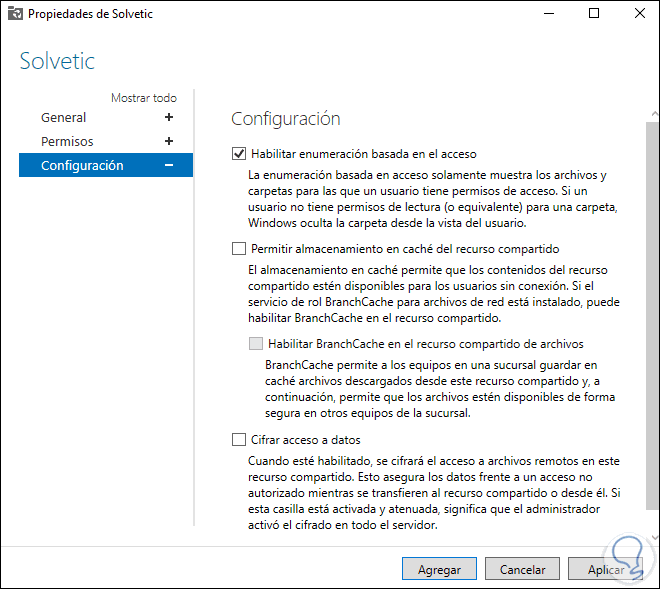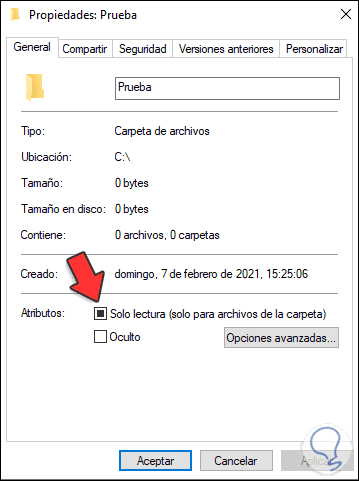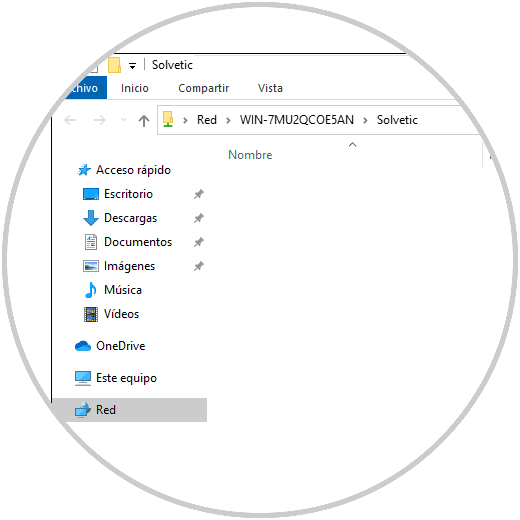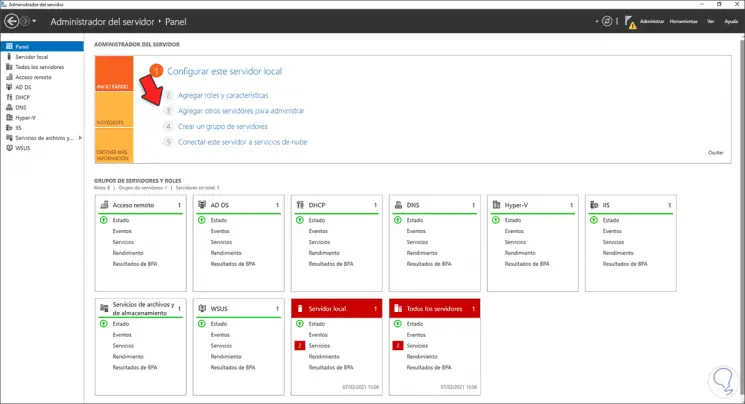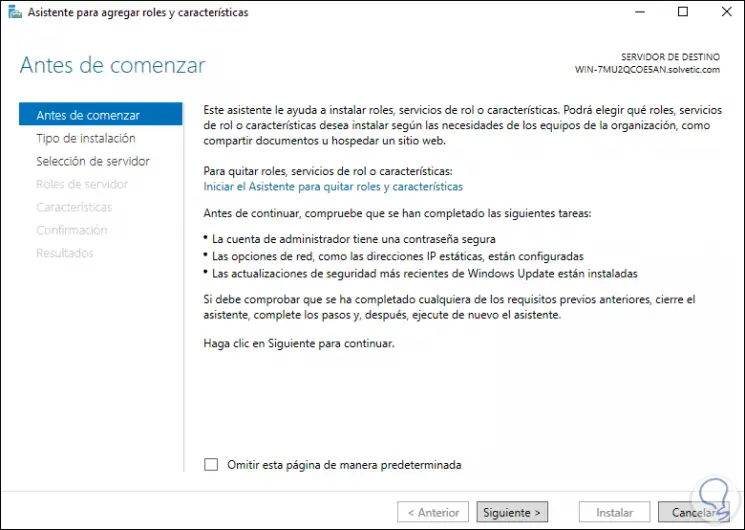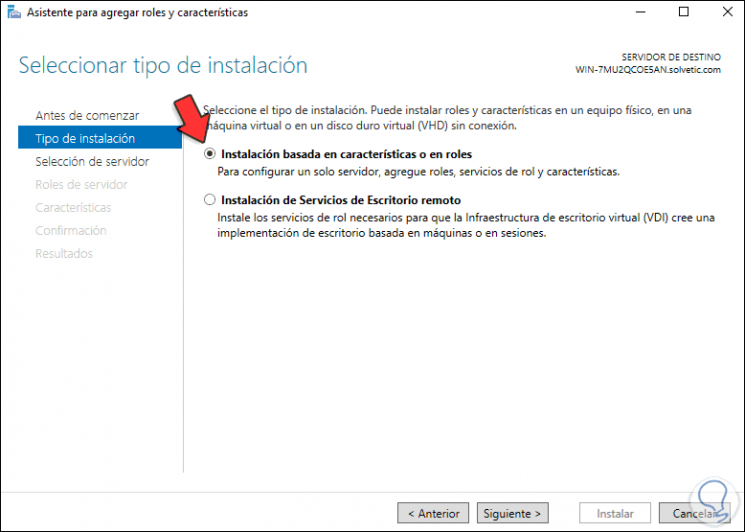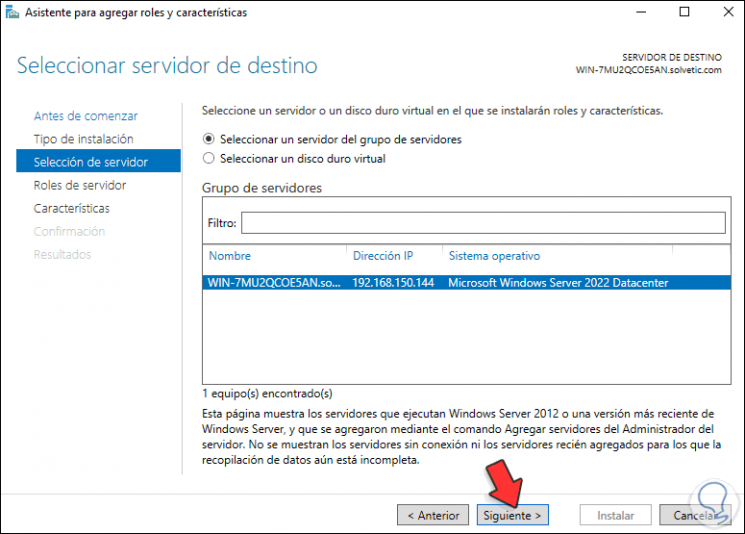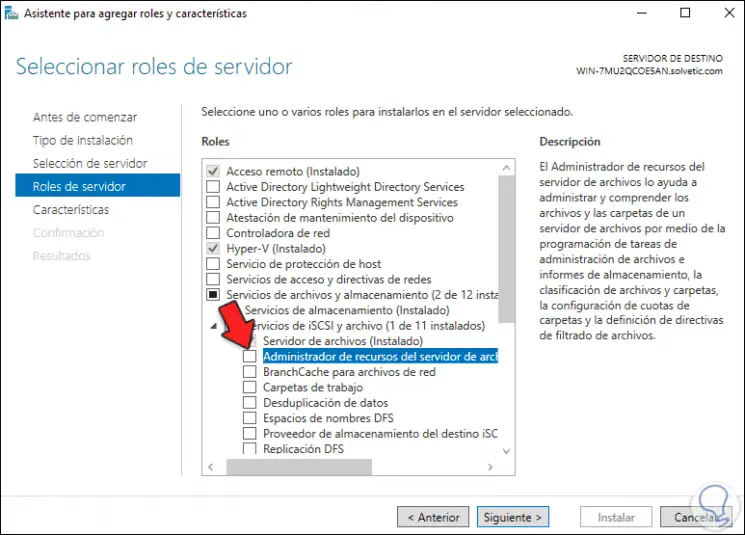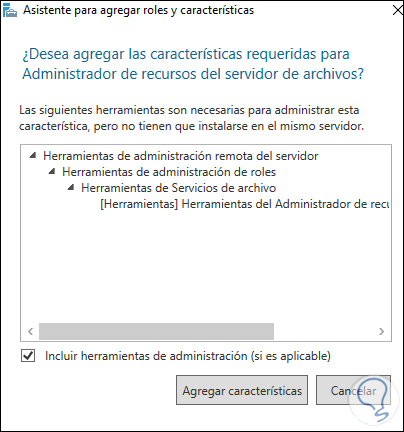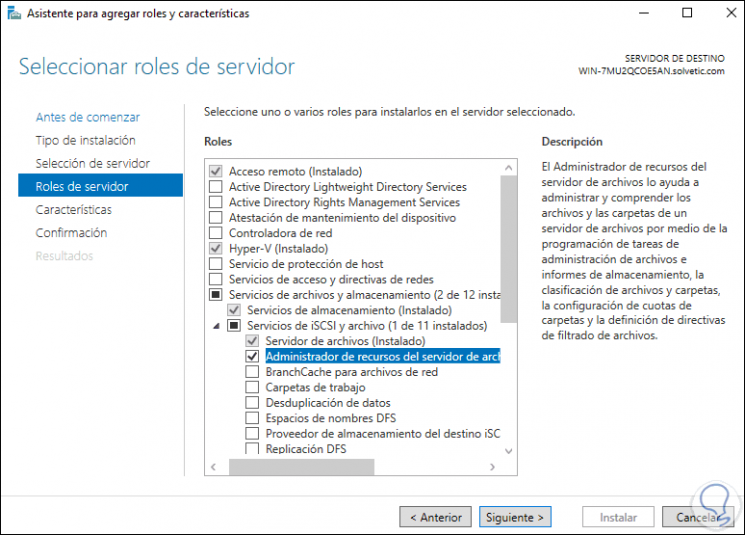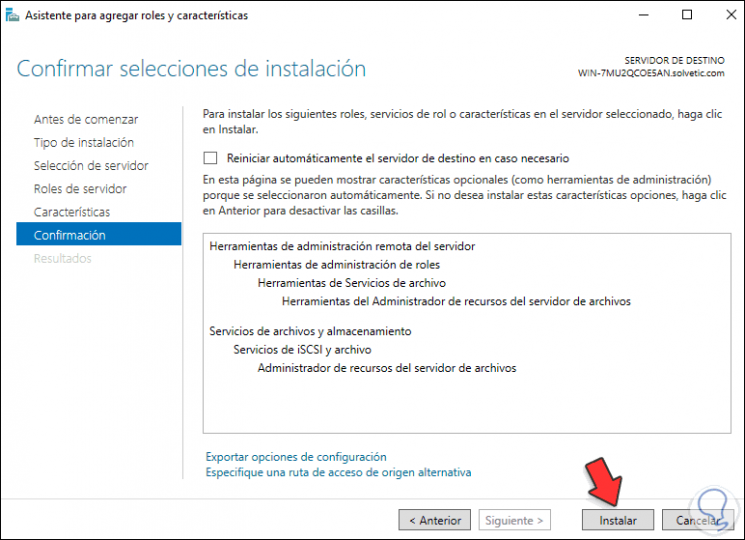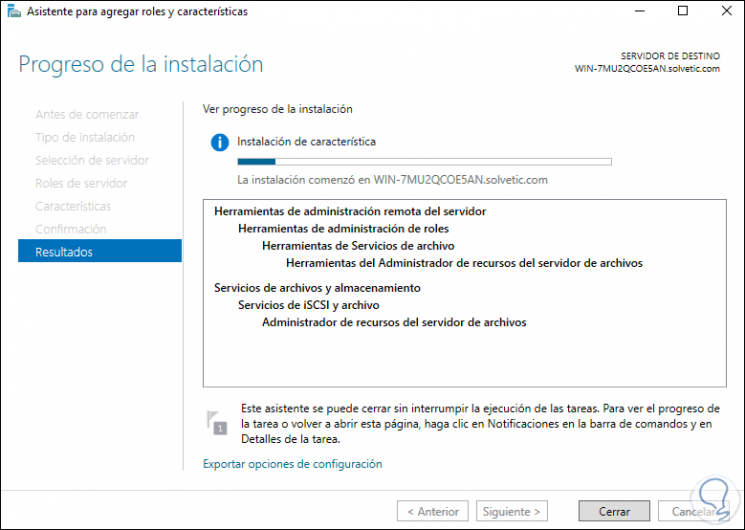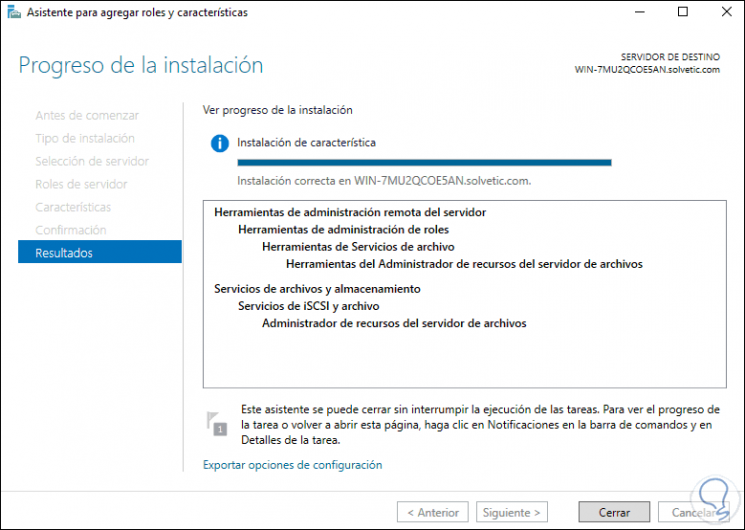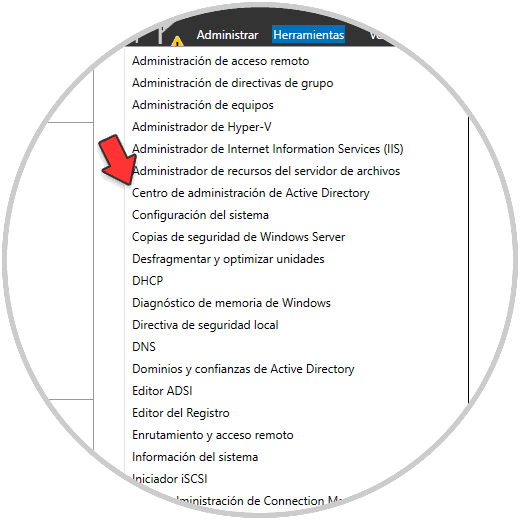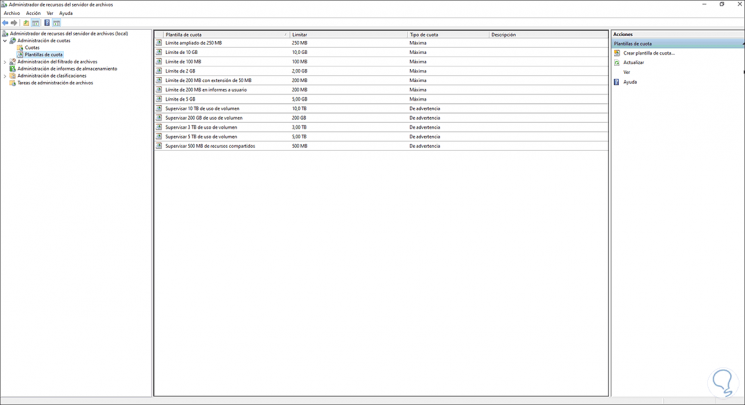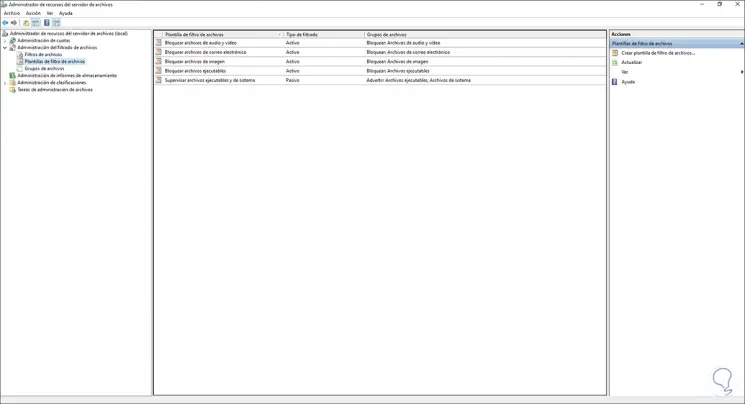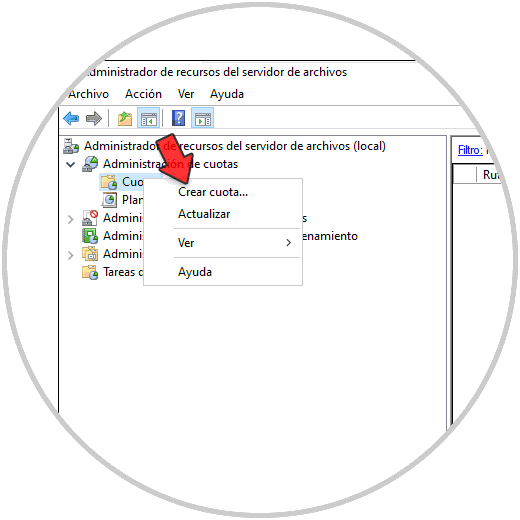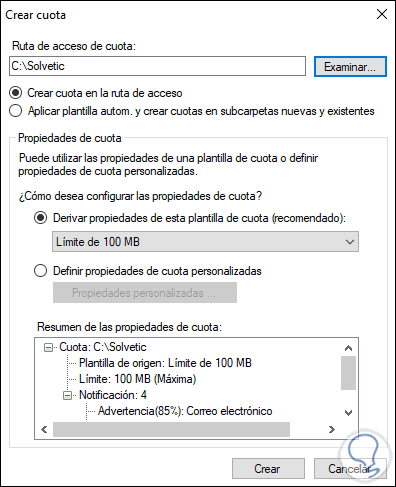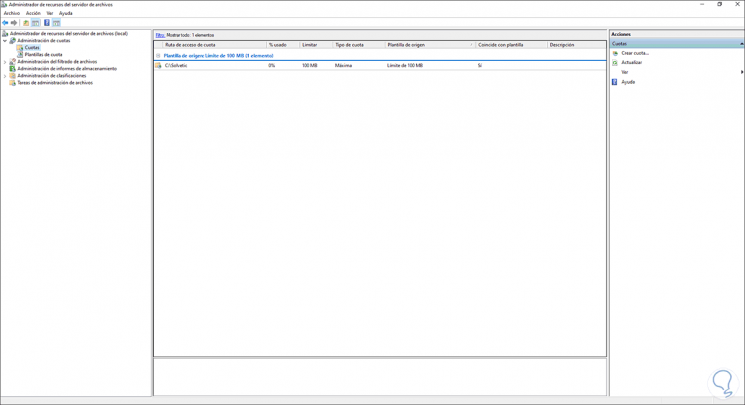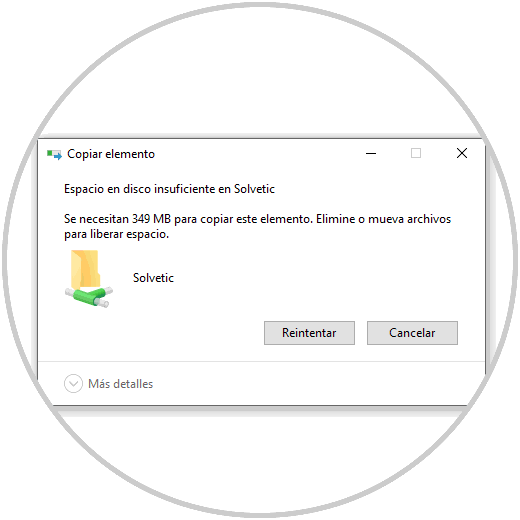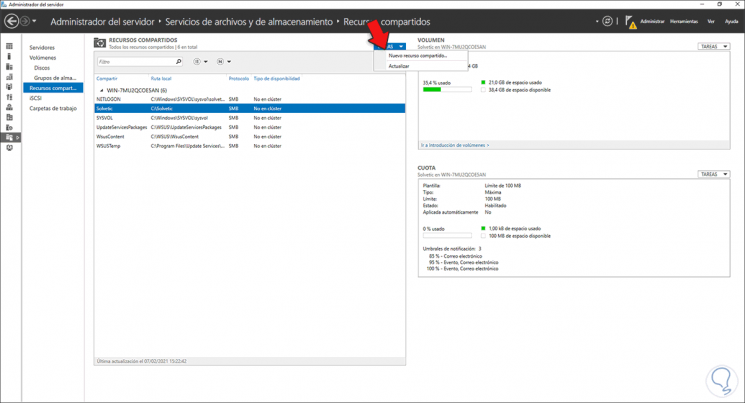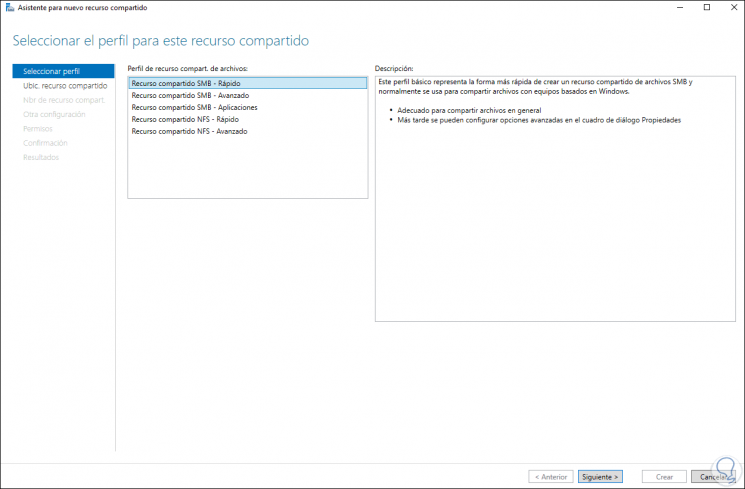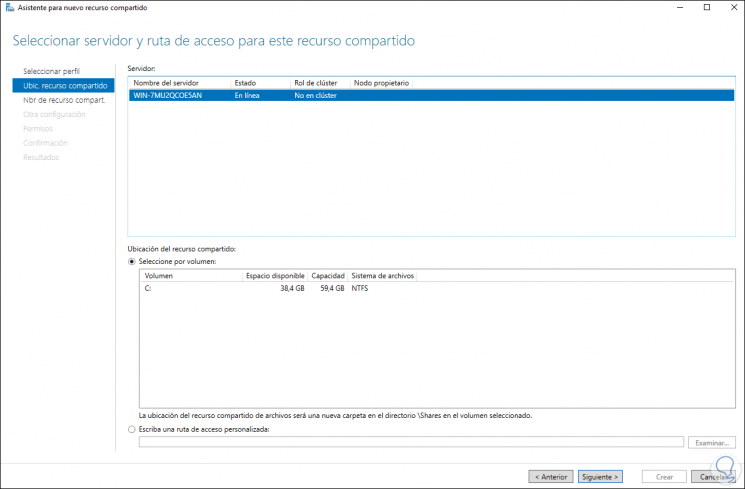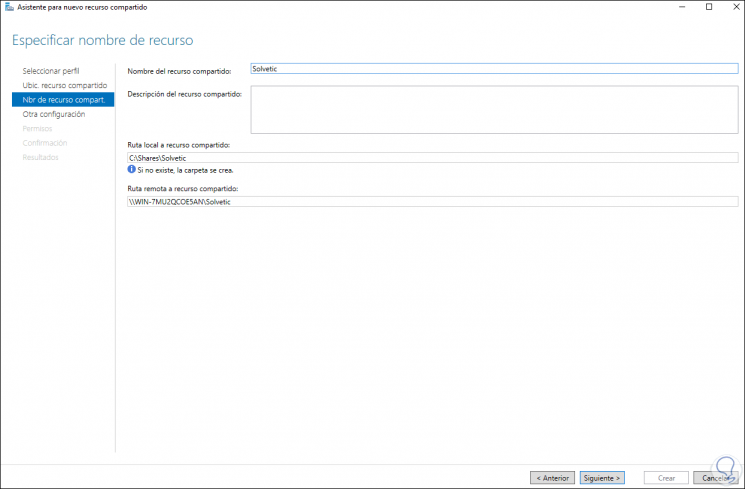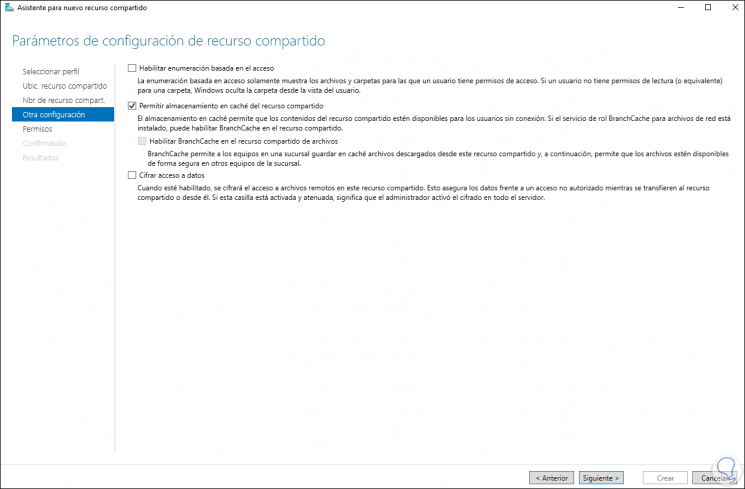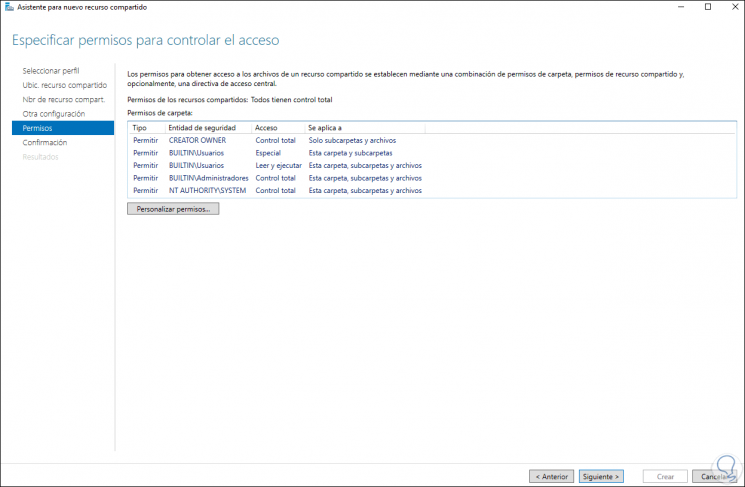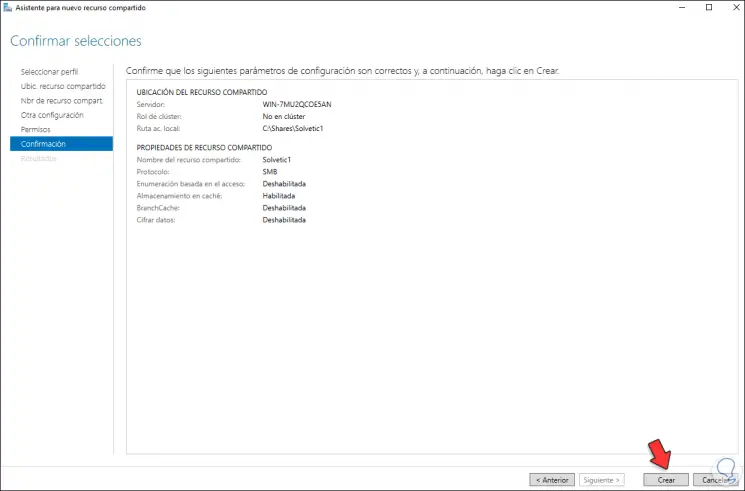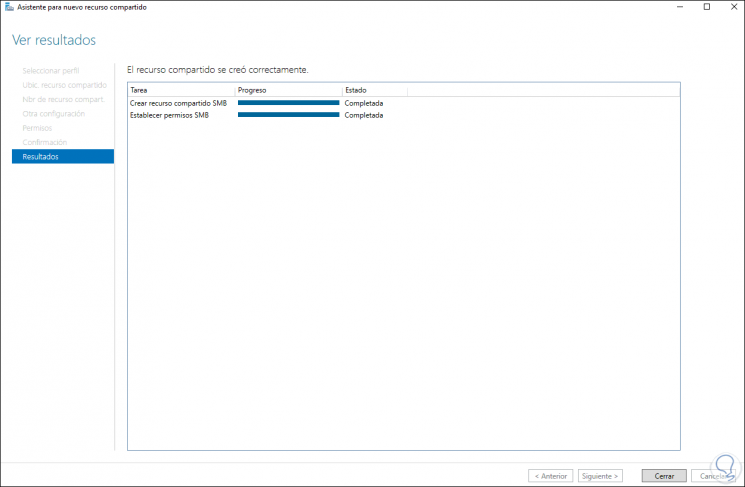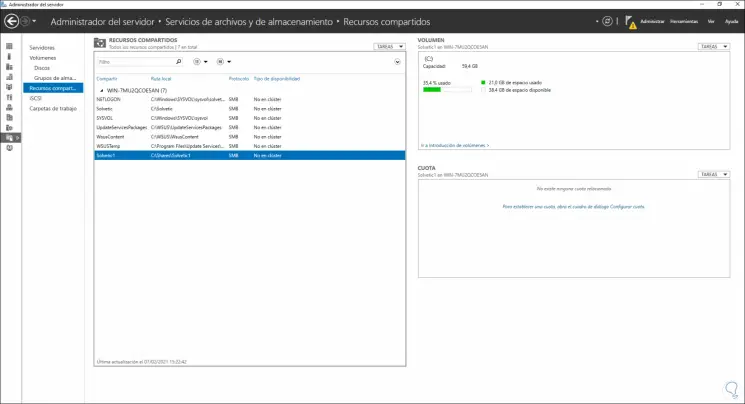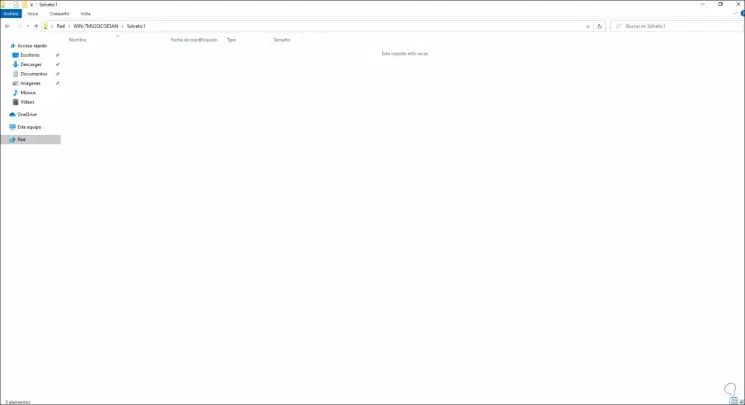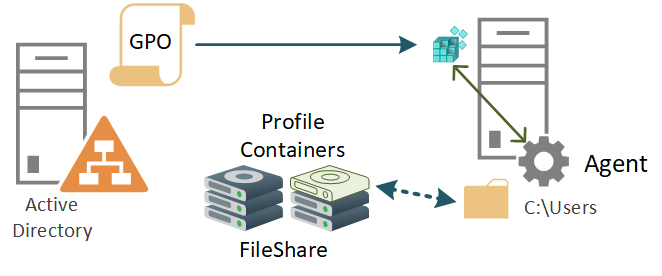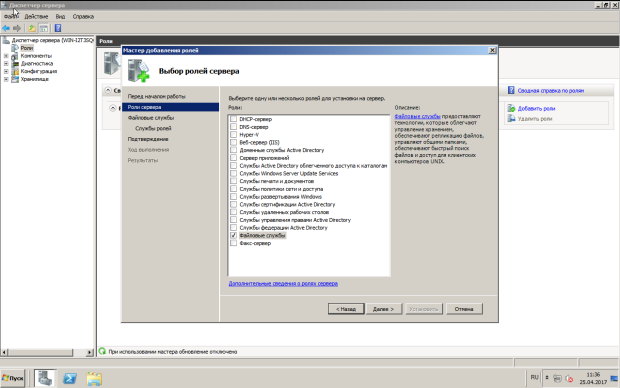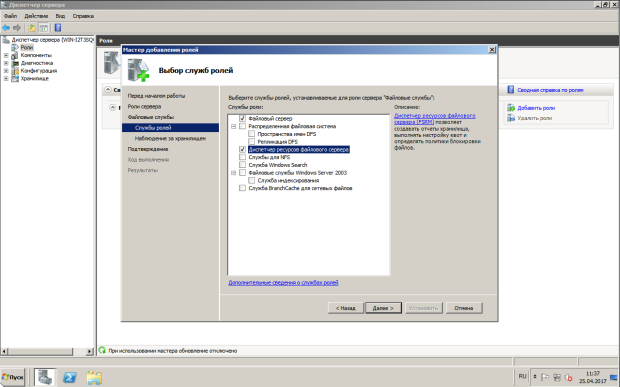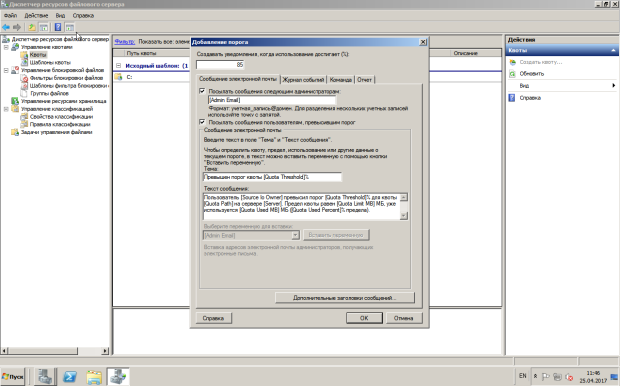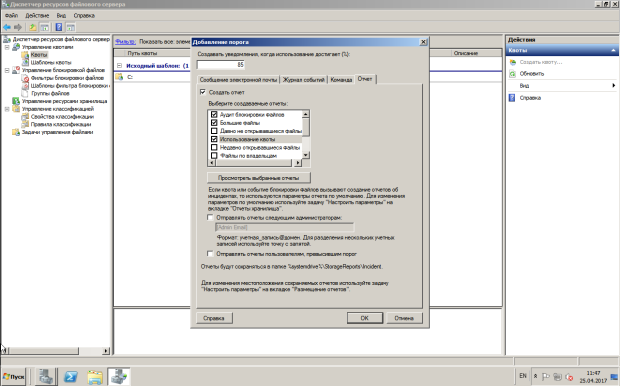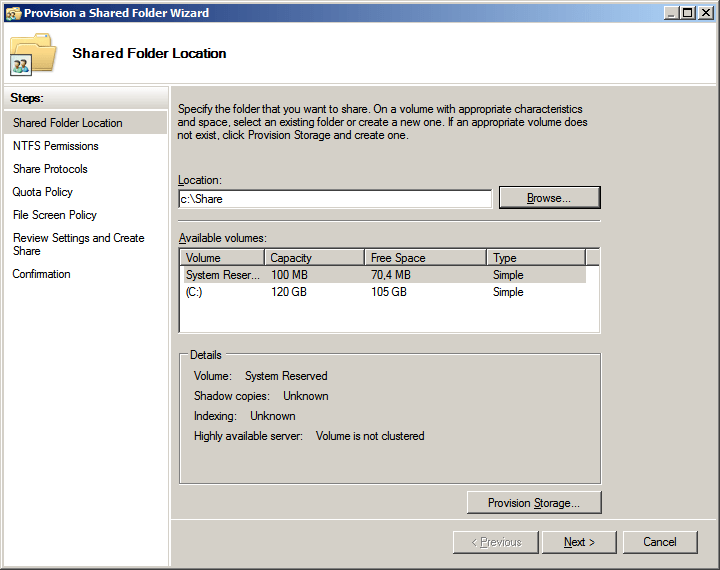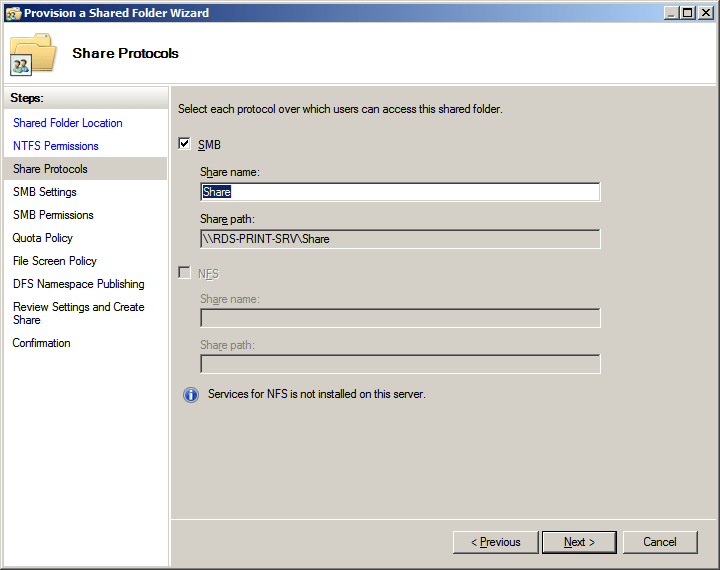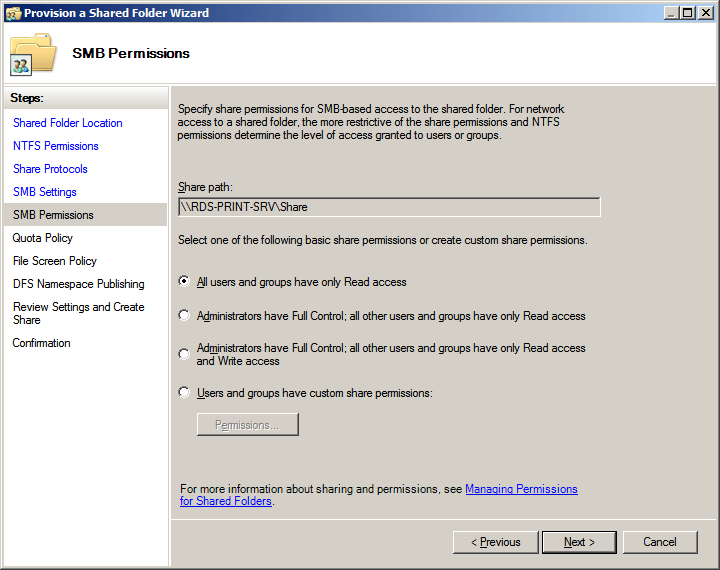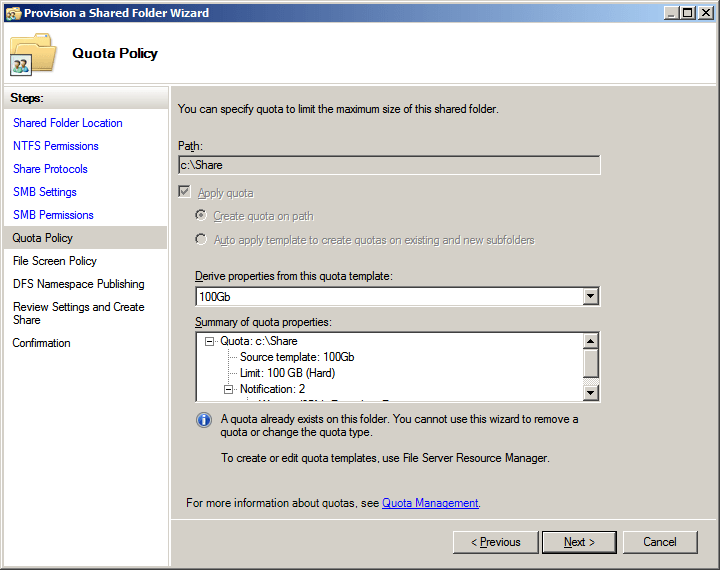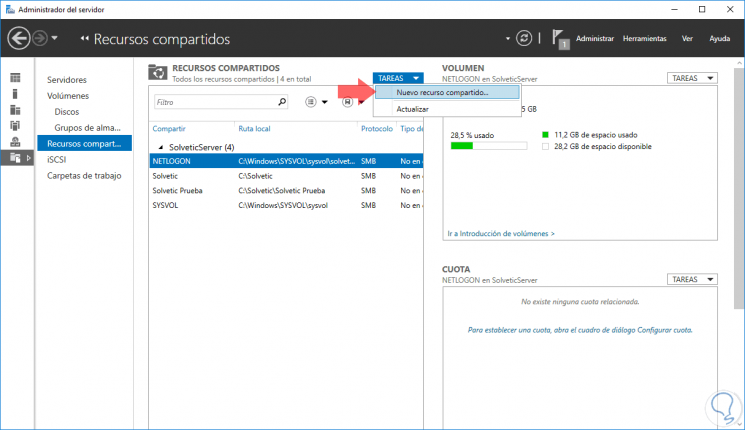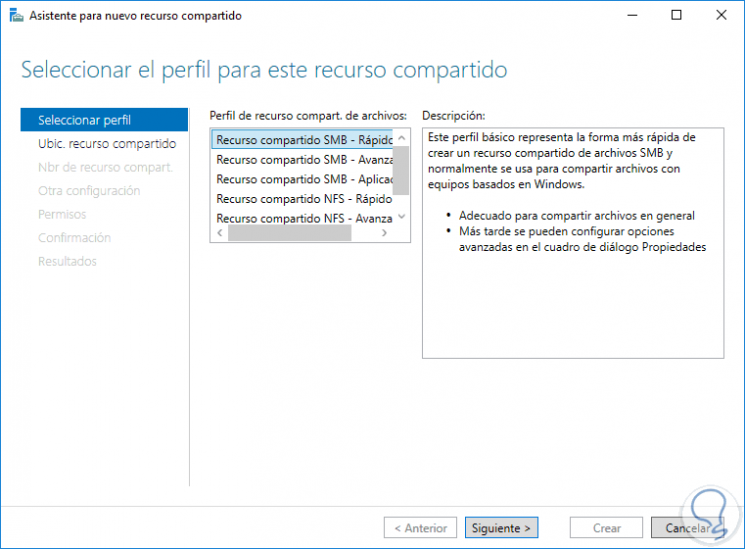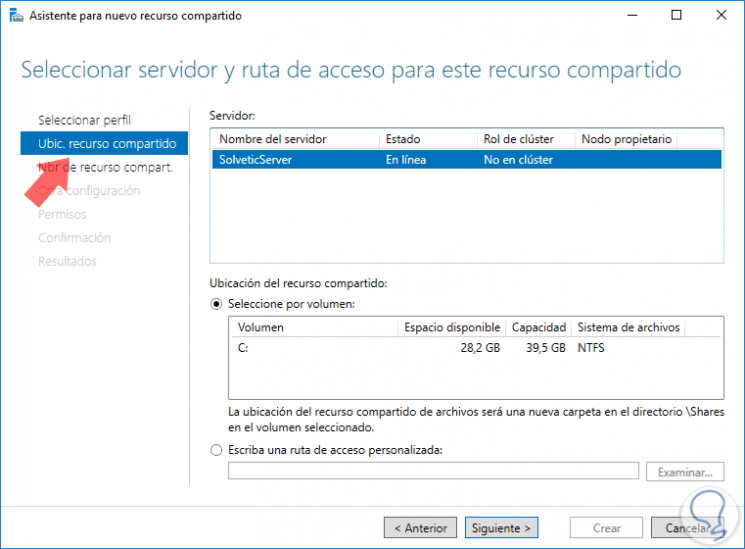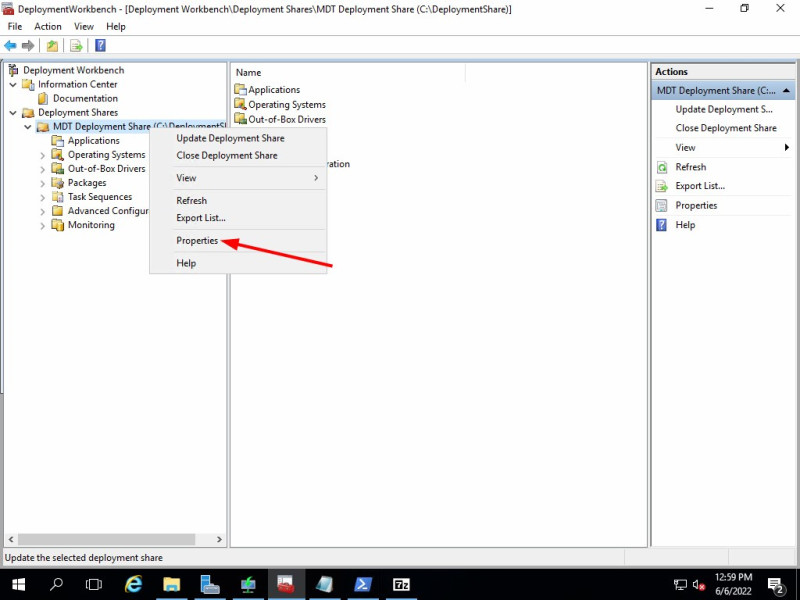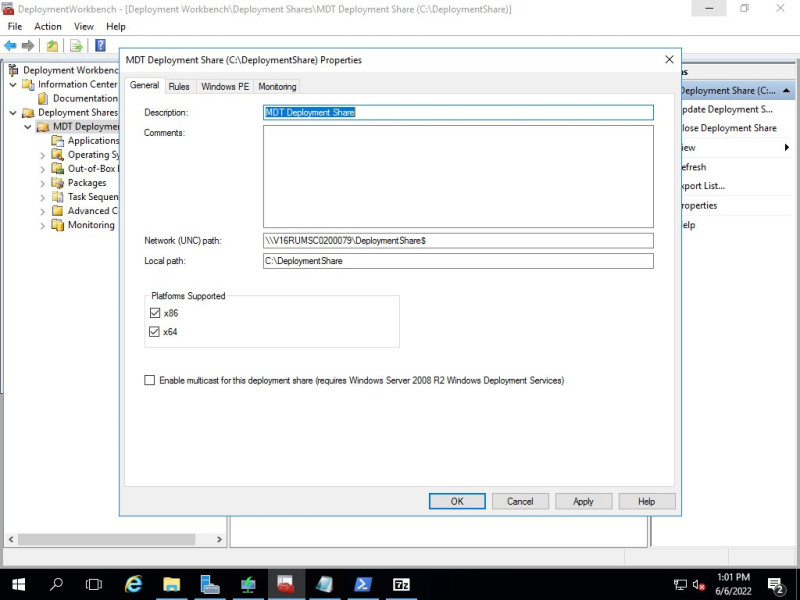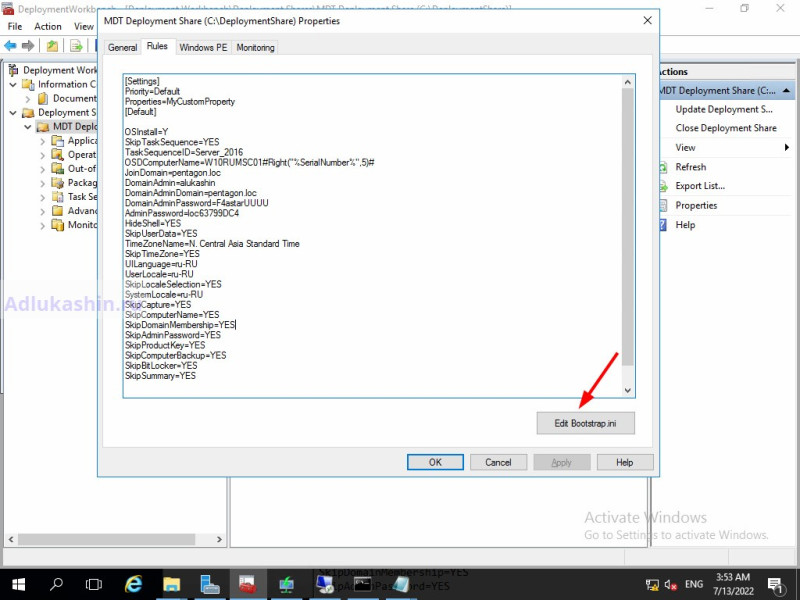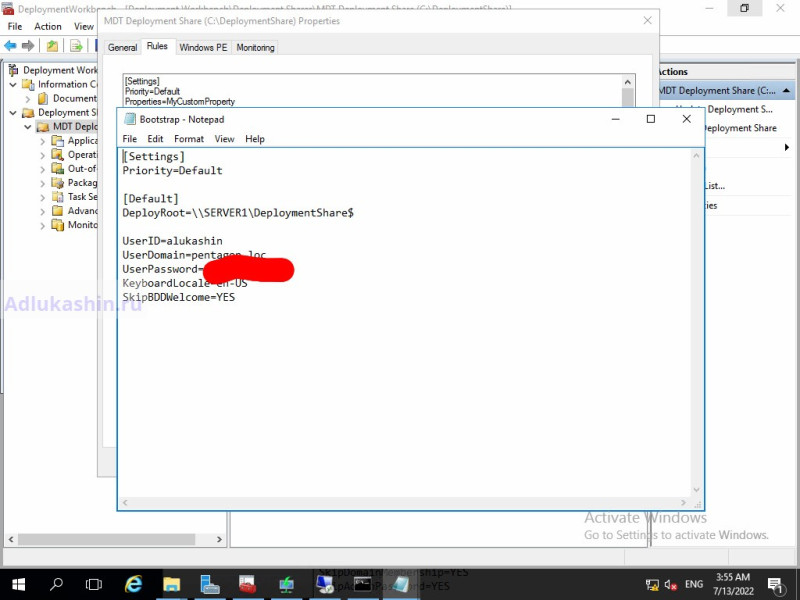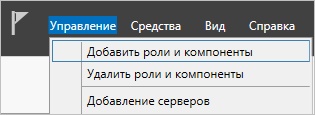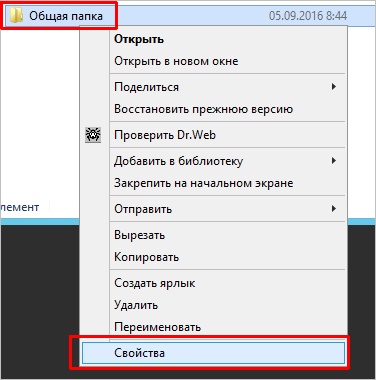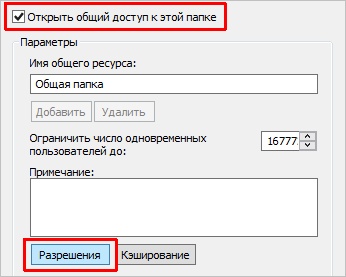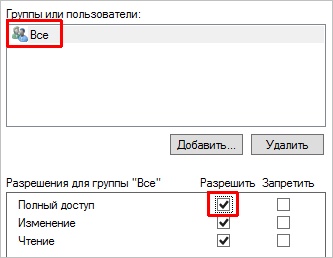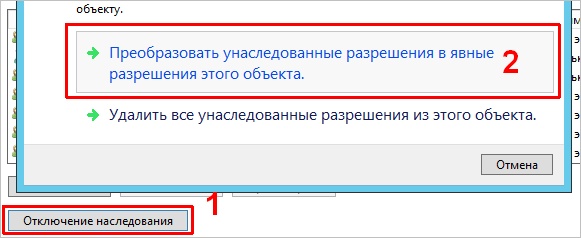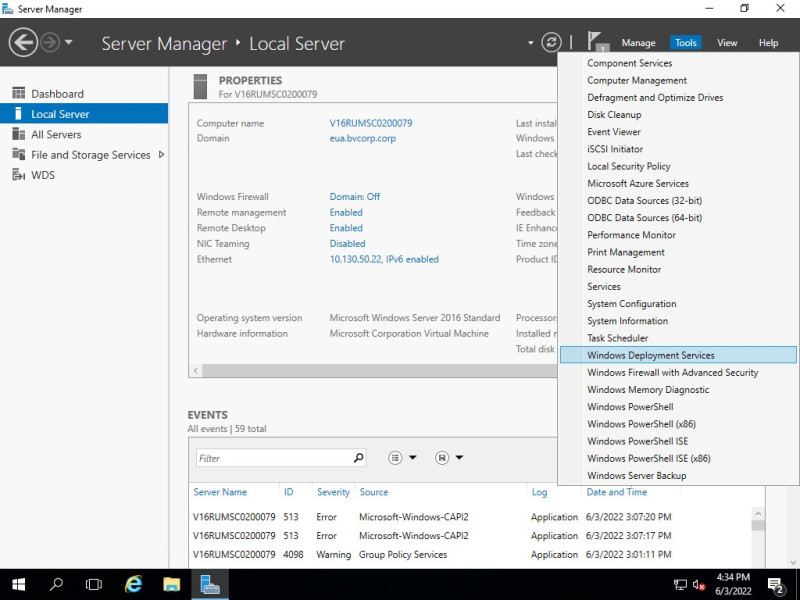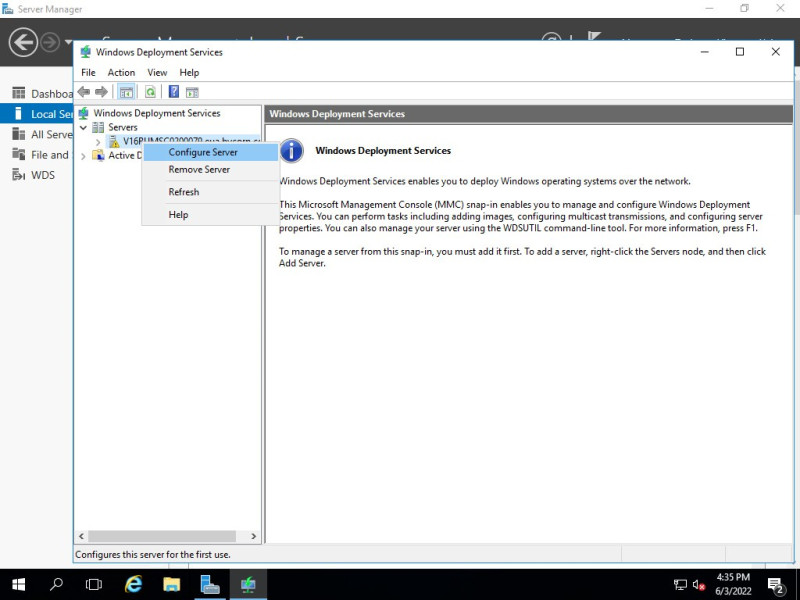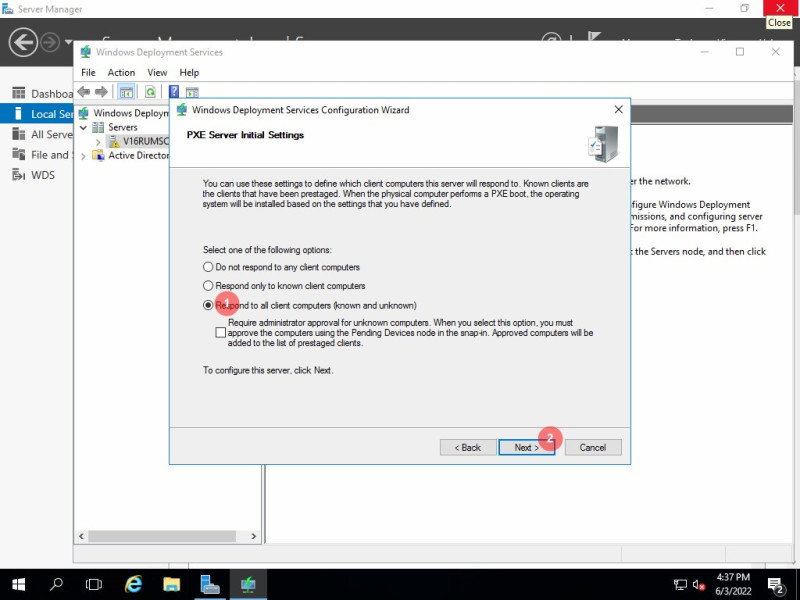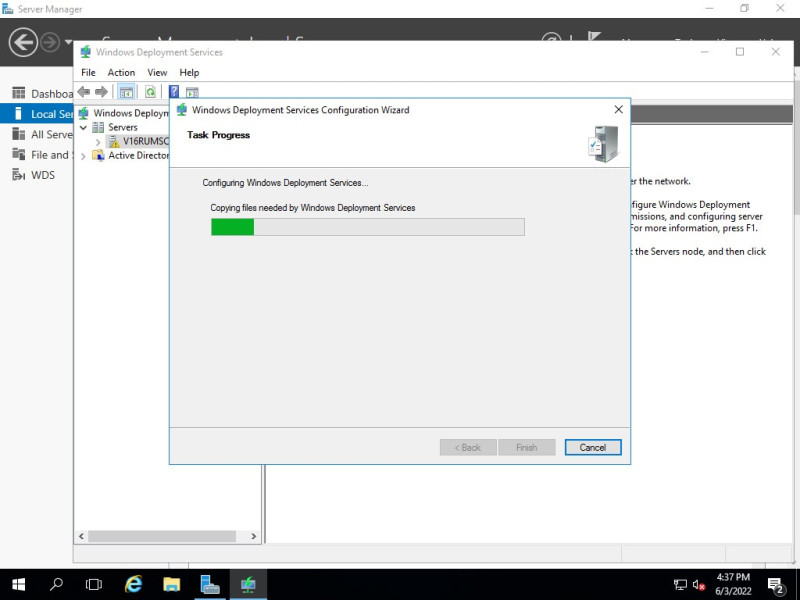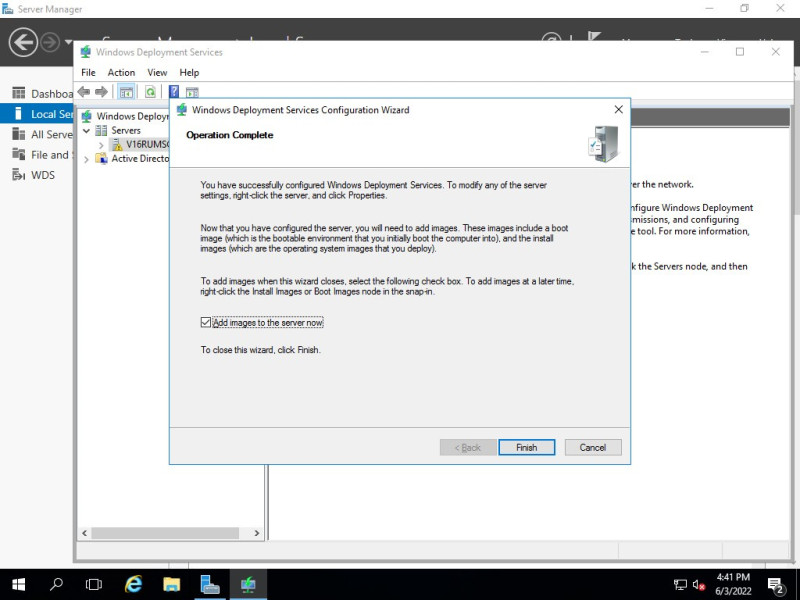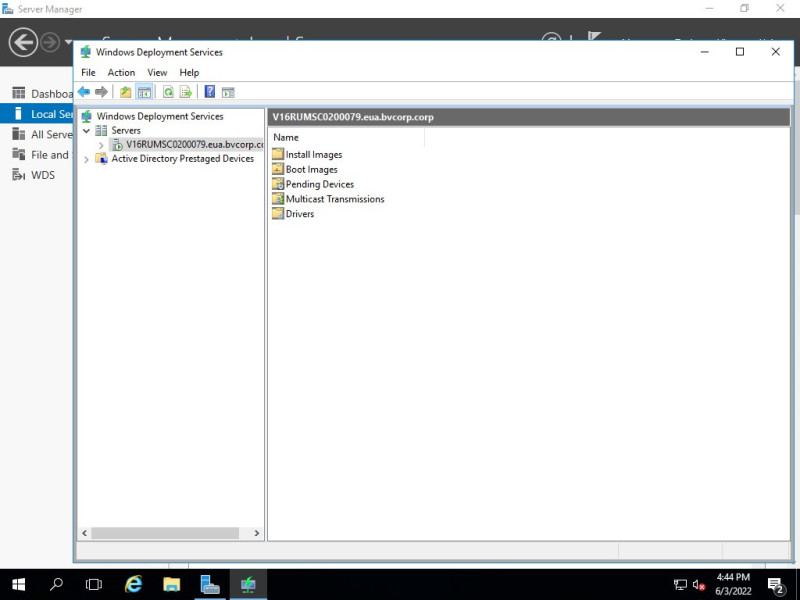While you’d think Microsoft is luring organizations into using their cloud services as the main method for sharing files, most organizations have no need to share files beyond their organization’s borders or to access files in a web browser; as such, most organizations rely on file servers to share files among their employees. Today, I’ll show you how to transform a Server Core installation into a Dynamic Access Control-aware file server.
Contents
- Overview of File Services in Server Core
- How to install File Services in Server Core
- Configuring File Services on Server Core
- Creating a basic file server
- Creating a DAC-aware file server
- Enabling data deduplication on a file server
- Concluding
- Author
- Recent Posts
Both file sharing and the File Server role have been an integral part of Server Core installations since their first inceptions.
In fact, Server Core installations have always been, by default, able to act as file servers after you configure the built-in firewall to allow SMB traffic. This way, you will end up with a functioning file server; however, I would only recommend doing so to transfer files, programs, and utilities to your Server Core installation. If you truly want to benefit from a Server Core installation, install some File Server Role Services on it.
Overview of File Services in Server Core
Just like the Certificate Services Server Role in the previous article, the File Server Server Role offers a couple of Server Role Services in two distinct categories:
- File and iSCSI services
- File Server
The File Server Role Service allows you to manage file shares and enables users to access files on Server Core installations, from the network, using the Server Message Block (SMB) protocol. - BranchCache for Network Files
BranchCache is a technology that allows computers in branch offices to cache commonly downloaded files from file and web shares on which BranchCache is enabled, and then provide those files to other computers in the branch office. The BranchCache for Network Files Role Service offers the caching functionality for file shares. - Data Deduplication
Installing and configuring the Data Deduplication Role Service helps save disk space by storing a single copy of identical data on an NTFS-formatted volume. - DFS Namespaces
DFS Namespaces enable you to group file shares that are located on different servers into one or more logically structured namespaces based on DNS names. - DFS Replication
DFS Replication is used to replicate data between multiple servers over limited-bandwidth network connections and local area network connections. - File Server Resource Manager (FSRM)
This Role Service enables scheduled storage reports, file classification, file quotas, and screening policies. It is a prerequisite for Dynamic Access Control (DAC). - File Server VSS Agent Service
If you’re looking to perform volume shadow copies of applications that store data files on your file server, you’ll need this Role Service. - iSCSI Target Server and iSCSI Target Storage Provider (VDS and VSS)
The iSCSI Target Server Role Service enables your Server Core installation to serve data on the iSCSI protocol. The iSCSI Target Storage Provider (VDS and VSS) Role Service allows for remote management through standard programs and for performing volume shadow copies. - Server for NFS
If you’d like to share files with UNIX-based computers and other computers that use the network file system (NFS) protocol, this Role Service is for you.
- File Server
- Storage Services
This Role Service enables basic file sharing and remote and local storage management functionality. In addition, it allows for creating storage pools and storage spaces.
By default, the Storage Services Role Service is the only File Server Role Service installed. This explains the ability to access the hidden and administrative shares (for example, C$) on your Server Core installation.
How to install File Services in Server Core
Before you can install any of the File Server Role Services, you’ll need to install the File and iSCSI Services Role Service. This can easily be done by running the following PowerShell one-liner (start off by typing PowerShell first, to get the PowerShell prompt):
Install-WindowsFeature File-Services
This way, the File Server Services Role (FS-Fileserver) will automatically be installed and the Windows Firewall will be configured to allow SMB traffic. Optionally, you can install one of the other Server Role Services. The table below shows the Role Service names you can use in combination with the Install-WindowsFeature PowerShell cmdlet:
| File and iSCSI Services Role Description | File and iSCSI Services Role Feature Name |
| BranchCache for Network Files | FS-BranchCache |
| Data Deduplication | FS-Data-Deduplication |
| DFS Namespaces | FS-DFS-Namespace |
| DFS Replication | FS-DFS-Replication |
| File Server Resource Manager | FS-Resource-Manager |
| File Server VSS Agent Service | FS-VSS-Agent |
| iSCSI Target Server | FS-iSCSITarget-Server |
| iSCSI Target Storage Provider (VDS and VSS) | iSCSITarget-VSS-VDS |
| Server for NFS | FS-NFS-Service |
Configuring File Services on Server Core
The following three scenarios show you the possibilities of the File Server Role on Server Core installations of Windows Server 2012:
Creating a basic file server
One of the easiest things to do is create a basic file server. In fact, you have already done that by installing the File and iSCSI File Services Role Service above.
Now, to create some file shares for users, you could fire up Computer Management (compmgmt.msc) or the shared folders MMC Snap-in (fsmgmt.msc) from a Windows 8 or a Server with a GUI Windows Server 2012 installation. Alternatively, you can create folders and shares from the command line.
For instance, to create a folder on the E:\ NTFS-formatted volume, give the built-in group Authenticated users “modify NTFS” rights, and share it as Groupdata with modify permissions on the share, use the following commands:
md E:\Groupdata
icacls E:\Groupdata /grant "Authenticated Users": (OI)(CI)(M)
PowerShell
New-SmbShare -Name Groupdata -Path E:\Groupdata -FolderEnumerationMode AccessBased -CachingMode Documents -EncryptData $True -FullAccess Everyone
How to create a file share
Oops. By using the New-SMBShare cmdlet, I already created a share with a couple of advanced features like Access-Based Enumeration (ABE), the caching mode, and encryption requirements for the SMB traffic. See how easy that is! 🙂
Creating a DAC-aware file server
One of the neat new features of Windows Server 2012 is Dynamic Access Control. DAC allows you to grant access to files and folders, based on attributes of a user’s account in Active Directory or the account of the computer that user is working on.
First, if you haven’t already done so, you will need to make your file server a member of the Active Directory domain. Then, you will need to install the File Server Resource Manager File Server Role Service. The following PowerShell command is particularly useful (and short) to use for this purpose:
Install-WindowsFeature FS-Resource-Manager
Now, you can plan and create your Central Access Policies and automatic file classification, and roll out all this new stuff to your Server Core-based File Server through Group Policies. More information can be found here.
Enabling data deduplication on a file server
Another cool feature that’s new in Windows Server 2012 File Services is data deduplication. This feature allows you to cut up files into storage chunks, store identical chunks of data in the Storage Information folder of an NTFS-formatted volume, and then link to these identical chunks from multiple files, which drastically reduces the storage used over time.
To use this feature, first we’ll need to install the role service. The following PowerShell command will do exactly that:
Install-WindowsFeature FS-Data-Deduplication
Now, we only have to configure the data deduplication policy for the volume. In the example below, we’ll enable data deduplication on E:\ using PowerShell with default settings (you can change these with Set-DedupVolume afterwards):
Enable-DedupVolume E:
To get things rolling, we’ll run the following PowerShell command to start deduplication:
Start-DedupJob -Volume E: -Type Optimization
Enable data deduplication
Concluding
The File Server Role in Server Core installations of Windows Server 2012 is a very modular Server Role, allowing you to create highly available, highly performing File Servers, iSCSI target servers, and NFS servers.
- Server Roles in Server Core
- How to configure Server Core as Domain Controller
- How to install a DNS Server on Server Core
- How to install a DHCP Server on Server Core
- How to install File Services on Server Core
- Certificate Server in Server Core
- Install and manage a Print Server in Server Core
- Server Core Remote Access Services -DirectAccess and Routing
- How to install Hyper-V on Server Core
- Internet Information Services (IIS) on Server Core
- How to install the FTP Server Role on Server Core
- WSUS on Server Core


В качестве примера используется Windows Server 2012 R2 (2016, 2019). Инструкция разбита на несколько шагов и представляет из себя полный цикл настройки файлового хранилища для использования в малых и средних компаниях.
Выбор оборудования и подготовка сервера
Установка Windows и настройка системы
Базовые настройки файлового сервера
Тюнинг файлового сервера или профессиональные советы
Настройка средств обслуживания
Тестирование
Шаг 1. Выбор оборудования и подготовка сервера
В качестве сервера, желательно, выбрать профессиональное оборудование. Системные требования для файлового сервера не высокие:
- Процессор может быть самый простой;
- Оперативная память также не сильно используется;
- Дисковая система — самый основной компонент. Ее объем зависит от специфики бизнеса. Примерная формула — не менее 15 Гб на пользователя и не менее 1 Тб на сервер. До 50 пользователей можно рассматривать диски SATA, после — SAS или SSD.
Например, для компании в 300 пользователей подойдет сервер с процессором Xeon E3, 8 Гб ОЗУ и 5 Тб дискового пространства на дисках SAS 10K.
Дополнительные требования
- Для обеспечения сохранности информации при выходе из строя жесткого диска, необходим RAID-контроллер. Настройка последнего выполняется из специального встроенного программного обеспечения, которое запускается при загрузке сервера;
- Сервер должен быть подключен к источнику бесперебойного питания;
- Необходимо предусмотреть резервное копирование. Для этого нужен дисковый накопитель (внешний жесткий диск) или другой сервер.
Подробнее о выборе оборудования читайте статью Как выбрать сервер.
Шаг 2. Установка Windows и настройка системы
Установка системы
На этом шаге все стандартно, за исключением одного нюанса: разбивая во время установки Windows жесткий диск, стараемся выделить небольшую часть (70 — 120 Гб) для системы и все остальное под данные. Если выделить много дискового пространства для системного раздела, увеличится время его обслуживания и фрагментация, что негативно скажется на производительности и надежности системы в целом.
Настройка системы
- Проверяем правильность настройки времени и часового пояса;
- Задаем понятное имя для сервера и, при необходимости, вводим его в домен;
- Если сервер не подключен напрямую к сети Интернет, стоит отключить брандмауэр;
- Для удаленного администрирования, включаем удаленный рабочий стол;
- Устанавливаем все обновления системы.
Шаг 3. Базовые настройки файлового сервера
Это стандартные действия, которые выполняются при настройке обычного файлового сервера.
Установка роли и вспомогательных компонентов
Как правило, данная роль устанавливается вместе с Windows. Остается только это проверить и доустановить компоненты, которые нужны для полноценной эксплуатации сервиса.
Открываем Диспетчер серверов. Он может быть запущен из панели быстрого запуска.
Нажимаем Управление — Добавить роли и компоненты.
В открывшемся окне оставляем Установка ролей и компонентов и нажимаем Далее.
В следующем окне выбираем нужный сервер (выбран по умолчанию, если работаем на сервере, а не через удаленную консоль) и нажимаем Далее.
Среди ролей находим Файловые службы и службы хранилища, раскрываем ее и проверяем, что установлены галочки напротив следующих компонентов:
- Службы хранения;
- Файловый сервер;
Если данные службы не установлены, выбираем их и нажимаем Далее.
В окне Выбор компонентов просто нажимаем Далее.
Откроется окно Подтверждение установки компонентов. Нажимаем Установить и после окончания процесса перезагружаем сервер.
Настройка шары (общей папки)
Создаем первую папку, которую хотим предоставить в общее использование. Затем кликаем по ней правой кнопкой мыши и нажимаем Свойства:
В открывшемся окне переходим на вкладку Доступ и нажимаем Расширенная настройка:
Ставим галочку Открыть общий доступ к этой папке и нажимаем кнопку Разрешения:
Предоставляем полный доступ всем пользователям:
* конечно же, мы не будем давать доступ всем пользователям, но для этого есть вкладка безопасность (см. ниже).
Нажимаем OK и еще раз OK.
Теперь переходим на вкладку Безопасность и нажимаем Дополнительно:
В открывшемся окне нажимаем Отключение наследования и Преобразовать унаследованные разрешения в явные разрешения этого объекта.
Нажимаем OK и Изменить.
Выставляем необходимые права на папку, например:
Совет: старайтесь управлять правами на ресурсы только при помощи групп. Даже если доступ необходимо предоставить только одному человеку!
Теперь нажимаем OK два раза. Папка настроена для общего использования и в нашем примере доступна по сетевому пути \\fs1\Общая папка.
Шаг 4. Тюнинг файлового сервера или профессиональные советы
Данные настройки, по сути, представляют секреты того, как сделать файловый сервер лучше, надежнее и безопаснее. Применяя их, администраторы создают более правильную и профессиональную среду ИТ.
DFS
С самого начала стоит создавать общие папки в пространстве имен DFS. На это есть две основные причины:
- При наличии или появлении нескольких файловых серверов пользователям будет удобнее находить общие папки в одном месте.
- Администратор легко сможет создать отказоустойчивую систему при необходимости.
Как создать и настроить DFS читайте в статьях Как установить и настроить DFS и Как установить и настроить DFS с помощью Powershell.
Теневые копии
Позволят вернуться к предыдущим версиям файлов. Это очень полезная функция позволит не только восстановить некорректно отредактированный документ, но и вернуть случайно удаленный файл или папку.
Как настроить и пользоваться данной возможностью, читайте подробнее в инструкции Как включить и настроить теневые копии.
Аудит
Аудит позволит вести протокол доступа к данным — понять, кто и когда удалил важные данные или внес в них изменения.
О том, как настроить данную возможность читайте статью Как включить аудит доступа к файлам Windows.
Анализатор соответствия рекомендациям
В диспетчер управления серверами Windows встроен инструмент для проверки конфигурации сервера — анализатор соответствия рекомендациям. Чтобы им воспользоваться переходим в диспетчере в Локальный сервер:
Находим раздел «Анализатор соответствия рекомендациям» и справа кликаем по ЗАДАЧИ — Начать проверку BPA:
Рассмотрим решения некоторых рекомендаций.
1. Для XXX должно быть задано рекомендованное значение.
Это набор однотипных рекомендаций, для выполнения которых нужно обратить внимание на описание и задать значение параметро, которое в нем указано. Например, для CachedOpenLimit в описании проблемы есть описание решения — «Задайте для CachedOpenLimit рекомендуемое значение 5». Чтобы это сделать, открываем Powershell от администратора и вводим команду:
Set-SmbServerConfiguration -CachedOpenLimit 5
* мы задаем параметру CachedOpenLimit значение 5, как это и рекомендовано анализатором.
На запрос, уверены ли мы, что хотим выполнить команду, отвечаем утвердительно.
Остальные параметры задаем аналогичными действиями.
2. Файл Srv.sys должен быть настроен на запуск по требованию.
В командной строке от имени администратора вводим:
sc config srv start= demand
3. Создание коротких имен файлов должно быть отключено.
В командной строке от имени администратора вводим:
fsutil 8dot3name set 1
Шаг 5. Настройка средств обслуживания
Ни одна инфраструктура не может полноценно существовать без мониторинга и резервного копирования. Предупредить о возможной проблеме, узнать о последней раньше пользователей или иметь возможность восстановить данные — показатели высокой ответственности и профессионализма системного администратора.
Резервное копирование
Для файлового сервера все просто — необходимо резервировать все рабочие папки и файлы. Лучшим решением будет ежедневное копирование новых данных, и с определенной периодичностью (например, раз в месяц), создавать полный архив.
Мониторинг
Мониторить стоит:
- Сетевую доступность сервера;
- Свободное дисковое пространство;
- Состояние жестких дисков.
Шаг 6. Тестирование
Тестирование состоит из 3-х основных действий:
- Проверить журналы Windows и убедиться в отсутствие ошибок. В случае их обнаружения, необходимо устранить все проблемы.
- Выполнить действия анализатора соответствий рекомендациям.
- Провести живой тест работы сервиса с компьютера пользователя.
Microsoft through its Insider program gives us the opportunity to know what will come in the next edition of Windows Server and it is its version 2022 ( Windows Server 2022 ) which changes its appearance but maintains the essence of the system in terms of roles, services and performance is concerned..
Windows Server is tasked with being a central point for administrators to offer client computers and users better management options, and one of these roles is the ability for Windows Server 2022 to act as a file server.
When we talk about a file server we mean that the server is able to offer a central location in the local network to store files and share them with domain users, facilitating this type of task, this logically can go with certain permissions in based on the criteria and level of privacy of the information..
In Windows Server we can manage
By acting in this mode, Windows Server 2022 allows us to manage:
- Work folders: these allow users to store and have access to work files, being these managed by the server administrator
- ISCSI Target Server — Allows you to create hardware independent iSCSI disk subsystems which are based on storage area network (SAN) software
- Data deduplication: is a feature that reduces the hard disk space requirements of files by optimizing overall storage space
- Storage spaces: it is a function that allows to have high availability storage
- Windows PowerShell: known to all, this gives us the opportunity to automate the management of file server administration tasks
- Storage Spaces Direct — Creates a new level of scalable and available storage through local storage servers
- Storage Quality of Service — centrally monitors storage performance on the system
- Storage Replica — Synchronously replicate storage across servers and clusters for data availability
TechnoWikis will explain how to install and configure a file server in Windows Server 2022.
To stay up to date, remember to subscribe to our YouTube channel! SUBSCRIBE
How to install and configure a file server in Windows Server 2022
Step 1
We go to the folder that will act as a repository, we right click on it and select «Properties»:
Step 2
In the pop-up tab we go to the «Share» tab. We click on «Advanced sharing»:
Step 3
We activate the «Share this folder» box and assign the name to the shared resource:
Step 4
Now we click on «Permissions» and we will see the following:
Step 5
Remove «All»:
Step 6
Click on «Add»
Step 7
We add «Domain users»:
Step 8
We see the added group:
Step 9
We configure the appropriate permissions and apply the changes, we can see the path established with the shared folder:
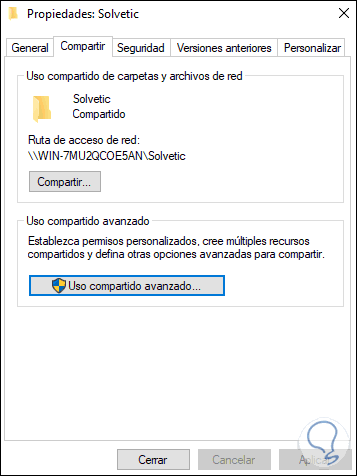
We close the window..
Step 10
On the client computer from «Network» you can access the shared folder on the server:
Step 11
In the «Server Manager» we go to «File Services and Shares»:
Step 12
In «Shared Resources» we will see the previously shared folder:
Step 13
We right click on the folder and go to «Properties»:
Step 14
Then we go to «Configuration» and we will see the following:
Step 15
We activate the «Enable enumeration based on access» box:
Apply the changes by clicking apply and then Add.
Step 16
Choices
The available options are:
- Enable access-based enumeration: allow users to only view folders with edit permission, those that are read-only will be hidden
- Allow share caching: enable sharing without connection
- Enable BranchCache on file share: This option caches resources for later access
- Encrypt Data Access — Encrypts access to files for added security.
Now we create a folder with read-only permissions:
Step 17
We can verify that this will not be visible from the client computer:
Step 18
We go to the Server Manager and click on «Add roles and characteristics»:
Step 19
The following wizard will be displayed:
Step 20
We select «Feature-based or role-based installation»:
Step 21
In the next window we select the server:
Step 22
Click Next to go to the roles section, go to «File and storage services», display «iSCI and file services» and locate «File server resource manager»:
Step 23
We activate its box and we must add the characteristics:
Step 24
We will see the active role:
Step 25
Click Next and skip the “Features” section, we will see a summary of the role to add:
Step 26
Click Install to complete the process:
Step 27
At the end of the action we will see the following:
We left the assistant.
Step 28
Now we go to «Tools — File server resource manager»:
Step 29
The following window will be displayed where we can see the various options to use:
Step 30
In this section we can apply quotas or limits for storage so that the disk is not occupied with non-essential data. We can filter the types of files to be used on the file server if we want:
Step 31
We are going to create a quota to see how it works, right click on «Quotas» and select «Create quota»:
Step 32
We set the path and the parameter, apply the changes:
Step 33
We see the quota created:
Step 34
When we try to copy something in the folder that exceeds the quota we will see the following error:
Step 35
It is possible to create a shared resource from the administrator, for this we go to «File services and shared resources», then we go to Shared Resources and in Tasks select «New share»:
Step 36
The following window will be displayed where we select the profile to use:
Step 37
We select the location where the resource will be:
Step 38
Then we set the resource path:
Step 39
Click Next and configure the desired parameters:
Step 40
Next we define the permissions:
Step 41
Click Next to see a summary of the resource:
Step 42
Click on Create to apply the changes:
Step 43
We will see the new share:
Step 44
On the client computer we will have access to the new share in Windows Server 2022:
This is the step-by-step process to install and configure a file server on Windows Server 2022.
Введение.
После основной конфигурации терминальной фермы, профиль пользователя нужно централизованно подгружать на каждый из серверов сеанса удаленного рабочего стола. По умолчанию используется User Profile Disks начиная с Windows Server 2012R2, конечно мы не говорим об устаревших технологиях по типу перенаправляемых профилей\папок, но также есть и другие решения, в данном случае мы применяем FSlogix.
FSLogix Profile Container преобразует профиль пользователя в VHD\X-файл и перенаправляет его на общий сетевой ресурс (Fileshare). Пока пользователь входит в систему, агент подключается к FileShare и проверяет, существует ли VHD\X-файл для вошедшего в систему пользователя. Если это так, то виртуальный диск монтируется к папке C:\Users\. Если соответствующий VHD\X-файл не найден в FileShare, для пользователя создаётся и монтируется новый VHD\X-файл.
Изоляция пользователей
Чтобы после подключения к серверному компьютеру каждый юзер попадал в свой каталог и не имел доступа к другим каталогам, настраивается изоляция пользователей (рис. 11).
Рис. 11. Начальная страница диспетчера служб IIS
Откройте изоляцию пользователей FTP, выберите Каталог имени пользователя и нажмите Применить (рис. 12).
Рис. 12. Настройка изоляции пользователей
Далее щелкните правой кнопкой мыши на вашем FTP-сайте и выберите команду Добавить виртуальный каталог (рис. 13). В появившемся (рис. 14) окне в поле Псевдоним введите имя пользователя, далее укажите путь до каталога. Можно создать в каталоге FTP-сервера каталог с именем юзера. Нажмите кнопку OK.
Рис. 13. Выберите команду Добавить виртуальный каталог
Рис. 14. Параметры виртуального каталога
Далее разверните иерархию вашего серверного компьютера и щелкните по только что созданной виртуальной папке правой кнопкой мыши. Выберите команду Редактировать разрешения. На вкладке Безопасность (рис. 15) нажмите кнопку Дополнительно.
Рис. 15. Безопасность
Далее нажмите кнопку Отключение наследования (рис. 16). Выберите вариант Преобразовать унаследованные разрешения в явные разрешения этого объекта (рис. 17).
Рис. 16. Нажмите кнопку Отключение наследования
Рис. 17. Выберите первый вариант
Вернитесь на вкладку Безопасность и нажмите кнопку Изменить. В появившемся окне выберите группу Пользователи и нажмите кнопку Удалить. Это необходимо для того, чтобы только владелец директории имел к ней доступ (рис. 18).
Рис. 18. Настройка разрешений
Теперь нажмите кнопку Добавить (рис. 18), чтобы добавить юзера, который будет обладать правами доступа к этому виртуальному каталогу. Введите имя пользователя виртуальной папки и нажмите кнопку Проверить имена (рис. 19). Нажмите OK.
Рис. 19. Выбираем пользователя
Теперь нужно задать разрешения. Выберите пользователя, разрешите ему все — как показано на рис. 20.
Рис. 20. Настройка разрешений для пользователя
Нажмите кнопку OK. Собственно, на этом все. Возможно, вам нужно будет настроить брандмауэр, разрешив входящие подключения к FTP-серверу. Брандмауэр Windows Server 2016 уже содержит предопределенные правила для файловых серверных компьютеров. При создании правила для входящих соединений просто выберите Предопределенные, а затем — FTP-сервер (рис. 21). Далее отметьте все переключатели (рис. 22) и выберите действие — Разрешить подключение (рис. 23).
Рис. 21. Выбор предопределенного правила брандмауэра
Рис. 22. Отметьте все
Рис. 23. Разрешить подключение
Надеемся, данная статья облегчила настройку вашего FTP-сервера. Напоминаем, что кроме традиционного способа, можно установить и стороннее программное обеспечение — специально для тех, кто не хочет устанавливать веб-сервер ради FTP.
Популярные услуги
Аренда FTP сервера
Разработчики приложений часто сталкиваются с ситуаций, когда нужно создать backup файлов, но места для его хранения нет. Аренда FTP сервера в Xelent поможет решить эту проблему.
VDS Windows сервер
Любой постоянно развивающийся интернет-проект в определенный момент своего существования начинает нуждаться в неограниченном трафике. С помощью VPS Windows сервера можно быстро решить проблему с масштабированием ресурсов в рамках крупной системы.
Windows хостинг
Windows хостинг арендуется для реализации веб-проектов, работающий благодаря технологиям Microsoft. На виртуальном сервере кроме операционной системы предустановлены MsSQL и ASP.
Добавление серверу роли файлового сервера
Если на сервере еще не установлена роль файлового сервера, ее
можно добавить. В роль файлового сервера входят такие функции как
оснастка «Управление файловым сервером», отчеты хранилища, квоты и
фильтрация файлов, оснастка управления DFS, репликация DFS,
диспетчер хранилища для сетей SAN, службы MSNFS (Microsoft Services
for Network File System) и службы Macintosh.
Чтобы установить роль файлового сервера
-
Запустите мастер настройки сервера, выполнив следующие
действия.- В программе «Управление данным сервером» выберите ссылку
Добавить или удалить роль. По умолчанию программа
«Управление сервером» автоматически загружается при входе в
систему. XOX - XOX
- В программе «Управление данным сервером» выберите ссылку
- Нажимайте кнопку Далее, пока не появится страница
Роль сервера. - На странице Роль сервера выберите Файл-сервер и
нажмите кнопку Далее. - На странице Сводка выбранных параметров нажмите кнопку
Далее, чтобы запустить мастер добавления роли файлового
сервера. - На странице Мастер добавления роли файлового сервера
нажмите кнопку Далее. -
На странице Среда файлового сервера найдите следующие
дополнительные компоненты и выберите те из них, которые требуется
установить.-
Реплицировать данные на этот сервер и с него
При выборе этого параметра устанавливается репликация DFS —
модуль репликации по состояниям в режиме с несколькими хозяевами,
поддерживающий настройку расписания репликации и регулировку полосы
пропускания. При репликации DFS используется алгоритм сжатия,
известный как RDC (Remote Differential Compression), который может
эффективно применяться для обновления файлов по сетям, имеющим
ограниченную пропускную способность. При его использовании
выполняется репликация только измененных блоков обновляемых
файлов. -
Управление сетью SAN (сеть хранилища данных)
При выборе этого параметра устанавливается диспетчер хранилища
для сетей SAN и службы виртуального диска (VDS) версии 1.1,
позволяющие обеспечить хранилище одним или несколькими оптическими
каналами или подсистемами хранилища iSCSI в сети SAN (Storage Area
Network). -
Предоставить UNIX-системам доступ к файлам
При выборе этого параметра устанавливаются службы MSNFS
(Microsoft Services for Network File System), обеспечивающие общий
доступ к файлам в смешанной среде компьютеров, операционных систем
и сетей. -
Предоставить доступ к файлам компьютерам Macintosh
При выборе этого параметра устанавливаются службы Macintosh,
позволяющие клиентским компьютерам с операционными системами
Windows и Macintosh совместно использовать файлы и принтеры и
осуществлять удаленный доступ к сети Microsoft.
-
Реплицировать данные на этот сервер и с него
-
Нажмите кнопку Далее, чтобы установить роль файлового
сервераПо окончании установки мастер настройки сервера отобразит
страницу Данный сервер выполняет функции файлового сервера,
после чего следует перезагрузить компьютер. Для просмотра всех
изменений, сделанных на сервере мастером настройки сервера, или для
проверки успешной установки новой роли нажмите кнопку Просмотр
сведений о настройке журнала сервера. Мастер настройки сервера
находится в папке системный_корневой_каталог\Debug\Configure
Your Server.log. Чтобы закрыть мастер настройки сервера, нажмите
кнопку Готово.
Примечание
Впоследствии можно добавлять компоненты с помощью значка
Установка и удаление программ на панели управления. В окне
Установка и удаление программ выберите Добавление и
удаление компонентов Windows, щелкните Средства управления и
наблюдения, затем Состав; выберите компоненты, которые
требуется установить, и нажмите кнопку ОК.
Подключиться к FTP-серверу сайта с помощью Проводника Windows 10
Чтобы подключиться к вашему хостингу, серверу по FTP, нужно создать FTP клиент. Создавать и настраивать мы его будет без сторонних программ, с помощью проводника windows. Функция известна еще со времен windows xp, но было все сложновато и непонятно, и каждый раз с новым выходом windows она совершенствовалась и становилась стабильной, что вполне заменит сторонние ftp клиенты для передачи данных на сервер. Тем не менее это означает что данным методом вы сможете настроить ftp клиент для любой версии виндовс: windows xp, 7, 8.1, 10.
А) Если вы хотите подключиться к FTP серверу веб сайта на хостинге, то вы должны настроить FTP сервер на вашем хостинге сайте, к примеру Cpanel, задав там имя и пароль.
Б) Если вы подключаетесь к другому устройству в своей локальной сети, вы можете использовать частный внутренний IP-адрес. (Если нужно указать порт, то он ставится после IP-адреса с двоеточием, к примеру 192.168.1.1:9090).
Вам придется выбрать, как настраивать вход к вашему веб-сайту на хостинг сервере. Все ровно в двух случаях настройки делаются на вашем хостинге, где веб-сайт к которому хотите получить доступ. Анонимный вход—при входе сетевой ftp папки в проводнике у вас запросит имя и пароль. Вход с пользователем—зайдет сразу при открытии вашей сетевой ftp папки в проводнике.
Теперь вам нужно указать любое имя. Это может быть ваше доменное имя, IP-адрес сервера, имя сайта или другое.
Источник
Применение Hadoop Distributed File System
HDFS – неотъемлемая часть Hadoop, проекта верхнего уровня Apache Software Foundation, и основа инфраструктуры больших данных (Big Data). Однако, Hadoop поддерживает работу и с другими распределёнными файловыми системами, в частности, Amazon S3 и CloudStore. Также некоторые дистрибутивы Hadoop, например, MapR, реализуют свою аналогичную распределенную файловую систему – MapR File System .
HDFS может использоваться не только для запуска MapReduce-заданий, но и как распределённая файловая система общего назначения, обеспечивая работу распределённых СУБД (HBase) и масштабируемых систем машинного обучения (Apache Mahout) .
Запустите Server Manager и откройте консоль управления IIS (Internet Information Service Manager).
Создайте новый FTP-сайт (Сайты -> Добавить FTP-сайт).
Имя FTP сайта: MyTestSite
Корневой каталог FTP сайта: C: \ inetpub \ ftproot
Для защиты передаваемых по сети данных можно настроить FTP-SSL (в этом случае все передаваемые по сети данные и пароли / ftp-учетки пользователей будут зашифрованы), но в нашей демонстрации это не обязательно. Все остальные настройки оставляем стандартными.
Вы можете управлять FTP сайтом с помощью модуля PowerShell WebAdministration. Например, чтобы создать новый FTP сайт выполнить команду:
Выберите новый сайт FTP и в секции Аутентификация FTP (Аутентификация) отключите анонимную аутентификацию анонимной аутентификации. Базовая аутентификация должна быть включена.
FTP-служба на Windows Server 2016/2012 R2 может использовать два типа учетных записей: доменные или локальные. ? Мы будем использовать локальные учетные записи Windows.
Создайте FTP-пользователей, допустим, это будут учетные записи ftp_user1, ftp_user2 и ftp_user3. Также создайте группу ftp_users, в которую включим этих пользователей. Создать пользователей можно в разделе Локальные пользователи и группы консоли Управление компьютером.
Также можно создать пользователей и группы из строки (или с помощью PowerShell). Создайте локальную группу:
Создайте нового локального пользователя:
Добавьте пользователя в группу:
Точно так же создайте еще двух пользователей.
Предоставьте созданную группу ftp_users права (RW) в каталог C: \ inetpub \ ftproot.
Внутри каталога C: \ inetpub \ ftproot создадите каталог с LocalUser (имя должно полностью соответствовать, это важно!!!). Затем внутри C: \ inetpub \ ftproot \ LocalUser создайте три каталога с именами созданных вами пользователей: ftp_user1, ftp_user2
Примечание. В зависимости от типа учетных записей необходимо создать новую измененную каталоговую (под% FTPROOT% \ подразумевается корень FTP сайта, в нашем случае это C: \ inetpub \ ftproot\):
| Тип платежной записи | Синтаксис именования домашних каталогов |
| Анонимные пользователи | % FtpRoot% \ LocalUser \ Public |
| Локальная учетная запись Windows | % FtpRoot% \ LocalUser \% UserName% |
| Доменная учетная запись Windows | % FtpRoot% \% UserDomain% \% UserName% |
| Специальные учетки IIS Manager или ASP.NET | % FtpRoot% \ LocalUser \% UserName% |
Вернитесь в консоль IIS и в разделе сайта Правила авторизации FTP создайте новое правило (Добавить правило разрешения), в котором укажите, что группа ftp_users должна иметь права на чтение и запись (разрешение и Чтение и запись).
Практическая часть
Работа с файловым сервером, как и с любой другой вариацией серверов Windows начинается с установки ролей, разберём практическую работу по пунктам:
- Установка ролей;
- Настройка файлового сервера;
- Создание общего доступа и квот.
И так от слов к делу. Для начала давайте установим на сервере роль файлового сервера. В Диспетчере сервера переходим в Роли — Добавить роли. В мастере добавления ролей выбираем для установки пункт Файловые службы и посмотрим, что нам будет предложено установить.
Выбираем для установки службы: Файлового сервера и Диспетчера ресурсов. Следующим шагом нам предлагают настроить наблюдение над томами хранилища. Наблюдать за системным диском в нашем примере нет смысла, поэтому выбираем только те тома, которые будут использоваться для хранения пользовательских данных.
Далее завершаем установку служб и по завершению перейдем к их настройке.
1 Настройка Файлового сервера
Создадим на диске каталог, к которому будем предоставлять доступ.
Первым этапом создадим квоту для каталога для этого запускаем оснастку Диспетчер ресурсов файлового сервера» (File Server Resource Manager) через Пуск > Администрирование (Start — > Administrative Tools).
В меню «Действие»(Actions) выбираем «Создать квоту»(Create Quota), в строке адреса указываем путь к каталогу, к которому нужно назначить квоту.
Выбираем Задать настраиваемые свойства квоты и нажимаем «Настраиваемы свойства»(Сustom properties), в поле «Порог»(Space limit) указываем нужное нам значение дискового пространства
В разделе «Пороговые значения для уведомлений»(Notification tresholds) нажимаем кнопку «Добавит»(Add) для определения дополнительных параметров «Журнал событий» (Создание события)
Во вкладке «Отчет»(Reports) выбрать нужные вам параметры для создания отчёта
Вам будет предложено сохранить текущую квоту как шаблон, сохраняем
2 Создание общего доступа
Запускаем оснастку «Управление общими ресурсами»(Share and Storage Management) как обычно через Пуск > Администрирование (Start — > Administrative Tools), где в меню«Действие»(Actions) выбрать «Подготовить общий ресурс»(Provision Share)
В первом окне «Мастера подготовки общих папок» указываем путь к папке общего доступа
Определение разрешений безопасности NTFS оставим оставляем по умолчанию(пропустить).
Определяем имя для общего ресурса, которое будет отображаться в сети
Указываем нужный вам вариант разрешений общего доступа для ресурса (по умолчанию – «Все – для чтения»)
Определение политики квот – выбрать Применить квоту и выбираем созданную ранее политику или создаем новую
Определение политики фильтра содержимого – выбираем из списка нужный вам фильтр файлов для их блокировки
Шаг публикации DFS-имени пропускаем (оставляем настройки по умолчанию)
Проверяем все настроенные нами параметры если все верно жмем «Создать»(Create)
На этом все, файловый сервер создан, выполнена первичная настройка, добавлены квоты для пользования.
5. Как предоставить общий доступ к папке с помощью диспетчера сервера в Windows Server 2019
Шаг 1
Файловый менеджер дает нам возможность поделиться папкой прямо из нее, для этого мы выбираем строку File and storage services и в новом окне мы перейдите в раздел Общие ресурсы. Здесь мы отображаем параметры в поле Задачи и выбираем Новый общий ресурс:
Шаг 2
Будет отображен следующий мастер, в котором мы выбираем желаемый тип профиля:
Шаг 3
Нажмите “Далее” и следуйте инструкциям. w шаги, указанные для создания общего ресурса:
Мы видели, как эти функции Windows Server 2019 будут отличная помощь не только в полном управлении, но и в отработке различных элементов, необходимых для того, чтобы организация функционировала должным образом, и поэтому мы максимально используем все, что предлагает нам Windows Server 2019.
Функции повышения производительности репликации DFS
В системе Windows Server 2008 производительность репликации DFS повышена за счет следующих факторов:
- более быстрая репликация небольших и крупных файлов;
- более быстрое выполнение первоначальной синхронизации;
- оптимизированное использование пропускной способности локальных сетей и сетей с высокой задержкой, например, глобальных.
Дополнительные сведения о факторах, повышающих производительность репликации DFS, см. в приведенной ниже таблице.
| Windows Server 2003 R2 | Windows Server 2008 |
|---|---|
| ножественные удаленные вызовы процедур | Асинхронные каналы удаленного вызова процедур (при выполнении репликации с другими серверами с ОС Windows Server 2008) |
| Синхронный ввод-вывод | Асинхронный ввод-вывод |
| Буферизованный ввод-вывод | Небуферизованный ввод-вывод |
| Ввод-вывод с нормальным приоритетом | Ввод-вывод с низким приоритетом (снижает нагрузку на систему в результате репликации) |
| Возможность загрузки сразу 4 файлов | Возможность загрузки сразу 16 файлов |
Отчет о распространении
Управление распределенной файловой системой в Windows Server 2008 поддерживает новый тип диагностических отчетов – отчеты о распространении. Эти отчеты позволяют получать сведения о ходе репликации тестового файла, созданного при тестировании распространения.
Настройка файлового сервера.
Я сэкономлю ресурсы и время, потому расположу на контроллере домена.
1. Создаем структуру папок:
C:\FSLogix\LogsC:\FSLogix\ProfilesC:\FSLogix\Redirections
2. Расшариваем папки и устанавливаем права:
| C:\FSLogix\Profiles | СОЗДАТЕЛЬ-ВЛАДЕЛЕЦ – Изменение: Только для подпапок и файлов.Доступ к профилю владельца. Пользователи домена – Изменение: Только для этой папки.Требуется во время создания профиля. |
| C:\FSLogix\Logs | Компьютеры домена – Полный доступ: Для этой папки, ее подпапок и файлов. Требуется доступ компьютерам для создания логов. |
| C:\FSLogix\Redirections | Пользователи домена – Чтение: Для этой папки, ее подпапок и файлов.Требуется для чтения пользователями конфигурационного файла Redirections.xml. |
Настройка правил MDT
Настройка правил MDT, среды предустановки Windows и мониторинга. Этот шаг очень важен, если вы не хотите выполнять большую ручную настройку позже.– Щелкните правой кнопкой мыши общий ресурс развертывания MDT , а затем– щелкните Свойства.
Примечание: Если вы оставите правило общего доступа к развертыванию MDT по умолчанию, вам придется много вводить вручную.Если вы не хотите этого делать. Ниже приведен пример файла правил, используйте этот файл для ускорения процесса.
Файл Rules для ответов при установке операционной системы
Файл BootStrap.ini для доступа к файловой шаре
Нажмите Apply
Шаг 3. Базовые настройки файлового сервера
Это стандартные действия, которые выполняются при настройке обычного файлового сервера.
Установка роли и вспомогательных компонентов
Как правило, данная роль устанавливается вместе с Windows. Остается только это проверить и доустановить компоненты, которые нужны для полноценной эксплуатации сервиса.
Открываем Диспетчер серверов. Он может быть запущен из панели быстрого запуска.
Нажимаем Управление — Добавить роли и компоненты.
В открывшемся окне оставляем Установка ролей и компонентов и нажимаем Далее.
В следующем окне выбираем нужный сервер (выбран по умолчанию, если работаем на сервере, а не через удаленную консоль) и нажимаем Далее.
Среди ролей находим Файловые службы и службы хранилища, раскрываем ее и проверяем, что установлены галочки напротив следующих компонентов:
- Службы хранения;
- Файловый сервер;
Если данные службы не установлены, выбираем их и нажимаем Далее.
В окне Выбор компонентов просто нажимаем Далее.
Откроется окно Подтверждение установки компонентов. Нажимаем Установить и после окончания процесса перезагружаем сервер.
Настройка шары (общей папки)
Создаем первую папку, которую хотим предоставить в общее использование. Затем кликаем по ней правой кнопкой мыши и нажимаем Свойства:
В открывшемся окне переходим на вкладку Доступ и нажимаем Расширенная настройка:
Ставим галочку Открыть общий доступ к этой папке и нажимаем кнопку Разрешения:
Предоставляем полный доступ всем пользователям:
* конечно же, мы не будем давать доступ всем пользователям, но для этого есть вкладка безопасность (см. ниже).
Нажимаем OK и еще раз OK.
Теперь переходим на вкладку Безопасность и нажимаем Дополнительно:
В открывшемся окне нажимаем Отключение наследования и Преобразовать унаследованные разрешения в явные разрешения этого объекта.
Нажимаем OK и Изменить.
Выставляем необходимые права на папку, например:
Совет: старайтесь управлять правами на ресурсы только при помощи групп. Даже если доступ необходимо предоставить только одному человеку!
Теперь нажимаем OK два раза. Папка настроена для общего использования и в нашем примере доступна по сетевому пути \\fs1\Общая папка.
Настраиваем WDS сервер(Роль Windows Server 2016)
Открываем консоль WDS
Запускаем конфигурирование.
В мастере настройки выбираем интеграцию с доменом.
Задаем служебную папку WDS.
На следующем шаге можно выбрать каким компьютерам будет отвечать сервер WDS:
- Никому не отвечать — можно отключить работу сервера на время настройки или тестирования, например, чтобы пользователи не получали возможные конфликты при установке.
- Отвечать только известным компьютерам — список составляется в консоли и если записи адреса компьютера нет, то он не получит возможность работать с сервером.
- Отвечать всем клиентам — ответ получат все компьютеры. Если установить галку ниже, то при обращении неизвестных устройств (не записанных ранее) в консоли появится запись, что некий компьютер с определенным адресом запрашивает подключение. Можно отклонить или принять и процесс продолжится. Позже эти настройки можно изменить в консоли WDS.
Снимаем галочку — add images to the server now , и жмем Finish.
WDS нам понадобится только для подключения и передачи образов, поэтому без подробного объяснения:
Install Images — установочные образы (не используем);Boot Images — загрузочные образы (добавим созданные в MDT);Pending Devices — появляются устройства запрашивающие соединение если включена опция «требуется подтверждение администратора».
Шаг 2. Установка Windows и настройка системы
Установка системы
На этом шаге все стандартно, за исключением одного нюанса: разбивая во время установки Windows жесткий диск, стараемся выделить небольшую часть (70 — 120 Гб) для системы и все остальное под данные. Если выделить много дискового пространства для системного раздела, увеличится время его обслуживания и фрагментация, что негативно скажется на производительности и надежности системы в целом.
Настройка системы
- Проверяем правильность настройки времени и часового пояса;
- Задаем понятное имя для сервера и, при необходимости, вводим его в домен ;
- Если сервер не подключен напрямую к сети Интернет, стоит отключить брандмауэр ;
- Для удаленного администрирования, включаем удаленный рабочий стол ;
- Устанавливаем все обновления системы.
Часто при реализации структуры на базе Windows Server возникают задачи связанные с настройкой сервера для файлов и распределением прав на пользователей\группы.
В нашем случае мы будем настраивать файловый сервер на Windows Server 2019.
1. Подготовка.
Для того чтобы настроить файловый сервер на Windows Server 2019, требуется установить операционную систему на виртуальную или физическую машину. Активировать операционную систему и подключиться на сервер с правами администратора.
2. Установка роли файлового сервера.
Чтобы установить роль файлового сервера, требуется:
- Зайти в диспетчер серверов.
- Управление => Добавить роли и компоненты.
- В мастере добавления ролей нажимаем “Далее” до Ролей сервера.
- Устанавливаем роль “Файловый сервер” и нажимаем “Далее”.
- Нажимаем “Установить”Нажимаем “Установить”.
3. Настройка файлового сервера.
- Заходим в Диспетчер Серверов => Файловые службы и службы хранилища => Общие ресурсы.
- Нажимаем “Задачи” и выбираем “Новый общий ресурс”.
- Выбираем подходящий нам профиль общего файлового сервера. В нашем случае мы выбираем “Общий ресурс SMB — быстрый профиль” и нажимаем “Далее”.
- Выбираем том на котором будет располагаться папка для доступа по сети, нажимаем “Далее”.
- Создаем имя общего ресурса, нажимаем “Далее”.
- В следующем окне выбираем требуемые параметры и нажимаем “Далее”.
- В окне “Распределения разрешение для управления доступом” мы настраиваем параметры безопасности на сетевую папку. А именно распределяем правами разрешения для определенных пользователей или групп, нажимаем “Далее”.
- В подтверждающем окне мы видим какие параметры будут сделаны и нажимаем “Создать”.

Рисунок 1 — Подтверждение выбора в мастере создания ресурсов
Убеждаемся в правильной настройки общей папки.
4. Проверка работоспособности файлового сервера.
Заходим на рабочую машину расположенную внутри локальной сеть. Подключаемся через проводник на сервер в нашем случае мы подключаемся к \\10.15.73.38\ так же можно вводить адрес сервера \\domain.site.ru\ или по имени сервера \\file-server\
После авторизации мы подключились на сервере и видим нашу общую папку:

Рисунок 2 — Созданная общая папка
Мы провели настройку файлового сервера, чтобы можно было пользоваться общими папками и распределять права на определенные файлы. В дальнейшем можно увеличивать количество папок и строить файловую структуру по нуждам компании.
Эти и другие настройки для наших клиентов мы осуществляем в рамках ИТ-аутсорсинга.