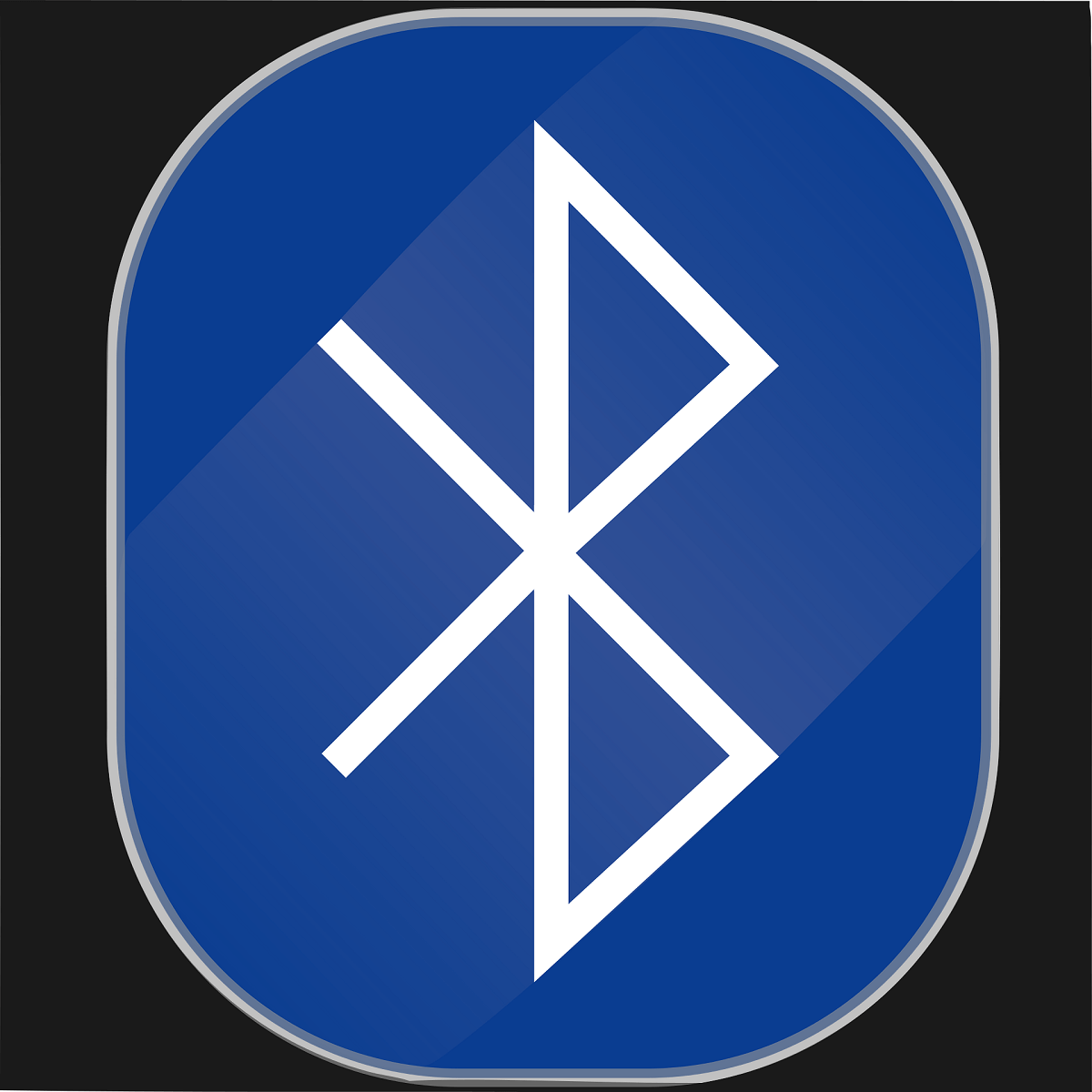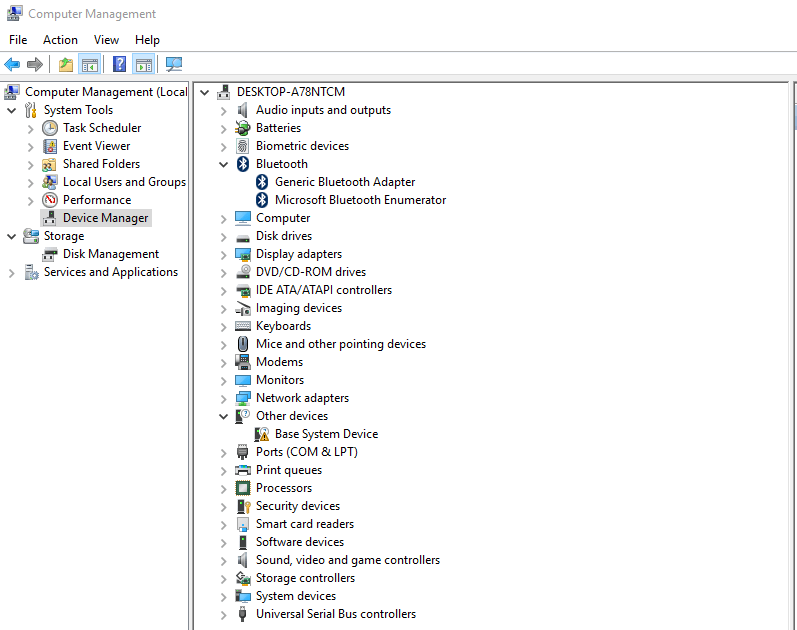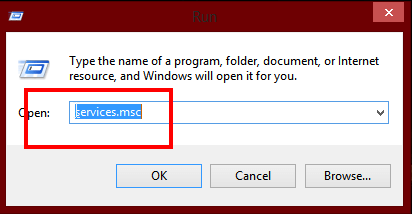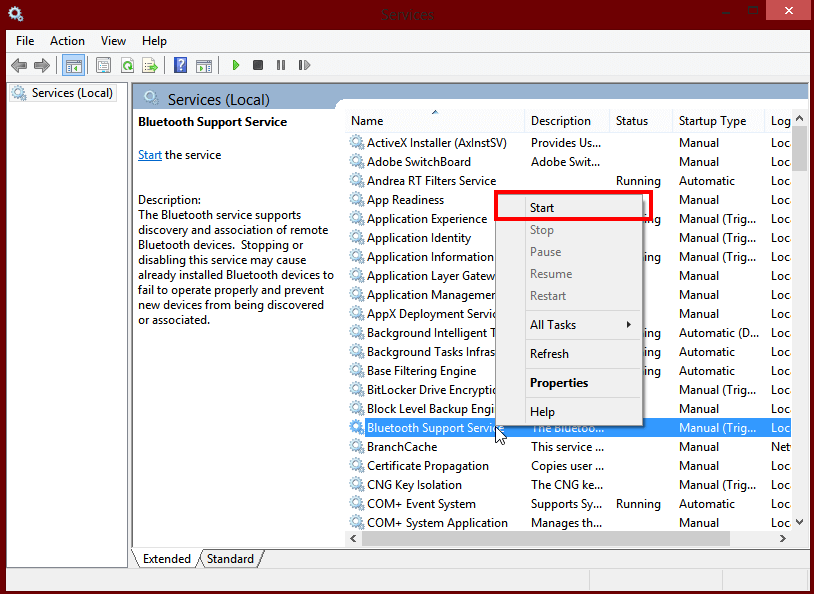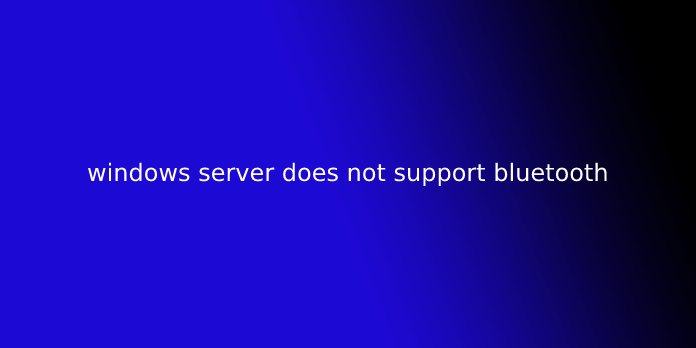Here’s how you connect Bluetooth to the server
by Ivan Jenic
Passionate about all elements related to Windows and combined with his innate curiosity, Ivan has delved deep into understanding this operating system, with a specialization in drivers and… read more
Updated on
Windows Servers, up to Windows Server 2016, don’t include support for the Bluetooth. However, some Windows 7 users seem to be running into the Windows Server does not support Bluetooth error, despite Windows 7 fully supports the Bluetooth connectivity. If you are troubled by the said error and Bluetooth won’t work on your system, follow the steps below to fix it.
How do I connect Bluetooth to Windows Server?
1. Make Sure Your Bluetooth Button Is ON

- Many branded laptops like HP Pavilion and TouchSmart have a Bluetooth button in the keyword, which can be used to start or stop the Bluetooth connectivity. moreover, in some Laptops this button is situated at the sides.
- Sometimes, users forget to use this button. If this button is OFF, you will not have Bluetooth connectivity on your laptop. Before jumping onto the software troubleshooting of this Bluetooth problem, make sure that your Bluetooth connectivity is enabled.
We’ve written extensively on Bluetooth issues on Windows 7. Check out these guides for more information.
2. Update The Bluetooth Drivers
- Right-Click on the My Computer or This PC icon on your desktop.
- Click on the second option – Manage.
- It will take you to the Computer Management.
- Click on System Tools.
- From the dropdown list, click on Device Manager.
- If the icon is in yellow color, it means it needs an update.
- If your Bluetooth device has an outdated driver, right-click on the device name.
- Click on Update Driver Software and follow the steps to update your device driver.
3. Check The Bluetooth Services
- Click the Windows icon in the taskbar.
- Open Run after searching for it in the search box.
- Type services.msc in the box and click OK.
- It will take you to the Services where you will see a long list of services working on your computer.
- In the list, search for these services: Bluetooth, Bluetooth Device Monitor, Bluetooth OBEX Service, and Bluetooth Support Service.
- Right-Click on each service to see if they start or not.
- If you see Start option there, click it and the service will start.
- Once the services start, pair your Bluetooth device, and it will work now.
Одобрено: Fortect
Повысьте производительность вашего компьютера с помощью этой простой загрузки. г.
Вы должны прочитать эти советы по ремонту, если Bluetooth не поддерживается в коде сообщения об ошибке сервера Windows.
<заголовок>
Иван Енич
Эксперт по поиску и устранению неисправностей
Увлеченный всеми областями Windows и своим врожденным любопытством, Иван, вероятно, затем даст вам глубокое понимание этой системы катания. Nd системы, специализирующиеся на драйверах и решении проблем с драйверами. Когда не занят … читайте подробности в интернет-компьютере
Windows, перенесенная на Windows Server 2016, не включает поддержку клиента Bluetooth. Однако некоторые пользователи Windows 5 не могут поддерживать правильное выполнение ошибки Bluetooth в Windows Server, хотя Windows 7 полностью поддерживает подключение Bluetooth. Если вас беспокоят какие-либо рассматриваемые ошибки, а Bluetooth не работает в вашей системе, выполните эти изменения, чтобы успешно решить проблему.
отдельное окно. Убедитесь, что кнопка Bluetooth включена
- Многие известные бренды ноутбуков, такие как HP Pavilion и TouchSmart, имеют подходящую кнопку Bluetooth в ключевом слове, которую можно использовать для запуска или остановки порта Bluetooth в дороге. Кроме того, эта ссылка гордо расположена на боках одного или двух ноутбуков.
- Иногда пользователи забывают использовать вашу кнопку. Когда эта кнопка отключена, на вашем ноутбуке нет Bluetooth-соединения. Прежде чем бродить по любому программному обеспечению, чтобы решить эту проблему, Лемма, убедитесь, что у вас включен Bluetooth.
<время>
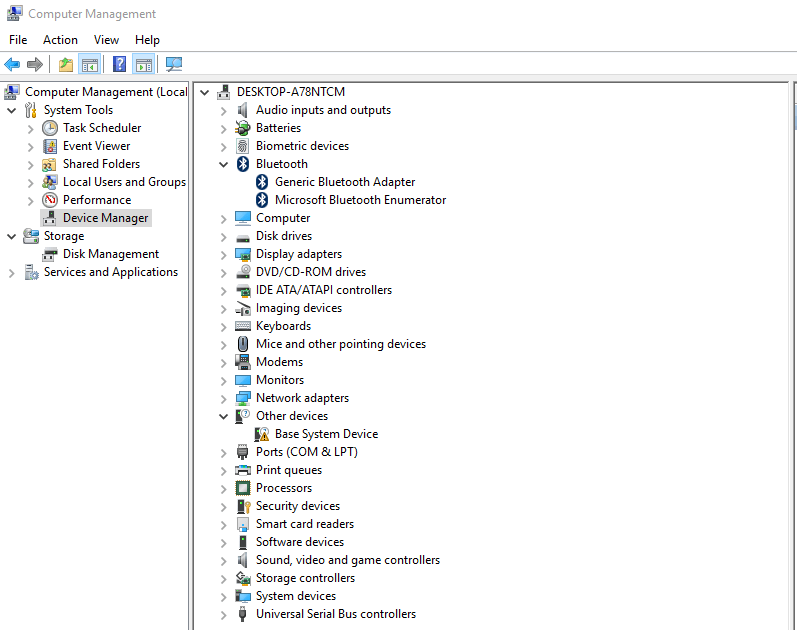
Мы создали много проблем с Bluetooth в Windows 1. Вы всегда можете найти значительно больше информации в этих инструкциях.
<время>
2. Обновите драйверы Bluetooth
- Щелкните правой кнопкой мыши на ПК «Мой компьютер» или «Этот значок» на рабочем столе.
- Нажмите второй вариант, чтобы «Управление».
- Вы получаете доступ к управлению ИТ.
- Щелкните “Системные инструменты”.
- В раскрывающемся списке выберите “Макет” в диспетчере устройств.
- Если изображение может быть желтым, это означает, что требуется обновление.
- Если на вашем устройстве Bluetooth установлены устаревшие драйверы, щелкните правой кнопкой мыши имя диска.
- Щелкните «Обновить программное обеспечение драйвера» и следуйте инструкциям по обновлению драйвера устройства.
<время>
довольно много. Обратитесь в службу поддержки
- Щелкните значок Bluetooth конечного результата Windows на панели задач.
- После определенных условий поиска в поле поиска откройте “Выполнить”.
- Введите services.msc в программу e и нажмите “ОК”.
- Щелкните каждую службу правой кнопкой мыши, чтобы узнать, запускается она или нет.
- Если вы узнаете там политику запуска, щелкните ее, и большая часть службы запустится.
- Если службы поддерживают, подключите устройство Bluetooth, и все будет успешно.
- Microsoft сообщает о новой ошибке Bluetooth в Windows 10 Wireless v1809
- Intel Bluetooth не работает в Windows 10 [EXPERT FIX]
- ИСПРАВЛЕНИЕ: Невозможно установить драйвер Bluetooth с номером ошибки 28
- ПОЛНОЕ ИСПРАВЛЕНИЕ: Bluetooth не может найти новое устройство в Windows 10, 8.1, 7.
Увлеченный всем, что связано с Windows, и с помощью своего врожденного любопытства, Иван глубоко изучил эту операционную систему, сделав последнюю специализацию с помощью драйверов и устранения неполадок с драйверами. Когда он не разоряет … Подробнее
Одобрено: Fortect
Fortect — самый популярный и эффективный в мире инструмент для ремонта ПК. Миллионы людей доверяют ему обеспечение быстрой, бесперебойной и безошибочной работы своих систем. Благодаря простому пользовательскому интерфейсу и мощному механизму сканирования Fortect быстро находит и устраняет широкий спектр проблем Windows — от нестабильности системы и проблем с безопасностью до проблем с управлением памятью и производительностью.
Для решения совершенно разных проблем с ПК мы рекомендуем Restoro PC Repair Tool:
Это программное обеспечение предпримет шаги, чтобы помочь исправить распространенные компьютерные ошибки, защитить вас от потери индекса, вредоносных программ и сбоев оборудования и оптимизировать конкретный компьютер для достижения максимальной производительности. Решите проблемы с ПК, а также удалите вирусы прямо сейчас за 3 шага:
- Загрузите инструмент для ремонта ПК Restoro в комплекте с запатентованной технологической инновацией (патент доступен здесь).
- Нажмите Начать сканирование, чтобы точно найти проблемы Windows, которые могут вызывать проблемы с ПК.
- Нажмите «Восстановить все», чтобы устранить проблемы, влияющие на безопасность и производительность всего вашего компьютера.
- 4 подписчика скачали Restoro в этом месяце. Это
- Загрузите Great PC Repair Tool с TrustPilot.com (загрузка начинается на странице).
- Нажмите «Начать сканирование», чтобы найти проблемы Windows, которые могут вызывать проблемы с ПК.
- Нажмите «Исправить все», чтобы восстановить проблемы с запатентованными технологиями (эксклюзивная скидка для многих наших читателей).
Restoro был загружен 0 читателями в этом месяце.
Повысьте производительность вашего компьютера с помощью этой простой загрузки. г.
Выберите Пуск> Настройки> Устройства> Bluetooth и другие устройства.Выберите «Дополнительные параметры Bluetooth», чтобы найти другие параметры Bluetooth.В разделе «Параметры» выберите «Разрешить мобильному телефону Bluetooth обнаруживать компьютер этого типа».Нажмите ОК, но попробуйте подключиться к устройству. Если проблема не исчезнет, перейдите к следующему шагу.
Если вы используете Windows Server, Microsoft не удалось включить электронные файлы, необходимые для работы Bluetooth в операционной системе компьютера. Вам следует поискать в Интернете подходящий обходной путь для служб Bluetooth для работы на Windows Server.
Выберите свое загрузочное устройство, затем Настройки> Устройства> Bluetooth и другие устройства.Выберите переключатель bluetooth в основном при его включении или выключении.
г.
Windows Server – это операционная система, разработанная компанией Microsoft для использования на серверах. В отличие от десктопной версии Windows, Windows Server не включает поддержку Bluetooth по умолчанию. Это может стать проблемой для пользователей, которым требуется использование Bluetooth для подключения различных устройств, таких как наушники, клавиатуры и мыши.
Однако, существует несколько способов решить проблему отсутствия поддержки Bluetooth на Windows Server. Один из них – установить дополнительное программное обеспечение, которое предоставит поддержку Bluetooth. Некоторые известные такие программы включают в себя BlueSoleil, WIDCOMM Bluetooth Software и Toshiba Bluetooth Stack. При установке этих программ на Windows Server, пользователи получат возможность подключать и использовать Bluetooth-устройства.
Еще одним способом решения проблемы является установка виртуальной машины с десктопной версией Windows, которая, в отличие от Windows Server, имеет поддержку Bluetooth. Виртуальная машина позволит пользователю работать с Bluetooth-устройствами на Windows Server, используя десктопную версию Windows.
Однако, при использовании таких методов нужно помнить о потенциальных рисках безопасности и совместимости. Пользователям следует быть осторожными при загрузке и установке дополнительного программного обеспечения с ненадежных источников, а также иметь в виду возможные проблемы при использовании виртуальных машин.
В целом, отсутствие поддержки Bluetooth на Windows Server может быть проблемой, однако, с помощью установки дополнительного программного обеспечения или использованием виртуальной машины с десктопной версией Windows, пользователи могут найти решение этой проблемы и наслаждаться возможностями Bluetooth на своем сервере.
Содержание
- Решение проблемы отсутствия Bluetooth на Windows Server
- Проверьте наличие и правильную установку драйвера Bluetooth
- Убедитесь, что служба Bluetooth работает
- Проверьте настройки конфигурации Bluetooth на сервере
- Попробуйте установить альтернативное программное обеспечение Bluetooth
Решение проблемы отсутствия Bluetooth на Windows Server
1. Установка драйверов Bluetooth. Первым шагом следует проверить, есть ли на сайте производителя вашего сервера необходимые драйверы для Bluetooth. Скачайте нужные драйверы и установите их на сервер.
2. Установка пакета Windows Kits. Windows Kits — это набор инструментов и файлов, которые помогают разработчикам создавать и тестировать приложения. Установка Windows Kits может добавить поддержку Bluetooth на Windows Server. Скачайте нужную версию Windows Kits с официального сайта Microsoft, запустите его установку и следуйте инструкциям.
3. Добавление драйверов через Device Manager. Если у вас есть драйверы для Bluetooth, но они не обнаруживаются автоматически системой, можно попытаться добавить их вручную через Device Manager. Нажмите Win + X, чтобы открыть настройки управления устройствами. В разделе «Другие устройства» найдите любые устройства, связанные с Bluetooth, и выберите «Обновить драйвер». Укажите путь к папке с драйверами и далее следуйте инструкциям, чтобы добавить драйверы на сервер.
4. Использование виртуальной машины. Если вы все еще не можете получить поддержку Bluetooth на вашем Windows Server, можно использовать виртуальную машину с поддержкой Bluetooth на другом устройстве, например, на персональном компьютере с установленной Windows 10. В этом случае, можно настроить виртуальную машину с помощью программы виртуализации, такой как VMware или VirtualBox, и передать устройство Bluetooth внутрь виртуальной машины. Таким образом, вы сможете использовать Bluetooth функциональность на вашем Windows Server через виртуальную машину.
Выберите наиболее подходящий для вас вариант решения проблемы отсутствия Bluetooth на Windows Server и следуйте инструкциям, чтобы активировать функциональность Bluetooth на вашем сервере. После успешной установки и настройки Bluetooth, вы сможете выполнять операции связанные с этим протоколом на вашем Windows Server.
Проверьте наличие и правильную установку драйвера Bluetooth
Прежде чем приниматься за решение проблемы отсутствия поддержки Bluetooth на Windows Server, необходимо убедиться, что на компьютере установлен и правильно функционирует драйвер Bluetooth. Этот драйвер отвечает за связь операционной системы с устройствами Bluetooth и обеспечивает их взаимодействие.
Чтобы проверить наличие драйвера Bluetooth, следуйте инструкциям ниже:
- Откройте «Управление устройствами».
- В списке устройств найдите раздел «Bluetooth».
- Убедитесь, что в этом разделе присутствует драйвер Bluetooth и что он не имеет значка предупреждения или ошибки.
Если драйвер Bluetooth отсутствует или имеет ошибки, вам необходимо установить или обновить этот драйвер с помощью официального сайта производителя вашего компьютера или беспроводного адаптера Bluetooth.
После установки или обновления драйвера необходимо перезагрузить компьютер, чтобы изменения вступили в силу.
Есть также вероятность, что драйвер Bluetooth встроен в операционную систему и может быть установлен через функцию «Обновление драйверов» в «Управлении устройствами» либо с использованием программы Windows Update.
После проверки и установки драйвера Bluetooth попробуйте подключить устройство Bluetooth и убедитесь, что оно успешно работает.
Если после этих действий проблема с отсутствием поддержки Bluetooth на Windows Server остается нерешенной, рекомендуется обратиться к службе поддержки производителя компьютера или операционной системы для получения дальнейшей помощи.
Убедитесь, что служба Bluetooth работает
Если у вас отсутствует поддержка Bluetooth на Windows Server, первым шагом в решении проблемы будет проверить, активирована ли служба Bluetooth на вашем компьютере.
Чтобы убедиться, что служба Bluetooth включена, выполните следующие действия:
- Откройте «Управление компьютером», нажав правой кнопкой мыши на значок «Мой компьютер» на рабочем столе или в меню «Пуск».
- Выберите «Управление»
- В разделе «Служба и приложения» щелкните дважды на «Службы».
- Прокрутите список служб вниз до тех пор, пока не найдете «Bluetooth Support Service».
- Щелкните правой кнопкой мыши на «Bluetooth Support Service» и выберите «Свойства».
- В окне «Свойства» убедитесь, что служба установлена в состояние «Автоматически» и запущена.
Если служба Bluetooth Support Service не запущена, щелкните правой кнопкой мыши и выберите «Запустить».
Кроме того, проверьте настройки безопасности, чтобы убедиться, что служба Bluetooth имеет необходимые разрешения для работы.
После выполнения этих действий перезапустите компьютер и проверьте, появилась ли поддержка Bluetooth на вашей Windows Server.
Проверьте настройки конфигурации Bluetooth на сервере
Если у вас возникают проблемы с отсутствием поддержки Bluetooth на Windows Server, следует проверить настройки конфигурации Bluetooth на сервере.
1. Откройте меню «Пуск» и выберите «Управление».
2. Найдите раздел «Устройства и принтеры» и откройте его.
3. В списке устройств найдите Bluetooth-адаптер. Если его нет в списке, это означает, что Bluetooth-адаптер не распознан системой.
4. Если Bluetooth-адаптер есть в списке, щелкните на нем правой кнопкой мыши и выберите «Свойства».
5. Убедитесь, что Bluetooth-адаптер включен и находится в режиме обнаружения устройств.
6. Перейдите во вкладку «Драйвер» и убедитесь, что у вас установлена последняя версия драйвера Bluetooth-адаптера.
7. Если у вас установлена последняя версия драйвера, попробуйте переустановить его. Для этого откройте «Диспетчер устройств», найдите Bluetooth-адаптер, щелкните на нем правой кнопкой мыши и выберите «Удалить устройство». После этого перезагрузите сервер и драйвер будет установлен заново.
8. Если все настройки конфигурации Bluetooth на сервере верны, но проблема все еще остается, возможно, вам потребуется обратиться к производителю Bluetooth-адаптера для получения помощи или установки драйвера специально для Windows Server.
Проверка настроек конфигурации Bluetooth на сервере может помочь исправить проблему отсутствия поддержки Bluetooth на Windows Server и позволить вам использовать Bluetooth с устройствами на вашем сервере.
Попробуйте установить альтернативное программное обеспечение Bluetooth
Если в вашей операционной системе Windows Server отсутствует поддержка Bluetooth, вы можете решить эту проблему, установив альтернативное программное обеспечение Bluetooth. Ниже приведены несколько известных программ, которые могут помочь вам в этом:
- Bluetooth Installer — это простая и удобная в использовании утилита, которая позволяет установить или обновить драйверы Bluetooth на вашем устройстве Windows Server.
- BluetoothView — это мощная программа для мониторинга и отладки устройств Bluetooth, которая может работать как на клиентской, так и на серверной версии Windows.
- Bluetooth Connection File Manager — это инструмент, разработанный Microsoft, который позволяет управлять файлами и папками на удаленных устройствах Bluetooth.
Установка альтернативного программного обеспечения Bluetooth может помочь вам настроить и восстановить базовые функции Bluetooth на вашем сервере Windows.
Помните, что при установке любого программного обеспечения всегда рекомендуется использовать только официальные и надежные источники для скачивания и установки файлов.
Windows Server – операционная система, разработанная компанией Microsoft специально для серверов. Она имеет множество возможностей, но одной из основных проблем, с которой может столкнуться пользователь, является отсутствие поддержки Bluetooth.
Bluetooth – это беспроводная технология передачи данных на короткие расстояния, которая широко используется для подключения различных устройств, таких как клавиатуры, мыши, наушники и другое. Однако, в отличие от других версий Windows, Windows Server не имеет встроенной поддержки Bluetooth.
Но что делать, если вам необходимо использовать Bluetooth на сервере под управлением Windows Server? Возможны несколько решений. Во-первых, вы можете воспользоваться внешним адаптером Bluetooth, который подключается к серверу через USB-порт. Этот способ позволит вам использовать Bluetooth-устройства без каких-либо проблем.
Важно помнить, что при использовании внешнего адаптера Bluetooth необходимо установить соответствующие драйверы, чтобы устройства правильно функционировали.
Вторым вариантом является использование виртуальной машины с Windows, на которой уже присутствует поддержка Bluetooth. Вы можете установить виртуальную машину на сервере и передавать устройства через функцию «Подключение USB», доступную в ряде программ виртуализации (например, VirtualBox, VMware). Таким образом, вы сможете подключать и использовать Bluetooth-устройства внутри виртуальной машины.
В обоих случаях важно помнить, что несмотря на возможность использования Bluetooth на сервере Windows, это не является рекомендуемым сценарием, так как Bluetooth-устройства могут потреблять дополнительные ресурсы сервера и повышать его уязвимость к внешним атакам. Поэтому перед тем как принять решение о включении Bluetooth на сервере, обязательно оцените риски и возможные последствия.
Что такое Windows Server?
Windows Server предлагает разнообразные версии и функциональность, включая возможности для виртуализации, управления доменами, файловых служб, баз данных и т. д. Операционная система позволяет управлять различными аспектами работы сервера, такими как установка и настройка программного обеспечения, управление пользователями и группами, мониторинг производительности и многое другое.
Windows Server также поддерживает множество сетевых протоколов, что позволяет строить сложные сетевые инфраструктуры и обеспечивать связность между различными компонентами системы. Операционная система предоставляет различные службы, такие как службы печати, веб-серверы, службы безопасности и т. д., для обеспечения полноценного функционирования сервера.
Зачем нужен Bluetooth на сервере?
Удаленное администрирование. Благодаря Bluetooth можно управлять сервером с помощью подходящего мобильного устройства. Это особенно полезно в случаях, когда нет возможности подключиться к серверу по сети или через консольное подключение.
Подключение периферийных устройств. Bluetooth может использоваться для подключения различных периферийных устройств, таких как клавиатура, мышь или принтер, к серверу. Это может быть полезно в ситуациях, когда есть необходимость в проведении работы непосредственно на сервере.
Тестирование и настройка оборудования. Bluetooth может быть использован для тестирования и настройки различных периферийных устройств, перед их установкой на сервер. Это позволяет провести диагностику и настроить устройства до физического подключения к серверу.
Подключение к сетевым устройствам. С использованием Bluetooth можно легко подключить сервер к сетевым устройствам, таким как маршрутизаторы или сетевые хранилища. Это позволяет установить соединение без необходимости использования проводного подключения.
Установка и настройка ПО. Bluetooth может использоваться для передачи установочных файлов, обновлений и настроек программного обеспечения на сервер. Это может быть полезно, если сервер находится в удаленном месте или подключение к серверу ограничено.
Хотя Bluetooth обычно не является необходимым для работы сервера, в некоторых ситуациях он может оказаться полезным и даже необходимым для определенных задач администрирования и подключения периферийных устройств.
Here we can see, “windows server does not support bluetooth”
Windows Servers, up to Windows Server 2016, don’t include support for Bluetooth. However, some Windows 7 users seem to be running into the Windows Server that doesn’t support Bluetooth error, despite Windows 7 fully supports Bluetooth connectivity. If you’re troubled by the said error, and Bluetooth won’t work on your system, follow the steps below to repair it.
How do I connect Bluetooth to Windows Server?
1. Make Sure Your Bluetooth Button Is ON
- Many branded laptops like HP Pavilion and TouchSmart have a Bluetooth button within the keyword, which may be wont to start or stop the Bluetooth connectivity. Moreover, in some Laptops, this button is situated at the edges.
- Sometimes, users forget to use this button. If this button is OFF, you’ll not have Bluetooth connectivity on your laptop. Before jumping onto the software troubleshooting of this Bluetooth problem, confirm that your Bluetooth connectivity is enabled.
2. Update The Bluetooth Drivers
- Right-Click on the My Computer or This PC icon on your desktop.
- Click on the second option – Manage.
- It will take you to the pc Management.
- Click on System Tools.
- From the dropdown list, click on Device Manager.
- If the icon is in yellow, it means it needs an update.
- If your Bluetooth device has an outdated driver, right-click on the device name.
- Click on Update Driver Software and follow the steps to update your driver.
3. Check The Bluetooth Services
- Click the Windows icon within the taskbar.
- Open Run after checking it out within the search box.
- Type services.msc within the box and click on OK.
- It will take you to the Services, where you’ll see an extended list of services performing on your computer.
- In the list, look for these services: Bluetooth, Bluetooth Device Monitor, Bluetooth OBEX Service, and Bluetooth Support Service.
- Right-Click on each service to ascertain if they begin or not.
- If you see the Start option there, click it, and therefore the service will start.
- Once the services start, pair your Bluetooth device, and it’ll work now.
User Questions
1.Bluetooth isn’t supported in Windows Server.
Bluetooth file transfer on my computer. I buy this message Bluetooth isn’t supported in Windows Server. But I would like to be ready to connect a Bluetooth speaker to my computer. Is there any Bluetooth software that I can download and install to connect my laptop to any Bluetooth device?
2.Windows 10 Bluetooth Problem
everyone that upgraded to Windows 10 is having issues with either WLAN or Bluetooth wireless or both. My computer may be a Studio 1735 with an upgraded network card and was running Windows 7, 64b OS. After upgrading to Windows 10, Everything worked great except Bluetooth. It doesn’t even show up anywhere except the small light on the keyboard display.
3.How am I able to get Bluetooth to figure on Windows Server 2012?
Windows Server 2012 doesn’t support Bluetooth out of the box? Is there any thanks to getting Bluetooth to work?
I visited the manufacturers’ website and located this link: http://www.present-with-confidence.com/smklink-downloads/VP6493-software.zip.
But, the matter is that it installs a Toshiba Bluetooth stack software, which happens to bundle within the drivers (I can’t install just the drivers because the INF files aren’t present — perhaps embedded within the exe).
4.Windows Server 2016 and Bluetooth (USB-BT400)
Windows Server 2016 and Bluetooth (USB-BT400) from WindowsServer
5.Tried Everything, and still, Bluetooth devices won’t connect.
Tried Everything and still bluetooth devices wont connect. from pcmasterrace