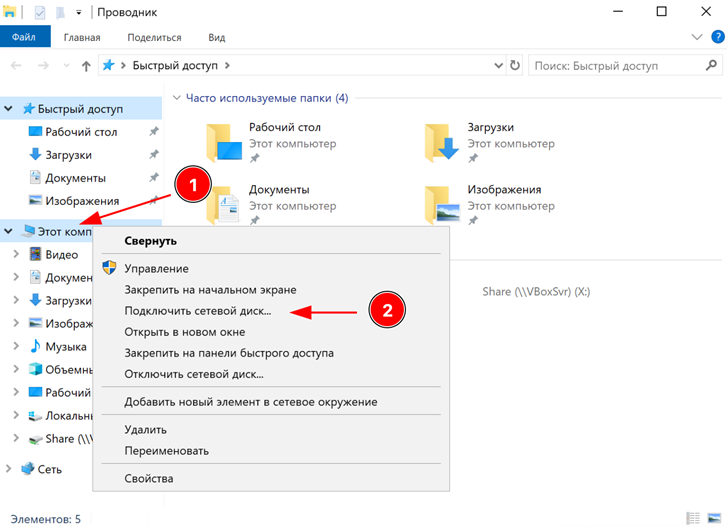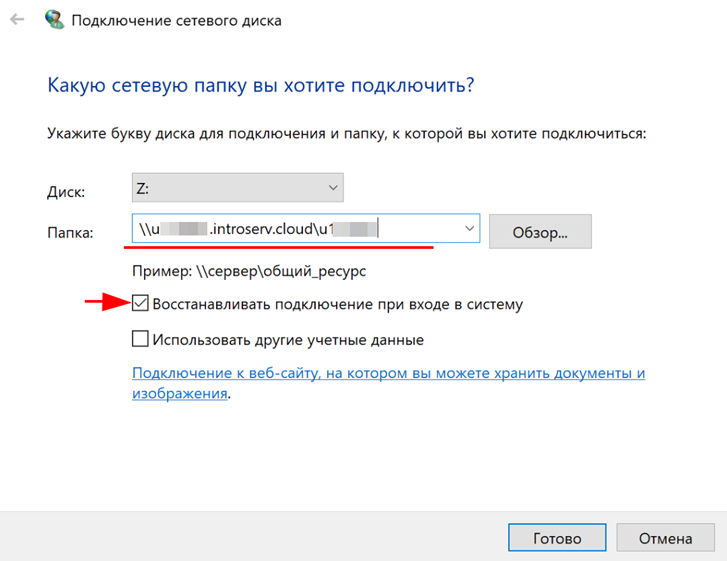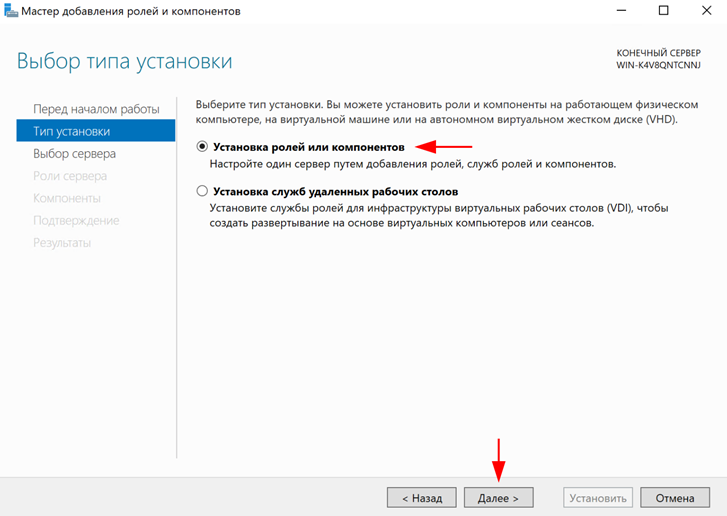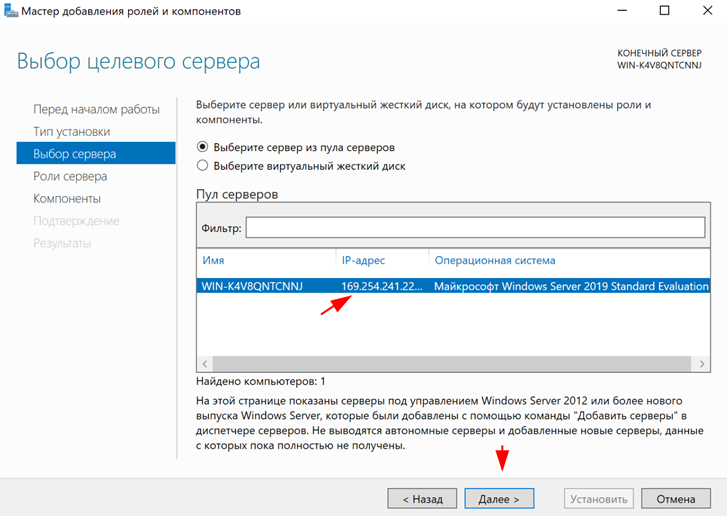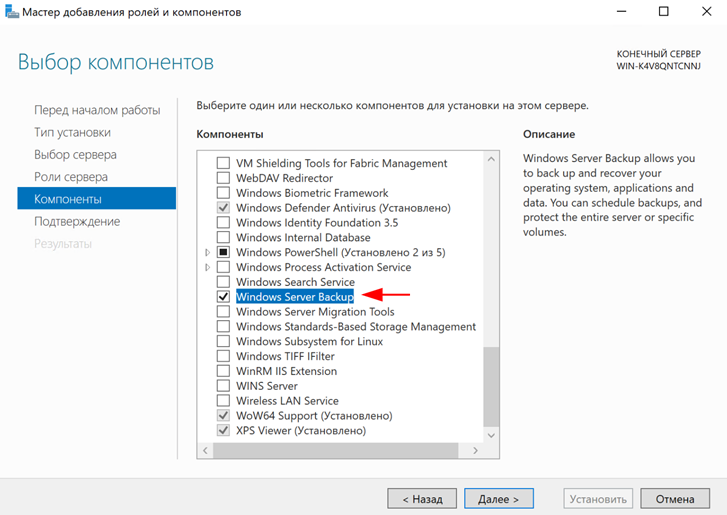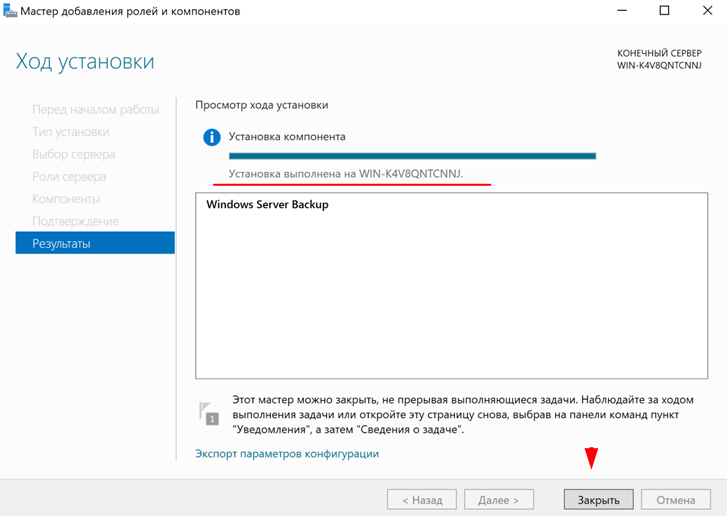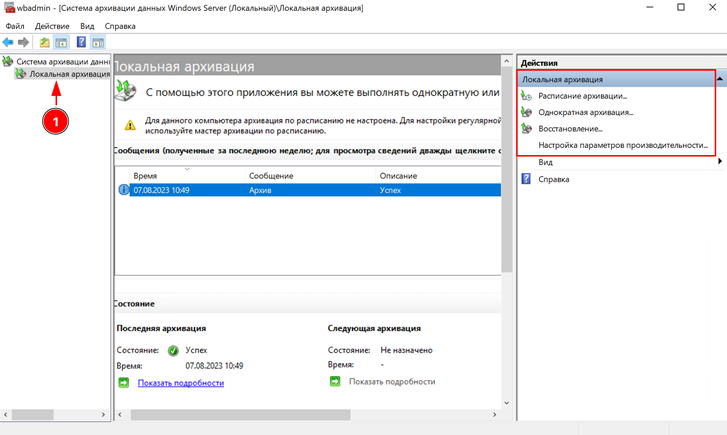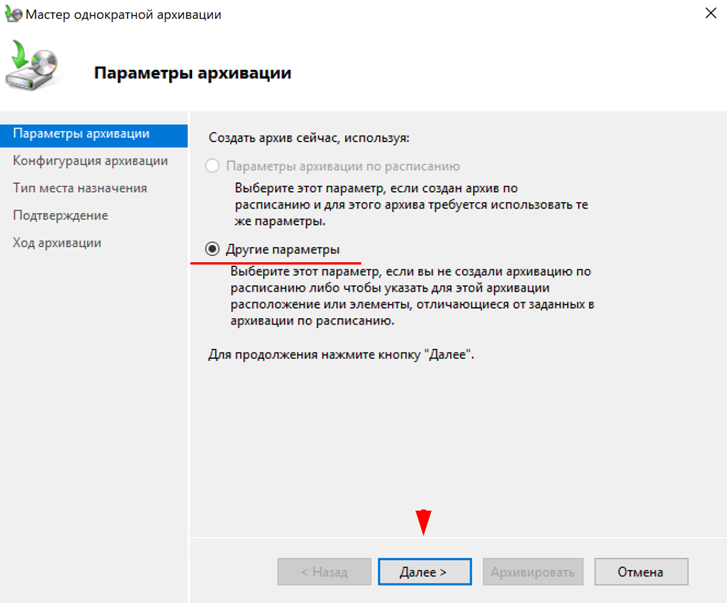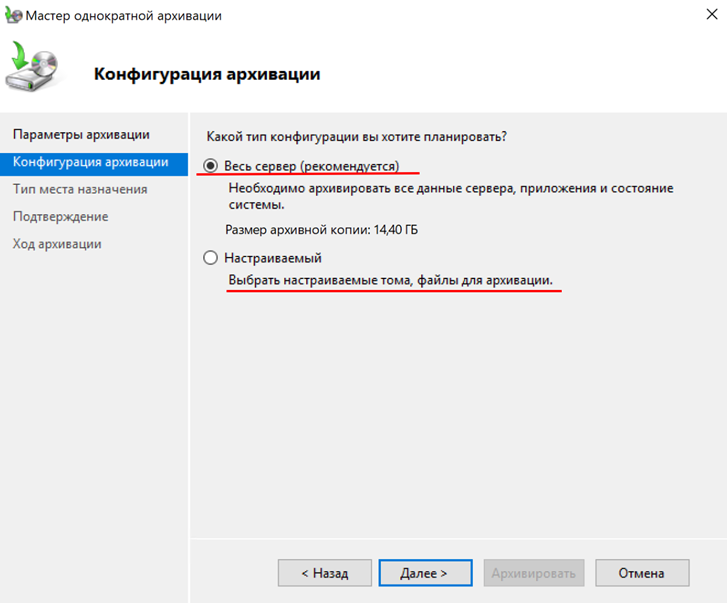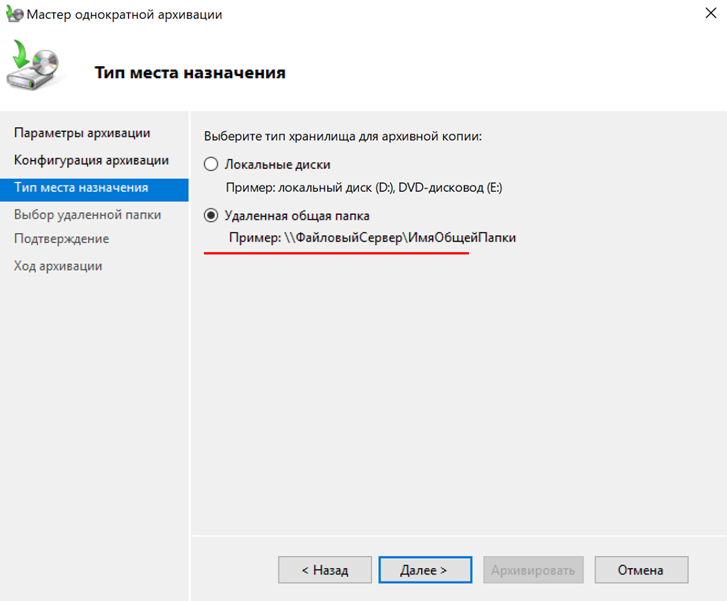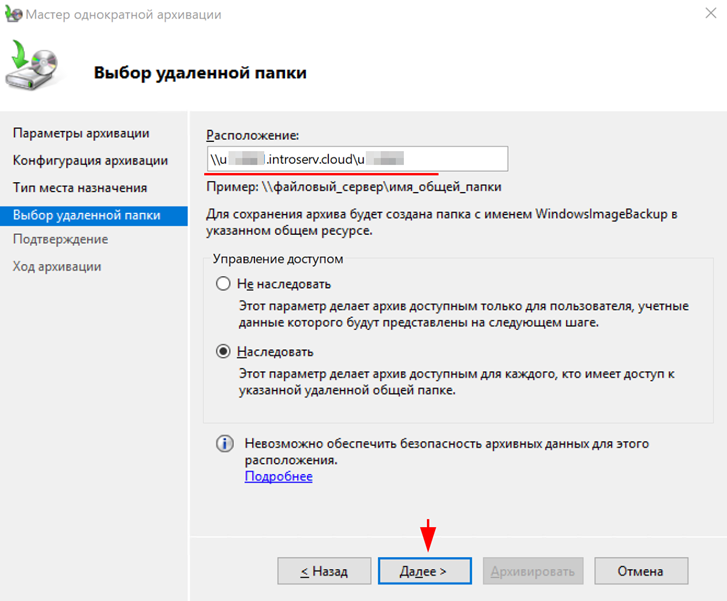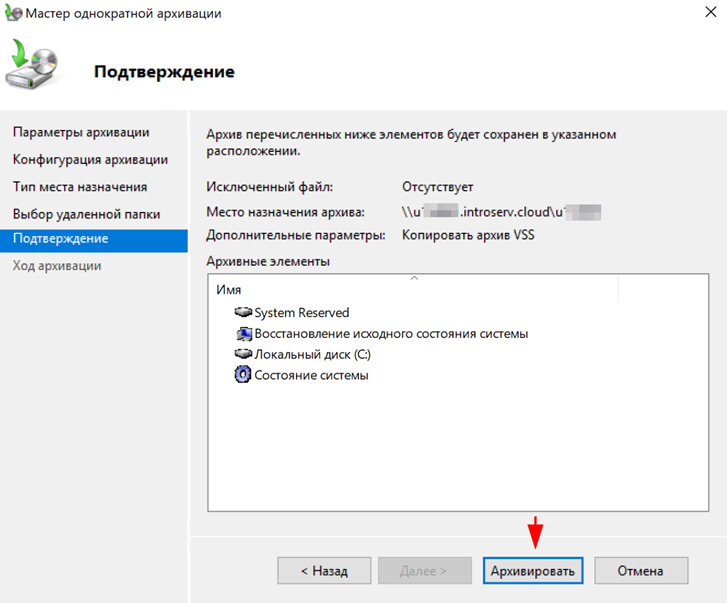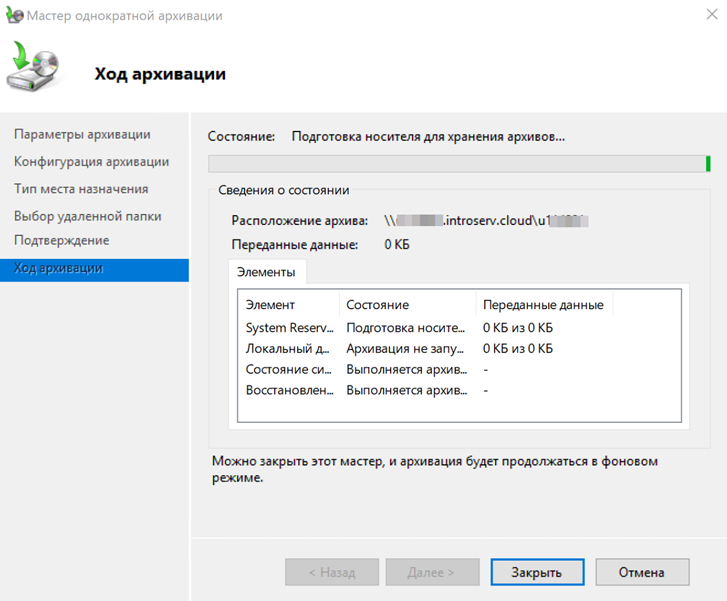Видовое разнообразие внешних и внутренних факторов, которые могут поспособствовать краху ОС и привести к нежелательной утрате пользовательских данных, велико. Однако возможности современных ОС позволяют обезопасить важную информацию. Можно выполнить ряд простых предварительных операций и при необходимости вернуть пропавшую информацию.
Как ранее известно, процесс стирания файлов не подразумевает их мгновенное затирание. Ответственная служба ОС Windows Server просто помечает занятое удаленными файлами пространство дискового носителя соответствующей меткой и отображает данный объем накопителя в виде пустого незанятого места. А потом, при выполнении последующих операций записи новых файлов, система производит посекторное затирание отмеченной области и сохраняет новые данные поверх старых. Поэтому, удаленные данные не пропадают. Они все еще находятся на диске. Их можно восстановить независимо от причины, послужившей их пропаже. Также можно вернуть и функциональность всей ОС, если произошел критический сбой или участились системные ошибки.
Ответственный инструмент системной архивации, встроенный в функционал ОС Windows Server
Инструмент «Система архивации данных» в ОС Windows Server является вложенной функцией. Однако, несмотря на ее важность для полноценного и безопасного хранения данных (рассчитана на восстановление информации пользователей, управление хранилищем и возврат работоспособности системы), она не установлена сразу изначально. Пользователям предстоит самостоятельно выполнить ряд простых последовательных шагов и произвести установку инструмента, ответственного за резервное копирование, вручную. Алгоритм установки предполагает следующие действия.
Произведите запуск приложения «Диспетчер серверов», для чего в меню управления системными приложениями «Пуск» найдите и кликните одноименный раздел (в боковом списке программ или закрепленном поле плиток).
Выберите в окне приложения в левой панели управления раздел «Панель мониторинга». Затем в основной панели настроек локального сервера щелкните раздел «Добавить роли и компоненты», запускающий ответственного помощника.
В новом окне встроенного системного помощника в левой панели будут представлены разделы для пошагового заполнения. В разделе «Перед началом работы» ознакомьтесь с важными условиями для продолжения. Проверьте соответствия будущих настроек установленным потребностям, подтвердите, что система обладает последней версией пакета безопасности, а также защищены приоритетные системы контроля и управления. Кликните по кнопке «Далее» и выполните переход к следующей странице.
В разделе основной панели управления «Тип установки» определитесь с приемлемым вариантом будущих характеристик. Изначально помощник предлагает верный раздел. Поэтому, ничего не меняйте, оставьте в качестве своего выбора параметр «Установка ролей и компонентов» и жмите «Далее».
В следующем разделе боковой панели «Выбор сервера», аналогично предыдущему шагу, тоже нет необходимости изменять предложенный помощником выбор. Ничего не меняя нажмите на кнопку продолжения «Далее».
Следующий раздел «Компоненты» боковой панели управления позволяет задать нужный компонент сервера. В одноименном поле, содержащем список всех доступных к использованию компонентов, отыщите выделенный вариант «Система архивации данных Windows Server» и выберите его, отметив соответствующим образом. Потом задействуйте стандартную кнопку перехода к следующему разделу («Далее»).
Ознакомьтесь с представленными характеристиками, отредактируйте их при необходимости, а потом запустите процесс установки путем нажатия на соответствующую кнопку действия.
В финальном разделе боковой панели «Результаты» можно отслеживать весь процесс. По его исполнению, закройте окно ответственной кнопкой «Закрыть».
Искомый инструмент для резервной архивации в операционной системе Windows Server теперь готов к дальнейшему использованию.
Порядок действий для воссоздания архивной копии данных посредством установленного инструмента в ОС Windows Server?
Теперь пользователи могут непосредственно приступить к созданию собственного архива данных, а также к организации автоматической функции резервирования информации в соответствии с персональным распорядком. Алгоритм действий следующий.
Известным способом через меню «Пуск» запустите приложение «Диспетчер серверов». На ленте меню «Панели мониторинга» отыщите и нажмите на кнопку «Средства». В открывшемся выпадающем меню выберите параметр «Система архивации данных Windows Server».
Примечание. Открыть инструмент архивации также можно сразу напрямую, если воспользоваться службой поиска. Наберите запрос «wbadmin.msc» и в разделе «Лучшее соответствие» поисковой панели будет представлен требуемый результат.
В разделе, ответственном за локальную архивацию, пользователи могут воспользоваться любым вариантом, из представленных, по выбору, и настроить параметры резервного копирования (единичные или постоянные) или произвести восстановление данных.
Установка режима резервирования данных согласно собственного распорядка
Чтобы задать параметры периодического цикличного режима архивации согласно персонального распорядка пользователи должны выполнить следующие действия. В консоли инструмента архивации щелкните ответственный параметр «Расписание архивации», представленный в крайней правой панели допустимых действий.
Будет запущен встроенный помощник настройки расписания. Укажите требуемый тип конфигурации, установив напротив нужного параметра индикатор выделения («точку»). В зависимости от задач пользователи могут настроить автоматический режим архивации как для всего сервера, так и для отдельных его элементов.
Установите распорядок, который включает периодичность архивации и приемлемый временной интервал ее исполнения. Используйте потом кнопку «Далее» для перехода к следующим характеристикам.
На следующей странице параметров «Тип места назначения» выберите способ хранения будущих копий, поместив индикатор выделения («точку») рядом с подходящим решением.
Если пользователи предпочтут третий вариант, который представлен способом «Архивация в общую сетевую папку», то система выдаст служебное уведомление, объясняющее последствия такого выбора. Как ясно из всплывающего сообщения, данный способ позволит располагать на хранение только последнюю версию готового архива. Предшествующие версии будут недоступны.
Задайте предпочитаемое месторасположение (заполните поле «Расположение») для удаленной папки на странице соответствующей характеристики и перейдите к следующим настройкам.
Зарегистрируйте расписание архивации во всплывающем одноименном окне, подтвердив наличие прав администратора путем ввода данных соответствующей учетной записи.
Проверьте заданные на предыдущих этапах характеристики и сохраните настройки расписания. Нажмите на кнопку окончания «Готово» и завершите процедуру.
При необходимости подготовить архив в одном экземпляре, то выберите режим однократного резервирования. В панели действий инструмента архивации Windows Server отметьте соответствующий раздел («Однократная архивация»).
Задайте тип конфигурации «Настраиваемый» (установите индикатор выделения «точку»).
Выберите элементы, для которых будет выполнена операция резервного копирования, закрепив их в подготовленном поле.
Определитесь с типом места назначения, в котором будет располагаться архивная копия (используйте стандартный способ выбора параметра посредством индикатора выделения «точки»).
Проверьте соответствие примененных параметров. Щелкните на кнопку «Архивировать», когда все характеристики будут представлены верно.
Восстановите операционную систему из подготовленного архива
Резервная копия позволяет быстро и без дополнительных инструментов восстановить работоспособность операционной системы в случае ее непредвиденного сбоя или поломки.
Откройте инструмент «Система архивации данных Windows Server» любым способом. Например, введите в поисковой строке запрос «wbadmin.msc» для прямого мгновенного перехода к требуемому приложению.
В крайней боковой панели допустимых в инструменте действий найдите среди предложенных вариантов и щелкните левой кнопкой мыши раздел «Восстановление», ответственный за требуемую операцию.
В окне помощника восстановления на начальном этапе (в разделе «Приступая к работе») укажите адресное месторасположение ранее сохраненной архивной копии. Отметьте индикатором выделения верный параметр и продолжите, нажав на кнопку «Далее».
Отметьте используемый тип размещения и задайте расположение архива в следующих одноименных разделах.
В разделе «Выбор сервера» укажите источник восстановления, который содержит резервную копию, и продолжите, нажав на стандартную кнопку перехода к следующему шагу «Далее».
Раздел «Выбор даты архивации» содержит варианты архивов. Упорядоченные по дате их создания. Отметьте из представленных образцов требуемый.
Определите в разделе «Тип восстановления» виды объектов, подлежащие восстановлению.
В следующем разделе «Восстанавливаемые элементы» поместите в одноименное поле нужные для возврата элементы.
Раздел «Параметры восстановления» позволит указать директорию для вывода восстановленных объектов, отмеченных на предыдущем этапе.
Просмотрите примененные настройки и убедитесь в их корректности. Потом щелкните кнопку начала процесса «Восстановить». Система приступит к выполнению операции.
По окончанию процесса закройте окно исполнения.
Восстановите ОС после масштабного краха
Когда операционная система неработоспособна, но в наличии присутствует диск восстановления, пользователи могут задействовать его возможности и вернуть систему к рабочему состоянию. Алгоритм подразумевает следующие действия.
Установочный носитель необходимо подключить к проблемному ПК, а потом выполнить загрузку системы с него при соответствующем приглашении.
В предложенном системой меню управления выберите инструмент «Восстановление системы» в нижнем левом углу окна приветствия.
Потом пошагово выберите перечисленные пункты меню, последовательно нажимая каждый один за другим: «Поиск и устранение неисправностей» — «Восстановление образа системы» — «Windows Server».
Система отобразит отдельное окно для выбора архивного образа системы, в котором следует указать рабочий вариант готовой исправной копии.
На странице дополнительных параметров оставьте настройки в графе, ответственной за форматирование, без изменений (индикатор выбора «галочку» не убирайте), для приведения структуры диска в соответствие с архивной копией.
Если настройки установлены верно, но запустите операцию восстановления (кликните кнопку «Готово»).
Подтвердите системе свое разрешение процесса восстановления, нажав на кнопку «Да».
Инструмент восстановления вернет ОС к состоянию из резервного образа.
Современные версии операционных систем оснащены встроенным инструментом восстановления работоспособности ОС и возврата утраченных данных. Необходимо только своевременно выполнить его установку и настройку. При таком подходе, пользователи всегда смогут вернуться к рабочей версии системы или восстановить нужные файлы.
Полную версию статьи со всеми дополнительными видео уроками смотрите в источнике.

Научиться настраивать MikroTik с нуля или систематизировать уже имеющиеся знания можно на углубленном курсе по администрированию MikroTik. Автор курса, сертифицированный тренер MikroTik Дмитрий Скоромнов, лично проверяет лабораторные работы и контролирует прогресс каждого своего студента. В три раза больше информации, чем в вендорской программе MTCNA, более 20 часов практики и доступ навсегда.
Мы довольно часто задавали знакомым системным администраторам вопрос: какие средства они используют для резервного копирования состояния своих серверов? И сильно удивлялись тому, что многие из них даже не упоминали систему архивации Windows Server. На следующий вопрос: почему они не используют этот инструмент, мы часто получали ответ, что они не понимают, как работает эта система, как управлять резервными копиями и т.д., и т.п. Отчасти причину можно назвать уважительной, когда нет понимания как работает то или иное средство то от его использования лучше отказаться.
А еще лучше разобраться как оно работает и начать применять его на практике. В новой системе архивации многие ожидают увидеть преемника привычного NTBackup, однако Microsoft полностью переработала механизм создания резервных копий и перед нами совершенно иной инструмент. Основным хранилищем резервных копий является диск, который самостоятельно размечается системой архивации и скрыт от пользователя. Также можно использовать уже размеченный том или сетевой ресурс, однако эти способы имеют свои ограничения и сводят на нет все преимущества новой технологии.
Новая система архивации самостоятельно управляет процессом резервного копирования, создавая основную и добавочные копии данных, а также сроком их хранения. Это одно из основных затруднений, которое возникает при использовании нового инструмента. Многие администраторы привыкли явно указывать тип создаваемого архива, их количество и срок хранения, поэтому не находя здесь необходимых опций они делают поспешные и неправильные выводы.
В системе архивации Windows Server вы отдаете в распоряжение службы целый диск, и она организует процесс хранения данных по собственному разумению. Хорошо это или плохо? На наш взгляд — хорошо. Потому что довольно часто встречаются ситуации, когда администратор неверно оценивает размер необходимого для хранения копий дискового пространства или происходит резкий скачок объема архивируемых данных. В этом случае очень велика вероятность получить отказ службы резервного копирования из-за отсутствия свободного места в самый неподходящий момент.
В Windows Server применяется принципиально иной подход. Проще всего провести аналогию с системами видеонаблюдения, когда поток непрерывно пишется на диск и в любой момент времени мы имеем некую продолжительность записи, определяемую объемом диска. Скажем, поставили диск на 500 ГБ — имеем неделю видео, заменили на 1 ТБ — две недели и т.д.
Служба архивации работает аналогичным образом, записывая копии на диск до исчерпания свободного пространства, затем самые старые копии перезаписываются. Таким образом вы всегда будете иметь постоянную глубину резервного копирования, ограниченную только объемом диска, даже резкое увеличение копируемых данных не приведет к негативным последствиям, сократится только количество доступных копий.

Действительно, данную технологию сегодня поддерживают все системы, включая даже NAS ценовой категории чуть выше начальной, что позволяет грамотно распорядиться имеющимся дисковым пространством и организовать хранение архивов отдельно от систем. Microsoft рекомендует для хранения двух копий данных иметь в 1,5 раза больше дискового пространства, на наш взгляд данная цифра является несколько завышенной, особенно если вы копируете редко изменяемые данные, например, состояние сервера.
Мы немного забежим вперед и покажем результат архивирования тестового сервера с объемом архивируемых данных размером 29 ГБ:

Для создания резервных копий используется механизм теневого копирования тома (VSS), который позволяет работать с открытыми и системными файлами, не прерывая работы системы и пользователей. Начиная с Windows Server 2012 система архивации позволяет также архивировать запущенные на хосте виртуальные машины Hyper-V и восстанавливать их состояние по отдельности. При использовании на сервере иного ПО использующего возможности теневого копирования система архивации имеет возможность сохранять журнал VSS, что обеспечит корректную работу этих служб при восстановлении.
Отдельно следует коснуться резервного копирования баз данных, если с поддерживающими теневое копирование продуктами, такими как MS SQL Server или Exchange, проблем не возникает, то со сторонними продуктами, например, PostgreSQL могут возникнуть проблемы. Механизм теневого копирования не проверяет логической целостности файлов, просто делая снимок их состояния на определенный момент времени, системы, поддерживающие VSS, умеют обрабатывать этот момент, приводя базу к непротиворечивому состоянию перед моментом создания теневой копии. Для неподдерживаемых систем мы просто получим срез базы на определенное состояние времени, при восстановлении такой базы она будет приведена в непротиворечивое состояние средствами СУБД, проще говоря будут отменены все незавершенные транзакции и может произойти потеря данных.
Исходя из вышесказанного можно сделать вывод, что система архивации Windows хорошо подходит для создания резервных копий системы и пользовательских данных, а также «родных» служб и приложений. Для архивации сложного стороннего ПО лучше использовать средства, предусмотренные производителем данного ПО.
Для того, чтобы начать использовать систему архивации Windows Server сначала нужно установить одноименный компонент, это делается через Мастер добавления ролей и компонентов.



Нажав на Расписание архивации мы запустим одноименного мастера, который предлагает нам архивировать весь сервер целиком, либо указать объекты для выборочной архивации.

Для их добавления просто нажмите Добавить элементы.

Перед тем как двигаться дальше не забудьте заглянуть в Дополнительные параметры, здесь можно настроить исключения, например, совсем ни к чему копировать временные файлы.

Затем нужно будет создать расписание, задача предельно простая, можно запускать архивацию как один, так и несколько раз в день, минимальный шаг интервала — полчаса.


Отдельно стоит остановиться на возможности разместить архив в сетевой папке, несмотря на жесткие ограничения этот способ удобно использовать при однократной архивации, когда нужно быстро создать архив и разместить его вне сервера.
Если вы выбрали диск, то он будет отформатирован и скрыт, это обеспечивает дополнительную защиту от возможных деструктивных воздействий, например, троянов-шифровальщиков.
На последнем шаге следует еще раз убедиться в правильности сделанных настроек и подтвердить их нажатием на кнопку Готово.

После того, как резервная копия создана будет не лишним проверить возможность восстановления из нее. Для этого выберем в оснастке одноименное действие, при этом будет запущен Мастер восстановления, который первым делом попросит указать расположение архива:



В тоже время трудно переоценить возможность восстановления состояния системы, которая позволяет выполнить откат состояния ОС, не затрагивая при этом пользовательские данные. Это сильно выручает в ситуациях, когда между внесением изменений в систему и выявлением их негативного эффекта прошло какое-то время.
Восстановление состояния системы производится в два этапа каждый из которых завершается перезагрузкой.
Причем второй этап выглядит как обычная загрузка ОС и не выводит никаких сообщений, просто выполняя перезагрузку через некоторое время. Может показаться что произошла ошибка или сбой, но это не так.
Поэтому просто следует запастись терпением и дождаться сообщения об успешном завершении операции. В зависимости от скорости сети, производительности дисков и объема данных эта операция может занять значительное время.

В общем и целом, данная операция ничем не отличается от восстановления тома из образа любым иным ПО, например, Acronis.


Научиться настраивать MikroTik с нуля или систематизировать уже имеющиеся знания можно на углубленном курсе по администрированию MikroTik. Автор курса, сертифицированный тренер MikroTik Дмитрий Скоромнов, лично проверяет лабораторные работы и контролирует прогресс каждого своего студента. В три раза больше информации, чем в вендорской программе MTCNA, более 20 часов практики и доступ навсегда.
Windows Server Backup — это инструмент, предоставляемый операционной системой Windows Server, который позволяет создавать резервные копии и восстанавливать данные на сервере. Он является неотъемлемой частью обеспечения безопасности и защиты информации. Однако, чтобы правильно использовать этот инструмент, вам необходимо быть знакомым с его основными функциями и процессами запуска.
В данной статье мы предоставим вам подробную инструкцию о том, как запустить Windows Server Backup на вашем сервере. Мы расскажем о том, как установить и настроить этот инструмент, а также о том, как создать резервную копию и восстановить данные при необходимости.
Прежде всего, чтобы запустить Windows Server Backup, убедитесь, что на вашем сервере установлена операционная система Windows Server. Если на вашем сервере установлена версия Windows Server 2008 или более поздняя, то Windows Server Backup будет доступен по умолчанию. Если же вы используете более раннюю версию операционной системы, вам может потребоваться установить этот инструмент отдельно.
После установки Windows Server Backup вам нужно настроить его для обеспечения правильной работы и сохранности данных. Инструмент позволяет настраивать параметры резервного копирования, режимы восстановления и другие настройки, чтобы адаптировать его под ваши потребности. После настройки вы можете приступить к созданию резервной копии данных на вашем сервере. Также важно знать, как восстановить данные при необходимости.
Первые шаги
Шаг 1: Кликните на кнопку «Пуск» в левом нижнем углу экрана.
Шаг 2: В появившемся меню выберите «Административные инструменты».
Шаг 3: В открывшемся списке найдите и выберите «Windows Server Backup».
Шаг 4: При первом запуске Backup Configuration Wizard будет открыт. Нажмите «Next» для продолжения.
Шаг 5: Выберите «Different options» и нажмите «Next».
Шаг 6: Выберите «Custom» и нажмите «Next».
Шаг 7: В списке дисков выберите диск, на который вы хотите сохранять резервные копии, и нажмите «Next».
Шаг 8: В поле «Backup location» укажите путь к диску, на котором будет храниться резервная копия, и нажмите «Next».
Шаг 9: Проверьте настройки и нажмите «Finish», чтобы завершить настройку.
Шаг 10: После завершения настройки вы можете запустить резервное копирование, выбрав «Backup Once» в меню «Actions».
Теперь, когда вы настроили Windows Server Backup, вы можете регулярно выполнять резервное копирование вашего сервера для сохранения важных данных.
Установка и настройка Windows Server Backup
Windows Server Backup — это инструмент резервного копирования, входящий в состав операционной системы Windows Server. Он позволяет создавать резервные копии данных и системы, а также восстанавливать их в случае необходимости. В этом разделе рассмотрим установку и настройку Windows Server Backup.
- Установка Windows Server Backup:
| Шаг 1: | Откройте «Панель управления» на сервере Windows. |
| Шаг 2: | Найдите и выберите «Система и безопасность». |
| Шаг 3: | Выберите «Средства администрирования». |
| Шаг 4: | Нажмите на пункт «Установка программного обеспечения». |
| Шаг 5: | В открывшемся окне выберите «Добавить роли и компоненты». |
| Шаг 6: | Перейдите к разделу «Функции» и выберите «Windows Server Backup». |
| Шаг 7: | Нажмите кнопку «Установить» и следуйте инструкциям мастера установки. |
- Настройка Windows Server Backup:
После установки Windows Server Backup необходимо настроить его для выполнения резервного копирования. Вот основные шаги по настройке:
- Откройте «Панель управления» и выберите «Система и безопасность».
- Выберите «Резервное копирование и восстановление».
- Нажмите на пункт «Настроить резервное копирование».
- Выберите «Локальный диск» для сохранения резервных копий.
- Выберите файлы и папки, которые нужно включить в резервное копирование.
- Установите расписание выполнения резервного копирования.
- Нажмите кнопку «Сохранить настройки» и подтвердите выбор.
После завершения настройки Windows Server Backup будет выполнять резервное копирование данных в соответствии с выбранным расписанием. Резервные копии можно восстановить, используя функцию восстановления Windows Server Backup.
Подключение носителя для резервного копирования
Для успешного выполнения резервного копирования в Windows Server Backup необходимо правильно подключить носитель, на который будет производиться сохранение резервной копии.
Вот шаги, которые нужно выполнить для подключения носителя для резервного копирования:
- Подготовьте носитель резервного копирования, такой как внешний жесткий диск или сетевое хранилище (NAS).
- Убедитесь, что носитель подключен к серверу и правильно сконфигурирован.
- Откройте Панель управления и найдите раздел «Администрирование».
- В разделе «Администрирование» найдите и откройте инструмент «Windows Server Backup».
- В окне «Windows Server Backup» выберите пункт «Локальные носители» или «Сетевые носители», в зависимости от типа подключенного носителя.
- Нажмите на кнопку «Добавить» или «Настроить» (в зависимости от выбранной опции).
- Выберите конкретный носитель, который вы хотите использовать для резервного копирования.
- Следуйте инструкциям мастера настройки, чтобы указать параметры резервного копирования, такие как расписание и сохранение точек восстановления.
- Щелкните «Готово» или «Завершить», чтобы подтвердить настройки и завершить процесс.
Теперь носитель для резервного копирования должен быть успешно подключен и готов к использованию. Вы можете выполнять регулярные резервные копии данных на этот носитель, чтобы обеспечить их сохранность и возможность восстановления в случае сбоя системы или потери информации.
Создание резервной копии
Для создания резервной копии с помощью Windows Server Backup следуйте следующим шагам:
- Откройте панель управления Windows Server и выберите «Система и безопасность».
- В разделе «Администрирование» выберите «Резервное копирование и восстановление».
- В открывшемся окне выберите «Создать задание резервного копирования» в правой части экрана.
- Выберите тип задания «Ручное выполнение задания резервного копирования» и нажмите «Далее».
- Выберите источник данных, который вы хотите включить в резервную копию. Можно выбрать целые диски, разделы или определенные папки и файлы. Нажмите «Далее».
- Выберите место для хранения резервных копий. Можно выбрать локальный диск, сетевой ресурс или определенную папку. Нажмите «Далее».
- Выберите расписание для выполнения задания резервного копирования. Можно выбрать дни и время. Нажмите «Далее».
- Проверьте настройки задания резервного копирования и нажмите «Готово».
- Задание резервного копирования будет добавлено в список заданий резервного копирования. Вы можете запустить его вручную или дождаться выполнения по расписанию.
При необходимости можно настроить дополнительные параметры резервного копирования, такие как компрессия, шифрование, уведомления о состоянии задания и другие.
Запуск резервного копирования позволяет создавать регулярные точки восстановления, которые могут быть использованы для восстановления системы при необходимости.
Важно: При создании резервной копии убедитесь, что выбранные источники данных и место хранения имеют достаточно свободного пространства для хранения копии. Также рекомендуется периодически проверять работоспособность резервной копии и время ее создания.
Выбор типа резервной копии
Перед тем как запустить Windows Server Backup, необходимо определиться с выбором типа резервной копии. Windows Server Backup предоставляет два основных варианта для создания резервных копий:
- Полная резервная копия (Full backup) — копируется весь выбранный для резервного копирования объем данных. Включает все файлы и папки, которые вы выбрали для резервирования, а также системные файлы и настройки системы. Полная резервная копия является наиболее полным и полноценным вариантом резервного копирования.
- Резервная копия по инкрементальному принципу (Incremental backup) — копируются только измененные или добавленные файлы и папки с момента последней полной или инкрементальной резервной копии. Этот тип резервной копии занимает меньше места на диске и требует меньше времени для создания. Однако, для восстановления данных потребуется не только последняя инкрементальная резервная копия, но и все предыдущие инкрементальные копии, а также последняя полная резервная копия.
При выборе типа резервной копии следует учитывать размер и важность данных, время, доступное для создания резервной копии, а также потребность в быстром и полном восстановлении данных.
Запуск процесса резервного копирования
Для запуска процесса резервного копирования с использованием Windows Server Backup следуйте этим простым шагам:
- Откройте Windows Server Backup: Нажмите на кнопку «Пуск» и выберите «Административные инструменты», затем выберите «Windows Server Backup».
- Выберите тип резервного копирования: В открывшемся окне выберите один из типов резервного копирования: «Резервное копирование системного состояния», «Полное резервное копирование» или «Выборочное резервное копирование».
- Выберите целевое место для резервного копирования: Выберите место, куда будет сохранена резервная копия. Это может быть внутренний или внешний жесткий диск, сетевой диск или оптический диск.
- Выберите объекты для резервного копирования: Выберите объекты, которые вы хотите включить в резервную копию. Обычно это системный диск, системное состояние и журналы.
- Выберите расписание резервного копирования: Укажите, как часто и когда должна выполняться резервная копия.
- Подтвердите настройки резервного копирования: Обзор настроек и убедитесь, что все правильно настроено. Если нужно, внесите корректировки.
- Запустите процесс резервного копирования: Нажмите на кнопку «Старт резервного копирования» и подождите, пока процесс завершится.
- Проверьте результаты резервного копирования: После завершения резервного копирования, проверьте результаты, чтобы убедиться, что все прошло успешно.
Теперь вы знаете, как запустить процесс резервного копирования с помощью Windows Server Backup. Следуя этим простым инструкциям, вы можете создать надежную резервную копию важных данных и системы.
Восстановление данных
В случае потери или повреждения данных, Windows Server Backup предоставляет инструменты для их восстановления. В этом разделе мы рассмотрим основные шаги восстановления данных с помощью Windows Server Backup.
1. Запуск Windows Server Backup:
Для восстановления данных необходимо запустить Windows Server Backup. Для этого следуйте указаниям:
- Откройте меню «Пуск».
- Найдите и запустите программу «Windows Server Backup».
2. Выбор типа восстановления:
После запуска Windows Server Backup выберите тип восстановления, который соответствует вашим потребностям:
- Восстановление файлов и папок — позволяет выбрать конкретные файлы или папки для восстановления.
- Восстановление диска — позволяет восстановить полный диск или его разделы.
- Восстановление системного состояния — восстанавливает системные файлы и реестр вашего сервера.
3. Выбор резервной копии для восстановления:
После выбора типа восстановления, Windows Server Backup покажет вам список доступных резервных копий. Выберите ту, которую хотите восстановить, и нажмите «Далее».
4. Выбор места восстановления:
Выберите место, куда вы хотите восстановить данные. Например, можно выбрать новый диск или указать существующий раздел. Затем нажмите «Далее».
5. Подтверждение восстановления:
В окне подтверждения вам будет предоставлена сводка выбранных опций восстановления. Проверьте, что все настройки верны, и нажмите «Восстановить», чтобы начать процесс восстановления данных.
6. Ожидание завершения восстановления:
После нажатия кнопки «Восстановить» Windows Server Backup начнет процесс восстановления данных. Он может занять некоторое время в зависимости от размеров и количества данных, которые необходимо восстановить. Подождите, пока процесс завершится.
7. Проверка восстановленных данных:
После завершения восстановления данных рекомендуется проверить, что все данные были успешно восстановлены и доступны. Перейдите к соответствующему месту, где хранятся восстановленные файлы или папки, и убедитесь, что они присутствуют и открываются без ошибок.
Теперь вы знаете основные шаги восстановления данных с помощью Windows Server Backup. Используйте эту информацию, чтобы эффективно восстанавливать свои данные при необходимости.
Открытие Windows Server Backup
Для запуска Windows Server Backup на сервере Windows необходимо выполнить несколько простых шагов:
- Откройте меню «Пуск» и выберите «Административные инструменты».
- В открывшемся подменю выберите «Windows Server Backup».
Также вы можете запустить Windows Server Backup с помощью командной строки:
- Откройте командную строку, нажав клавишу Win + R и введя «cmd».
- В командной строке введите «wbadmin.msc» и нажмите Enter.
После выполнения этих действий откроется окно Windows Server Backup, где вы сможете настроить и выполнять резервное копирование вашего сервера.
Выбор нужной резервной копии
Windows Server Backup предоставляет возможность создания и восстановления различных типов резервных копий. После создания резервных копий на сервере появляется возможность выбрать нужную для восстановления.
Для выбора нужной резервной копии выполните следующие шаги:
- Откройте «Панель управления» на сервере и найдите раздел «Windows Server Backup».
- В разделе «Windows Server Backup» выберите «Восстановление».
- Выберите «Резервное копирование» и нажмите кнопку «Далее».
- На следующей странице будут отображены все доступные резервные копии. Выберите нужную копию и нажмите кнопку «Далее».
После выполнения этих шагов Windows Server Backup начнет восстанавливать выбранную резервную копию. Восстановление может занять некоторое время в зависимости от размера и сложности системы.
Важно отметить, что при восстановлении резервной копии все текущие данные на сервере будут заменены данными из выбранной копии. Поэтому перед восстановлением рекомендуется выполнить полный бэкап данных.
Восстановление данных на сервере
В случае потери данных на сервере, восстановление информации становится одной из наиболее важных задач. Для восстановления данных на сервере в операционной системе Windows Server можно использовать Windows Server Backup.
Шаг 1: Запуск Windows Server Backup
Для того чтобы восстановить данные на сервере с помощью Windows Server Backup, необходимо сначала запустить данный инструмент. Откройте меню «Пуск» и найдите «Windows Server Backup», затем выберите соответствующий результат поиска.
Шаг 2: Выбор действия по восстановлению данных
После запуска Windows Server Backup откроется окно с вариантами действий. Вам необходимо выбрать «Восстановление» и нажать на кнопку «Далее».
Шаг 3: Выбор источника восстановления
На следующем шаге необходимо выбрать источник данных, с которого вы хотите восстановить информацию. Вы можете выбрать одну из доступных опций, например, «Сервер» или «Диск», и затем нажмите на кнопку «Далее».
Шаг 4: Выбор данных для восстановления
После выбора источника данных вам предоставится список доступных резервных копий. Выберите нужную резервную копию и нажмите на кнопку «Далее».
Шаг 5: Выбор места восстановления данных
Следующим шагом является выбор места, куда будут восстановлены данные. Вы можете выбрать «Оригинальное место» для восстановления данных по их исходному расположению или «Другое место» для выбора пользовательского расположения. После выбора места восстановления нажмите на кнопку «Далее».
Шаг 6: Подтверждение восстановления данных
На последнем шаге вам будет предоставлена сводка выбранных опций восстановления. Проверьте все данные и нажмите на кнопку «Восстановить» для начала процесса восстановления данных. После завершения восстановления вы получите уведомление о результате операции.
Следуя этим шагам, вы сможете восстановить данные на сервере с помощью Windows Server Backup и вернуть потерянную информацию. Важно сохранять регулярные резервные копии данных, чтобы иметь возможность быстро и безопасно восстановить информацию в случае ее потери.
Вопрос-ответ:
Видео:
Поделиться
Твинтнуть
Поделиться
Запинить
Отправить
Делать резервные копии Windows Server — это важно, так как система и данные могут быть повреждены в любой момент, даже при идеальных настройках безопасности.
Основные угрозы:
-
программный или аппаратный сбой;
-
вирус;
-
взлом;
-
человеческий фактор;
-
стихийное бедствие или пожар в ЦОД.
Восстановить данные и систему возможно даже без создания резервной копии, но это будет долго, ресурсозатратно и очень дорого.
Для того чтобы правильно настроить резервное копирование Windows, нужно создать стратегию, которая подойдет именно для вашей компании. Многое зависит от ролей, которые выполняют серверы в сети:
-
файловые;
-
почтовые;
-
баз данных;
-
прокси;
-
печати;
-
FTP;
-
контроллеры доменов;
-
Web-серверы.
Плюсы и минусы резервного копирования Windows Server
Основной плюс встроенной службы — она идеально работает с операционной системой. Удобный графический интерфейс современных версий ОС позволяет с легкостью разобраться в установке и настройке. Восстанавливать можно систему целиком или ее состояние, отдельные тома, папки и файлы.
Основные недостатки:
-
максимальный размер данных для архивации — 2 Тб;
-
поддерживается только NTFS-система дисков;
-
нельзя делать копию чаще, чем раз в полчаса;
-
можно указать только одно место хранения для бэкапа;
-
невозможно проверить, целая ли копия.
Некоторые из этих ограничений можно обойти, и ниже мы расскажем, как это сделать.
Установка Windows Server Backup на сервер
Установить Windows Server Backup очень просто: с этим справится любой пользователь. Чаще всего служба архивации и восстановления будет предустановлена на ОС. Если нет, добавьте этот компонент в разделе «Диспетчер сервера» во вкладке «Администрирование».
После установки самой службы обратите внимание на возможности командных строк, которые у вас появились:
-
MMC;
-
Wbadmin;
-
PowerShell.
Далее смотрим на ту версию Windows Server, которая установлена. Например, 2012 работает только с Server Core. Чтобы запустить Windows Server 2012 Backup, нужно производить действия из командной строки Wbadmin или PowerShell. Еще один вариант — открыть службу удаленно.
Если по каким-то причинам стандартная установка невозможна, воспользуйтесь возможностями Powershell, чтобы установить компоненты Windows Server Backup непосредственно на ядро сервера.
Установка средств резервного копирования Windows на Server Core:
-
При входе в Server Core появится окно запуска сеанса. Вводим туда команду Powershell.
-
Для того чтобы разблокировать функции диспетчера сервера, вводим: PS C:Import-Module Servermanager.
-
Следующий код добавит саму функцию резервного копирования: PS C:Install-WindowsFeature Windows-Server-Backup.
-
Для подтверждения установки печатаем: PS C:Get-WindowsFeature | where {$_.Name -eq «Windows-Server-Backup»}.
-
Нажимаем «Выход», завершаем сеанс PowerShell и возвращаемся в командное окно.
-
Чтобы убедиться в успешной установке, вводим: wbadmin /?. И проверяем список доступных команд.
Настройка системы архивации
Дальнейшая настройка будет очень простой, если вы работаете с современными версиями Windows Server Backup (с 2016). В этом случае просто зайдите раздел «Резервное копирование» и настройте службу под свои цели. Для более ранних версий нужна будет командная строка.
Чтобы посмотреть список команд в Wbadmin, откройте командную строку и напечатайте: wbadmin /?. Для PowerShell это будет: PS C: Get-Command -Module WindowsServerBackup -CommandType Cmdlet.
Общие параметры Windows Server Backup включают в себя частоту и тип резервного копирования. Есть несколько важных нюансов, которые необходимо учесть при бэкапе разного типа серверов.
Файловые
Файловые серверы можно архивировать с помощью одного Windows Server Backup, дополнительные утилиты не нужны. Для минимальных настроек нужно зарезервировать 5% пространства на диске, для средних — 20%.
Также в форме настройки можно указать частоту создания образа — обычно это несколько раз в день. В этой системе есть один важный нюанс: если для сохранения бэкапа выбрано облачное хранилище или удаленный диск, что при таких настройках архивации будет сохраняться только одна копия данных при каждом копировании. То есть, фактически, образы дисков будут перезаписываться друг на друга в указанное время. Такая система считается недостаточно безопасной, рекомендуется хранить как минимум две копии.
Как это решить без покупки дополнительного места в облачном хранилище? Используйте для подключения диска протокол iSCSI, тогда служба Windows будет видеть этот диск как локальный, и на нем можно будет хранить любое количество резервных копий сервера и данных.
SQL
При архивации MySQL можно скопировать всю базу данных, только изменившиеся страницы или журнал транзакций. Несмотря на то, что здесь тоже работает принцип теневого копирования, лучше не запускать Windows Server Backup в рабочие часы — это создает большую нагрузку на сервер.
Для определения частоты сохранения соблюдают принцип важности данных. Если потеря информации, собранной за час, будет критичной, значит, надо сохранять ее чаще, вплоть до потокового архивирования. Учитывая нагрузку на сервер, стоит задуматься о масштабировании конфигурации. Если на данный момент увеличить мощность нельзя, следует масштабировать саму нагрузку. Для этого включите в настройках компрессию для резервных копий — это сократит объем сохраняемых данных в два раза.
Еще один важный нюанс про MySQL: в настройках нельзя выбрать, какой объем на диске будет резервироваться под резервную копию. Windows Server Backup автоматически зарезервирует объем, равный размеру базы без пустых страниц.
Microsoft Exchange
Windows Server Backup поддерживает только полное резервное копирование для Microsoft Exchange. Если по каким-то причинам нельзя использовать другие программы для архивации, можно заставить службу считать удаленный или облачный диск локальным с помощью iSCSI.
Сервер целиком (виртуальная машина)
К сожалению, для резервного копирования виртуальной машины со всеми настройками и дисками придется воспользоваться сторонними программами. Встроенные службы операционной системы с этим не справляются.
Архивация Windows Server
Windows Server Backup можно настроить для трех типов резервного копирования:
-
Инкрементальное. Копируются только измененные данные, а не вся система целиком. Удобно для экономии места. Основной минус — предыдущая версия не сохраняется, данные перезаписываются поверх ранее сохраненных. То есть восстановить конкретную версию уже не получится.
-
Дифференциальное. Все предыдущие версии сохраняются целиком, а изменения записываются отдельно. Можно откатить сервер к любой версии.
-
Полное. Архивируется и сохраняется абсолютно все. Основной минус — требует много места на диске.
В некоторых источников в качестве отдельных видов архивации указывают клонирование и создание образа, но встроенная служба Windows Server Backup ориентирована на работу с тремя основными типами.
Windows Server Backup позволяет заархивировать:
-
всю ОС;
-
состояние ОС;
-
отдельные файлы и папки
Скопировать систему и данные можно двумя способами: в полном (автоматическом режиме) и в пользовательском. Если вы раньше никогда не имели опыта в настройке серверных служб, используйте настройки по умолчанию — в этом случае сохранится максимально полный образ ОС, файлов, папок, настроек и процессов — сервер можно будет восстановить с нуля.
Процесс можно запускать вручную или по расписанию. Для стабильной работы рекомендуется вариант «по расписанию».
Обратите внимание: для копирования по расписанию недостаточно места на общем диске, нужно иметь выделенное хранилище или использовать локальный диск.
Куда сохраняется резервная копия
Резервную копию Windows Server Backup можно сохранять на локальный и удаленный диски или в облаке. При этом основные требования для хранилища будут одинаковыми для всех троих.
Обратите внимание: на саму возможность резервного копирования влияет не только объем и характеристики диска, но и конфигурация самого сервера. Например, для того, чтобы не терялась производительность, требуется не менее одного ядра на каждый поток сохранения (помимо основных рабочих ядер), и не менее 4 Гб оперативной памяти с дополнительными 500 Мб на каждый поток.
Восстановление Windows Server из резервной копии
Чтобы восстановить ОС и ее состояние из резервной копии, просто укажите в настройках, какую из сохраненных версий надо использовать. Если система слетела из-за вируса, выбирайте ту версию, которая точно не была заражена. Есть несколько сложных для непрофессионала моментов, связанных с жесткими дисками сервера. Если один из дисков заменили, восстановить папки автоматически не получится.
Как восстановить отдельный файл или папку
Для планового восстановления конкретного файла или папки просто укажите путь к нужному сохраненному варианту в графическом интерфейсе службы. Если восстановление необходимо из-за замены одного из жестких дисков, вначале поднимите саму систему, а потом вручную восстановите тома данных. Убедитесь, что права файлов и папок назначены правильно, иначе ОС их не увидит. У Windows Server есть отдельная служба для таких случаев — «Мастер восстановления папок и файлов».
Восстановление в случае поломки ОП
Чаще всего под восстановлением общих папок имеется в виду добавление их в поле видимости сервера. Для этого их нужно заново настроить:
-
находим папку;
-
перезаписываем права доступа («Свойства» — «Общий доступ»);
-
добавляем папку в «Общие». Для этого воспользуемся Windows Server Essentials. Не забудьте прописать те же разрешения, что и во вкладке «Общий доступ».
Поделиться
Твинтнуть
Поделиться
Запинить
Отправить
Для ОС Windows Server компания Microsoft предусмотрела встроенные утилиты и компоненты для полного или частичного бэкапа системы — Система архивации данных Windows Server (Windows Server Backup).
Данный компонент позволяет выполнять бэкап по расписанию или в режиме реального времени на локальный диск или на сетевое файловое хранилище. Далее рассмотрим процесс установки компонента Windows Server Backup, а также выполним полный бэкап всей системы на сетевое хранилище по протоколу SAMBA/CIFS. В примере воспользуемся решением CloudBox от компании Introserv, которое поддерживает ряд популярных протоколов передачи файлов и отлично подойдет для хранения бэкапов системы или отдельных приложений. Процесс подключения актуален для любого сетевого хранилища, работающего по протоколу SAMBA.
Подключаем файловое хранилище как сетевой диск
1. Открываем Проводник — Этот компьютер — Подключить сетевой диск…
2. Вводим адрес папки в формате \\ваш_сетевой_ресурс и нажимаем кнопку Готово. Если для подключения вашго сетевого ресурса требуется авторизация, то появится окно ввода логина и пароля. Зполняем форму и после этого сетевой диск отобразится в Проводнике Windows.
Сетевой диск уже можно использовать для сохранения ваших файлов. Его можно указывать в настройках приложений, бэкап которых необходимо выполнить. Чтобы выполнить бэкап всего сервера, можно воспользоваться компонентом Windows Server Backup (Система архивации данных Windows Server).
Установка компонента Windows Server Backup (Система архивации данных Windows Server)
Быстрее всего данный компонент можно установить через консоль PowerShell
1. Проверяем установлен ли компонент:
Get-WindowsFeature Windows-Server-Backup
Если компонент уже установлен увидим следующее:
Компонент не установлен, но доступен к установке:
2. Если компонент WSB не установлен, устанавливаем его командой:
Add-Windowsfeature Windows-Server-Backup –Includeallsubfeature
Альтернативный вариант установки Windows Server Backup с помощью графического интерфейса
1. Переходим через кнопку Пуск — Диспетчер серверов — Управление — Добавить роли и компоненты и выбираем тип установки и нажимаем Далее:
2. На этапе выбора сервера выбираем текущий и нажимаем Далее
3. Роли сервера оставляем как есть и нажимаем Далее, а в следующем окне выбора компонентов выбираем Windows Server Backup и нажимаем Далее
4. На этапе подтверждения нажимаем Установить и дожидаемся завершения процедуры.
Настройка и создание бэкапа системы
1. Запускаем компонент архивирования: Пуск — Диспетчер серверов — Средства — Система архивации данных Windows Server
В разделе Локальная архивация нам доступно 2 опции архивации:
- Расписание архивации
- Однократная архивация
- Восстановление…
Первый вариант подходит для настройки регулярной архивации в указанное время каждый день.
Однократная архивация — это единичное выполнение архивации в режиме реального времени.
Однократная архивация
1. Открываем Однократная архивация — Параметры архивации — Другие параметры и жмем Далее
2. В пункте Конфигурация архивации выбираем подходящий вариант. Обычно выбирают архивацию всего сервера (Весь сервер). Также доступен вариант Настраиваемый для выбора отдельных томов и каталогов. Мы рассмотрим пример с параметром Весь сервер:
3. Выбираем Тип места назначения. В нашем примере мы будем использовать подключенный ранее сетевой диск. Если вы выберете Локальный диск, то должны понимать, что данный диск будет отформатирован и отведен под резервные копии:
4.Вводим адрес нашего сетевого хранилища и нажимаем Далее
5. У нас все готово для выполнения архивации. Жмем кнопку Архивировать и дожидаемся завершения архивации:
На сетевом хранилище будет создана отдельная папка WindowsImageBackup, все остальные ваши файлы в хранилище сохранятся и не будут затронуты процессом бэкапа.
Так выглядит окно впроцесса архивации:
Архивация системы по расписанию настраивается аналогичным способом, отличием только будет дополнительный пункт настроек расписания архивации. Нужно будет указать время выполнения бэкапа и кратность в течение суток. Компонент WSB создаст резервную копию самостоятльно.