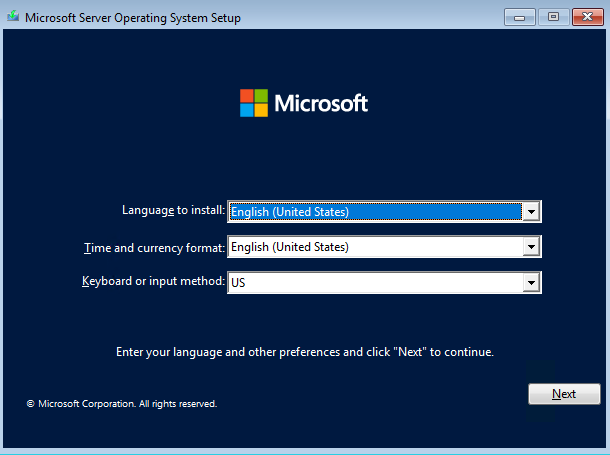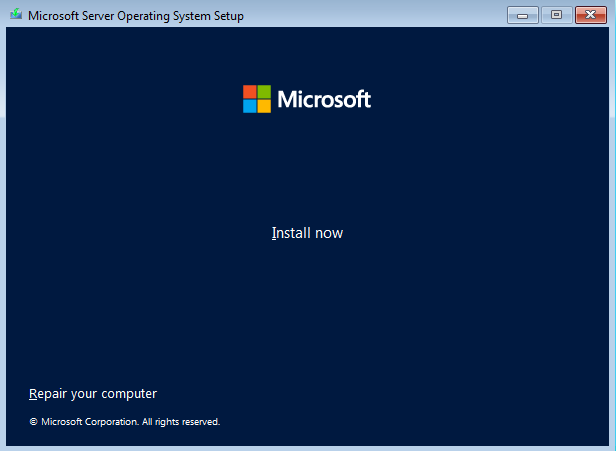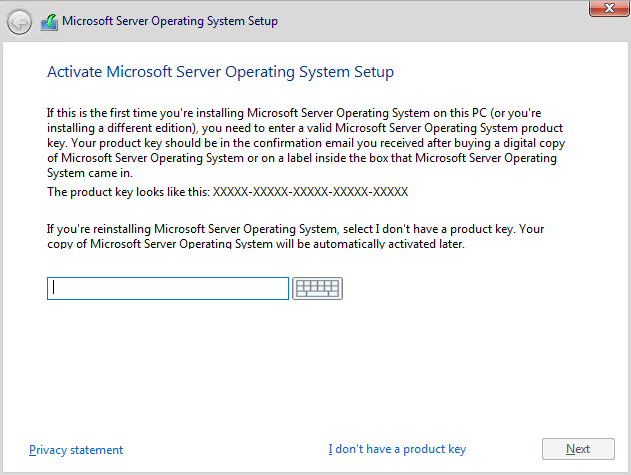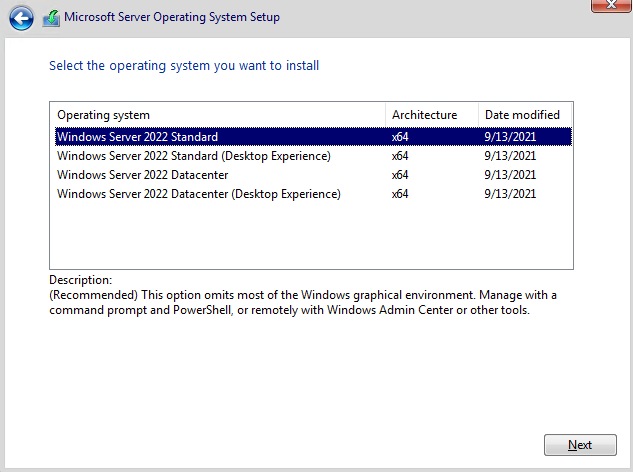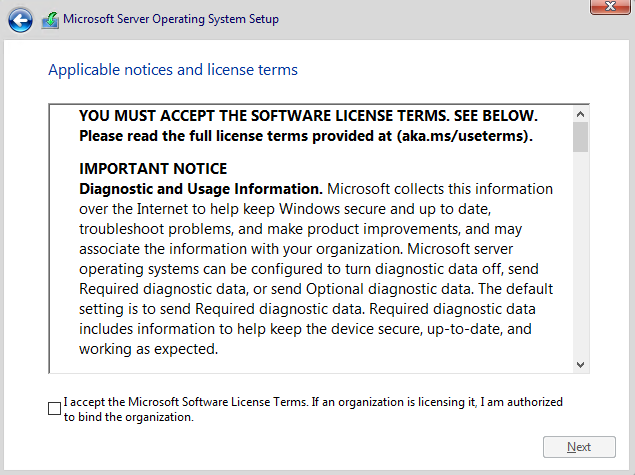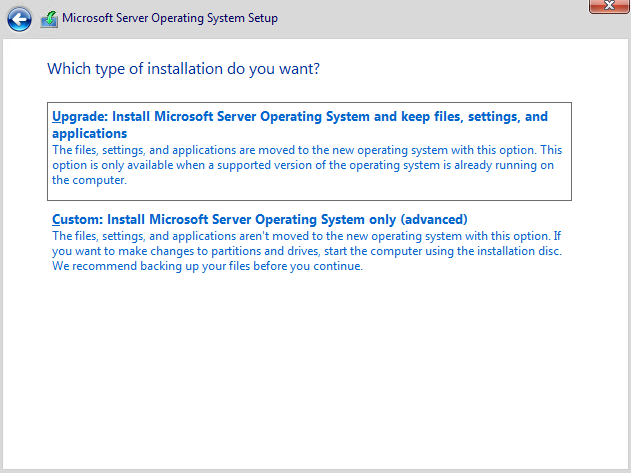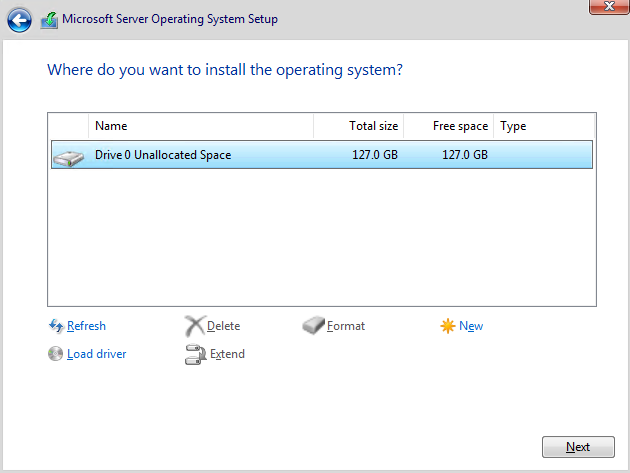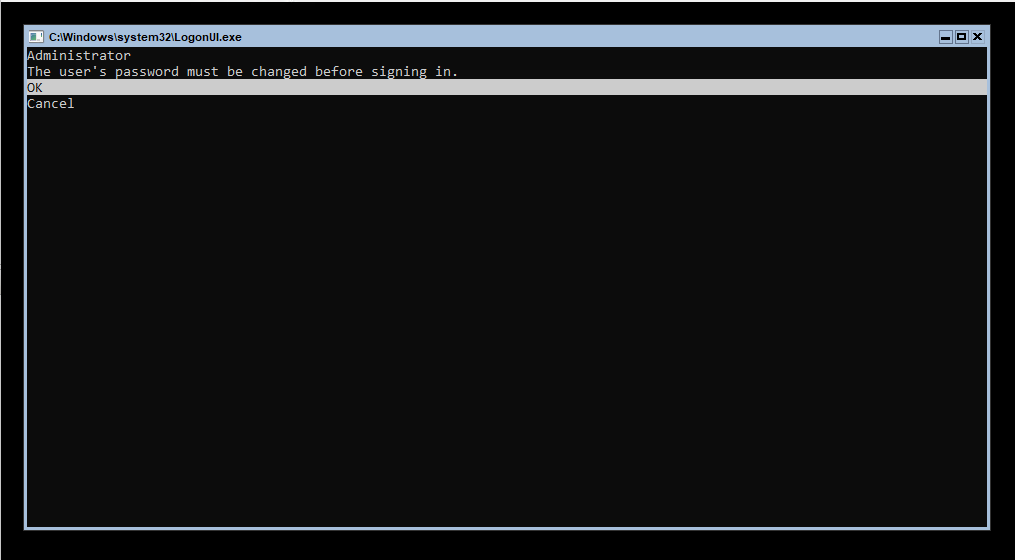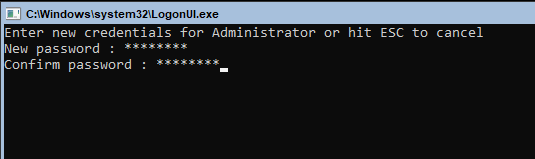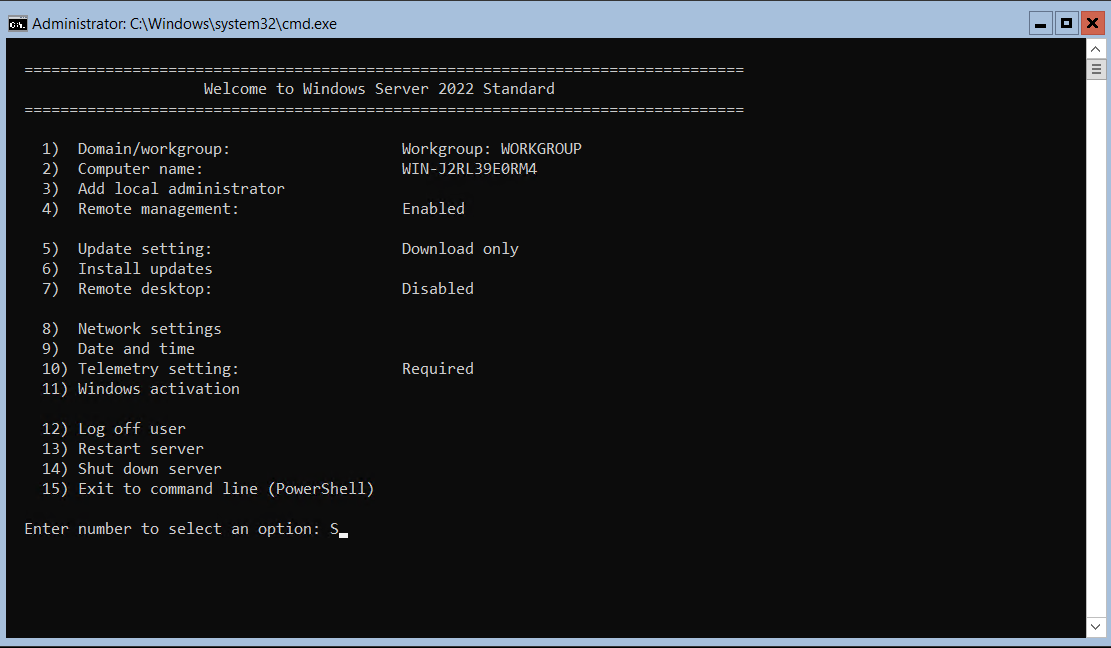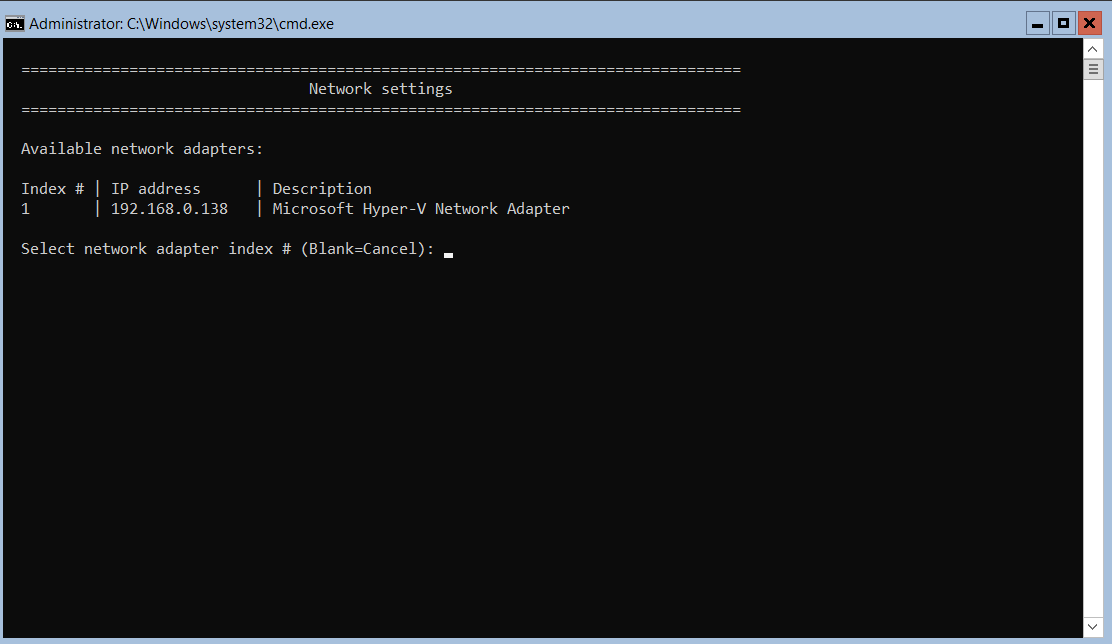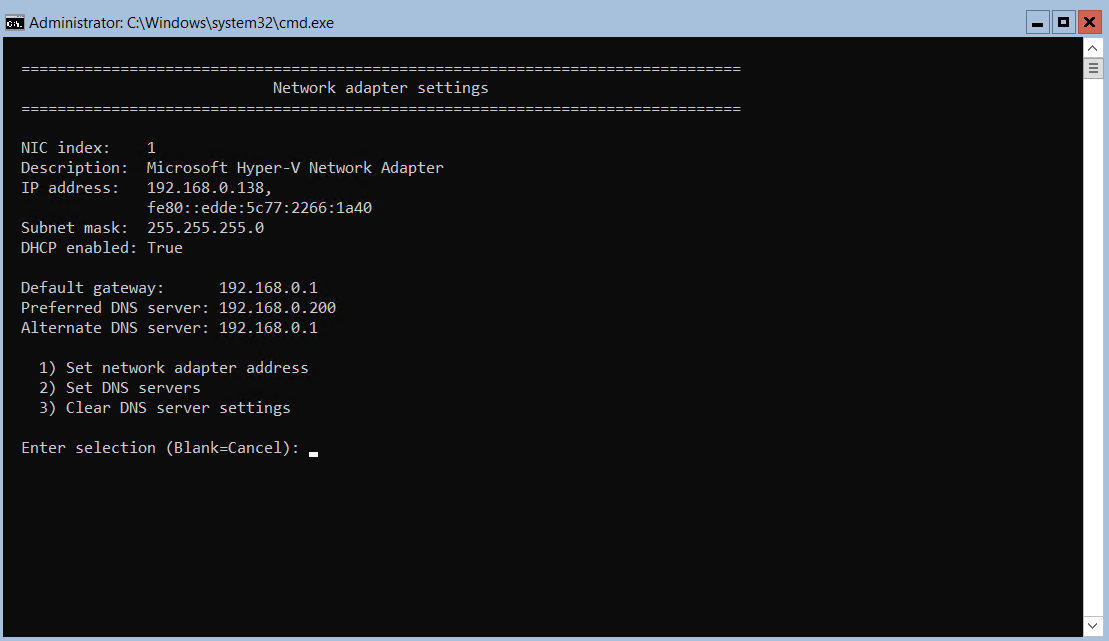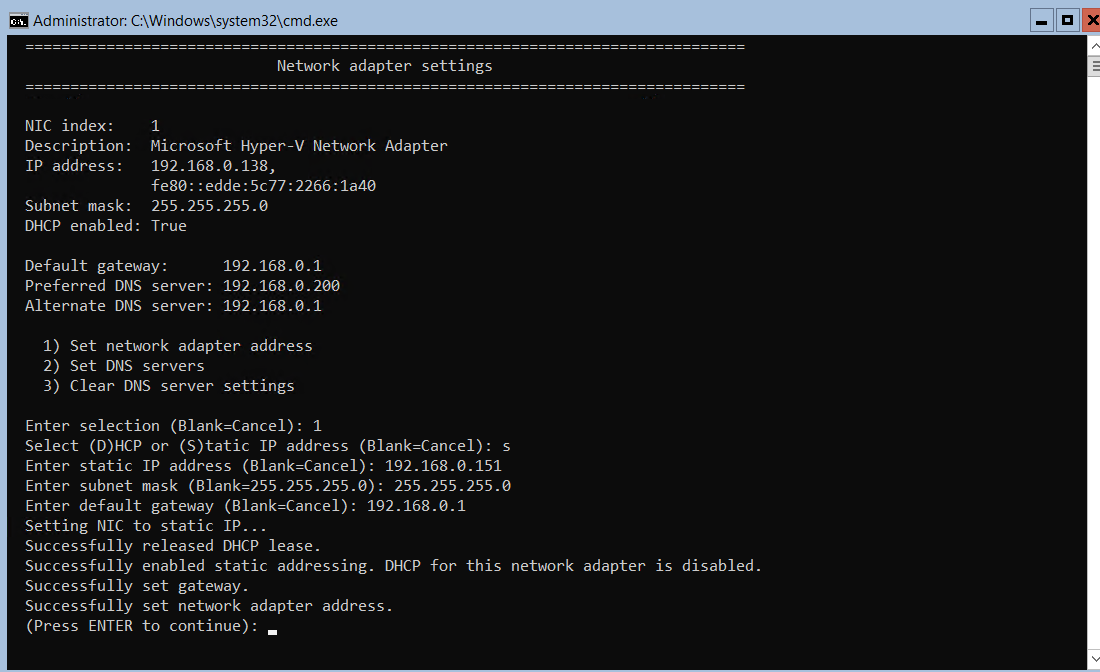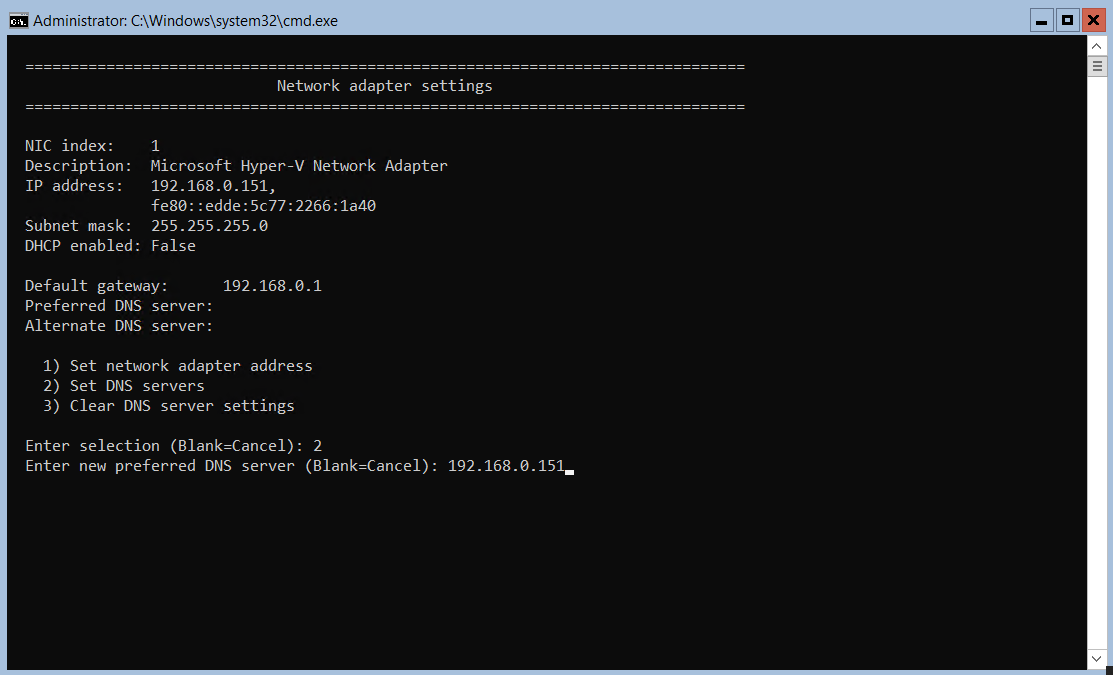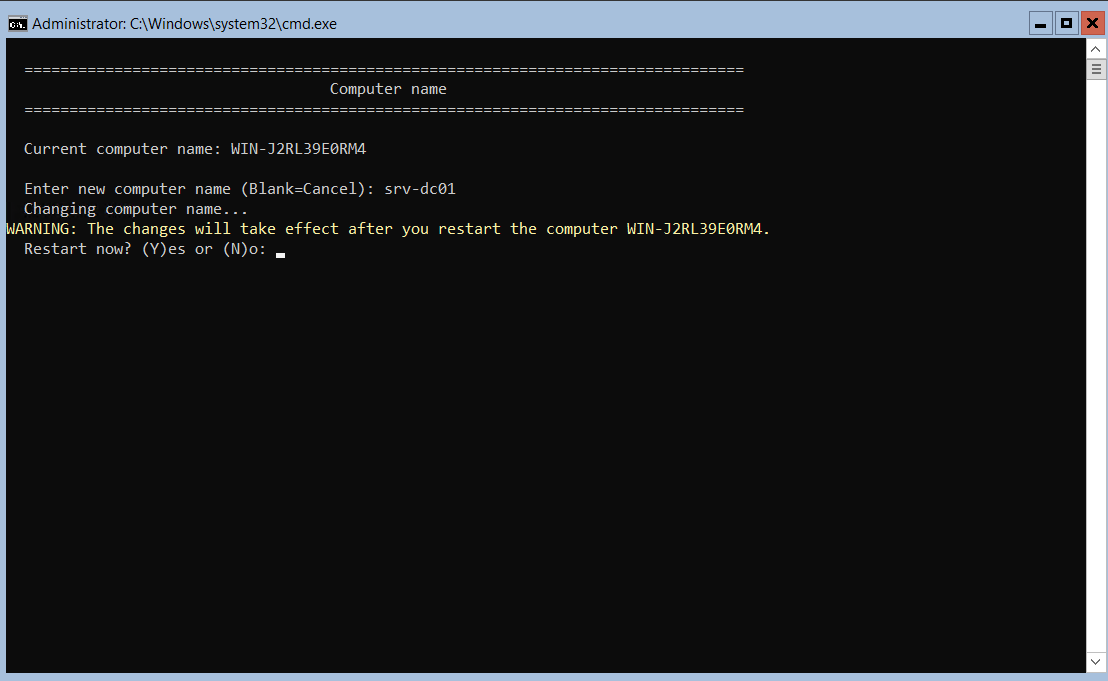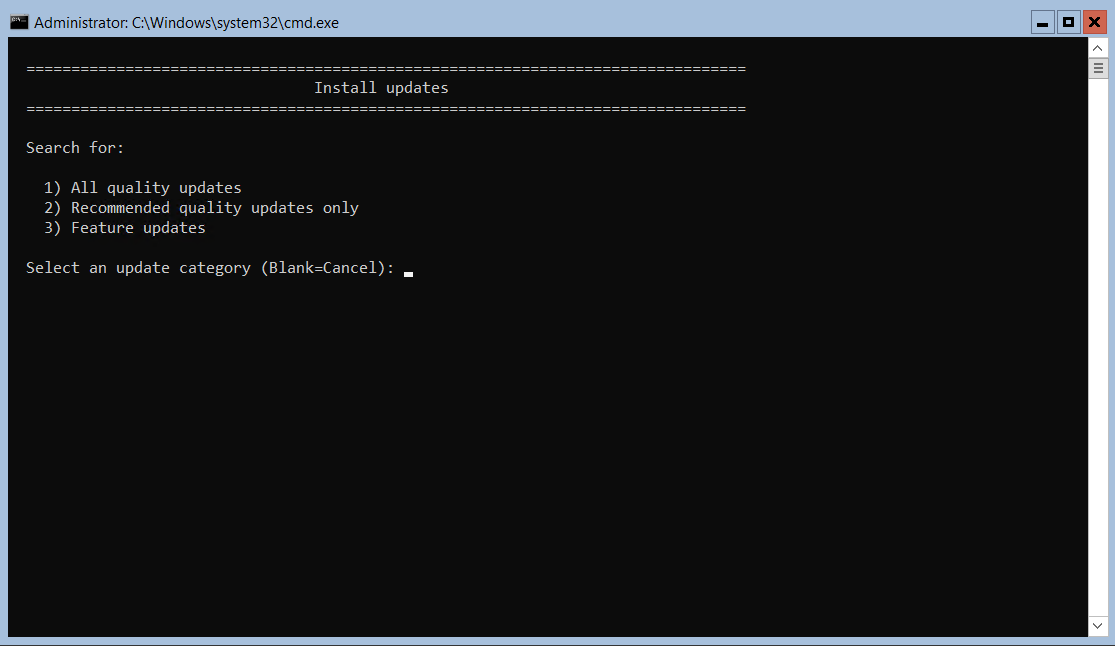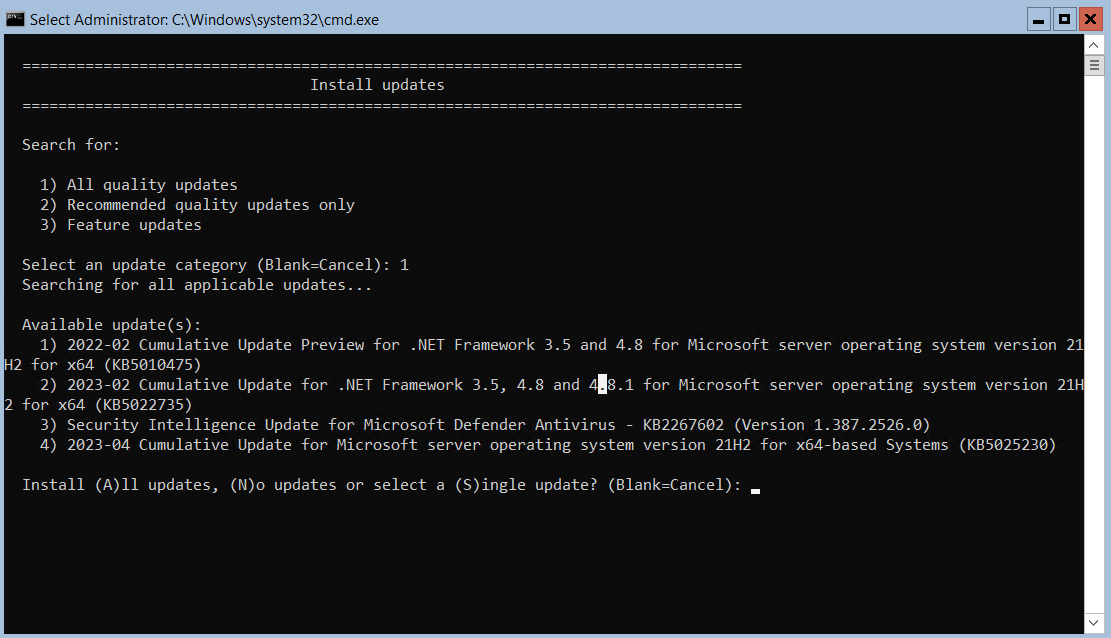Подробное и понятное руководство о том, как установить Windows Server 2022.
Настоятельно рекомендую никогда не использовать никаких сторонних сборок Windows. Используйте только оригинальные установочные образы.
Рекомендую всегда использовать англоязычные издания Windows Server. Оригинальные (английские) версии Windows работают стабильнее.
С требованиями к железу можно ознакомиться
здесь
.
После успешной загрузки с
установочной флешки
или DVD-диска Windows Server 2022, первым делом необходимо выбрать языковые параметры.
В данном руководстве рассматривается установка Windows Server 2022 на английском языке.
Нажимаем на кнопку “Next”.
Нажимаем на кнопку “Install now”.
На этом этапе можно ввести номер лицензии, но можно это сделать после. нажимаем “I don’t have a product key”
Обратите внимание, если вам необходимо установить Windows Server 2022 в режиме Server Core (без GUI), то вам нужно выбрать “Windows Server 2022 Standard Evaluation” или “Windows Server 2019 Datacenter Evaluation”.
В данном примере рассматривается установка Windows Server 2022 Datacenter Evaluation (Desktop Experience).
Выбираем “Windows Server 2022 Datacenter Evaluation (Desktop Experience)” и нажимаем “Next”.
Теперь необходимо принять условия лицензии.
На этом шаге предлагается два варианта установки:
1. “Upgrade”. Это не самый лучший вариант. Как показывает практика, многочисленные программы могут быть не совместимы с новой операционной системой, и после обновления вы не сможете с ними работать, кроме того есть вероятность перетащить проблемы со старой операционной системы в новую, таким, образом потеряв всякую стабильность.
2. “Custom”. Это лучший вариант для установки любой версии операционной системы Windows. Он позволяет начать работу с системой “с чистого листа”, таким образом, после установки вы получите максимальное быстродействие и стабильность. Останется только установить драйвера и привычное для работы программное обеспечение.
Теперь необходимо выбрать на какой диск будет установлена новая операционная система и выделить место для установки.
В случае если у вас установлено более одного диска или на диске уже имеется несколько разделов, все это будет отображаться на данном этапе. Необходимо соблюдать осторожность и заранее понимать, на какой раздел вы хотите установить операционную систему.
В данном примере установлен один диск объемом 60 GB.
Нажимаем на кнопку “New”.
В данном случае под систему будет выделено все свободное место на диске, поэтому оставляем значение в разделе “Size” по умолчанию.
Нажимаем на кнопку “Apply”.
Операционная система уведомляет о том, что ей может понадобиться создать дополнительные разделы на диске для хранения системных файлов.
Нажимаем на кнопку “OK”.
Таким образом, под операционную систему было выделено все свободное место на диске, но в то же время система зарезервировала для себя небольшой раздел.
Теперь необходимо выбрать раздел, на который предполагается установить операционную систему, и нажать на кнопку “Next”.
Начался процесс установки операционной системы.
Компьютер автоматически перезагрузится.
Теперь нужно указать надежный пароль для учетной записи “Administrator”.
Нажимаем на кнопку “Finish”.
После завершения настроек, вас встретит экран блокировки Windows Server 2022.
Нажимаем “Ctrl+Alt+Delete”.
Далее необходимо войти в систему под учетной записью “Administrator”.
Далее будет возможность включить сетевое обнаружение, чтобы сервер был виден другим компьютерам в сети.
Обратите внимание, сетевое обнаружение не рекомендуется включать в публичных сетях.
Нажимаем на кнопку “Yes”.
Поздравляю! Установка Windows Server 2022 завершена.
Оглавление
1. Введение в Active Directory (концепции, использование, отличие от рабочей группы)
2. Установите Windows Server 2022 и Windows Server Core 2022
2.1 Системные требования для Windows Server 2022
2.2 Разница между версиями Windows Server 2022
2.3 Как установить Windows Server (Desktop Experience) 2022
2.4 Как установить Windows Server Core 2022
3. Средства настройки Windows Server 2022 и Windows Server Core 2022
4. Установите доменные службы Active Directory в Windows Server 2022
5. Присоединяйте компьютеры к Active Directory. Проверьте и отсоединитесь от Active Directory
6. Инструменты настройки и оснастки Active Directory
7. Понимание инфраструктуры AD
8. Групповые политики
9. Управление пользователями, компьютерами, группами и организационными подразделениями в Active Directory
10. Настройка доверия и доменов сайтов
11. Другие службы и роли Active Directory
12. Настройка Samba (Active Directory для Linux)
13. Инструменты аудита безопасности Active Directory
В этой части мы установим Windows Server 2022 (Desktop Experience) и Windows Server Core 2022 (без графического интерфейса, только интерфейс командной строки). В этой части мы ограничимся установкой, а в следующей части также познакомимся с относительно новым программным обеспечением Windows Admin Center, позволяющим легко подключать и настраивать компьютеры (как серверы, так и рабочие станции). Windows Admin Center особенно актуален при настройке сервера без графического интерфейса. Мы также рассмотрим команды PowerShell для первоначальной настройки Windows Server. Преимуществом PowerShell является возможность автоматизировать процесс настройки с помощью скриптов PowerShell.
Системные требования для Windows Server 2022
Полный список системных требований Windows Server 2022 можно найти по адресу эта страница.
Они включают:
-
64-битный процессор 1,4 ГГц
-
512 МБ ОЗУ (2 ГБ для рабочего стола)
-
32 ГБ постоянного хранилища (это абсолютный минимум для успешной установки, желательно больше)
-
Ethernet-адаптер с пропускной способностью не менее 1 гигабит в секунду
Для некоторых функций, таких как шифрование диска BitLocker, требуется чип Trusted Platform Module (TPM) 2.0.
Разница между версиями Windows Server 2022
Разные редакции Windows Server отличаются набором функций, установленными лимитами и блокировками.
Доступны следующие издания:
-
Стандарт Windows Server 2022
-
Центр обработки данных Windows Server 2022
Вы можете найти полное сравнение на этой странице: https://docs.microsoft.com/en-us/windows-server/windows-server-2022/get-started/editions-comparison
Замки и ограничения
| Locks and Limits | Windows Server 2022 Standard | Windows Server 2022 Datacenter |
|---|---|---|
| Can be used as virtualization guest | Yes; 2 virtual machines, plus one Hyper-V host per license | Yes; unlimited virtual machines, plus one Hyper-V host per license |
Роли сервера
| Windows Server roles available | Windows Server 2022 Standard | Windows Server 2022 Datacenter |
|---|---|---|
| Hyper-V | Yes | Yes; including Shielded Virtual Machines |
| Network Controller | No | Yes |
Функции
| Windows Server Features installable with Server Manager (or PowerShell) | Windows Server 2022 Standard | Windows Server 2022 Datacenter |
|---|---|---|
| Containers | Yes (unlimited Windows containers; up to two Hyper-V containers) | Yes (unlimited Windows and Hyper-V containers) |
| Host Guardian Hyper-V Support | No | Yes |
Как видите, редакции отличаются всего в нескольких пунктах. Standard Edition стоит около тысячи долларов, Datacenter — около шести тысяч долларов.
Также различайте
-
Windows Server (Desktop Experience) — сервер с графическим рабочим столом.
-
Windows Server — сервер без графического рабочего стола (также называемый Windows Server Core)
Windows Server Core требует меньше места для установки и в четыре раза меньше оперативной памяти. Этот параметр предназначен для командной строки, PowerShell и управления центром администрирования Windows. На самом деле на Windows Server Core можно установить какую-нибудь оснастку и настроить через графический интерфейс этих утилит.
Как и в настольных операционных системах, существуют локализованные версии Windows Server. Работая с моей локализованной версией, я столкнулся с несколькими проблемами. Невозможность установки доменных служб Active Directory из-за ошибки стала критической. Я так и не смог решить эту проблему и перешел на сервер на английском языке.
Вторая проблема тоже связана с ошибками и проблемами, но касается поиска информации. Если у вас что-то не работает, то, скорее всего, вы сможете найти решение своей проблемы на английском языке. Часто инструкции по исправлению проблем требуют запуска/остановки тех или иных сервисов — вам будет непросто понять, что переводчики превратили в оригинальные названия сервисов.
Поэтому в этой серии статей Windows Server используется на английском языке.
Как установить Windows Server (Desktop Experience) 2022
Нажмите кнопку «Далее».
Нажмите «Установить сейчас».
Если вы хотите установить Windows Server 2022 в режиме Server Core (без графического интерфейса), вам нужно выбрать «Windows Server 2022 Standard» или «Windows Server 2022 Datacenter».
В этом разделе рассматривается установка Windows Server 2022 Standard (Desktop Experience). Выберите «Windows Server 2022 Standard (Desktop Experience)» и нажмите «Далее».
Принимаем условия лицензии:
Есть два варианта установки:
Upgrade:
обновить существующую ОС. Доступно, только если у вас уже установлена предыдущая версия сервера. Многие не рекомендуют этот вариант, так как он часто приводит к проблемам со стабильностью.
Custom:
Свежая установка ОС. Мы выберем этот вариант, так как делаем установку на чистый диск.
Теперь вам нужно выбрать диск для установки. Если у вас есть несколько дисков или несколько разделов на одном диске, то вам нужно быть внимательным и тщательно выбирать, чтобы случайно не стереть диск или раздел, которые вы не планировали очищать.
В моем случае есть только один пустой диск, поэтому я просто нажимаю кнопку «Далее».
Дожидаемся завершения процесса установки.
Введите и запомните пароль администратора сервера:
Загрузка Windows Server всегда останавливается на экране блокировки.
Чтобы войти на сервер, нажмите «Ctrl+Alt+Delete» и введите пароль администратора.
Выберите, хотите ли вы, чтобы этот компьютер обнаруживали другие компьютеры. Рекомендуется отвечать «Да» в домашней и рабочей сети и «Нет» в общедоступной сети.
Установка Windows Server 2022 завершена.
Как установить Windows Server Core 2022
Рассмотрим установку сервера без графического интерфейса и его первоначальную настройку.
Нажмите кнопку «Далее».
Нажмите «Установить сейчас».
Если вы хотите установить Windows Server 2022 в режиме Server Core (без графического интерфейса), вам нужно выбрать «Windows Server 2022 Standard» или «Windows Server 2022 Datacenter».
В этом разделе рассматривается установка Windows Server 2022 Standard. Выберите «Windows Server 2022 Standard» и нажмите «Далее».
Принимаем условия лицензии:
Есть два варианта установки:
Upgrade:
обновить существующую ОС. Доступно, только если у вас уже установлена предыдущая версия сервера. Многие не рекомендуют этот вариант, так как он часто приводит к проблемам со стабильностью.
Custom:
Свежая установка ОС. Мы выберем этот вариант, так как делаем установку на чистый диск.
Теперь вам нужно выбрать диск для установки. Если у вас есть несколько дисков или несколько разделов на одном диске, то вам нужно быть внимательным и тщательно выбирать, чтобы случайно не стереть диск или раздел, которые вы не планировали очищать.
В моем случае есть только один пустой диск, поэтому я просто нажимаю кнопку «Далее».
Дожидаемся завершения процесса установки.
Как и в настольной версии, вам необходимо установить пароль администратора:
Дважды введите и запомните пароль администратора сервера. Используйте клавишу Tab для переключения между строками:
После ввода пароля и подтверждения нажмите Ввод.
Система сообщает, что пароль успешно изменен.
Утилита SConfig запускается каждый раз при загрузке сервера.
Через SConfig можно настроить сеть и другие свойства системы, но мы не будем на этом останавливаться, так как выполним все эти настройки более удобным способом. Мы лишь изменим имя компьютера, с автоматически сгенерированного на более информативное.
Чтобы изменить имя компьютера, в ответ на запрос «Введите число для выбора варианта:» введите число 2.
Введите новое имя компьютера:
Нам сообщают, что новое имя будет применено после перезагрузки компьютера. Чтобы перезагрузить компьютер прямо сейчас, введите «Y» и нажмите Enter.
Нажмите Ctrl+Alt+Delete, чтобы разблокировать:
Введите пароль администратора:
Когда вы включите сервер, SConfig запустится снова, если вы хотите отключить автозагрузку SConfig при входе в систему, выберите опцию «15) Выход в командную строку (PowerShell )» из меню и выполните команду в командной строке:
Set-SConfig -AutoLaunch $false
В следующей части речь пойдет о настройке серверов. Мы не будем более подробно останавливаться на настройке Windows Server без графического интерфейса в командной строке, так как настройку можно произвести в удобном веб-интерфейсе.
Если у вас не получается подключиться к серверу с другого компьютера, то настройку можно выполнить с помощью PowerShell — об этом также будет рассказано в следующей части.
Windows Server 2022 – новейшая версия серверной операционной системы от Microsoft, предназначенная для эффективного управления сетью, хранения данных и развертывания приложений. В этой статье мы рассмотрим подробное руководство по настройке Windows Server 2022, которое поможет вам провести установку, настроить основные компоненты системы и обеспечить безопасность вашего сервера.
Первым шагом при настройке Windows Server 2022 является установка операционной системы на ваш сервер. Вам потребуется загрузочный диск или образ ISO, который можно скачать с официального сайта Microsoft. Запустите установку, следуйте инструкциям мастера установки и выберите необходимые параметры, такие как язык, часовой пояс и тип установки.
После завершения установки Windows Server 2022 вам потребуется настроить основные компоненты системы. В первую очередь, рекомендуется настроить сетевые настройки, чтобы установить IP-адрес сервера и другие параметры сети. Вы можете сделать это через интерфейс управления сервером или с помощью командной строки.
Примечание: Важно установить сильный пароль для учетной записи администратора сервера, чтобы обеспечить безопасность вашей системы. Используйте комбинацию из букв, цифр и специальных символов и не используйте известные пароли.
После настройки основных компонентов системы вы можете начать устанавливать и настраивать роли и функции сервера в зависимости от целей вашей сети. Windows Server 2022 предлагает широкий спектр ролей и функций, таких как Active Directory, DNS, DHCP, файловые службы и многие другие. Выберите те роли и функции, которые соответствуют вашим требованиям и следуйте инструкциям мастера установки.
Содержание
- Установка Windows Server 2022
- Требования к оборудованию
- Подготовка установочного носителя
- Запуск установки
- Настройка после установки
- Лицензирование и активация
Установка Windows Server 2022
- Предварительные требования:
- Убедитесь, что ваш компьютер соответствует минимальным системным требованиям для установки Windows Server 2022.
- Загрузите установочный образ Windows Server 2022 с официального сайта Microsoft.
- Запуск установки:
- Подключите USB-накопитель с установочным образом к компьютеру.
- Перезагрузите компьютер и выберите USB-накопитель в качестве первого устройства загрузки в BIOS.
- Нажмите любую клавишу, чтобы запустить процесс установки.
- Выбор настроек установки:
- Выберите язык установки, формат времени и клавиатуру согласно вашим предпочтениям.
- Нажмите кнопку «Установка с нуля» для установки чистой копии Windows Server 2022.
- Примите лицензионное соглашение и нажмите кнопку «Далее».
- Разбиение диска:
- Выберите диск для установки операционной системы и нажмите кнопку «Далее».
- Если требуется, создайте новый раздел или отформатируйте существующий.
- Выберите разметку диска (обычно используется разметка GPT), а затем нажмите кнопку «Далее».
- Установка операционной системы:
- Дождитесь завершения процесса установки.
- Введите имя пользователя и пароль для учётной записи администратора.
- Настройте опции обновлений и времени.
- Нажмите кнопку «Готово», чтобы завершить установку Windows Server 2022.
После завершения установки, ваш сервер будет готов к настройке и использованию. Установка Windows Server 2022 — первый шаг на пути к успешной работе сервера.
Требования к оборудованию
Для установки и работы Windows Server 2022 на вашем сервере необходимо удостовериться, что оборудование соответствует минимальным требованиям, предъявляемым операционной системой. В противном случае, может произойти неполадка при установке или работе сервера.
Ниже приведены минимальные требования к оборудованию для установки Windows Server 2022:
- Процессор с архитектурой x64 и тактовой частотой не менее 1.4 ГГц.
- Минимум 2 ГБ оперативной памяти. Однако, рекомендуется иметь 4 ГБ и выше для достижения лучшей производительности.
- Минимум 160 ГБ свободного места на жестком диске.
- Поддержка биоса UEFI 2.3.1c или новее.
- Сетевая карта Gigabit Ethernet.
Также, следует учесть следующие рекомендации:
- Для установки графического интерфейса необходимо иметь видеокарту, совместимую с DirectX 9.
- Для работы в режиме графического интерфейса рекомендуется разрешение экрана 800×600 пикселей или выше.
Теперь, когда у вас есть представление о требуемом оборудовании, можно приступать к установке Windows Server 2022 на ваш сервер и настройке его под ваши нужды.
Подготовка установочного носителя
Перед установкой Windows Server 2022 необходимо подготовить установочный носитель. Для этого потребуется:
1. Установочный образ Windows Server 2022. Если у вас нет образа, вы можете скачать его с официального сайта Microsoft или приобрести в магазине.
2. Пустой USB-накопитель (флеш-накопитель) емкостью не менее 8 ГБ или пустой DVD-диск, если ваш сервер имеет оптический привод.
3. Программа для записи образа на USB-накопитель или DVD-диск, например, Rufus или Windows USB/DVD Download Tool.
После того, как вы подготовили все необходимое, следуйте этим шагам, чтобы создать установочный носитель:
1. Подключите USB-накопитель или вставьте DVD-диск в оптический привод вашего компьютера.
2. Запустите выбранную вами программу для записи образа.
3. В программе выберите установочный образ Windows Server 2022, который вы загрузили ранее.
4. Укажите USB-накопитель или DVD-диск в качестве места для записи образа.
5. Нажмите на кнопку «Записать» или аналогичную, чтобы начать процесс записи образа на установочный носитель.
После завершения записи образа на установочный носитель, он будет готов к использованию. Теперь вы можете перейти к установке Windows Server 2022 на ваш сервер.
Запуск установки
Перед началом процесса установки Windows Server 2022 необходимо убедиться, что у вас есть установочный диск или образ операционной системы. Также удостоверьтесь, что ваш компьютер соответствует минимальным требованиям системы.
Чтобы начать установку, следуйте этим шагам:
| Шаг 1: | Вставьте установочный диск или подключите образ системы к вашему компьютеру. |
| Шаг 2: | Перезагрузите компьютер и выберите соответствующий загрузочный устройство (CD/DVD-ROM или USB, в зависимости от выбранного способа установки). |
| Шаг 3: | Когда появится экран загрузки, выберите язык и нажмите «Далее». |
| Шаг 4: | На следующем экране выберите «Установка с нуля» (Clean Install) и нажмите «Далее». |
| Шаг 5: | Примите условия лицензионного соглашения и нажмите «Далее». |
| Шаг 6: | Выберите раздел на жестком диске, на который вы хотите установить операционную систему, и нажмите «Далее». |
| Шаг 7: | Дождитесь завершения процесса установки. Когда установка успешно завершится, компьютер будет перезагружен. |
После перезагрузки компьютера вы сможете настраивать Windows Server 2022 в соответствии с вашими потребностями и требованиями.
Настройка после установки
После установки Windows Server 2022 необходимо выполнить некоторые настройки, чтобы обеспечить безопасность и оптимальную работу сервера.
1. Обновление операционной системы
Первым шагом после установки сервера должно стать обновление операционной системы. Проверьте доступность и установите все доступные обновления, чтобы получить последние исправления уязвимостей и улучшения производительности.
2. Настройка сети
Настройте сетевые параметры сервера, чтобы обеспечить необходимую связь с другими компьютерами и сетевыми устройствами. Установите статический IP-адрес, задайте DNS-серверы и настройте брандмауэр для разрешения необходимых сетевых соединений.
3. Создание учетной записи администратора
Создайте новую учетную запись администратора сильным паролем. Учетная запись администратора обеспечит вам полный доступ и управление сервером. Рекомендуется также создать несколько дополнительных учетных записей с ограниченными привилегиями для повышения безопасности.
Примечание: При создании учетной записи администратора убедитесь, что пароль сложный, содержит различные символы и не является легко угадываемым.
4. Установка антивирусного программного обеспечения
Установите антивирусное программное обеспечение на сервере, чтобы защитить его от вредоносных программ и вирусов. Регулярно обновляйте антивирусные базы данных и выполняйте сканирование системы, чтобы обнаружить и устранить возможные угрозы.
5. Настройка резервного копирования
Настройте регулярное резервное копирование данных сервера, чтобы обезопасить их от потери. Используйте инструменты резервного копирования, предоставляемые Windows Server 2022, или установите стороннее программное обеспечение для более гибкого управления процессом резервного копирования.
После завершения этих основных настроек вы будете готовы к дальнейшей работе и конфигурированию Windows Server 2022 по вашим потребностям.
Лицензирование и активация
В Windows Server 2022 необходимо правильно лицензировать и активировать операционную систему, чтобы обеспечить ее полноценное функционирование и получить доступ ко всем функциям и возможностям.
Для начала работы с Windows Server 2022 требуется установить соответствующую лицензию. Microsoft предлагает несколько вариантов лицензий, которые можно приобрести в зависимости от ваших потребностей:
1. Лицензия с одноразовым платежом:
Вы можете купить лицензию с одноразовым платежом, которая разрешает использование Windows Server 2022 на одном сервере без определенного срока действия.
2. Подписка на лицензию:
Microsoft также предлагает подписку на лицензию Windows Server 2022, которая позволяет использовать операционную систему на определенный период времени, обычно от одного года до трех лет. Подписка может быть обновлена по истечении срока ее действия.
После приобретения лицензии для Windows Server 2022 необходимо активировать ее на вашем сервере. Для этого выполните следующие шаги:
1. Откройте раздел «Сведения о системе»:
Нажмите правой кнопкой мыши на значок «Пуск» в левом нижнем углу экрана и выберите «Сведения о системе».
2. Нажмите «Изменить параметры активации»:
На открывшейся странице «Сведения о системе» нажмите «Изменить параметры активации».
3. Введите ключ продукта:
Введите ключ продукта, который был предоставлен вместе с вашей лицензией, и нажмите «Далее». Если у вас есть подписка на лицензию, введите учетные данные своей учетной записи Microsoft для автоматической активации.
4. Дождитесь активации:
После ввода ключа продукта или учетных данных активация сервера будет производиться автоматически. Результат активации появится на экране.
После успешной активации вы сможете использовать все функции и возможности Windows Server 2022. Регулярно проверяйте статус активации и время действия лицензии, чтобы избежать проблем в будущем.
В предыдущей статье я рассказывал, как установить WIndow Server 2022 с графическим интерфейсом (GUI). Вторым вариантом установки является так называемый режим Core, в котором отсутствует возможность использовать графический режим для администрирования сервера. Вместо GUI предлагается использовать в работе командную строку или PowerShell. Замечу, что опосредованно все же есть возможность использовать графический режим при администрировании. Для этого можно использовать бесплатный инструмент удаленного управления Windows Admin Center. Его можно установить на Server Core и подключаться с другого компьютера с помощью практически любого Веб браузера. Еще одним способом является использование стандартной оснастки Server Manager с другого сервера. Об этих возможностях я вам расскажу в одной из будущих статей.
Преимущества использования режима Server Core
Основное преимущество Server Core заключается в минимальных требования к аппаратному обеспечению. Для работы операционной системе требуется всего 512 Мб памяти! Для сравнения, при использовании графического режима необходимо как минимум 2 Гб оперативной памяти. Такое мало потребление оперативной памяти позволяет использовать Server Core на VDS/VPS серверах, где раньше полностью доминировали Unix подобные операционные системы.
Еще одно преимущество — повышенная стабильность и безопасность за счет меньшего количества кода и обновлений. Из меньшего количества обновлений следует более редкая перезагрузка операционной системы для их установки.
Установка Windows Server 2022 Core
Начальный этап установки аналогичен установке сервера с графическим интерфейсом, нужно выбрать язык.
Выбрать «Install Now»
В следующем окне введите ваш лицензионной ключ. Если вы хотите установить пробную версию операционной системы или планируете ввести ключ после установки, то выберите внизу окна вариант «I don’t have a product key».
И вот на этом шаге вам нужно указать тип установки без графического режима.
Далее принимаем Лицензионное соглашение.
На следующем шаге нужно указать тип установки. Первый вариант используется для обновления уже установленной операционной системы, нас он не интересует. В нашем случае выбираем второй пункт.
Далее указываем диск, на который будет установлена операционная система, установщик самостоятельно сделает необходимые разделы и продолжит установку. Также можно вручную разбить диски на разделы и отформатировать их.
После установки операционной системы нас ждет вот такое окно без привычного интерфейса с возможностью указать пароль Локального администратора.
Указываем два раза пароль, не забывая о его уровне сложности.
После указания пароля установку Windows Server 2022 Core можно считать оконченной. Теперь сделаем базовую настройку для дальнейшей работы сервера.
Настройка Windows Server 2002 Core
Базовая настройка включает в себя:
- указание IP-адреса (если в сети нет DHCP-сервера);
- указание имени сервера;
- указание рабочей группы или домена;
- установку обновлений операционной системы.
После включения или перезагрузки сервер будет встречать вас окном настройки. За это отвечает специальный скрипт, написанный разработчиками компании Microsoft. Если вы вышли из этого скрипта, то запустить его можно командой sconfig.
Для входа в меню настройки сетевого интерфейса нужно выбрать пункт 8 и нажать Enter. Далее выбрать нужный сетевой интерфейс, введя его номер.
У меня адрес сетевой адаптер получил с DHCP-сервера, но для дальнейшей настройки мне нужен статический IP-адрес.
Укажем нужный IP-адрес и шлюз, выбрав для этого первый пункт.
Для указания DNS-серверов нужно выбрать второй пункт.
Я указываю адрес DNS-сервера аналогичный IP-адресу самого сервера для того, чтобы можно было в дальнейшем установить роль контроллера домена и развернуть службы AD DS.
Следующим пунктом для настройки будет указание имени сервера. Для этого выберем пункт номер 2 — Computer name на главном окне настройки. Я указал имя srv-dc01, после чего необходимо перезагрузить сервер.
Следующим этапом после перезагрузки будет установка обновлений — это 6 пункт в начальном окне. Здесь предлагается выбрать какой тип обновлений будет устанавливаться.
Второй тип обновлений входит в первый, поэтому сначала выбираем All quality updates, а затем Feature updates.
После установки обновлений и перезагрузки базовая настройка сервера закончена, и он готов к работе.
В следующей статье я покажу как установить контроллер домена Active Directory на Windows Server 2022 Core.
Для установки ОС Windows Server 2022 на виртуальную машину нам потребуется .iso-образ системы и установленный компонент Hyper-V.
Важно: перед выполнением следующих действий убедитесь, что в настройках BIOS или UEFI вашего компьютера включена виртуализация.
Установка компоненты Hyper-V
Вызываем строку «Выполнить» сочетанием клавиш Win+R или нажатием правой кнопки мыши на меню «Пуск» и вводим следующую команду:
control /name Microsoft.ProgramsAndFeatures
Нажимаем Enter и переходим в оснастку «Программы и компоненты». Заходим в меню компонентов, нажимаем все галки в пункте Hyper-V.
Для завершения установки Hyper-V Windows потребует перезагрузить компьютер – перезагружаем.
Создание виртуальной машины
Ищем в меню пуск «Диспетчер Hyper-V», запускаем.
В меню справа выбираем «подключиться к серверу». В нашем случае мы работаем на локальной железной машине, поэтому мы выбираем «локальный компьютер».
Откроется окно сервера виртуализации, в меню справа выбираем: Создать → Виртуальная машина.
Даём название нашей ВМ и уточняем расположение (если необходимо).

Рисунок 1 — Настройки имени и местонахождения виртуальной машины
Нажимаем «Далее» и идём по пунктам меню:
- Укажите поколение — выбираем поколение 2.
- Выделить память — выделяем необходимое нам количество оперативной памяти (в нашем случае хватит 4096 МБ).
- Настройка сети — в зависимости от сценария использования, в общем случае — Default Switch.
- Подключить виртуальный жёсткий диск — указываем расположение и максимальный размер виртуального диска. В общем случае можно оставить настройки по умолчанию.
- Параметры установки — выбираем установить операционную систему из файла загрузочного образа, нажимаем «Обзор» и указываем путь до загруженного образа .iso.
- Создаём виртуальную машину.
Установка Windows Server 2022 на виртуальную машину
Нажимаем правую кнопку мыши на созданную нами виртуальную машину, в контекстном меню кликаем «Параметры». Откроется меню настроек, заходим во «Встроенное ПО».
Выбираем DVD-дисковод и жмём кнопку вверх, пока не окажется первым в списке. Перемещаем виртуальные устройства таким образом, чтобы порядок запуска у вас выглядел следующим образом:

Рисунок 2 — Настройка порядка запуска
Сетевой адаптер обязательно должен следовать последним в списке.
Нажимаем ОК и опять нажимаем правой кнопкой мыши на ВМ. Кликаем «Подключить». Hyper-V предложит включить ВМ и высветит кнопку пуск — нажимаем на неё.
Нажимаем на любую кнопку на клавиатуре, как только в окне появится эта надпись: press any key to boot from…
Windows начнёт загружать файлы установки, и появится окно установки: выбираем язык → далее → установить → выбираем редакцию.
Обратите внимание: если выбрать редакцию без возможностей рабочего стола, ОС не будет оснащена графическим интерфейсом. Управление будет осуществляться лишь с помощью командной строки или Powershell.
В нашем случае мы выбираем Windows Server 2022 Standard (возможности рабочего стола). Затем принимаем лицензионное соглашение, тип установки – «Другое» и размечаем виртуальный жёсткий диск. Начнётся установка Windows.
По завершению ВМ перезагрузится и запустится ОС Windows Server 2022, установка завершена успешно.
Нужна помощь? Настройки Windows Server и обслуживание серверов мы осуществляем в рамках услуги ИТ-аутсорсинг. Также возможны разовые проектные работы.