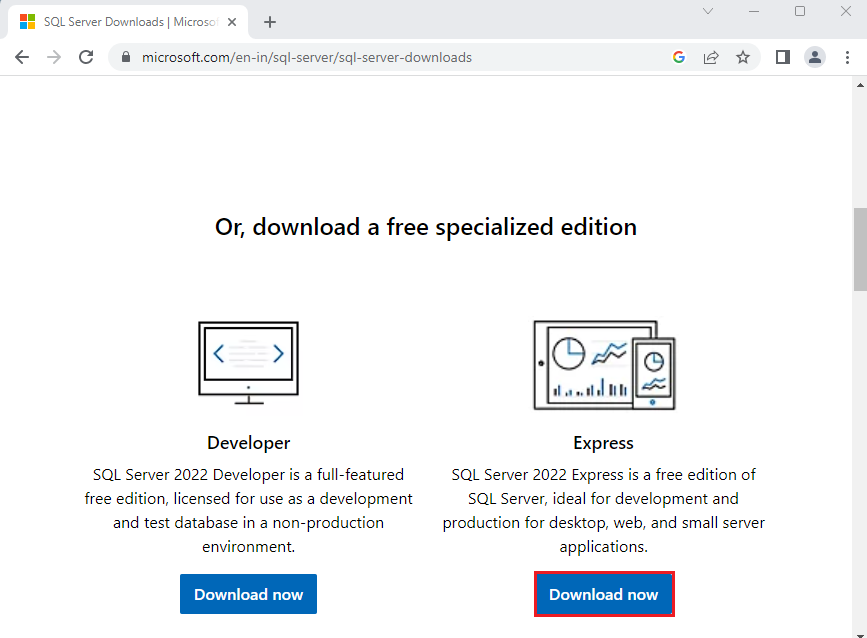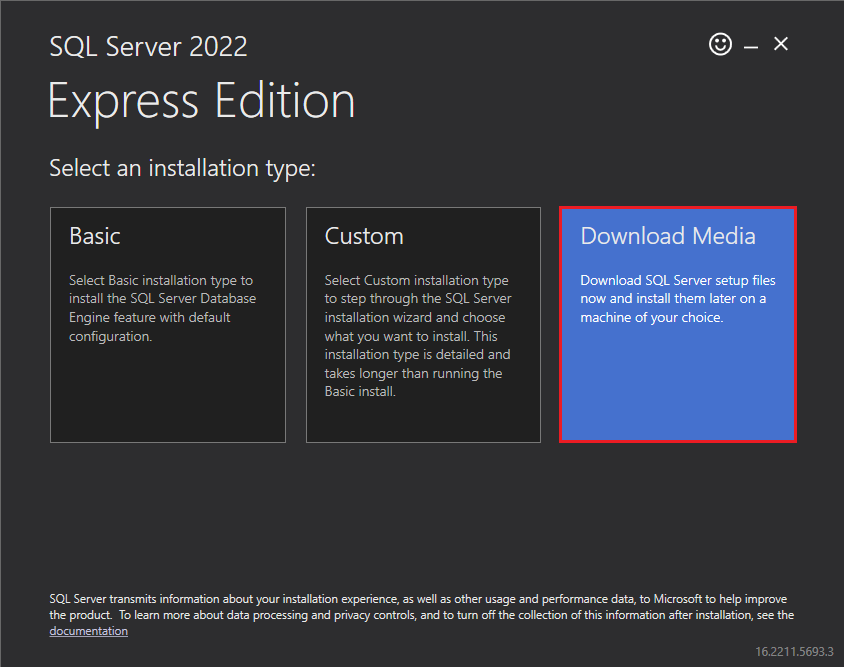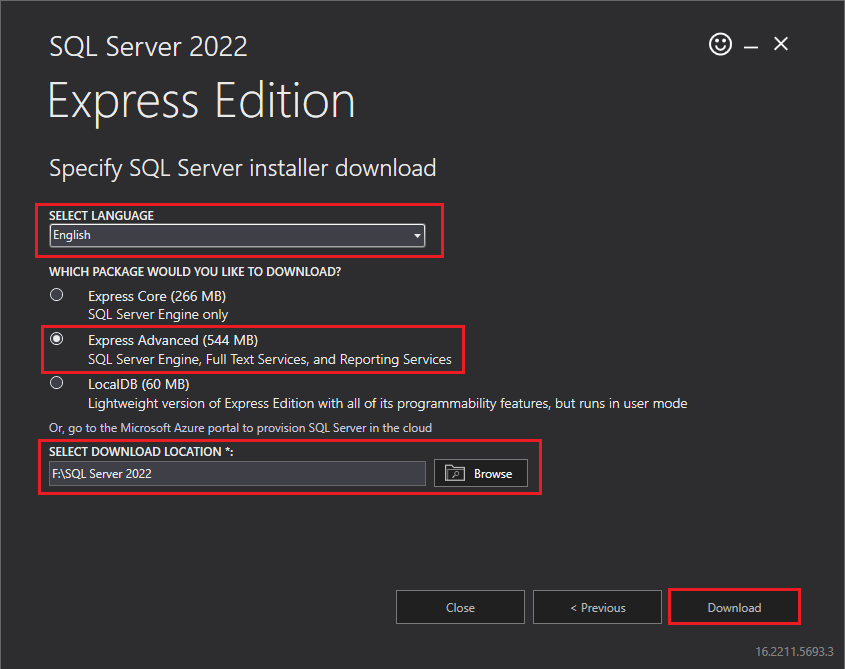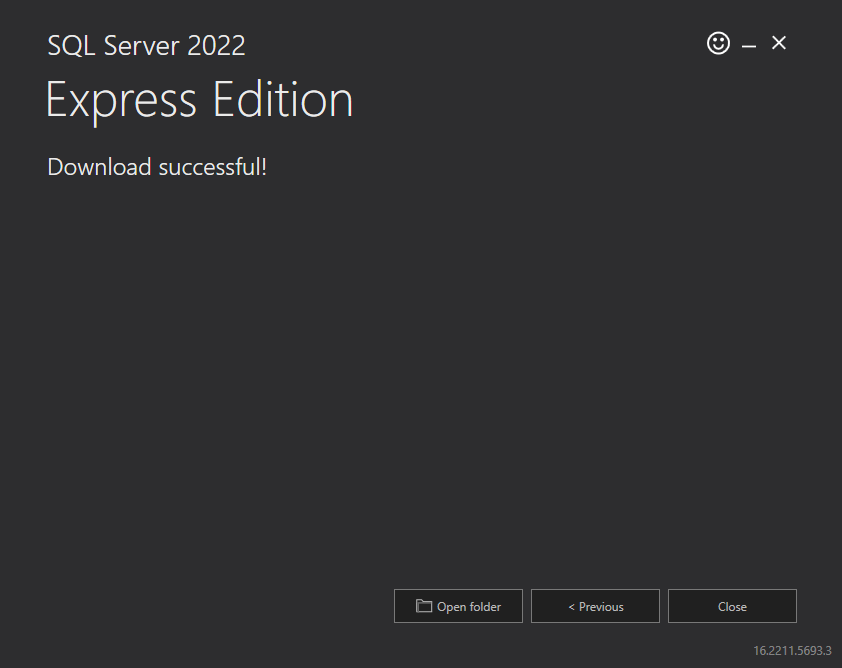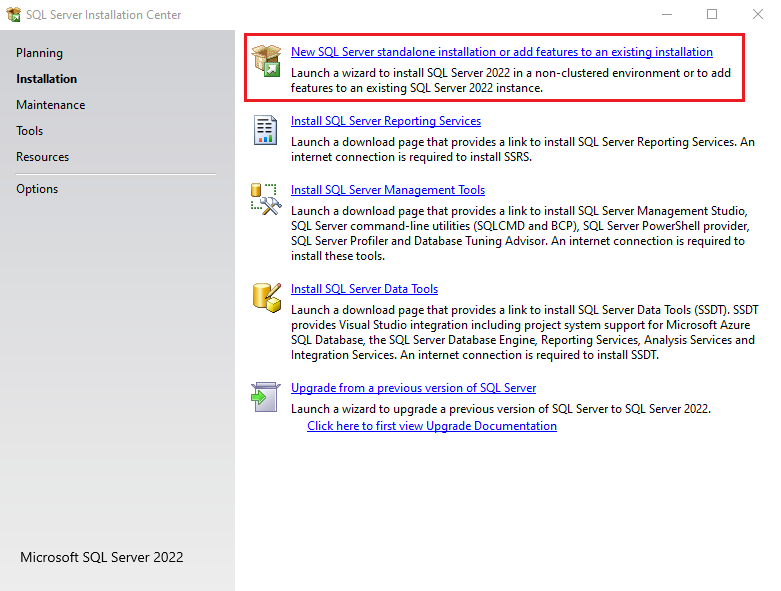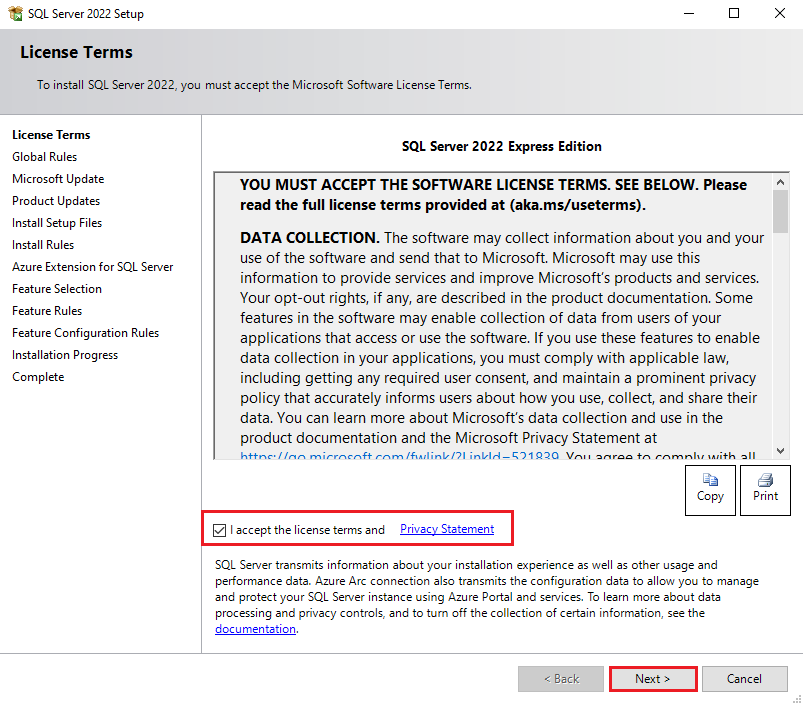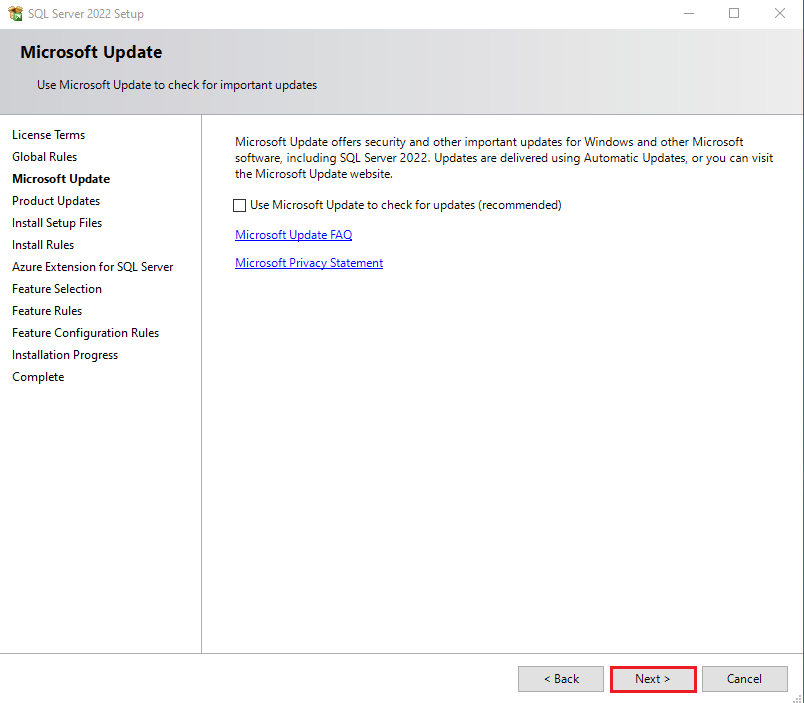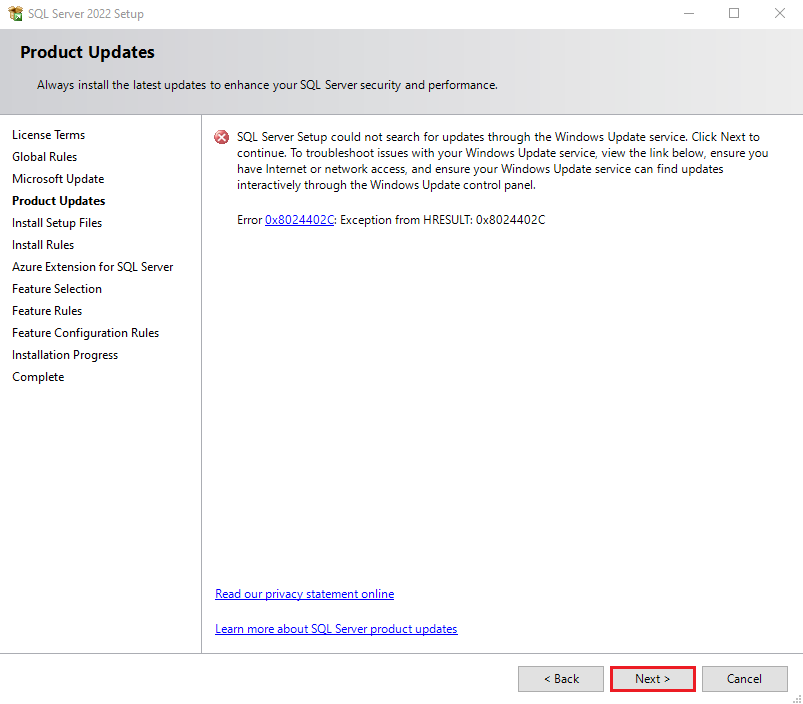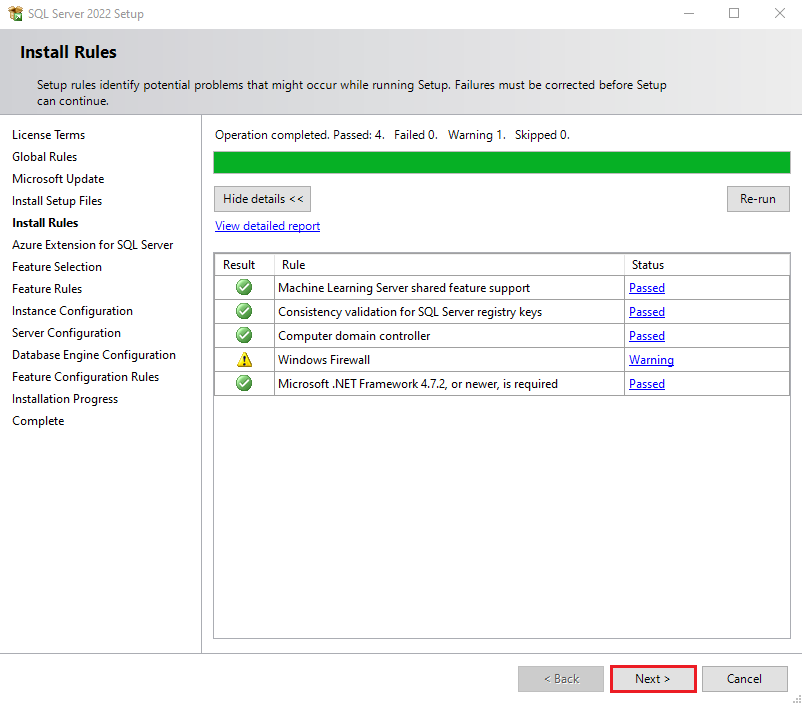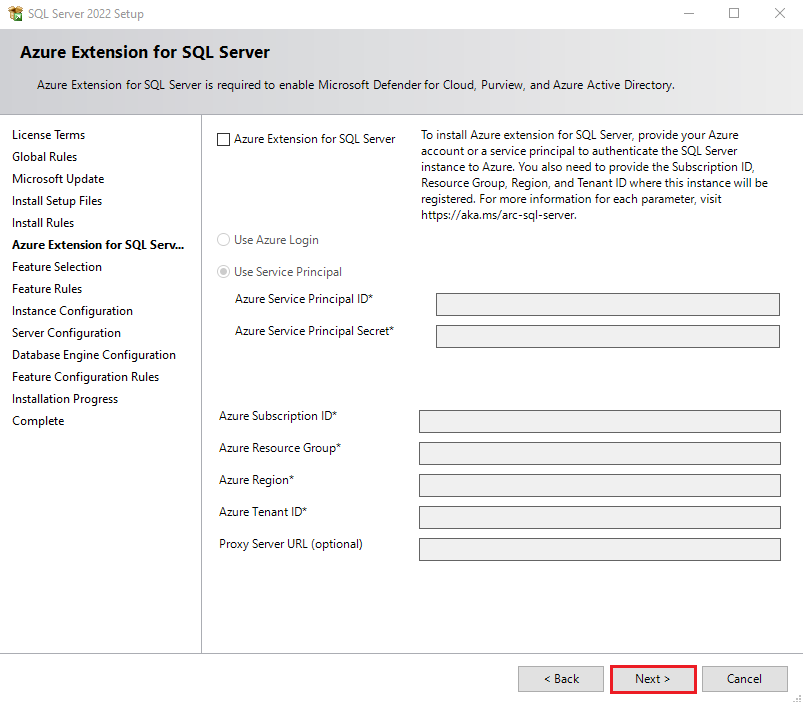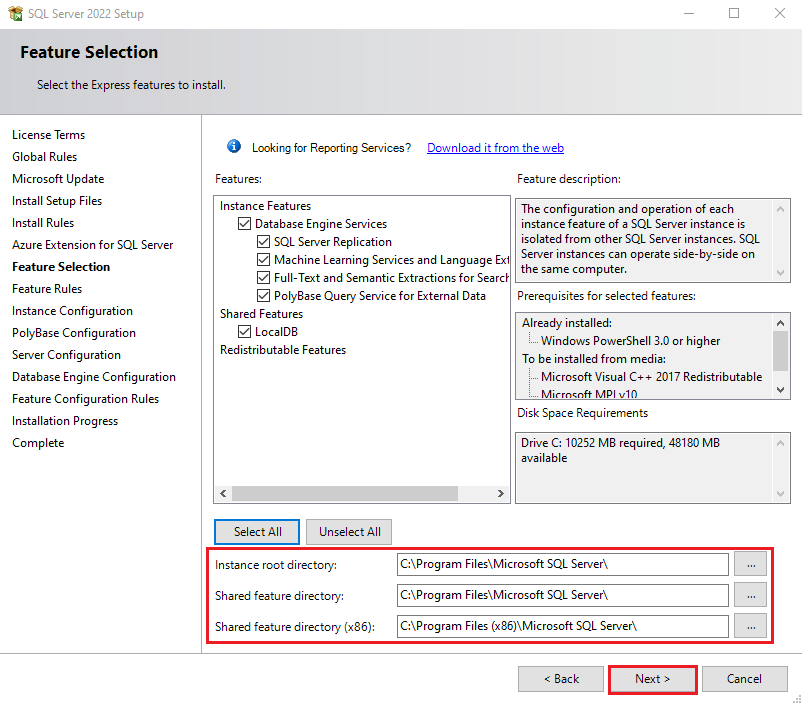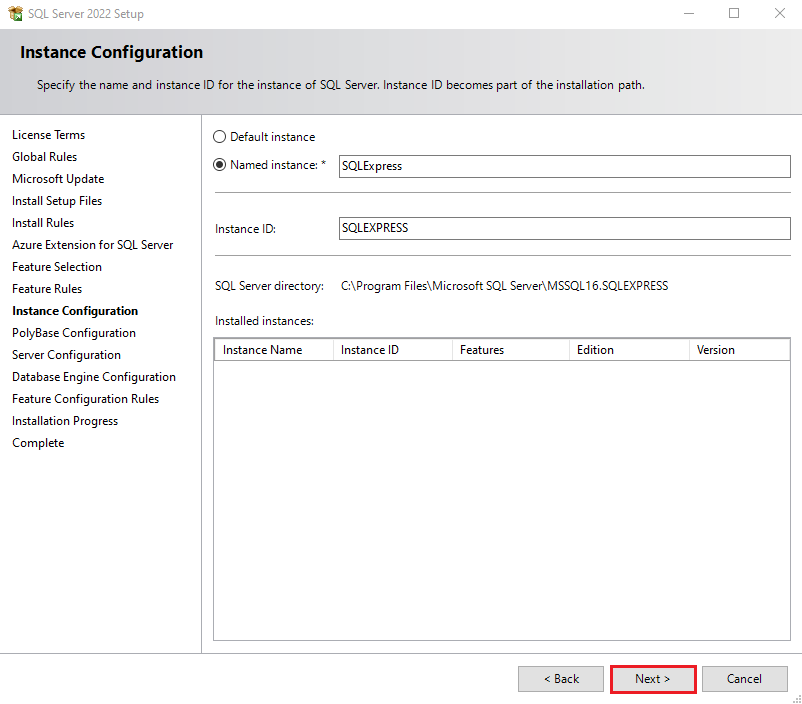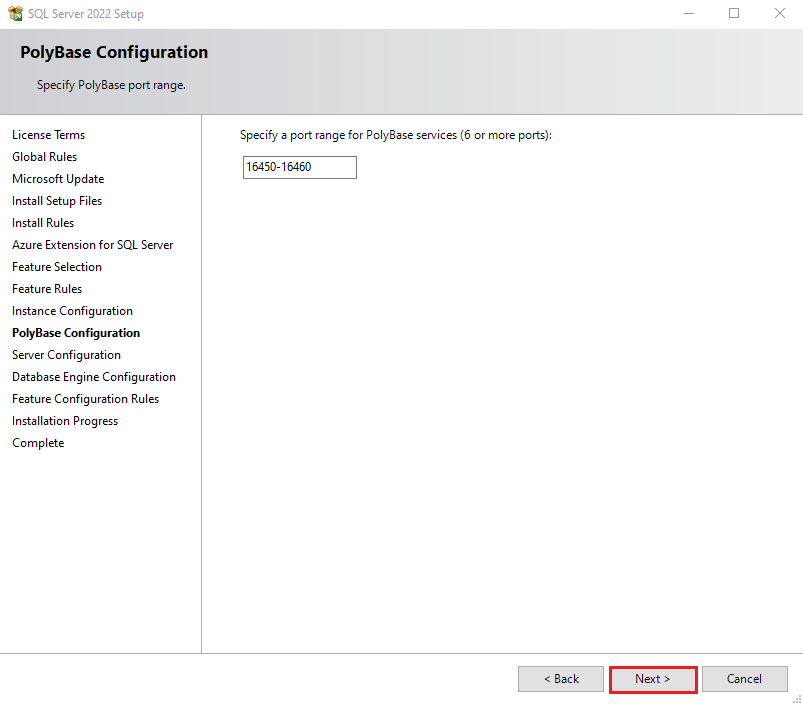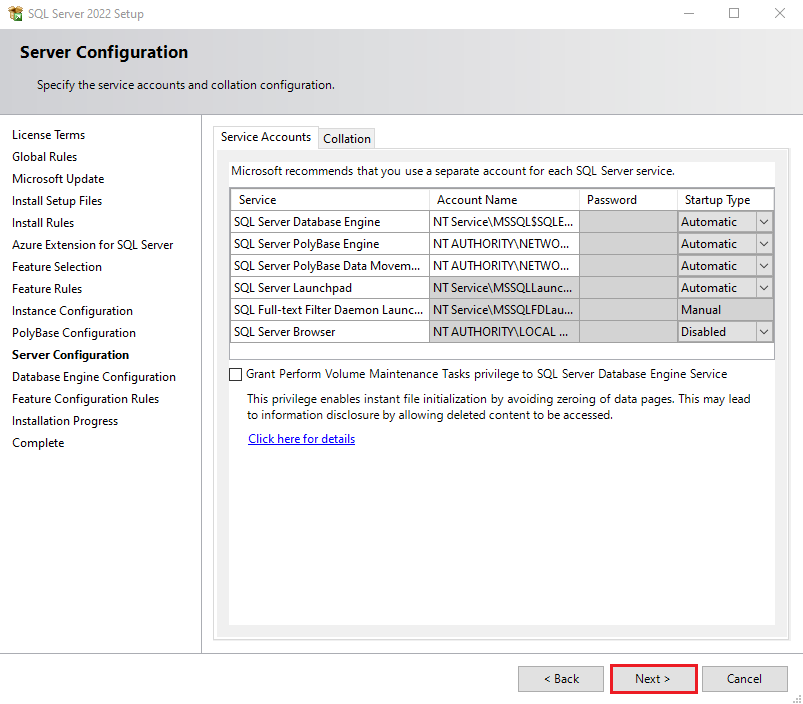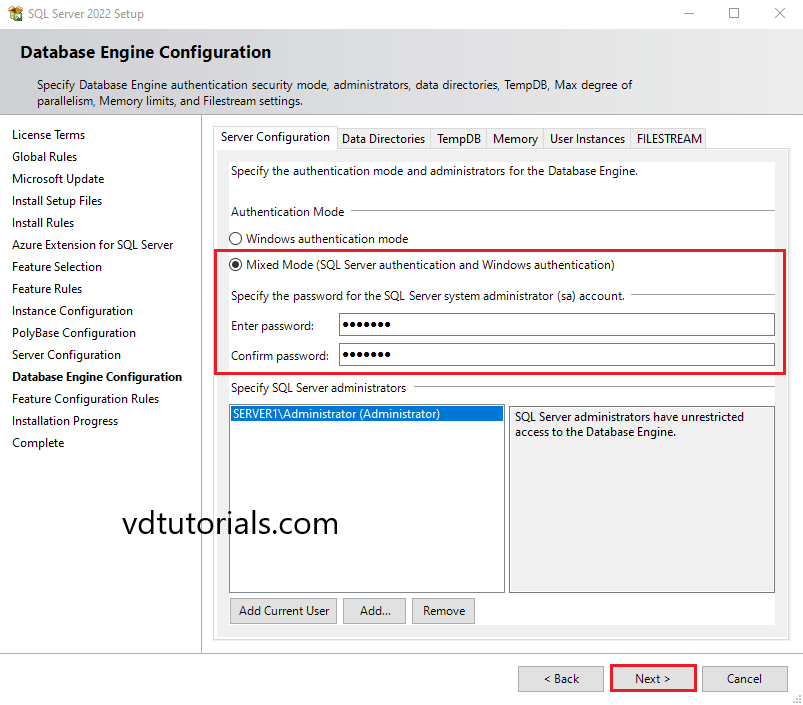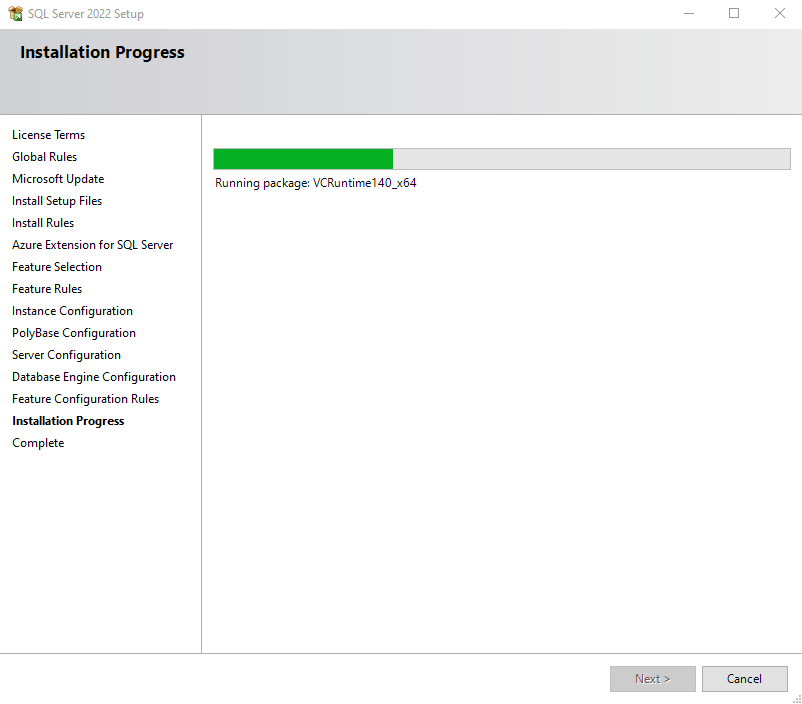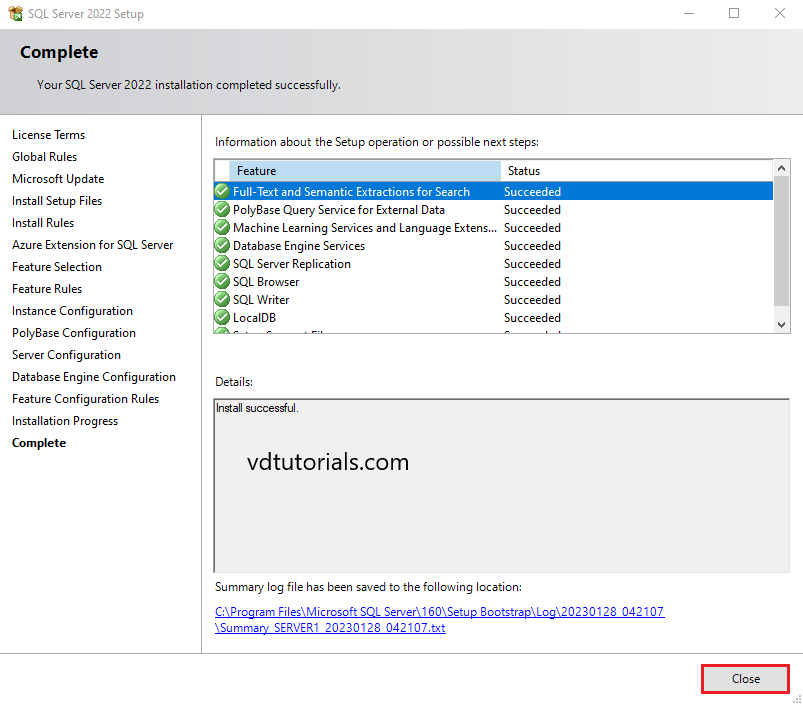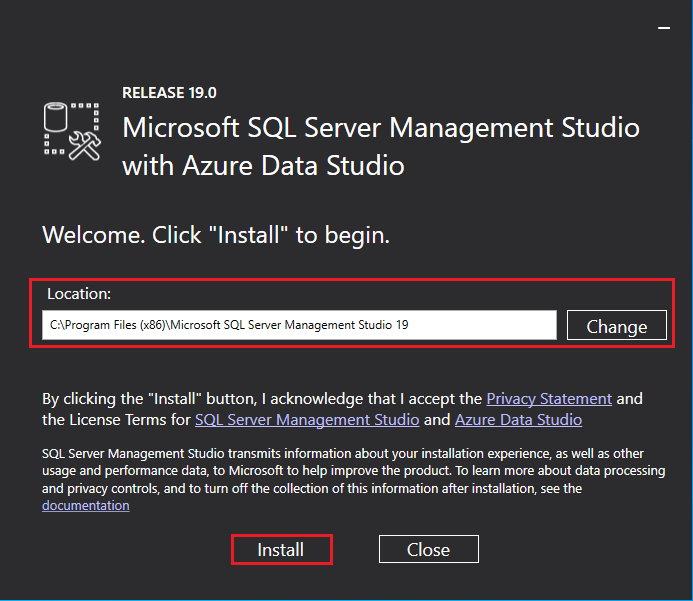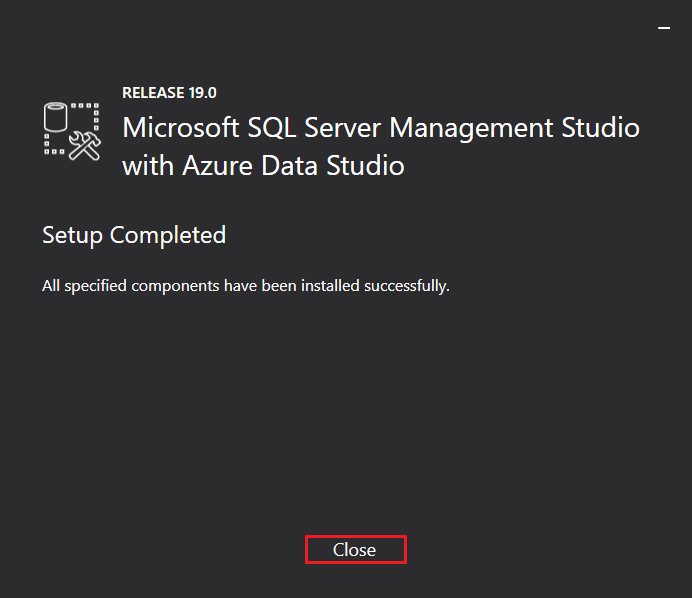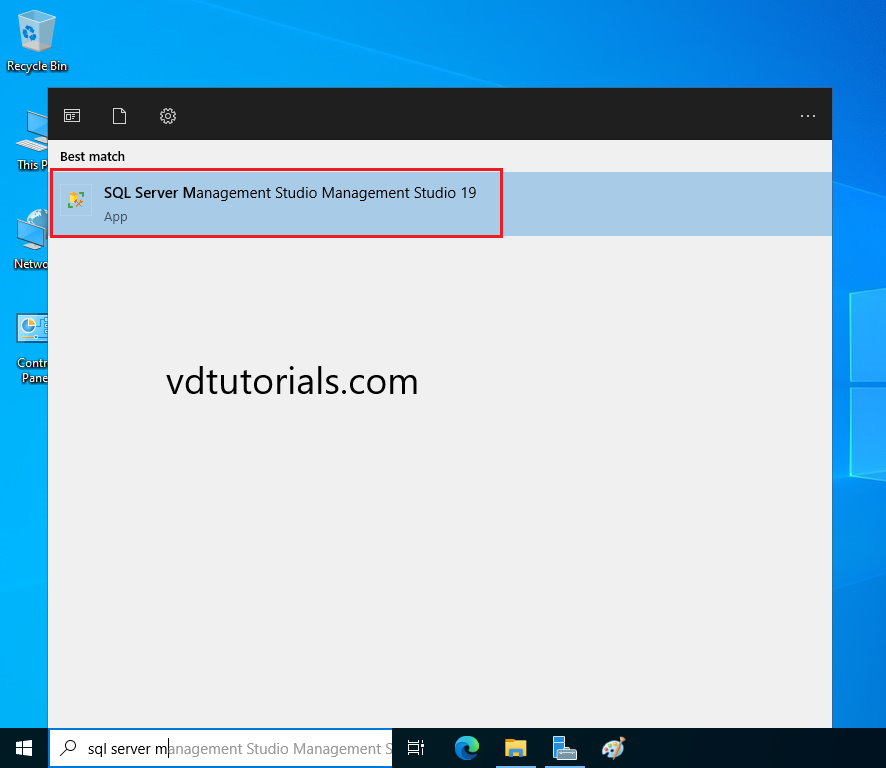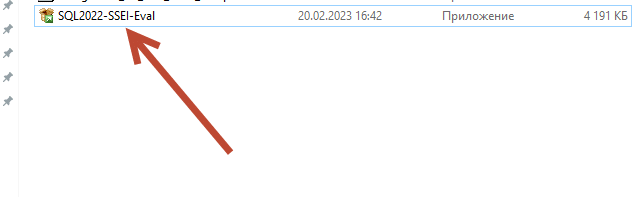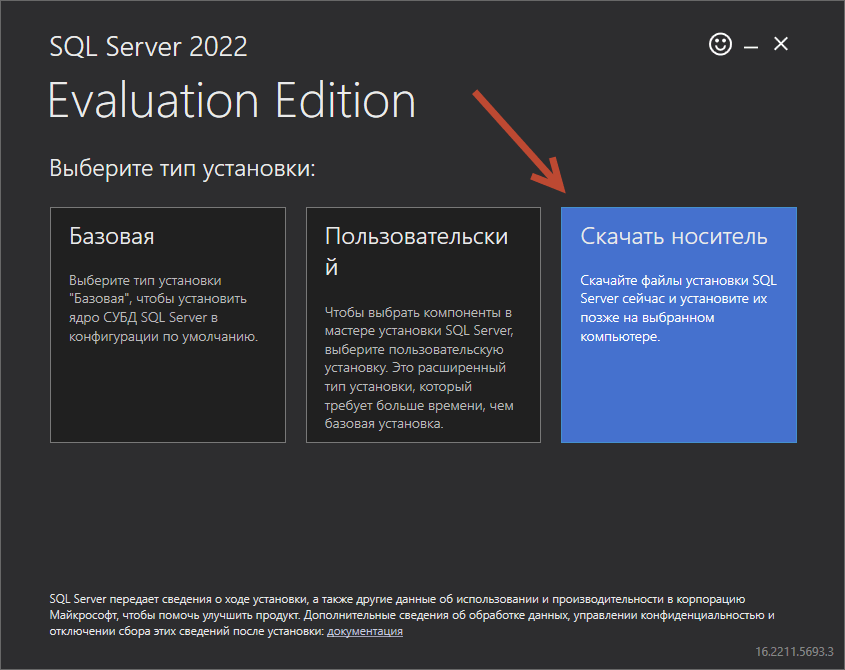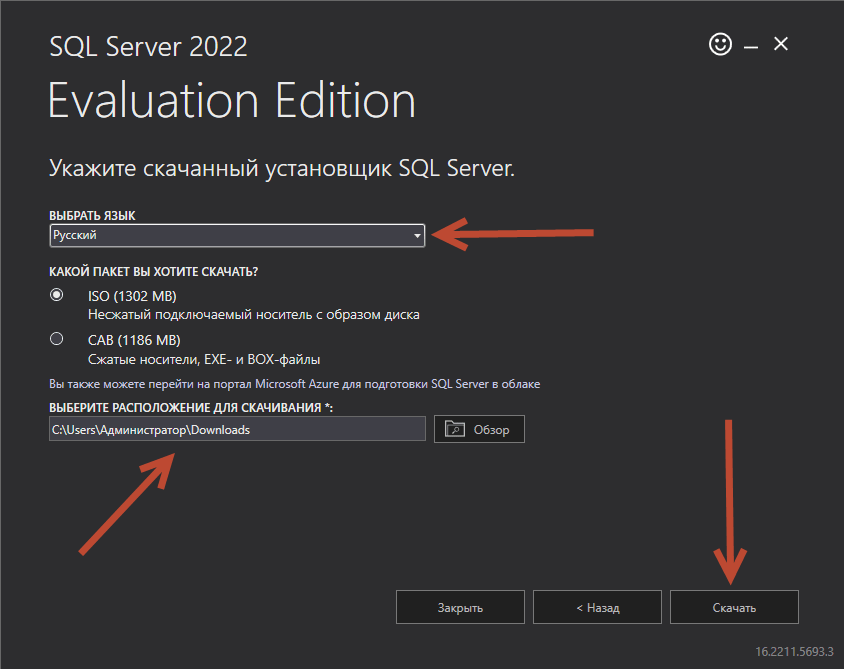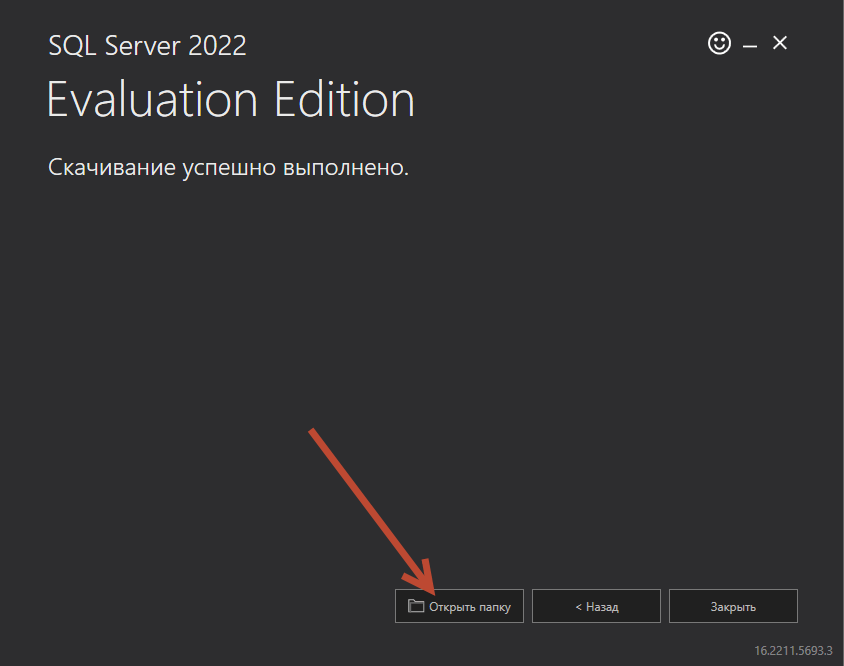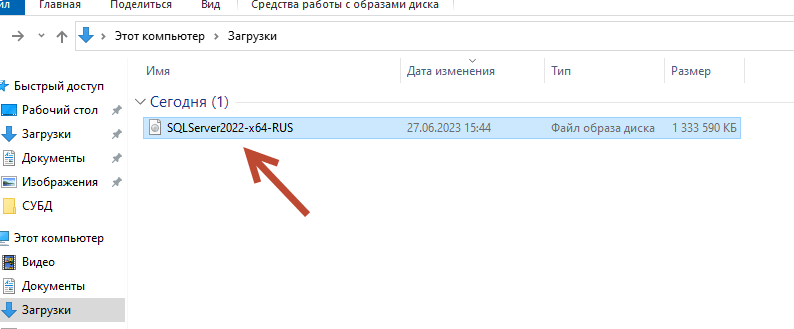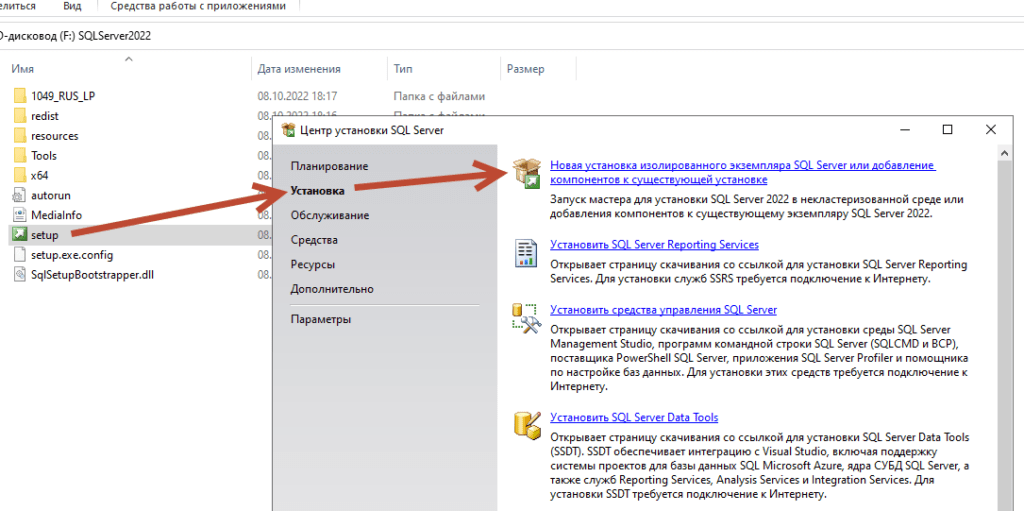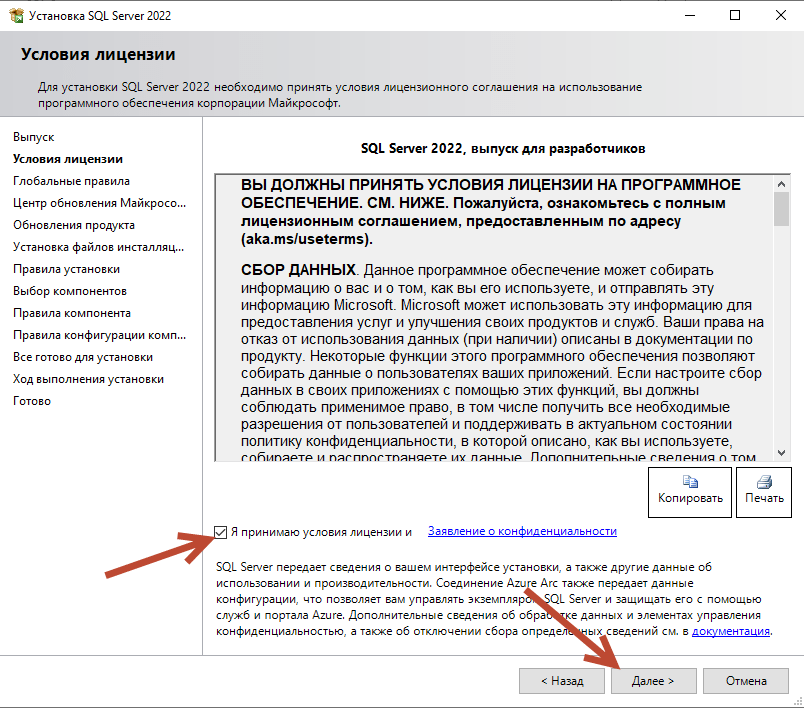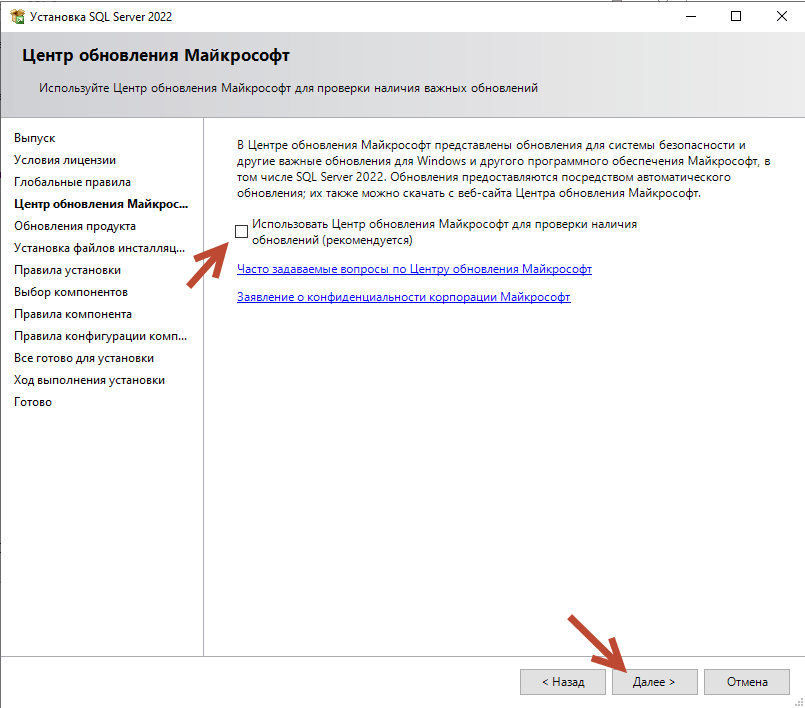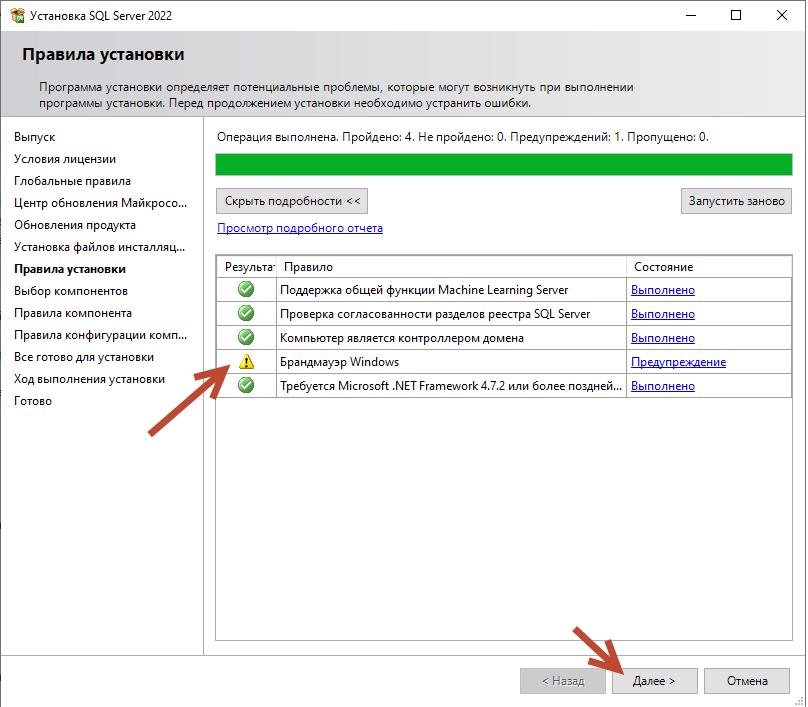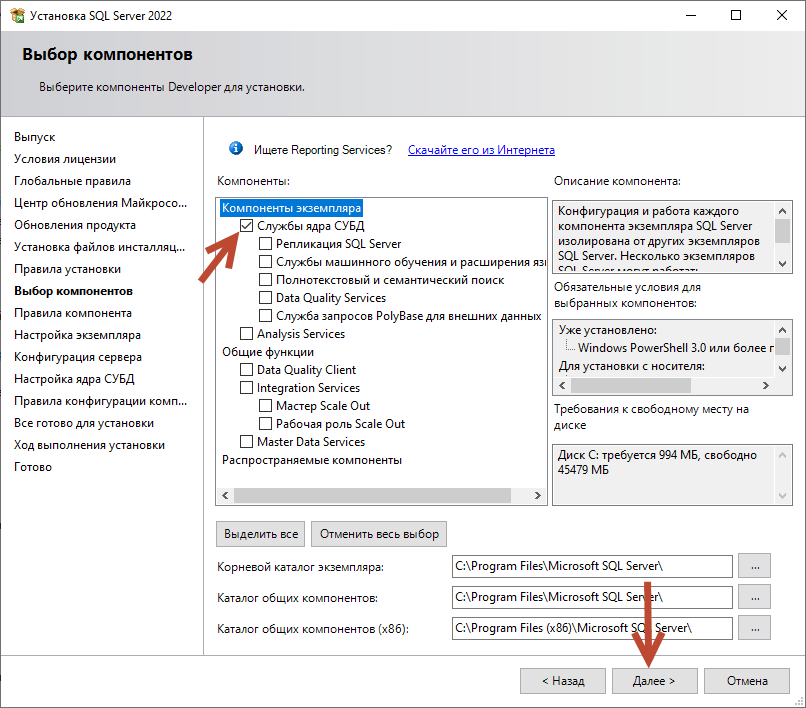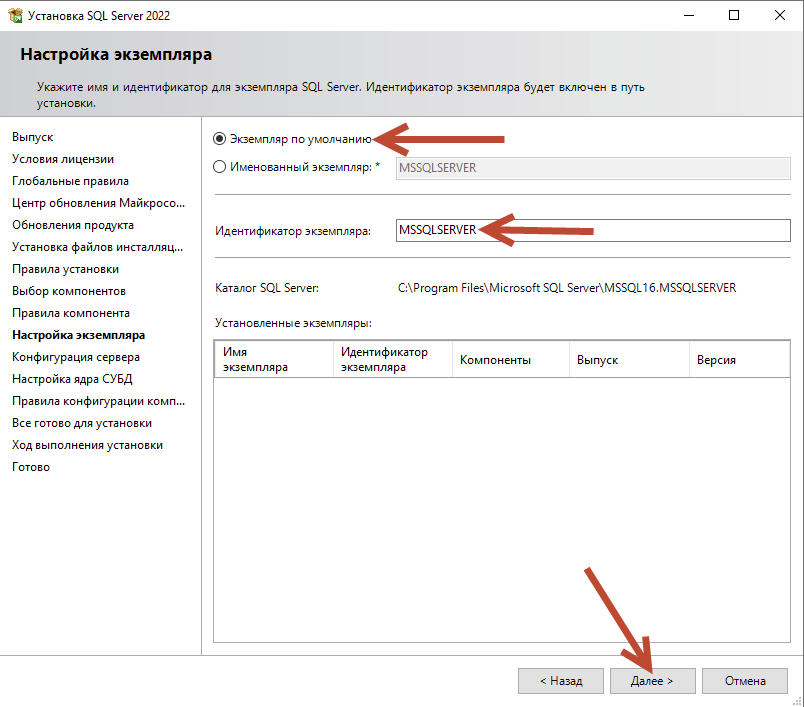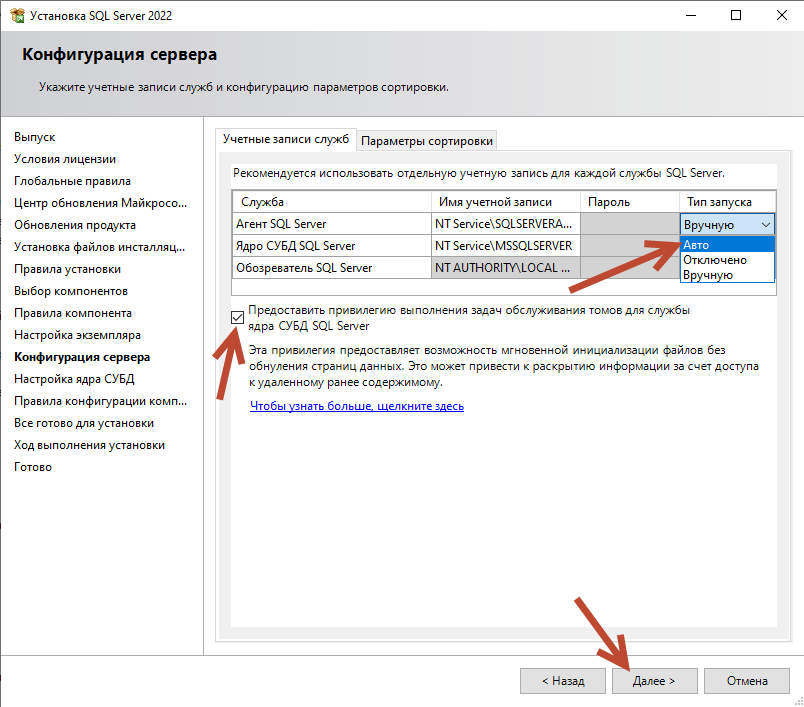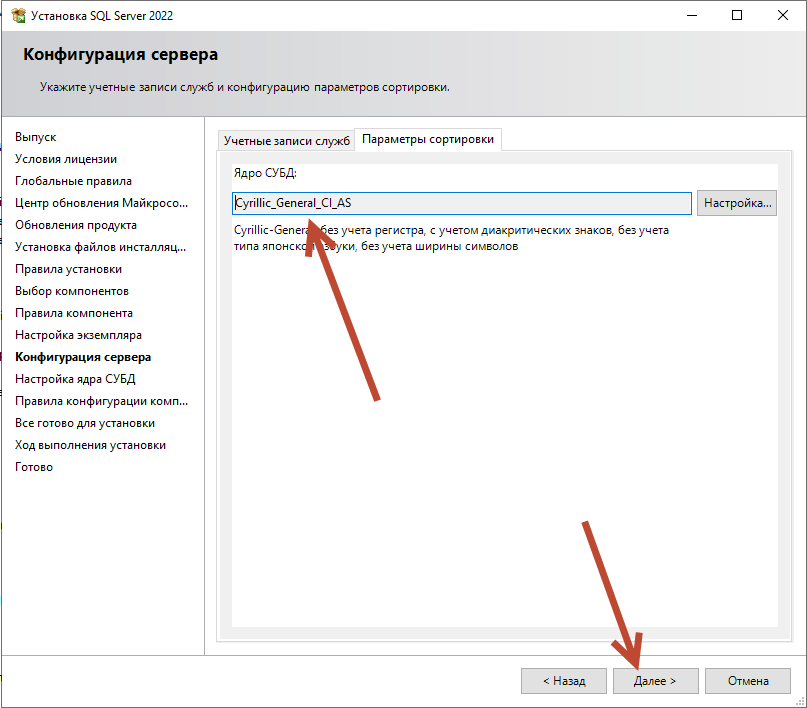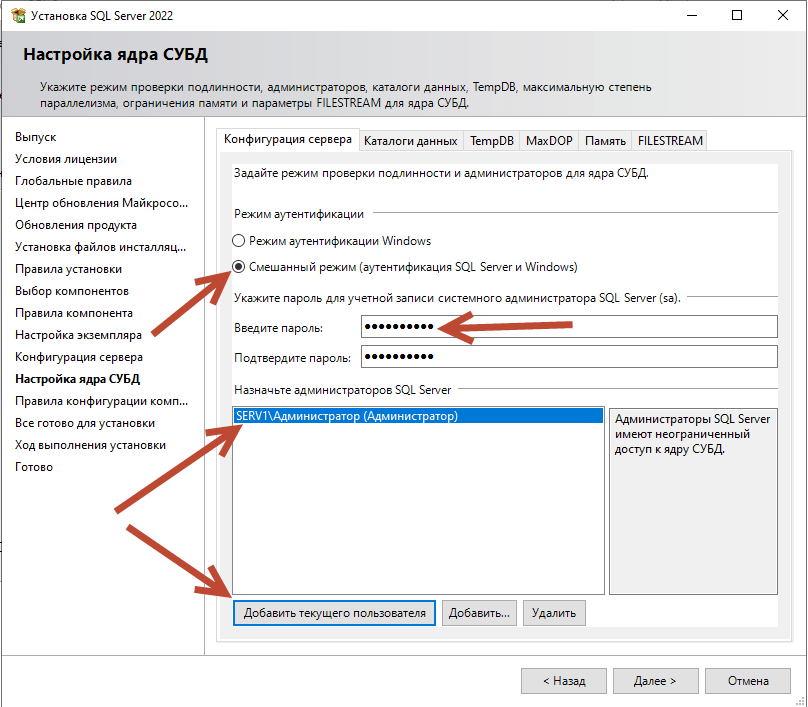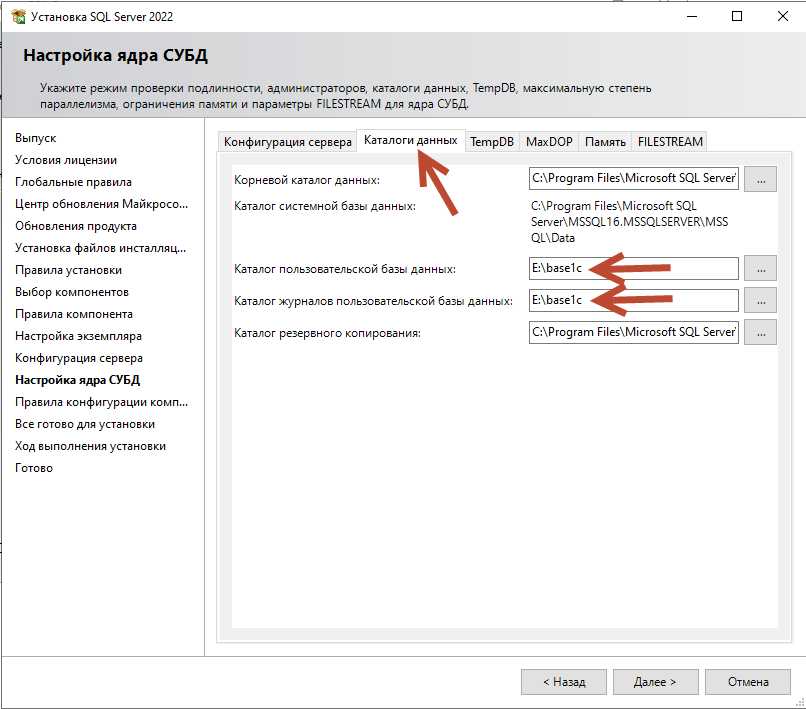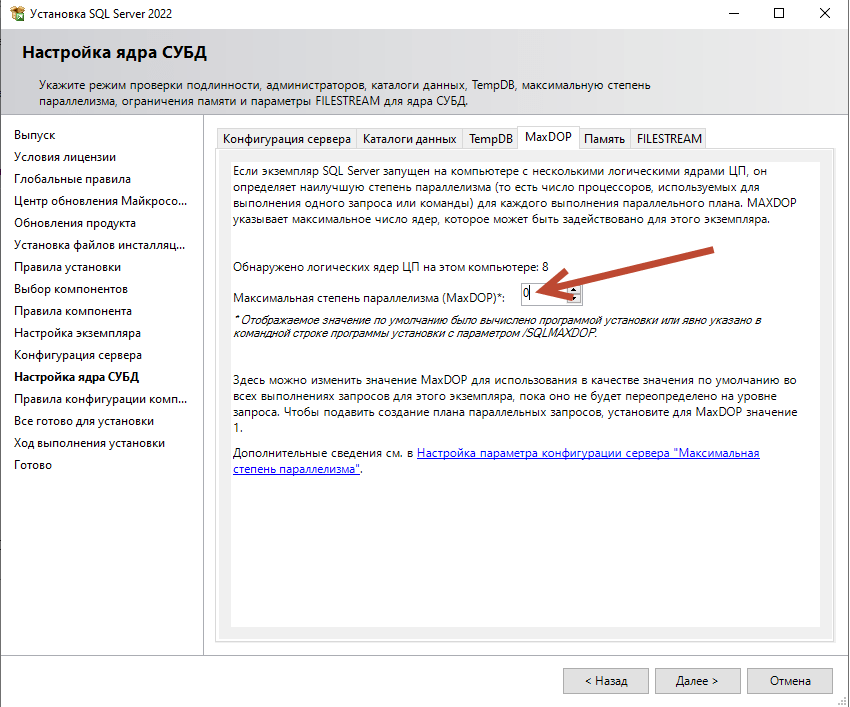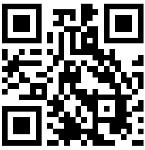Azure для обеспечения непрерывности бизнес-процессов
Обеспечьте бесперебойную работу благодаря полностью управляемому аварийному восстановлению в облаке с помощью функции связи в Управляемом экземпляре SQL Azure. Непрерывно реплицируйте данные в облако и из него.2
Аналитика на основе локальных операционных данных
Получайте аналитику практически в режиме реального времени и устраняйте преграды между хранилищами операционных и аналитических данных. С Azure Synapse Link вы сможете проанализировать все свои данные, используя среды выполнения Spark и SQL в облаке.
Видимость всех массивов данных
Microsoft Purview позволяет устранить разрозненность данных и с комфортом управлять всеми информационными массивами.
Самая безопасная база данных за последние 10 лет
Реализуйте свои цели в области безопасности и соответствия требованиям с помощью базы данных, которая последние 10 лет считается наименее уязвимой.1 Используйте неизменяемый реестр для защиты данных от несанкционированного доступа.
Лучшие в отрасли показатели производительности и доступности
Воспользуйтесь преимуществами производительности и доступности для ускорения запросов и обеспечения непрерывности бизнеса. Повысьте производительность запросов и ускорьте их настройку без изменений кода. Обеспечьте бесперебойную работу сред с множественной записью для пользователей, находящихся в разных географических точках.
Business continuity through Azure
Help ensure uptime with fully managed disaster recovery in the cloud through the link feature in Azure SQL Managed Instance. Continuously replicate data to and from the cloud.2
Seamless analytics over on-premises operational data
Drive insights in near real time by breaking the wall between operational and analytical stores. Analyze all your data using both Spark and SQL runtimes in the cloud with Azure Synapse Link.
Visibility over your entire data estate
Manage and govern your entire data estate to overcome data silos with Microsoft Purview.
The most secure database over the last 10 years
Achieve your security and compliance goals using the database rated as least vulnerable over the last 10 years.1 Use an immutable ledger to help protect data from tampering.
Industry-leading performance and availability
Take advantage of performance and availability for faster queries and to help ensure business continuity. Accelerate query performance and tuning with no code changes required. Keep multi-write environments running smoothly for users across multiple locations.
Microsoft SQL Server is a relational database management system developed by Microsoft. SQL stands for Structured Query Language. Microsoft SQL Server 2022 will be available in four editions Enterprise, Standard, Express, and Developer.
Table of Contents
- Download SQL Server 2022
- Install SQL Server 2022
- Download and install SQL Server Management Studio
Demo environment
- Computer Name: server1
- Operating System: Windows Server 2022 Datacenter
Download SQL Server 2022
In this Tutorial we use Microsoft Server SQL Server 2022 Express edition, SQL Server 2022 Express is a free edition of SQL Server.
1. Download installation media from this link Download SQL Server 2022.
In this tutorial we download SQL Server 2022 Express edition, Click Download now.
2. Select an installation type in this tutorial we select Download Media.
Download Media: Download SQL Server setup files now and install them later on a machine of your choice.
3. Select the Language, Package, and Download location and click Download.
- Language: English
- Package: Express Advanced
- Download location: F:\SQL Server 2022
4. After successful download of installation media click Close.
5. Run the install media file (ISO file downloaded) and select New SQL Server stand-alone installation or add features to an existing installation option from the right panel.
6. Accept the license terms and click Next.
7. Microsoft Update window click Next.
In this tutorial, we are not checking Microsoft Updates.
8. In Product Update, Click Next.
9. In Install Rules Click Next.
Setup rules identify potential problems that might occur while running Setup. Failures must be correct before setup can continue.
10. In this tutorial we are not enabling Azure Extension for SQL Server, Click Next.
11. Select Feature to install, configure the directory and click Next.
In this tutorial, we select all features.
12. Specify the Name Instance and Instance ID for the instance of SQL Server and Click Next.
In this tutorial, we use default Name Instance and Instance ID.
- Name Instance: SQLExpress
- Instance ID: SQLEXPRESS
13. Specify the PolyBase port range and click Next.
14. Specify the service accounts and collection configuration and click Next.
15. Configure Mixed Authentication mode and Click Next.
16. Installation Started.
17. After completing the installation successfully, click Close.
Download and install SQL Server Management Studio
SQL Server Management Studio is a software used for configuring, managing, and administering all components within Microsoft SQL Server.
Download SQL Server Management Studio from this link Download SQL Server Management Studio and run the downloaded file.
18. Choose a location and click Install, In this tutorial we use the default location.
19. After completing the installation successfully, click Close.
20. Open SQL Server Management Studio.
21. Enter credentials and click Connect.
- Server type: Database Engine
- Server name: SERVER1\SQLEXPRESS
- Authentication: SQL Server Authentication
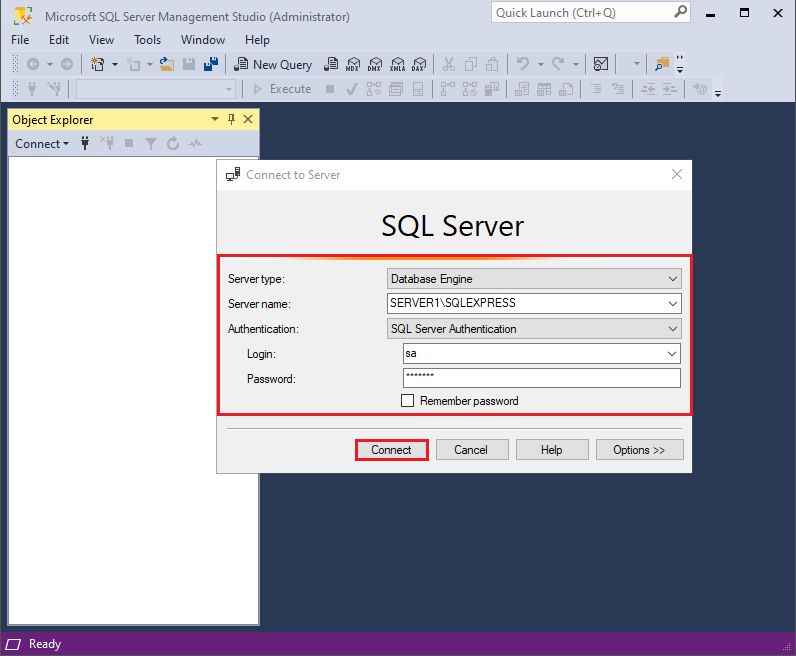
Today I’m going to install SQL Server 2022 on Windows Server 2022 Core Azure Edition. In a previous blog I installed ADDS on Windows Server Core edition.
Part 1: Install and configure ADDS on Windows Server Core in Azure
Part 2: Install and configure ADDS on Windows Server Core in Azure
I have done a large number of SQL server implementations in recent years, both in on-prem datacenter and in Azure (IaaS). Now that SQL 2022 is available, I’ve taken a look at the differences compared to previous versions. Installing on Windows Server Core edition is also supported, so I take that scenario as a starting point.
Basic Infrastructure
As a basis, it is of course important that an Active Directory environment is available. In my demo environment I ran a domain controller in Azure based on Windows Server 2022 Azure Edition. This server provides the other servers with DNS. The domain is called ‘demo.lab’.
SQL server preparations
As already mentioned, I performed the SQL Server 2022 installation on a server with Windwos Server 2022 Core edition Azure Edition. For a complete list of available versions of Windows Server 2022, see the link below.
https://learn.microsoft.com/en-us/windows-server/get-started/editions-comparison-windows-server-2022?tabs=full-comparison
The new SQL server has the following resources:
- 2 vCPU
- 8 gb memory
- OS disk 127 GB
- Application disk 100 GB
- SQL DB & Log disk 20 GB
This is a demo environment, so the sizing of the server is not according to the recommendations. Always make sure you’re making the right sizing for your production environment and workloads.
For an overview of the prerequisites for installing SQL Server 2022, see the link below.
https://learn.microsoft.com/en-us/sql/sql-server/install/hardware-and-software-requirements-for-installing-sql-server-2022?view=sql-server-ver16
I used Terraform to roll out the server. In the variable file (.tfvars) Iused the latest version of the SKU ‘2022-datacenter-azure-edition-core’.
After a few minutes, the new Windows Server 2022 Azure Edition Core is up and running. The first step is to join the server to the Active Directory environment.
## to enable Remote Event Management.
Enable-NetFirewallRule -Displaygroup "Remote Event*"
## to enable Remote Scheduled Tasks.
Enable-NetFirewallRule -Displaygroup "Remote Scheduled*"
## to enable Remote Service Management.
Enable-NetFirewallRule -Displaygroup "Remote Service*"
## to enable Remote Firewall Management
Enable-NetFirewallRule -DisplayGroup "Windows Defender Firewall Remote Management"
## to enable remote Disk Management
Enable-NetFirewallRule -Displaygroup "Remote Volume*" to enable Remote Volume Management
From my management server, I configured the disks, file system type, and partitions through Remote Disk Management (Server Manager)
SQL Server 2022 installation
Download the SQL Server 2022 installation files and copy them to the local drive of your SQL server. In my example ‘C:\_Install’.
Normally, you would start the setup using the ‘.\setup.exe’ command, but on Windows Server Core edition, you get an error.
You can use the ‘.\setup.exe /UIMODE=EnableUIOnServerCore‘ command to enable the graphical user interface, but this didn’t work for me either. I was not able to click on some links within the window.
I performed the installation via the command line. The link below shows all the available installation switches.
https://learn.microsoft.com/en-us/sql/database-engine/install-windows/install-sql-server-from-the-command-prompt?view=sql-server-ver16
This is a demo environment, so the installation is just an example. Always make sure you’re using the right installation switches and values for your production environment.
First, I’ve created a new service account ‘svc_SQL’ and a new security group ‘SQL_Admins’ within my Active Directory environment.
.\setup.exe /q /ACTION=Install /IACCEPTSQLSERVERLICENSETERMS="True" /FEATURES=SQL /INSTANCENAME=MSSQLSERVER /SQLSVCACCOUNT="demo.lab\svc_SQL" /SQLSVCPASSWORD="BM&mdi#hy78^%$#d" /SQLSYSADMINACCOUNTS="demo.lab\SQL_Admins" /AGTSVCACCOUNT="NT AUTHORITY\NETWORK SERVICE" /INSTALLSQLDATADIR="D:\Program Files\Microsoft SQL Server" /SQLUSERDBDIR="E:\DB" /SQLUSERDBLOGDIR="E:\DBLOGS" /SQLSVCINSTANTFILEINIT="True"You can find the logging in the following directory.
C:\Program Files\Microsoft SQL Server\160\Setup Bootstrap\LogNow it’s time to wait! The installation of SQL Server 2022 will take some time, it depends on what features will be installed.
What about the Windows firewall..?
A good hardened server has enabled the Windows firewall. It is important that the correct ports are allowed so that the newly installed SQL server is approachable and manageable.
I’ve created a Powershell script to enable the necessary ports within the Windows firewall configuration. You can download that script on my GitHub.
The script called ‘SQL Firewall Ports.ps1’.
SQL Server Management Tools
When the installation is completed, you can start installing the SQL Management Tools on your management server(s). In my environment, I’m using two management tools:
- SQL Managed Studio (SSMS)
- Azure Data Studio
In the link below you can download the latest version of Azure Data Studio. https://learn.microsoft.com/en-us/sql/azure-data-studio/download-azure-data-studio?view=sql-server-ver16&tabs=redhat-install%2Credhat-uninstall
After the installation has completed, the management tools are available.
We can successfully connect through SSMS (SQL Server Management Studio).
And we can also connect through the new Azure Data Studio.
When you want to migrate your SQL databases to Azure SQL or Azure SQL Managed Instance, you can install the ‘Azure SQL Migration’ extension within Azure Data Studio. From here, you can perform an database assessment to see what migration strategy is the best for your environment. After the assessment, you can migrate your databases to Azure.
Summary
When you are going to build a new SQL Server 2022 environment, it is definitely advisable to seriously look at Windows Server 2022 Core edition. This version of Windows Server 2022 has a small footprint, requires a restart less often, is optimally tuned for workloads and applications and has a smaller attack surface than the full-fledged Windows Server installation with GUI.
Thank you for reading and for supporting my blog.
Не первый раз мы подымаем тему установки MS SQL сервера для 1С Предприятия, и да, конечно, причина все та же: Есть изменения в установке или настройке “сиквела” под 1С.
Сегодня мы установим и настроим MS SQL 2022 под 1С 8.3.21 на Windows Server 2022. Вы увидите чем отличается установка нового ms sql от нашего обзора MS SQL 2017
Спросите, что изменилось в MS SQL 2022 ?
Как вам такое: Гуд бай натив клиент, который по прежнему требуется в 1С если MS SQL не на том же хосте, где и “Сервер 1С” )
Важно!
SQL Server Native Client (часто сокращенный SNAC) был удален из SQL Server 2022 (16.x) и SQL Server Management Studio 19 (SSMS). Для разработки новых приложений не рекомендуется использовать SQL Server Native Client (SQLNCLI или SQLNCLI11) и устаревший поставщик MICROSOFT OLE DB для SQL Server (SQLOLEDB). В дальнейшем перейдите на новый драйвер Microsoft OLE DB (MSOLEDBSQL) для SQL Server или последнюю версию Драйвера Microsoft ODBC для SQL Server. Сведения о SQLNCLI, который поставляется в качестве компонента ядра СУБД SQL Server (версии 2012–2019), см. в этом исключении жизненного цикла поддержки.
Но не волнуйтесь, проблему отсутствия SQL Server Native Client мы решим!
ВАЖНО!
На момент написания данной статьи 1С еще официально не поддерживает версию MS SQL 2022 (Только 2019).
И так, приступим к установке!
——————————————————————————————————-
Скачать MS SQL 2022 все также можно бесплатно и официально на сайте Microsoft:
https://www.microsoft.com/en-us/sql-server/sql-server-downloads
Вот прямая ссылка на файл установки, чтоб вы долго не искали его в сети.
После скачивания (обычно в папке “загрузка”) вы найдете сам файл установки.
Дабл клик и выбираем “Скачать носитель”
На следующей вкладке можно выбрать язык и расположение, куда мы скачаем ms sql 2022.
Интернет подключение у вас должно работать! От него и зависит время скачивания инсталляционного пакета, весом около (1300 MB) .
Открываем папку и запускаем установку ms sql.
У нас ISO образ, который можно даже записать на диск или как в нашем случаи, просто дабл клик, затем “setup – Установка – Новая установка изолированного экземпляра SQL server или добавление компонентов к существующий установке “.
В следующим окне выбираем выпуск “Evaluation или Developer”.
Evaluation будет работать у нас бесплатно 180 дней, фактически с полным набором возможностей, которые только может предложить нам MS SQL.
Так у нас будет время купить лицензию.
Выпуск Developer также дает нам полный функционал и абсолютно бесплатно, только он не для коммерческих целей, и предназначен для разработчика (Все на честном слове).
Конечно, если вы уже купили лицензию, тогда на этой вкладке вы можете ввести сразу и ключ продукта.
Принимаем лицензионное соглашение и вперед.
Обновление лучше устанавливать самостоятельно, и в то время, когда вам это будет удобно (рекомендую).
Затем, нас ждет проверка среды, где мы ставим ms sql (На это время брандмауэр windows лучше отключить).
Если не отключить, установка также пройдет успешно.
Выбираем нужные компоненты (Достаточно “Службы ядра СУБД”).
Путь, где будет установлен сам “Сиквел” рекомендую оставить по умолчанию, то есть диск С.
Если на сервере (хосте), где вы устанавливаете MS SQL это единственный экземпляр “сиквела”, тогда можно оставить все по умолчанию, если нет, тогда просто сменить имя экземпляра.
Рекомендую поставить птичку возле “Предоставить право на выполнение задач обслуживания тома службе ядра СУБД”, что позитивно скажется на производительности.
А также выбрать “Авто” для типа запуска агента MS SQL как службы, конечно, можно всегда изменить режим его запуска и позже.
Остальное оставляем по умолчанию.
Параметры сортировки также по умолчанию оставляем:
На следующем шаге, сразу видим отличия в сравнении с установкой ms sql 2017, присутствуют новые вкладки, такие как:
“MaxDOP” и “Память”.
Теперь мы сразу можем установить нужные значения MaxDOP в 1 (Как и рекомендует 1С) и ограничить потребление памяти сиквелу!
Настройка, по созданию пароля для рута “SA”, а также расстановка каталогов баз данных в MS SQL без изменений.
Для начала давайте поставим переключатель в смешанный режим (Проверки подлинности MS SQL и Windows). Укажем пароль для рута “SA”, и назначим администратора SQL server, можно просто кликнув по кнопке “Добавить текущего пользователя”, конечно при условии что учетная запись Ваша текущая имеет соответствующие права. В противном случаи нужно кликнуть по кнопке “Добавить…” и указать другую учетную запись.
Затем перейдем на вкладку “Каталоги данных”.
Здесь стоит разнести по разным физическим дискам (если такие есть в наличии и у вас не SSD) “Дату” и “Лог”.
“Каталог пользовательских баз данных” один физ. диск (Например: E:\base1c.
И “Каталог журналов пользовательских баз данных” (Например: E:\base1c) или другой в случаи с HDD
Также укажем каталог резервного копирования.
Обязательно создаем папки (не просто корень диска) “base1c”, иначе установка MS SQL 2022 может завершится ошибкой!
Корневой каталог данных можно оставить по умолчанию.
Зачем разносить по разным дискам “Дату” и “Логи” ?
При использовании обычных HDD механика дисков может не успевать с записью\чтением данных, следовательно, когда по разным дискам разбросать файлы, скорость доступа к ним увеличится, соответственно улучшится и производительность!
Эффект будет заметен только если Ваши пользователи интенсивно работают в 1С, их количество идет на сотни. На малых базах 1С, с количеством в десяток пользователей, разница будет незаметна.
Рекомендуется фирмой 1С ставить значение MaxDOP в 1
Память!
Ну наконец – то, нам не надо вручную высчитывать сколько ОЗУ отдать на съедение “сиквелу”!
Далее нас ждет установка Management Studio (SSMS), настройка MS SQL 2022 под 1С Предприятие, установка “Сервера приложений 1С” он же сервер 1С и тест работы базы в клиент-сервере.
Все, что не вошло в статью, доступно в этом видео >>>
Если Вы хотите больше узнать о технической стороне 1С, тогда регистрируйтесь на первый бесплатный модуль курса: Администратор 1С >>>