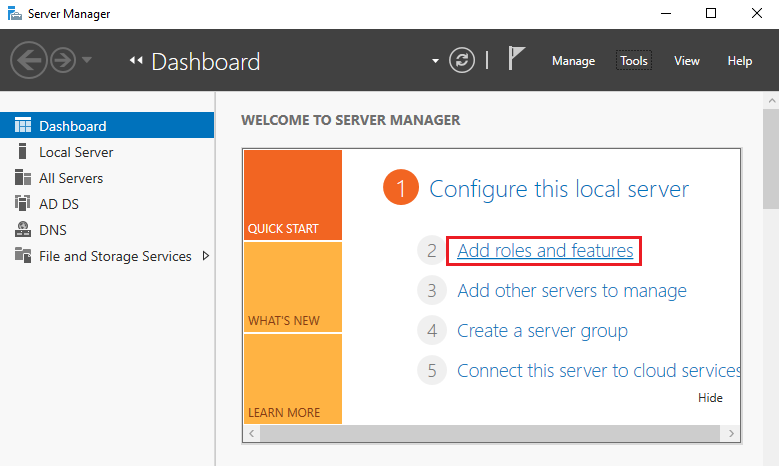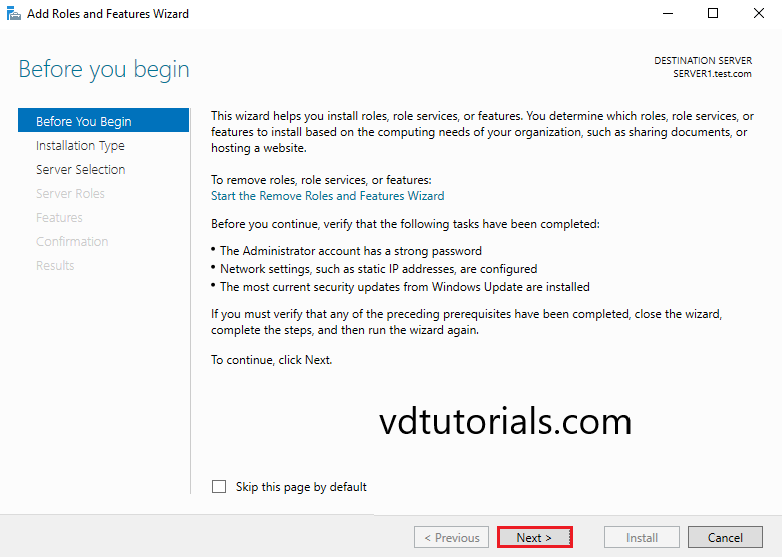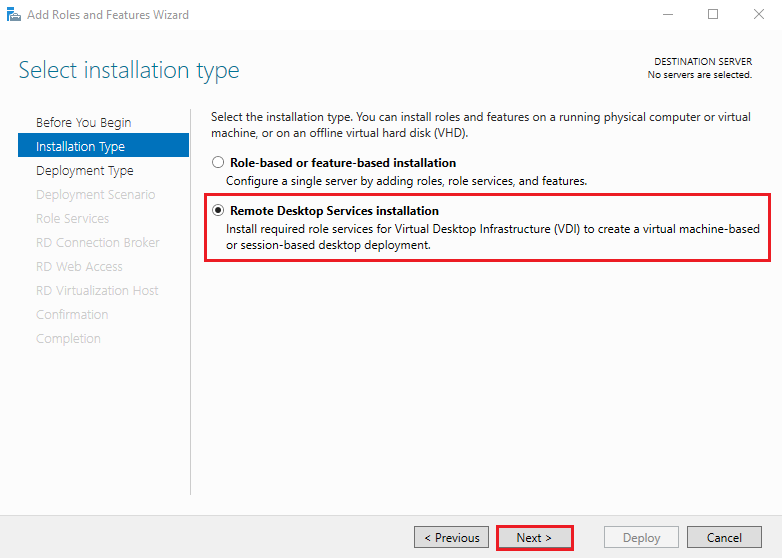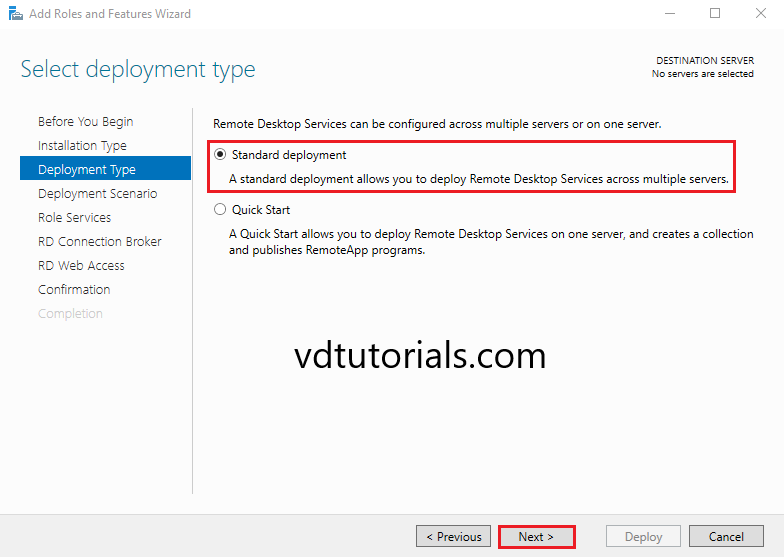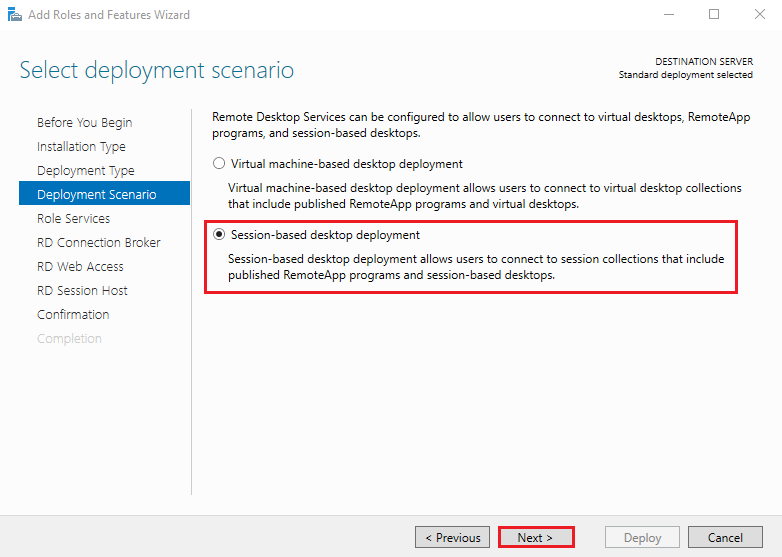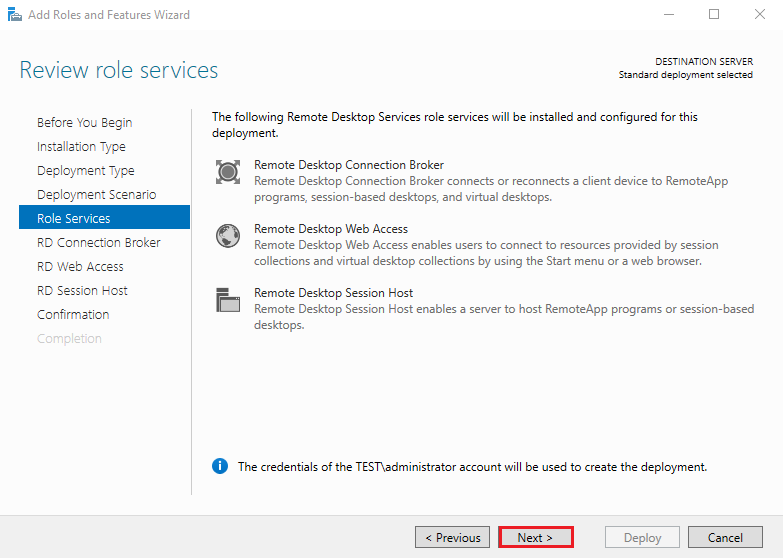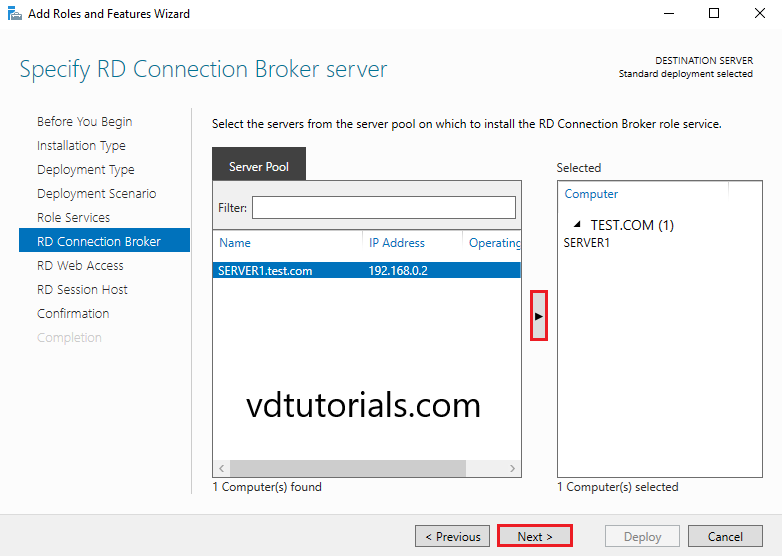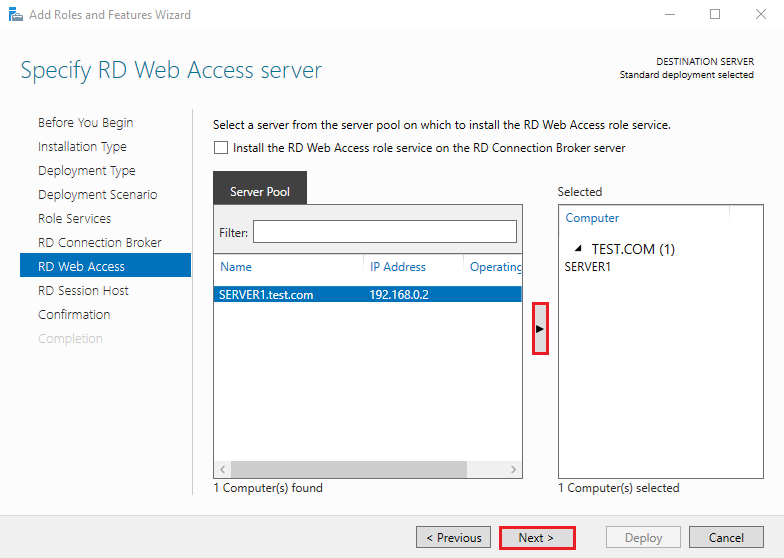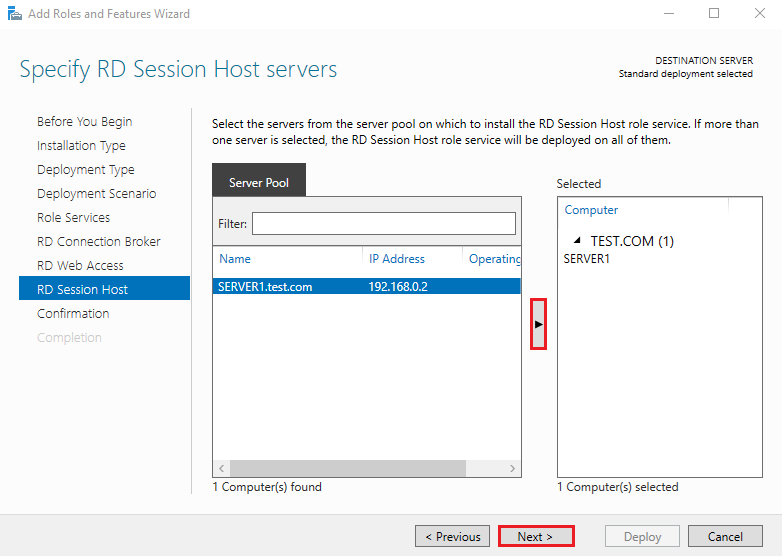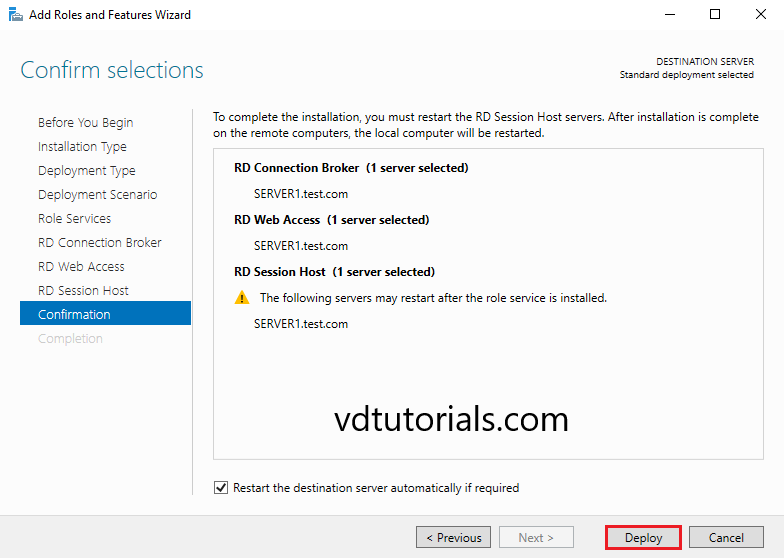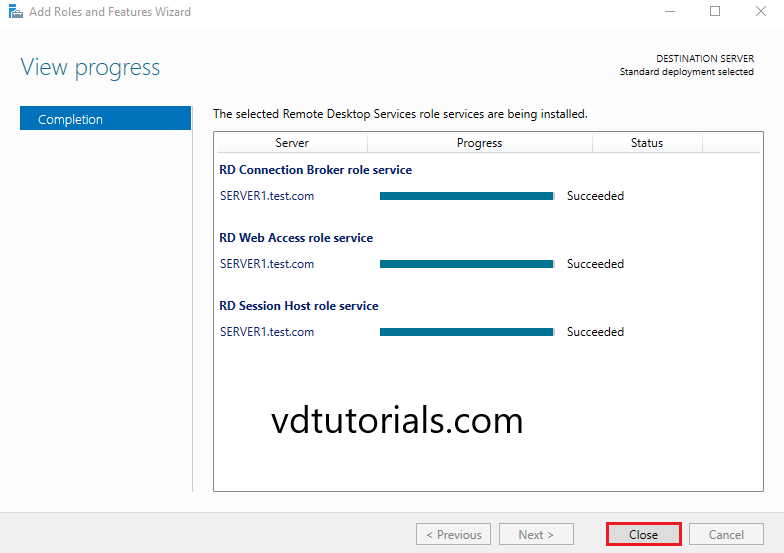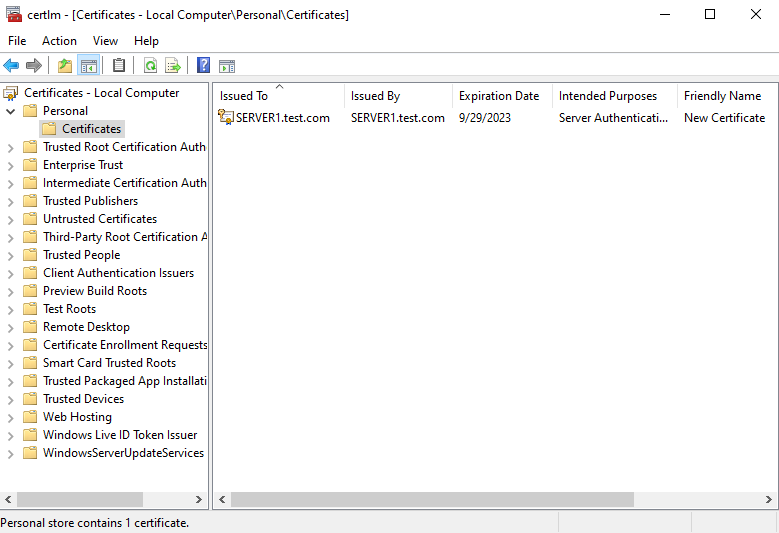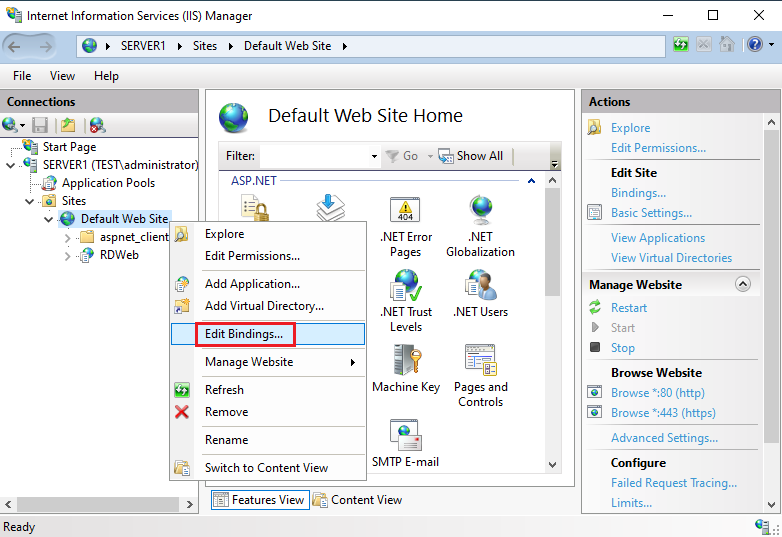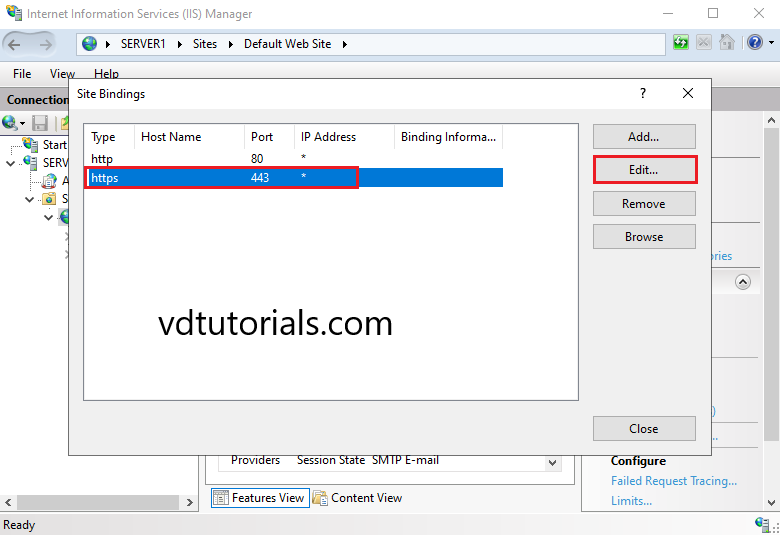Эта большая инструкция посвящена особенностям установки, настройки и эксплуатации фермы терминальных серверов на базе роли Remote Desktop Services (RDS) в Windows Server. Статья поможет вам развернуть службы удаленных столов на Windows Server 2022, 2019 и 2016 в домене Active Directory.
Содержание:
- Компоненты Remote Desktop Services в Windows Server 2022/2016/2016/2012R2
- Создаем новую конфигурацию Remote Desktop Services в Windows Server
- Создаем коллекции Remote Desktop Services в Windows Server
- Публикация RemoteApp в Remote Desktop Services
- Настройка фермы Remote Desktop services с помощью PowerShell
Компоненты Remote Desktop Services в Windows Server 2022/2016/2016/2012R2
В состав роли RDS в Windows Server входя следующие компоненты:
- Remote Desktop Session Host (RDSH) – узлы сеансов RDS. Основные рабочие лошадки фермы RDS, на которых работают приложения пользователей;
- Remote Desktop Connection Broker (RDCB) – посредник RDS подключений. Используется для управления фермой RDS, распределения нагрузки, обеспечивает переподключение пользователей к своим сеансам, хранит коллекции RDS и опубликованные приложения RemoteApps;
- Remote Desktop Gateway (RDGW) – обеспечивает безопасный доступ к сервисам RDS из Интернета;
- RD Web Access (RDWA) – веб интерфейс для доступа к рабочим столам, программам RemoteApp;
- Remote Desktop Licensing (RD Licensing) — служба лицензирования, управляет RDS лицензиями (CAL) пользователей.
В нашем небольшом стенде будут всего три сервера со следующим распределением ролей
-
msk-rds1.winitpro.ru
— RDSH -
msk-rds2.winitpro.ru
– RDSH -
msk-rdsman.winitpro.ru
– RDSH, RDWA, RDCB, RD License
Предварительные требования, которые нужно выполнить перед созданием RDS фермы:
- Установите одинаковую версию Windows Server на все сервера, настроить их, и добавить в один домен AD;
- Откройте консоль ADUC (
dsa.msc
) и переместите все хосты с ролью RDSH в одну OU в AD. Так будет удобнее применять единые настройки через GPO; - Создайте в домене группу для RDSH серверов (например,
msk-rdsh
) и добавьте в нее все хосты; - Если вы хотите использовать диски User Profile Disk (UPD) для хранения профилей пользователей RDS (или перемещаемые профили), нужно создать на файловом сервере сетевой каталог, в котором они будут хранится (желательно расположить этот каталог на отказоустойчивом файловом кластере Windows Server). Предоставьте права Full Control на этот сетевой каталог для группы
msk-rdsh
.
Создаем новую конфигурацию Remote Desktop Services в Windows Server
Рассмотрим, как создать и настроить RDS конфигурацию с помощью графического интерфейса Server Manager.
Откройте Server Manager и добавьте все планируемые RDS сервера в консоль. Щелкните All Server -> Add servers.
Теперь в меню Server Manager выберите Add Roles and Features -> Remote Desktop Services installation -> Standard deployment –> Session-based deployment.
Режим Quick Start используется для развертывания всех компонентов RDS на одном сервере. В RDS ферме минимум может быть один сервер, который совмещает все роли RDS (RD Session Host, RD Web Access и RD Connection broker). Но такая конфигурация не обеспечивает отказоустойчивость и балансировку нагрузки в службах удаленных рабочей столов Windows Server.
Далее нужно указать, как вы хотите распределить роли RDS по вашим серверам. В мастере построения фермы RDS нужно выбрать сервера для соответствующих ролей. В моем случае я хочу построить такую конфигурацию:
- RD Connection Broker –
msk-rdsman - RD Web Access —
msk-rdsman - RD Session hosts —
msk-rdsman, msk-rds1, msk-rds2
Вы можете распределить RDS роли по серверам в любой другой конфигурации.
Поставьте галку Restart destination server automatically if required и нажмите кнопку Deploy. Дождитесь установки ролей RDS на всех серверах.
Итак, ваша ферма RDS создана.
Следующий этап установка и настройка сервера лицензирования RDS. Вы можете установить роль RD Licensing на один из серверов в вашей ферме или использовать существующий в домене сервер лицензирования RDS. Подробная инструкция по установке, настройке и активации роли RD Licensing доступа по ссылке.
Для управления вашим развертыванием RDS нужно перейти в раздел Server Manager -> Remote Desktop Services. На вкладке Overview показана текущая конфигурация RDS фермы.
Чтобы изменить настройки RDS фермы выберите Tasks -> Edit Deployment Properties в разделе Deployment Overview.
Здесь можно изменить:
- Параметры RD Gateway;
- Адрес сервер сервера лицензирования и тип пользовательских лицензий RDS CAL (per user/per device);
- Посмотреть URL адреса RD Web Access;
- Добавить SSL сертификаты для служб RDS (в инструкции мы пропустим этот пункт).
Для построения отказоустойчивой фермы Remote Desktop Services нужно обеспечить высокую доступность роли RD Connection Broker. Это достигается за счет запуска нескольких экземпляров RDCB (Active/Active) на разных серверах с общей базой данных SQL, в которой хранится конфигурация брокера подключений. Для обеспечения высокой доступности SQL базы RDCB ее можно размесить в группе высокой доступности SQL Server Always On. Ранее мы публиковали подробный гайд по настройке RDS Connection Broker с высокой доступностью.
Создаем коллекции Remote Desktop Services в Windows Server
Следующий этап настройки – создание коллекций сеансов RDS. Коллекции Remote Desktop позволяют разделить хосты в ферме RDSH на отдельные группы или создать разный набор настроек и доступных приложений Remote App для разных групп пользователей.
Перейдите в раздел Collections, выберите Edit -> Create Session Collection.
Здесь нужно задать:
- Имя коллекции RDS:
rds-Msk-Managers - Выберите какие хосты RDSH будут обслуживать пользователей коллекции (один RDSH хост может находиться в одной коллекций; не рекомендуется объединять в одну коллекцию сервера с разными версиями Windows Server);
- На вкладке User Groups указываются группы пользователей, которым разрешено подключаться к коллекции. Уберите из групп Domain users и добавьте вашу группу (msk-Managers);
- На вкладке User Profile Disk нужно указать, хотите ли вы использовать формат UPD для хранения профилей пользователей (Enable user profile disks). В поле Location of user profile disks укажите UNC путь к сетевому каталогу(например,
\\msk-fs01\mskrds_upd
), в котором будут хранится профили пользователей в форматер UPD виртуальных дисков (в этом случае при входе на любой сервер коллекции RDS, пользователь будет всегда загружать свой профиль) и максимальный размер диска (20 Гб по умолчанию); - Нажмите Create чтобы создать новую RDS коллекцию;
- Убедитесь, что в указанном каталоге создался UPD файл с шаблоном профиля пользователя UVHD-template.vhdx.
Чтобы задать параметры коллекции RDS, выберите ее и нажмите Tasks -> Edit Properties.
Здесь можно изменить базовые параметры коллекции (имя, описание, группы доступа) и ряд других важных настроек.
В разделе Session можно задать параметры переподключения/ автоматического отключения простаивающих RDP сессий (подробнее рассматривалось в статье Настройка таймаутов для RDP сессий).
На вкладке Security можно выбрать настройки безопасности (Negotiate, RDP Security level или SSL/TLS) и шифрования (Low, High, Client compatible или FIPS compliant) для сессий RDP. Здесь также можно включить/отключить Network Level Authentication для RDP.
В секции Load Balancing можно изменить веса (
Relative Weight
) RDSH хостов в вашей ферме. Если характеристики серверов (RAM, CPU) в коллекции сильно отличаются, нужно задать меньший вес для менее производительных серверов. В этом случае RDCB будет распределять сессии пользователей по серверам в зависимости от их веса.
На вкладке Client Settings можно указать, какие устройства пользователям разрешено пробрасывать в RDP сессию. Например, вы можете разрешить/запретить пробрасывать с локального компьютера пользователя в RDS сеанс принтера, сетевые диски, аудио устройства, буфер обмена.
В разделе User Profile Disks можно более тонко настроить параметры UPD профилей пользователей. Можно исключить из синхронизации определенные папки или файлы. Это позволит уменьшить размер профиля UPD в сетевом каталоге и увеличить скорость загрузки профиля (не забывайте, что он загружается по сети из сетевой папки при входе пользователя).
Настройка и эксплуатация UPD обычно гораздо проще, чем использование перемещаемых профилей или folder redirection. Один UPD профиль не может использоваться в разных коллекциях RDS.
Для уменьшения размера UPD диска пользователя можно использовать стандартный PowerShell командлет
Resize-VHD
, используемый для изменения размеров виртуальных VHDX дисков Hyper-V.
В секции HOST SERVERS коллекции RDS можно перевести любой сервер фермы в режим обслуживания RDSH (Drain Mode). Для этого щелкните по нему и выберите Do not allow new connection. В результате Connection Broker не будет отправлять новые подключения пользователей на этот сервер. В таком режиме вы можете спокойно установить обновления Windows или обновлять на сервере приложения, не затрагивая пользователей.
Здесь же можно добавить/удалить RDS Host из коллекции.
Если RDSH хост вышел из строя и не доступен, его можно корректно удалить из фермы Remote Desktop Services по этой инструкции.
Публикация RemoteApp в Remote Desktop Services
RemoteApps – это опубликованные для пользователей приложения на RDS серверах. Благодаря RemoteApp можно использовать приложения, установленные на терминальном RDSH сервере так, как будто оно запущено непосредственно на компьютере пользователя. Пользователь не видит всего рабочего стола Windows Server RDS и работает только с теми программами, которые опубликовал для него администратор. На компьютере пользователя будет отображаться только окно запущенной на RDS программы.
Если вы не создаете RemoteApp, пользователи будут работать непосредственно на собственных рабочих столах на Windows Server. Поэтому не забудьте скопировать все необходимые пользователю ярлыки приложений в папку C:\Users\Public\Desktop. Файлы из этой папки будут отображаться на рабочем столе всех пользователей. Если вы устанавливаете на RDSH пакет MS Office 365, обратите внимание что Office нужно разворачивать в режиме SharedComputerLicensing.
RemoteApp приложения создаются в настройках коллекций RDS. Выберите пункт Tasks -> Publish RemoteApp Programs в секции REMOTEAPP PROGRAMS.
Windows отобразит все приложения, установленные на текущем сервере. Можете выбрать одно из них. Если вашего приложения нет в списке, но оно установлено на других хостах RDS, нажмите кнопку Add и укажите полный путь к исполняемому файлу приложения (exe, bat, cmd и т.д.).
Опубликуйте приложение RemoteApp.
Затем в настройках RemoteApp можно указать дополнительные параметры приложения.
- Нужно ли показывать опубликованное RemoteApp приложение в веб интерфейсе RD Web Access;
- Задать параметры запуска (аргументы) приложения (Command-line Parameters -> Always use the following command-line parameters);
- На вкладке User Assignment можно дополнительно ограничить каким группам пользователей разрешено запускать приложение.
Если вы хотите изменить иконку опубликованного RemoteApp, нужно открыть следующую папку на сервере с ролью RDS Connection Broker:
C:\Windows\RemotePackages\CPubFarms\rds-Msk-Managers\CPubRemoteApps
Замените иконку приложения другим ico файлом.
Теперь пользователь может запустить RemoteApp приложение из RD Web Access (
https://msk-rdsman.wintpro.ru/RDWeb
) или с помощью специального RDP файла.
Для запуска опубликованного приложения RemoteApp, нужно добавить в RDP файл такие строки:
remoteapplicationmode:i:1 remoteapplicationname:s:putty remoteapplicationprogram:s:"C:\Tools\putty.exe" disableremoteappcapscheck:i:1 alternate shell:s:rdpinit.exe
Несколько полезных мелочей для удобной эксплуатации фермы RDS:
- Для роли RDWeb можно настроить поддержку HTML5, это позволит пользователям подключаться к RDS серверам из любого браузера и ОС даже без клиента RDP;
- На веб сервере RD Web Access можно опубликовать ссылку на смену истекшего пароля пользователя (по умолчанию при включенном NLA вы не сможете аутентифицироваться на RDSH с истекшим паролем пользователя Active Directory);
- Инструкция для пользователей по смене пароля в RDP сессии;
- Администратор может использовать теневые подключения RD Session Shadow для подключения/просмотра рабочего стола сеанса пользователя на сервере RDS;
- Чтобы быстро найти, на каких RDS серверах есть сессии определенного пользователя, можно использовать PowerShell:
Import-Module RemoteDesktop
Get-RDUserSession -ConnectionBroker msk-rdsman.winitpro.ru | where {$_.UserName -eq "a.ivanov"} | Select HostServer - Вы можете использовать PowerShell скрипты для просмотра и анализа логов RDP подключений пользователей к серверам RDS;
- Для дополнительной защиты можно настроить двухфакторную аутентификацию (2FA) пользователей на RDS серверах Windows с помощью сторонних средств.
Настройка фермы Remote Desktop services с помощью PowerShell
Если вы четко представляете себе концепцию RDS фермы, вы можете быстро разворачивать RDS конфигурацию с помощью PowerShell.
Следующие PowerShell команды для создания RDS фермы лучше запускать с другого на другом сервера, т.к. управляемые RDS хосты придется перезагружать.
Задайте имена серверов в вашей ферме RDS. В этом примере я установлю роли RDCB и RDS Licensing на отдельный сервер (в дальнейшем рекомендуется настроить отказоустойчивую конфигурацию RDCB).
$RDSH1 = "msk-rds1.winitpro.ru"
$RDSH2 = "msk-rds2.winitpro.ru"
$RDSCB = "msk-rdcb.winitpro.ru"
$RDSGW = "msk-rdsgw.winitpro.ru"
Import-Module RemoteDesktop
Установите RDS роли на сервера:
Add-WindowsFeature –ComputerName $RDSH1, $RDSH2 -Name RDS-RD-Server –IncludeManagementTools
Add-WindowsFeature –ComputerName $RDSCB -Name RDS-Connection-Broker -IncludeManagementTools
Add-WindowsFeature –ComputerName $RDSGW -Name RDS-Web-Access, RDS-Gateway –IncludeManagementTools
Перезагрузите все хосты:
Restart-Computer -ComputerName $RDSH1,$RDSH2,$RDSCB,$RDSGW
Создайте новый инстанс RDSessionDeployment:
New-RDSessionDeployment -ConnectionBroker $RDSCB -SessionHost $RDSH1,$RDSH2 –Verbose
Добавить в ферму сервера RDWA и RDGW:
Add-RDServer -Server $RDSGW -Role RDS-WEB-ACCESS -ConnectionBroker $RDSCB
Add-RDServer -Server $RDSGW -Role RDS-GATEWAY -ConnectionBroker $RDSCB -GatewayExternalFqdn "rds.winitpro.ru"
Текущее распределение RDS ролей по серверам фермы можно вывести так:
Get-RDServer -ConnectionBroker $RDSGW
Установка роли лицензирования RDS:
Add-WindowsFeature –ComputerName $RDSCB -Name RDS-Licensing, RDS-Licensing-UI
Задайте режим лицензирования PerUser:
Invoke-Command -ComputerName $RDSCB -ScriptBlock {Set-RDLicenseConfiguration -Mode PerUser -LicenseServer $RDSCB -ConnectionBroker $RDSCB}
Add-RDServer -Server $RDSCB -Role RDS-LICENSING -ConnectionBroker $RDSCB
Добавить сервер лицензирования в доменную группу с помощью Add-ADGroupMember:
Add-ADGroupMember "Terminal Server License Servers" -Members "msk-rdcb$"
Если у вас есть сертификат для RDS можно его добавить в конфигурацию фермы (можно использовать бесплатный SSL сертификат Let’s Encrypt для вашего RDS хоста):
Path = "C:\ps\RDSCert.pfx"
$Password = ConvertTo-SecureString -String "CertPAssddr0w11-" -AsPlainText -Force
Set-RDCertificate -Role RDGateway -ImportPath $Path -Password $Password -ConnectionBroker $RDSCB -Force
Set-RDCertificate -Role RDWebAccess -ImportPath $Path -Password $Password -ConnectionBroker $RDSCB -Force
Set-RDCertificate -Role RDPublishing -ImportPath $Path -Password $Password -ConnectionBroker $RDSCB -Force
Set-RDCertificate -Role RDRedirector -ImportPath $Path -Password $Password -ConnectionBroker $RDSCB -Force
Информацию об установленных SSL сертификатах можно получить так:
Get-RDCertificate
Теперь можно создать коллекции RDS:
$CollectionName = "DEVdept"
New-RDSessionCollection –CollectionName $CollectionName –SessionHost $RDSH1,$RDSH2 –ConnectionBroker $RDSCB –CollectionDescription “Develovers”
Разрешить доступ к RDS серверам для групп:
$UserGroup =@("WINITPRO\msk-developers","WINITPRO\msk_devops")
Set-RDSessionCollectionConfiguration -CollectionName $CollectionName -UserGroup $UserGroup
Опубликовать приложение RemoteAPP:
New-RDRemoteapp -Alias GoogleChrome -DisplayName GoogleChrome -FilePath "C:\Program Files (x86)\Google\Chrome\Application\chrome.exe" -ShowInWebAccess 1 -CollectionName $CollectionName -ConnectionBroker $RDSCB
В статье мы рассмотрели, как установить и настроить ферму Remote Desktop Services на базе Windows Server 2019/2022 с помощью графического интерфейса Server Manager и с помощью PowerShell. За рамками статьи осталось более подробное описание ролей RD Web Access и RD Gateway. Мы рассмотрим настройку этих ролей отдельно в следующих статьях.
Remote Desktop Services (RDS) enables users to access virtual desktops, Session-based desktops, and RemoteApp programs. Session-based desktop deployment allows users to connect session collections that include published RemoteApp programs and Session-based desktops.
Prerequisite Required
- The server you’d like to install RDS is a member Host of an Active Directory domain.
Related Tutorials
- Install and configure ADDS on Windows Server 2022
- Install and Configure RemoteApp (Quick Start)
Demo environment
- Computer Name: server1.test.com
- Domain: test.com
- Domain Controller: server1.test.com
- Operating System: Windows Server 2022 Datacenter
- IP Address: 192.168.0.2
1. Open the Server Manager dashboard and click Add roles and features.
2. Before you begin, click Next.
3. In the installation type, Select Remote Desktop Services installation and click Next.
Install required role services for Virtual Desktop Infrastructure to create a virtual machine based or session based desktop deployment.
4. In Deployment Type, Select Standard deployment and click Next.
Standard deployment allows you to deploy Remote Desktop Services across multiple servers
5. In Deployment Scenario, Select Session-based desktop deployment and click Next.
Session-based desktop deployment allows users to connect session collections that include published RemoteApp programs and Session-based desktops.
6. Review role services and click Next.
7. Specify RD Connection Broker server and click Next.
8. Specify RD Web Access server and click Next.
9. Specify RD Session Host servers and click Next.
10. Click Deploy, to complete the installation the servers must be restarted.
11. After installing Remote Desktop Services click Close.
12. Open Run and input certlm.msc and find the auto-generated certificate under the Personal > Certificate. Remove it and set the one you got or you created in the same place.
SSL certificate for remote accessing is generated automatically by the installation. This certificate cannot work so remove it and set a valid certificate you got or set a self-signed certificate created by yourself.
13. Open Internet Information Services (IIS) Manager Right click on Default website and click Edit Bindings.
14. In Site Bindings, select https and click Edit.
15. Select SSL certificate and click OK.
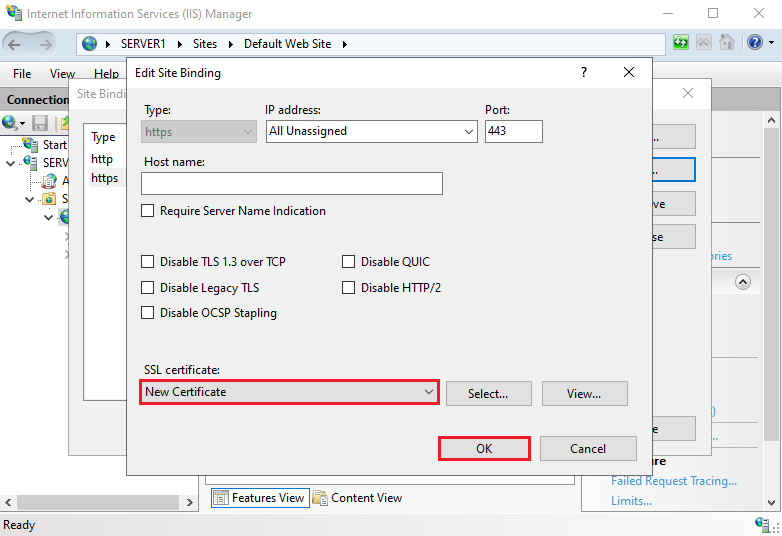
В первую очередь требуется установить ОС Windows Server 2022. В данной инструкции у нас она уже установлена на виртуальной машине.
Минимальные требования:
- 64-разрядный процессор с тактовой частотой 1,4 ГГц.
- ОЗУ 512 МБ (2 ГБ для варианта установки Сервер с рабочим столом).
- Диск 32 ГБ.
- Доступ к интернету..
Бесплатный сервер 1С для подписчиков нашего telegram-канала !
После запуска Windows Server 2022, мы устанавливаем роли для настройки терминального сервера и шлюза удаленных рабочих столов.
Заходим в Диспетчер серверов → добавить роли и компоненты.
В оснастке Мастер добавления ролей и компонентов:
- Тип установки — установка ролей и компонентов.
- Роли сервера — службы удаленных рабочих столов.
Добавляем роли на сервере:
- Тип установки — Установка ролей или компонентов.
- Выбор сервера — Выбираем наш текущий сервер.
- Роли сервера — Службы удаленных рабочих столов.
- Службы ролей — Лицензирование удаленных рабочих столов, шлюз удаленных рабочих столов.
Подтверждаем установку компонентов и нажимаем Установить. Перезагружаем сервер.
Настройка сервера лицензирования
Заходим в Диспетчер серверов → Средства → Remote Desktop Services → Диспетчер лицензирования удаленных рабочих столов.
В диспетчере нажимаем ПКМ на наш сервер и выбираем Активировать сервер.
Попадаем в Мастер активации сервера, выбираем метод подключения Авто, вводим свои данные и нажимаем Далее.
В следующем пункте вводим Сведения об организации и нажимаем Далее.
Завершение работы мастера активации сервера выполняется с поставленной галочкой Запустить мастер установки лицензий чтобы попасть в оснастку установки лицензий.
В мастере установки лицензий появятся параметры сервера лицензирования, жмём Далее.
Лицензию выбираем в зависимости от того, какая у вас имеется.
Есть следующие типы лицензии:
- Пакет лицензий (в розницу).
- Соглашение Open License.
- Соглашение Select License.
- Соглашение Enterprise Agreement.
- Соглашение Campus Agreement.
- Соглашение School Agreement.
- Лицензионное соглашение постановщика услуг.
- Другое соглашение.
- Лицензия Select Plus.
В нашем случае мы выбираем Соглашение Enterprise Agreement.
- Выбираем версию продукта Windows Server 2022.
- Тип лицензии — Клиентская лицензия служб удаленных рабочих столов на устройство.
- Количество ставим в зависимости от приобретенной вами лицензией. В нашем случае мы активируем на 10 устройств.
В завершение установки осталось выполнить добавление групповых политик, для этого нажимаем Win+R (или ПКМ по меню Пуск и выбираем Выполнить).
В окне Выполнить вводим gpedit.msc и нажимаем ОК.
Попадаем в Редактор локальной групповой политики. Здесь требуется править две записи. Для того, чтобы указать сервер лицензирования, мы переходим в пункт: Конфигурация компьютера → Административные шаблоны → Компоненты Windows → Служба удаленных рабочих столов → Узел сеансов удаленных рабочих столов → Лицензирование → Использовать указанные серверы лицензирования удаленных рабочих столов>.
Включаем данную политику и вводим требуемый сервер лицензирования. В нашем случае мы будем ссылаться на свой локальный сервер 127.0.0.1 и применяем настройку.

Рисунок 1 — Настройка сервера лицензирования
Для второго пункта мы переходи по следующему пути: Конфигурация компьютера → Административные шаблоны → Компоненты Windows → Служба удаленных рабочих столов → Узел сеансов удаленных рабочих столов → Лицензирование → Задать режим лицензирования удаленных рабочих столов.
Включаем политику и указываем режим лицензирования, в нашем случае мы активируем на устройство и применяем настройку.
Далее обновляем групповую политику. Для этого открываем строку Выполнить посредством нажатия комбинации Win+R, вводим команду gpupdate /force, жмём Enter.
Настройка по установке лицензий прошла успешно, далее мы настраиваем шлюз удаленных рабочих столов.
Настройка шлюза удаленных рабочих столов
Шлюз удаленных рабочих столов — это сервис-посредник между клиентами из внешней сети и сеансов внутренней сети, обеспечивает безопасный обмен данными между ними и прослушивает порт 443.
Заходим в Диспетчер серверов → Средства → Remote Desktop Services → Диспетчер шлюза удаленных рабочих столов. Нажимаем ПКМ по папке Политики и выбираем Создание новых политик авторизации. Откроется Мастер создания новых политик авторизации.
Далее выбираем следующие пункты:
- Политики авторизации — Создать политику авторизации подключений к удаленным рабочим столам и авторизации ресурсов удаленных рабочих столов.
- Политика авторизации подключений — пишем наименование политики (в нашем случае Users).
- Требования — выбираем членство в группе для пользователей или компьютеров, которые смогут подключаться к серверу (в нашем случае, мы добавили группу пользователей Пользователи удаленного рабочего стола и Администраторы).
- Перенаправление устройств — выбираем, что требуется перенаправить (мы выбрали Включить перенаправление устройств для всех клиентских устройств).
- Время ожидания сеанса — по умолчанию.
- Сводка по политике авторизации подключений к RD — параметры которые будут созданы в данной политике.
- Политика авторизации ресурсов — пишем наименование политики (в нашем случае TS).
- Группы пользователей — выбираем членство в группе для пользователей или компьютеров, которые смогут подключаться к серверу (в нашем случае, мы добавили группу пользователей Пользователи удаленного рабочего стола и Администраторы).
- Сетевой ресурс — можем настроить группу терминальных серверов, куда можно подключиться, выберем Разрешить подключение пользователей к любому ресурсу (компьютеру).
- Разрешенные порты — если настроен нестандартный порт, то в этом пункте можно это указать, выбираем Разрешить подключение только к порту 3389.
- Сводка по политике авторизации ресурсов RD — параметры которые будут созданы в данной политике.
На данном этапе мы завершили настройку шлюза удаленных рабочих столов, за исключением установки сертификата.
Для того, чтобы установить сертификат на шлюз удаленных рабочих столов, мы воспользуемся утилитой win-acme.
Установка сертификата на шлюз удаленных рабочих столов через Let’s Encrypt
Скачиваем программу win-acme.
Копируем в папку C:\Scripts\win-acme.
Создаем 2 bat-файла:
Файл C:\Scripts\win-acme\Register.bat:
@echo off
rem powershell.exe
:: Ввод данных:
set /p commonname_Data="Enter Domain name(exampe : v0162.esit.info) : "
powershell -ExecutionPolicy Bypass -NoLogo -NoProfile -Command "Get-WebBinding | Remove-WebBinding"
powershell -ExecutionPolicy Bypass -NoLogo -NoProfile -Command "New-WebBinding -Name 'Default Web Site' -Port 443 -Protocol https -SslFlags 0 -IPAddress "*" -HostHeader "*" "
powershell -ExecutionPolicy Bypass -NoLogo -NoProfile -Command "New-WebBinding -Name 'Default Web Site' -Port 80 -Protocol http -IPAddress "*" -HostHeader "*" "
powershell -ExecutionPolicy Bypass -NoLogo -NoProfile -Command "Set-WebBinding -Name 'Default Web Site' -BindingInformation "*:443:*" -PropertyName HostHeader -Value '%commonname_Data%'"
powershell -ExecutionPolicy Bypass -NoLogo -NoProfile -Command "Set-WebBinding -Name 'Default Web Site' -BindingInformation "*:80:*" -PropertyName HostHeader -Value '%commonname_Data%'"
@echo on
"C:\Scripts\win-acme\wacs.exe" --installation script --target iissite --siteid 1 --commonname %commonname_Data% --emailaddress admin@admin --accepttos --script "./scripts/PSScript.bat" --scriptparameters "./scripts/ImportRDGateway.ps1 {5}"
Файл C:\Scripts\win-acme\Scripts\PSScript.bat:
powershell.exe -ExecutionPolicy RemoteSigned -File %*
- После этого запускаем C:\Scripts\win-acme\Register.bat.
- Вводим домен на котором находится наш шлюз удаленных рабочих столов.
- Если всё получилось, то в оснастке шлюза удаленных рабочих столов должен появится созданный сертификат, а в консоли — готовый результат.
Подключение пользователей
Следующем этапом мы создаем пользователей для подключение к удаленному рабочему столу через шлюз удаленных рабочих столов.
Вводим требуемые поля: пользователь и пароль.
- В меню пуск находим оснастку Управление компьютером.
- Нажимаем папку Локальные пользователи.
- Выбираем папку Пользователи, нажимаем ПКМ → Новый пользователь.
Создаем нового пользователя, убираем срок действия пароля (если нужно) и добавляем его в группу Пользователи удаленного рабочего стола, для этого заходим в Панель управления → Система → Настройка удаленного рабочего стола → Выбрать пользователей → Добавить.
Добавляем созданных пользователей, после чего подключаемся к серверу.
На машине, с которой будем подключаться к серверу, ищем утилиту Подключение к удаленному рабочему столу на Windows 10 она находится по следующему расположению: Пуск → Стандартные → Windows → Подключение к удаленному рабочему столу.
В открытом окне вводим имя нашего сервера или локальный ip-адрес. В нашему случае имя сервера EFSOL-IT. Пользователя указываем, которого создали (EFSOL-IT\user001).
Далее, чтобы указать адрес шлюза удаленных рабочих столов, переходим во вкладку Дополнительно нажимаем Параметры вводим в окне Имя сервера.
Нажимаем ОК → Подключить.
При подключении к удаленному рабочему столу может появиться сообщение о сертификате, мы на него соглашаемся.
Установка терминального сервера произведена и шлюз удаленных рабочих столов успешно настроен.
Нужна помощь? Настройки Windows Server и обслуживание серверов мы осуществляем в рамках услуги ИТ-аутсорсинг. Также возможны разовые проектные работы.
Лицензия Windows Server 2022 User CAL Remote Desktop Services (RDS) приобретается дополнительно к лицензии User CAL для получения права использования терминального доступа к серверу одному человеку с помощью любого количества устройств. Для расчета необходимого количества лицензий User CAL RDS нужно подсчитать количество людей в сети, использующих терминальный доступ серверу.
Microsoft Windows Server CAL 2022 требуется для Microsoft Windows Server 2019 Standard и Datacenter.
Дополнительные лицензии CAL приобретаются в дополнение к клиентской лицензии Microsoft Windows Server для доступа к службам удаленных рабочих столов (RDS CAL) и управлению правами Active Directory (AD RMS CAL).
Windows Server 2022 USER CAL RDS (1 License USER CAL RDS) — 3 900 руб.
Windows Server 2022 USER CAL RDS (5 Licenses USER CAL RDS) — 17 900 руб.
Терминальный сервер (ТС) или Remote Desktop Services (RDS) — это один или несколько серверов, к которым операторы подключаются удаленно и используют их ресурсы — например, память или мощности процессора. Условно, это один мощный компьютер, на котором одновременно работают много пользователей. Подключаться можно как через локальную сеть, так и через интернет.
Для работы с мэйнфреймами операторы использовали терминалы. Для работы с терминальным сервером операторы используют тонкие, или терминальные, клиенты.
Обычно тонкий клиент — это специальное устройство: маленький системный блок с процессором, видеокартой и без жесткого диска. Вместо жесткого диска обычно используется схема с разъемом IDE, флеш-памятью и микросхемой, которая реализует логику жесткого диска. К устройству подключается питание, мышь, монитор, принтер, клавиатура — готово.
Вместо специальных устройств можно использовать слабые ПК или устаревшие, ведь клиенты, как и терминалы, не производят вычисления. Они выводят изображение, звук, передают то, что пользователь вводит на клавиатуре и куда двигает мышку. Все вычисления, запуск программ и приложений производится на сервере.
Монитор, клавиатура и тонкий клиент — это потомок терминальных устройств для работы с мэйнфреймом. Только вместо мэйнфрейма — терминальный сервер.
Для каких целей служит терминальный сервер
Терминальный сервер помогает обеспечить удаленную работу сотрудников и централизованно управлять трафиком, ПО, доступами и обновлениями.
Например, в компании есть отдел закупок из 10 человек. Они работают всего в нескольких программах: Word, Excel, почта в браузере, CRM. Набор программ небольшой, но для каждого ПК нужна лицензия на ОС и продукты Microsoft. Также каждого сотрудника нужно обеспечить компьютером и установить необходимое программное окружение.
Что можно сделать вместо этого?
- Купить один мощный терминальный сервер, 10 устаревших или не очень производительных ПК и настроить терминальный доступ.
- Установить на терминальном сервере набор ПО и приложений.
Сотрудники/пользователи подключатся через тонкий клиент и смогут пользоваться мощностями терминального компьютера и всем установленным ПО. Для них в работе ничего не изменится: есть стандартный рабочий стол, ОС, программы.
Для администратора здесь открываются широкие возможности:
- Пользователи не могут удалять приложения — у них нет доступа к самому серверу.
- Администратор может назначать права пользователям — например, понизить до чтения или повысить до редактирования.
- Когда сотрудник увольняется, все его учетные записи закрываются одновременно.
- Все рабочие учетные записи, файлы, рабочие программы, доступы централизованы. С такой структурой проще настроить защиту, например, поставить тот же firewall или антивирусное ПО, которое масштабируется на всю сеть.
При этом пользователи никому не мешают, потому что работают в персональной сессии — изолированно. В этой же сессии запускаются все приложения, идет работа с документами, почтой, обсуждение задач в мессенджерах. Все сотрудники обеспечены хорошей производительностью и удобством при использовании рабочих приложений.
Преимущества терминального сервера
Выделим преимущества работы с терминальным сервером, которые мы еще не упомянули:
- Удобнее мониторить трафик и лишать сотрудников прав на ресурсы, если они, например, загружают через браузер тяжелые видеозаписи.
- Выше безопасность: меньше вероятность взлома или выноса информации с сервера.
- Программы работают стабильнее, потому что терминальный сервер производительнее и надежнее любого ПК.
- Высокая скорость работы с дисками из-за кэширования. Например, если в одной из сессий пользователь работал в Microsoft Office, то для других пользователей эта же программа будет загружаться так, будто они ее уже включали.
- Экономится память — код ПО не дублируется при загрузке программ, которые уже работают.
- Администратор тратит меньше времени на починку ПО и обслуживание ПК — например, замену сгоревших жестких дисков. Тонкие клиенты практически не нуждаются в обслуживании.
- Если в компании использовали десктопные компьютеры, терминальный сервер сэкономит место в офисе на размещении системных блоков. Также тонкие клиенты не шумят, в отличие от системных блоков с жесткими дисками и видеокартами. Меньше расходы на электроэнергию.
- Доступ к рабочему месту можно получить из любой точки, где есть интернет.
- Лицензия на программы понадобится не на все ПК, а только одна — на терминальный сервер.
Недостатки терминального сервера
Их меньше, чем преимуществ, но минусы у технологии есть:
- Из-за того, что все пользователи фактически работают на одном ПК, ошибки настроек, конфигураций, сбой настроек лицензирования или выход из строя сервера влияют на всех пользователей. Например, сбой одной сессии — это сразу выход из строя всей сети.
- Некоторые программы не позволяют работать нескольким пользователям на одном ПК или требуют покупки более дорогих лицензий. Это нельзя назвать недостатком именно терминального сервера, скорее исключением для озвученных преимуществ.
- Большая нагрузка может вывести терминальный сервер из строя. Но это актуально для машин, в которых не реализовано резервирование источников питания и другой инфраструктуры.
- Трафик от терминального сервера к пользователям может быть очень большим.
Поддерживать и настраивать терминальный сервер должен системный администратор с опытом. Управление такими серверами — довольно специфическая задача. Например, он должен следить, чтобы были открыты нужные порты сервера, обновлять групповые политики безопасности или мониторить пользовательские сеансы, которые забыли закрыть, чтобы не возникла ошибка при достижении максимального числа подключений.
Виртуальный рабочий стол или терминальный сервер?
Терминальный сервер — это технология удаленного доступа сотрудников к ресурсам одного или нескольких серверов. По описанию эта технология похожа на VDI ( Virtual Desktop Infrastructure).
VDI — это инфраструктура виртуальных рабочих столов, когда на удаленном сервере каждому пользователю создается отдельное рабочее место. Как и терминальный доступ, она экономит ресурсы на оснащении и обслуживании рабочих мест, обладает преимуществами централизации. Подключение к серверу идет также через тонкий клиент.
Сравним технологию виртуализации рабочих столов и терминального сервера
У пользователей терминального сервера одна ОС на всех, как и набор приложений. В VDI для каждого пользователя создается отдельная виртуальная машина на сервере — со своей ОС и набором ПО. Пользователь может устанавливать новые программы или удалять текущие, если у него есть соответствующий уровень доступа. В Selectel VDI можно настроить в облаке на базе VMware.
Архитектура терминального сервера: ОС, клиентские приложения, связь с рабочим столом
Стандартный терминальный сервер состоит из четырех частей:
- Один или несколько серверов, на котором размещаются ресурсы: ПО, ОС, приложения.
- Операционная система сервера.
- Протокол для связи с удаленными рабочими столами пользователей. Он управляет передачей данных от сервера к пользователям.
- ПО (клиентские приложения), которое обеспечивает подключение к серверу. Установлено на тонком клиенте, или ПК, пользователя.
Сервер — это многоядерная машина или сеть из слабых серверов. Многоядерность необходима, потому что для полноценной работы часть мощностей нужно отдать под:
- службу поддержки,
- непосредственно приложения и рабочее ПО,
- обработку запросов, технические программы, общение между терминалами,
- резервирование.
Суммарная мощность сервера должна превышать заявленное потребление на 30-40%, не считая потенциал для расширения штата.
В современных терминальных серверах стоит ОС Windows Server. Именно в этой операционной системе устанавливаются службы удаленных рабочих столов.
Протокол связи с удаленными рабочими столами
Стандартный протокол для связи с удаленными рабочими столами — Remote Desktop Protocol, разработанный компанией Microsoft. Это основной протокол удаленного доступа для терминалов на Windows, при этом клиентские приложения есть и для Linux, и для FreeBSD, и для MAC OS.
Протокол RDP — прикладной, он передает данные. Со стороны клиента входные данные от клавиатуры и мыши, со стороны сервера — графические: это могут быть изображения, но скорее команды на отрисовку изображения на экране пользователя.
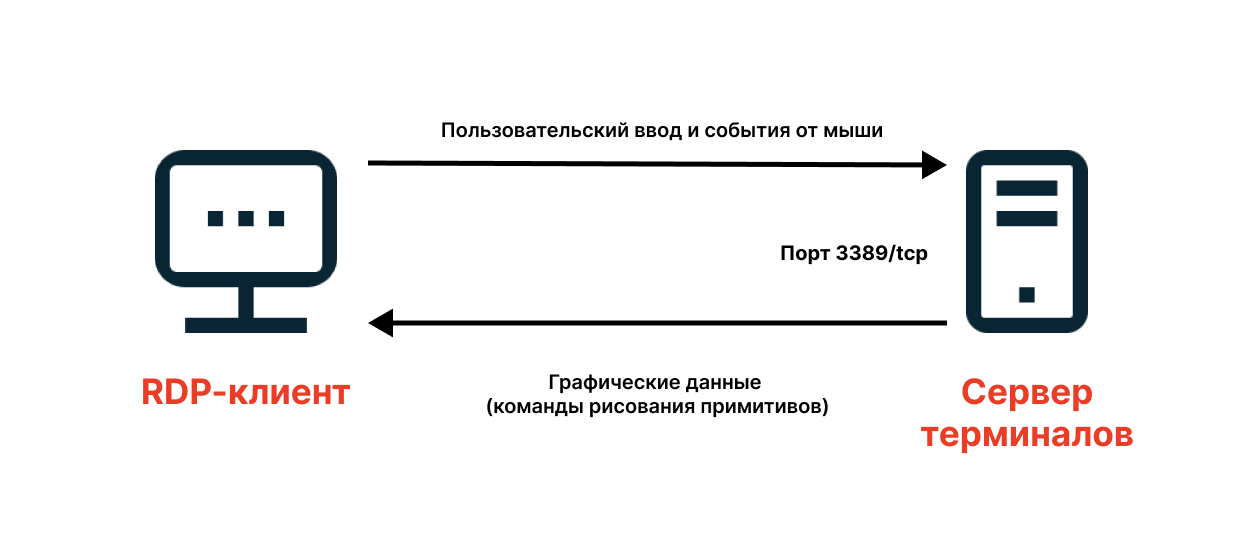
Для Linux есть еще варианты терминальных серверов, которые работают по протоколам NX или XDMCP.
Клиентские приложения. ПО, которое обеспечивает подключение к серверу со стороны клиента (пользователя), — Remote Desktop Connection (RDC) или Terminal Services Client (TSC).
Лицензирование терминального сервера
Для использования ОС Windows Server и подключения клиентов к серверу он должен иметь лицензию, которая называется CAL. После получения и активации лицензий они устанавливаются и хранятся на сервере лицензий или в службе лицензирования терминалов — Terminal Services Licensing Service.
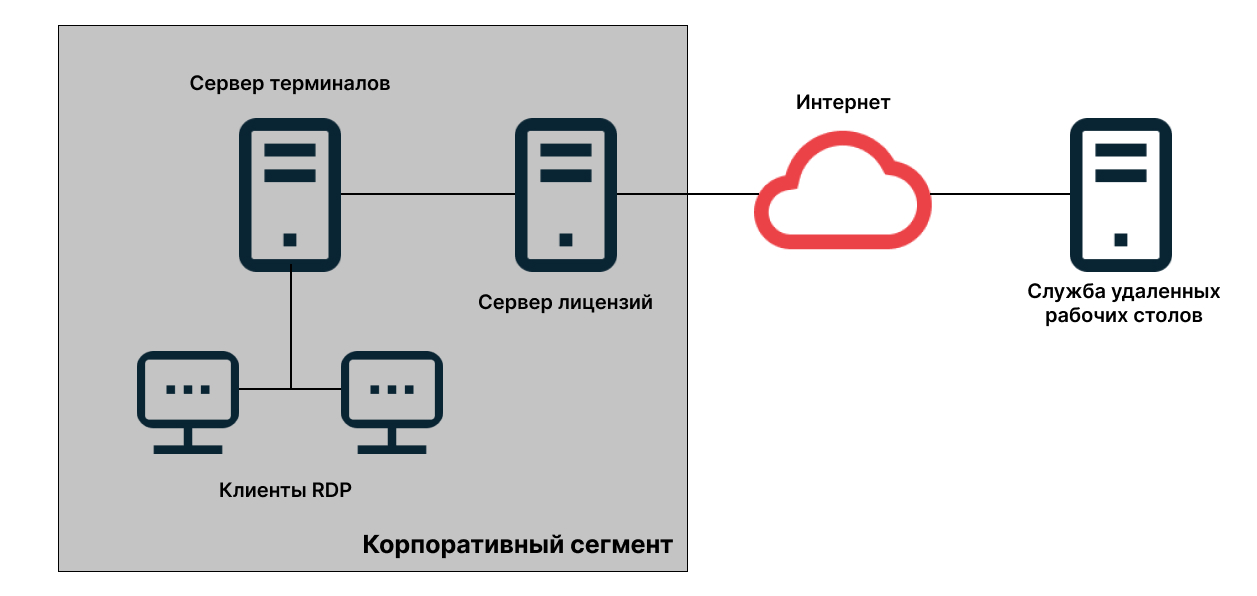
Условно существует три типа лицензий: на устройство, на пользователя и на соединение. В первом случае для каждого тонкого клиента нужна своя лицензия, но с него могут подключаться разные пользователи. Во втором можно подключаться к серверу с неограниченного количества разных устройств.
- For 1 Device
- Digital download
- Lifetime support at no extra cost
Instant Checkout
An electronic code will be emailed to you 15-30 minutes after checkout.
Instant Digital Download
Lifetime Product Guarantee
-
Support your ever-growing business needs with the newest available Microsoft Windows Server 2022, using the Windows Server 2022 Remote Desktop Services 20 User CALs. This cloud-compatible server operating system is the best solution when looking for an environment that can handle current workloads. Utilize innovative features, better security, and the latest technologies to take your business to the next level.
What is a User CAL? A CAL is not a software product; rather, it is a license that gives a user the right to access the services of the server. Windows Server 2022 Remote Desktop Services + 5 User CALs gives you 5 more connections.
If your organizations’ workstations organization are networked, you likely depend on network server software to perform certain functions, such as file and print sharing. To access this server software legally, you need a Client Access License (CAL).
Take the leap and expand your company’s potential. Windows Server 2022 Remote Desktop Services User Connections are like opening a new door to the potential for your business. Give your server extra 5 User Connections and give the possibility of expansion to more people.
With the Windows Server 2022 User CAL, you need to purchase a CAL for every Remote Desktop Services user. Users will use the CAL to access the server to use services such as file storage or printing, regardless of the number of devices they use for that access.
Purchasing a User CAL might make more sense if your company’s employees need to have roaming access to the corporate network. This can help your access the networking using multiple devices, or from unknown devices, or if you simply have more devices than users in your organization.
Optimized for physical or minimally virtualized server environments, businesses of all sizes are able to find something in Windows Server 2022. Especially with a plethora of different editions and versions available, you can get your money’s worth by looking into what features you need in your server.
Take advantage of the improved security and reduce the risk of data loss by a large percentage. Advances were made to ensure your server stays secure from viruses and other malware threats. Multiple layers of protection work to protect you even if unwanted software gets into your system.
Grab this amazing deal on Windows Server 2022 Remote Desktop Services 5 User CALs from SoftwareKeep and expand your business even further. Combine a powerful server solution, remote access, and plenty of device connections for an unbeatable price!
-
- Manage cloud-ready workloads and make your business more flexible and usable.
- Different deployment options enhance your availability and reduce resource usage. Choose between Server Core and Desktop Experience to maximize your resources according to your needs.
- Increased security for your entire server, including virtual machines. Features such as Windows Defender protection, shielded VMs, and encryption for containers ensure no threats present harm to your system.
- Use Azure for storage, server backups, and site recovery. Additionally, you can utilize the Azure active directory to further enhance your server.
- Analyze your server data both locally or through predictive analytics with System Insights. The machine-learning model is capable of providing useful details and allows you to gain a better understanding of your system.
- Enjoy reduced network traffic and smooth video playback with the improved graphics processing unit virtualization technologies.
- Establish remote connections. Remote connections to your Windows Server 2022 can be established from anywhere in the world. All you need is a working internet connection and desktop or mobile device!
- Access your server files from anywhere. You can access your server files from anywhere after connecting to them using the Windows Server 2022 Remote Desktop Services. This allows you to work in different physical locations than where your server is located, making work easier and more efficient!
- Connect 5 new individual users. Increase user connections by 5 and allow more employees to take remote access. This will expand your opportunities in Windows Server 2022.
- Secure connections. The new security features in Windows Server 2022 protect your user connections from malware and other malicious attacks.
- Trusted Platform Module. TPM provides storage for security data, such as your Bitlocker keys. It works with Secure Boot to ensure that all boot software (UEFI firmware and EFI applications) haven’t been overturned by a rootkit.
- More security enhancements. There are even more of the latest security functions that you can find on Windows Server 2022, including TLS 1.3 being enabled by default across your servers.
-
These are minimum system requirements for installing Windows Server 2022 Remote Desktop Services 5 User CALs
- Minimum disk space: 32 GB
- Minimum Memory: 512 MB (2 GB for Server with Desktop Experience installation option)
- Minimum Processor Speed: 1.4 GHz 64-bit processor, compatible with the x64 instruction set is required.
- Network adapters: The network adapters on your computer should have a 1 gigabit per second ethernet adapter and be PCI Express compatible.
Other requirements:
- You need to have a UEFI 2.3.1c-based system and firmware that supports the Secure Boot feature.
- A Trusted Platform Module (TPM) is required to use certain features of Windows Server 2022 such as BitLocker Drive Encryption.
- A graphics device and monitor with a resolution of 1024 x 768 or higher is necessary for this product.
- A keyboard and a mouse (or other compatible pointing devices) are required.
- If you plan on installing Windows Server 2022 via disk media, your PC should have a DVD drive.
Trusted by 100,000+ individuals & businesss in USA
Joe was a great technician
Joe was a great technician. I got a response to my initial message right away. He asked good questions and gave quick, clear answers. I am awaiting resolution of the issue (a refund) within the 24-72 hours stated. Thank you, Joe!
August 04, 2023
Videos Reviews
Frequently asked questions
Subscribe & Save 18%
Sign up to stay in the loop about the hottest deals and exclusive sales. Plus 18% off your first order!