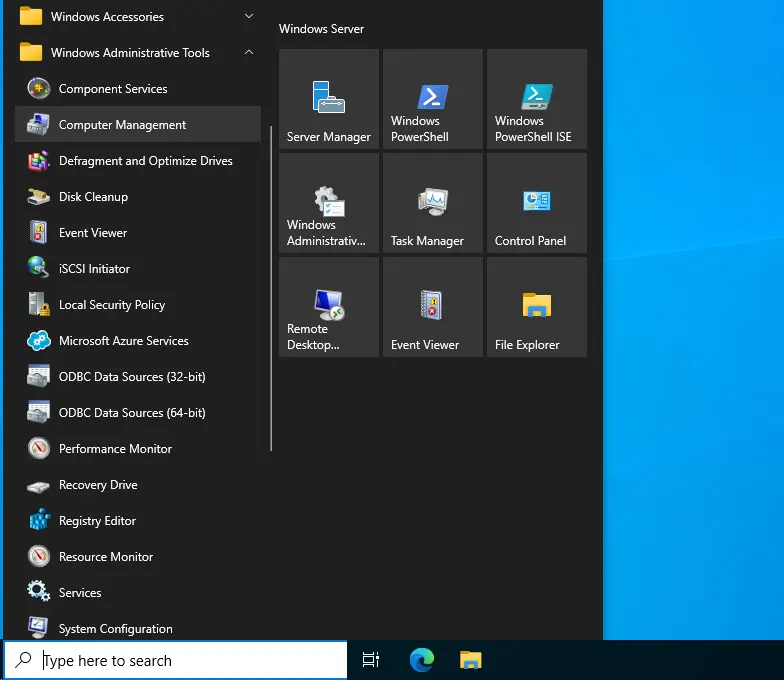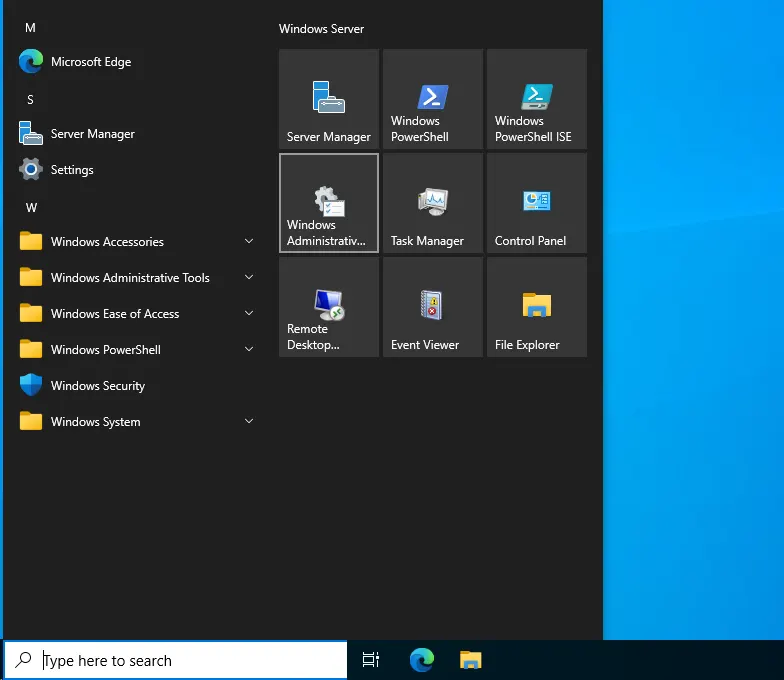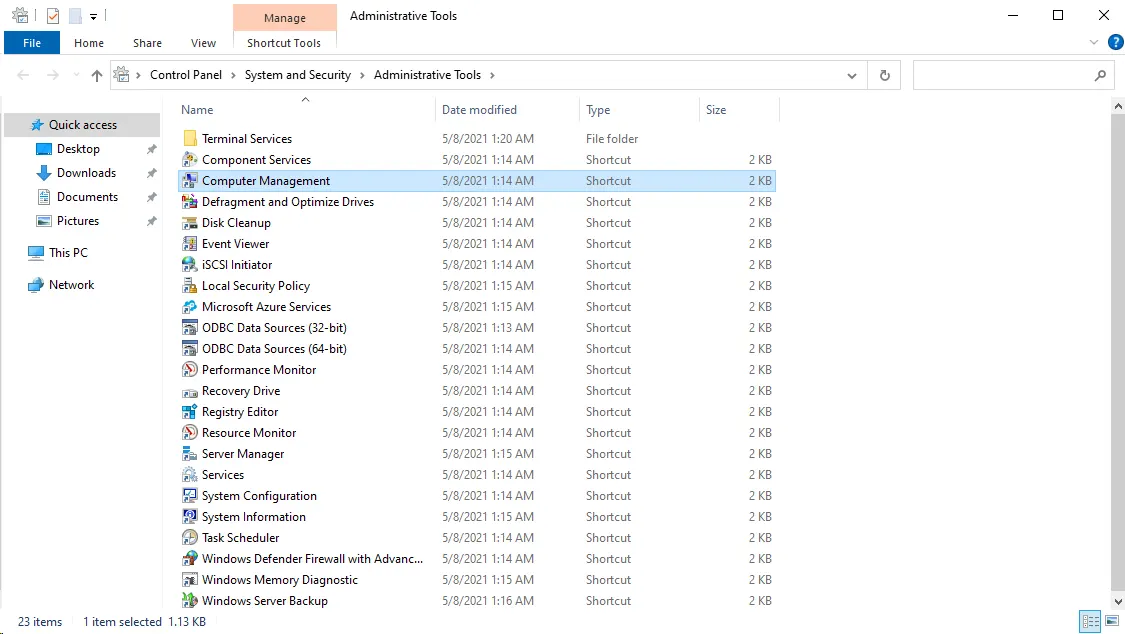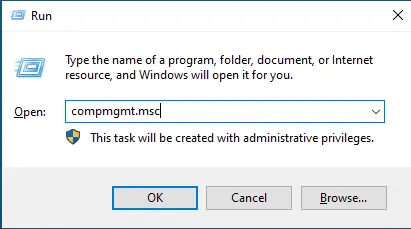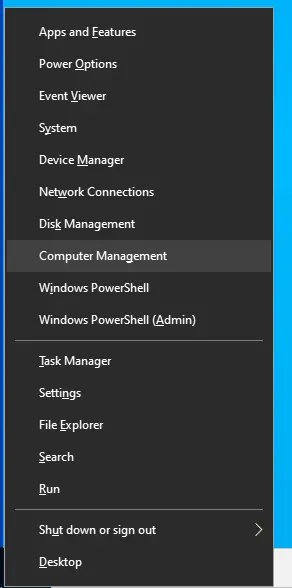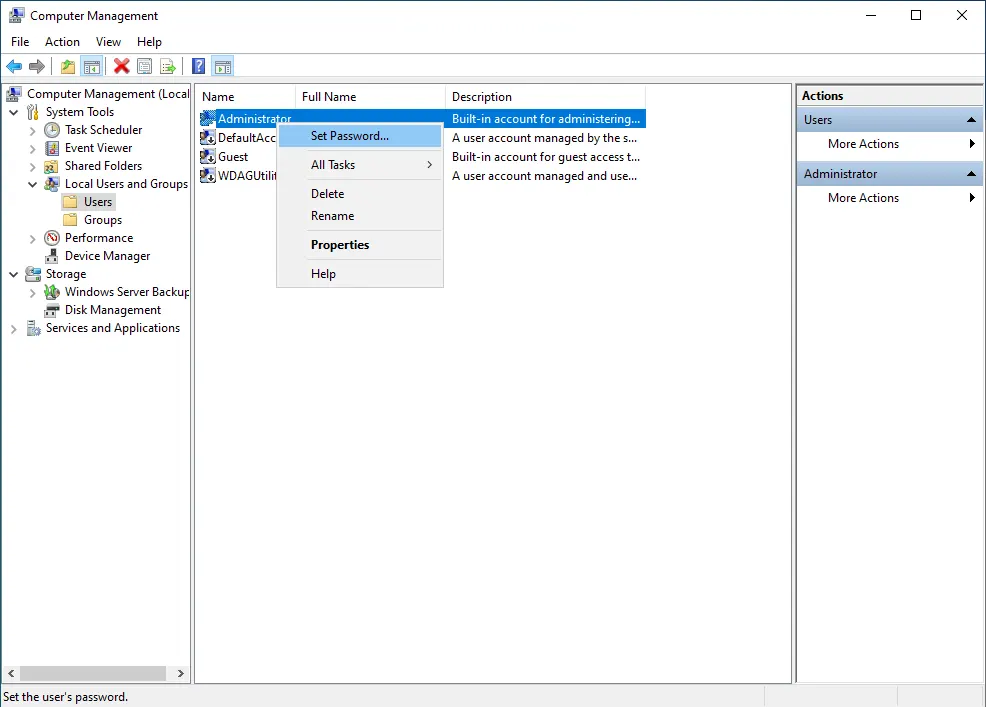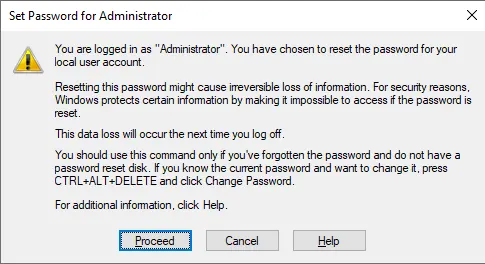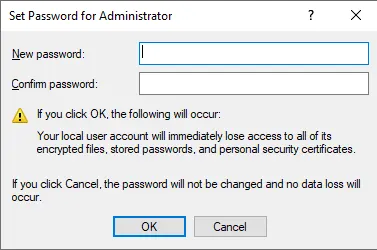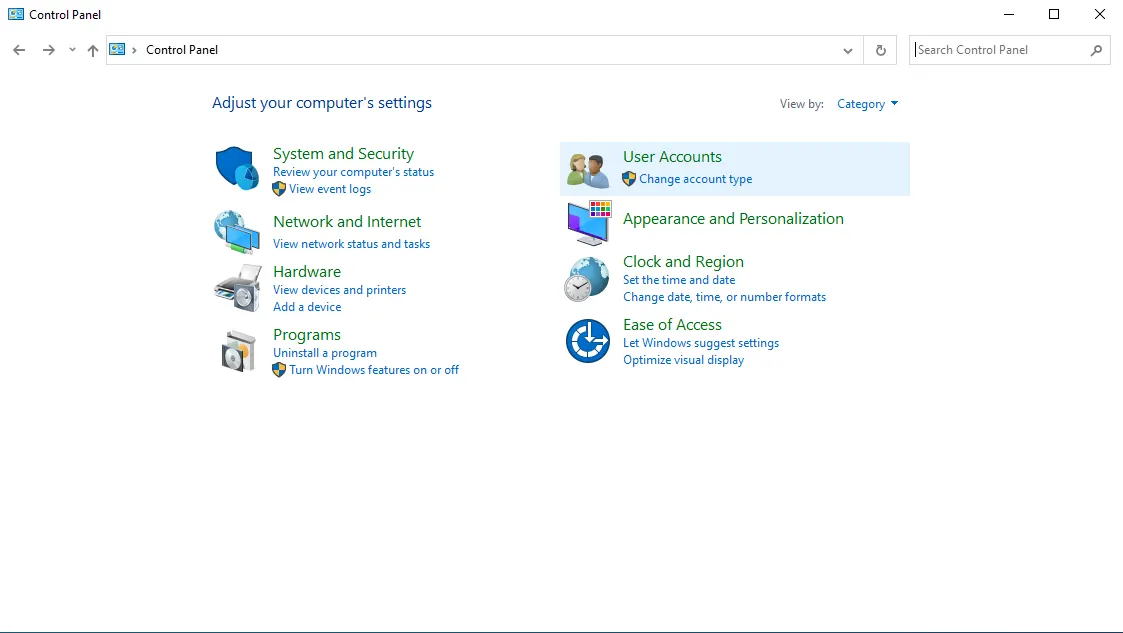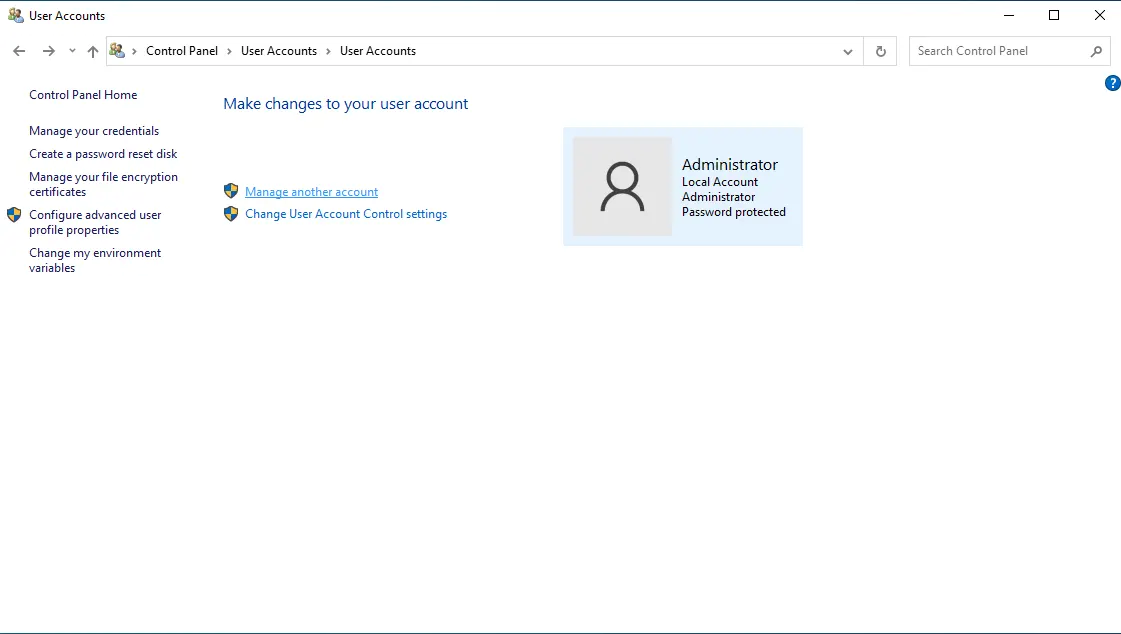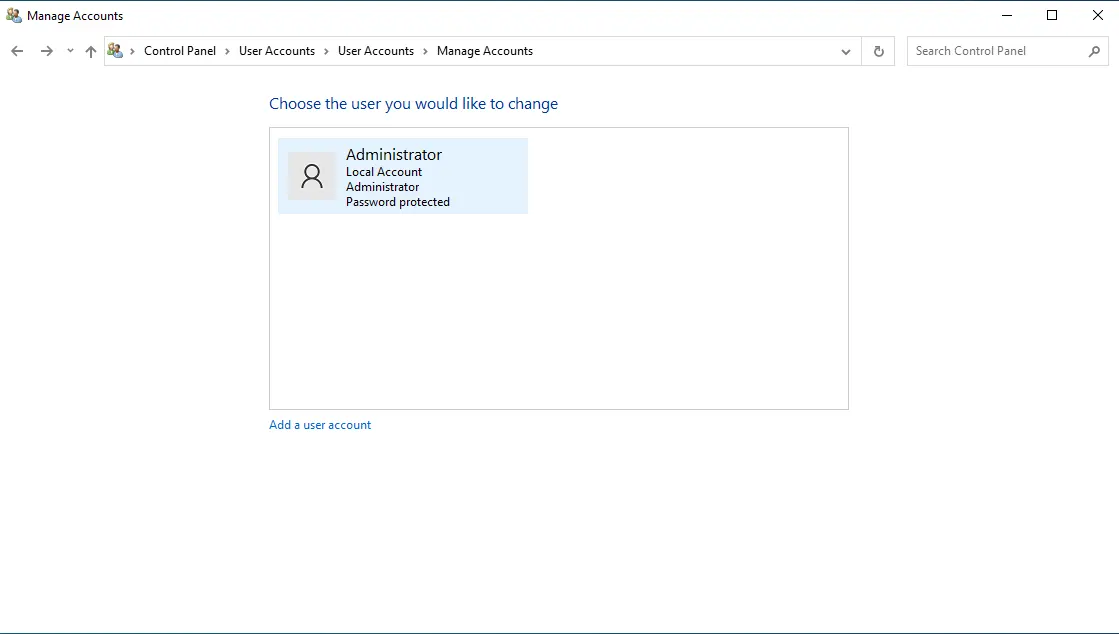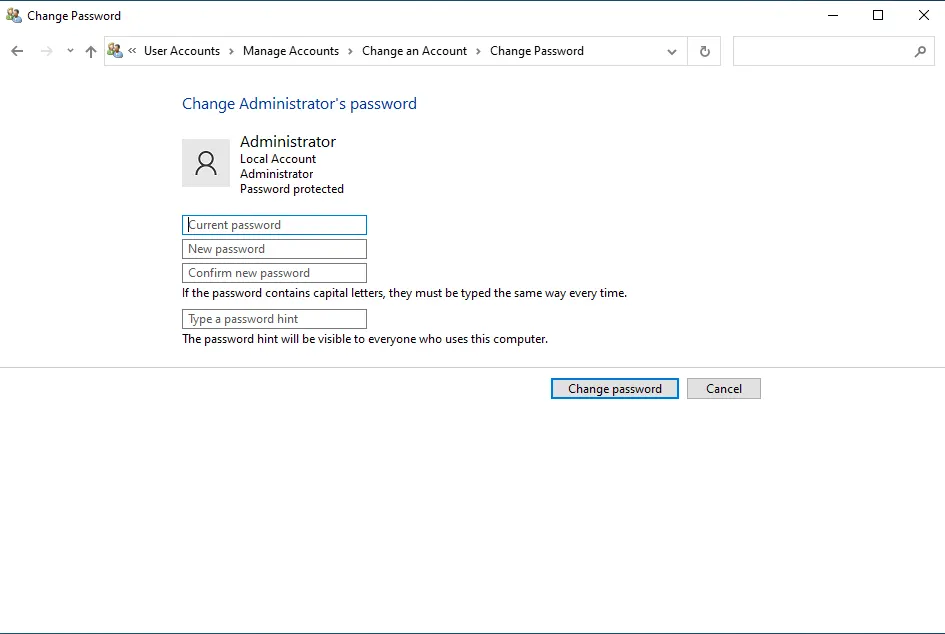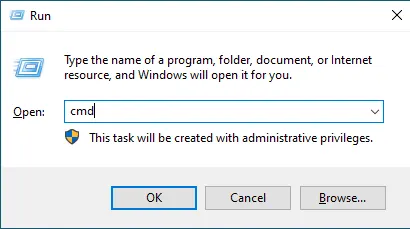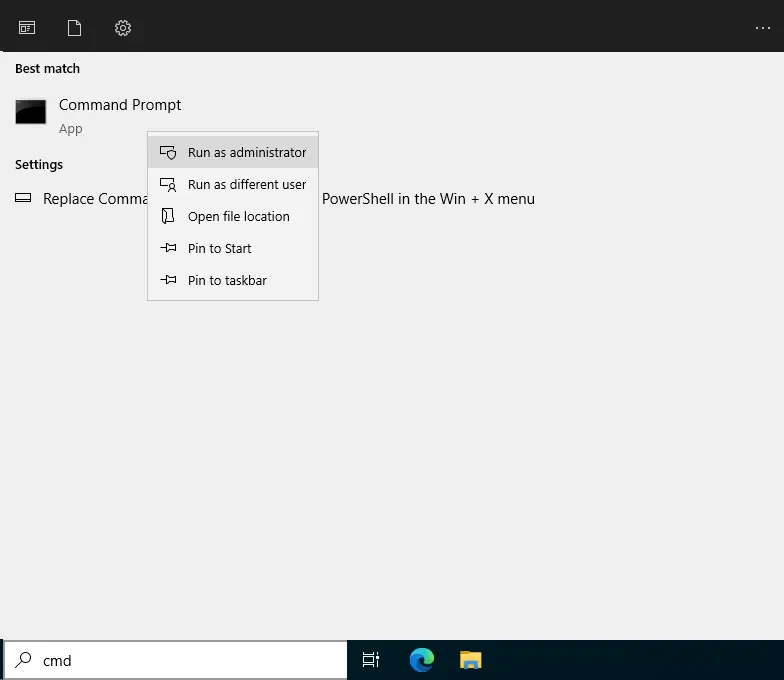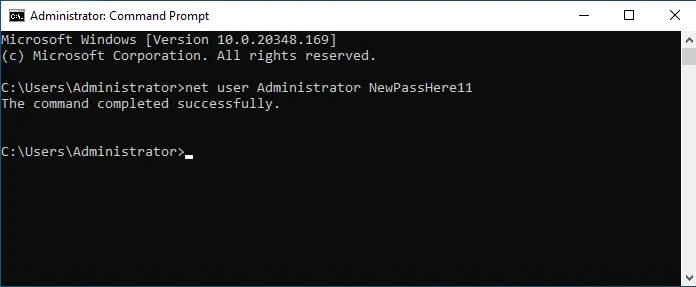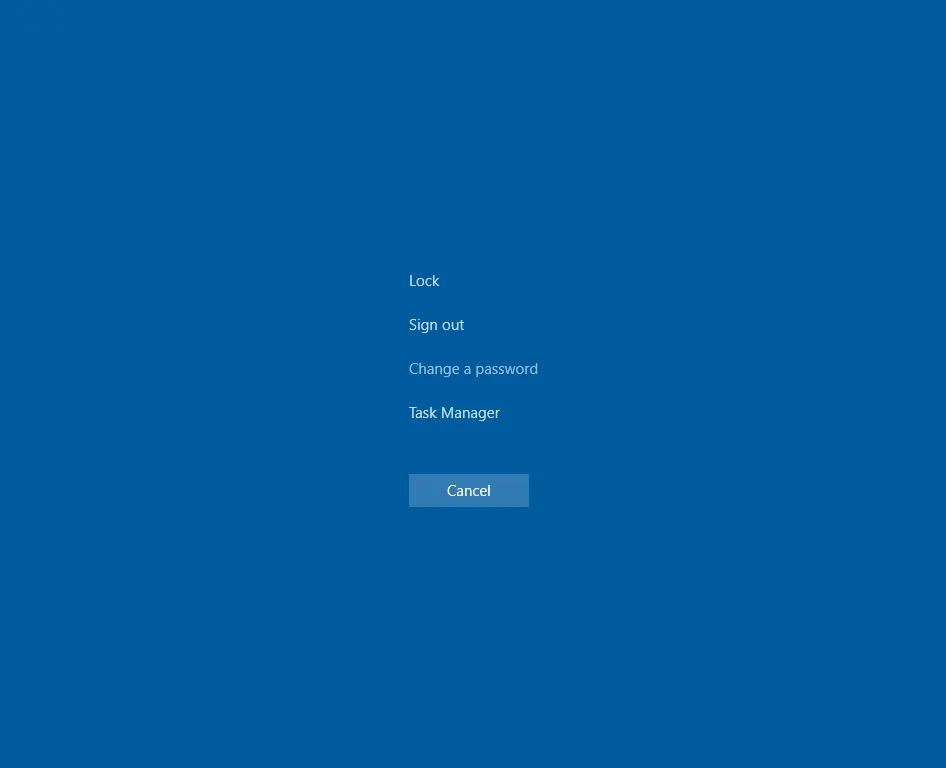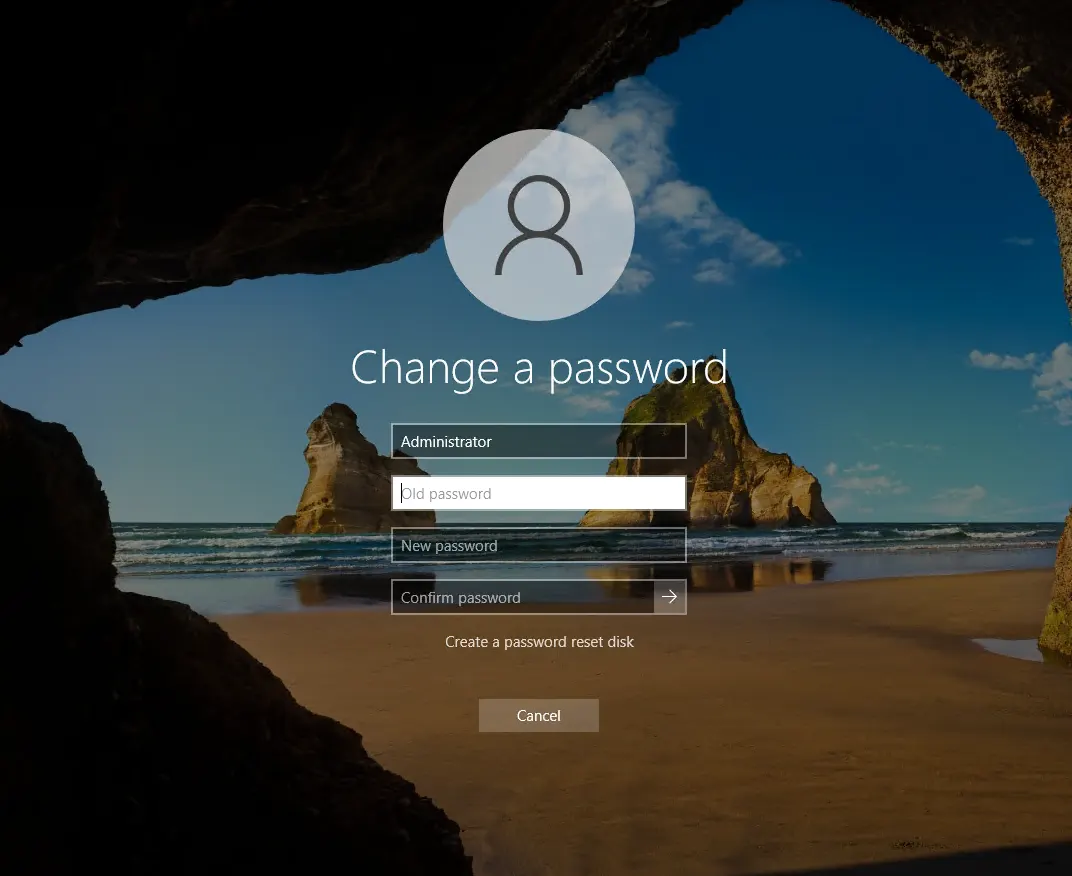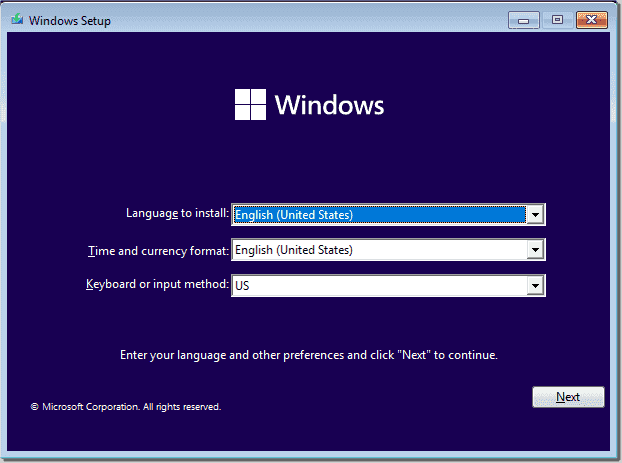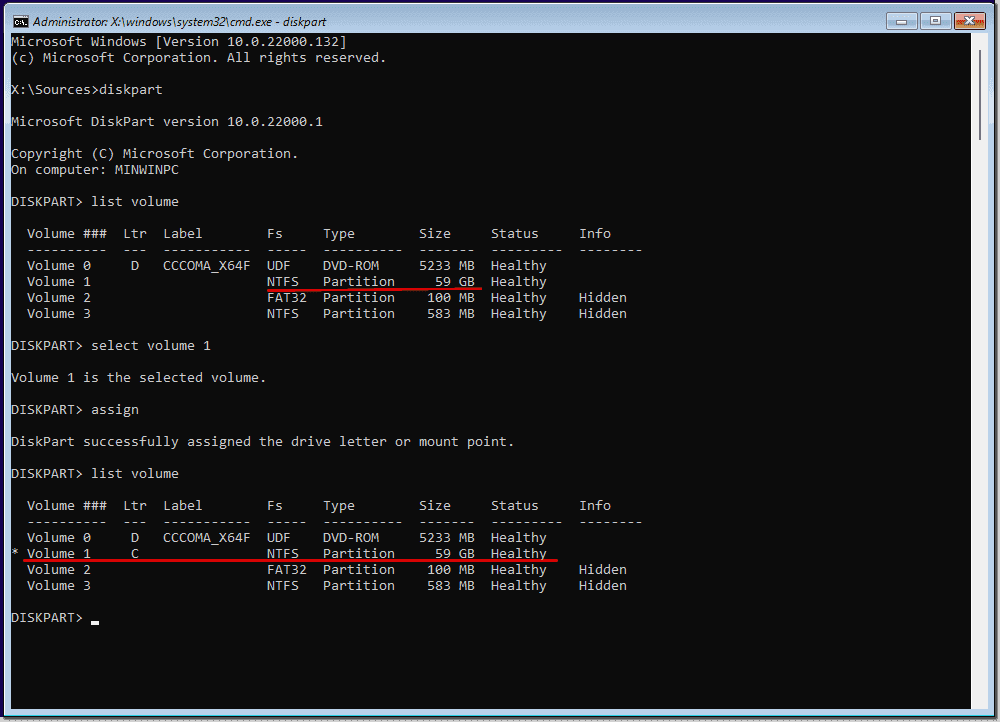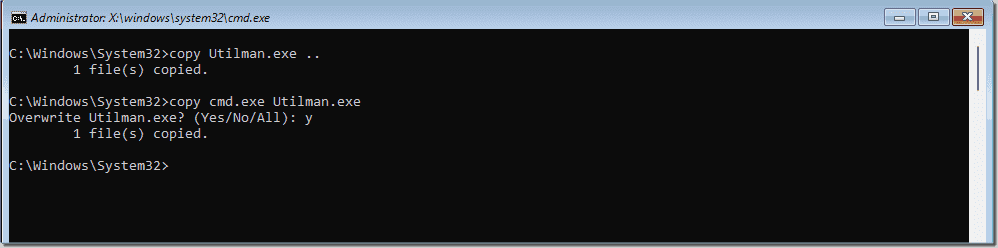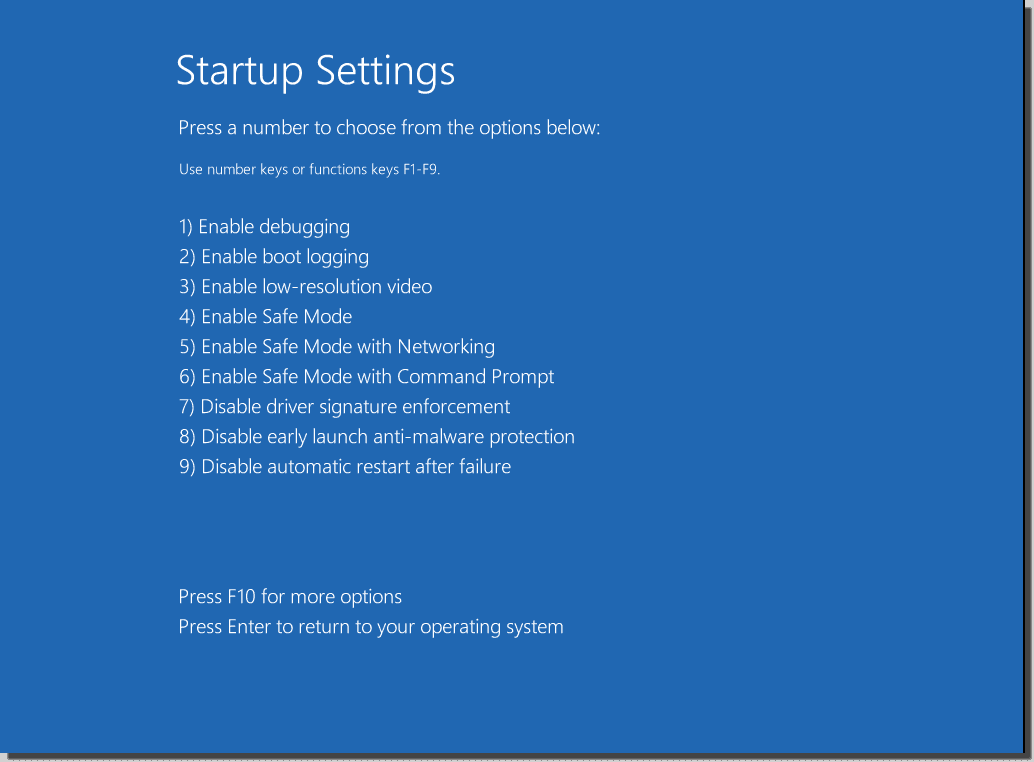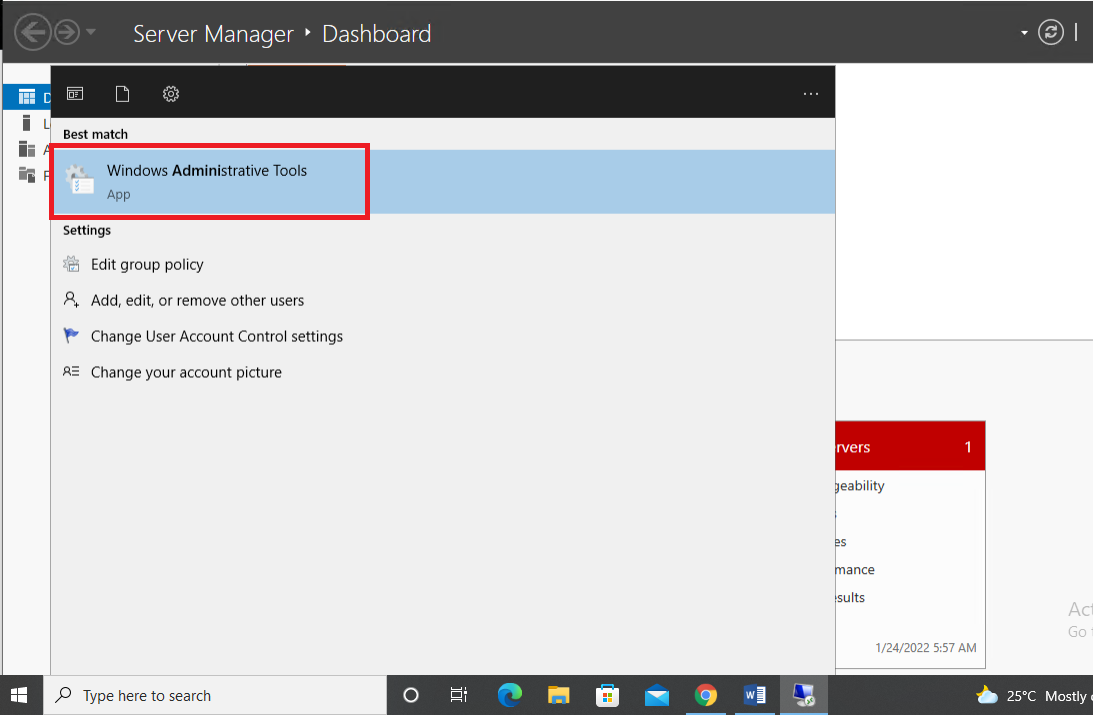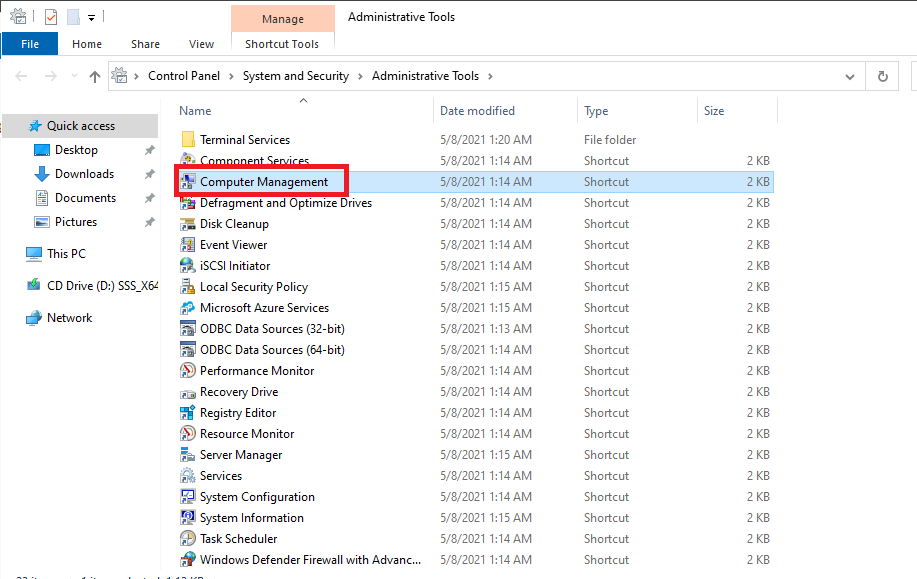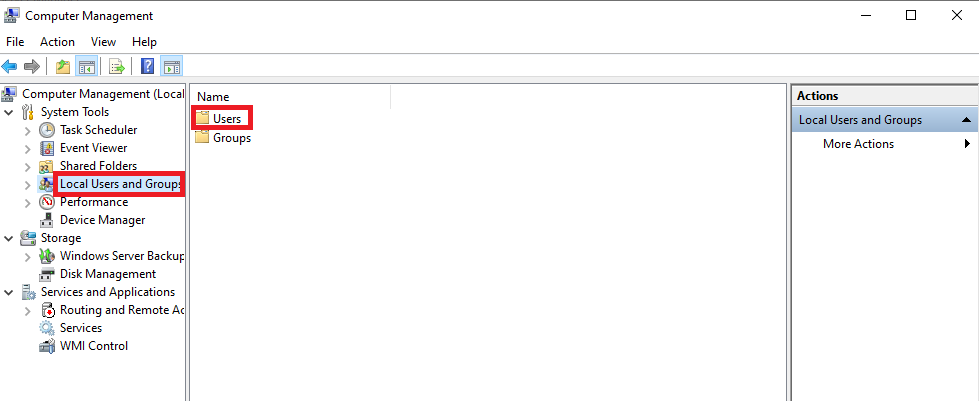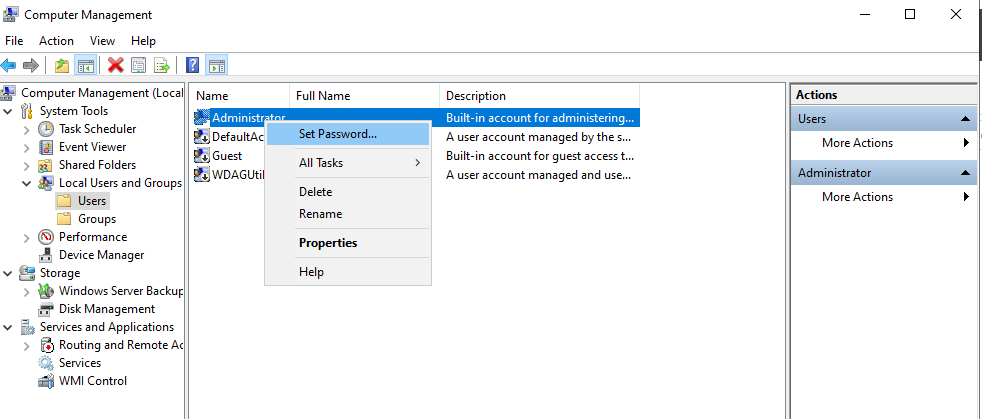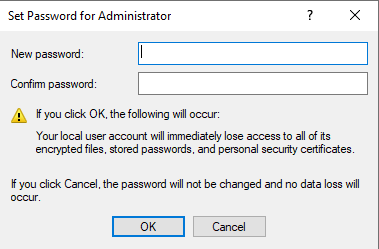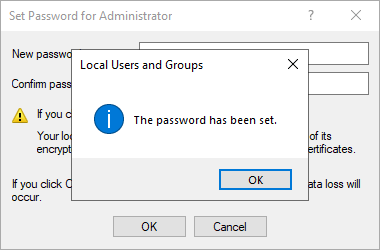Смена пароля в Windows Server – как это можно сделать быстро и удобно.
Заказывая услугу удаленного рабочего стола, пользователь часто сталкивается с тем, что хочет дополнительно обезопасить себя от разного вида взломов серверов и компьютеров. Потому смена стандартного пароля, который был выдан вам от вашего провайдера, у которого вы заказали услугу – один из обязательных шагов при пользовании сервиса удаленного рабочего стола или выделенного сервера, на котором будет размещаться корпоративная и важная информация.
Система Windows предоставляет довольно много вариантов, используя которые можно изменить пароль к пользователю Windows Server. Некоторые из них могут быть знакомы вам по работе с предыдущими версиями системы, так как базовые процедуры остаются все теми же, начиная ещё с Windows Server 2003, меняются только способы их вызова и управления в новых системах Windows Server 2012/2016/2019/2022. Давайте же рассмотрим какими способами можно изменить пароль администратора Windows Server 2022 или любой другой учетной записи.
Изменение пароля пользователя через Computer Management
Данный метод будет хорошо знаком администраторам, которые уже ранее работали с системой Windows Server и производили детальную настройку сервера через стандартные инструменты windows системы Administrative tools.
Для начала вам необходимо открыть Computer Management. Вы можете сделать это несколькими вариантами:
- Через раздел Пуск
Нажмите на Пуск и перейдите в раздел Windows Administrative Tools, где вы сможете найти программу Computer Management.
Либо найдите Windows Administrative Tools на странице быстрого доступа
В новом окне запустите Computer Management нажав два раза по нему.
- Используя компонент «Выполнить» через комбинацию клавиш Win+R
В открывшемся окне впишите compmgmt.msc. Это позволит запустить программу напрямую обратившись к самой программе минуя все меню.
- Нажав ПКМ на Пуск или зажав комбинацию клавиш Win+X
Нажав правой кнопкой мыши по значку Пуск либо нажав последовательную комбинацию клавиш Win+X, вы можете открыть меню быстрого доступа к системным компонентам Windows, где однии из представлено Computer Management.
Вот мы и добрались до нужного нам сервиса. В правой части навигации нового открывшегося окна, прейдите в раздел
Computer Management (local) -> System Tools -> Local Users and Groups -> Users
Нажмите правой кнопкой мыши по тому пользователю, которому хотите изменить пароль и нажмите на Set Password.
Подтвердите смену пароля нажав на Proceed.
Введите новый пароль для пользователя Windows и подтвердите изменение.
Изменение пароля через Панель управления
Данный способ является одним самых знакомым для пользователей, которые работали с системной Windows XP. Для изменения пароля к учетной записи через панель управления, Вам необходимо открыть саму Панель управления.
Далее выберите User Accounts и после перейдите ещё раз по такой же ссылке.
Нажмите на Manage another account
Выберите учетную запись, для которой хотите изменить пароль пользователя Windows
Далее в меню управления пользователем нажмите на Change the password.
В открывшемся окне заполните старый и новый пароли к учетной записи пользователя и подтвердите изменения.
Изменение пароля через cmd или PowerShell
Самым простым и более эффективным методом как можно изменить пароль к учетной записи Windows можно назвать метод через командную строку CMD либо PowerShell. Эти системные компоненты позволяют изменить пароль введя всего одну строку! Одной из особенностей и важным моментом данного метода является обязательное знание имени пользователя. Старый пароль же в данном случае нам не требуется.
Запустите командную строку cmd или PowerShell с правами администратора. Для этого есть два способа:
1. Используя комбинацию клавиш Win+R, откройте компонент «Выполнить» и введите в поле “cmd” или “powershell”. Это запустит командную строку в режиме администратора со всеми привилегиями суперпользователя.
2. Откройте меню Пуск и в стандартном поиске найдите компонент, просто набрав с клавиатуры cmd или powershell.
Нажмите правой кнопкой мыши по найденному компоненту и запустите его с правами администратора.
В новом открывшемся окне введите
net user UserName NewPass11
Информация о параметрах
UserName – имя вашего пользователя, которому вы хотите изменить пароль
NewPass11 – новый пароль для пользователя Windows
Если Вы не знаете точное написание имени пользователя, то можете посмотреть это командой
net user
Вам будет выведено список всех пользователей в системе Windows
Пример как изменить пароль в Windows Server 2022 через cmd для пользователя Administrator
Изменение пароля через Ctrl+Alt+Del (Ctrl+Alt+End)
Так же одним из простых вариантов можно назвать изменение пароль через Windows Security вызвав его комбинацией клавиш Ctrl+Alt+Del. В том случае, если вы работе с удаленным рабочим столом, то при попытке вызова через стандартную комбинацию Ctrl+Alt+Del — будет открываться компонент защиты именно вашего локального компьютера, с которого вы производите подключение. Для случаев работы через удаленный рабочий стол RDP было сделано дополнительную комбинацию Ctrl+Alt+End. Её функционал идентичен предыдущей, но открывает сервис безопасности уже непосредственно на удаленном компьютере.
1. Нажмите одну из комбинаций клавиш согласно вашему подключению Ctrl+Alt+Del (Ctrl+Alt+End).
2. Выберите пункт Change a password.
3. Заполните поля старого и нового пароля.
4. Подтвердите изменения нажав на стрелку у подтверждения пароля.
На данных примерах мы рассмотрели с вами основные методы изменения пароля к учетным записям в системах Windows. Данные способы успешно подходят для различных систем начиная как домашние редакции Windows, так и серверные выпуски Windows Server разных выпусков и редакций.
Отдельно хотим напомнить о том, что мы предоставляем услуги удаленного рабочего стола. Спешите заказать удаленный рабочий стол и работать с любой точки мира без каких-либо проблем! Наши специалисты помогут вам в любых вопросах.
Может случится, что вы забыли пароль для входа в Windows и не можете войти в компьютер. В этой статье мы покажем, как сбросить пароль учетной записи локального администратора в Windows 10/11 и Windows Server 2022/2019/2016 с помощью установочной USB флешки с Windows.
Для сброса пароль локального администратора вам понадобится любой установочный образ с Windows 10 или 11. Проще всего создать загрузочную USB флешку с Windows с помощью утилиты Media Creation Tool, или воспользуйтесь утилитой rufus для записи скачанного ISO образа Windows на USB флешку.
- При загрузке компьютера войдите в настройки BIOS/UEFI и выберите вашу USB флешку в качестве первичного загрузочного устройства. Для этого нужно при загрузке нажать клавишу
F1
,
F2
или
Del
(в зависимости от модели оборудования), найти пункт Boot Order/Boot Device Priority (название пунктов меню и внешний вид зависит от производителя и версии/прошивки BIOS/UEFI компьютера), и выбрать вашу USB флешку (Removable drive) в качестве первого загрузочного устройства; - При загрузке компьютер должна появится надпись Press any key to boot from CD/DVD/USB;
- Перед вами появится окно установки Windows. Нажмите сочетание клавиш
Shift+F10
чтобы открыть окно командной строки; - Теперь вам нужно определить букву диска, которая назначена разделу, на котором установлена ваша Windows. Выполните команду: w
mic logicaldisk get volumename,name - В моем примере видно, что Windows находится на диске
C:
. Именно эту букву мы будем использовать в следующих командах;Если ваш системный диск зашифрован с помощью Bitlocker, и у вас есть пароль для расшифровки, вам нужно сначала расшифровать диск
manage-bde -unlock С: -pw
. И только после этого нужно сбросить пароль пользователя.Также вы можете идентифицировать диски и назначенные им буквы разделов в среде WinPE с помощью утилиты diskpart. Выполните последовательно команды:
diskpart
->
list disk
(выведет список доступных жестких дисков) ->
list vol
(вывести список раздеолв и назначенные им буквы диски. В нашем примере на компьютере только один диск Disk 0 с GPT разметкой. На нем находится три раздела: системный раздел EFI (с файловой системой FAT32, который содержит загрузчик EFI для Windows), раздел восстановления (Recovery, со средой восстановления Win RE) и основой раздел с файловой системой NTFS и размером 39Гб (разделу назначена буква диска C). - Выполните следующую команду чтобы создать резервную копию оригинального файла utilman.exe:
copy C:\windows\system32\utilman.exe C:\windows\system32\utilman.exebak - Затем замените файл файл utilman.exe файлом cmd.exe:
copy c:\windows\system32\cmd.exe c:\windows\system32\utilman.exe /y
- Извлеките загрузочную флешку/диск с установочным образом Windows и перезагрузите компьютер:
wpeutil reboot - Загрузите в обычном режиме Windows, которая установлена на вашем комьютере. На экране входа в систему нажмите «Специальные возможности» (Easy of access/Accessibility);
- Должно открыться окно командой строки Убедитесь, что данная консоль запущена от имени системы (NT Authority\SYSTEM):
whoami
- Из этой командной строки вы можете управлять локальными учетными записями Windows:
Выведите на компьютере список учетных записей с правами администратора:
net localgroup administratorsВ русской версии Windows в этой и последующих командах нужно заменить название группы Administrators на Администраторы.
В нашем примере в группе два пользователя. Вы можете сбросить пароль любого из этих пользователей, чтобы войти в Windows.
Если данная группа пустая, значит нужно назначить права администратору любому из пользователей Windows. Выведите список всех пользователей:
net
userЧтобы добавить пользователя user1 в группу локальных администраторов, выполните команду:net localgroup administrators user1 /addЕсли на компьютере отсутствуют другие пользователи, кроме встроенной учетной записи Administrator, нужно сбросить пароль этого пользователя.
Если на вашем компьютере используется учетная запись Microsoft, вы можете сбросить ее пароль через _https://account.live.com/password/reset. Если восстановить пароль таким образом не удается, вам нужно включить локальную учетную запись Administrator, сбросить ее пароли и войти под ней. В дальнейшем рекомендуем вам создать отдельного локального пользователя с правами администратора, или добавить нового пользователя с облачной учетной записью Microsoft.
- Чтобы сбросить пароль пользователя (в нашем примере он называется root), выполните команду:
net user root *
Задайте новый пароль и подтвердите его (новый пароль должен соответствовать вашей политике паролей в Windows); - Теперь нужно проверить, что ваша учетная запись включена. Выведите информацию об аккаунте:
net user root
Если пользователь отключен (Account active: No ), его нужно включить:
net user root /active:yes - Перезагрузите компьютер, еще раз загрузитесь с загрузочной USB флешки и замените файл utilman.exe исходным файлом (чтобы не оставлять лазейку в безопасности Windows):
copy c:\windows\system32\utilman.exebak c:\windows\system32\utilman.exe /y
Извлеките флешку, перезагрузите компьютер; - Теперь вы можете войти в Windows с помощью учетной записи, для которой вы сбросили пароль.
Если при входе пользователя появляется ошибка Этот метод входа запрещено использовать для входа в Windows, значит на компьютере включена соответствующая групповая политика. Вы можете отключить ее с помощью редактора локальной GPO (gpedit.msc). Эту консоль также можно запустить из командной строки на экране входа в Windows.
В данном примере мы показали, как сбросить пароль с помощью подмены файла utilman.exe. Этот же способ подмены файлы применим и для исполняемого файла
sethc.exe
. Если вы заменили sethc.exe на cmd.exe, для вызова командной строки на экране входа в Windows достаточно 5 раз нажать клавишу Shift (срабатывает режим залипания и вызывается исполняемый файл sethc.exe).
После сброса пароля пользователя вам будут доступны все файлы в профиле, программы и настройки, сохраненные пароли в диспетчере учетных записей Windows и все другие данные, доступные под пользователем (обратите внимание, что вы можете потерять доступ к файлам, зашифрованным EFS).
Обратите внимание, что если ваш компьютер добавлен в домен Active Directory, то на него могут действовать различные настройки через доменные групповые политики (GPO). В целях безопасности администраторы домена могут назначить на компьютеры специальные политики, которые, например отключают все локальные учетные записи, удаляют локальных пользователей из группы администраторов, или автоматически меняют пароль встроенной учетной записи администратора (через LAPS). Если вам нужно сбросить пароль администратора на таком компьютере, вам сначала нужно сбросить локальные политики и кэш GPO, и затем отключить компьютер от сети. Только после этого вы сможете войти в Windows под локальным админом с новым паролем.
Recently, Microsoft released Windows Server 2022 and Windows 11 in Insider Preview. Today, we will see whether the old tricks to reset the administrator password and gain access to Windows systems using built-in tools, such as Utilman.exe, still work or were mitigated.
- Author
- Recent Posts
Leos has started in the IT industry in 1995. For the past 15+ years he focused on Windows Server, VMware administration and security. Recently, Leos is focusing on automation via Ansible. He is also a Certified Ethical Hacker.
For years, it has been possible to use a simple hack to gain access to a Windows machine using built-in tools, such as Utilman.exe, Sethc.exe, or DisplaySwitch.exe. Last year, Microsoft took a step forward and started to block these with Windows Defender. However, as described in Reset Windows 10 password by disabling Windows Defender, it is still very easy to overcome this hurdle just by booting into Safe mode. As Microsoft released a new version of its server operating system, Windows Server 2022, as well as Windows 11 in Insider Preview, we wanted to see if this is still possible.
Reset Windows 11 password
To start with the procedure, you need to boot up with something that can access the NTFS file system. In my case, I always use Windows installation media or Windows PE media.
Windows 11 setup screen
After booting, press Shift+F10 to access the command prompt. If the computer is BitLocker encrypted, click Next and choose Repair your computer, which will allow you to enter the BitLocker recovery key and move forward.
Once you have access to the command prompt, you need to change the directory to the Windows\System32 folder. In previous versions (Windows 10 and older), the system drive was usually accessible under the C: or D: drive. Well, it seems that Microsoft wants to make your hacking life a bit harder, and the drive letter is no longer assigned to the system partition by default. Luckily, you can access the Diskpart tool and assign it yourself.
To do so, start Diskpart and use the list volume command. This will show you all available volumes on the drive. In my case, I know the system is installed on Volume 1, which is the only NTFS partition with enough capacity. Usually, Windows is installed on the first available NTFS partition. At this point, use the select volume 1 command followed by the assign command to get a drive letter assigned.
Assigning a drive letter to a Windows system partition
Exit Diskpart and move forward by changing the directory to C:\Windows\System32 and backing up the executable file you are going to replace. My favorite one is Utilman.exe, but the procedure can also be accomplished with Sethc.exe or DisplaySwitch.exe.
Run the copy Utilman.exe .. command to copy Utilman.exe to the C:\Windows folder.
Next, run copy cmd.exe Utilman.exe to replace the executable with a command prompt.
Replacing utilman.exe with a command prompt
At this point, you are ready to exit the setup and boot up the operating system. As we already know from previous experience, Safe mode is required to perform the action. To get into Safe mode, press Restart while holding the Shift key.
Click Restart while holding the SHIFT key
Once booted in the troubleshooting splash screen, click Troubleshoot > Advanced Options > Startup Settings > Restart. Select option number 4 to boot into Safe mode.
Select option 4 to boot into Safe mode
After you get to the logon screen, click the Accessibility icon to get the command prompt started.
Click the Accessibility icon to launch the command prompt
Now you have a command prompt running under the NT AUTHORITY\SYSTEM account, which allows you to perform various actions. Let’s reset our admin account password by using the NET USER admin Passw0rd command. You can also create a new user account and add it to the Administrators group, or open the Management Console (type mmc) and access the Computer Management snap-in.
Resetting the account password
That’s it! Now you can close the command prompt and log on to the system with administrative permissions.
To get the system to a clean state, you need to restore the original Utilman.exe. This can be done from an elevated command prompt using the Robocopy C:\Windows C:\Windows\System32 Utilman.exe /B command. As you can see, the Windows 11 taskbar is somehow empty in Safe mode and can’t be used to launch anything (yes, we are in the Inside Preview version, but it’s quite funny that such a basic thing is not working properly here). To overcome this, simply press the Windows+R keys and type cmd in the Run window, which will launch an elevated command prompt.
Taskbar is missing in Safe mode
Done! All that’s left is to reboot the computer to Normal mode.
Reset Windows Server 2022 password
The same procedure can be applied to Windows Server 2022 (with GUI only) with just one change. The Windows Server logon screen does not allow you to reboot the system, so it’s not possible to get into Safe mode with the Shift+Restart combination. In this case, simply reset the system while booting, which will get you into the troubleshooting splash screen. Then follow the steps to get into Safe mode, as described earlier in the post. Once booted to Safe mode, click the Accessibility icon, and move forward with the hack.
Subscribe to 4sysops newsletter!
Final words
As you can see, Microsoft is leaving this back door open and is obviously not planning to do anything about it soon. Yes, we could say that once you have physical access to a computer, it’s already yours (unless it’s BitLocker encrypted); but the system vendor, in this case Microsoft, should not make it so easy to reset a Windows password.
- Reset Windows 7 / 8 administrator password
- Reset Windows 8.1 password with the free tool ntpasswd
- How to reset a Windows 8 password
- Forgot the administrator password? The Sticky Keys trick
- How to reset a Microsoft account password (connected account)
- Offline enable the Windows 8 built-in administrator account
- FREE: NTPWEdit – Reset Windows 7 password
- FREE: Trinity Rescue Kit (TRK) – Recover Windows using Linux
- Forgot the domain admin password?
- Prevent Windows password reset hacks
- Reset a Windows 10 password
- Recover a Microsoft account password
- Reset Windows 10 password by disabling Windows Defender
- Reset a Windows 11 password and the Windows Server 2022 administrator password
Windows Server is an operating system that can install and run directly on servers. In this way, a large network of information can be stored and controlled, and shared programs and networks can be used. Windows Servers have different versions and the latest version is Windows Server 2022. In this article, we are going to teach you How to Reset Password on Windows Server 2022. You can check out and buy Windows VPS from the packages provided on the Eldernode website.
Table of Contents
Introduction to Windows Server 2022
Windows Server 2022 is Microsoft’s latest operating system for server operating systems, which was introduced in September 2021 and replaced by Windows Server 2019. This operating system is more secure than previous Windows servers and is Azure-compatible. The core of Windows Server 2022 isn’t based on Windows 11 but on Windows 10 version 21H2. In this version of Windows Server, you can easily move virtual machines between Windows Azure and Windows 2022.
This product can be purchased in three different editions which are:
1)Windows Server 2022 Standard
2)Windows Server 2022 Datacenter
3)Windows Server 2022 Azure Edition
Reset Password on Windows Server 2022
In the continuation of this article, we intend to teach you how to reset the password in Windows Server 2022 using 2 methods. These two methods are:
1) Reset the password Using Server Manager
2) Reset the password using Windows Admin Center
How to Reset Password on Windows Server 2022 Using Server Manager
At first, you should go to the Start menu and open Server Manager:
After opening the Server Manager window, you will receive a request to be able to download the Windows Admin Center. You can reject this request and find the download link for this tool from Microsoft on Google.
Now click on the Tools option on the right-hand side and choose Computer Management tool:
Then you should open the Local Users and Groups option on the left. Then select the Users folder:
Now you can see your list of users on the right. Note that your list may look different depending on the user number you have creating and what they are calling. Then we are going to reset the password on one of the numbers of users.
Right-click on the folder whose password you want to reset and select the Set Password option:
By doing this, you will receive a notification that says “Are you sure you want to set the password?”. Just click on Proceed:
In this step, you should type a new password and confirm it. Also, you can see a prompt that says if you do that, you have to be sure what happens. Suppose you reset the password to all encrypted files. In that case, you will lose saved passwords and personal security certificates, and you are about to lose access to any data that the user under this current account has secured with that current password. Make sure all that data is not encrypted. Put in your new password and click on OK:
Finally, you will receive a notification stating that “The password has been set”. After that, the data is not going to be recoverable unless you have encrypted it and made sure it is available.
How to Reset Password on Windows Server 2022 Using Windows Admin Center
If you have already installed Windows Admin Center on your device, you can also reset the password in Windows Server 2022 with the help of this method. Windows Admin Center is web-based and you can use a web browser to open up and access it. You should obviously add in the Windows Server or servers you want to manage.
First, you should open Windows Admin Center from your browser.
Note: You can download Windows Admin Center for free from Microsoft.
Click on the link to bring it up. You will be connected in a few moments. All sorts of services and tools are available here.
Next, you should find the Local users & groups option and select it. In this case, the server brings a list of all users.
Once you have selected and highlighted the user you want, you can manage them and add new users to a variety of things. You need to click on Change password Like the image below:
Then you will see a Change password page and receive a warning about resetting the user password and losing access to the information. Enter your new password and click on Submit:
That’s it! Password has been updated and changed successfully.
Conclusion
In this article, how to reset password on Windows Server 2022 was taught using two methods, which are Server Manager and Windows Admin Center. Both methods using are relatively simple and easy and it is up to you to choose which one. I hope this tutorial was useful for you. If you have any questions, you can ask in the Comments section.
An administrator account is a user account that allows you to make any changes that will affect other users. Administrators can change security settings, install software and hardware, and access all files on the computer. Administrators can also make changes to other user accounts such as creating other local user accounts other than administrator and providing administrative privileges to the local user.
This tutorial deals with how to change the Administrator password in Windows Server 2022.
-
Log in to the Windows server via
Remote Desktop ConnectionorConsolefrom LayerPanel. -
Go to
Startand typeAdministrative toolsin the search bar, and choose the same from the search result. -
Double click on
Computer Management. -
Now can view this screen once enter the
Computer Managementtool.From the computer management, expand the
Local Users and Groupsfrom the left and chooseUsersoption from the list. -
Clicking
Users, you will enter the folder, there will be an optionAdministrator. Right-click on theAdministratoroption. -
Enter the desired
new Administrator passwordfor your server.After entering the password, and clicking
OK, the OS will notify the password has been set.Finally, to test the password change, you may try to restart the server and try to connect to RDP using a new password. This will validate your password change for the server.
Related Tutorial
- Resetting administrator password for Windows Cloud Servers by mounting Windows ISO