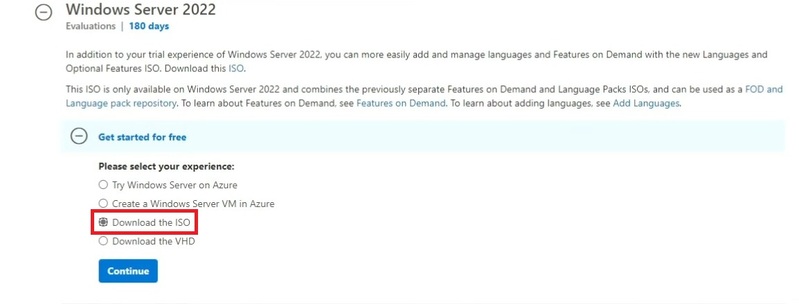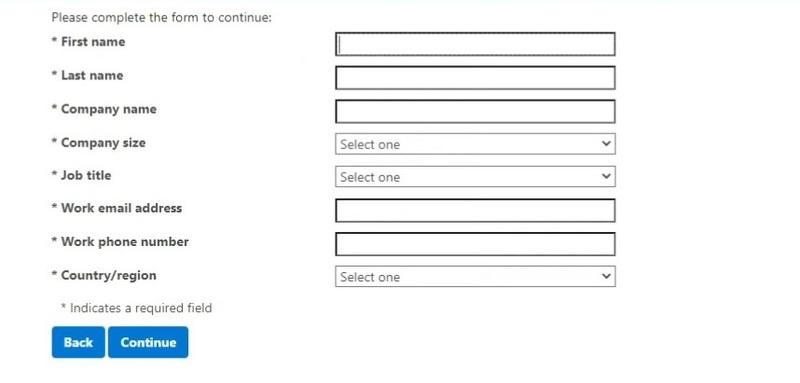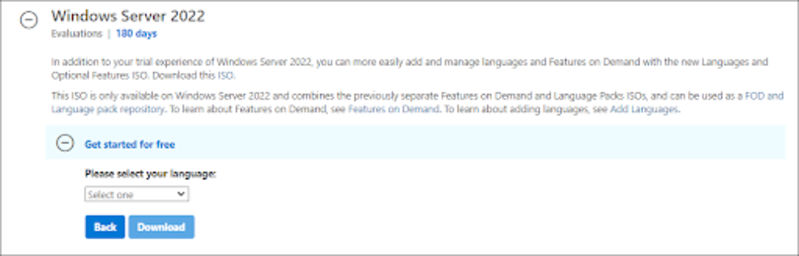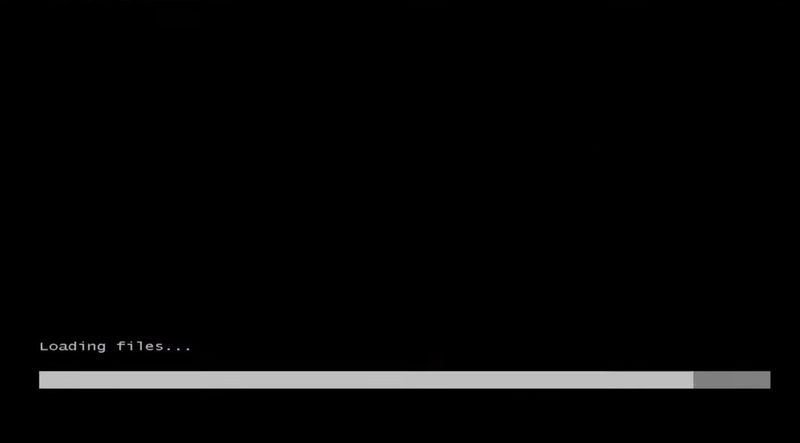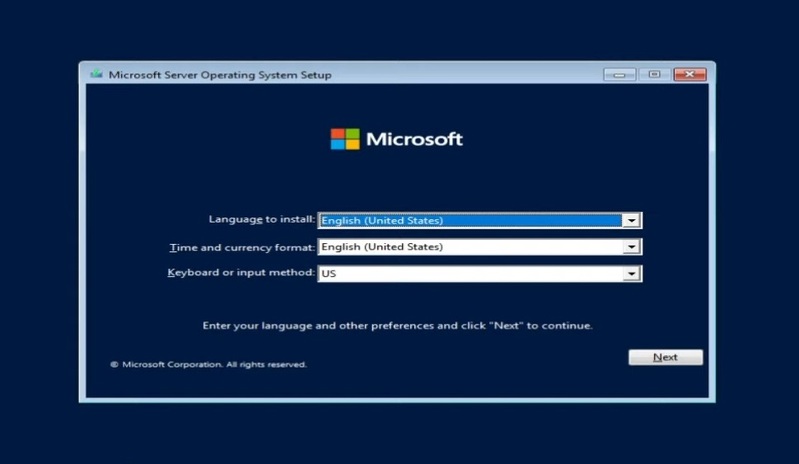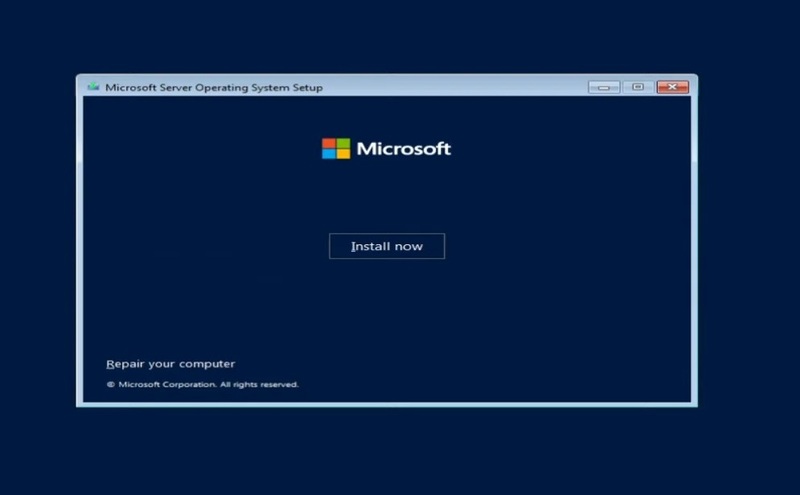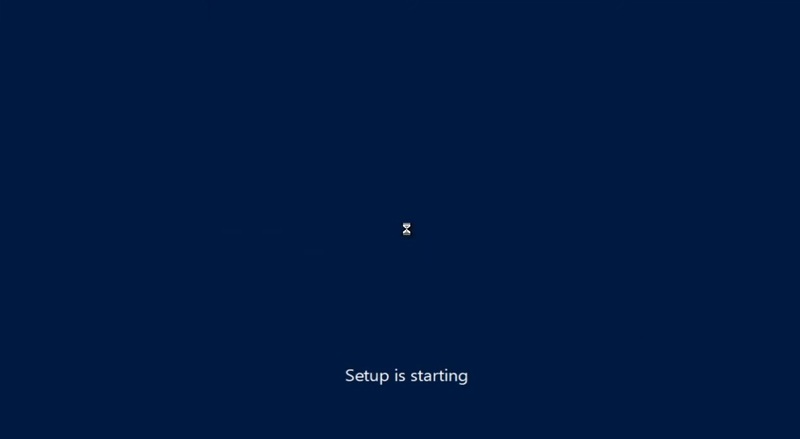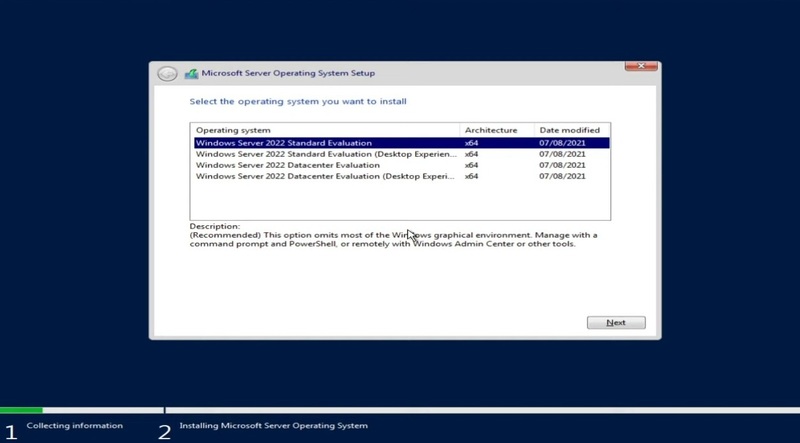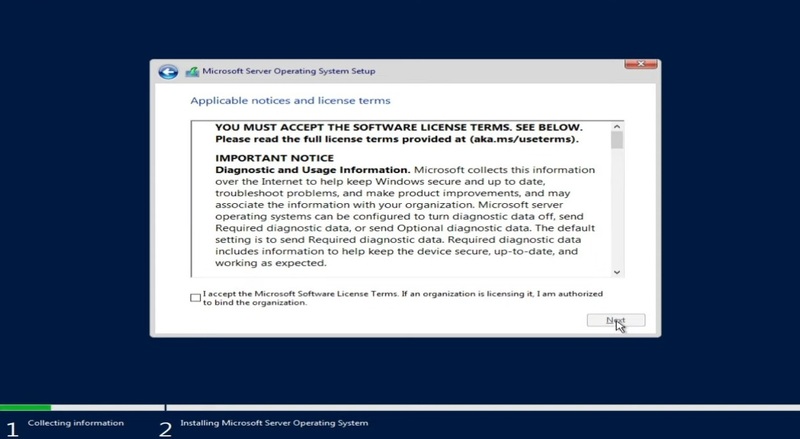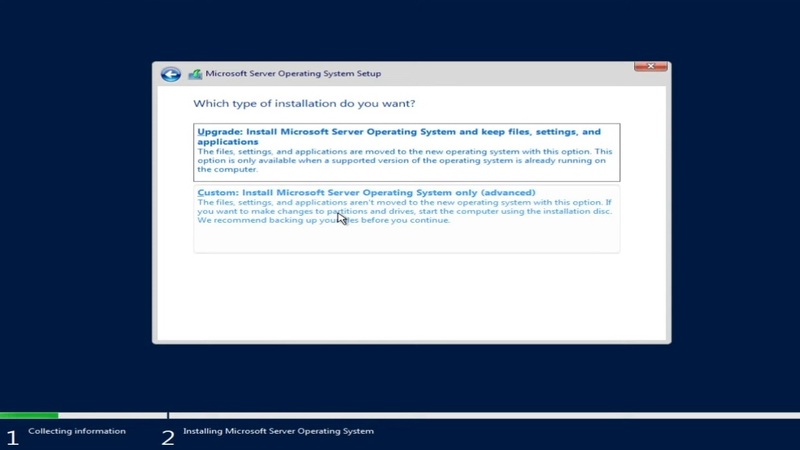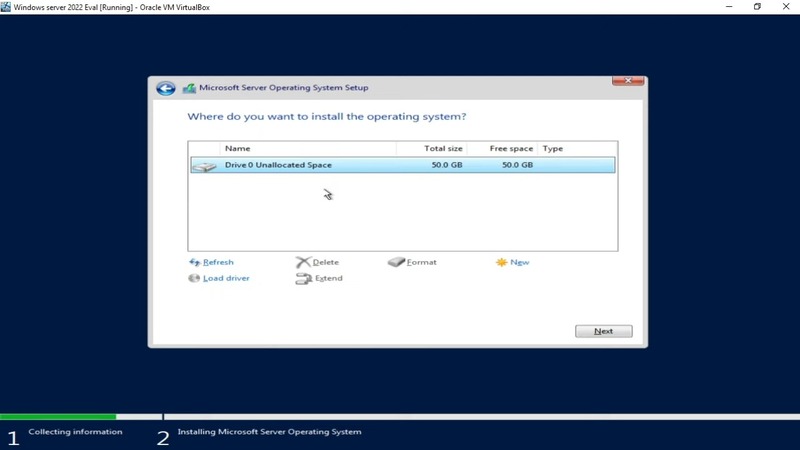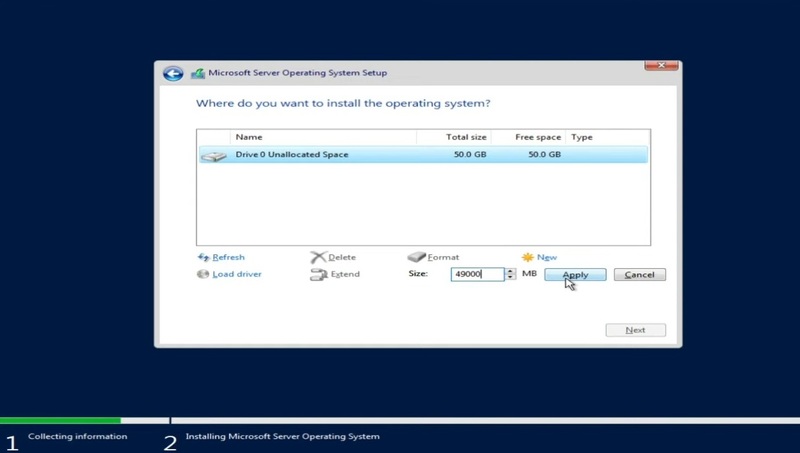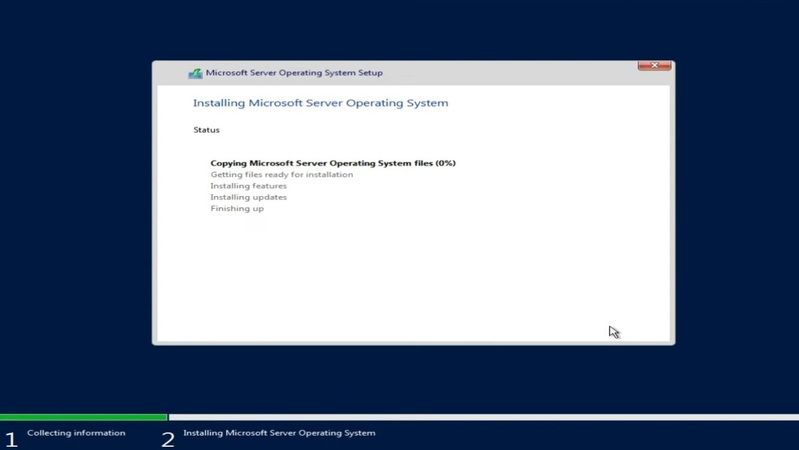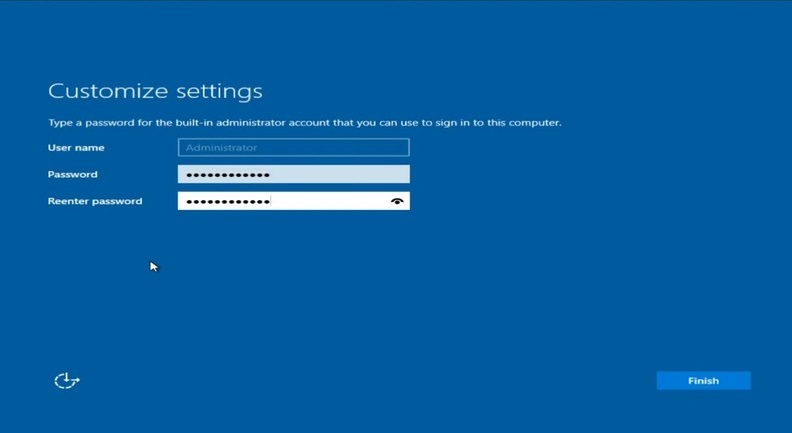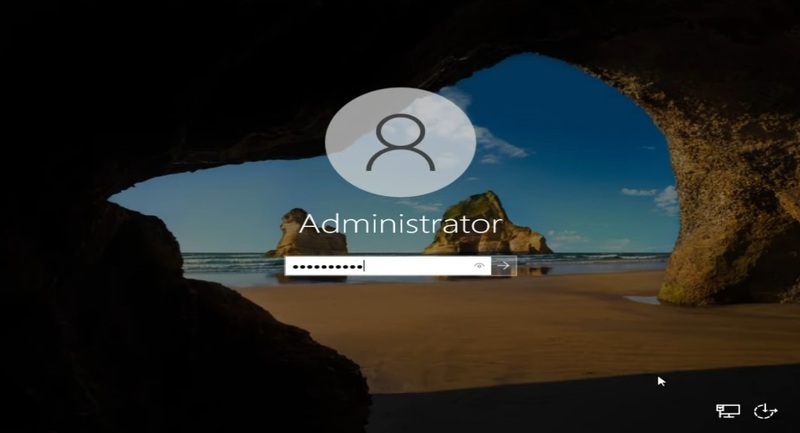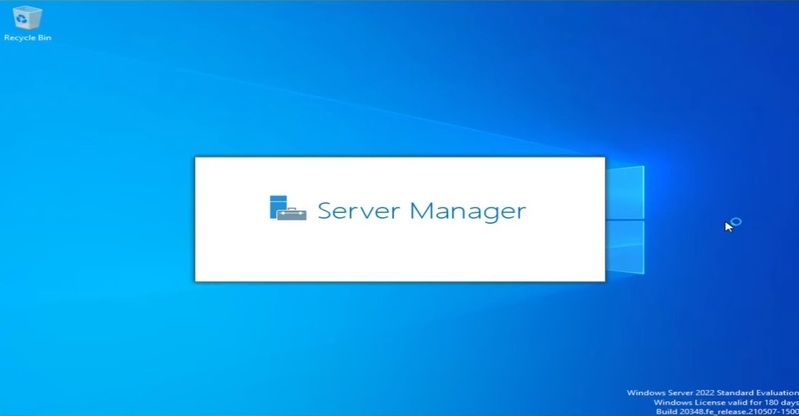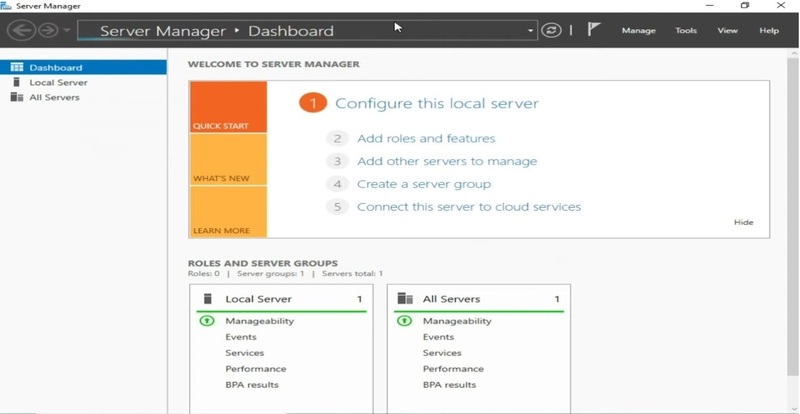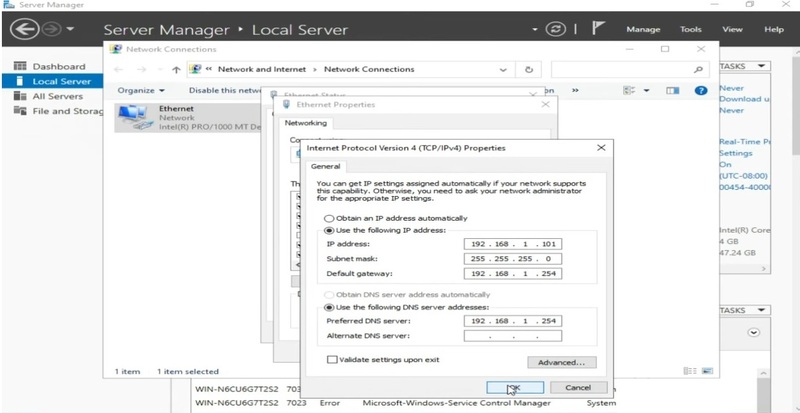Hello, in this article Windows Server 2022 Insider Preview Desktop Experience and Core We will look at their installation (Server 2022 installation or how to install Server 2022). Previously, there was talk of the future of Windows Server 2021, but with the newly released Windows Server Insider Preview 20285, Windows Server 2021 is now a misnomer. It looks like Microsoft’s newest server OS will officially be Windows Server 2022. Now let’s take a look at this new version of Windows Server and move on to the installations of the operating system.
Windows Server 2022 is Microsoft’s Latest Server Operating System
As I mentioned earlier, there was talk that Windows Server 2021 would be the next version of Windows Server, but with the release of Windows Server Insider Preview 20285, it is now certain that Microsoft has decided on Windows Server 2022 as its next version.
You can download Windows Server 2022 Insider Preview 20285 from the link below:
- Download Windows Server 2022 Insider Preview (microsoft.com)
ISO Information;
- 4583132 KB
It comes with multiple download options.
- Windows Server LTSC Preview ISO – Build 20285
- Windows Server LTSC Preview VHDX – Build 20285
- Windows Server Lang Pack/FoD Preview – Build 20285
- Windows Admin Center Preview – Build 2012
Picture-1
WE Windows Server LTSC Preview ISO select «ConfirmBy pressing the ” button and then selecting the language again “ConfirmLet’s press the » button. Later «Download NowWith ” we can start the download.
Picture-2
Picture-3
Windows Server 2022 Desktop Experience Installation
Let’s boot the ISO file we downloaded to a physical or virtual machine and start the installation.
Picture-4
Loading files after the screen Windows Setup window will appear. After making language and region settings NEXT Proceed by pressing the button.
Picture-5
Later “Install now” we press the button.
Picture-6
in front of us “Setup is starting” screen is coming.
Picture-7
If you have the key, you can enter it. If you want to continue without entering the key “I don’t have a product key” you can choose. I continue without entering the key.
Picture-8
“Select the operating system you want to install” On the screen, we select the Windows Server 2022 version we want to install. Since we will install the standard version with graphical interface in this installation, “Windows Server 2022 Standard (Destop Experience)” We continue with the option.
Picture-9
By accepting the contract «Next» We continue with.
Picture-10
“Which type of installation do you want?” On the screen, we are asked to choose the installation type. “Upgrade: Install Windows and keep files, settings, and applications” operating system can be upgraded. We’re going to do a fresh install. “Custom: Install Windows only (advanced)” We continue with the option.
Picture-11
“Where do you want to install Windows?” On the screen, we are asked to choose the disk to be installed. Here, partition etc. according to need. We can do transactions. «Next» I continue with.
Picture-12
“Installing Windows” The installation process begins on the screen.
Picture-13
After installing Windows, features and updates, the installation process will be completed.
Picture-14
Windows will ask to restart after installation. You “Restart Now” If you do not perform the operation, it will automatically perform this operation after a while.
Picture-15
After the restart, the Windows Server 2022 standby screen and the configuration settings and hardware scanning will take place for the first boot.
Picture-16
On the screen that appears after the configurations are completed Administrator enter our password «Finish» Click the button to complete the installation.
Picture-17
Ctrl + Alt + Delete We bring up the logon screen with . Later Administrator Let’s enter our password and log in.
Picture-18
Picture-19
Win + R s runopen the “Winver” When we type, you can see information such as version.
Picture-20
Picture-21
Windows Server 2022 Core Installation
Installation steps Desktop Experience same as at the beginning only when selecting the operating system Windows Server Standard 2022 or a Datacenter We need to choose.
Picture-22
After passing the next configurations, the system will restart and we will see Windows Server 2022 on the screen that comes up. «administrator» We are asked to set a password for the user. OKby selecting «Enter» We press the button.
Picture-23
Administrator enter our password «Enter» Let’s press the button.
Picture-24
Picture-25
We have completed the Windows Server 2022 Core Installation process. We can make Server Configuration settings SConfig screen appears before us. Which configuration you want to do here, select that number and «Enter» Just press your button.
I hope it was useful.
Your questions on this subject You can ask using the comments field at the bottom.
REFERENCES
www.mshowto.org
TAGs: Windows, Server, Server 2022, Windows Server, Windows Server 2022, Windows Server 2022 Insider Preview, Windows Server 2022 Insider Preview Desktop Experience, Windows Server 2022 Insider Preview Core, Windows Server 2022 Insider Preview Desktop Experience Setup, Windows Server 2022 Insider Preview Desktop Experience installation, Windows Server 2022 Insider Preview Core Installation, Windows Server 2022 Insider Preview Core installation, Windows Server 2022 GUI, Windows Server 2022 Core
Подробное и понятное руководство о том, как установить Windows Server 2022.
Настоятельно рекомендую никогда не использовать никаких сторонних сборок Windows. Используйте только оригинальные установочные образы.
Рекомендую всегда использовать англоязычные издания Windows Server. Оригинальные (английские) версии Windows работают стабильнее.
С требованиями к железу можно ознакомиться
здесь
.
После успешной загрузки с
установочной флешки
или DVD-диска Windows Server 2022, первым делом необходимо выбрать языковые параметры.
В данном руководстве рассматривается установка Windows Server 2022 на английском языке.
Нажимаем на кнопку “Next”.
Нажимаем на кнопку “Install now”.
На этом этапе можно ввести номер лицензии, но можно это сделать после. нажимаем “I don’t have a product key”
Обратите внимание, если вам необходимо установить Windows Server 2022 в режиме Server Core (без GUI), то вам нужно выбрать “Windows Server 2022 Standard Evaluation” или “Windows Server 2019 Datacenter Evaluation”.
В данном примере рассматривается установка Windows Server 2022 Datacenter Evaluation (Desktop Experience).
Выбираем “Windows Server 2022 Datacenter Evaluation (Desktop Experience)” и нажимаем “Next”.
Теперь необходимо принять условия лицензии.
На этом шаге предлагается два варианта установки:
1. “Upgrade”. Это не самый лучший вариант. Как показывает практика, многочисленные программы могут быть не совместимы с новой операционной системой, и после обновления вы не сможете с ними работать, кроме того есть вероятность перетащить проблемы со старой операционной системы в новую, таким, образом потеряв всякую стабильность.
2. “Custom”. Это лучший вариант для установки любой версии операционной системы Windows. Он позволяет начать работу с системой “с чистого листа”, таким образом, после установки вы получите максимальное быстродействие и стабильность. Останется только установить драйвера и привычное для работы программное обеспечение.
Теперь необходимо выбрать на какой диск будет установлена новая операционная система и выделить место для установки.
В случае если у вас установлено более одного диска или на диске уже имеется несколько разделов, все это будет отображаться на данном этапе. Необходимо соблюдать осторожность и заранее понимать, на какой раздел вы хотите установить операционную систему.
В данном примере установлен один диск объемом 60 GB.
Нажимаем на кнопку “New”.
В данном случае под систему будет выделено все свободное место на диске, поэтому оставляем значение в разделе “Size” по умолчанию.
Нажимаем на кнопку “Apply”.
Операционная система уведомляет о том, что ей может понадобиться создать дополнительные разделы на диске для хранения системных файлов.
Нажимаем на кнопку “OK”.
Таким образом, под операционную систему было выделено все свободное место на диске, но в то же время система зарезервировала для себя небольшой раздел.
Теперь необходимо выбрать раздел, на который предполагается установить операционную систему, и нажать на кнопку “Next”.
Начался процесс установки операционной системы.
Компьютер автоматически перезагрузится.
Теперь нужно указать надежный пароль для учетной записи “Administrator”.
Нажимаем на кнопку “Finish”.
После завершения настроек, вас встретит экран блокировки Windows Server 2022.
Нажимаем “Ctrl+Alt+Delete”.
Далее необходимо войти в систему под учетной записью “Administrator”.
Далее будет возможность включить сетевое обнаружение, чтобы сервер был виден другим компьютерам в сети.
Обратите внимание, сетевое обнаружение не рекомендуется включать в публичных сетях.
Нажимаем на кнопку “Yes”.
Поздравляю! Установка Windows Server 2022 завершена.

Contents
- 1 Installing And Configuring Windows Server 2022 Desktop Experience
- 2 Installing And Configuring Windows Server 2022 (desktop Experience)
- 2.1 Conclusion
- 2.1.1 Related image with installing and configuring windows server 2022 desktop experience
- 2.1.2 Related image with installing and configuring windows server 2022 desktop experience
- 2.1 Conclusion
Greetings and a hearty welcome to Installing And Configuring Windows Server 2022 Desktop Experience Enthusiasts! Transcripts offline this course course 2022 windows my desktop- 1 configuration with installation 39-99 server the start free From month buy and installation trial view

Install Windows Server 2022 Core Virtualization Howto
Install Windows Server 2022 Core Virtualization Howto
Article 11 26 2021 1 contributor feedback when you install windows server using the setup wizard, you can choose between server core or server with desktop experience install options. If you want to install windows server 2022 using desktop experience, follow the instructions in this section. the desktop experience installation has a dedicated gui (graphical user interface) similar to a regular windows operating system, making server management easier.

Windows Server 2022 Public Preview New Features Download Install
Windows Server 2022 Public Preview New Features Download Install
24.6k subscribers no views 56 seconds ago south daytona installation and configuration process for microsoft’s windows server 2022 (desktop experience not core). covers basic server. Step 1. download windows server 2022 iso to get the windows server 2022 iso, you will be required to sign up at the officia l windows insider page from microsoft. choose the “ download the iso ” option and proceed. you will be required to fill in your information before you can start the download of the iso. The first and most crucial step in installing the new windows server 2022 is acquiring the installer file. this file is an iso that contains the identical content of an optical disc. this file will allow you to create a boot media and then install your new server operating system. From the course: windows server 2022: installation and configuration start my 1 month free trial buy this course ($39.99*) transcripts view offline installation with desktop.

How To Download Install Windows Server 2022 Free Youtube
How To Download Install Windows Server 2022 Free Youtube
The first and most crucial step in installing the new windows server 2022 is acquiring the installer file. this file is an iso that contains the identical content of an optical disc. this file will allow you to create a boot media and then install your new server operating system. From the course: windows server 2022: installation and configuration start my 1 month free trial buy this course ($39.99*) transcripts view offline installation with desktop. How to install windows server 2022 step by step blog windows server post what is windows server 2022? windows server 2022 is microsoft’s latest version of windows server. Click on the install now button to initiate the installation process for windows server 2022. in the next window, choose the windows server 2022 server option you want. to install server core, choose an option without the ‘ desktop experience ’. click next to proceed.

Windows Server 2022 Insider Preview Kurulumu Desktop Experience Ve Core
Windows Server 2022 Insider Preview Kurulumu Desktop Experience Ve Core
How to install windows server 2022 step by step blog windows server post what is windows server 2022? windows server 2022 is microsoft’s latest version of windows server. Click on the install now button to initiate the installation process for windows server 2022. in the next window, choose the windows server 2022 server option you want. to install server core, choose an option without the ‘ desktop experience ’. click next to proceed.
Installing And Configuring Windows Server 2022 (desktop Experience)
Installing And Configuring Windows Server 2022 (desktop Experience)
installation and configuration process for microsoft’s windows server 2022 (desktop experience not core). covers basic server this video covers a basic, typical installation of windows server 2022 on a physical server or in a virtual environment. for an see more for more information and the blog post! blog post: server expertise channel ucvnqwiex4dkcey8qbknc2hq?sub confirmation=1 #installation #install in this ittaster session you’ll learn how to install & perform initial configuration tasks with microsoft windows server 2022 in your windows server 2022,windows server 2022 preview,windows server 2022 download,windows server 2022 features,windows learn how to install microsoft windows server 2022 desktop edition. i go through the installation wizard, covering the setup berg it training in this video i perform side by side installations comparing windows server 2022 desktop experience and in this video tutorial i will show you how to install windows server 2022 on hyper v manager this is very easy way of installation in this quick video i will show you how to install windows server 2022 operating system on your laptop or desktop computer or
Conclusion
Having examined the subject matter thoroughly, it is clear that the post delivers helpful information regarding Installing And Configuring Windows Server 2022 Desktop Experience. From start to finish, the writer demonstrates a wealth of knowledge on the topic. Notably, the discussion of Y stands out as a key takeaway. Thank you for this article. If you need further information, feel free to contact me via email. I am excited about your feedback. Furthermore, here are some relevant content that might be interesting:
Related image with installing and configuring windows server 2022 desktop experience
Related image with installing and configuring windows server 2022 desktop experience
As a Windows Server administrator, you must keep the infrastructure secure, available, and flexible. If you prefer to install the 10th and latest LTSC release of the Windows Server OS, join us with the Complete Guide to Install Microsoft Windows Server 2022. Three years after Windows Server 2019, Microsoft released Windows Server 2022 on August 18.
Windows Server 2022 is the operating system that large organizations trust. However, if you are managing small-to-medium-sized businesses, follow the steps of this tutorial to start working with Windows Server 2022. In the end, you will be able to enjoy the new and more efficient features of Windows Server 2022 to increase your system performance.
Why You Should Choose Windows Server 2022?
Previously, you reviewed Windows Server 2019 Installation. Built on the solid basis of Windows Server 2019, Windows Server 2022 introduces numerous advances in the areas of security, Azure hybrid integration and administration, and application platform. Advanced multi-layer security, hybrid capabilities with Azure, and a configurable application platform are all features of Windows Server 2022. We are introducing secured-core capabilities as part of this version to aid in safeguarding hardware, firmware, and Windows Server OS capabilities against cutting-edge security threats.
A secured-core server reduces the risk of firmware flaws and sophisticated malware by relying on technologies like Windows Defender System Guard and Virtualization-based Security. AES 256 encryption for SMB, which is the industry standard, and faster and more secure encrypted HTTPS connections are just a few of the new features included in the new release’s secured connectivity.
Customers may continue to run their workloads securely, create new hybrid cloud scenarios, and upgrade existing applications with Windows Server 2022 to satisfy changing business requirements. When you decide to Install Windows Server 2022, you better be aware of its editions which are: Essentials, Standard, Datacenter, and Azure Datacenter.
With the new technical capabilities that come with Windows Server 2022, you can modernize your server environment. Let’s know more here. Also if you are thinking of Upgrading to Windows Server 2022, the below explanations might be efficient.
- Advanced multi-layered security: Windows Server has always placed a strong emphasis on security. You may benefit from multi-layer security in this release thanks to Secured-core server and Secured connectivity. With the Secured-core server’s cutting-edge defense across hardware, firmware, and virtualization layers, IT and SecOps teams are able to implement complete security extensively throughout their environment.
- Flexible application platform: When you install Windows Server 2022 or even upgrade to this version, you can benefit from scalability enhancements like support for 48TB of memory and 2,048 logical cores running on 64 physical sockets for those demanding Tier1 applications. Also, it is possible to benefit from improvements to Windows containers in this release. Windows Server 2022, for instance, increases the interoperability of Windows containers with third-party applications, adds HostProcess containers for node setup, supports IPv6 and dual-stack, and makes it possible to execute network policies consistently with Calico. Additionally, we’re still working with the Kubernetes community to add container support for Windows Server 2022 and add the additional features to both the Azure Kubernetes Service (AKS) and AKS on Azure Stack HCI.
- Hybrid capabilities with Azure: To digitally modernize your businesses, you can choose a hybrid or multi-cloud solution. By connecting to Azure Arc, you may now use on-premises Windows Server 2022 to benefit from cloud services. Additionally, you can benefit from File Server improvements like SMB Compression in Windows Server 2022. By compressing data as it travels over a network, SMB Compression enhances application file transfer. Last but not least, the beloved among admins Windows Admin Center tool offers a contemporary server management experience with features like a new event viewer and gateway proxy support for Azure-linked scenarios.
Prerequisites to Install Windows Server 2022
To let this tutorial works correctly, provide the Windows Server 2022 minimum hardware and system requirements.
- Server: Buying a Dedicated Server to prepare for Installation.
- CPU: 1.4 GHz x86-64 processor.
- RAM: 2 GB.
- Disk space: At least 32 GB free space.
- Network: A wireless adapter that supports 802.11, an Ethernet adapter capable of at least 1 gigabit per second throughput, or a NIC card with a minimum bandwidth of 1 Gbit/s.
- Graphics: 1024 x 768 pixels display
- BIOS: UEFI 2.3.1c-based system and firmware that supports secure boot (only required for certain features)
- Choosing Installation Option.
Windows Server 2022 Installation Option; Which one to Choose?
Customers who download the entire ISO will have to pick an installation method and an edition. The Datacenter and Standard editions are the subject of this ISO review. The most comprehensive edition is the Datacenter edition, which also offers unlimited server virtualization in addition to the additional Datacenter-specific features.
Installation Options:
- Server Core: The installation method that is advised is this one. It is a more compact installation that supports all server roles and has the essential parts of Windows Server but lacks a local graphical user interface (GUI). It is employed for “headless” deployments that are controlled from a distance using the Windows Admin Center, PowerShell, or other server administration programs.
- Server with Desktop Experience: For customers (Especially organizations) who prefer this alternative, this is a complete installation and includes a full GUI.
However, it is up to you to choose which option best suits your needs and preferences. Do your choice and move on.
Install Windows Server 2022 [Step by Step with Screenshots]
Let’s go through the steps of the Windows Server 2022 installation tutorial. It helps you take your job more seriously and keep your data secure. Windows Server 2022 is designed for professionals. Install Microsoft Windows 2022 and be one of them!
Step 1. Prepare to Install & Download the Windows Server 2022 ISO
Obtaining the installation file is the first and most important step in installing the new version of Windows Server 2022. This file is an ISO that has exactly the same information as an optical disc. You can use this file to make a bootable disk on which to install your new server operating system. You must first register on Microsoft’s official Windows Insider page in order to get the Windows Server 2022 ISO image. You can use any browser to access this website.
Then, from the menu that appears, choose Download the ISO by clicking on Windows Server 2022. Then click Next.
To be eligible for downloading the Windows Server 2022 ISO file, you must fill out your details. Make sure you accurately enter your information. Click “Continue” when finished.
When installing Windows Server 2022, select the language you want to use. There are now 8 languages available. After choosing, press the Download button.
It can take the download several hours to finish. Wait till the end.
Step 2. Install Microsoft Windows Server 2022
Power on your physical or virtual machine. It is time to get on with the installation process. Once the below screen is displayed, select your preferred language, keyboard layout preference, and time/currency settings. When you are finished, click ‘’Next’’ and continue.
To start the Windows Server 2022 installation procedure, click the Install Now option. The Server Core edition of Microsoft’s server platform will now start to install.
Wait till the setup process is completed.
Select the Windows Server 2022 server option with the Server Core that you want to install in order to get access to and use some of Microsoft’s robust command-line tools. If you prefer to choose to install Windows Server 2022 using Desktop Experience, attention to this step carefully till its end.
For the installation procedure to proceed, you must read the License terms and tick the “I accept all license agreements” box.
If you’re installing the OS on a brand-new server, choose “Custom: Install Windows Server Operating System only” while configuring the installation. Otherwise, pick the “Upgrade: Install Microsoft Server Operating System and keep files, settings, and applications” option if you’re upgrading from a previous version of Windows Server.
To install Windows Server 2022, choose a partition.
You can decide to use the entire drive size. Otherwise, click on New to make a new considered partition. After making your selection for the OS partition, click “Next.”
The required system files will start to be installed by the installation. When it is finished, you will see the system reboot on its own.
Server management is made simpler by the Desktop Experience installation’s specific GUI (Graphical User Interface), which resembles a standard Windows operating system. Once the operating system has been installed and your computer has restarted, continue with the Server Core installation procedures. In addition, be sure to use Windows Server 2022’s Desktop Experience option.
Your computer will restart and present you with a graphical user interface. Before continuing, you must first create an administrator password. When finished, click Finish.
When you hit Ctrl + Alt + Del, the login screen will appear. To access your server again, enter the password that you set up in the previous step.
The Server Manager ought to start up by default.
The Control Panel is available in the same way as it is on conventional Windows operating systems, so you can start customizing your server from here or explore more possibilities there.
Step 3. Configure Network on Windows Server 2022
So far you reviewed all the required steps to Install Microsoft Windows Server 2022. Let’s continue to learn How to Configure your Network on Windows Server 2022. So that system administrators can operate the server remotely and access other areas of their environments, including internet-based services, you must now configure IP addresses and gateway addresses on your network.
1. Windows Server 2022 Server Core
To Configure Network on Windows Server 2022, run the command below in your command prompt area:
SConfigOnce the screen is displayed, choose option 8 for Network Settings to let all the adjustments of wired and wireless networks be configured. Then, just select which IP (or IPs) you need to configure. If your server has more than one network, you must see multiple options. You can start adjusting your settings after choosing your IP for configuration. The network settings on the machine will be changed automatically. It should just take five minutes to complete the process.
2. Windows Server 2022 Desktop Experience
If you have chosen to install Windows Server 2022 with a desktop experience, follow the below instructions to do Network configuration on it.
1. By clicking the magnifying glass icon in your taskbar, you may access the Search interface. Additionally, you can access it by pressing Windows + S on your keyboard.
2. Enter “Control Panel” into the search box, then select the first result that matches. Go to Network and Internet > Network Connections when it opens.
3. Select with a right-click the network you wish to customize. In our case, we just have one network connection to the server computer, but there may be more alternatives available to you. Choose Properties from the context menu after selecting the item you want to configure.
The GUI, which mimics Windows 10’s, can be used to start configuring the network connection.
How to Install Windows Server 2022 Without Error?
As you know, a Dedicated server is a requirement for installing Windows Server. Since the support team of your provider does not install Windows Server 2022, you need to use virtual machines such as esxi or kvm.
Installing Windows Server on a PC also requires a virtual machine which seems difficult for many users. So, what is the OperaVPS team’s suggestion? You can easily buy Windows VPS with a pre-installed Windows Server 2022 to not have to do all the required steps of installation and manage the long process of installation.
FAQ
Windows Server 2022 is Not free. But for Windows servers, Microsoft offers a free trial period. You may upgrade to Windows Server 2019 or Windows Server 2022, for instance, to get more advanced features, integrated security, and support for containers. Start with a 180-day free trial to get going.
Windows PowerShell is available on all Windows Server 2022 editions such as Standard, Windows Datacenter, and Azure Edition.
Conclusion
In this article, you learned How to Install Microsoft Windows Server 2022. Now, you can enjoy some of the new features like improved security features which help you protect your system against attacks. Also, the Microsoft Edge is now your default web browser.
If you follow the above steps properly then you can smoothly install Windows Server 2022 without any errors but do not hesitate to contact us if you encounter any problems. Our technical support team will try their best to solve your problems.
Verify the System Requirements for Windows Server 2022 Standard
The IT expert strictly recommends verifying the software’s system requirements and device specifications before downloading Windows 2022 Server on your device. Otherwise, you may face various issues on your device, including performance issues. Have a look at the system requirements and check if they match your device specifications;
Processor: At least 1.4 GHz (Gigahertz) 64-bit processor, compatible with x64 instruction set with support for NX, DEP, CMPXCHG16b, LAHF/SAHF, and PrefetchW.
Memory: A minimum of 512 MB (Megabytes) of memory; for the Server with the Desktop Experience installation option, you need at least 2 GB (Gigabyte) of memory space. ECC type memory (Error Correcting Code). In terms of the physical server, a minimum of 32 GB disk space is required.
Network: A minimum 1 Gbps compliant network adapter with PCI Express architecture specification.
Graphics: SVGA display with a minimum resolution of 1024 x 768 or higher.
Additional Requirements: UEFI 2.3.1 c-based system, firmware with secure boot, Trusted Platform Module (TPM), portable boot/ thumb drive, and internet connection.
After verifying the system requirements, let’s directly jump into Microsoft Windows Server 2022 download process. If your device specification doesn’t meet the system requirements, upgrading your device will be a great decision instead of downloading Server Standard 2022.
Download Process of Windows Server 2022 Standard
Downloading Windows Server 2022 Standard ISO image file is simple. You must find the valid download links, which is pretty hard. We have collected the official direct downloading link to download Microsoft Server 2022. Click on the Download Now button below to start the process.
Depending on your internet connection speed, the Server 2022 download process may take several minutes. Once downloaded, you can proceed with the installation process.
Installation Process Windows Server 2022 Standard
After completing the Microsoft Server 2022 download process, you can initiate the installation process. There are two installation options, Server Core and Server with Desktop Experience. Server Core has a smaller footprint that includes only the core components of the Windows server and supports all of the server roles and features without GUI (Guided User Interface). For this Server Core option is more secure and requires fewer patches. Moreover, this option is used for deployments that can be managed remotely through the Windows Admin Center, PowerShell, or other server management tools.
On the other hand, Server with Desktop Experience is the complete installation and includes a full GUI with a larger footprint. We will proceed with Windows Server 2022 desktop experience installation process. However, you must create a bootable USB drive to start the installation process.
Creating a Bootable USB Drive
The manual creation of a bootable USB drive is a complex process. So, we are continuing with a third-party utility tool named Rufus. The following instructions will assist you in creating a bootable USB drive to install software with ISO image files;
Step-1
Download the Rufus utility tool to create a bootable USB drive easily and quickly. You can officially download the Rufus utility tool from here.
Step-2
Insert the bootable drive on your device and click and open the downloaded Rufus utility tool.
[Remember to back up all the files on your bootable USB drive and ensure the USB drive is empty.]
Step-3
Select your downloaded ISO Image file of Windows Server 2022 after clicking the Select button beside the Boot Selection option. After that, navigate to your ISO image file location and insert it.
![Windows Server 2022 Standard Download, Install, and Activation Process [Easiest Steps] 2 download server 2022 standard](https://softkeyworld.com/wp-content/uploads/2023/04/download-server-2022-standard.png)
Step-4
Select no TPM in the image option if your device doesn’t support TPM 2.0. In Partition Scheme, you must choose GPT for UEFI PCs and MBR for older PC versions without UEFI BIOS. Afterward, click the Start button at the bottom of the Rufus utility window to initiate the process.
![Windows Server 2022 Standard Download, Install, and Activation Process [Easiest Steps] 3 server 2022 standard download](https://softkeyworld.com/wp-content/uploads/2023/04/server-2022-standard-download-1.png)
Once the creation process is completed, close the utility and proceed to the Windows Server 2022 Standard installation process. It won’t take too long to complete the process (5-6 minutes).
Installing Windows Server 2022 Standard with Bootable USB
Creating the bootable USB drive with the ISO image file is the primary step to installing Server 2022 Standard. Now, you can complete the installation process by following the below instructions one by one;
Step-1
Insert the booted USB drive into the computer device you want to install Windows Server Standard 2022 and turn off the device. After your device is completely turned off, press the device start button to turn it on. While turning it on again, you need to press the boot keys to open the boot menu.
Step-2
From the boot menu, select USB HDD: Specific STORAGE DEVICE and press the enter key to select the boot option. It will redirect you to the Windows Server 2022 installation screen.
![Windows Server 2022 Standard Download, Install, and Activation Process [Easiest Steps] 4 Windows server 2022 standard download](https://softkeyworld.com/wp-content/uploads/2023/04/server-2022-standard-download-1024x305.png)
Step-3
You can choose the language, time, currency format, and input method from the Windows Server installation screen. After that, press the Next and then Install Now button to redirect to the Windows Server version selection screen. To install Windows Server 2022 Standard Evaluation (Desktop Experience), select this option and press the next button.
![Windows Server 2022 Standard Download, Install, and Activation Process [Easiest Steps] 5 windows 2022 server download](https://softkeyworld.com/wp-content/uploads/2023/04/windows-2022-server-download--1024x576.png)
Step-4
The window will redirect you to the Applicable notices and license terms window; check the I accept the Microsoft Software License terms ……………………. the organization box and press next.
![Windows Server 2022 Standard Download, Install, and Activation Process [Easiest Steps] 6 active server 2022 standard](https://softkeyworld.com/wp-content/uploads/2023/04/active-server-2022-standard-1024x574.png)
Step-5
Select your installation type and then select the disk drive you want to install this will format the existing OS with the documents and files and the fresh copy of Server Standard 2022. After that, click next to proceed.
![Windows Server 2022 Standard Download, Install, and Activation Process [Easiest Steps] 7 install server 2022 standard](https://softkeyworld.com/wp-content/uploads/2023/04/install-server-2022-standard-1024x573.png)
[Note: the custom option will erase every file and gives you a fresh version of the OS, while the upgrade only removes the system files of the previous OS]
Step-6
Your installation process has been initiated, and it may take a few minutes to complete the installation process. Once completed the installation process, assign the username and password and click finish. Simultaneously pressing and holding the ctrl, alt, and del keys will instantly enable you to log in with your administrative password.
![Windows Server 2022 Standard Download, Install, and Activation Process [Easiest Steps] 8 server 2022 installing](https://softkeyworld.com/wp-content/uploads/2023/04/server-2022-active-1024x576.png)
You can now remove the USB from your device and continue the activation process, and directly you can jump into the activation process. To continue the activation process, you must need a Windows Server 2022 Standard activation key. If you haven’t had an activation key, you can purchase the genuine and Microsoft-authorized product activation key from Softkeyworld at a real bargain. Moreover, the store backs your purchase with a 24/7 expert support team and a 30-day money-back or replacement guarantee.
The Activation Process of Windows Server 2022 Standard
You have already completed the most challenging part of the downloading, installation, and activation process of Microsoft Windows Server Standard 2022. It’s time to jump into the activation process, and you need a genuine Windows Server 2022 Standard product activation key. You can follow the below instructions to finish the activation process.
Step-1
Open the Windows Command Prompt with elevated (administrative) access. (Open the Run Dialog Box by pressing the Windows key + R button, type cmd on the dialog box, and press ctrl + shift + enter button to open the Command prompt with elevated access)
Step-2
Execute the following command by replacing the x’s with your product key digits.
Dism /Online /Set-Edition:ServerStandard /AcceptEula /ProductKey:xxxxx-xxxxx-xxxxx-xxxxx-xxxxx
![Windows Server 2022 Standard Download, Install, and Activation Process [Easiest Steps] 9 server 2022 install](https://softkeyworld.com/wp-content/uploads/2023/04/server-2022-1024x116.png)
The command will activate your Windows Server 2022 Standard Edition, and with that, you have touched the finishing line of the download, install, and activation process of Server 2022. If you are facing any issues with the activation process, you can contact our expert support team, who are always ready to support you with their expert knowledge. That’s all for today, have a great day.