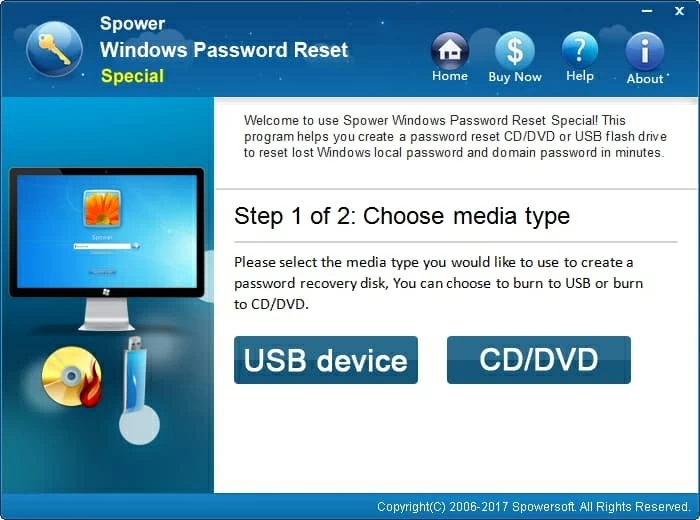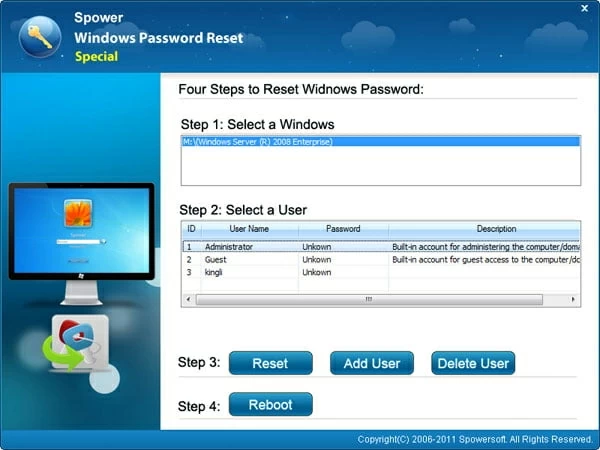Initially you set up a password in order to secure your system contents, data, folders, media files, etc from nasty intrusion of strangers. But if you are not using that very secured account for a while, you are most likely to forget the password in case of emergencies and that is where the real troubles start.
This article would actually discuss the methods about how to reset Windows Server 2019 administrator forgot password without losing data.
Method #1: Reset Windows Server 2019 Admin Password with Command Prompt
Command prompt or CMD is a command line interpreter for Windows which can actually perform various critical tasks in the blink of your eye. Here in this section we would use it to reset Windows server 2019 password without losing any data from the system.
Step 1. Firstly insert your Windows Server 2019 bootable CD into your locked account and start the system.
Step 2. Now wait until the login scree appears, and keep hitting the “Shift” key until the cmd black dialogue box appears,
then click “Repair your computer link” > command prompt.
Step 3. Copy paste the following command in the dialogue box:
d: cd Windows cd System32 move utilman.exe utilman.exe.bak copy cmd.exe utilman.exe net user administrator /active:yes shutdown -r -t 0
The command above makes a backup of the utility manager.
Step 5. Then restart your Windows server and when you’re on the login screen, select the Ease of Access icon and type the following command.
net user Administrator your-new-password exit
Make sure to replace the password with the new password that you are creating right now.
Step 6. Reboot your computer and input the newly created password and you will get the clean access to your Windows server OS.
Step 7. Once your Windows server 2019 password is reset successfully, don’t forget to revert your changes to Utilman. To do so, back to your command prompt window and type the following command:
d: cd Windows cd System32 del utilman.exe ren utilman.exe.bak utilman.exe shutdown -r -t 0
Method #2: Reset Windows Server 2019 Administator Password (Easy Way)
iSeePassword Windows Password Recovery Advanced is a very powerful professional tool which can reset any type of account passwords without losing any of the system data. It does not need to reinstall the OS thereby all the contents of the computer remains intact all throughout the procedure. The tool has been tested with various brand models of computers and laptops like Dell, HP, Lenovo and other windows server 2019 and thus you can be reassured of the expected output. Now let’s use it to unlock Windows server 2019 admin password.
Step 1. Download and install it correctly in your working computer with step instructions.
Step 2. Insert your empty optical disk and from the main interface screen click on “Burn USB” or “Burn CD/DVD” option as per the disk choice to initiate the process of burning of the ISO files.
Step 3. Once the burning process is complete, it will show a messagse «Burning Successfully«, then eject the loaded bootable disk fro the working computer and inset it into the locked out Windows server 2019 computer and boot from it.
Step 4. You can also change the boot priority order from the BIOS utility settings to load the ISO files into the locked computer.
Step 5. After resetting the boot order restart the computer. Click on “Reset Password” button.
You will be asked to enter a new password for your Windows server 2019. And “Reboot” buttons and your system will be restarted, but this time there will be no password prompting to access the locked account.
So easy?
The methods mentioned above are equally effective when it comes to reset Windows server 2019 administrator password, it also works for server 2012, 2016, but you are serious with your system security and wish to get a guaranteed output then you better rely on iSeePassword. It’s one of the easiest-to-use windows password resetting tools which has got no downsides unlike other password resetting tools.
— Advertisement —
Hello! Next, we will continue to explore the world of Windows Server 2019. To be specific, let’s explain a very sensitive aspect of system security. It is about the administrator password. Of course, the use of a secure password is one of the most important security measures, as it prevents unauthorized access to the system. Additionally, when we install Windows Server 2019, the system asks us to assign the password of the administrator user. If you want more information on how to install windows server 2019, check here. This account is local and has elevated privileges to run processes on the system and its services. As you can see, this password is a sensitive part of the system security. Also, if for some reason we forget it, we will not be able to access the system. So, here I show you how to reset the administrator password in Windows Server 2019.
Prerequisite
- A DVD or USB with the Windows Server 2019 boot image.
Recovering Windows Server 2019 administrator password using CMD.
In the first place, please enter your DVD or USB and start the system as if you were going to format it. When the installation window appears, please click Next to continue.
In the next screen, you have to click on repair your computer
Here are 3 options: Continue, Troubleshoot and Turn off your PC. You have to select the 2nd option Troubleshoot.
When redirected to the following window, please select Command Prompt
Using the Command Prompt
A CMD will open immediately. Once there you must run the following commands textually:
d: cd Windows cd System32 move utilman.exe utilman.exe.bak copy cmd.exe utilman.exe net user administrator /active:yes shutdown -r -t 0
If all goes well, the Command Prompt should look like this:
Commands have to be entered one by one. Additionally, let’s see what commands we’re running in the system. With the first 3 commands, we place ourselves in the unit where Windows Server is installed, and we navigate specifically to the System32 folder. The 4th command we introduce makes a backup of the utilman executable in case we want to restore it later. The next command allows replacing the Administrator of Utilities in the start screen by the cmd.exe. This is essential, as we will be able to modify the password using Command Prompter. The subsequent command activates the administrator user. Finally, the last command we enter restarts the server. Please note that you need to enter the commands as I leave them here so as not to make any configuration errors.
After entering the last of the commands, the server will restart. Once on the home screen press the Win+U combination. Straightaway, a CMD will open where you have to enter the next command:
net user administrator newpassword exit
Where newpassword is the new password that you will assign to the Windows Server administrator. The command prompt should look like this:
After setting the password, enter Exit to exit the CMD and return to the home screen. Then, enter the new password you just created. You should be able to access it without any problems.
However, if you want to restore the original values, you just have to repeat the process using the following command:
del utilman.exe ren utilman.exe.bak utilman.exe
Conclusion
As can be seen, the procedure for reset the administrator password on Windows Server is not complicated to execute. However, some users are reluctant to use CMD. But, by exactly following the instructions we give you, you will be able to recover access quickly. Before I say goodbye, I would like to invite you to join our Facebook group. All right, that’s it for now, see you next time.
Содержание
- 1 Восстановление с загрузочного диска Windows
- 2 Восстановление с загрузочного диска Linux
- 3 Смена пароля на сервере
- 4 Если учетная запись Administrator заблокирована
Что делать если заходя в учетную запись Administrator сменил пароль и благополучно его забыл. В этой статье мы расскажем как имея доступ к файловой системе Windows Server легко сменить его на новый. Инструкция будет актуальна практически ко всем версия серверной ОС 2008-2019. Рассмотрим 2 случая, все зависит от того, что у Вас есть под рукой. Самый простой вариант это загрузочный диск с Windows.
Восстановление с загрузочного диска Windows
- Загружаемся с установочного диска Windows Server (он же является и диском восстановления).
- Сразу после выбора языка выбираем Восстановление системы (“Repair your computer”).
Для Windows Server 2016-2019 выбираем Диагностика (“Troubleshoot”), для Server 2008 — переходим к следующему шагу. - Командная строка (“Command Prompt”)
- Запускаем команды (для Windows Server 2008, 2008R2, 2016 и 2019):
- copy c:\Windows\System32\Utilman.exe с:\Windows\System32\Utilman.exe.old
- copy c:\Windows\System32\cmd.exe с:\Windows\System32\Utilman.exe
- Закрываем командную строку и нажимаем Продолжить (“Continue”).
- Переходим к смене пароля на сервере.
Восстановление с загрузочного диска Linux
Пример с использованием linux rescue cd, но подойдет и любой другой где есть командная строка и доступ к разделам Windows.
- Список разделов, дабы понимать какой монтировать: fdisk -l
- Монтируем раздел Windows: mount -t ntfs-3g /dev/vda1 /mnt/
- Переименовываем /mnt/Windows/System32/Utilman.exe в Utilman.exe-bak (потом его нужно будет еще вернуть на место)
- Переименовываем /mnt/Windows/System32/cmd.exe в Utilman.exe
- Перезапускаем сервер: reboot
- Запускаем Windows Server и переходим к смене пароля.
Смена пароля на сервере
- Сервер загрузится и выведет logon screen. Нажимаем Windows Key + U (специальные возможности, внизу экрана).
- Выполняем команду: net user administrator 123456 , где 123456 — новый пароль
Если учетная запись Administrator заблокирована
Разблокируем её можно просто следующей командой: net user administrator /active:yes
После разблокирования необходимо перезагрузить сервер, т.к. учетная запись Administrator будет недоступна без перезагрузки.
Готово! После разблокирования учётной записи необходимо вернуть Utilman.exe на прежнее место.
Может случится, что вы забыли пароль для входа в Windows и не можете войти в компьютер. В этой статье мы покажем, как сбросить пароль учетной записи локального администратора в Windows 10/11 и Windows Server 2022/2019/2016 с помощью установочной USB флешки с Windows.
Для сброса пароль локального администратора вам понадобится любой установочный образ с Windows 10 или 11. Проще всего создать загрузочную USB флешку с Windows с помощью утилиты Media Creation Tool, или воспользуйтесь утилитой rufus для записи скачанного ISO образа Windows на USB флешку.
- При загрузке компьютера войдите в настройки BIOS/UEFI и выберите вашу USB флешку в качестве первичного загрузочного устройства. Для этого нужно при загрузке нажать клавишу
F1
,
F2
или
Del
(в зависимости от модели оборудования), найти пункт Boot Order/Boot Device Priority (название пунктов меню и внешний вид зависит от производителя и версии/прошивки BIOS/UEFI компьютера), и выбрать вашу USB флешку (Removable drive) в качестве первого загрузочного устройства; - При загрузке компьютер должна появится надпись Press any key to boot from CD/DVD/USB;
- Перед вами появится окно установки Windows. Нажмите сочетание клавиш
Shift+F10
чтобы открыть окно командной строки; - Теперь вам нужно определить букву диска, которая назначена разделу, на котором установлена ваша Windows. Выполните команду: w
mic logicaldisk get volumename,name - В моем примере видно, что Windows находится на диске
C:
. Именно эту букву мы будем использовать в следующих командах;Если ваш системный диск зашифрован с помощью Bitlocker, и у вас есть пароль для расшифровки, вам нужно сначала расшифровать диск
manage-bde -unlock С: -pw
. И только после этого нужно сбросить пароль пользователя.Также вы можете идентифицировать диски и назначенные им буквы разделов в среде WinPE с помощью утилиты diskpart. Выполните последовательно команды:
diskpart
->
list disk
(выведет список доступных жестких дисков) ->
list vol
(вывести список раздеолв и назначенные им буквы диски. В нашем примере на компьютере только один диск Disk 0 с GPT разметкой. На нем находится три раздела: системный раздел EFI (с файловой системой FAT32, который содержит загрузчик EFI для Windows), раздел восстановления (Recovery, со средой восстановления Win RE) и основой раздел с файловой системой NTFS и размером 39Гб (разделу назначена буква диска C). - Выполните следующую команду чтобы создать резервную копию оригинального файла utilman.exe:
copy C:\windows\system32\utilman.exe C:\windows\system32\utilman.exebak - Затем замените файл файл utilman.exe файлом cmd.exe:
copy c:\windows\system32\cmd.exe c:\windows\system32\utilman.exe /y
- Извлеките загрузочную флешку/диск с установочным образом Windows и перезагрузите компьютер:
wpeutil reboot - Загрузите в обычном режиме Windows, которая установлена на вашем комьютере. На экране входа в систему нажмите «Специальные возможности» (Easy of access/Accessibility);
- Должно открыться окно командой строки Убедитесь, что данная консоль запущена от имени системы (NT Authority\SYSTEM):
whoami
- Из этой командной строки вы можете управлять локальными учетными записями Windows:
Выведите на компьютере список учетных записей с правами администратора:
net localgroup administratorsВ русской версии Windows в этой и последующих командах нужно заменить название группы Administrators на Администраторы.
В нашем примере в группе два пользователя. Вы можете сбросить пароль любого из этих пользователей, чтобы войти в Windows.
Если данная группа пустая, значит нужно назначить права администратору любому из пользователей Windows. Выведите список всех пользователей:
net
userЧтобы добавить пользователя user1 в группу локальных администраторов, выполните команду:net localgroup administrators user1 /addЕсли на компьютере отсутствуют другие пользователи, кроме встроенной учетной записи Administrator, нужно сбросить пароль этого пользователя.
Если на вашем компьютере используется учетная запись Microsoft, вы можете сбросить ее пароль через _https://account.live.com/password/reset. Если восстановить пароль таким образом не удается, вам нужно включить локальную учетную запись Administrator, сбросить ее пароли и войти под ней. В дальнейшем рекомендуем вам создать отдельного локального пользователя с правами администратора, или добавить нового пользователя с облачной учетной записью Microsoft.
- Чтобы сбросить пароль пользователя (в нашем примере он называется root), выполните команду:
net user root *
Задайте новый пароль и подтвердите его (новый пароль должен соответствовать вашей политике паролей в Windows); - Теперь нужно проверить, что ваша учетная запись включена. Выведите информацию об аккаунте:
net user root
Если пользователь отключен (Account active: No ), его нужно включить:
net user root /active:yes - Перезагрузите компьютер, еще раз загрузитесь с загрузочной USB флешки и замените файл utilman.exe исходным файлом (чтобы не оставлять лазейку в безопасности Windows):
copy c:\windows\system32\utilman.exebak c:\windows\system32\utilman.exe /y
Извлеките флешку, перезагрузите компьютер; - Теперь вы можете войти в Windows с помощью учетной записи, для которой вы сбросили пароль.
Если при входе пользователя появляется ошибка Этот метод входа запрещено использовать для входа в Windows, значит на компьютере включена соответствующая групповая политика. Вы можете отключить ее с помощью редактора локальной GPO (gpedit.msc). Эту консоль также можно запустить из командной строки на экране входа в Windows.
В данном примере мы показали, как сбросить пароль с помощью подмены файла utilman.exe. Этот же способ подмены файлы применим и для исполняемого файла
sethc.exe
. Если вы заменили sethc.exe на cmd.exe, для вызова командной строки на экране входа в Windows достаточно 5 раз нажать клавишу Shift (срабатывает режим залипания и вызывается исполняемый файл sethc.exe).
После сброса пароля пользователя вам будут доступны все файлы в профиле, программы и настройки, сохраненные пароли в диспетчере учетных записей Windows и все другие данные, доступные под пользователем (обратите внимание, что вы можете потерять доступ к файлам, зашифрованным EFS).
Обратите внимание, что если ваш компьютер добавлен в домен Active Directory, то на него могут действовать различные настройки через доменные групповые политики (GPO). В целях безопасности администраторы домена могут назначить на компьютеры специальные политики, которые, например отключают все локальные учетные записи, удаляют локальных пользователей из группы администраторов, или автоматически меняют пароль встроенной учетной записи администратора (через LAPS). Если вам нужно сбросить пароль администратора на таком компьютере, вам сначала нужно сбросить локальные политики и кэш GPO, и затем отключить компьютер от сети. Только после этого вы сможете войти в Windows под локальным админом с новым паролем.
Alex Griffith Updated on Apr 14, 2022 6:37 PM
We live in a world where we try to make strong passwords to protect our Windows Server 2019 computers. But chances are that sometimes you may forget your passwords, leaving you out of the gate of the world.
When you’re in the middle of this tough situation, don’t fret, because Microsoft have troubleshooter to help you restore access, allowing you to get Windows 2019 Server password reset. In this tutorial we’ll look at the Windows installation DVD to accomplish the task. If it doesn’t help, you can also resort to an efficient third-party utility we’ll mentioned in Part 2 which has high success rate in Windows password reset, including Server 2019 edition.
Part 1: Reset lost Windows 2019 server password with installation DVD
Microsoft understands how important your computer is, and provides you with Installation DVD disk to bypass the lost password and regain access to Windows Server 2019. If you have such a disk at hand, you’re lucky enough.
Here’s everything you need to know about resetting forgotten Windows 2019 Server password using installation CD.
- Insert the installation DVD into your Windows Server 2019 computer.
- Start the machine and press key (F2, F1, ESC, etc) to enter BIOS SETUP utility. Use the arrow key to select the DVD as first boot order and hit Enter.
- After your computer boots from the disc, select your language and keyboard and then Next.
- Select Repair your computer at the lower left corner.
- Select Troubleshoot and then choose Command Prompt.
- Execute the following two commands, and press Enter after each.
- Remove the disc and run command
wpeutil rebootto restart your computer. - When login screen appears, click Ease of Access icon at the lower right corner (or Windows Key + U) to open a Command Prompt.
- Execute the net user command as shown to reset the Windows Server 2019 Administrator password. Replace Appgeeker with whatever new password you want.
- Close the Command Prompt window.
- Log in to Windows 2019 server with your new password!
move c:\windows\system32\utilman.exe c:\windows\system32\utilman.exe.bak
copy c:\windows\system32\cmd.exe c:\windows\system32\utilman.exe
net user Administrator Appgeeker
Don’t forget to reverse the changes you’ve made, you can access to Command Prompt again and execute the following:
copy c:\utilman.exe c:\windows\system32\utilman.exe
If you don’t have a installation DVD or can’t access the command prompts to reset Administrator password from Windows 2019 Server, you may have to turn to a professional password reset service.
Part 2: Using 3rd-party service
We recommend Spower Windows Password Reset program given its user friendly, light footprint and high success rate. It is a super easy way to create a Windows reset disk and find the accounts you wish to unlock the lost password on Windows 2019 Server. It even enables you to add a new administrator account to the machine.
- Download Now
These screenshots below will show you how to reset administrator password for Windows Server 2019, but are practically identical for other Windows operating systems.
Step 1: Run the program to make a Server 2019 reset disk
Download the Spower Windows Password Reset by clicking the link above and install it on another computer that you have right to access.
Once you’ve opened the program, you’ll be presented with a simple screen that walks you through the wizard to create a Windows Server 2019 reset password disk.
Here we select USB device option and then insert a blank USB drive to the computer. In the next screen, just click the Burning button to start create a password reset disk. This will take one minute around.
Next, pop out the USB drive and insert it into your Windows Server 2019 machine.
Step 2: Set the computer booting from the USB drive
Normally, your machine will boot from the hard drive where have Windows 2019 Server installation when you power on it. So we need to change the boot order in BIOS setup to take priority with the USB disk as 1st boot order sequence instead.
Follow these steps to set your boot order. The key required to press to enter the BIOS varies, depending on your manufacture. Generally, F2, F1, F12, etc. are the most used.
- How to boot from a USB drive in Windows
Step 3: Select the account and reset password for Windows 2019 Server
Once you’ve successfully set the computer booting from the USB drive, your boot should now begin and finally get you into the program’s window, as image shown below.
From there, you can follow the instructions on-screen to get ready to reset the password on Windows 2019 Server.
To do so, select your OS (if you’ve more than one installed), and select the account (Administrator, for example) you want to reset password, and then click Reset button.
Now, you can log into your Windows Server 2019 computer again with the username and new password (the program will remove the original lost password and set to be Spower@2011.)
As a bonus, you can also add a new account with Administrator privilege to Server 2019 by «Add User» feature provided on the screen.
DISCLAIMER: This information should be used only to recover password for your own Windows 2019 Server. Don’t use it on other PCs without permission.
Part 3: Using a clean installation
The last resort to go with is using a clean installation to go back the system when the ways you have tried above have been unsuccessful in resetting Administrator password on a Windows 2019 Server. Note that all the data on your primary hard drive partition will be wiped out, there is no option to keep it.
- Install, upgrade, or migrate to Windows Server
Applies to: Windows Server 2019, Windows Server 2016, Windows Server 2012, Windows Server 2012 R2, Windows Server 2008, Windows Server 2008 R2.