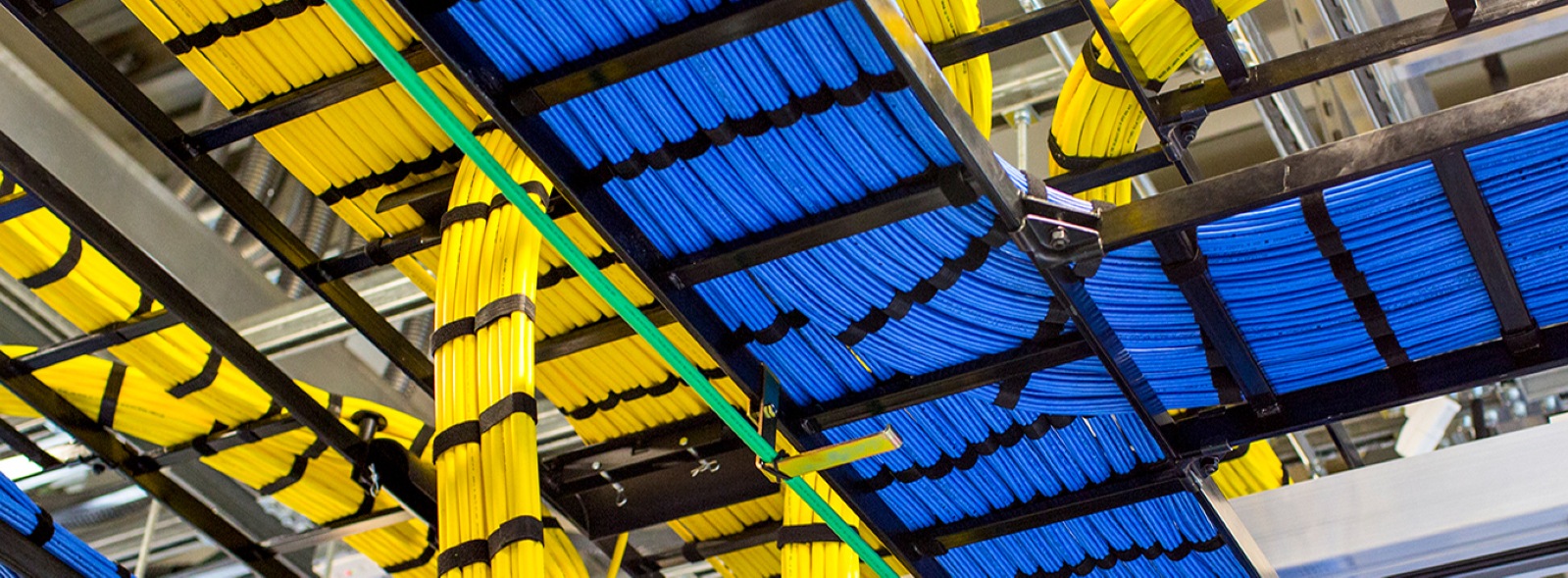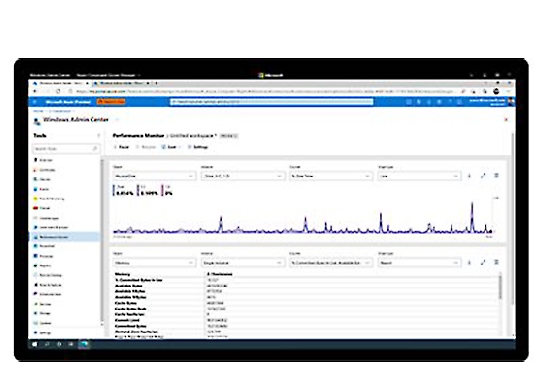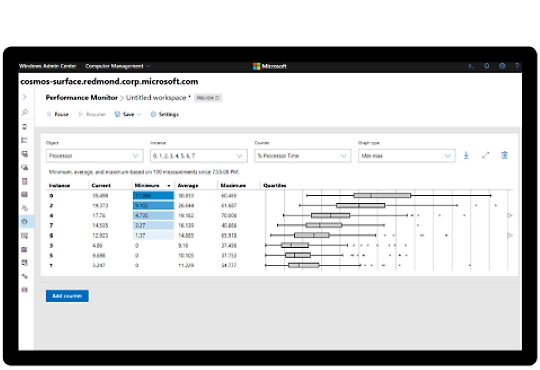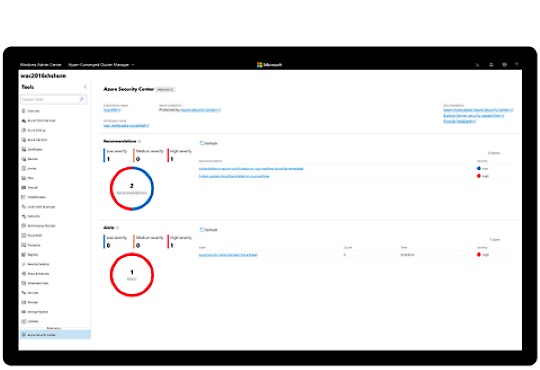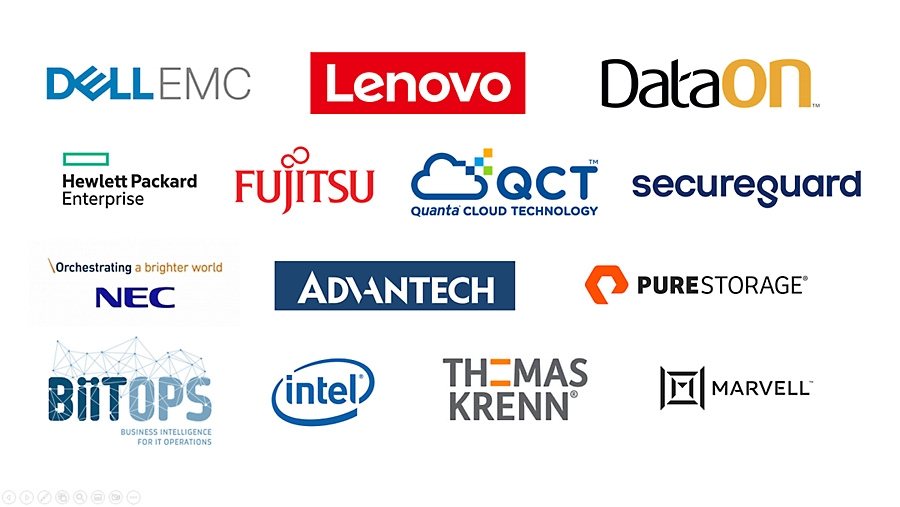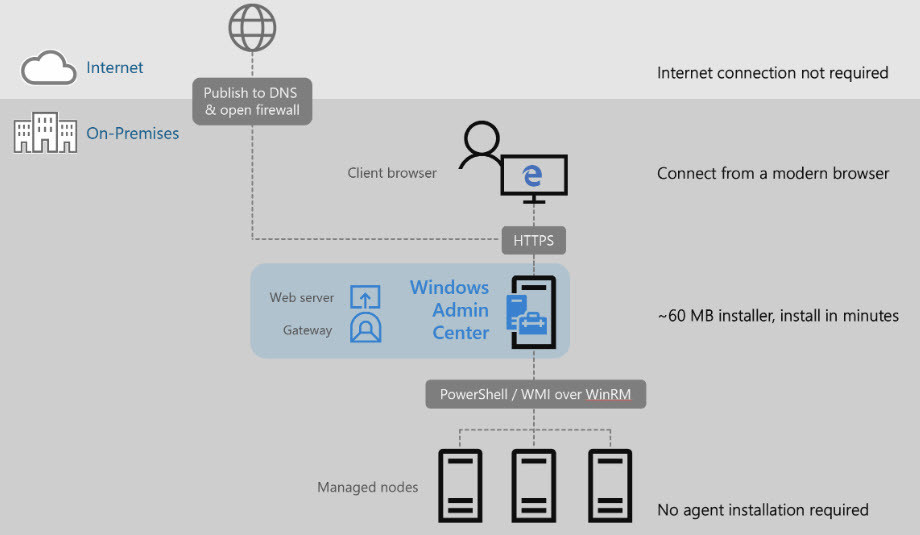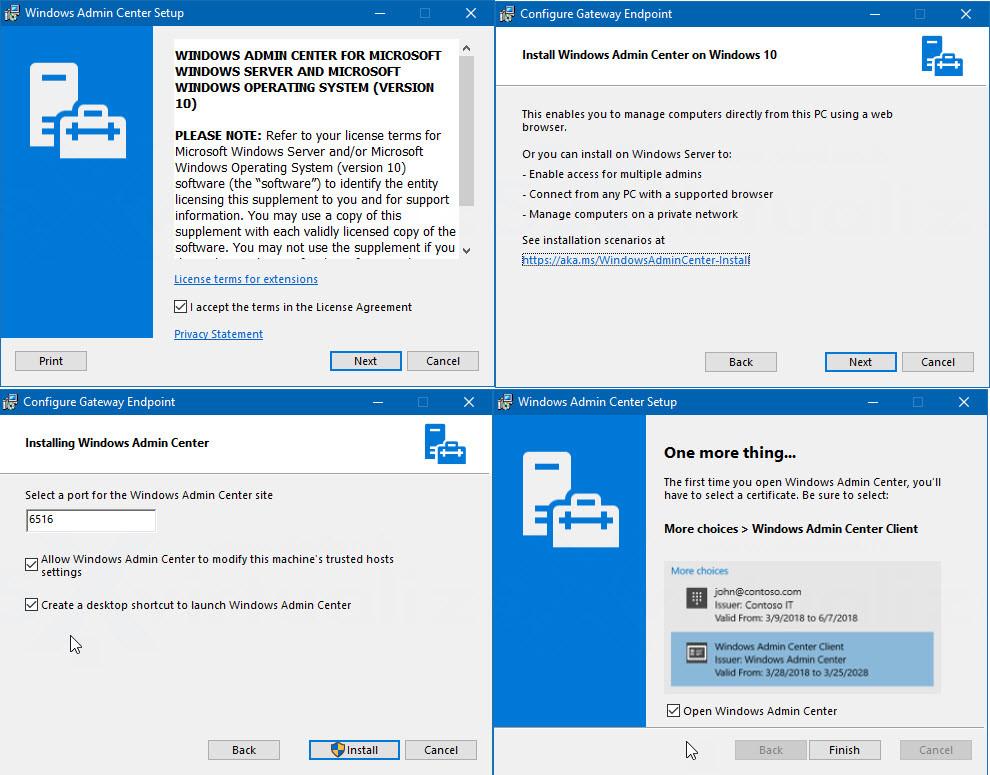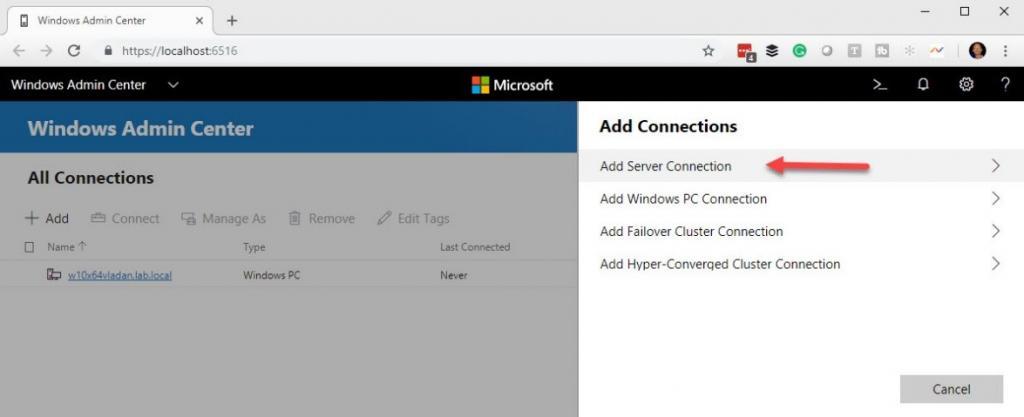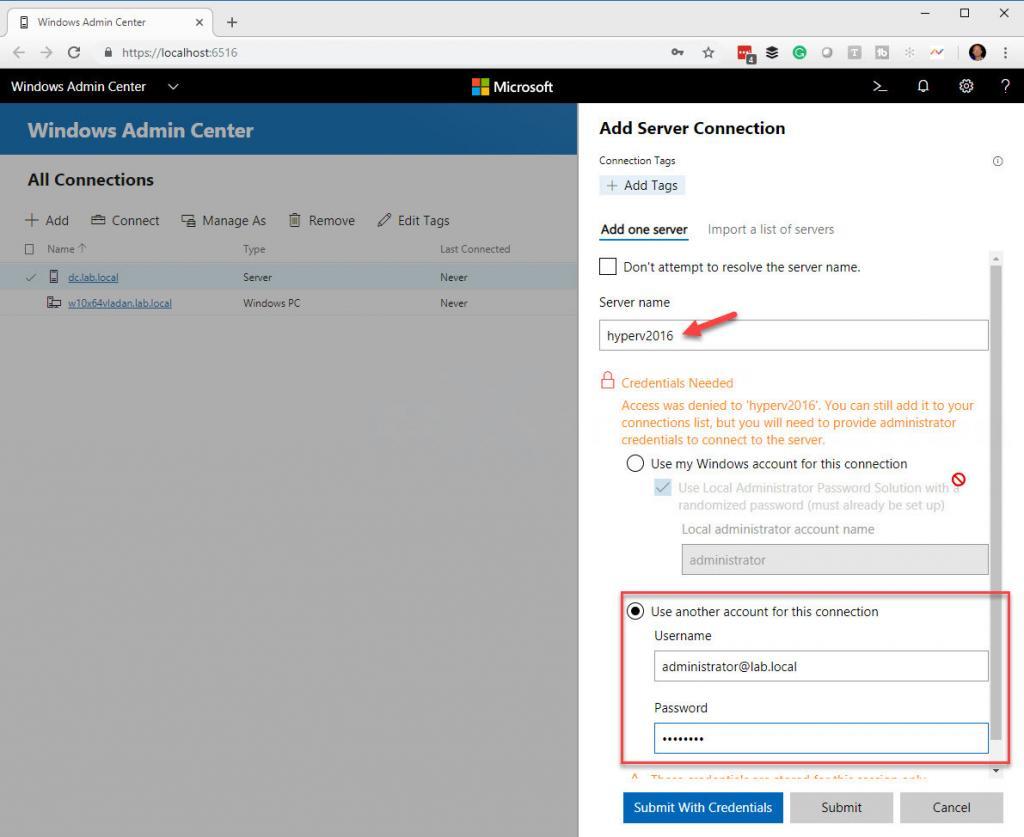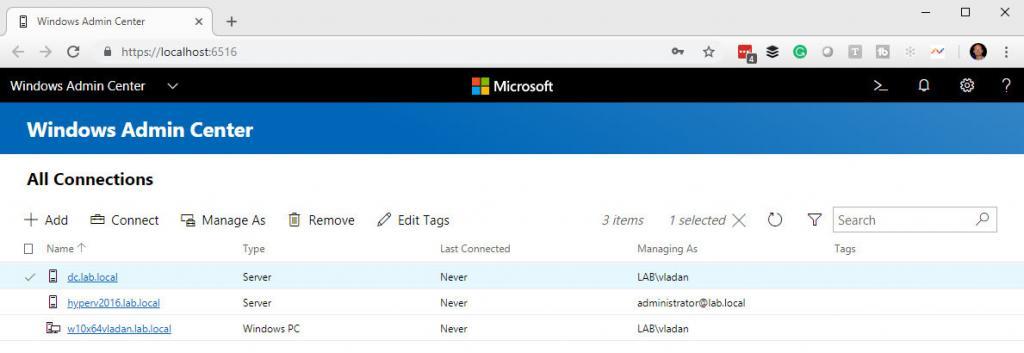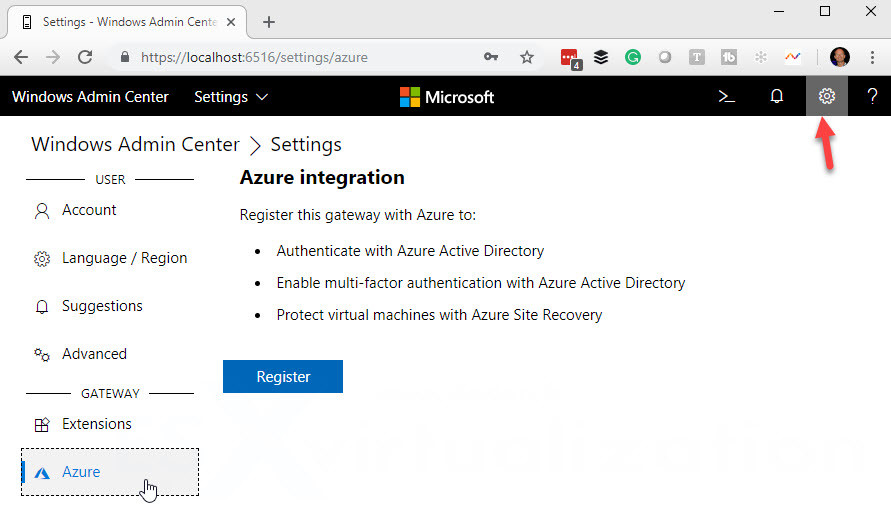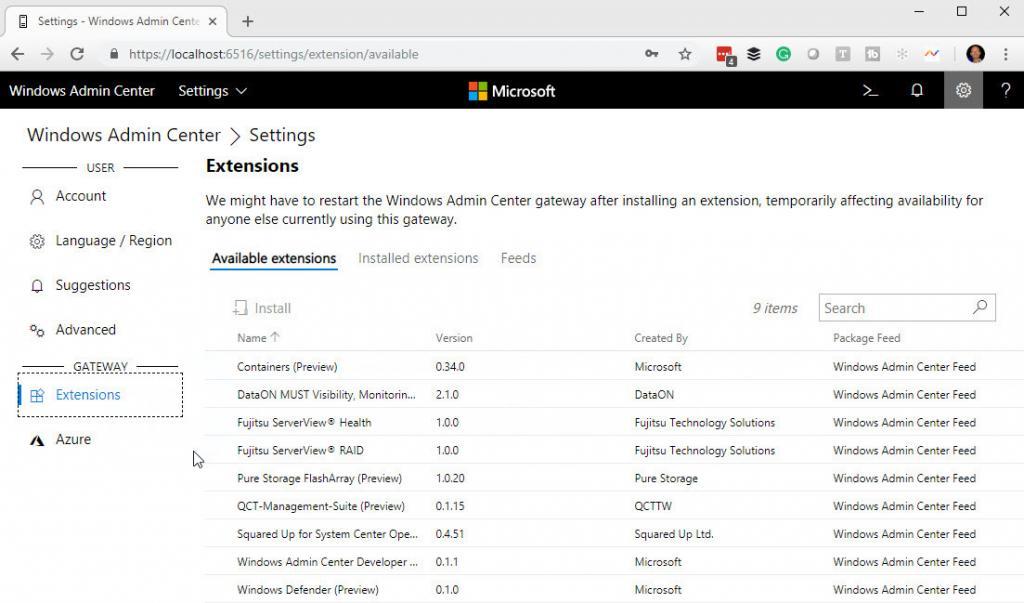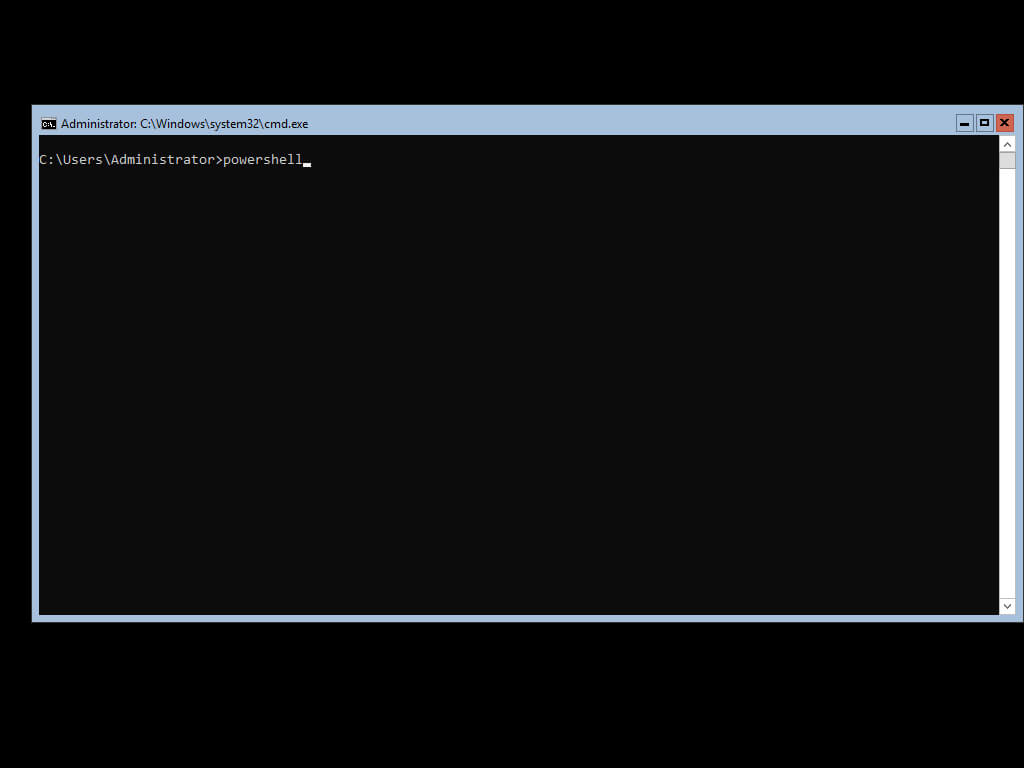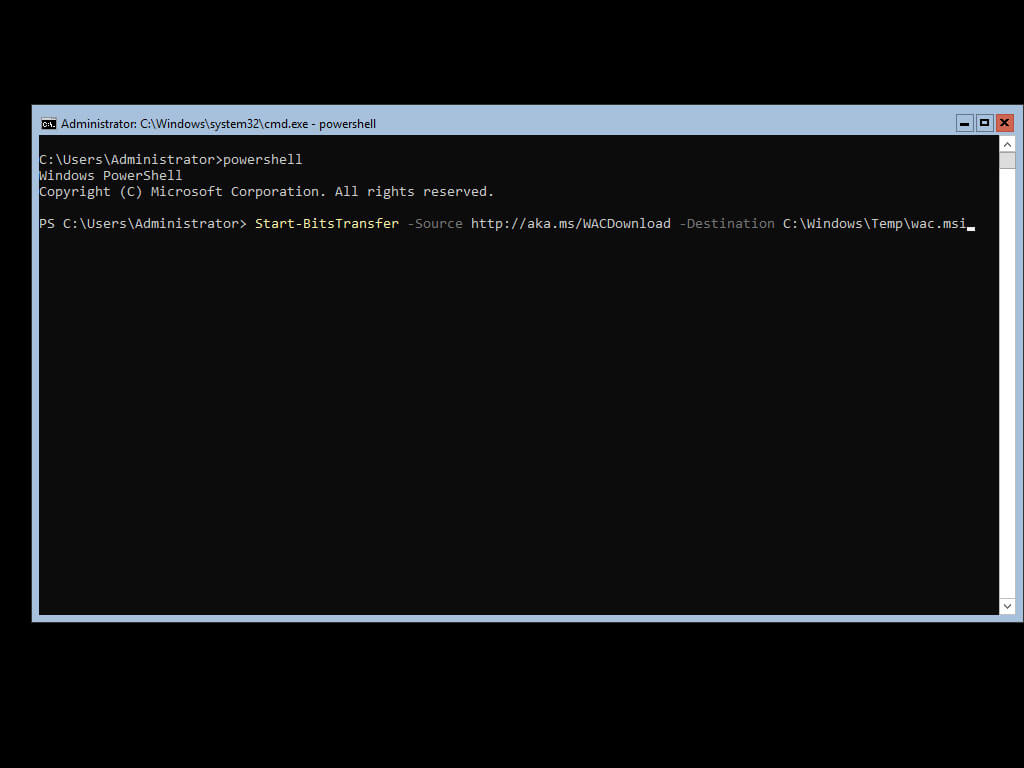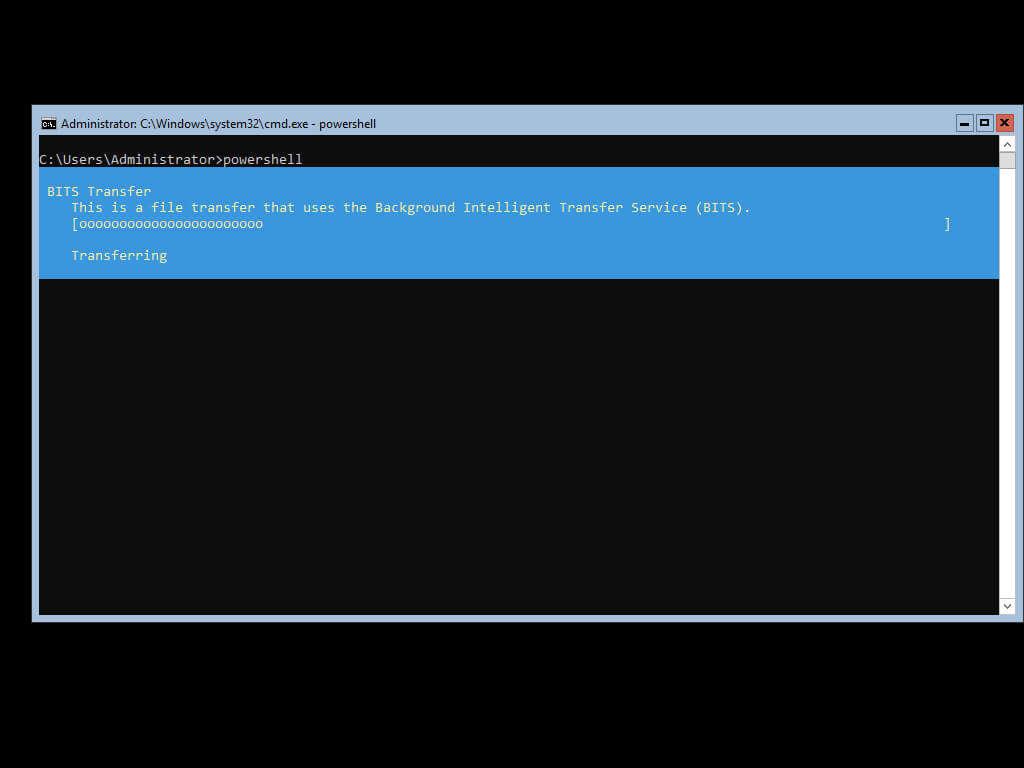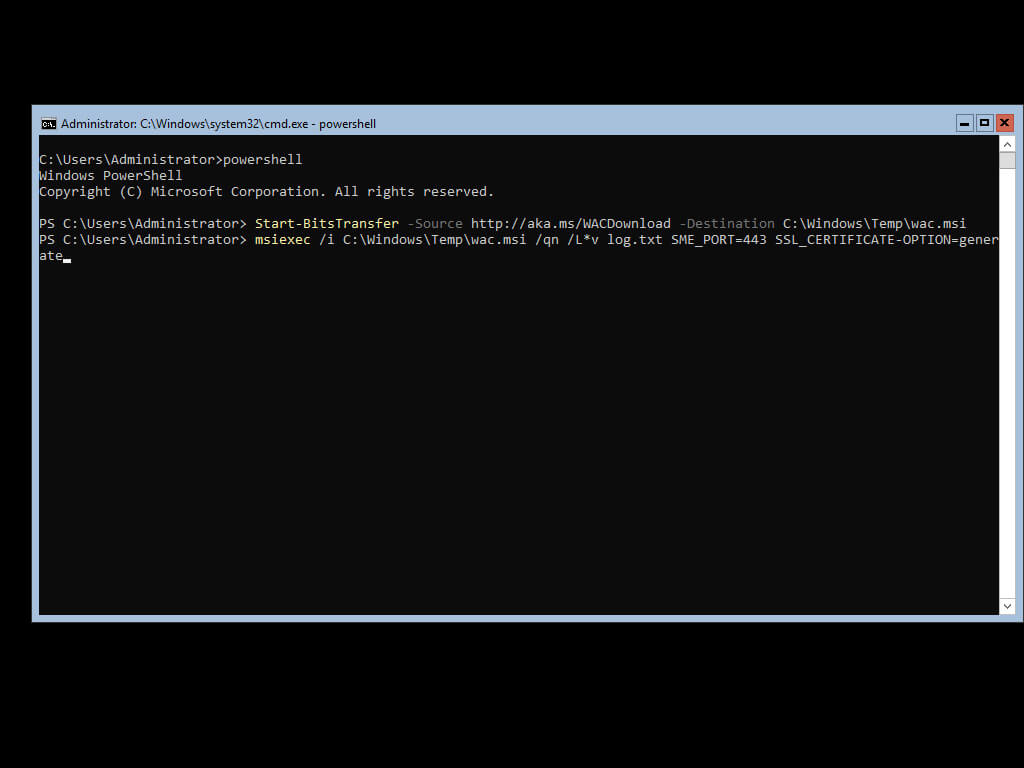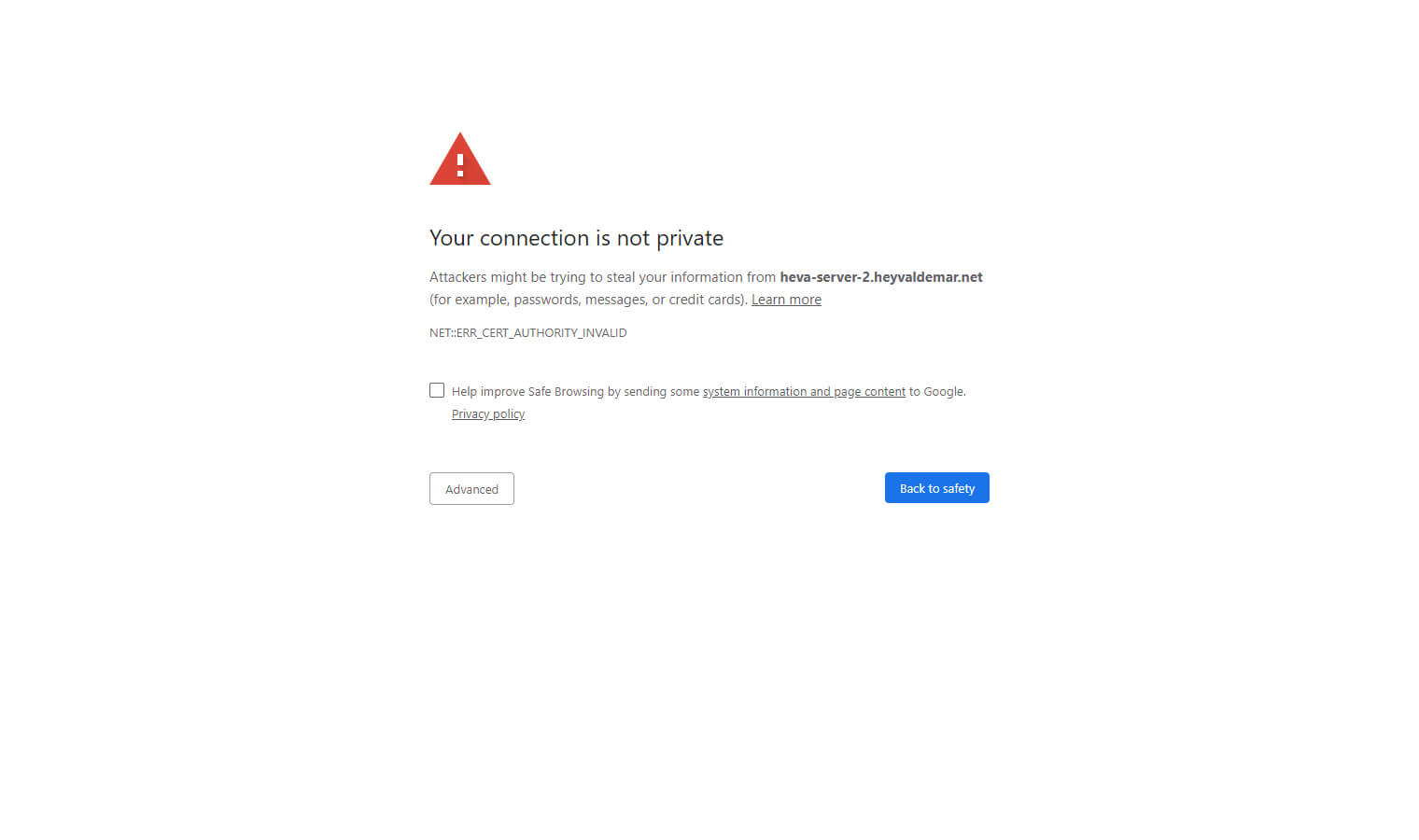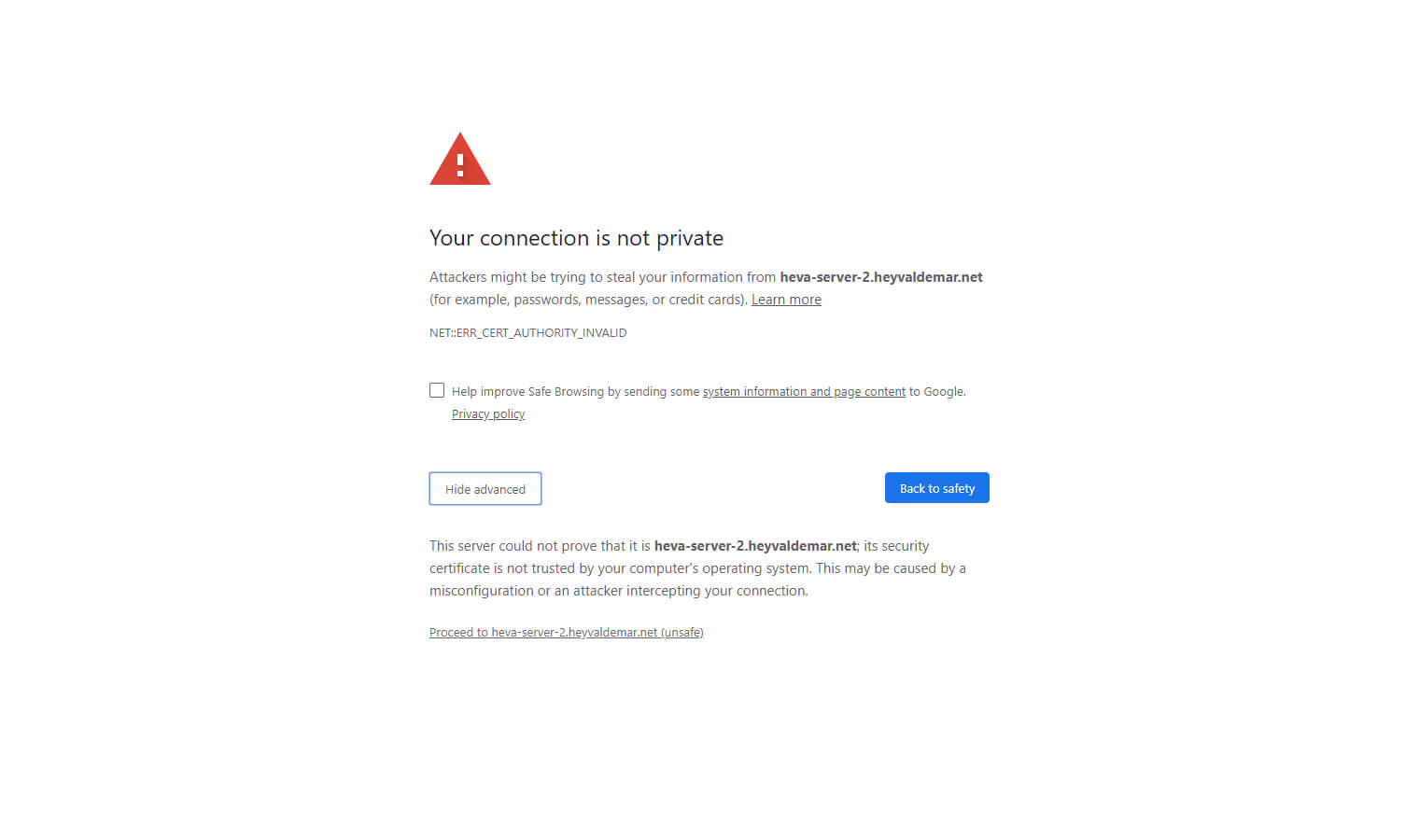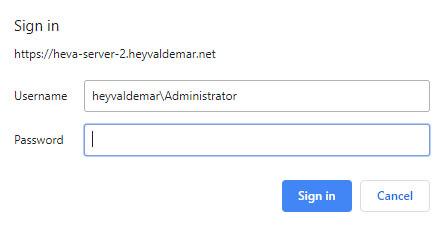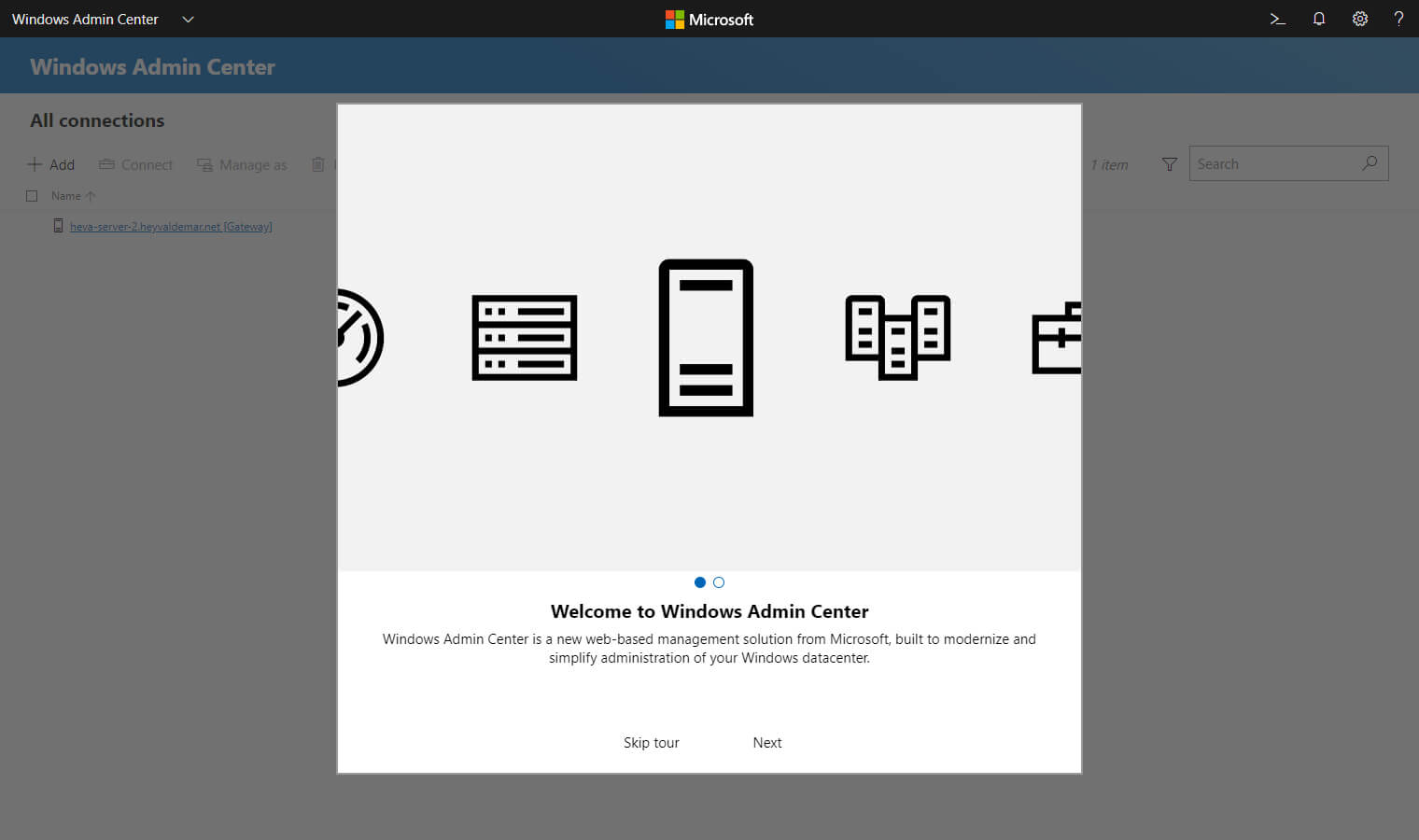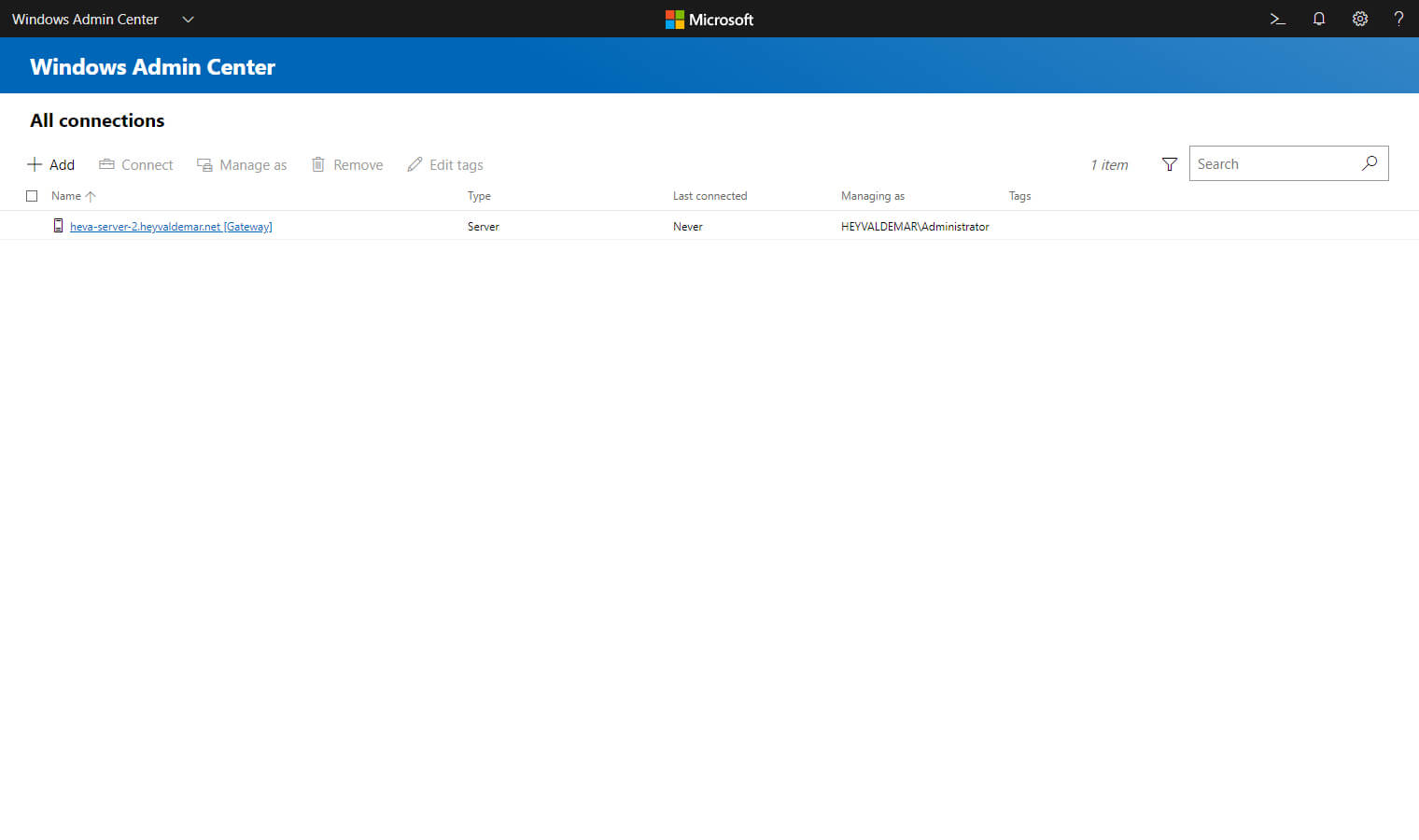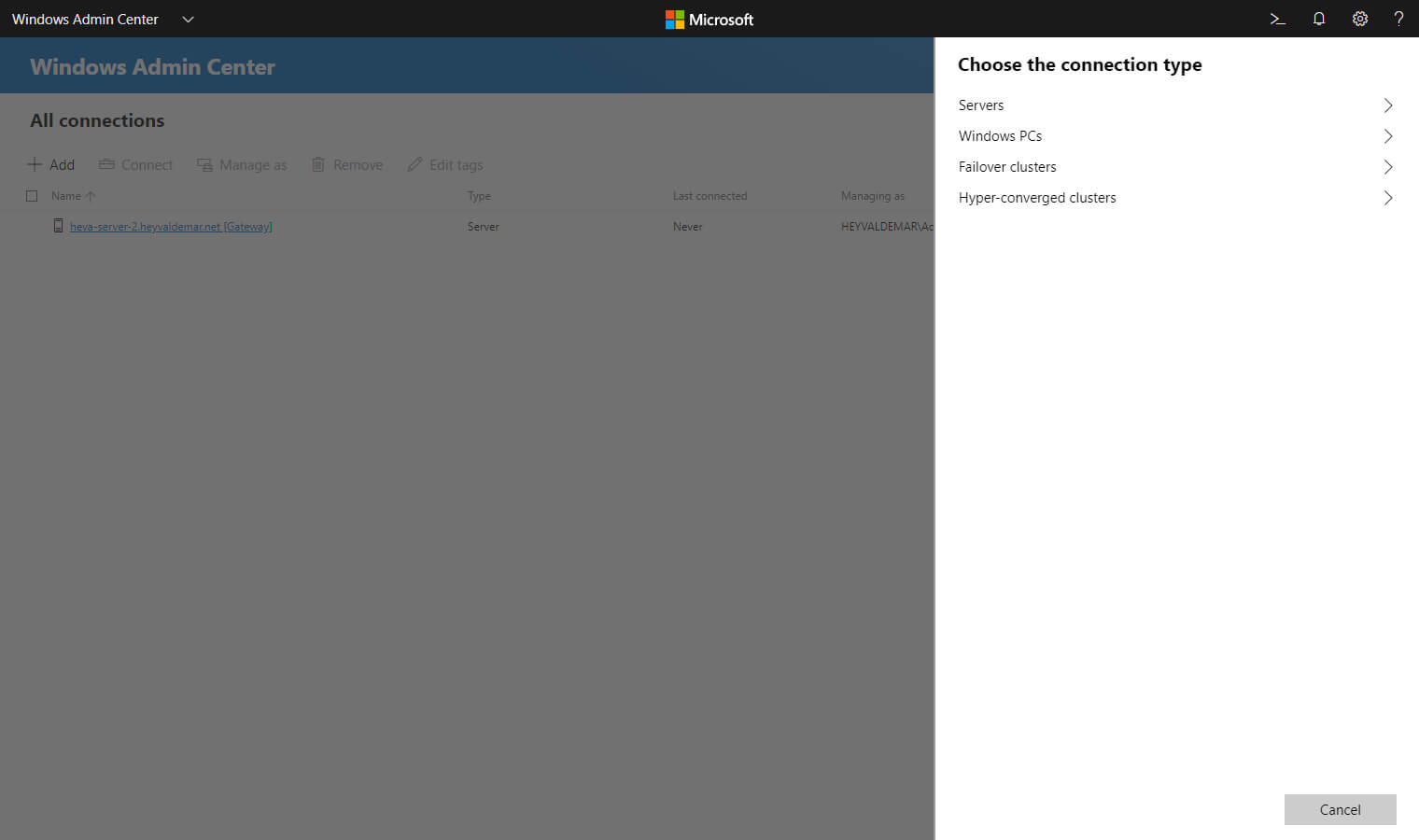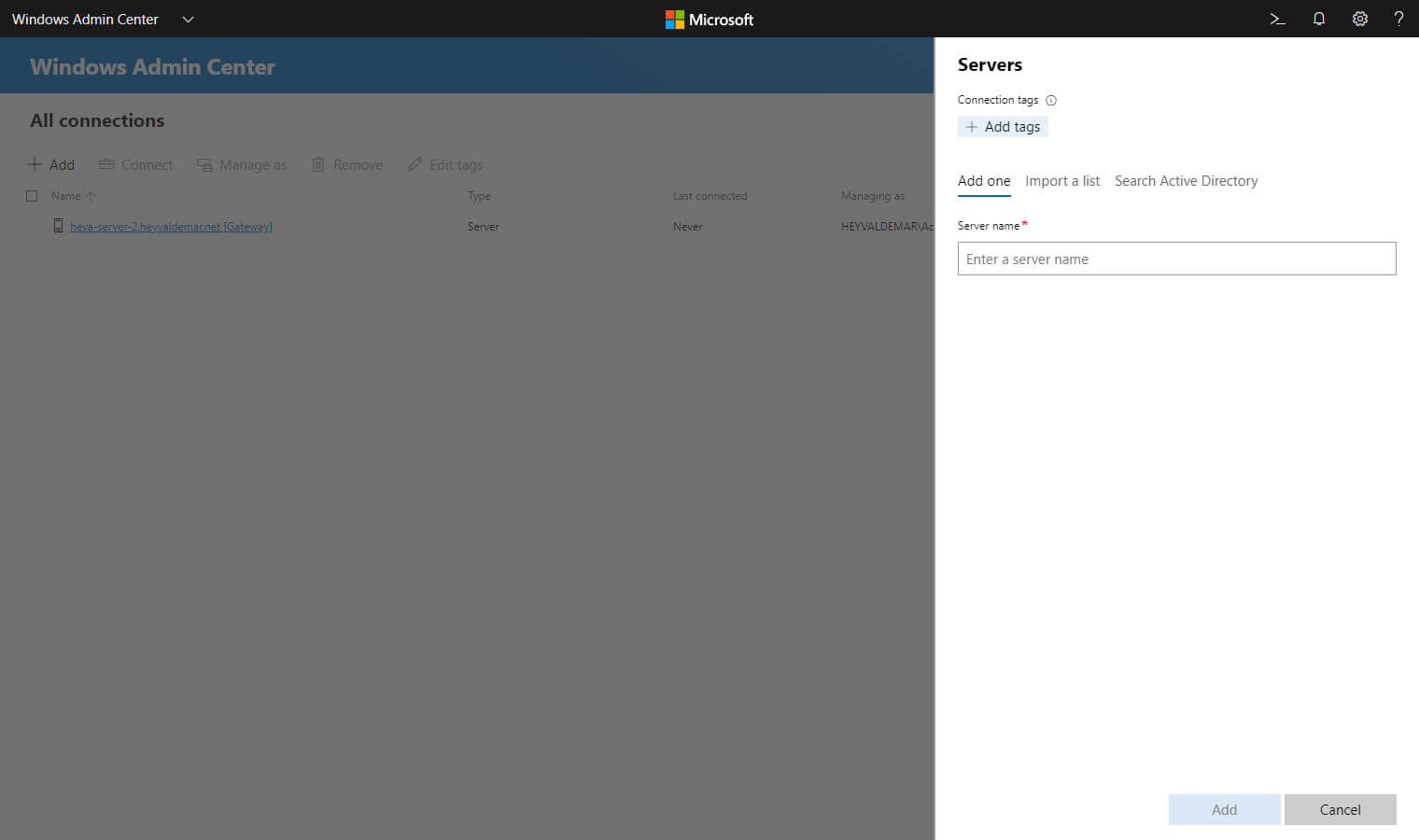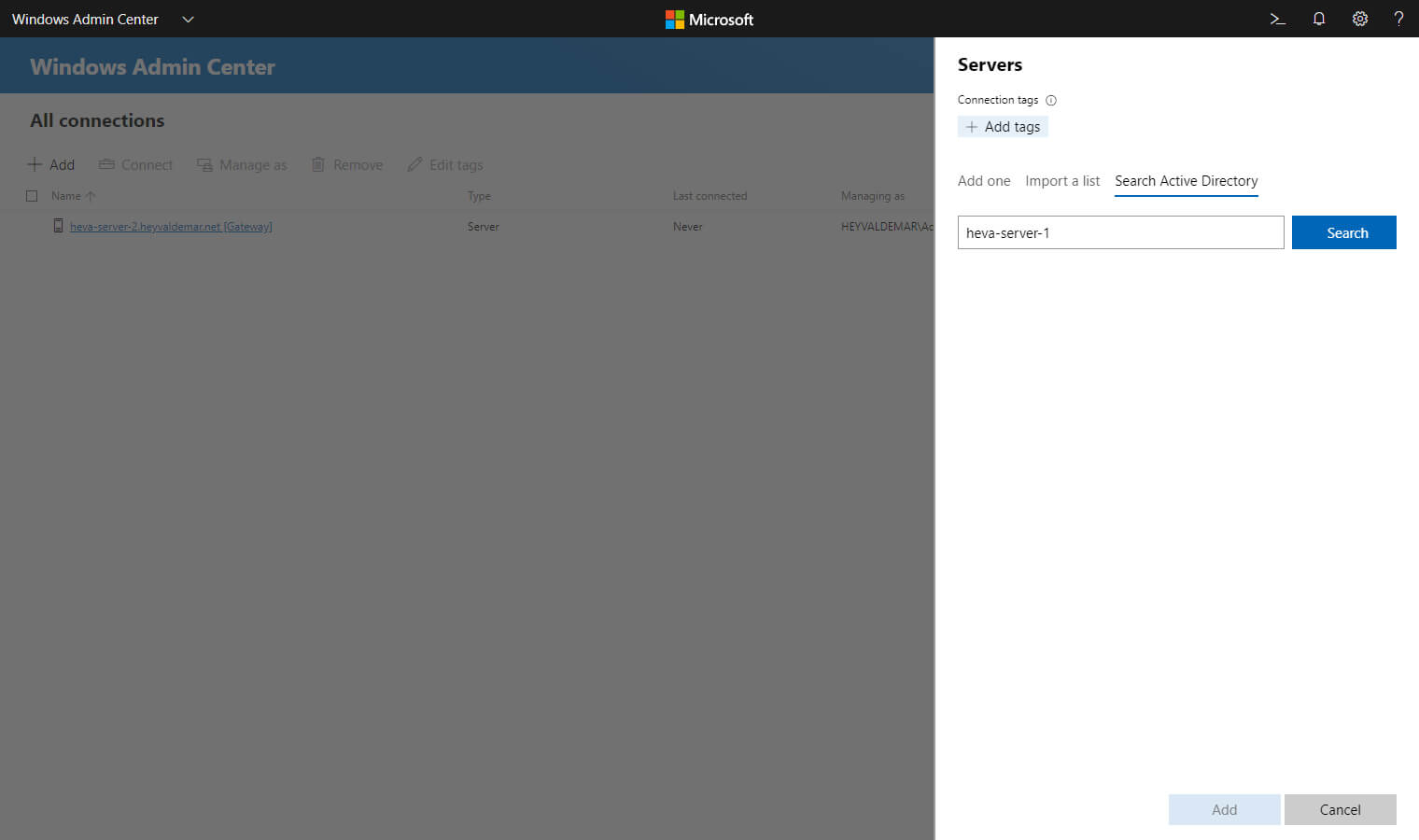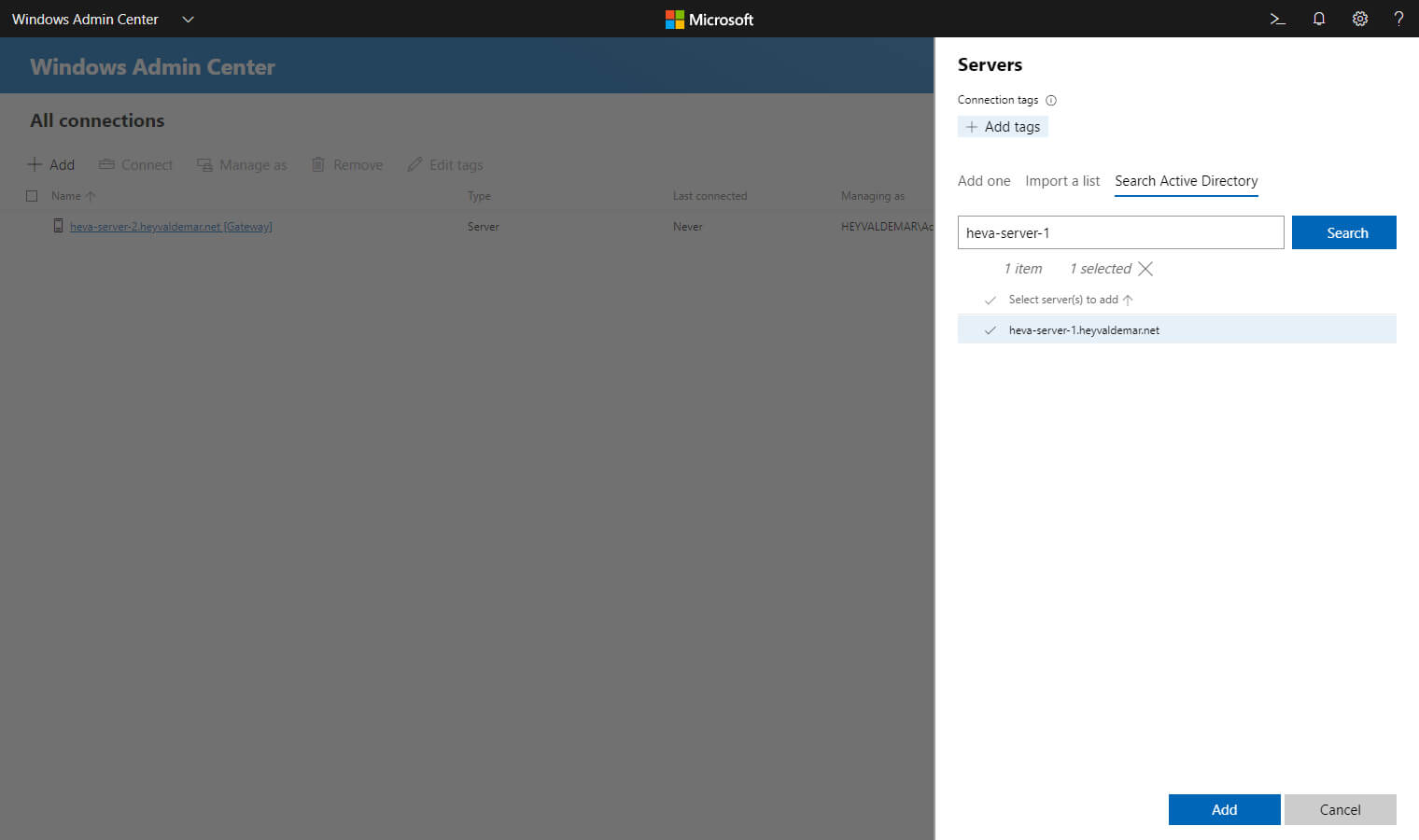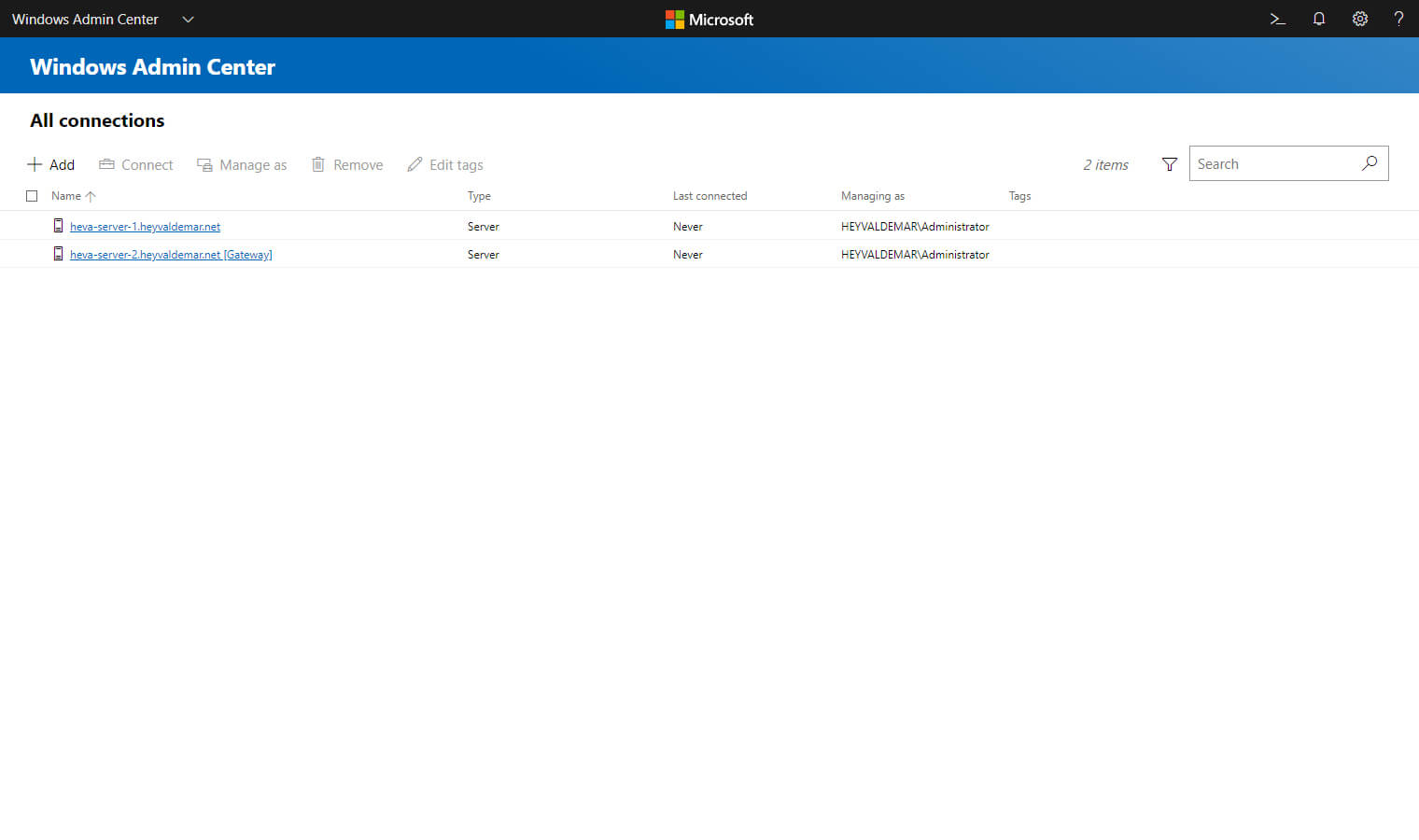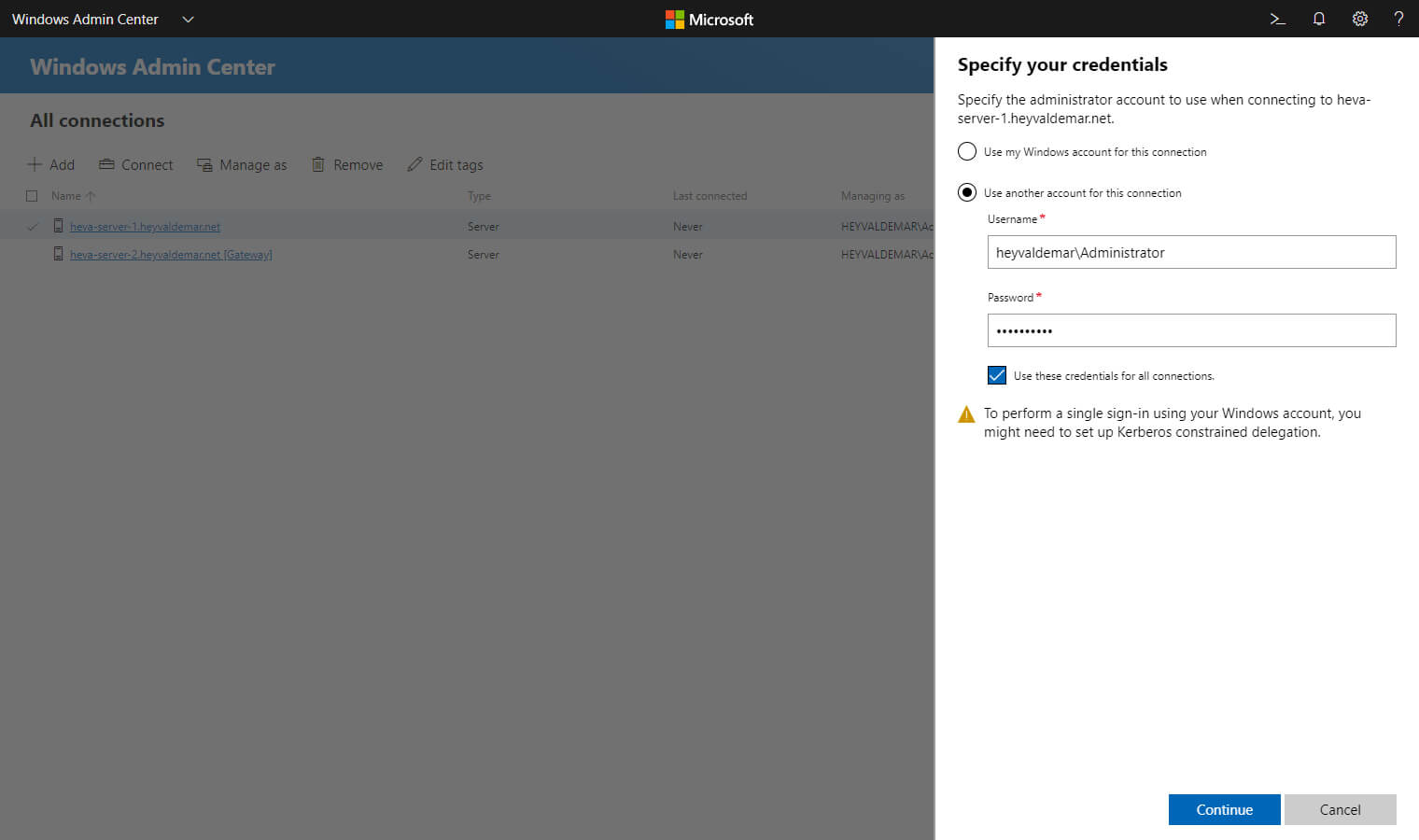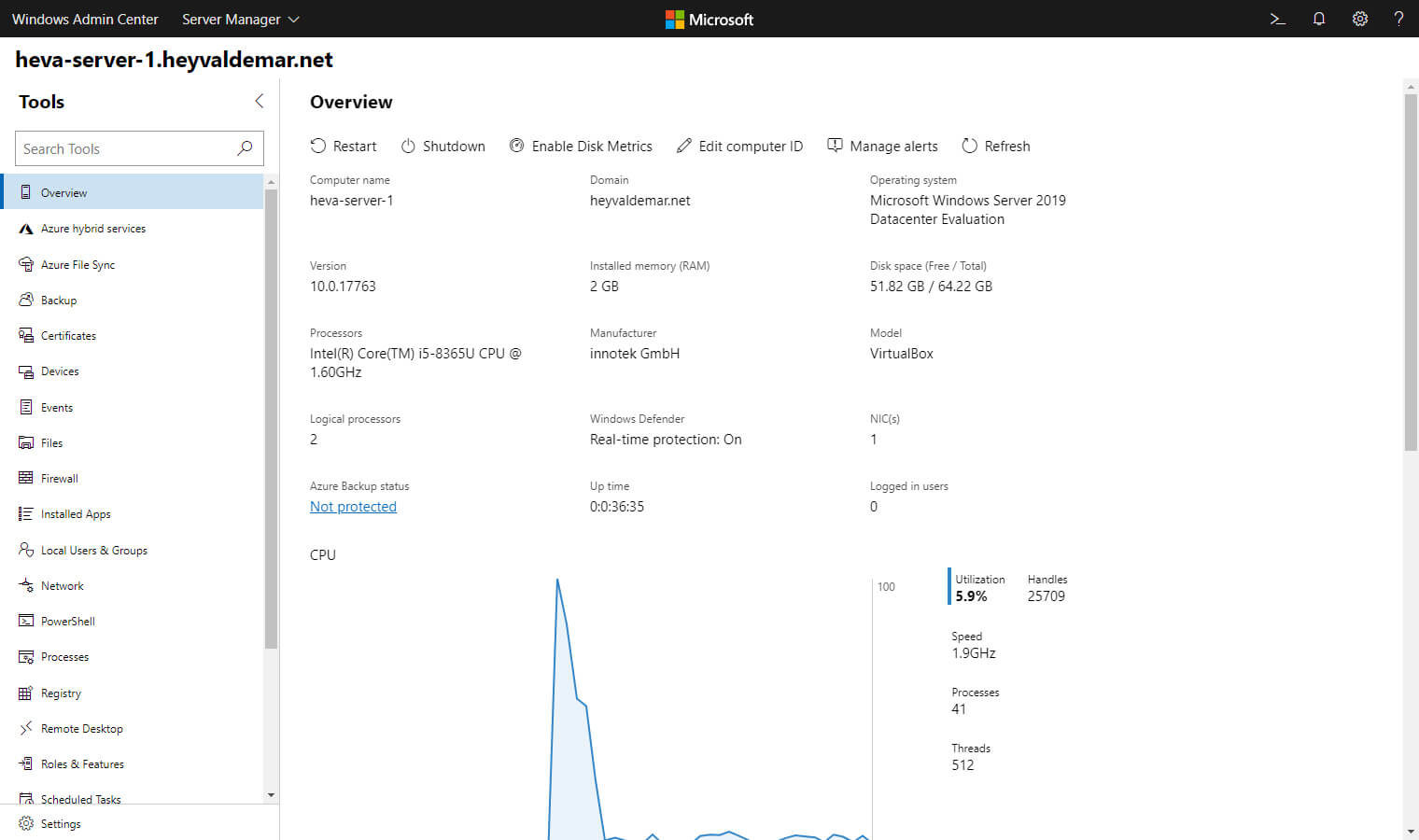-
Windows Admin Center — это бесплатный инструмент удаленного управления Windows Server, работающий в любом месте — на физическом оборудовании, на виртуальной машине, в локальной среде, в Azure или в размещенной среде.
-
Windows Admin Center в Azure
Теперь вы можете управлять Windows Server прямо с портала Azure с помощью своего любимого инструмента управления сервером.
-
Расширьте возможности гибридной среды Windows Server с помощью Azure
Присоединяйтесь к этому онлайн-тренингу, чтобы узнать, как внедрять гибридные облачные решения Azure в локальной среде, в Azure и на периферии.
-
Microsoft Ignite
Смотрите самый интересный и запоминающийся контент с нашего последнего цифрового мероприятия.
Windows Admin Center в Azure
Эта новая функция позволяет легко управлять ОС Windows Server на IaaS-платформе Azure на более детальном уровне. Windows Admin Center на портале Azure доступен клиентам, использующим виртуальные машины с Windows Server 2016 и 2019.
Гибридное управление с помощью Azure
Легко интегрируйте локальные серверы с Azure. Используйте мощные возможности Azure для мониторинга, хранения, резервного копирования, аварийного восстановления и других задач.
Современное управление серверами
Упростите администрирование серверов с помощью оптимизированных инструментов управления. Настраивайте серверы, устраняйте неполадки, а также управляйте рабочими нагрузками Windows Server удаленно из браузера. Используйте эти инструменты для работы с любыми версиями — от 2012 до 2019 и Azure Stack HCI.
Управление Windows Server из Azure
Получите больше возможностей отслеживания систем Windows Server прямо с портала Azure. Вот лишь некоторые из преимуществ:
- Управление отдельными виртуальными машинами
- Выполнение задач по обслуживанию с помощью привычного интерфейса Windows Admin Center
- Вспомогательная инфраструктура, обеспечивающая надежную работу всех остальных сервисов Azure
Упростите управление серверами
Управляйте всеми серверными средами с помощью знакомых, но модернизированных инструментов, таких как обновленный диспетчер серверов и оптимизированные инструменты MMC, в едином графическом пользовательском интерфейсе на основе браузера. Администраторы могут управлять экземплярами Windows Server в любом месте — в локальной среде, в Azure или в любом другом облаке.
Эффективно используйте гибридную среду
Расширьте локальное развертывание Windows Server до облака с помощью гибридных сервисов Azure, доступных в Windows Admin Center. Используйте Azure для решения следующих задач:
- Резервное копирование и аварийное восстановление
- Выделение дополнительных ресурсов для вычислений, файловых серверов и хранилища
- Централизованное управление для мониторинга, защиты от угроз и управления обновлениями
Оптимизация управления гиперконвергентной инфраструктурой
Оптимизируйте настройку гиперконвергентных систем Azure Stack HCI или Windows Server 2019. Используйте упрощенные рабочие процессы для создания и администрирования виртуальных машин, томов локальных дисковых пространств, программно-определяемых сетей и многого другого.
Решения партнеров для вашего сервера
Используйте расширения партнеров для оценки работоспособности и управления устройствами для серверов и решений Azure Stack HCI. Кроме того, отслеживайте и контролируйте изменения в центре обработки данных с помощью программных решений партнеров.
Новые возможности Windows Admin Center 2103
Windows Admin Center, ваш любимый инструмент управления серверами, теперь доступен в версии 2103. Узнайте все об улучшениях, просмотрев демонстрации.
Как использовать Windows Admin Center на портале Azure
Теперь вы можете управлять серверами Windows Server с портала Azure с помощью Windows Admin Center. Из этого практического видео вы узнаете, как это сделать всего несколькими щелчками мыши!
Windows Server Summit 2020
Смотрите последние записи с Windows Server Summit, чтобы получить новейшую техническую информацию по Windows Server от команды продукта.
Гибридное мероприятие, подготовленное IT Ops Talks
Посмотрите, как специалисты по продуктам и инженеры говорят о новейших гибридных технологиях, включая такие темы, как глубокое погружение в гибридную среду Windows Server, Центр администрирования Windows, Azure Arc и многое другое!
Slide %{start} of %{total}. %{slideTitle}
Skip highlightcarousel
Windows Admin Center is your remote management tool for Windows Server running anywhere–physical, virtual, on-premises, in Azure, or in a hosted environment–at no additional cost.
End of highlightcarousel section
Windows Server Miniseries: Month of Cloud Essentials
Server management reimagined with Windows Admin Center
Windows Admin Center in Azure
This new capability allows you to manage the Windows Server OS running on Azure IaaS seamlessly and at a more granular level. Windows Admin Center in the Azure Portal is available to customers running Windows Server 2016, 2019, or 2022 virtual machines.
Hybrid management with Azure
Integrate your on-premises servers with Azure in just a few clicks. Leverage the power of Azure for monitoring, storage, backup, disaster recovery, and more.
Modern server management
Simplify server administration with streamlined server management tools. Configure and troubleshoot your servers and manage Windows Server workloads remotely from a web browser. Use it to manage any version, from 2012 to 2022 and Azure Stack HCI.
Manage Windows Servers from Azure
Gain greater oversight of your Windows Servers straight from the Azure portal. Here are just some of the benefits:
- True granular virtual machine management
- Perform maintenance tasks with the same familiar Windows Admin Center UI
- Get the support infrastructure that provides reliability for all other Azure services
Simplify server management
Manage all your server environments with familiar yet modernized tools, such as the reimagined Server Manager and streamlined MMC tools, from a single, browser-based, graphical user interface. Admins can manage Windows Server instances anywhere: on-premises, in Azure, or in any cloud.
Operate hybrid seamlessly
Extend on-premises deployments of Windows Server to the cloud by using the Azure hybrid services found in Windows Admin Center. Use Azure for:
- Backup and disaster recovery
- Additional capacity for compute, file servers and storage
- Centralized management for monitoring, threat protection and update management
Streamline HCI management
Streamline setup of Azure Stack HCI or Windows Server 2019 hyperconverged systems. Use simplified workflows to create and manage VMs, Storage Spaces Direct volumes, Software-Defined Networking, and more.
Partner solutions for your server
Use partner extensions to view the health and manage hardware devices for server and Azure Stack HCI solutions. Also monitor and track changes in your datacenter with software partner solutions.
Resources to help you get started
Explore Windows Admin Center documentation
Learn how to deploy Windows Admin Center
Windows Admin Center is built on feedback
Check out the latest features
Check out our recent Windows Admin Center events
What’s new in Windows Admin Center 2103
Windows Admin Center, your favorite server management tool, is now generally available in version 2103. Learn all about the enhancements full of demos.
How to use Windows Admin Center in the Azure Portal
You can now manage Windows Servers from the Azure portal with Windows Admin Center. In this «how-to» video you will learn how to do just that in just a few clicks!
Windows Server Summit 2020
Check out our most recent Windows Server Summit on-demand for the latest technical content on Windows Server delivered by our product team.
Hybrid Event by IT Ops Talks
Watch product experts and engineers talk about the latest in “all things hybrid”, including topics on Windows Server Hybrid deep dive, Windows Admin Center, Azure Arc and many more!
Get started with Windows Admin Center
Follow us
Share this page
Windows Server 2019 was released on the 4th of October 2019. This was a very expected and highly attended release of the latest Microsoft Server Operating System (OS). Microsoft has also released a new free utility called Windows Admin Center (WAC), which can manage your whole production environment via a web-based console.
You can manage clusters of servers, Hyper-V clusters, and hosts that run on-premises or in Azure. And this tool is particularly useful when used for hybrid workloads.
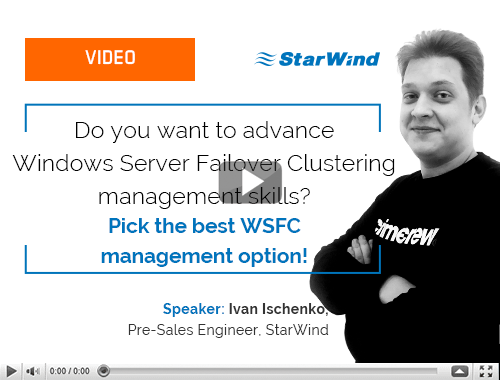
Managing Windows Server Failover Clustering: Pick the best option
Learn from this video about:
- Characteristics of different Windows Server Failover Clustering (WSFC) management options
- Analysis of the pros and cons of each option
- Identification of what to use and when
- Demo-time: demonstration of WSFC management options
Free of Charge. No Registration.
Windows Admin Center integrates with Azure services. It provides services, such as Azure Active Directory, Azure Backup, Azure Site Recovery, and more.
This environment can be mixed (starting with Windows Server 2008 R2 with limited functionalities), and the tool can handle all different versions of the server OS from Microsoft.
It is a web-based tool that we’ll be using in this article, and I’ll provide you with the necessary steps, allowing you to get started.
This tool was previously called “Project Honolulu”, but this was only during the early stage of development. Then, after the final release, the name was changed to Windows Admin Center.
Windows Admin Center uses PowerShell under the hood, and there is a way that you can see those scripts, too, which is pretty cool.
What’s important to know is the fact that the tool can be managed via a web browser, and the list is rather strict. It’s supported only by the latest releases of the Microsoft Edge or Google Chrome browsers. As you can see, even Microsoft’s older browser, Internet Explorer, isn’t supported.
If you’re a System Center user, it’s worth to know that Microsoft is still planning to release a new version of System Center compatible with WS 2019. So Windows Admin Center isn’t a replacement for Microsoft’s System Center, Microsoft Intune, or the Operations Management Suite, but it is rather a complementary tool or tool used by smaller organizations.
System Requirements:
Installation is possible on Windows 10 Fall Anniversary Update (1709) or newer, or Server core (gateway), or on one of the management servers itself – Windows Server 2016 or newer.
Then, you can manage Windows Server 2008 R2 (with limited functionality), 2012, or 2012 R2, 2016 and, lastly, Windows Server 2019. (Note that you can also manage Windows 10 systems.).
Installation of Windows Management Framework 5.1 is required on those servers. There are no other dependencies.
Figure 1: Overall Architecture
It’s a very lightweight solution provided as a small MSI package (60Mb).
Download
You can download Windows Admin Center from here. You can use Windows Admin Center free of charge.
After downloading, start the installation by clicking the MSI. Below, you can see the different installation screens.
You have the option to add a shortcut to your desktop or change the default port through which this solution will be accessed.
Figure 2: Installation screens of Windows Admin Center
Open your web browser and type “localhost” or “FQDN” of the machine where the installation has been done. Then, you can access Windows Admin Center (WAC).
https://’FQDN of server’:’port specified in setup’
ex. https://W10:443
Add your first server….
Figure 3: Adding a server connection
And then specify the credentials used for this connection.
Figure 4: Credentials settings
You’ll add this system to the central console from where you can manage pretty much everything. It is very convenient.
If the system where WAC is installed has an internet connection, and if you setup your router with port forwarding, you can even manage the whole infrastructure while you are on the go.
Figure 5: Different server connections
Windows Admin Center supports several optional features that integrate with Azure services. In order to be able to do that, you’ll need to configure WAC to leverage AD authentication for gateway access.
Figure 6: Integration with Azure
If you check the image above, you can see the “Extensions”. If you click that, you’ll see that WAC is the base framework and all you can do with it can be easily extended, and many vendors can step in to integrate their solutions there.
There are no extensions installed by default. By selecting an extension and clicking the Install button, you’ll install a vendor’s extension.
Figure 7: WAC’s Extensions
The tool allows to manage not only server systems, but also Windows 10 client systems. This might give you ideas about integrating it for the sake of your small network of W10 client computers or lab environments.
Wrap Up:
As you can see, getting started is really fast, and this tool will be very popular among server administrators and users. Microsoft has done a great job on this.
By integrating Azure directly into the console, Microsoft hopes that even more admins will embrace Azure services and consume them.
WAC allows to manage servers, Hyper-converged infrastructures, Failover clusters, Hyper-V Virtual Machines (VMs) and consume Azure services.
WAC can also be managed from free versions of Hyper-V servers.
- In-Place upgrade domain controllers from Windows Server 2016 to Windows Server 2019
- Windows Server 2019 Insider Preview Build 17709: A Brief Features Overview
Данная статья предназначена для тех, кто искал подробное и понятное руководство о том, как установить Windows Admin Center на Windows Server 2019 Server Core.
Мы будем рассматривать тот случай, когда у вас уже есть два сервера с установленной на них операционной системой Windows Server 2019 Server Core.
Подробно о том, как установить Windows Server 2019, вы можете прочитать в моем руководстве “Установка Windows Server 2019 Server Core”.
Кроме того, на одном из серверов должна быть установлена роль Active Directory Domain Services, а второй сервер должен быть включен в домен.
Узнать о том, как установить Active Directory Domain Services на Windows Server 2019 с GUI, вы можете, прочитав “Установка Active Directory Domain Services на Windows Server 2019”.
Также в моем руководстве “Установка Active Directory Domain Services на Windows Server 2019 Server Core”, вы можете узнать о том, как установить Active Directory Domain Services на Windows Server 2019 Server Core без GUI.
В данном руководстве в качестве имени сервера, на котором установлен Windows Admin Center, будет использоваться “heva-server-2.heyvaldemar.net”.
Заходим в систему под учетной записью с правами администратора и запускаем Windows PowerShell с помощью команды:
powershellЗагрузим установщик Windows Admin Center в папку “Temp” с помощью команды:
Start-BitsTransfer -Source http://aka.ms/WACDownload -Destination C:\Windows\Temp\wac.msiНачался процесс загрузки установщика Windows Admin Center.
Установщик успешно загружен в папку “Temp”.
Теперь запустим установку Windows Admin Center с помощью команды:
msiexec /i C:\Windows\Temp\wac.msi /qn /L*v log.txt SME_PORT=443 SSL_CERTIFICATE-OPTION=generateWindows Admin Center успешно установлен.
Для доступа к панели управления Windows Admin Center необходимо с рабочей станции перейти по ссылке https://heva-server-2.heyvaldemar.net, где heva-server-2.heyvaldemar.net — имя моего сервера. Соответственно, вам необходимо указать имя или IP-адрес вашего сервера с установленным Windows Admin Center.
В данном руководстве в качестве веб-браузера для подключения к “Windows Admin Center” используется Google Chrome.
На следующем шаге вы можете увидеть предупреждение “Your connection is not private”.
Нажимаем на кнопку “Proceed to heva-server-2.heyvaldemar.net (unsafe)”.
Далее необходимо указать имя пользователя и пароль учетной записи, обладающей правами администратора на сервере с установленным Windows Admin Center.
Нажимаем на кнопку “Sign in”.
Добро пожаловать в панель управления Windows Admin Center.
Нажимаем на кнопку “Skip tour”, чтобы немедленно начать работать с Windows Admin Center.
Теперь добавим сервер, которым планируется управлять при помощи Windows Admin Center.
Нажимаем на кнопку “Add”, которая находится в левом верхнем углу экрана.
В открывшемся меню выбираем “Servers”.
Далее необходимо перейти на вкладку “Search Active Directory”, чтобы добавить сервер, который включен в домен.
В поле “Server name” указываем имя сервера и нажимаем на кнопку “Search”.
В данном руководстве в качестве сервера, который планируется добавить в Windows Admin Center, будет использоваться “heva-server-1.heyvaldemar.net”.
Выбираем найденный сервер и нажимаем на кнопку “Add”.
Сервер успешно добавлен в Windows Admin Center.
Теперь к нему можно подключиться и управлять.
Нажимаем один раз левой кнопкой мыши на сервер, которым вы планируете управлять, чтобы подключиться к нему.
Далее необходимо выбрать “Use another account for this connection” и указать имя пользователя и пароль учетной записи, обладающей правами администратора на сервере, которым вы планируете управлять.
Также вы можете отметить пункт “Use these credentials for all connections”, чтобы использовать указанную учетную запись для других подключений.
Нажимаем на кнопку “Continue”.
Подключение к серверу успешно установлено.
Теперь вы можете управлять сервером, используя Windows Admin Center.
Recently, a blog post from Microsoft caught my attention as the discussion was around the adoption of Window Server 2019 Core edition. Microsoft detailed in this post that Windows Server 2019 Core edition has the fastest adoption rate of any Windows Server Core edition in since it was an official option. One of the boosts to the adoption of Windows Server 2019 Core edition is Windows Admin Center. Windows Admin Center provides the management front end that has long been missing with Windows Server Core edition. In this post, we will take a look at managing Windows Server 2019 Core with Windows Admin Center to get a look at the basic steps you need to manage Windows Server Core with Windows Admin Center as well as a good overview of the capabilities you will have with WAC and Windows Server 2019 Core edition.
What is Windows Admin Center and Why is it Important with Windows Server Core?
As I mentioned above, the Windows Admin Center solution is the long missing piece that Microsoft has needed to make Windows Server Core edition a success and a release that customers will actually pick when installing Windows Server in their environments.
The benefits to running Windows Server Core edition are obvious. You get a minimized security footprint, a much smaller, less bloated server operating system and a Windows Server version that provides what many have been looking for to compete with Linux installations over the years, simplicity.
However, the old Windows Server GUI administration mentality has long plagued the Windows Server Core edition. Many have struggled to be able to effectively manage Windows Server Core edition when coming from the GUI-driven Windows Server interface that administrators love/hate.

With the struggles that many IT admins have had with effectively interacting with Windows Server Core edition and being able to properly install, manage, configure, and troubleshoot the platform, many simply forgo the benefits of the minimized operating system and simply install the Windows Server Desktop version.
Windows Admin Center is a brand new management solution from Microsoft that is set to change the way administrators interact with Windows Servers, both GUI and Core versions. The great news as well with WAC is that it is free. This is no paid solution and is readily available from Microsoft as a free download.
What I really like about WAC is the way it brings all the tools that we know and love under one management tool. You have all the standard tools that you are used to with Windows Server, all in a single dashboard and readily accessible.
Windows Admin Center provides an extremely effective way to manage Windows Server. It is installed either on Windows Server or Windows client operating systems like Windows 10.
There are two installation modes:
- Local Client – Install on a local Windows 10 client that has connectivity to the managed servers. Great for quick start, testing, ad-hoc or small scale scenarios.
- Gateway Server – Install on a designated gateway server and access from any client browser with connectivity to the gateway server. Great for large-scale scenarios.

Windows Admin Center, once installed, is accessed via a web browser. This allows easily accessing your WAC dashboards and managed servers for easy administration. In gateway server mode, you can have WAC installed on a server that everyone logs into for administration. This helps to centralize the layout of your tools in the environment for managing your servers by means of a management server running WAC for centralized administration.
Installing Windows Admin Center
The process to install Windows Admin Center is very straightforward. First, you will want to snag the latest release of WAC. The link below will take you directly to be able to download the latest releases.
- https://docs.microsoft.com/en-us/windows-server/manage/windows-admin-center/understand/windows-admin-center
There is always the Preview version that contains all the features up to this point, however, may have some stability issues and other bugs.
There is always a stable, broadly tested version on the page as well that is probably the best option for use in production.






Managing Windows Server 2019 Core from Windows Admin Center
The first thing you will want to do in Windows Admin Center is Add the server you want to manage with Windows Admin Center. There is a special configuration we need to enable for Windows Server Core however.
Below, I am attempting to add the Windows Server 2019 Core server to Windows Admin Center without any configuration changes. As you can see, Windows Admin Center attempts to add the server, but tells you basically that it can’t connect to the server in question. You can go ahead and add it to Windows Admin Center, but most likely you will not be able to manage it, unless you have made a chance to your Windows Server Core installation.
Notice the message below, “You can add this server to your list of connections, but we can’t confirm it’s available.” Inevitably, this means that it is not communicating with your Windows Server Core server.

Enable Remote Management for Windows Server 2019
If you have used any version of Windows Server Core edition prior to Windows Server 2019, you are most likely already familiar with sconfig. If not, it is easy to become acquainted with this utility. It provides a simple, menu driven interface that allows you to quickly perform very common admin tasks on your Windows Server Core installation. By default, this utility launches once you login with Windows Server Core.
Notice Option 4 – Configure Remote Management. This simple menu option allows you to configure the remote management configuration for your Core installation, simply and easily.

After choosing option 4, select Option 1 – Enable Remote Management.

You will quickly see a dialog box pop up saying Successfully enabled Remote Management which confirms the remote management features and connectivity settings have been enabled.

Now we get a different response. Windows Admin Center is now able to connect remotely to the Windows Server Core installation. Now, we are simply being prompted for credentials. You have a few options here.

Now let’s take a look at Managing Windows Server 2019 Core with Windows Admin Center. There are so many things you can do with Windows Admin Center that makes life very easy to manage Windows Server 2019 Core installations. Let’s go through a few of the capabilities of Managing Windows Server 2019 Core with Windows Admin Center.
As mentioned earlier, one of the hurdles to using Windows Server Core is the lack of easy GUI tools to configure, manage, and interact with the system.
Adding Roles and Features
No doubt, one of the first things you will want to do with your Windows Server 2019 Core installation is add roles and features to the server. Whether, you are going to use it as a domain controller, file server, DNS, DHCP, etc, you will need to install the appropriate role.
Using Windows Admin Center, simply clcik the Roles & Features menu. Once you highlight a role/feature, you can place a check in the box next to it. This enables the +Install button at the top. This makes Roles & Features installation easy on Windows Server 2019 Core.

Remote PowerShell with Windows Admin Center
Using Remote PowerShell on your Windows Server 2019 Core installation is extremely easy with Windows Admin Center. Click the PowerShell menu option on the left. You will then be prompted for credentials on your Windows Server 2019 Core server. Enter your credentials and you will be able to use remote PowerShell right from the interface of Windows Admin Center!

Enable Remote Desktop with Windows Admin Center
You will most likely want to have Remote Desktop enabled on your Windows Server 2019 Core installation. Under the Settings menu > Remote Desktop you will have the familiar menu presented to enable remote desktop with NLA and other options.

Managing Windows Server 2019 Core Services with Windows Admin Center
Managing your Windows Server 2019 Core services is easily accomplished using Windows Admin Center. Click Services and you will see your services with the ability to start, pause, and configure settings for the services.
Configure Network Settings Remotely on Windows Server Core
Windows Admin Center Network menu allows you to configure your network settings for the Windows Server Core installation. You can change all the expected settings from address, gateway, DNS, and others.

Configure System Insights
System Insights provides a powerful, predictive analytics, performance, and monitoring platform, built right into Windows Admin Center. When you click on System Insights, you will be prompted to Install the plugin. This will be done for you automatically.

After installing System Insights, you will have the ability to forecast CPU, networking, storage consumption, and volume consumption. Keep in mind it will take a while for the initial metrics to pull and the forecast to be generated. This provides a great tool for capacity management and other purposes.
Enable Azure Backups
Windows Admin Center provides great built-in integration with Microsoft Azure. Backup is a great example of this. Right from the Windows Admin Center interface, you can configure Azure Backup for your Windows Server Core installation.

Viewing Events on your Windows Server 2019 Core Server with Windows Admin Center
Viewing events on the server by using the Events menu allows viewing all the expected event logs as you would see in the normal management console locally on the server.

Managing Files Remotely on your Windows Server 2019 Core Installation
Using the Files menu, you can easily browse the files on your remote Windows Server Core server.

Remotely Managing Windows Firewall using Windows Admin Center
Managing your Windows Firewall settings using Windows Admin Center provides all the functionality you will need to configure your firewall exceptions and configuration.
Managing Local Users and Groups with Windows Admin Center
Using Windows Admin Center, you can easily add local users and groups to your remote Windows Server Core installation.

View PowerShell Script Examples
One of the coolest features I like about Windows Admin Center is that it gives you tons of PowerShell script examples in the context of each menu you are in. For example, below, we are in the Files menu. If you hit the PowerShell icon as pointed out, you will have a dropdown menu under Script that gives you many examples of PowerShell scripts in the context of working with your Files. The same is true of all the other menus. Really, really cool.

Wrapping Up
Managing Windows Server 2019 Core with Windows Admin Center is the gold standard for managing your Windows Server Core installations moving forward. Windows Admin Center is a game changer for the adoption rate of Windows Server Core installations across the board.
It provides all the needed tools in a single pane of glass management interface that allows easily configuring, managing, and provisioning needed components on your Windows Server Core installations. Since it is a free download from Microsoft, there is no downside to downloading the tool and using it.