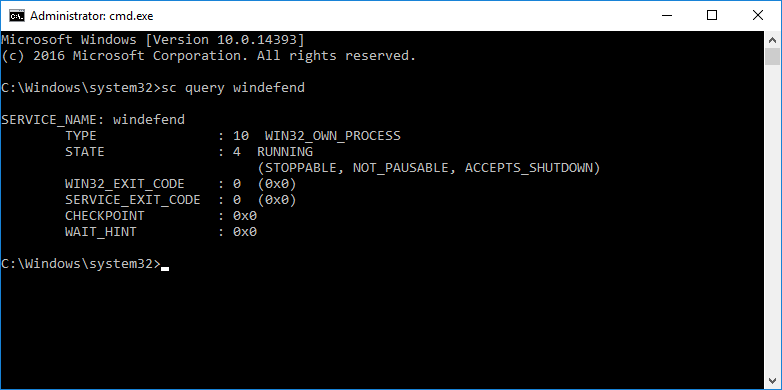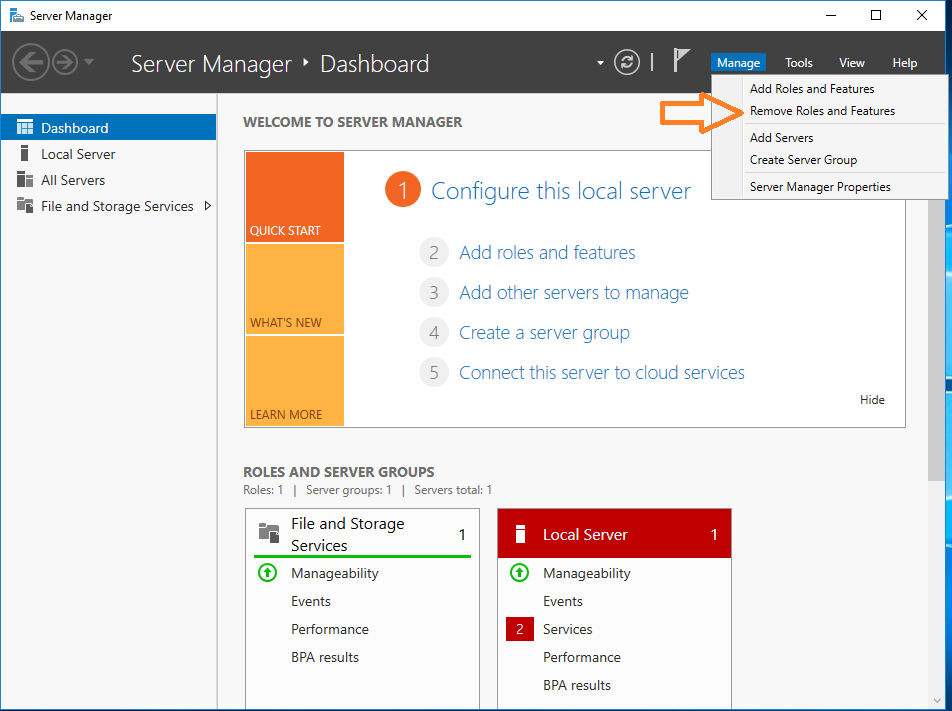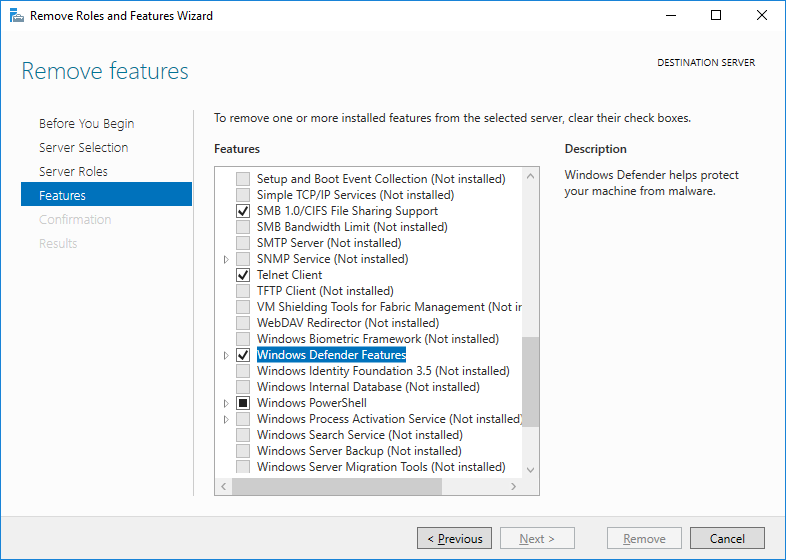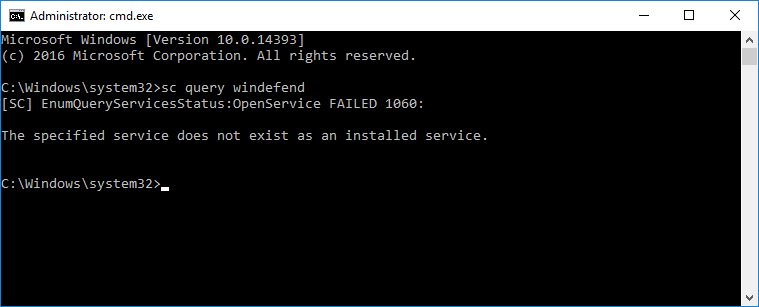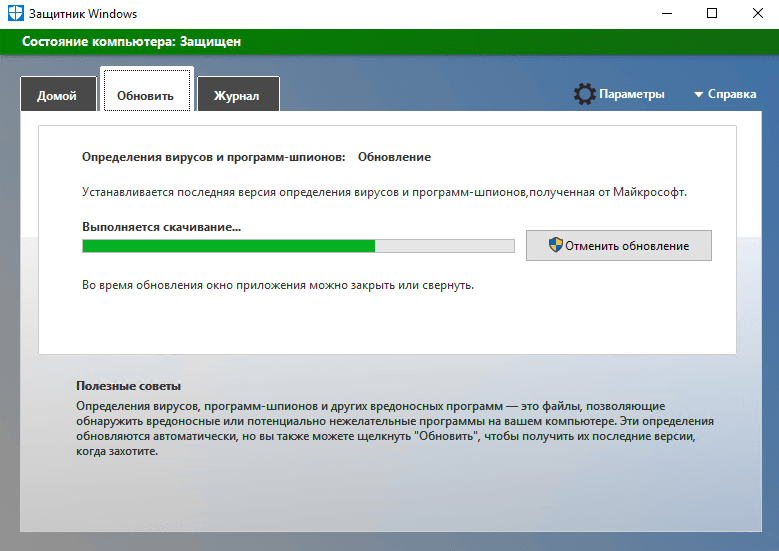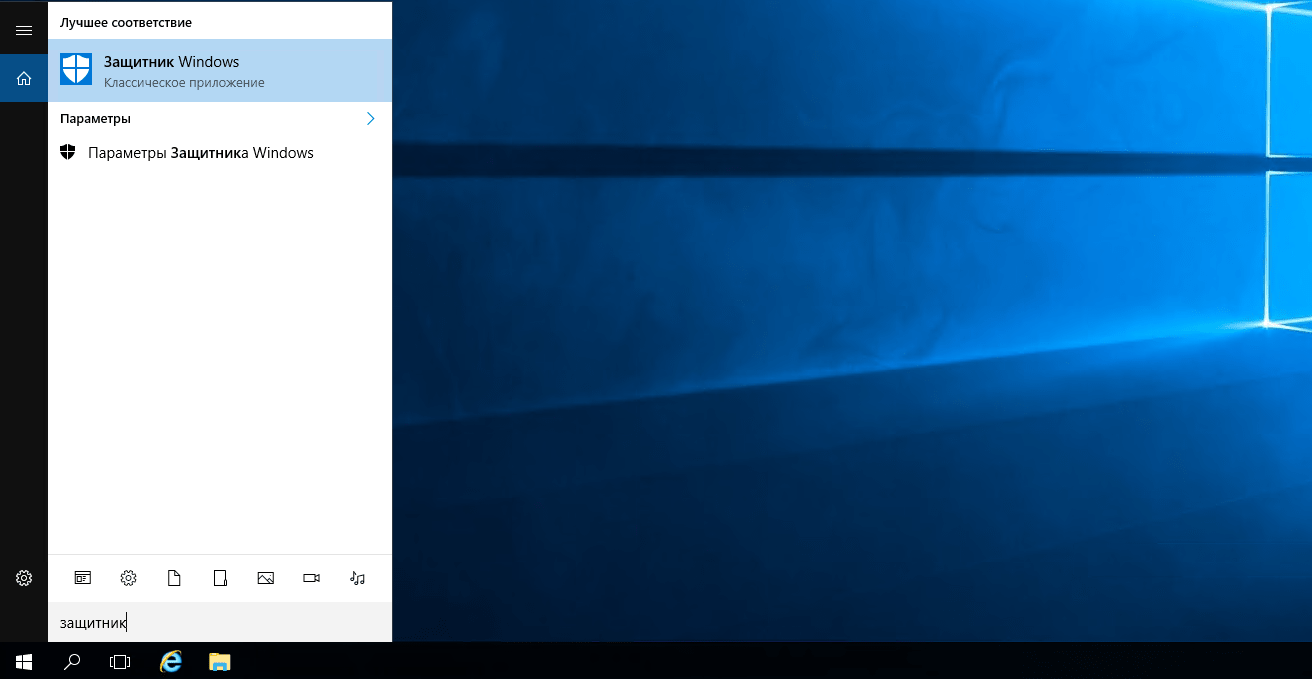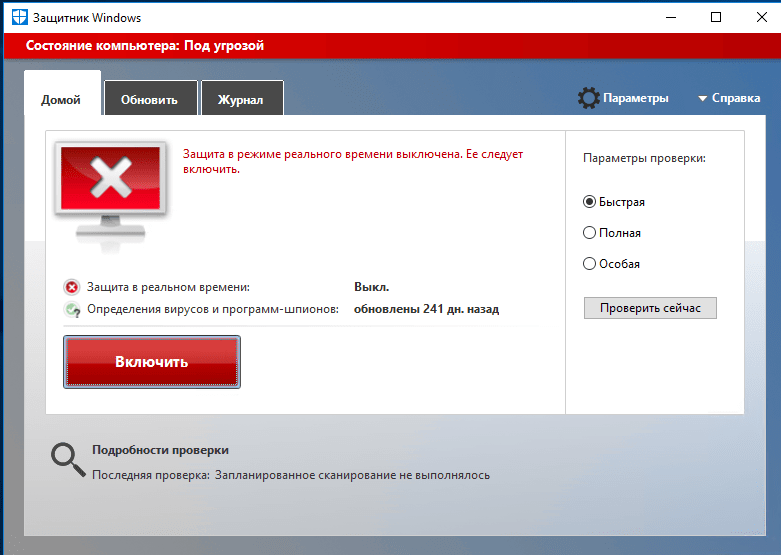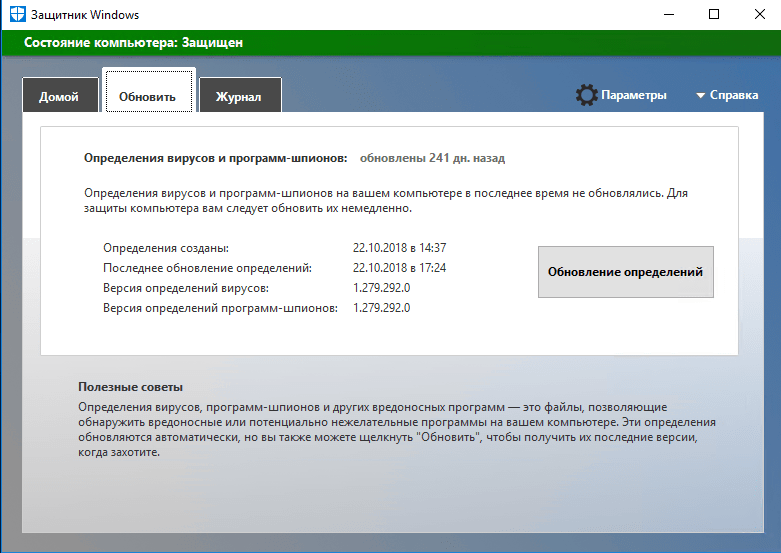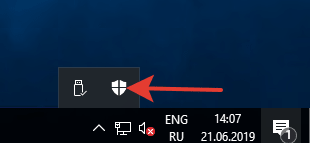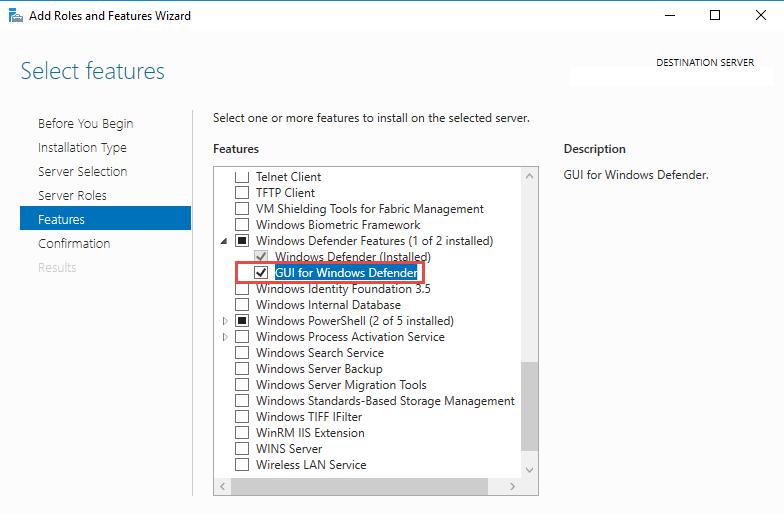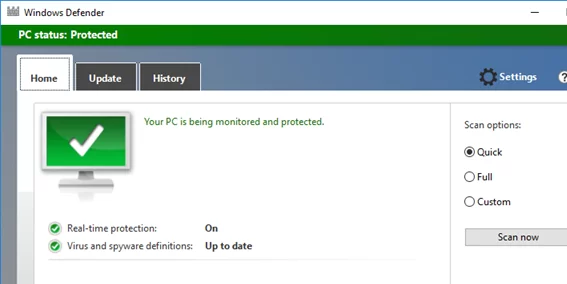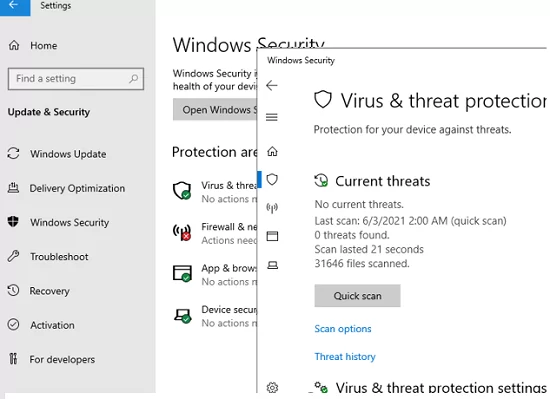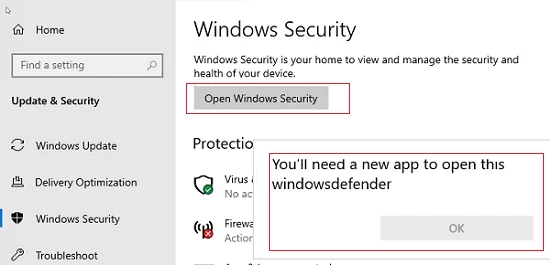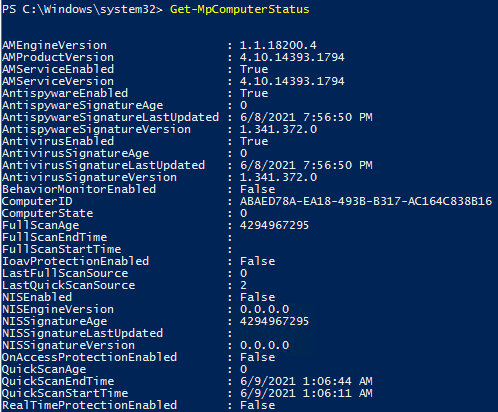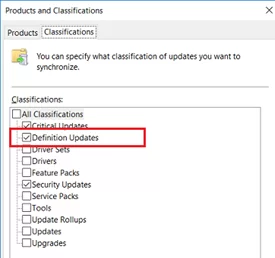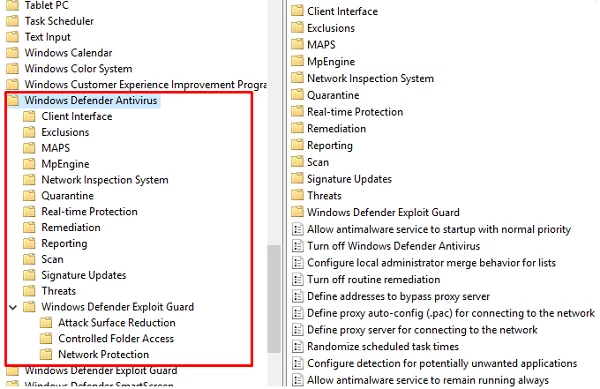В Windows Server 2016 и 2019 по умолчанию установлен и включен “родной” бесплатный антивирус Microsoft — Windows Defender (начиная с Windows 10 2004 используется название Microsoft Defender). В этой статье мы рассмотрим особенности настройки и управления антивирусом Windows Defender в Windows Server 2019/2016.
Содержание:
- Графический интерфейс Windows Defender
- Удаление антивируса Microsoft Defender в Windows Server 2019 и 2016
- Управление Windows Defender с помощью PowerShell
- Добавить исключения в антивирусе Windows Defender
- Получаем статус Windows Defender с удаленных компьютеров через PowerShell
- Обновление антивируса Windows Defender
- Управление настройками Microsoft Defender Antivirus с помощью GPO
Графический интерфейс Windows Defender
В версиях Windows Server 2016 и 2019 (в том числе в Core редакции) уже встроен движок антивируса Windows Defender (Защитник Windows). Вы можете проверить наличие установленного компонента Windows Defender Antivirus с помощью PowerShell:
Get-WindowsFeature | Where-Object {$_. name -like "*defender*"} | ft Name,DisplayName,Installstate
Однако в Windows Server 2016 у Windows Defender по-умолчанию нет графического интерфейса управления. Вы можете установить графическую оболочку Windows Defender в Windows Server 2016 через консоль Server Manager (Add Roles and Features -> Features -> Windows Defender Features -> компонент GUI for Windows Defender).
Установить графический компонент антивируса Windows Defender можно с помощью PowerShell командлета Install-WindowsFeature:
Install-WindowsFeature -Name Windows-Defender-GUI
Для удаления графического консоли Defender используется командлет:
Uninstall-WindowsFeature -Name Windows-Defender-GUI
В Windows Server 2019 графический интерфейс Defender основан на APPX приложении и доступен через меню Windows Security (панель Settings -> Update and Security).
Настройка Windows Defender производится через меню “Virus and threat protection”.
Если вы не можете открыть меню настроек Defender, а при запуске апплета Windows Security у вас появляется ошибка “You’ll need a new app to open this windowsdefender”, нужно перерегистрировать APPX приложение с помощью файла манифеста такой командой PowerShell:
Add-AppxPackage -Register -DisableDevelopmentMode "C:\Windows\SystemApps\Microsoft.Windows.SecHealthUI_cw5n1h2txyewy\AppXManifest.xml"
Если APPX приложение полностью удалено, можно его восстановить вручную по аналогии с восстановлением приложения Micorosft Store.
Удаление антивируса Microsoft Defender в Windows Server 2019 и 2016
В Windows 10 при установке любого стороннего антивируса (Kaspersky, McAfee, Symantec, и т.д.) встроенный антивирус Windows Defender автоматически отключается, однако в Windows Server этого не происходит. Отключать компонент встроенного антивируса нужно вручную (в большинстве случаев не рекомендуется использовать одновременно несколько разных антивирусов на одном компьютере/сервере).
Удалить компонент Windows Defender в Windows Server 2019/2016 можно из графической консоли Server Manager или такой PowerShell командой:
Uninstall-WindowsFeature -Name Windows-Defender
Не удаляйте Windows Defender, если на сервере отсутствует другой антивирус.
Установить службы Windows Defender можно командой:
Add-WindowsFeature Windows-Defender-Features,Windows-Defender-GUI
Управление Windows Defender с помощью PowerShell
Рассмотрим типовые команды PowerShell, которые можно использовать для управления антивирусом Windows Defender.
Проверить, запущена ли служба Windows Defender Antivirus Service можно с помощью команды PowerShell Get-Service:
Get-Service WinDefend
Как вы видите, служба запушена (статус –
Running
).
Текущие настройки и статус Defender можно вывести с помощью командлета:
Get-MpComputerStatus
Вывод комадлета содержит версию и дату обновления антивирусных баз (AntivirusSignatureLastUpdated, AntispywareSignatureLastUpdated), включенные компоненты антвируса, время последнего сканирования (QuickScanStartTime) и т.д.
Отключить защиту в реальном времени Windows Defender (RealTimeProtectionEnabled) можно с помощью команды:
Set-MpPreference -DisableRealtimeMonitoring $true
После выполнения данной команды, антивирус не будет сканировать на лету все обрабатываемые системой файлы.
Включить защиту в реальном времени:
Set-MpPreference -DisableRealtimeMonitoring $false
Более полный список командлетов PowerShell, которые можно использовать для управления антивирусом есть в статье Управление Windows Defender с помощью PowerShell.
Добавить исключения в антивирусе Windows Defender
В антивирусе Microsoft можно задать список исключений – это имена, расширения файлов, каталоги, которые нужно исключить из автоматической проверки антивирусом Windows Defender.
Особенность Защитника в Windows Server – он автоматически генерируемый список исключений антивируса, который применяется в зависимости от установленных ролей сервера. Например, при установке роли Hyper-V в исключения антивируса добавляются файлы виртуальных и дифференциальных дисков, vhds дисков (*.vhd, *.vhdx, *.avhd), снапшоты и другие файлы виртуальных машин, каталоги и процессы Hyper-V (Vmms.exe, Vmwp.exe)
Если нужно отключить автоматические исключения Microsoft Defender, выполните команду:
Set-MpPreference -DisableAutoExclusions $true
Чтобы вручную добавить определенные каталоги в список исключения антивируса, выполните команду:
Set-MpPreference -ExclusionPath "C:\Test", "C:\VM", "C:\Nano"
Чтобы исключить антивирусную проверку определенных процессов, выполните команду:
Set-MpPreference -ExclusionProcess "vmms.exe", "Vmwp.exe"
Получаем статус Windows Defender с удаленных компьютеров через PowerShell
Вы можете удаленно опросить состояние Microsoft Defender на удаленных компьютерах с помощью PowerShell. Следующий простой скрипт при помощи командлета Get-ADComputer выберет все Windows Server хосты в домене и через WinRM (командлетом Invoke-Command) получит состояние антивируса, время последнего обновления баз и т.д.
$Report = @()
$servers= Get-ADComputer -Filter 'operatingsystem -like "*server*" -and enabled -eq "true"'| Select-Object -ExpandProperty Name
foreach ($server in $servers) {
$defenderinfo= Invoke-Command $server -ScriptBlock {Get-MpComputerStatus | Select-Object -Property Antivirusenabled,RealTimeProtectionEnabled,AntivirusSignatureLastUpdated,QuickScanAge,FullScanAge}
If ($defenderinfo) {
$objReport = [PSCustomObject]@{
User = $defenderinfo.PSComputername
Antivirusenabled = $defenderinfo.Antivirusenabled
RealTimeProtectionEnabled = $defenderinfo.RealTimeProtectionEnabled
AntivirusSignatureLastUpdated = $defenderinfo.AntivirusSignatureLastUpdated
QuickScanAge = $defenderinfo.QuickScanAge
FullScanAge = $defenderinfo.FullScanAge
}
$Report += $objReport
}
}
$Report|ft
Для получения информации о срабатываниях антивируса с удаленных компьютеров можно использовать такой PowerShell скрипт:
$Report = @()
$servers= Get-ADComputer -Filter 'operatingsystem -like "*server*" -and enabled -eq "true"'| Select-Object -ExpandProperty Name
foreach ($server in $servers) {
$defenderalerts= Invoke-Command $server -ScriptBlock {Get-MpThreatDetection | Select-Object -Property DomainUser,ProcessName,InitialDetectionTime ,CleaningActionID,Resources }
If ($defenderalerts) {
foreach ($defenderalert in $defenderalerts) {
$objReport = [PSCustomObject]@{
Computer = $defenderalert.PSComputername
DomainUser = $defenderalert.DomainUser
ProcessName = $defenderalert.ProcessName
InitialDetectionTime = $defenderalert.InitialDetectionTime
CleaningActionID = $defenderalert.CleaningActionID
Resources = $defenderalert.Resources
}
$Report += $objReport
}
}
}
$Report|ft
В отчете видно имя зараженного файла, выполненное действие, пользователь и процесс-владелец.
Обновление антивируса Windows Defender
Антивирус Windows Defender может автоматически обновляться из Интернета с серверов Windows Update. Если в вашей внутренней сети установлен сервер WSUS, антивирус может получать обновления с него. Убедитесь, что установка обновлений одобрена на стороне WSUS сервера (в консоли WSUS обновления антивирусных баз Windows Defender, называются Definition Updates), а клиенты нацелены на нужный сервер WSUS с помощью GPO.
В некоторых случаях, после получения кривого обновления, Защитник Windows может работать некорректно. В этом случае рекомендуется сбросить текущие базы и перекачать их заново:
"%PROGRAMFILES%\Windows Defender\MPCMDRUN.exe" -RemoveDefinitions -All
"%PROGRAMFILES%\Windows Defender\MPCMDRUN.exe" –SignatureUpdate
Если на сервере нет прямого доступа в Интернет, вы можете настроить обновление Microsoft Defender из сетевой папки.
Скачайте обновления Windows Defender вручную (https://www.microsoft.com/en-us/wdsi/defenderupdates) и помесите в сетевую папку.
Укажите путь к сетевому каталогу с обновлениями в настройках Defender:
Set-MpPreference -SignatureDefinitionUpdateFileSharesSources \\fs01\Updates\Defender
Запустите обновление базы сигнатур:
Update-MpSignature -UpdateSource FileShares
Управление настройками Microsoft Defender Antivirus с помощью GPO
Вы можете управлять основными параметрами Microsoft Defender на компьютерах и серверах домена централизованно с помощью GPO. Для этого используется отдельный раздел групповых политик Computer Configurations -> Administrative Template -> Windows Component -> Windows Defender Antivirus.
В этом разделе доступно более 100 различных параметров для управления настройками Microsoft Defender.
Например, для отключения антивируса Microsoft Defender нужно включить параметр GPO Turn off Windows Defender Antivirus.
Более подробно о доступных параметрах групповых политик Defender можно посмотреть здесь https://docs.microsoft.com/en-us/microsoft-365/security/defender-endpoint/use-group-policy-microsoft-defender-antivirus
Централизованное управление Windows Defender доступно через Advanced Threat Protection доступно через портал “Azure Security Center” (ASC) при наличии подписки (около 15$ за сервер в месяц).
Вместе с Windows Server 2016/2019 по умолчанию устанавливается встроенный антивирус Windows Defender. Иногда он очень к месту, например, когда согласно правилам информационной безопасности на сервере должна быть установлена антивирусная защита. А иногда он совсем не нужен, поскольку снижает производительность высоконагруженных сервисов.
Удалим Windows Defender с сервера Windows Server 2016/2019.
Проверим, что Defender установлен и работает:
sc query windefendСлужба антивируса в состоянии RUNNING.
Запускаем графическую консоль Server Manager.
Manage → Remove Roles and Featires.
В разделе Features находим компонент Windows Defender Features, снимаем с него галку, нажимаем Next и следуем дальнейшим инструкциям по удалению компонениа.
Сервер потребует перезагрузки.
Проверка
Проверим, что Defender удалён:
sc query windefendСлужба антивируса не найдена.
Примечание
Удалить компонент Windows Defender в Windows Server 2016/2019 можно PowerShell командой:
Uninstall-WindowsFeature -Name Windows-DefenderМы не будем описывать как важно иметь установленный антивирус на вашем виртуальном или аппаратом сервере, а также особенности работы антивирусов и их рейтинги. Безусловно мы рекомендуем использовать антивирусы лидеров отрасли, таких как ESET NOD32 или Антивирус Касперского, так как вероятность, что их алгоритмы обнаружения вредоносов все же будет выше, чем каких-либо бесплатных продуктов и ваш сервер будет более защищен. Однако пока вы выбираете какой продукт установить на свой сервер, мы рекомендуем включить бесплатный антивирус от Microsoft, который идет в комплекте с Windows Server начиная с версии 2016.
Бесплатный антивирус в Windows Server называется Windows Defender в англоязычной редакции операционной системы, или Защитник Windows в русскоязычной. Достаточно часто Windows Defender попадает в первую десятку наряду с другими антивирусами как платными так и бесплатными. Он достаточно хорошо выявляет вирусные угрозы, программы вымогатели шифрующие данные, и различное другое вредоносное программное обеспечение. Защитник Windows будет хорошо проявлять себя особенно если на вашем сервере настроены автоматические обновления безопасности, так как базовые уязвимости Windows Server и угрозы нулевого дня не самые сильные стороны встроенного бесплатного антивируса Windows Defender.
Итак, как же активировать встроенный антивирус? Приводим инструкцию:
Шаги мы приведем для русскоязычной версии Windows Server 2016, лицензию на которую мы предоставляем на всех наших виртуальных серверах VPS, так и на серверах запускаемых в виртуальной IaaS инфраструктуре на базе Windows.
Сначала находим Защитник Windows в меню и запускаем его:
При стандартных настройках Windows Server 2016, служба антивируса отключена, так как его работа влияет на производительность сервера, поэтому нам нужно его активировать. Такой экран вы увидите при первичном запуске приложения:
Жмем на «Включить» и, через короткий промежуток времени встроенный бесплатный антивирус будет активирован. Мы также рекомендуем сразу провести обновления антивирусных баз.
Осуществить обновления сигнатур на вашем виртуальном сервере достаточно просто, необходимо просто нажать «Обновление определений» и процесс скачивания обновлений и их установки начнется сразу.
Когда антивирус обновится и будет активирован, вы постоянно сможете наблюдать его в панели задач сервера, и можете быстро запускать его для проверки или обновлений. Также его можно и отключить, если вы захотите сменить его на более функциональный продукт.
На этом заканчиваем краткий обзор по активации встроенного Защитника Windows. Вы можете его использовать на постоянной основе, либо же пока не выберите другой антивирус. В любом случае мы не рекомендуем оставлять ваш VPS/VDS сервер без установленного антивируса, как и любой другой сервер на базе Windows Server.
Наш телеграм-канал
Пишем про облака, кейсы, вебинары
Подписаться
In this article, we want to teach you to Set up Defender Antivirus on Windows Server 2019.
Microsoft Defender Antivirus is an antivirus software developed by Microsoft to protect computers running Windows. It scans, detects, and removes viruses, spyware, and malware, helping to protect the operating system from infection.
Formerly known as Microsoft AntiSpyware and Windows Defender, the software was originally based on GIANT AntiSpyware, acquired by Microsoft on December 16, 2004. It was first released on October 24, 2006.
Microsoft Defender offers tracking prevention to help you manage how websites track your data and to give you more control over your privacy settings when browsing the web. Also, it has a password generator, plus a password monitor that lets you know if any of your passwords have been compromised.
When set to active mode, Microsoft Defender acts as the primary antivirus app on your device. It scans files, remediates threats, and lists detected threats in security reports on the Windows Security app.
- How To Set up Defender Antivirus on Windows Server 2019
How To Set up Defender Antivirus on Windows Server 2019
In this guide, you will learn to enable Defender Antivirus on Windows server 2019.
To set up Defender Antivirus on the Windows server, follow the steps below.
Enable Defender Antivirus on Windows Server 2019
To enable the Defender Antivirus, you need to open your Server Manager and click on Add Roles and Features.
Then, in the Before begin screen, just click Next to continue.
At this point, select the Role-based or feature-based installation and click Next.
At this point, you need to select your destination server and click Next. Here we select a server from the server pool.
Here you can select the server roles and click Next.
At this point, you need to choose the Windows defender features and check out Windows Defender and GUI for the Windows Defender box and click Next.
Windows Server Antivirus
Now you need to click on Install to install the Defender Antivirus on your Windows server.
This will take some time to complete. Finally, click close.
Conclusion
In some operating system settings, Windows Defender Antivirus is disabled. You can enable it with the help of this article.
Hope you enjoy it.
Windows Defender Antivirus is Microsoft’s free built-in antivirus that comes installed by default on Windows Server 2016 and 2019 (since Windows 10 2004 the name Microsoft Defender is used). In this article we’ll look at the features of Windows Defender on Windows Server 2019/2016.
Contents:
- Enable Windows Defender GUI on Windows Server
- How to Uninstall Windows Defender Antivirus on Windows Server 2019 and 2016?
- Managing Windows Defender Antivirus with PowerShell
- How to Exclude Files and Folder from Windows Defender Antivirus Scans?
- Get Windows Defender Status Reports from Remote Computers via PowerShell
- Updating Windows Defender Antivirus Definitions
- Configure Windows Defender Using Group Policy
Enable Windows Defender GUI on Windows Server
Windows Server 2016 and 2019 (including the Core edition) have the Windows Defender Antivirus engine built in. You can check if Windows Defender Antivirus is installed using PowerShell:
Get-WindowsFeature | Where-Object {$_. name -like "*defender*"} | ft Name,DisplayName,Installstate
However, there is no Windows Defender Antivirus GUI in Windows Server 2016 by default. You can install the Windows Defender graphical interface on Windows Server 2016 through the Server Manager console (Add Roles and Features -> Features -> Windows Defender Features -> GUI for Windows Defender feature).
Or, you can enable the Windows Defender antivirus GUI using PowerShell:
Install-WindowsFeature -Name Windows-Defender-GUI
To uninstall the Defender GUI, the following PowerShell command is used:
Uninstall-WindowsFeature -Name Windows-Defender-GUI
In Windows Server 2019, the Defender GUI is based on the APPX application and is accessible through the Windows Security app (Settings -> Update and Security ).
Windows Defender is configured through the “Virus and threat protection” menu.
If you cannot open the Defender settings menu, and when you run the Windows Security applet you get the error “You’ll need a new app to open this windowsdefender”, you need to re-register the APPX application using the manifest file with the following PowerShell command:
Add-AppxPackage -Register -DisableDevelopmentMode "C:\Windows\SystemApps\Microsoft.Windows.SecHealthUI_cw5n1h2txyewy\AppXManifest.xml"
If the UWP (APPX) app is completely removed, you can restore it manually, similar to restoring the Microsoft Store application.
How to Uninstall Windows Defender Antivirus on Windows Server 2019 and 2016?
In Windows 10, when you install any third-party antivirus (McAfee, Norton, Avast, Kaspersky, Symantec, etc.), the built-in Windows Defender antivirus is disabled. However, it doesn’t happen in Windows Server. You have to disable the built-in antivirus engine manually (in most cases, it is not recommended to use several antivirus programs at a time on one computer or server).
You can uninstall Windows Defender in Windows Server 2019/2016 using Server Manager or with the following PowerShell command:
Uninstall-WindowsFeature -Name Windows-Defender
Do not uninstall Windows Defender if there is no other antivirus on the server.
You can install Windows Defender services with the command:
Add-WindowsFeature Windows-Defender-Features,Windows-Defender-GUI
Managing Windows Defender Antivirus with PowerShell
Let’s consider typical PowerShell commands that you can use to manage Windows Defender Antivirus.
You can make sure if Windows Defender Antivirus service is running using this PowerShell command:
Get-Service WinDefend
As you can see, the service is started (Status – Running)
You can display the current status and settings of Defender using the following cmdlet:
Get-MpComputerStatus
The cmdlet displays the version and the date of the latest antivirus database update (AntivirusSignatureLastUpdated, AntispywareSignatureLastUpdated), enabled antivirus components, the time of the last scan (QuickScanStartTime), etc.
You can disable Windows Defender real time protection as follows:
Set-MpPreference -DisableRealtimeMonitoring $true
After executing this command, the antivirus will not scan in real time all files that are opened by the operating system or users.
Here’s how you can enable real-time antivirus protection:
Set-MpPreference -DisableRealtimeMonitoring $false
For example, you need to enable scanning for external USB storage devices. Get the current settings with command:
Get-MpPreference | fl disable*
If the USB drive scanning is disabled (DisableRemovableDriveScanning = True), you can enable the scan using the command:
Set-MpPreference -DisableRemovableDriveScanning $false
A complete list of PowerShell cmdlets in the Windows Defender module can be displayed with the command:
Get-Command -Module Defender
How to Exclude Files and Folder from Windows Defender Antivirus Scans?
You can set the list of exclusions – these are names, file extensions, directories to be excluded from the automatic Windows Defender Antivirus scan. The peculiarity of Windows Defender in Windows Server 2019/2016 is the automatically generated list of exclusions applied depending on the installed Windows Server roles and features.
For example, if the Hyper-V role is installed, the following object will be added to the Defender exclusion list: virtual and differencing disks, VHDS disks (*.vhd, *.vhdx, *.avhd), snapshots, Hyper-V folders and processes (Vmms. exe, Vmwp.exe).
If you want to disable Microsoft Defender automatic exclusions on Windows Server, run the command:
Set-MpPreference -DisableAutoExclusions $true
To add the specific directories to the antivirus exclusion list manually, run this command:
Set-MpPreference -ExclusionPath "C:\ISO", "C:\VM", "C:\Nano"
To exclude antivirus scanning of certain processes use the following command:
Set-MpPreference -ExclusionProcess "vmms.exe", "Vmwp.exe"
Get Windows Defender Status Reports from Remote Computers via PowerShell
You can get the Microsoft Defender Antivirus status from remote computers using PowerShell. The following simple script will find all Windows Server hosts in the AD domain and get the Defender state through WinRM (using the Invoke-Command cmdlet):
$Report = @()
$servers= Get-ADComputer -Filter 'operatingsystem -like "*server*" -and enabled -eq "true"'| Select-Object -ExpandProperty Name
foreach ($server in $servers) {
$defenderinfo= Invoke-Command $server -ScriptBlock {Get-MpComputerStatus | Select-Object -Property Antivirusenabled,RealTimeProtectionEnabled,AntivirusSignatureLastUpdated,QuickScanAge,FullScanAge}
If ($defenderinfo) {
$objReport = [PSCustomObject]@{
User = $defenderinfo.PSComputername
Antivirusenabled = $defenderinfo.Antivirusenabled
RealTimeProtectionEnabled = $defenderinfo.RealTimeProtectionEnabled
AntivirusSignatureLastUpdated = $defenderinfo.AntivirusSignatureLastUpdated
QuickScanAge = $defenderinfo.QuickScanAge
FullScanAge = $defenderinfo.FullScanAge
}
$Report += $objReport
}
}
$Report|ft
To get information about antivirus detections, you can use the following PowerShell script:
$Report = @()
$servers = Get-ADComputer -Filter 'operatingsystem -like "*server*" -and enabled -eq "true"'| Select-Object -ExpandProperty Name
foreach ($server in $servers) {
$defenderalerts= Invoke-Command $server -ScriptBlock {Get-MpThreatDetection | Select-Object -Property DomainUser,ProcessName,InitialDetectionTime ,CleaningActionID,Resources }
If ($defenderalerts) {
foreach ($defenderalert in $defenderalerts) {
$objReport = [PSCustomObject]@{
Computer = $defenderalert.PSComputername
DomainUser = $defenderalert.DomainUser
ProcessName = $defenderalert.ProcessName
InitialDetectionTime = $defenderalert.InitialDetectionTime
CleaningActionID = $defenderalert.CleaningActionID
Resources = $defenderalert.Resources
}
$Report += $objReport
}
}
}
$Report|ft
The report shows the name of the infected file, the action performed, the user, and the owner process.
Updating Windows Defender Antivirus Definitions
Windows Defender Antivirus can automatically update online from Windows Update servers. If there is an internal WSUS server in your network, the Microsoft antivirus can receive updates from it. You just need to make sure that the installation of updates has been approved on your WSUS server (Windows Defender Antivirus updates are called Definition Updates in the WSUS console), and clients are targeted to the correct WSUS server using GPO.
In some cases, Windows Defender may work incorrectly after getting a broken update. Then it is recommended to reset current definitions database and download them again:
"%PROGRAMFILES%\Windows Defender\MPCMDRUN.exe" -RemoveDefinitions -All
"%PROGRAMFILES%\Windows Defender\MPCMDRUN.exe" –SignatureUpdate
If your Windows Server does not have direct access to the Internet, you can update Microsoft Defender from a network folder.
Download Windows Defender updates manually (https://www.microsoft.com/en-us/wdsi/defenderupdates) and place them to a shared network folder. Set the path to the shared folder with Defender updates:
Set-MpPreference -SignatureDefinitionUpdateFileSharesSources \\mun-fs01\Defender
Run the antivirus definition update:
Update-MpSignature -UpdateSource FileShares
Configure Windows Defender Using Group Policy
You can manage basic Microsoft Defender settings on computers and servers using Group Policy. Use the following GPO section: Computer Configurations -> Administrative Template -> Windows Component -> Windows Defender Antivirus.
This section provides over 100 different options for managing Microsoft Defender settings.
For example, to completely disable your antivirus, you must enable the GPO parameter “Turn off Windows Defender Antivirus”.
More information on the available Defender Group Policy settings can be found here. https://docs.microsoft.com/en-us/microsoft-365/security/defender-endpoint/use-group-policy-microsoft-defender-antivirus
Windows Defender centralized management is available via the Advanced Threat Protection on the Azure Security Center (ASC) portal with a paid subscription (about $15 per host/month).