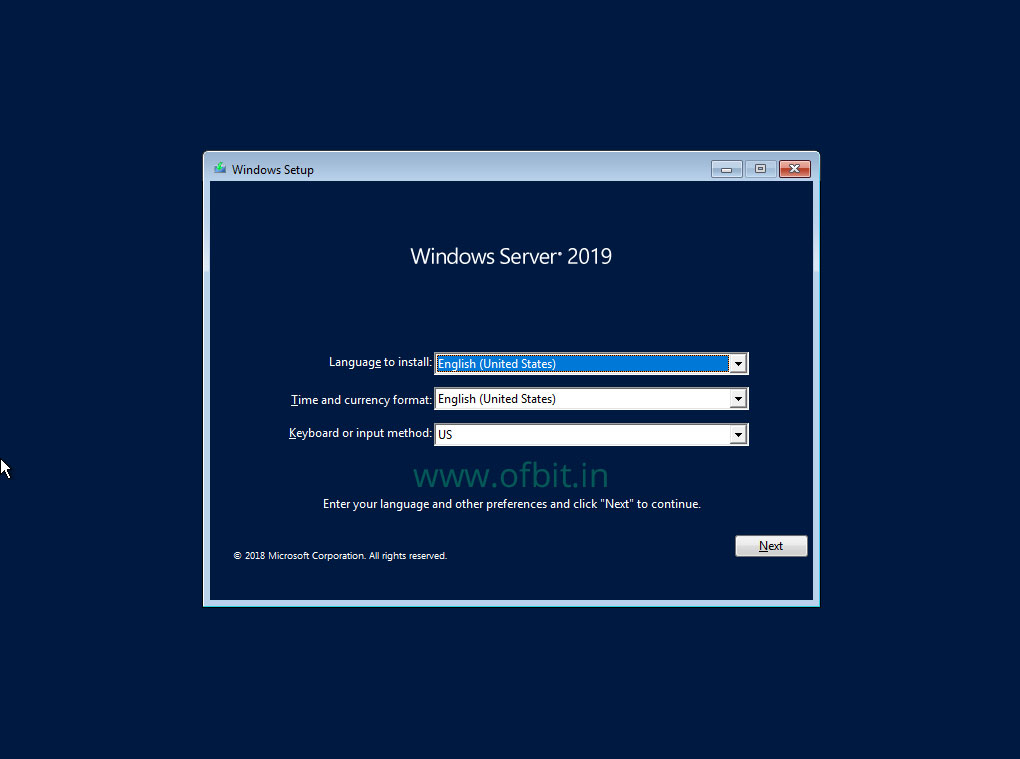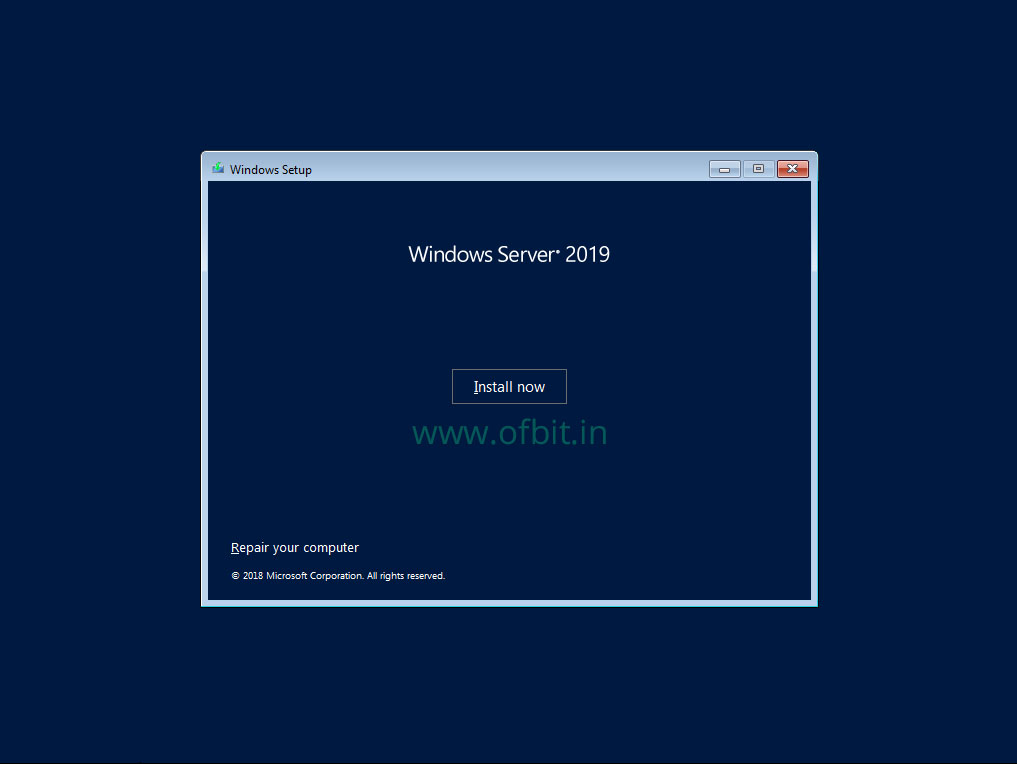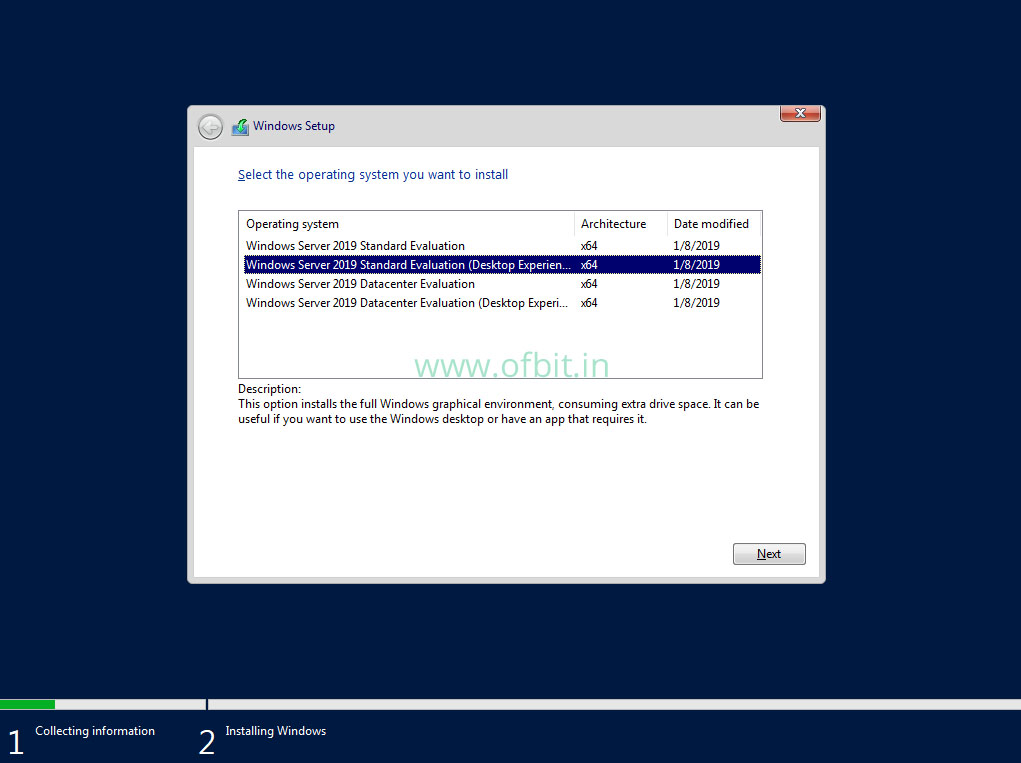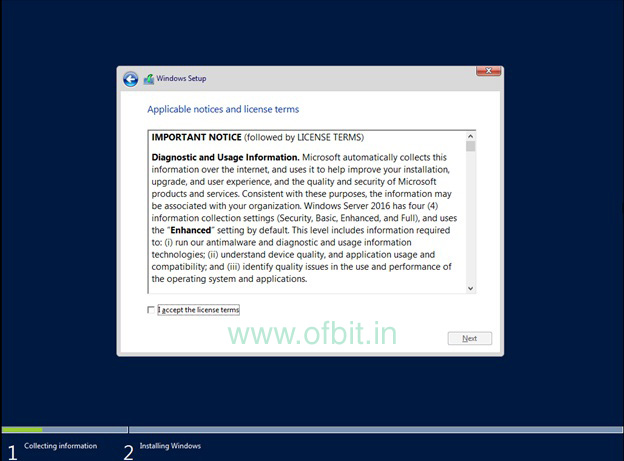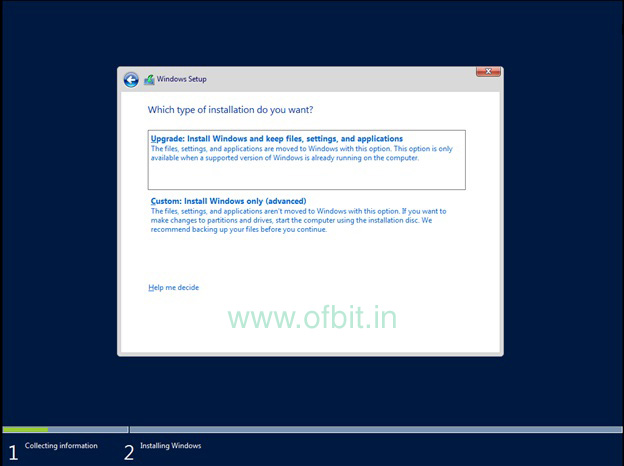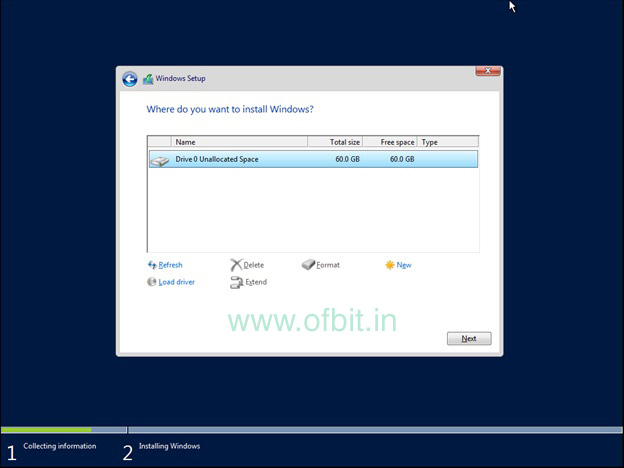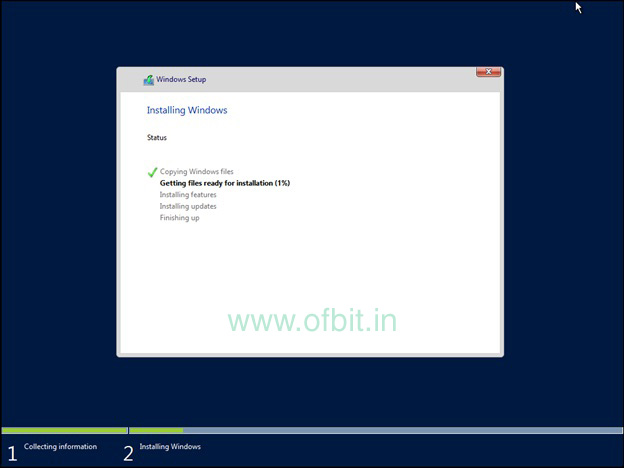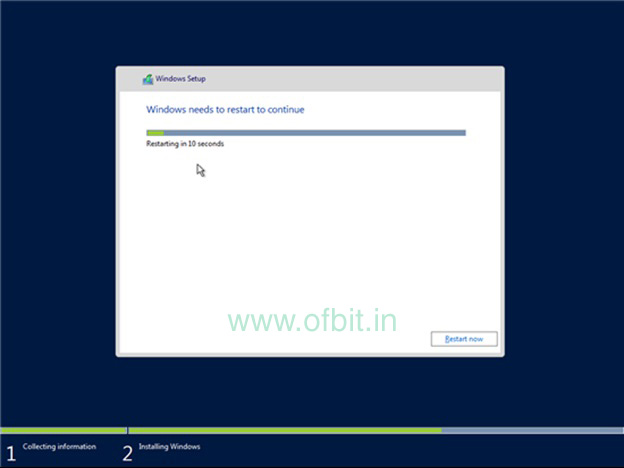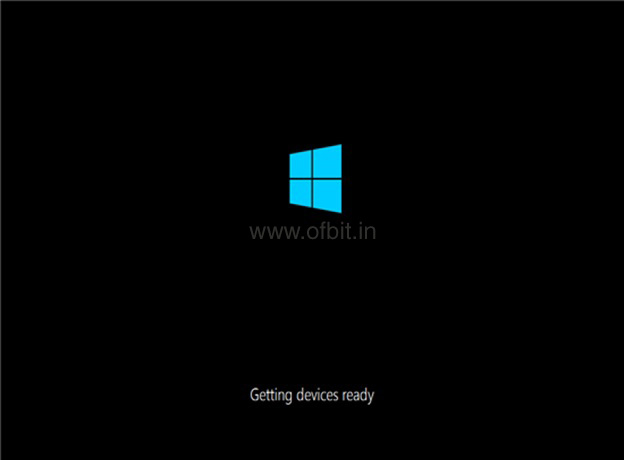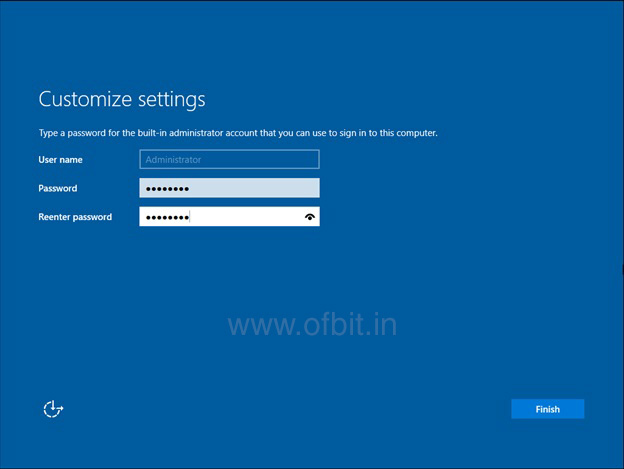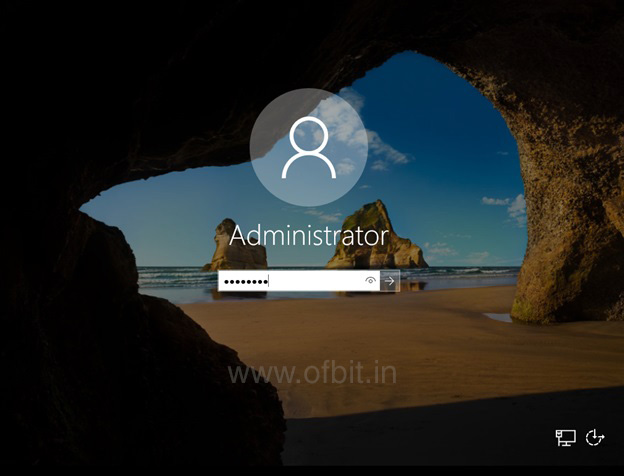Время на прочтение
2 мин
Количество просмотров 56K
В прошлом нашем посте мы рассказали как готовим стандартные клиентские виртуальные машины и показали на примере нашего нового тарифа с Ultralight windows vds за 99 рублей, как мы создавали стандартный образ Windows Server 2019 Core.
В службу поддержки стали поступать заявки как работать с Server 2019 Core без привычной графической оболочки. Мы решили показать работу с Windows Server 2019 Core и как установить на него GUI.
Не повторяйте это на рабочих машинах, не используйте Server Core как рабочий стол, отключите RDP, обезопасьте свою информационную систему, именно безопасность — это главная фишка «Core» инсталляции.
В одной из следующих наших статей мы рассмотрим таблицу совместимости программ с Windows Server Core. В этой статье мы затронем то, как установить оболочку.
Оболочка сторонними средствами
1. Сложный, но наиболее экономичный способ
В Server Core из коробки нет привычного нам explorer.exe, чтобы облегчить нам жизнь, мы скачаем explorer++. Он заменяет все, что умеет оригинальный explorer. Рассматривался только explorer++, но подойдет почти любой файловый менеджер, в том числе Total Commander, FAR Manager и другие.
Скачиваем файлы.
Сначала нам нужно скачать файл на сервер. Это можно сделать через SMB (общую папку), Windows Admin Center и Invoke-WebRequest, он работает с параметром -UseBasicParsing.
Invoke-WebRequest -UseBasicParsing -Uri 'https://website.com/file.exe' -OutFile C:\Users\Administrator\Downloads\file.exeГде -uri это URL файла, а -OutFile полный путь куда его скачивать, указывая расширение файла и
C помощью Powershell:
На сервере создаём новую папку:
New-Item -Path 'C:\OurCoolFiles\' -ItemType DirectoryРасшариваем общую папку:
New-SmbShare -Path 'C:\OurCoolFiles\' -FullAccess Administrator
-Name OurCoolShareНа вашем ПК папка подключается как сетевой диск.
Через Windows Admin Center создаем новую папку выбрав пункт в меню.
Переходим в общую папку и жмем кнопку отправить, выбираем файл.
Добавляем оболочку в планировщик.
Если вы не хотите запускать оболочку вручную при каждом входе в систему, то нужно добавить её в планировщик задач.
$A = New-ScheduledTaskAction -Execute "C:\OurCoolFiles\explorer++.exe"
$T = New-ScheduledTaskTrigger -AtLogon
$P = New-ScheduledTaskPrincipal "local\Administrator"
$S = New-ScheduledTaskSettingsSet
$D = New-ScheduledTask -Action $A -Principal $P -Trigger $T -Settings $S
Register-ScheduledTask StartExplorer -InputObject $DБез планировщика можно запустить через CMD:
CD C:\OurCoolFiles\Explorer++.exeСпособ 2. Запускаем родной Explorer
Remember, no GUI
Server Core App Compatibility Feature on Demand (FOD), вернет в систему: MMC, Eventvwr, PerfMon, Resmon, Explorer.exe и даже Powershell ISE. Подробнее можете ознакомиться на MSDN. Существующий набор ролей и компонентов он не расширяет.
Запустите Powershell и введите следующую команду:
Add-WindowsCapability -Online -Name ServerCore.AppCompatibility~~~~0.0.1.0Затем перезагрузите сервер:
Restart-ComputerПосле этого вы сможете запускать даже Microsoft Office, но потеряете примерно 200 мегабайт ОЗУ навсегда, даже если в системе нет активных пользователей.
Windows Server 2019 c установленным Features on Demand
Windows Server 2019 CORE
На этом всё. В следующей статье мы рассмотрим таблицу совместимости программ с Windows Server Core.
Предлагаем обновлённый тариф UltraLite Windows VDS за 99 рублей с установленной Windows Server 2019 Core.

На хостинге UltraVDS есть готовая для заказа конфигурация виртуальной машины, стоимость которой составляет всего 99 рублей в месяц. Этот VPS работает под управлением операционной системы Windows Server 2019 Core. По умолчанию на сервере отсутствует привычная графическая оболочка, поэтому данная статья посвящена тому, как установить GUI на Windows Server Core.

Метод первый — запуск Explorer++
В Windows Server Core изначально отсутствует привычный проводник Explorer. Исходя из этого первым шагом необходимо загрузить Explorer++, который вполне может послужить заменой оригинального explorer.exe. В данном контексте мы рассматриваем Explorer++, но применяться может практически любой файловый менеджер, включая FAR Manager, Total Commander или что-либо ещё.
Во-первых, необходимо загрузить на свою локальную рабочую станцию дистрибутив браузера. Сделать это можно, например, отсюда.
Далее, подключитесь к вашему VDS и создайте там директорию, которую будете использовать как общую папку для обмена файлами. Для чего из командной строки откройте PowerShell при помощи команды:
powershell
После чего создайте директорию:
New-Item -Path 'C:\xchange_catalog\' -ItemType Directory
И предоставьте директории общий доступ:
New-SmbShare -Path 'C:\xchange_catalog\' -FullAccess Administrator -Name SHARED_DIR
Здесь:
C:\xchange_catalog\— созданная на сервере папка;Administrator— пользователь, которому предоставлены права на полный доступ к папке;SHARED_DIR— имя расшаренного ресурса.
Теперь вы сможете подключиться к вашему удалённому серверу. Для чего в проводнике наберите соответствующий путь к каталогу на VPS. В нашем случае путь до общего каталога выглядит как:
\\176.58.60.160\shared_dir
Вы же должны использовать IP-адрес вашего виртуального сервера и имя вашего расшаренного ресурса.

Теперь необходимо найти загруженный ранее архив с дистрибутивом Explorer++, распаковать его и скопировать файл Explorer++.exe в общую папку на сервере.
После этого вы уже можете запустить Explorer++ из командной строки, перейдя в каталог с файлом Explorer++.exe и выполнив команду запуска приложения:
cd C:\xchange_catalog
Explorer++.exe
Но мы немного усложним задачу и сделаем так, чтобы не нужно было запускать Explorer++ при каждом входе в систему в ручную.
Для этого запустите из командной строки PowerShell и добавьте запуск браузера в планировщик:
$Act = New-ScheduledTaskAction -Execute 'C:\xchange_catalog\Explorer++.exe'
$Trg = New-ScheduledTaskTrigger -AtLogon
Register-ScheduledTask Explorer-Start -Action $Act -Trigger $Trg
При помощи данных команд мы создали задачу, которая называется Explorer-Start, и которая будет запускаться при каждом входе пользователя в систему.

То есть, если вы завершите сеанс подключения к VPS командой logoff, после чего снова войдёте на сервер, то Explorer++ откроется, когда произойдёт вход вашей учётной записи в систему.

Метод второй — установка родного браузера
В данном методе мы будем использовать дополнительный пакет компонентов, который необходимо будет добавить в установки основных серверных компонентов операционной системы. Речь идёт о Server Core App Compatibility Feature on Demand (FOD), который может вернуть в систему средство «Просмотр событий» (Eventvwr.msc), монитор ресурсов (Resmon,exe), Проводник (Explorer.exe) и даже Windows PowerShell (Powershell_ISE.exe).
Для установки пакета войдите в PowerShell и запустите следующую команду:
Add-WindowsCapability -Online -Name ServerCore.AppCompatibility~~~~0.0.1.0
После чего необходимо перезапустить сервер:
Restart-Computer
В результате у вас появится возможность запускать даже Microsoft Office, но при этом система потеряет порядка двухсот мегабайт оперативной памяти. Причём потеряны они будут навсегда, и даже если в вашей системе не будет активных пользователей.
Но вернёмся к графической оболочке. Чтобы запустить проводник из командной строки необходимо набрать:
explorer
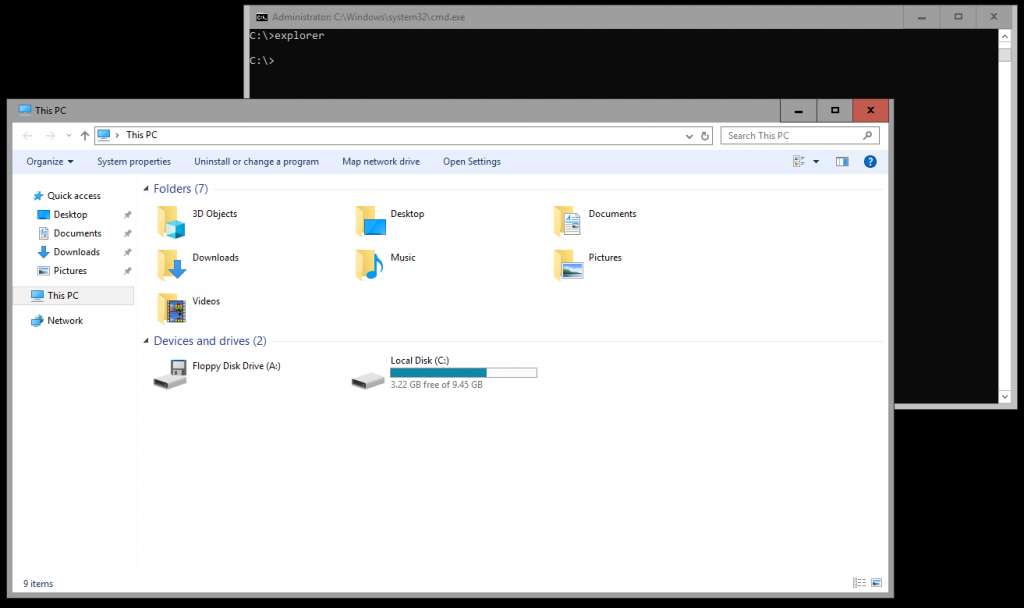
In this tutorial, we will learn how to perform a clean installation of Windows Server 2019. A clean installation refers to installing the operating system on to a computer that does not have an installation present.
Before we start Windows Server 2019 installation GUI mode to get the Windows Server 2019 Desktop Experience, let’s know about some basic things.
System Requirements…
The following are
estimated minimum system requirements to install Windows Server 2019.
- Processor: 1.4 GHz 64-bit processor.
- RAM: 2 GB (for Server with Desktop Experience installation option).
- HDD: 80 GB
- Installation Media: Bootable DVD or Bootable USB Drive
Click here to Visit Microsoft Official site for more details of System requirements.
Performing Clean Installation
A clean installation refers
to installing the operating system on to a computer that does not have an
installation present.
This process is very
simple, you are just only asked to do the following:
- Select Language, Time and currency format and keyboard method.
- Choose an Edition and build of Windows Server.
- Agree to the License Agreement.
- Choose between manual and upgrade installation.
- Configure the disk.
- Set the Administrator password.
- Log in.
Before start Windows Server 2019 installation, we require…
- Windows Server 2019 ISO file. [You can download the Windows Server 2019 ISO from here]
- Create the Bootable USB or CD/DVD. [Click here to learn How to Create a Bootable USB drive.]
- Set up your Boot device priority in BIOS. [Click here to learn How to change Boot Device Priority.]
In this example, I perform a clean installation of Windows Server 2019 with Desktop Experience.
Step 1: In the first screen, you can able to configure language, region and time, keyboard settings. We should configure correct settings here and then select “Next” to continue.
Step 2: On this screen, I select “Install Now”. Here is another option available “Repair your computer” to choose if existing OS is missing some system files to repair.
Step 3: Wait for a while… Setup is Starting…
Step 4: On this screen, I ask to choose the edition of the server. Here are two types of edition available one is Standard Evaluation and another is Datacenter Evaluation with Core or with GUI option. In this tutorial, I am going to choose Standard with GUI Option.
Step 5: We can see the license terms on this screen,
select “I accept license terms” then click “Next” to
continue.
This is the License agreement which has to read and accept to further process. I know you people might think is it really require to read the full agreement as it soo boring, Well, a maximum of geeks moved to the next screen without reading a single sentence.
Step 6: In this screen select “Custom: Install Windows only (advanced)” here because I do a clean installation. But if you need an in-place upgrade you should select “Upgrade: Install and keep files, settings, and applications” here. This option suitable for supported OS, features, services, and roles. But keep in mind you should not prefer in-place upgrade for critical roles like Active Directory Services, etc.
Step 7: In this screen, we can select and configure disc information (You can set the installation disc, size, etc.). I used default settings here.
Step 8: Now sit back and wait for the next screen as you can see that the necessary files are copied and the installation process is running on this screen.
Step 9: After the installation process is completed it will automatically reboot.
Step 10: This screen shows that the necessary settings were made before the server was started.
Step 11: Here we can set a Password for the local administrator account. You should configure a secure password for the local administrator. Set your password to something very strong, in fact, you can use a passphrase.
Step 12: As we have completed our installation process now on the login screen, I can log in with the “Administrator” account and related Password which I set in the last step and press “Enter“.
Well, we have
successfully installed Windows server 2019 with Desktop experience and
ready for further configuration.
In our upcoming tutorial/article we will learn more about the Windows server tool, features, options, services, etc and their use.
Related Questions and Tags:
Windows Server 2019 Installation, Installing Windows Server 2019, Windows Server 2019 Installation step by step, Install Windows Server 2019 Step by Step, How to Install Windows Server 2019, How to install windows server 2019 from USB, Windows server 2019 install GUI.
На чтение 4 мин Опубликовано Обновлено
Windows Server 2019 — это операционная система, предназначенная для работы серверов. Она обладает мощными возможностями и функциями, которые делают ее идеальным выбором для различных бизнес-целей. Однако по умолчанию Windows Server 2019 поставляется без графической оболочки, что может усложнить работу некоторым пользователям, привыкшим к графическому интерфейсу. В этой статье мы рассмотрим, как активировать графическую оболочку в Windows Server 2019 и сделать работу с операционной системой более удобной.
Существует несколько способов активации графической оболочки в Windows Server 2019. Один из них — использование PowerShell. Для этого нужно открыть PowerShell от имени администратора и выполнить следующую команду: Install-WindowsFeature -Name DesktopExperience. После выполнения команды компьютер будет перезагружен, и когда система будет запущена заново, вы увидите графическую оболочку Windows.
Еще один способ активации графической оболочки — использование Server Manager. Чтобы воспользоваться этим способом, откройте Server Manager и выберите Add Roles and Features. Затем нажмите Next и выберите Local server. Нажмите на Desktop Experience и нажмите Next для активации этой функции. После этого будет необходима перезагрузка системы.
Важно отметить, что активация графической оболочки может использовать дополнительные ресурсы сервера и повлиять на его производительность, поэтому перед активацией рекомендуется оценить необходимость использования графического интерфейса на сервере.
В результате активации графической оболочки в Windows Server 2019 вы сможете работать с интерфейсом, знакомым вам из Windows 10. Это может значительно упростить выполнение некоторых задач и улучшить общую понятность работы с сервером.
Содержание
- Как включить GUI в Windows Server 2019
- Активация графической оболочки через Server Manager
- Включение GUI через PowerShell
Как включить GUI в Windows Server 2019
Графический пользовательский интерфейс (GUI) предоставляет удобный способ взаимодействия с операционной системой Windows Server 2019. В стандартной установке Windows Server 2019 только серверная роль и отсутствует GUI. Однако, можно легко включить GUI для упрощения администрирования.
Следуйте инструкциям ниже, чтобы активировать GUI в Windows Server 2019:
-
Откройте PowerShell.
-
Введите команду:
Install-WindowsFeature -Name Server-Gui-Mgmt-Infra, Server-Gui-Shell -Restart -
Дождитесь завершения установки и перезагрузки сервера.
-
После перезагрузки войдите в систему.
-
Откройте «Server Manager» с помощью сочетания клавиш «Win + X».
-
В меню «Server Manager» выберите «Local Server».
-
На странице «Local Server» найдите раздел «GUI Management» и нажмите на ссылку «Off».
-
В открывшемся окне «Manage Features» выберите опцию «Desktop Experience» и нажмите «OK».
-
Дождитесь завершения процесса установки функции «Desktop Experience».
-
После завершения установки, перезагрузите сервер.
После успешной перезагрузки, вы сможете использовать графический пользовательский интерфейс (GUI) в Windows Server 2019 и легко администрировать сервер с помощью дружественного интерфейса.
Активация графической оболочки через Server Manager
- Откройте Server Manager, нажав сочетание клавиш Win+X и выбрав «Server Manager» в списке.
- На главной панели Server Manager выберите «Manage» и затем «Add Roles and Features».
- В открывшемся мастере щелкните «Next» до появления шага «Roles».
- Оставьте выбранным «Role-based or feature-based installation» и нажмите «Next».
- На шаге «Select destination server» выберите нужный сервер и нажмите «Next».
- На шаге «Select server roles» прокрутите вниз и найдите «User Interfaces and Infrastructure». Разверните эту папку и выберите опцию «Desktop Experience».
- Появится всплывающее окно с предупреждением о некоторых поверхностных изменениях в системе при установке данной опции. Щелкните «Add Features» и затем «Next».
- На шаге «Select features» нажмите «Next».
- На шаге «Confirm installation selections» прокрутите вниз и нажмите «Install».
- Ожидайте завершения установки и нажмите «Close».
После выполнения этих шагов графическая оболочка будет активирована на вашем сервере Windows Server 2019.
Включение GUI через PowerShell
Если вы работаете в операционной системе Windows Server 2019 без графической оболочки и хотите включить ее, вы можете воспользоваться PowerShell.
Чтобы включить графическую оболочку через PowerShell, выполните следующие шаги:
- Откройте PowerShell с правами администратора.
- Введите команду Install-WindowsFeature -Name Server-Gui-Shell -Restart.
- Нажмите клавишу Enter, чтобы выполнить команду.
PowerShell начнет установку графической оболочки Windows Server 2019. После завершения установки сервер будет автоматически перезагружен.
После перезагрузки вы увидите графическую оболочку, доступную через меню «Пуск» или нажатием клавиши «Win» на клавиатуре.
Теперь вы можете настроить и управлять сервером с помощью графической оболочки Windows Server 2019, что может сделать процесс управления более удобным и интуитивно понятным.
Windows Server 2019 – это операционная система, специально разработанная для удовлетворения потребностей предприятий и организаций. Она предоставляет широкий спектр функций и возможностей для управления серверами и сетями. Одним из важных аспектов Windows Server 2019 является наличие графической оболочки, которая упрощает взаимодействие с сервером и облегчает выполнение задач.
Установка графической оболочки в Windows Server 2019 проста и не займет много времени. Для этого нужно выполнить несколько шагов. Сначала откройте панель управления и выберите раздел «Программы». Затем выберите «Включение и отключение компонентов Windows».
Важно отметить, что установка графической оболочки может потребовать дополнительного времени и ресурсов системы, поэтому перед ее установкой рекомендуется провести анализ свободного пространства на диске и объема оперативной памяти.
В окне «Включение и отключение компонентов Windows» найдите раздел «Графический интерфейс пользователя и инструменты администрирования». Отметьте его флажком и нажмите кнопку «ОК».
После завершения процесса установки графической оболочки перезагрузите сервер. После перезагрузки вы сможете войти в Windows Server 2019 с помощью графического интерфейса пользователя и настроить его под свои потребности. Не забудьте выполнять рекомендации по обеспечению безопасности сервера и регулярно обновлять операционную систему, чтобы устранить уязвимости и повысить надежность.
Содержание
- Особенности Windows Server 2019
- Установка графической оболочки
- Выбор версии Windows Server 2019
- Подготовка к установке
- Процесс установки
- Настройка графической оболочки
- Вход в систему
Особенности Windows Server 2019
1. Совершенствования системы безопасности:
Windows Server 2019 содержит ряд дополнений в области безопасности, чтобы гарантировать защиту вашего сервера и данных. Новые функции, такие как WIndows Defender Advanced Threat Protection, позволяют обнаруживать и устранять уязвимости системы в режиме реального времени.
2. Улучшения в области виртуализации:
Windows Server 2019 предоставляет ряд возможностей для развития виртуальной инфраструктуры. Служба Hyper-V улучшена для повышения производительности, масштабируемости и безопасности виртуальных машин.
3. Улучшенное управление системой:
Windows Admin Center представляет собой новое средство управления сервером, предлагающее улучшенные возможности мониторинга, управления и настройки серверных ресурсов. Он также поддерживает централизованное управление множеством серверов.
4. Новые возможности хранения данных:
Windows Server 2019 внедряет передовые функции хранилища для обработки больших объемов данных. Storage Migration Service позволяет легко переместить и обновить вашу существующую инфраструктуру хранения, а Storage Replica обеспечивает защиту данных и возможность восстановления системы после отказа.
5. Повышение производительности:
Windows Server 2019 имеет ряд улучшений в области производительности, включая многократное увеличение времени отклика приложений и снижение задержек в сети. Это позволяет вашему серверу работать более эффективно и обрабатывать больше запросов.
6. Поддержка Linux-контейнеров:
Windows Server 2019 включает в себя поддержку Linux-контейнеров, позволяющую разрабатывать и запускать контейнеры с использованием операционных систем Linux на базе Windows Server. Это обеспечивает большую гибкость и удобство для разработчиков, работающих с разными ОС.
7. Улучшенное облачное сотрудничество:
Windows Server 2019 предлагает улучшенную интеграцию с облачными службами, такими как Azure Backup и Azure File Sync. Это позволяет синхронизировать данные между локальными и облачными хранилищами и обеспечивает более гибкое резервное копирование и восстановление данных.
Установка графической оболочки
Установка графической оболочки в Windows Server 2019 может быть выполнена с использованием PowerShell.
- Шаг 1: Откройте PowerShell с правами администратора.
- Шаг 2: Введите следующую команду:
Install-WindowsFeature -Name Server-Gui-Mgmt-Infra, Server-Gui-Shell -Restart
Команда Install-WindowsFeature используется для установки функциональных возможностей на сервере. Параметр Name указывает на необходимость установки графической оболочки. Параметр Restart указывает на необходимость перезагрузки системы после установки.
После ввода команды сервер будет перезагружен, а затем будет установлена графическая оболочка. По завершении установки вы сможете войти в графический режим и пользоваться графическими возможностями операционной системы.
Установка графической оболочки на Windows Server 2019 позволяет упростить управление сервером с помощью графического интерфейса и использовать привычные инструменты администрирования.
Выбор версии Windows Server 2019
Вот несколько основных версий Windows Server 2019, которые часто используются:
- Windows Server 2019 Standard: это стандартная версия операционной системы, которая подходит для большинства организаций. Она предлагает все основные функции и возможности для работы с веб-серверами, файловыми серверами, базами данных и другими задачами.
- Windows Server 2019 Datacenter: эта версия предназначена для крупных предприятий и облачных провайдеров. Она предлагает все функции и возможности, доступные в Standard, а также дополнительные возможности масштабирования и виртуализации.
- Windows Server 2019 Essentials: это упрощенная версия операционной системы, которая предназначена для малых предприятий до 25 пользователей. Она предоставляет базовые функции работы с файлами, печатью и сетью.
Выбор версии Windows Server 2019 зависит от ваших конкретных потребностей и бюджета. При выборе рекомендуется учитывать требования к производительности, количество пользователей, виды задач, которые будут выполняться, и другие факторы.
Помимо этих основных версий, также существуют дополнительные версии Windows Server 2019, такие как Storage Server, Hyper-V Server и другие, которые предназначены для специфических задач и сценариев использования.
Выбор версии Windows Server 2019 является важным шагом, который влияет на работу вашей системы в долгосрочной перспективе. Поэтому внимательно ознакомьтесь с функциями и возможностями каждой версии перед принятием решения.
Подготовка к установке
Перед началом установки графической оболочки для Windows Server 2019 необходимо выполнить ряд подготовительных действий.
1. Проверьте совместимость
Убедитесь, что ваш компьютер или сервер соответствует требованиям системы для установки графической оболочки. Проверьте, поддерживает ли ваша система версию Windows Server 2019 и имеет необходимый объем оперативной памяти, свободное место на диске и процессор.
2. Создайте резервную копию данных
Перед установкой обязательно создайте резервную копию важных данных на случай непредвиденных ситуаций. Это поможет избежать потери информации и облегчит восстановление системы в случае неудачной установки или возникновения проблем.
3. Обновите операционную систему
Установите все доступные обновления операционной системы Windows Server 2019 до установки графической оболочки. Обновления включают исправления ошибок и улучшения производительности, которые могут повысить стабильность и безопасность вашей системы.
4. Освободите место на жестком диске
Убедитесь, что на вашем жестком диске достаточно свободного места для установки графической оболочки. Если необходимо, удалите ненужные файлы или программы, чтобы освободить место.
5. Соберите необходимую информацию
Перед установкой соберите необходимую информацию, такую как лицензионный ключ, учетные данные администратора и другие данные, которые могут потребоваться в процессе установки и настройки графической оболочки.
При выполнении всех указанных подготовительных действий вы готовы к установке графической оболочки на Windows Server 2019. В следующем разделе рассмотрим процесс установки.
Процесс установки
Для установки графической оболочки на Windows Server 2019 необходимо выполнить следующие шаги:
- Откройте «Server Manager» (Менеджер сервера).
- В меню инструментов выберите «Add Roles and Features» (Добавить роли и компоненты).
- Нажмите «Next» (Далее) для перехода на следующий шаг.
- Выберите «Role-based or feature-based installation» (Установка на основе ролей или компонентов).
- Выберите сервер, на котором вы хотите установить графическую оболочку, и нажмите «Next» (Далее).
- Выберите «User Interfaces and Infrastructure» (Пользовательские интерфейсы и инфраструктура) в списке ролей и компонентов.
- Нажмите «Next» (Далее).
- Нажмите «Install» (Установить), чтобы начать установку.
- После завершения установки графической оболочки нажмите «Close» (Закрыть).
- Перезагрузите сервер для применения изменений.
Теперь, после перезагрузки, вы сможете использовать графическую оболочку на вашем Windows Server 2019.
Настройка графической оболочки
После установки Windows Server 2019 и входа в систему, мы можем настроить графическую оболочку для удобного управления сервером.
1. Нажмите клавишу «Пуск» и выберите «Сервисы сервера».
2. В открывшемся окне «Сервисы сервера» найдите раздел «Серверы», в котором будут перечислены все доступные серверы для управления.
3. Выберите нужный сервер и щелкните на нем правой кнопкой мыши. В появившемся контекстном меню выберите пункт «Установить интерфейс на рабочем столе».
4. В появившемся окне выберите «Графическая оболочка» и нажмите кнопку «Установить».
5. Дождитесь завершения установки и перезагрузки сервера.
6. После перезагрузки сервера, выполните вход в систему и на рабочем столе появится графическая оболочка.
Теперь вы можете удобно управлять сервером с помощью графической оболочки Windows Server 2019.
Примечание: Настройка графической оболочки может занять некоторое время, особенно если требуется установка необходимых компонентов.
Вход в систему
После установки графической оболочки на сервер, вы можете войти в систему, используя учетные данные администратора.
На экране входа в систему вам будет предложено ввести имя пользователя и пароль. Введите свои учетные данные и нажмите кнопку «Войти».
Если вы забыли свой пароль, вы можете восстановить его, щелкнув на ссылку «Забыли пароль?». После этого вам будут предложены инструкции по восстановлению пароля.
После успешного входа в систему вы окажетесь на рабочем столе сервера, готовые к выполнению необходимых вам задач.
Обязательно выполняйте вход в систему от имени пользователя только с необходимыми привилегиями и никогда не делитесь своими учетными данными с посторонними.
Примечание: Если вы отказываетесь использовать графическую оболочку и предпочитаете работать через командную строку, вы можете войти в систему, используя интерфейс командной строки. Для этого введите свои учетные данные, а затем введите команду «cmd.exe».