Windows Server 2019 – операционная система от Microsoft, предназначенная для работы на серверах. Она имеет мощные функции и усовершенствования, которые делают ее надежным и эффективным инструментом для расширения возможностей предприятий. Однако, по умолчанию Windows Server 2019 поставляется в виде Server Core – упрощенной версии, без графического интерфейса, предназначенной для работы в командной строке.
Существуют случаи, когда необходимо иметь графический интерфейс для удобства управления сервером. В таких ситуациях можно включить графическую оболочку на Windows Server 2019. В этой статье мы рассмотрим несколько способов, как это можно сделать.
Примечание: перед включением графического интерфейса рекомендуется убедиться, что сервер соответствует минимальным требованиям для установки графической оболочки. Также рекомендуется создать точку восстановления или резервную копию системы перед изменением конфигурации сервера.
Содержание
- Установка Windows Server 2019
- Выбор версии и установочного носителя
- Подготовка компьютера
- Запуск установки Windows Server 2019
- Загрузочный USB-накопитель
- Виртуальная машина
- Выбор языка и клавиатуры
- Установка графического интерфейса (GUI)
- Приглашение к вводу лицензионного ключа
- Проверка работоспособности графического интерфейса (GUI)
Установка Windows Server 2019
1. Подготовка к установке:
— Проверьте, соответствует ли сервер требованиям системы Windows Server 2019, таким как объем памяти, процессор и дисковое пространство.
— Создайте резервную копию всех важных данных, хранящихся на сервере, чтобы предотвратить потерю информации во время установки.
2. Загрузка образа Windows Server 2019:
— Перейдите на официальный сайт Microsoft и скачайте образ Windows Server 2019.
— Создайте загрузочный носитель, например, USB-флешку, с помощью инструмента для создания загрузочных носителей, такого как Rufus.
3. Запуск установки:
— Подключите загрузочный носитель к серверу.
— Включите сервер и выберите загрузку с USB-флешки или другого загрузочного носителя.
— Дождитесь загрузки инсталляционного окна Windows Server 2019.
4. Выбор параметров установки:
— Чтобы продолжить установку на новый жесткий диск, выберите «Установить с настраиваемыми параметрами».
— Примите условия лицензионного соглашения и выберите жесткий диск для установки операционной системы.
5. Настройка пароля администратора:
— Введите желаемый пароль администратора для операционной системы.
— Нажмите «Далее» и дождитесь завершения установки.
По завершении этих шагов операционная система Windows Server 2019 будет установлена на ваш сервер, и вы сможете начать настройку необходимых компонентов и конфигурацию сервера согласно своим потребностям.
Выбор версии и установочного носителя
Перед установкой графического интерфейса (GUI) на Windows Server 2019 важно правильно выбрать версию операционной системы и установочный носитель. В зависимости от ваших потребностей, вам может понадобиться одна из следующих версий:
| Windows Server 2019 Standard | Предоставляет базовые возможности работы с сервером, включая поддержку GUI. |
| Windows Server 2019 Datacenter | Предлагает расширенные возможности и функции, такие как виртуализация и высокая доступность. |
Установочный носитель может быть представлен в виде ISO-образа или физического носителя (например, DVD). Вы можете скачать ISO-образ с сайта Microsoft или приобрести физический носитель в магазине.
Проверьте совместимость выбранного установочного носителя с вашим сервером и убедитесь, что у вас есть необходимые лицензии для установки выбранной версии Windows Server 2019.
Подготовка компьютера
Перед включением графического интерфейса на сервере Windows Server 2019 необходимо выполнить несколько предварительных действий:
1. Проверьте соответствие системным требованиям:
Убедитесь, что ваш компьютер соответствует требованиям для установки Windows Server 2019 с графическим пользовательским интерфейсом. Проверьте необходимые системные параметры и обязательные компоненты, чтобы гарантировать успешное выполнение процесса установки.
2. Создайте резервную копию данных:
Перед началом установки рекомендуется выполнить полное резервное копирование всех важных данных на сервере. Это позволит предотвратить потерю данных в случае возникновения проблем или ошибок во время установки и настройки.
3. Подготовьте установочные носители:
Убедитесь, что у вас есть установочные носители для Windows Server 2019 с графическим интерфейсом. Обычно это лицензионный диск или образ ISO, который можно загрузить с официального сайта Microsoft. Подготовьте все необходимые файлы и средства для установки операционной системы.
4. Проверьте доступность драйверов:
Перед установкой убедитесь, что у вас есть актуальные драйверы для всех установленных устройств на сервере. Проверьте совместимость драйверов с Windows Server 2019 и загрузите последние версии драйверов с официальных сайтов производителей.
5. Убедитесь в наличии лицензии:
Приобретите или убедитесь, что у вас есть действующая лицензия на использование Windows Server 2019 с графическим пользовательским интерфейсом. Установка и использование операционной системы без соответствующей лицензии является незаконным и неприемлемым.
После выполнения всех подготовительных шагов можно приступать к установке графического интерфейса на Windows Server 2019.
Запуск установки Windows Server 2019
Установка Windows Server 2019 может быть выполнена двумя способами: через загрузочный USB-накопитель или с помощью виртуальной машины. Для обоих методов требуется наличие установочного образа операционной системы.
Загрузочный USB-накопитель
- Создайте загрузочный USB-накопитель, используя установочный образ Windows Server 2019. Для этого вам понадобится программное обеспечение, такое как Rufus или Win32 Disk Imager.
- Подключите USB-накопитель к компьютеру, на котором вы хотите установить Windows Server 2019.
- Перезагрузите компьютер и войдите в BIOS или UEFI-настройки системы.
- В BIOS/UEFI выберите загрузку с USB-накопителя в качестве первого приоритета загрузки.
- Перезагрузите компьютер и следуйте инструкциям на экране для установки Windows Server 2019.
Виртуальная машина
- Загрузите виртуальную машину, такую как VMware или VirtualBox на ваш компьютер или сервер.
- Создайте новую виртуальную машину, выбрав Windows Server 2019 в качестве операционной системы.
- Выберите установочный образ Windows Server 2019 в качестве источника операционной системы.
- Запустите виртуальную машину и следуйте инструкциям на экране для установки Windows Server 2019.
После завершения установки Windows Server 2019 вы сможете запустить графический интерфейс (GUI) и настроить сервер по вашим потребностям.
Выбор языка и клавиатуры
Перед установкой графического интерфейса на Windows Server 2019 важно выбрать язык и клавиатуру, чтобы обеспечить удобство в дальнейшем использовании операционной системы.
Чтобы выбрать язык и клавиатуру, выполните следующие шаги:
- Откройте Пуск и выберите Параметры.
- В открывшемся окне выберите пункт Время и язык.
- На странице Язык выберите нужный язык из списка предложенных языков и нажмите кнопку Добавить язык (если требуется).
- На странице Регион и язык выберите нужную клавиатуру из списка предложенных языков и нажмите кнопку Добавить язык (если требуется).
- После выбора языка и клавиатуры нажмите кнопку Применить.
Выбранный язык и клавиатура будут применяться в операционной системе Windows Server 2019 и предоставят удобную работу с графическим интерфейсом.
Установка графического интерфейса (GUI)
Чтобы установить графический интерфейс на Windows Server 2019, выполните следующие шаги:
- Откройте командную строку от имени администратора.
- Введите следующую команду:
dism.exe /online /enable-feature /featurename:Server-Gui-Mgmt /featurename:Server-Gui-Shell /featurename:Wow64-Support /quiet /norestartЭта команда активирует следующие компоненты:
Server-Gui-Mgmt: предоставляет инструменты для управления сервером с помощью графического пользовательского интерфейса.Server-Gui-Shell: добавляет оконное окружение для управления сервером.Wow64-Support: обеспечивает поддержку 32-битных приложений в 64-битной среде.
После выполнения этой команды Windows Server 2019 начнет установку файлов, необходимых для работы графического интерфейса. После завершения установки сервер автоматически перезагрузится.
После перезагрузки вы увидите графический интерфейс, к которому можно получить доступ, нажав на кнопку «Пуск». Теперь вы можете использовать графические инструменты для управления сервером в Windows Server 2019.
Приглашение к вводу лицензионного ключа
Ввод лицензионного ключа происходит на экране установки Windows Server 2019 GUI. Пользователям будет предложено ввести ключ в соответствующее поле. Ключ состоит из 25 символов и обычно имеет следующий формат: XXXXX-XXXXX-XXXXX-XXXXX-XXXXX.
Важно правильно ввести лицензионный ключ. Если ключ неверен или уже использован на другом устройстве, система может не активироваться или иметь ограниченные возможности. Поэтому рекомендуется хранить лицензионный ключ в надежном и доступном месте.
После ввода лицензионного ключа пользователям следует следовать инструкциям на экране для завершения установки и активации Windows Server 2019 GUI. После активации системы пользователи смогут пользоваться полным набором функций и возможностей, предоставляемых этой операционной системой.
Проверка работоспособности графического интерфейса (GUI)
После включения графического интерфейса (GUI) на Windows Server 2019 важно убедиться в его правильной работе. Ниже приведены несколько способов проверки работоспособности GUI:
- После входа в операционную систему, откройте «Пуск» и проверьте, отображается ли классическое меню «Пуск» с доступом к установленным приложениям и настройкам операционной системы.
- Проверьте доступность рабочего стола посредством клика на пиктограмме на панели задач или с помощью сочетания клавиш Win + D. Если рабочий стол отобразился, значит графический интерфейс работает корректно.
- Откройте «Панель управления» через главное меню «Пуск». Если панель управления отображается с иконками и доступными разделами, то GUI функционирует нормально.
- Запустите какое-либо приложение с графическим интерфейсом, например, «Paint» или «Notepad». Если окно приложения отобразилось без проблем, значит GUI работает на сервере.
Если все указанные шаги приводят к успешному отображению графического интерфейса, можно убедиться в работоспособности GUI на Windows Server 2019. В случае возникновения проблем, следует проверить наличие и правильность установки графических драйверов, а также соответствующих служб и процессов.
На чтение 4 мин Опубликовано Обновлено
Windows Server 2019 — это операционная система, предназначенная для работы серверов. Она обладает мощными возможностями и функциями, которые делают ее идеальным выбором для различных бизнес-целей. Однако по умолчанию Windows Server 2019 поставляется без графической оболочки, что может усложнить работу некоторым пользователям, привыкшим к графическому интерфейсу. В этой статье мы рассмотрим, как активировать графическую оболочку в Windows Server 2019 и сделать работу с операционной системой более удобной.
Существует несколько способов активации графической оболочки в Windows Server 2019. Один из них — использование PowerShell. Для этого нужно открыть PowerShell от имени администратора и выполнить следующую команду: Install-WindowsFeature -Name DesktopExperience. После выполнения команды компьютер будет перезагружен, и когда система будет запущена заново, вы увидите графическую оболочку Windows.
Еще один способ активации графической оболочки — использование Server Manager. Чтобы воспользоваться этим способом, откройте Server Manager и выберите Add Roles and Features. Затем нажмите Next и выберите Local server. Нажмите на Desktop Experience и нажмите Next для активации этой функции. После этого будет необходима перезагрузка системы.
Важно отметить, что активация графической оболочки может использовать дополнительные ресурсы сервера и повлиять на его производительность, поэтому перед активацией рекомендуется оценить необходимость использования графического интерфейса на сервере.
В результате активации графической оболочки в Windows Server 2019 вы сможете работать с интерфейсом, знакомым вам из Windows 10. Это может значительно упростить выполнение некоторых задач и улучшить общую понятность работы с сервером.
Содержание
- Как включить GUI в Windows Server 2019
- Активация графической оболочки через Server Manager
- Включение GUI через PowerShell
Как включить GUI в Windows Server 2019
Графический пользовательский интерфейс (GUI) предоставляет удобный способ взаимодействия с операционной системой Windows Server 2019. В стандартной установке Windows Server 2019 только серверная роль и отсутствует GUI. Однако, можно легко включить GUI для упрощения администрирования.
Следуйте инструкциям ниже, чтобы активировать GUI в Windows Server 2019:
-
Откройте PowerShell.
-
Введите команду:
Install-WindowsFeature -Name Server-Gui-Mgmt-Infra, Server-Gui-Shell -Restart -
Дождитесь завершения установки и перезагрузки сервера.
-
После перезагрузки войдите в систему.
-
Откройте «Server Manager» с помощью сочетания клавиш «Win + X».
-
В меню «Server Manager» выберите «Local Server».
-
На странице «Local Server» найдите раздел «GUI Management» и нажмите на ссылку «Off».
-
В открывшемся окне «Manage Features» выберите опцию «Desktop Experience» и нажмите «OK».
-
Дождитесь завершения процесса установки функции «Desktop Experience».
-
После завершения установки, перезагрузите сервер.
После успешной перезагрузки, вы сможете использовать графический пользовательский интерфейс (GUI) в Windows Server 2019 и легко администрировать сервер с помощью дружественного интерфейса.
Активация графической оболочки через Server Manager
- Откройте Server Manager, нажав сочетание клавиш Win+X и выбрав «Server Manager» в списке.
- На главной панели Server Manager выберите «Manage» и затем «Add Roles and Features».
- В открывшемся мастере щелкните «Next» до появления шага «Roles».
- Оставьте выбранным «Role-based or feature-based installation» и нажмите «Next».
- На шаге «Select destination server» выберите нужный сервер и нажмите «Next».
- На шаге «Select server roles» прокрутите вниз и найдите «User Interfaces and Infrastructure». Разверните эту папку и выберите опцию «Desktop Experience».
- Появится всплывающее окно с предупреждением о некоторых поверхностных изменениях в системе при установке данной опции. Щелкните «Add Features» и затем «Next».
- На шаге «Select features» нажмите «Next».
- На шаге «Confirm installation selections» прокрутите вниз и нажмите «Install».
- Ожидайте завершения установки и нажмите «Close».
После выполнения этих шагов графическая оболочка будет активирована на вашем сервере Windows Server 2019.
Включение GUI через PowerShell
Если вы работаете в операционной системе Windows Server 2019 без графической оболочки и хотите включить ее, вы можете воспользоваться PowerShell.
Чтобы включить графическую оболочку через PowerShell, выполните следующие шаги:
- Откройте PowerShell с правами администратора.
- Введите команду Install-WindowsFeature -Name Server-Gui-Shell -Restart.
- Нажмите клавишу Enter, чтобы выполнить команду.
PowerShell начнет установку графической оболочки Windows Server 2019. После завершения установки сервер будет автоматически перезагружен.
После перезагрузки вы увидите графическую оболочку, доступную через меню «Пуск» или нажатием клавиши «Win» на клавиатуре.
Теперь вы можете настроить и управлять сервером с помощью графической оболочки Windows Server 2019, что может сделать процесс управления более удобным и интуитивно понятным.
- Remove From My Forums
-
Question
-
Hello!
Just downloaded Windows Server 2019 Preview, and booted it up in a virtual machine, just to try it. But, there is no GUI. Is there a way to enable it, or does the Preview of 2019 not feature one?
All replies
-
Sounds like you may have got the wrong one (just like I did) You’ll want this one below.
Windows Server vNext LTSC Preview — Build 17623
Regards, Dave Patrick ….
Microsoft Certified Professional
Microsoft MVP [Windows Server] Datacenter ManagementDisclaimer: This posting is provided «AS IS» with no warranties or guarantees, and confers no rights.
-
Edited by
Friday, March 30, 2018 2:37 AM
-
Proposed as answer by
Dave PatrickMVP
Wednesday, April 4, 2018 12:47 PM
-
Edited by
-
Hi,
I agree with Dave.
Please refer to the figure below
Best Regards,
Frank
Please remember to mark the replies as an answers if they help.
If you have feedback for TechNet Subscriber Support, contact
tnmff@microsoft.com -
there is no such options, only standard or data center.
it’s not the first time i Install Windows.
it doesn’t even have the GUI install interface when you install it «Server Graphical Shell»
i think the link MS provided is server core
can we have a link to download the full server ISO not the core.
-
there is no such options, only standard or data center.
it’s not the first time i Install Windows.
it doesn’t even have the GUI install interface when you install it «Server Graphical Shell»
i think the link MS provided is server core
can we have a link to download the full server ISO not the core.
You got the wrong download. Check my post.
Regards, Dave Patrick ….
Microsoft Certified Professional
Microsoft MVP [Windows Server] Datacenter ManagementDisclaimer: This posting is provided «AS IS» with no warranties or guarantees, and confers no rights.
-
No GUI for me here too and only two options to chose from for installation.
I got this download too; in fact there is only one download offered
The ISO I downloaded was 2.8 GB (2939480 KB). Maybe the link points to the core version instead to the full ISO….
-
Hi,
Please check the button which you enter again.
Choose language first and download.
The ISO was 4.4 GB.
Best Regards,
Frank
Please remember to mark the replies as an answers if they help.
If you have feedback for TechNet Subscriber Support, contact
tnmff@microsoft.com-
Proposed as answer by
frank_songMicrosoft contingent staff
Wednesday, April 4, 2018 7:59 AM
-
Proposed as answer by
-
Hi,
Just checking in to see if the information provided was helpful. Please let us know if you would like further assistance.Best Regards,
Frank
Please remember to mark the replies as an answers if they help.
If you have feedback for TechNet Subscriber Support, contact
tnmff@microsoft.com -
Hi,
I’ve just downloaded it too, and there is no GUI. I’ve downloaded 17650. In the install options those Desktop Experience options were not there.
-Steve.
-
17650 doesn’t have GUI
if need GUI, download 17623
-
The new site doesn’t have those options…
https://www.microsoft.com/en-us/software-download/windowsinsiderpreviewserver
-
Where do I get 17623 from? I just downloaded the VHDX for 17677 Semi-Annual, and still no GUI!
-
Ah ha! Downloaded 17677 LTSC & back with the GUI.
-
got it. LTSC preview has the guy option, semi annual does not
https://www.microsoft.com/en-us/software-download/windowsinsiderpreviewserver
-
Proposed as answer by
Clocktower
Monday, September 10, 2018 11:54 PM
-
Proposed as answer by
-
got it. LTSC preview has the guy option, semi annual does not
https://www.microsoft.com/en-us/software-download/windowsinsiderpreviewserver
I’d start a new thread.
Regards, Dave Patrick ….
Microsoft Certified Professional
Microsoft MVP [Windows Server] Datacenter ManagementDisclaimer: This posting is provided «AS IS» with no warranties or guarantees, and confers no rights.
-
Thank you! I had the same question and within minutes of reading your response, I was up and running (with the GUI version). Many Thanks!!!
-
When I try to install the LTSC using the iso I’m being prompted for a product key. I don’t see any place to get the key from.
John Marcum | Microsoft MVP — Enterprise Client Management
-
When I try to install the LTSC using the iso I’m being prompted for a product key. I don’t see any place to get the key from.
John Marcum | Microsoft MVP — Enterprise Client Management
I’d start a new thread.
Regards, Dave Patrick ….
Microsoft Certified Professional
Microsoft MVP [Windows Server] Datacenter ManagementDisclaimer: This posting is provided «AS IS» with no warranties or guarantees, and confers no rights.
-
For future readers of this thread, it is also possible the product key you are entering is hiding the Desktop Experience options. I suggest you skip the product key entry part of the setup process if you downloaded the release ISO which then should show
all 4 installation options. -
a «guy» option. I dont need a guy!!

На хостинге UltraVDS есть готовая для заказа конфигурация виртуальной машины, стоимость которой составляет всего 99 рублей в месяц. Этот VPS работает под управлением операционной системы Windows Server 2019 Core. По умолчанию на сервере отсутствует привычная графическая оболочка, поэтому данная статья посвящена тому, как установить GUI на Windows Server Core.

Метод первый — запуск Explorer++
В Windows Server Core изначально отсутствует привычный проводник Explorer. Исходя из этого первым шагом необходимо загрузить Explorer++, который вполне может послужить заменой оригинального explorer.exe. В данном контексте мы рассматриваем Explorer++, но применяться может практически любой файловый менеджер, включая FAR Manager, Total Commander или что-либо ещё.
Во-первых, необходимо загрузить на свою локальную рабочую станцию дистрибутив браузера. Сделать это можно, например, отсюда.
Далее, подключитесь к вашему VDS и создайте там директорию, которую будете использовать как общую папку для обмена файлами. Для чего из командной строки откройте PowerShell при помощи команды:
powershell
После чего создайте директорию:
New-Item -Path 'C:\xchange_catalog\' -ItemType Directory
И предоставьте директории общий доступ:
New-SmbShare -Path 'C:\xchange_catalog\' -FullAccess Administrator -Name SHARED_DIR
Здесь:
C:\xchange_catalog\— созданная на сервере папка;Administrator— пользователь, которому предоставлены права на полный доступ к папке;SHARED_DIR— имя расшаренного ресурса.
Теперь вы сможете подключиться к вашему удалённому серверу. Для чего в проводнике наберите соответствующий путь к каталогу на VPS. В нашем случае путь до общего каталога выглядит как:
\\176.58.60.160\shared_dir
Вы же должны использовать IP-адрес вашего виртуального сервера и имя вашего расшаренного ресурса.

Теперь необходимо найти загруженный ранее архив с дистрибутивом Explorer++, распаковать его и скопировать файл Explorer++.exe в общую папку на сервере.
После этого вы уже можете запустить Explorer++ из командной строки, перейдя в каталог с файлом Explorer++.exe и выполнив команду запуска приложения:
cd C:\xchange_catalog
Explorer++.exe
Но мы немного усложним задачу и сделаем так, чтобы не нужно было запускать Explorer++ при каждом входе в систему в ручную.
Для этого запустите из командной строки PowerShell и добавьте запуск браузера в планировщик:
$Act = New-ScheduledTaskAction -Execute 'C:\xchange_catalog\Explorer++.exe'
$Trg = New-ScheduledTaskTrigger -AtLogon
Register-ScheduledTask Explorer-Start -Action $Act -Trigger $Trg
При помощи данных команд мы создали задачу, которая называется Explorer-Start, и которая будет запускаться при каждом входе пользователя в систему.

То есть, если вы завершите сеанс подключения к VPS командой logoff, после чего снова войдёте на сервер, то Explorer++ откроется, когда произойдёт вход вашей учётной записи в систему.

Метод второй — установка родного браузера
В данном методе мы будем использовать дополнительный пакет компонентов, который необходимо будет добавить в установки основных серверных компонентов операционной системы. Речь идёт о Server Core App Compatibility Feature on Demand (FOD), который может вернуть в систему средство «Просмотр событий» (Eventvwr.msc), монитор ресурсов (Resmon,exe), Проводник (Explorer.exe) и даже Windows PowerShell (Powershell_ISE.exe).
Для установки пакета войдите в PowerShell и запустите следующую команду:
Add-WindowsCapability -Online -Name ServerCore.AppCompatibility~~~~0.0.1.0
После чего необходимо перезапустить сервер:
Restart-Computer
В результате у вас появится возможность запускать даже Microsoft Office, но при этом система потеряет порядка двухсот мегабайт оперативной памяти. Причём потеряны они будут навсегда, и даже если в вашей системе не будет активных пользователей.
Но вернёмся к графической оболочке. Чтобы запустить проводник из командной строки необходимо набрать:
explorer
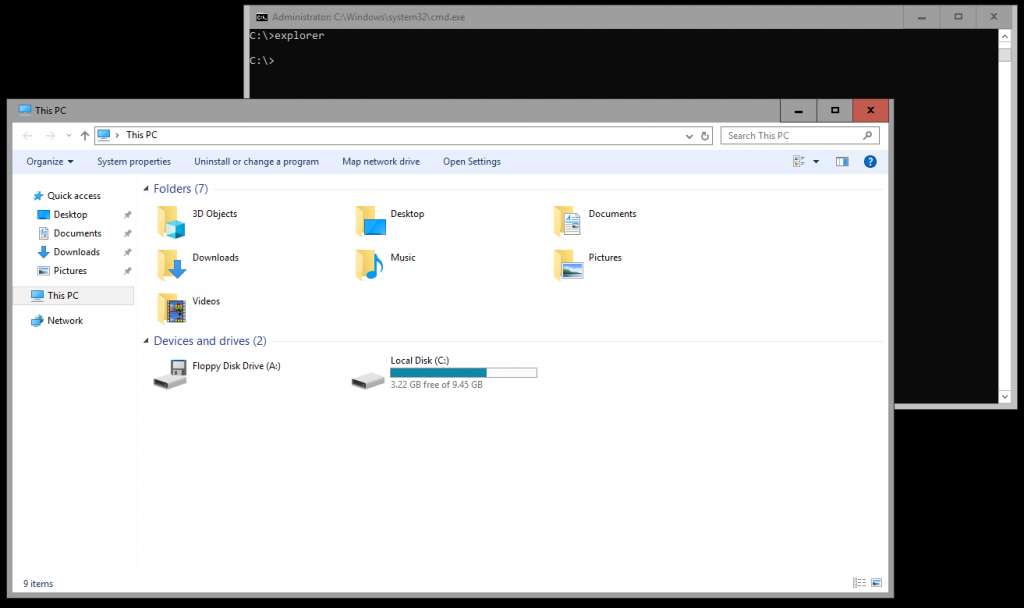
Windows Server 2019 — это операционная система, которая позволяет создавать и управлять серверными приложениями и услугами. Вместе с тем, она также может быть использована для настройки и работы с рабочим столом. В этой статье мы расскажем вам, как запустить рабочий стол на Windows Server 2019.
Шаг 1: Установите необходимые компоненты. Некоторые версии Windows Server 2019, такие как Server Core, не включают графический интерфейс пользователя (GUI) по умолчанию. Для запуска рабочего стола вам может потребоваться установить GUI или другие необходимые компоненты. Проверьте свою версию Windows Server 2019 и выполните необходимые шаги установки.
Шаг 2: Войдите в систему под учетной записью администратора. Для запуска рабочего стола на Windows Server 2019 требуются права администратора. Убедитесь, что вы выполнили вход в систему под учетной записью с соответствующими привилегиями.
Шаг 3: Запустите службу Windows Explorer. Чтобы открыть рабочий стол, необходимо запустить службу Windows Explorer. Нажмите сочетание клавиш Win + R, чтобы открыть окно «Выполнить», и введите «explorer», а затем нажмите Enter.
Шаг 4: Наслаждайтесь рабочим столом на Windows Server 2019! Теперь вы должны видеть рабочий стол и иметь возможность использовать все его функции и возможности.
Запуск рабочего стола на Windows Server 2019 может быть полезным, если вам нужно выполнить определенные задачи, имеющие графический интерфейс, или если вы предпочитаете использовать рабочий стол вместо командной строки для работы с сервером.
Содержание
- Установка Windows Server 2019
- Скачивание дистрибутива
- Установка операционной системы
- Включение функций
- Открытие «Управление сервером»
- Вопрос-ответ
- Какие требования должны быть установлены на компьютере для запуска рабочего стола на Windows Server 2019?
- Можно ли запустить рабочий стол на Windows Server 2019 без установки роли Remote Desktop Services?
Установка Windows Server 2019
Перед установкой Windows Server 2019 убедитесь, что ваш компьютер соответствует минимальным системным требованиям. Также убедитесь, что у вас есть установочный диск или образ ISO Windows Server 2019.
Вот пошаговая инструкция по установке Windows Server 2019:
- Вставьте установочный диск Windows Server 2019 в привод CD/DVD или подключите образ ISO к виртуальной машине.
- Перезагрузите компьютер или виртуальную машину.
- Выберите язык установки и другие настройки, затем нажмите «Далее».
- Нажмите «Установить сейчас» и примите условия лицензионного соглашения.
- Выберите «Пользовательскую установку» (Advanced).
- Выберите раздел на жестком диске, на который вы хотите установить сервер.
- Нажмите «Далее» и дождитесь завершения процесса установки.
- После завершения установки настройте необходимые параметры, такие как пароль администратора и настройки сети.
- После настройки параметров вы сможете войти в операционную систему Windows Server 2019.
Теперь у вас установлена операционная система Windows Server 2019 и вы можете приступить к настройке рабочего стола.
Скачивание дистрибутива
Перед тем как запустить рабочий стол на Windows Server 2019, необходимо скачать дистрибутив операционной системы. Приобрести его можно на официальном сайте Microsoft или у других авторизованных продавцов. При выборе дистрибутива обратите внимание на версию операционной системы (Standard, Datacenter и т.д.) и её архитектуру (32-битная или 64-битная).
Если у вас уже есть дистрибутив Windows Server 2019 на DVD или ISO-образ, вы можете сразу переходить к следующему шагу установки. В противном случае, вам потребуется скачать дистрибутив с официального сайта Microsoft.
Для скачивания дистрибутива со страницы Microsoft вам потребуется аккаунт Microsoft или учетная запись MSDN (Microsoft Developer Network). Если у вас нет аккаунта Microsoft, вы можете его создать бесплатно. Войдите в свой аккаунт и пройдите на страницу загрузки Windows Server 2019.
На странице загрузки выберите нужную версию, архитектуру и язык. После чего нажмите кнопку «Скачать» и выберите место сохранения файлов дистрибутива. Дождитесь окончания скачивания, прежде чем продолжать установку.
Установка операционной системы
Перед установкой операционной системы Windows Server 2019 убедитесь, что ваш компьютер соответствует минимальным требованиям системы. Проверьте наличие достаточного объема оперативной памяти, свободного места на жестком диске и совместимость аппаратуры.
1. Вставьте загрузочный диск с операционной системой в оптический привод компьютера или подключите USB-устройство с установочными файлами.
2. Перезагрузите компьютер и настройте его для загрузки с устройства, на котором расположены установочные файлы. Для этого обычно нужно нажать определенную клавишу при старте компьютера, чтобы войти в BIOS и изменить настройки загрузки.
3. Выберите язык установки и другие предпочтительные параметры.
4. Нажмите «Установить» и примите условия лицензионного соглашения, чтобы продолжить установку.
5. Выберите тип установки. Если у вас нет предыдущей версии операционной системы на компьютере, выберите «Чистая установка». Если у вас уже установлена более ранняя версия Windows Server и вы хотите обновить ее до версии 2019, выберите «Обновление».
6. Выберите жесткий диск или раздел для установки операционной системы.
7. Дождитесь завершения установки операционной системы. Это может занять некоторое время в зависимости от производительности вашего компьютера.
8. После завершения установки настройте основные параметры системы, такие как имя компьютера, пароль администратора и сетевые настройки.
Теперь у вас установлена операционная система Windows Server 2019 и вы готовы приступить к запуску рабочего стола.
Включение функций
Перед запуском рабочего стола на Windows Server 2019 необходимо убедиться, что все требуемые функции и компоненты включены.
Чтобы включить необходимые функции, следуйте этим шагам:
- Запустите «Менеджер сервера». Для этого нажмите на кнопку «Пуск», затем введите «Менеджер сервера» в поисковой строке и выберите его из списка приложений.
- В «Менеджере сервера» щелкните по пункту «Управление (локальный сервер)» в левой панели.
- На открывшейся странице в разделе «Роли и компоненты» нажмите на ссылку «Добавить роли и компоненты».
- Откроется мастер «Добавление ролей и компонентов». Нажмите «Далее».
- Выберите «Компьютер локальный» и нажмите «Далее».
- На следующей странице выберите пункт «Дополнительные функции» и нажмите «Далее».
- Прокрутите список и найдите необходимые функции, такие как «Рабочий стол удаленных сеансов» и «Пользовательский опыт рабочего стола».
- Активируйте эти функции, поставив галочки рядом с ними, и нажмите «Далее».
- На следующей странице нажмите «Установить» для начала установки выбранных функций.
- После завершения установки функций нажмите «Закрыть».
После выполнения этих шагов все необходимые функции будут включены, и вы сможете перейти к настройке рабочего стола на Windows Server 2019.
Открытие «Управление сервером»
Чтобы открыть панель «Управление сервером» на Windows Server 2019, следуйте этим простым шагам:
- Зайдите в меню «Пуск».
- Найдите раздел «Windows PowerShell» или «Командная строка» и щелкните по нему правой кнопкой мыши.
- Выберите «Запуск от имени администратора».
- Окно PowerShell (или командной строки) откроется.
- Введите следующую команду: ServerManager.
- Нажмите клавишу «Enter».
После выполнения этих шагов откроется панель «Управление сервером», где вы сможете настроить и управлять различными функциями и ролями сервера.
Вопрос-ответ
Какие требования должны быть установлены на компьютере для запуска рабочего стола на Windows Server 2019?
Для успешного запуска рабочего стола на Windows Server 2019 вам необходимо установить несколько компонентов: Remote Desktop Services (службы удаленного рабочего стола), Remote Desktop Session Host (хост сеансов удаленного рабочего стола) и Desktop Experience (опционально). Также нужно убедиться, что на сервере установлены все обновления и они актуальны.
Можно ли запустить рабочий стол на Windows Server 2019 без установки роли Remote Desktop Services?
Нет, для запуска рабочего стола на Windows Server 2019 требуется установка роли Remote Desktop Services. Эта роль предоставляет необходимые компоненты для удаленного доступа к рабочему столу сервера. Если вы не установите эту роль, пользователи не смогут подключиться к серверу с помощью удаленного рабочего стола.
