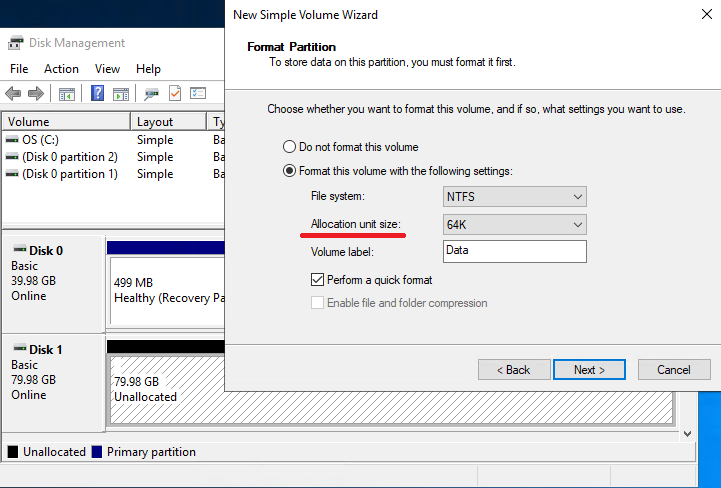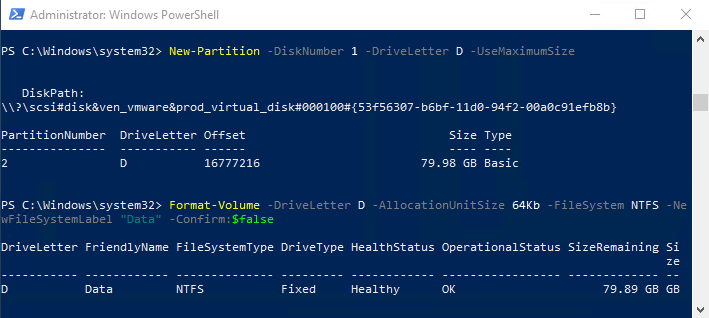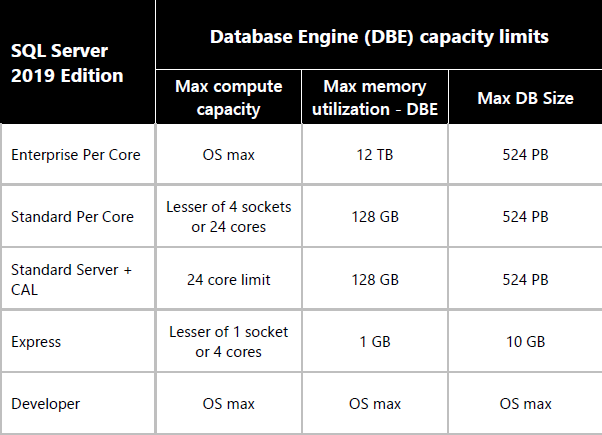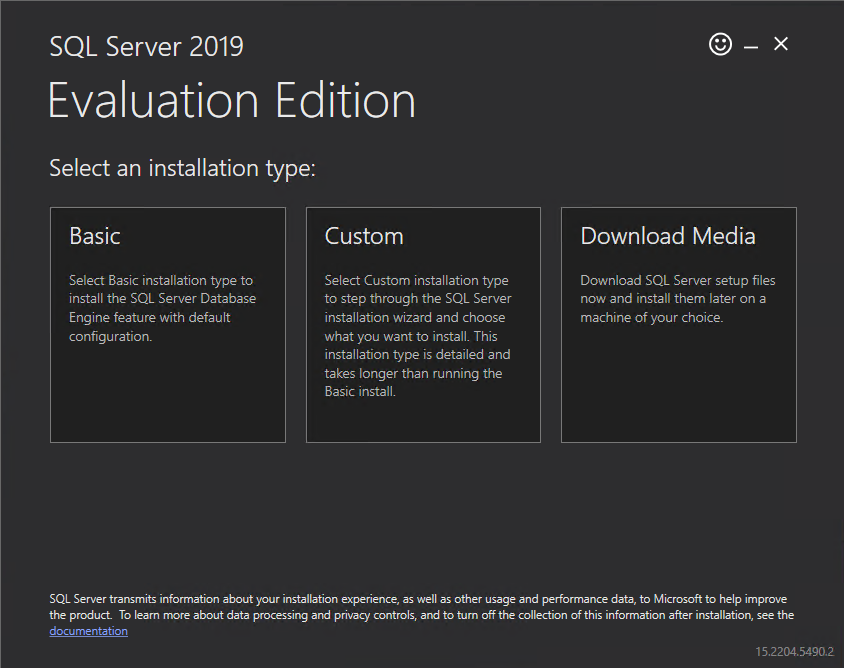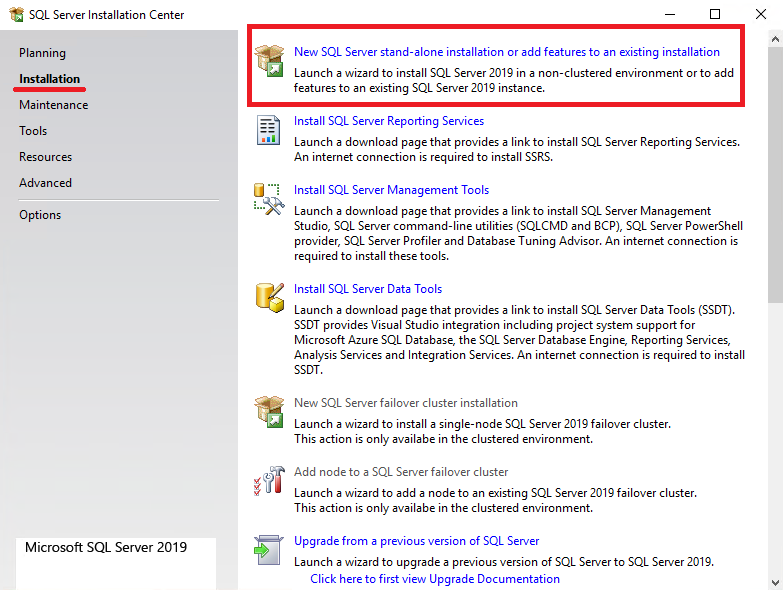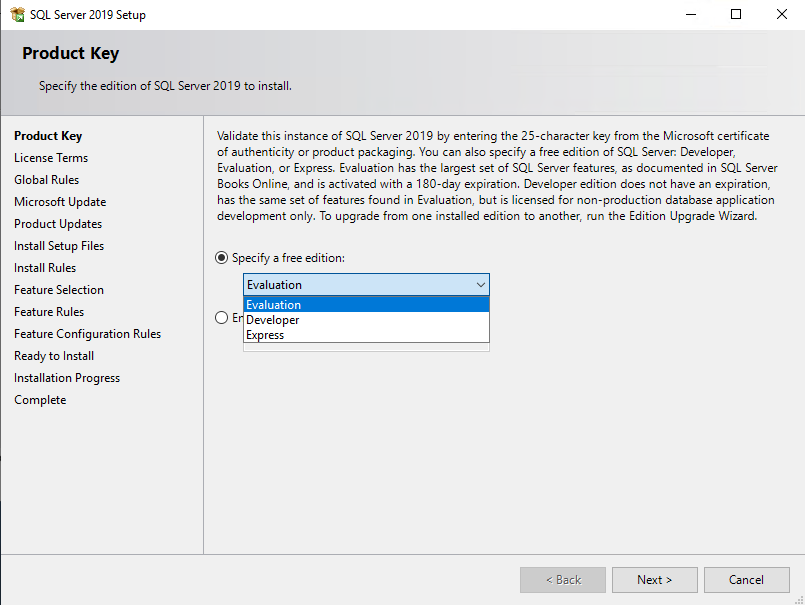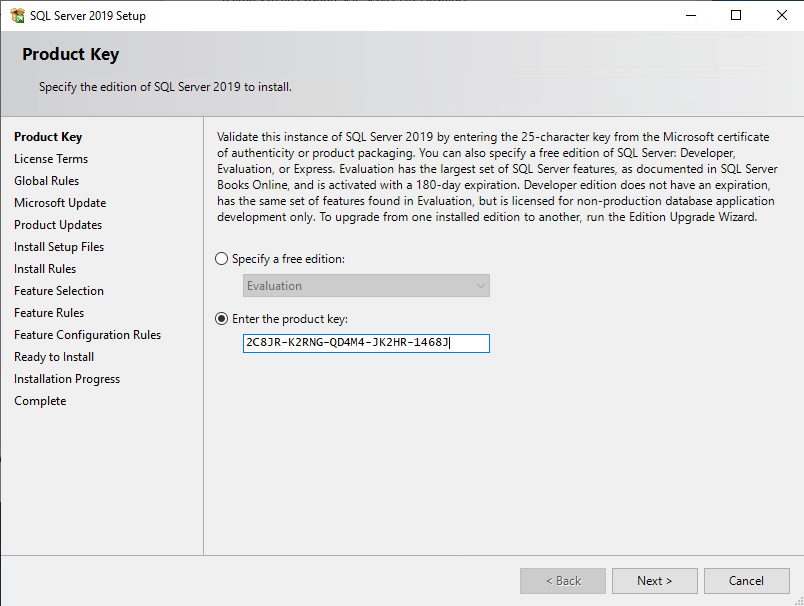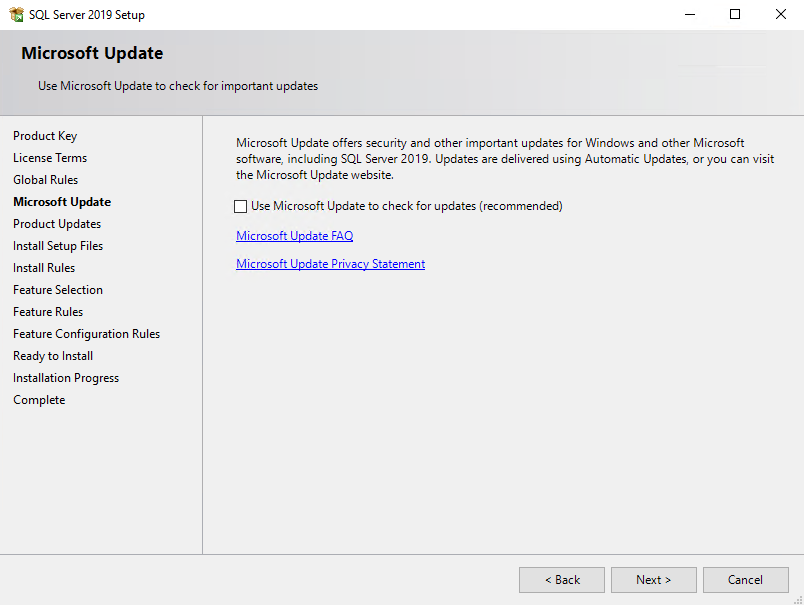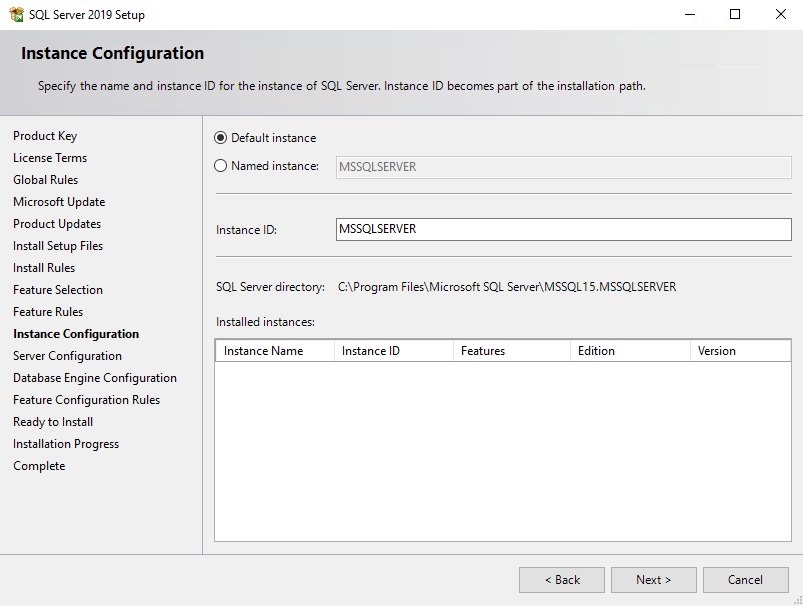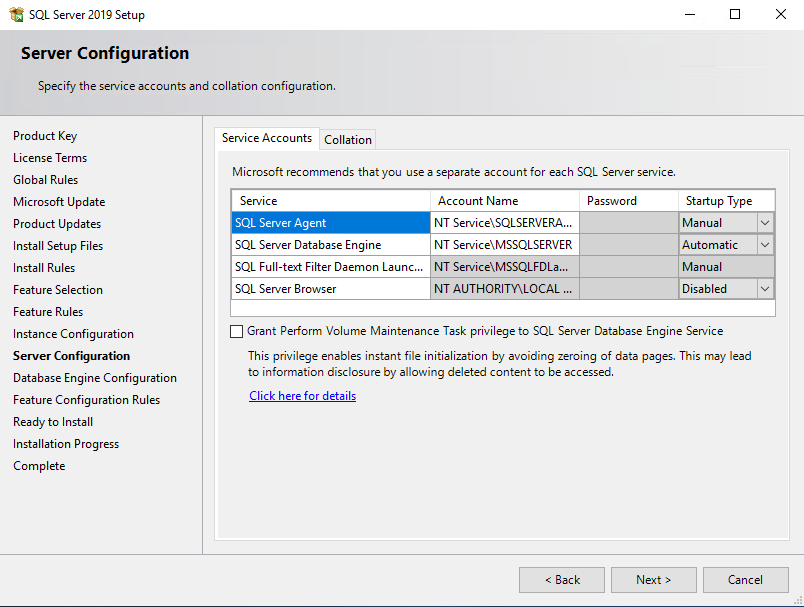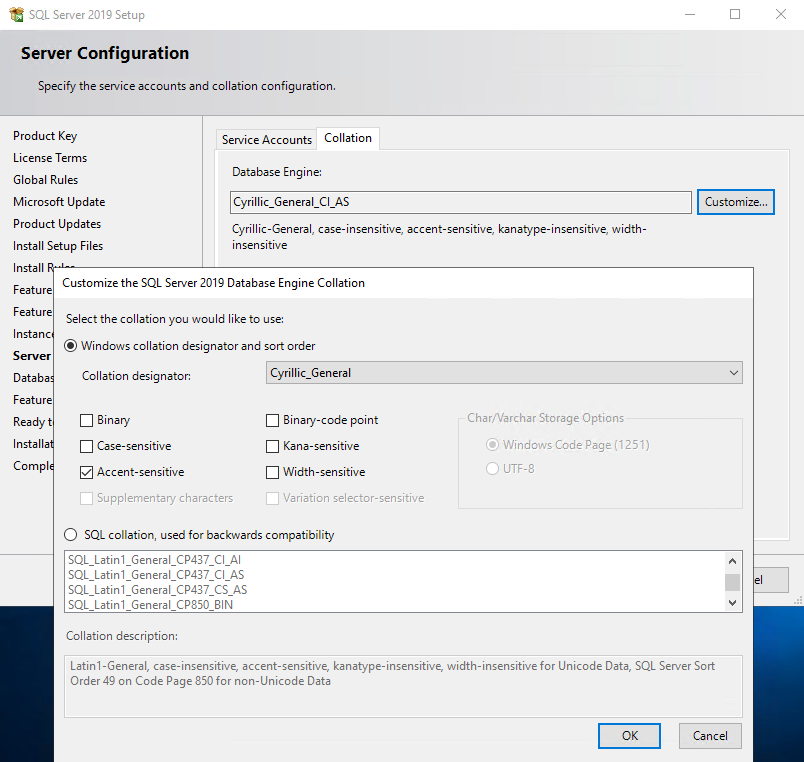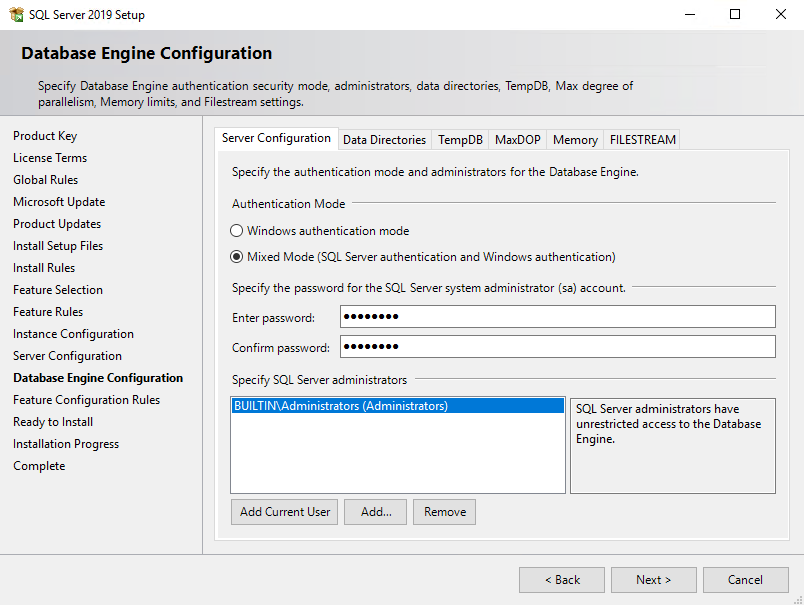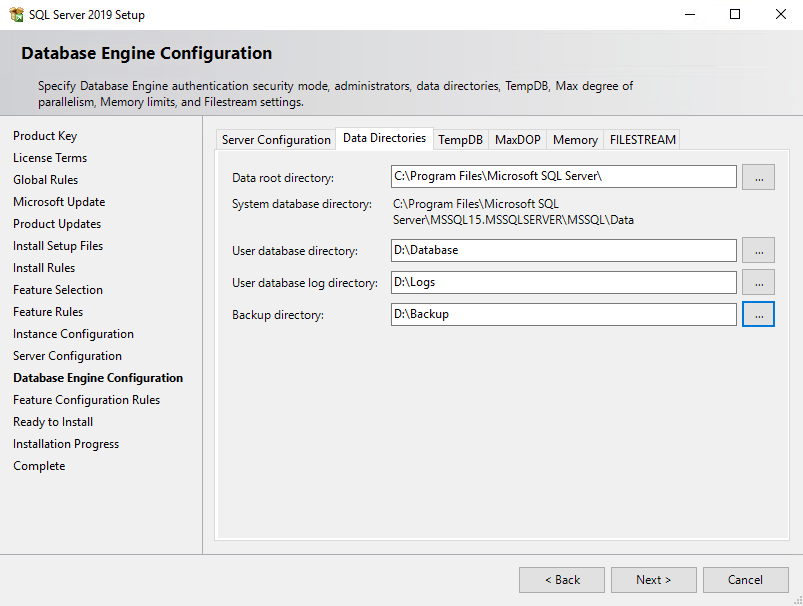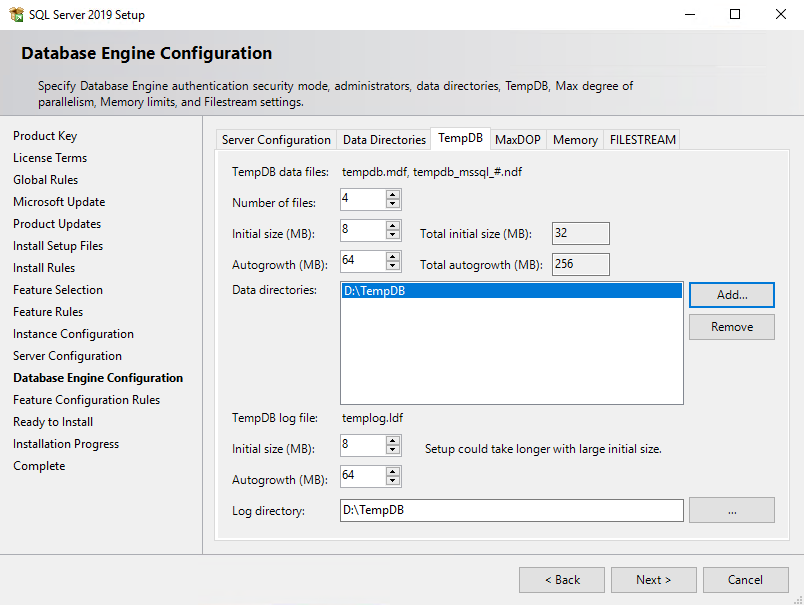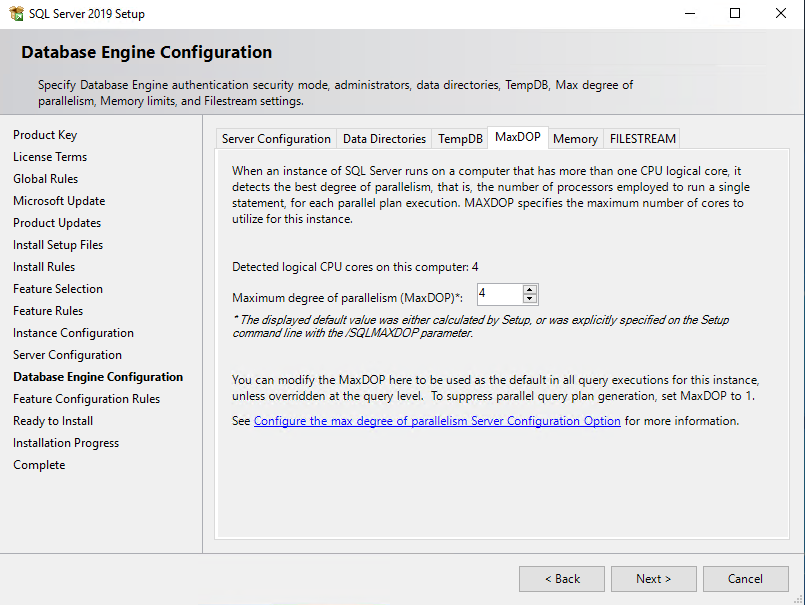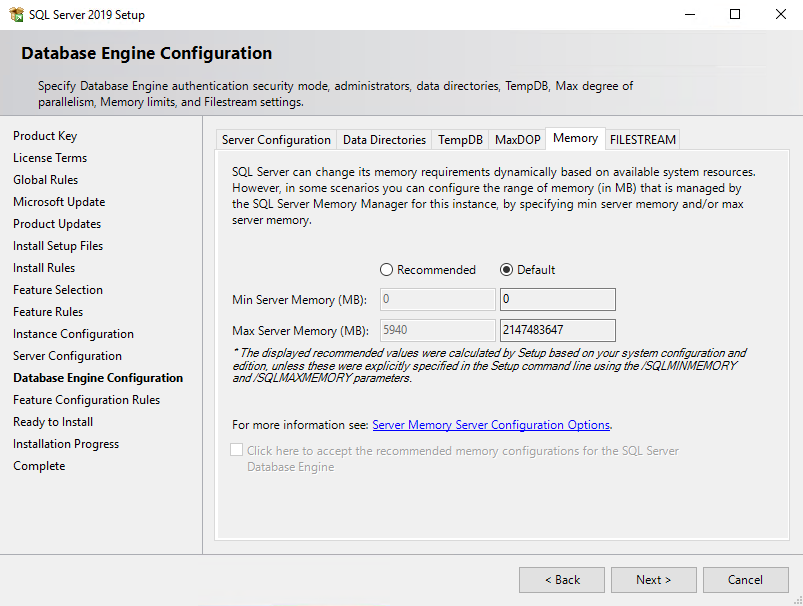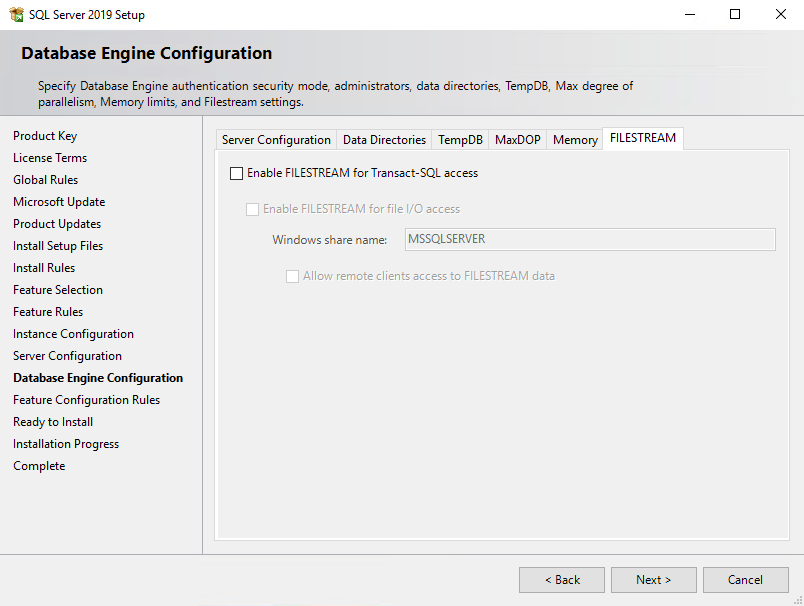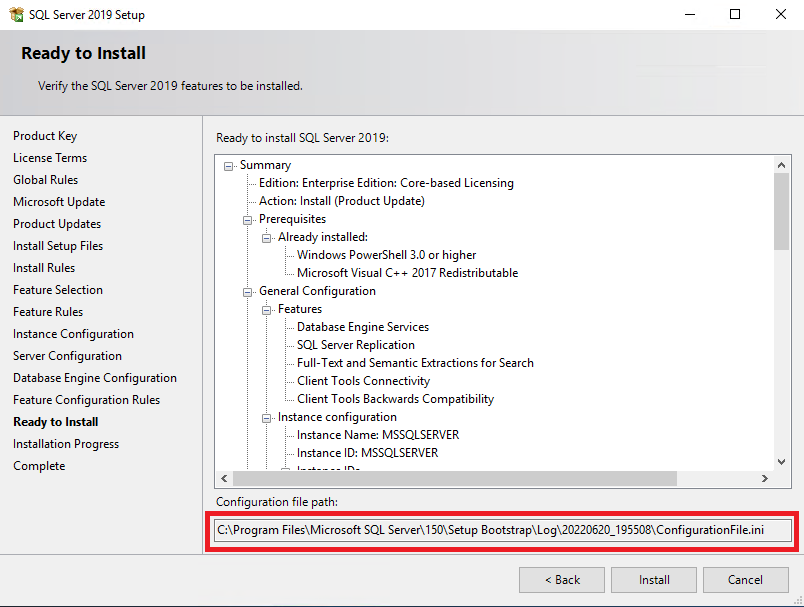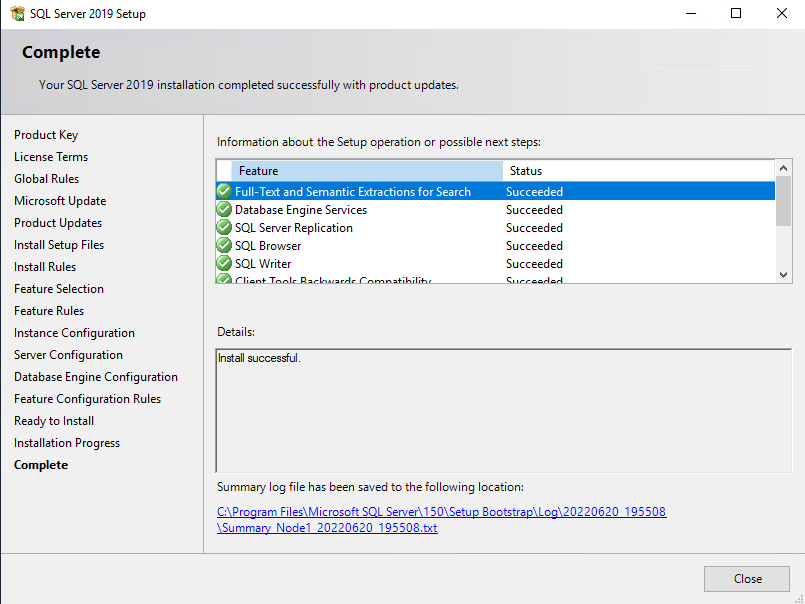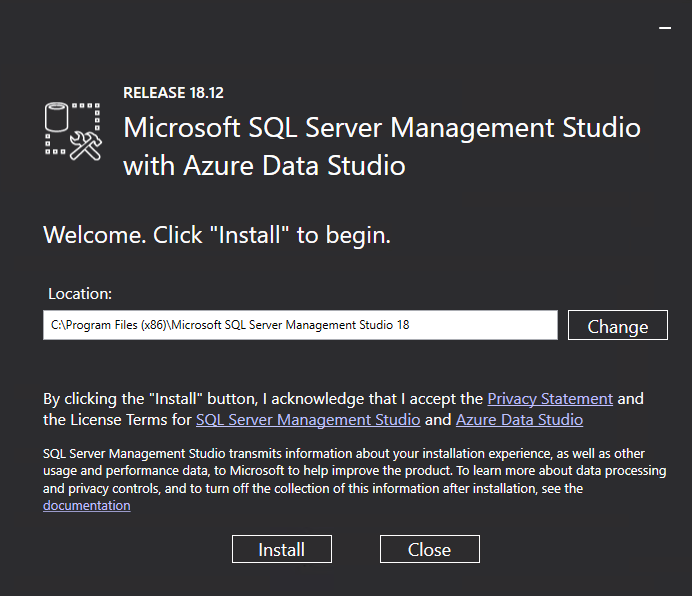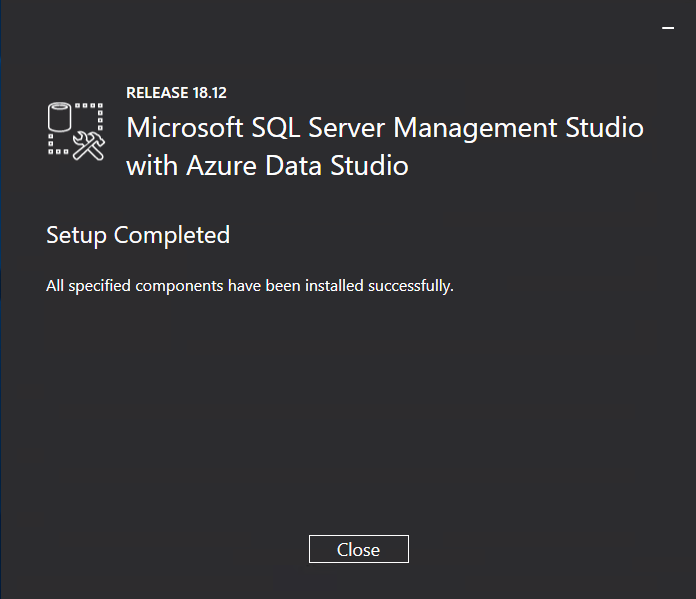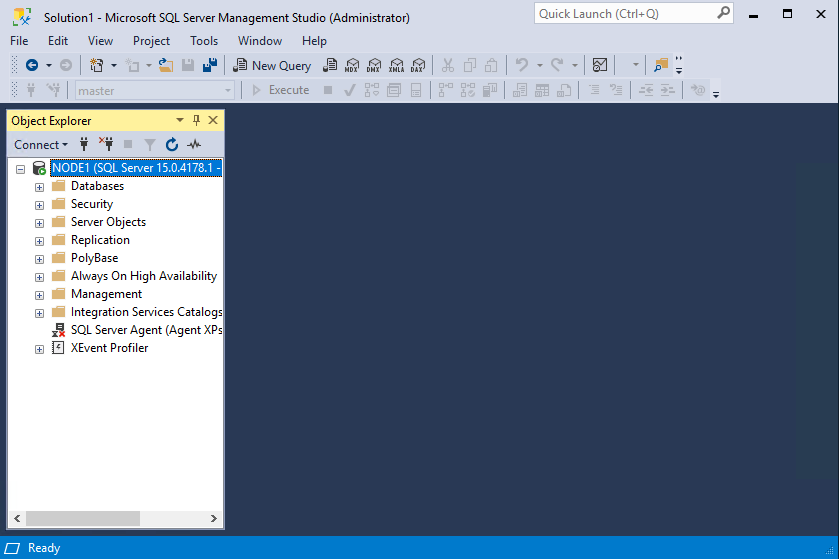In this article, we will proceed with configuring a SQL Server Always On Availability Groups and perform failover validations.
You should go through the following articles and build the infrastructure before proceeding with this article.
- A comprehensive guide to SQL Server Always On Availability Groups on Windows Server 2016
- Configuration of virtual machines on Oracle VirtualBox with Windows Server 2016
- Configure Domain Controller and Active Directory for SQL Server Always On Availability Groups
- It configures the domain controller and active directory features.
- Add the virtual machines to the domain created above.
- Configure failover clusters, storage controllers and quorum configurations for SQL Server Always On Availability Groups
- Windows failover cluster configurations
- iSCSI target and initiator configurations
- File share witness confirmation as Cluster quorum
SQL Server 2019 is the latest version available for SQL Server. It has several new features along with the enhancements to existing ones.
You can check out SQL Server 2019 articles on SQL Shack to learn more about SQL Server 2019 features.
SQL Server 2019 provides developer edition to use for development and test purpose without any license cost.
Open the Microsoft URL and click on download now for developer edition.

It downloads a setup file. Launch it, and you get the below options.
- Basic: It installs SQL Server 2019 with the default configuration of the SQL Server database engine
- Custom: In this option, we can select the features, configure them in the installation wizard
- Download media: It downloads the ISO or CAB file for the SQL Server set up

It is a better idea to download the media first and then perform the installation. You can share the media across different servers as well as it avoids issues due to network fluctuations.
Next, specify the file type, directory and language of the setup.

Click on Downloads, and it gives you ISO file, but it might take time depending upon your network bandwidth.

It downloads the SQL Server 2019, as shown below.

Install SQL server 2019 on SQLNode1
Click on setup.exe, and it opens the SQL Server Installation Center.

Navigate to Installation -> New SQL Server standalone installation.
In a SQL Server Always On, we install the SQL as a standalone component on all the nodes. It does not require a SQL Server in a failover cluster mode.

Select the edition of SQL Server 2019. We choose the Developer edition in this demo.

Accept the Microsoft software license terms and privacy agreement.

The next step of Microsoft update is optional. We can ask Microsoft update to check updates for Windows, Microsoft software along with SQL Server 2019. It requires an active internet connection on the server.

It installs the required setup files.

In the next screen, we configure the following options.
- Feature selection: Here, we select the features we want to install in the virtual machine. Select the database engine services from the instance features
- Instance root directory: Specify a root directory for your SQL Server installation. As per best practice, you should not install it in the root directory where the Windows OS file exists. Similarly, configure the shared feature directory

Specify a SQL instance name as a named instance. You can give the SQL instance name to reflect your environment and application.
It creates the instance-specific directory in the specified instance root path.

On the next page, we configure the service account for running the SQL Services. Ideally, you should run the SQL Services with a separate service account in the active directory.
Let’s hold SQL Server installation at this moment (do not cancel) and connect to the active directory server.
Create a service account in the active directory
Type dsa.msc in the Windows start -> run and launch the active directory users and computers.

Right-click on Users folder and create a new user with a unique service account information.

As per best practice, you should use the following things in the SQL Server service account.
- A complex password (alphanumeric password)
- Its password should not expire
- User cannot change the password after the first logon

Once the user is created, add the user to the administrator group on the respective node.
SQL Server 2019 installation (Continued)
Switch back to SQL Server installation on Node 1 and specify the service account for SQL Services. You can also change the default startup mode (automatic or manual) for SQL Services.

Now, here comes various default database engine configurations.
-
Server Configuration: It gives you the option to choose the authentication mode (Windows or mixed mode). If you select the mixed mode, it enables SQL authentication as well. In this case, specify the password for SA. We can also add AD users as SQL Server administrators. Here, I added the MyDemoSQL\adadmin Windows user as SQL admin. It provides sysadmin permissions to all SQL Server administrators added here
-
Data Directories: Specify the data root directory, user database, user log and backup directories. You should consider your storage requirements, database growth, IOPS for considering the data directories. For this article, we can go with the default directories
-
TempDB: TempDB is a critical database in SQL Server and responsible for all data sorting, internal objects, row versions, indexes, DBCC checks, temporary objects, order by, group by functions. We should place it on the fastest storage drives such as flash disks
According to the Microsoft recommendation, the number of tempdb data files depends upon the number of logical processors
Logical processors <= 8: Number of TempDB files should match the logical processors count
Logical processors > 8: Use 8 data files and the increase in multiple of 4 in case of contention
SQL Server 2019 set up detects your system configuration, configures the tempdb files accordingly
-
MAXDOP: It is the maximum degree of Parallelism setting for SQL Server. It controls the number of cores for parallel query execution. This configuration during SQL Server installation is available from SQL Server 2019
- Memory: SQL Server is a memory-intensive application. It consumes the whole memory, whatever is assigned to it. By default, SQL Server is designed to use all OS memory. It might cause limited memory for the operating system that eventually leads to high resource utilization and performance issues
In SQL Server 2019, we get the option to set maximum default memory or the recommended maximum memory. We should assign approx. 70-80% of total server memory to SQL Server in case it does not hold any other application.
For the demo part, we can go with the default configuration.

Review your SQL Server 2019 installation configuration and click on Install.

It installs the SQL Server database engine services successfully, as shown below.

Install SQL server 2019 on SQLNode2
You can follow the steps mention in the Install SQL server 2019 on the SQLNode1 step and configure SQL Server 2019 on SQLNode as well.
Install SQL Server Management Studio on SQLNode1 and SQLNode2
SQL Server Management Studio (SSMS) is not an integral part of the SQL Server set up. It is a separate client application, and Microsoft provides periodic updates (monthly) with bug-fixes and new enhancements.
You can download SSMS latest version from Microsoft Docs and complete the installation wizard on both nodes.

Launch SSMS and verify the SQL Server 2019 on both the instances.

Enable feature SQL Server Always On availability groups on SQLNode1 and SQLNode2
To use the SQL Server Always On, we need to enable the feature on both nodes. Connect to SQLNode1 and open SQL Server 2019 configuration Manager.
In the configuration manager, navigate to the Always On Availability Groups tab. Here, you can see the Windows failover cluster name. Put a check on the Enable Always On Availability Groups.

You need to restart the SQL Services. Click OK and restart SQL Services on SQLNode1.

Similarly, enable the SQL Server Always On availability groups on SQLNode2 and restarts its services.
Create a SQL database to add in the availability group
Connect to SQL Server 2019 on SQLNode1 using SSMS. Expand Always On Availability Groups, and it does not show any groups as of now.

It does not hold any user databases as of now. We need a user database to add in the SQL Server Always On. In the new database configuration window, specify a database name and create it with default configurations.

As a prerequisite, a full backup should exist for a database to add in the Always On. In the query window of SSMS and run the following command to take full backup in the default directory.
|
Backup database sqlshackdemo to disk=’’sqlshackdemo.bak’ |
Configure SQL Server Always On availability group
To create a new availability group, right-click on Always On Availability groups and new availability group wizard.
It launches the new availability group with a brief description of the steps.

Specify a name for the availability group. Here, I specify the availability group name as SQLAG2019. In the cluster type, it automatically selects the Windows Server Failover Cluster.
We can skip the options – database level health detection and Per database DTC support for this article.

In the next step, it shows you the user database and its eligibility to add to the availability group. We have already performed a full database backup, so it shows the status as meets prerequisites. If the database is encrypted, such as SSISDB, we need to specify the password to decrypt the database and configure the AG.

On the next page, we can do the following configurations.
-
Replicas: By default, it shows you the instance you are connected to
Click on Add replica, specify the SQL instance name for SQLNode2. As we can see here, SQLNode1 takes the primary role, while SQLNode2 takes a secondary role initially.
We can have Synchronous commit and Asynchronous commit for the availability mode. In the synchronization mode, it waits for the acknowledgment from the secondary node before commit records on the primary instance.
In an asynchronous mode, it does not wait for any acknowledgment and commit records directly on the primary instance.
You can refer to this article, Data synchronization in SQL Server Always On Availability Groups for more details on availability modes.
We can have automatic failover for the synchronous commit mode; therefore, I choose automatic failover in synchronous mode.
-
Endpoints: It automatically creates the database mirroring endpoints on both the SQL instances on port 5022
Backup preferences
As highlighted earlier, we can use the secondary AG replica for SQL Server backups as well. We will go with the default options in this article. You can refer to the following articles for the backups knowledge in AGs.
- Understanding backups on Always On Availability Groups – Part 1
- Understanding backups on Always On Availability Groups – Part 2
- SQL Server Always ON Availability Group Log Backup on Secondary Replicas
Listener
In SQL Server Always On, we use a listener to connect to the primary node. We might have a primary replica on any of the participating nodes. SQL listener helps to avoid any modification in the connections string, in case of a database failover. They can connect to SQL using listeners, and it always redirects the connection to the primary replica.
We can choose to create an availability group listener name or not. If we wish to create a listener, specify a listener’s name and the port.
On the next page, select the method for the initial synchronization. You can choose the automatic seeding, full database and log backup, Join only and skip initial data synchronization.
Next, it performs the validations, and you get success status once it does not report any issues.
Review your configuration and click Finish to configure a new availability group and synchronize it. Launch availability group dashboard and you can see the database is in synchronized mode on both SQLNode1 and SQLNode2.
Previously, we do not have any role in the Windows failover clustering. Now, after the AG configuration, we see the role of the SQL listener. Currently, this role is owned by SQLNode1.
A usual error while creating the SQL Listener for SQL Server Always On availability groups
You might face the following error while creating the SQL listener.
This error comes if the computer account does not have sufficient permissions in the active directory to create the computer objects.
To resolve this error, open the active directory and open the Computers Properties and go to Security.
Click on Add and search for the cluster name account in the Computers object type. For example, in my case Windows cluster name is SQLAGCLU.
Click OK and open the advanced properties. In the advanced properties, click on Add permissions.
Here, provide the Create Computer objects and Delete Computer objects permissions for the cluster computer account.
After assigning the permissions, it creates the SQL listener successfully.
We can connect to the primary SQL instance using SQL listener, as shown below.
Failover testing for SQL Server Always On availability groups
Once you have configured the AG replica, it is equally important to test whether the AG failover is working fine or not. You might not come with an accidental surprise later that failover is not working.
Right-click on the AG group and click on failover.
It shows you the current primary replica, replica status and its failover readiness. Its status should be No data loss to avoid any data loss scenario.
On the next page, connect to the current secondary replica.
View the summary for the current and new primary replica along with the affected database during failover.
Click Finish, and it performs a failover from SQLNode1 to SQLNode2 for my demonstration.
Refresh the AG console, and you can validate the new primary replica and synchronization status between both nodes.
In the Failover Cluster Manager also, you have the role owner as SQLNode2.
Conclusion
In this series of articles for SQL Server Always On availability groups, we explored end to end process for all configurations including VM, Active Directory, DNS, failover cluster, AG replica. You can follow these articles and prepare your SQL Server Always On availability group for the testing purpose.
Table of contents
A comprehensive guide to SQL Server Always On Availability Groups on Windows Server 2016 Configure Domain Controller and Active Directory for SQL Server Always On Availability Groups Configure failover clusters, storage controllers and quorum configurations for SQL Server Always On Availability Groups Install SQL Server 2019 on Windows Server 2016 with SQL Server Always On Availability Groups Add a new node into existing SQL Server Always On Availability Groups Configure Managed Service Accounts for SQL Server Always On Availability Groups Add or remove a node from SQL Server Always On Availability Groups using T-SQL scripts Database-level health detection in SQL Server Always On Availability Groups Automatic Page Repair in SQL Server Always On Availability Groups Deploy a domain-independent Windows Failover Cluster for SQL Server Always On Availability Groups An overview of distributed SQL Server Always On Availability Groups Deploy a distributed SQL Server Always On Availability Group Monitor and failover a Distributed SQL Server Always On Availability Group Transparent Data Encryption for SQL Server Always On Availability Groups Configure SQL Server replication for a database in SQL Server Always On Availability Groups Configuring SQL Server replication for distribution databases in SQL Server Always On Availability Groups Explore Cross-database MSDTC for distributed transactions in SQL Server Always On Availability Groups Deploy MSDTC for distributed transactions in SQL Server Always On Availability Groups Restore an existing availability group database participating in SQL Server Always On Availability Groups Exploring AG dashboards for monitoring SQL Server Always On Availability Groups Backup compression in TDE enabled databases in SQL Server Always On Availability Groups Impact of dropping a login in the active directory tied to SQL Server Always On Availability Groups Refresh SQL Server Always On Availability Group databases using DBATools PowerShell Refresh SQL Server Always On Availability Group databases using DBATools PowerShell Configure SQL Server Reporting Services databases in SQL Server Always On Availability Groups Suspend and Resume Data Movement in SQL Server Always On Availability Groups Explore failover types in SQL Server Always On Availability Groups Explore SQL Server PolyBase External Tables in SQL Server Always On Availability Groups SQL Server Always On Availability Groups for SQL Server Linux instances Column-level SQL Server encryption with SQL Server Always On Availability Groups Make the most of secondary replicas in SQL Server Always On Availability Groups Apply SQL Server patches or cumulative updates in SQL Server Always On Availability Groups Monitor SQL Server Always On Availability groups using extended events The Hub and Spoke model of policy-based management for SQL Server Always On Availability Groups Custom policies for AG dashboards of SQL Server Always On Availability Groups Explore dynamic management views for monitoring SQL Server Always On Availability Groups Dynamic management views for monitoring availability replicas and databases for SQL Server Always On Availability Configure SQL Server Always On Availability Groups using Windows PowerShell scripts Configure Integration Services Catalog Database SSISDB in SQL Server Always On Availability Groups Synchronize logins between Availability replicas in SQL Server Always On Availability Group Session timeouts in SQL Server Always On Availability Groups Lease Timeouts and Health Checks in SQL Server Always On Availability Groups - Author
- Recent Posts
Hi! I am Rajendra Gupta, Database Specialist and Architect, helping organizations implement Microsoft SQL Server, Azure, Couchbase, AWS solutions fast and efficiently, fix related issues, and Performance Tuning with over 14 years of experience.
I am the author of the book «DP-300 Administering Relational Database on Microsoft Azure». I published more than 650 technical articles on MSSQLTips, SQLShack, Quest, CodingSight, and SeveralNines.
I am the creator of one of the biggest free online collections of articles on a single topic, with his 50-part series on SQL Server Always On Availability Groups.
Based on my contribution to the SQL Server community, I have been recognized as the prestigious Best Author of the Year continuously in 2019, 2020, and 2021 (2nd Rank) at SQLShack and the MSSQLTIPS champions award in 2020.
Personal Blog: https://www.dbblogger.com
I am always interested in new challenges so if you need consulting help, reach me at rajendra.gupta16@gmail.comView all posts by Rajendra Gupta
Содержание
- Можно ли установить SQL 2019 на Windows Server 2016?
- Может ли SQL Server 2016 работать в Windows Server 2016?
- Как загрузить Microsoft SQL Server 2016?
- Как установить Microsoft SQL?
- Является ли SQL операционной системой?
- Является ли Microsoft SQL Server бесплатным?
- Неверная папка установки SQL 2016?
- Сколько оперативной памяти мне нужно для Server 2016?
- Можно ли установить SQL 2012 на Windows Server 2016?
- Является ли SQL Server 2016 бесплатным?
- Как я могу бесплатно загрузить SQL Server 2016?
- Является ли SQL Server 2016 Express бесплатным?
- Как загрузить и установить SQL?
- Какой SQL мне следует выучить?
Установите SQL Server 2019 на Windows Server 2016 для SQL Server Группы доступности AlwaysOn. SQL Server 2019 — это последняя версия, доступная для SQL Server. В нем есть несколько новых функций, а также усовершенствования существующих.
Может ли SQL Server 2016 работать в Windows Server 2016?
Для настройки хостинга SQL Server вам понадобится совместимая операционная система. SQL Server поддерживается в выпусках Windows Server 2012 Standard / Datacenter, а также Windows Server 2016 Standard / Datacenter.
Как загрузить Microsoft SQL Server 2016?
Microsoft SQL Server 2016 Обновление SP2:
- Ознакомьтесь с Примечаниями к выпуску Microsoft SQL Server 2016 SP2.
- Загрузите следующий файл из раздела « ЗАГРУЗИТЬ » на этой странице на свое устройство:
- После того, как загрузите завершено, щелкните ЗАПУСК, чтобы немедленно начать процесс установки, или СОХРАНИТЬ, чтобы установить позже.
Как установить Microsoft SQL?
Шаги
- Установите SQL. Проверить совместимые версии. Выберите Автономную установку New SQL Server…. Включите любые обновления продукта. …
- Создайте базу данных SQL для своего веб-сайта. Запустите приложение Microsoft SQL Server Management Studio. На панели «Обозреватель объектов» щелкните правой кнопкой мыши «Базы данных» и выберите «Новая база данных…».
Является ли SQL операционной системой?
SQL OS: SQL OS была представлена в SQL 2005. До SQL 2005 SQL Server был предпочтительным только для приложений с небольшой и средней нагрузкой. Microsoft расширяет SQL-сервер для поддержки уровня корпоративных баз данных высокого уровня с помощью SQL 2005. ОС SQL — это слой между ядром СУБД SQL Server и операционной системой Windows.
Является ли Microsoft SQL Server бесплатным?
SQL Server 2019 Express — бесплатная версия SQL Server, идеально подходящая для разработки и производства настольных, веб-приложений и небольших серверных приложений.
Неверная папка установки SQL 2016?
Проблема в том, что «Центр установки SQL SERVER» — & gt; Вариант — & gt; «Выбрать корневой каталог установочного носителя» не обновлялся, и теперь он отображается без папки. Запустите exe-установщик, который вы скачали при первой установке.
Сколько оперативной памяти мне нужно для Server 2016?
Память — минимум 2 ГБ или 4 ГБ, если вы планируете использовать Windows Server 2016 Essentials в качестве виртуального сервера. Рекомендуемый размер — 16 ГБ, а максимальный, который вы можете использовать, — 64 ГБ. Жесткие диски. Вам потребуется как минимум жесткий диск объемом 160 ГБ с системным разделом на 60 ГБ.
Можно ли установить SQL 2012 на Windows Server 2016?
Согласно следующему официальному документу SQL Server 2012 не поддерживается в Windows Server 2016. Измените операционную систему на Windows Server 2012 R2 или установите SQL Server 2014 / SQL Server 2016 вместо SQL Server 2012 в Windows 2016.
Является ли SQL Server 2016 бесплатным?
В связи с выпуском SQL Server 2016 Microsoft объявила, что Developer Edition SQL Server будет бесплатным. Чтобы воспользоваться этим предложением, вам необходимо быть участником программы Microsoft Visual Studio Dev Essentials.
Как я могу бесплатно загрузить SQL Server 2016?
Чтобы иметь возможность бесплатно загрузить SQL Server 2016 Developer Edition, вам потребуется Подписка MSDN или вы можете присоединиться к Visual Studio Dev Essentials.
Является ли SQL Server 2016 Express бесплатным?
Microsoft SQL Server 2016 SP2 Express — это бесплатная многофункциональная версия SQL Server, которая идеально подходит для обучения, разработки, поддержки настольных компьютеров и Интернета; небольшие серверные приложения и для распространения независимыми поставщиками программного обеспечения.
Как загрузить и установить SQL?
Вот пошаговый процесс установки SQL в Windows 10:
- Шаг 1) Откройте файл.exe. Дважды щелкните «SQLServer2017-SSEI-Dev.exe».
- Шаг 2) Выберите версию. …
- Шаг 3) Примите условия. …
- Шаг 4) Выберите место. …
- Шаг 5) Завершите процесс установки.
Какой SQL мне следует выучить?
Различные диалекты SQL
Популярные диалекты включают MySQL, SQLite и SQL Server, но мы рекомендуем начать с PostgreSQL — это наиболее близкий к стандартному синтаксису SQL, поэтому его легко адаптировать на другие диалекты. Конечно, если у вашей компании уже есть база данных, вам следует изучить совместимый диалект.
.
Product Overview
What’s Included
Note: Always ensure your operating system is current for your needs.
This product includes both of the software packages described below:

«The SQL Server Amazon Machine Images (AMI) is built, updated, and fully-patched by AWS within five business days of Microsoft’s patch Tuesday (the second Tuesday of each month). Launching an instance from this AMI enables you to run the instance as a database server and saves you the effort to install SQL Server software. This AMI comes with following software and drivers including AWS Systems Manager, AWS CloudFormation, AWS Tools for Windows PowerShell, Network drivers, and Storage drivers.
You can use AWS Launch Wizard to easily size, configure, and deploy SQL Server applications on AWS. Launch Wizard for SQL Server supports both single instance and high availability deployments according to AWS and SQL Server best practices.»

Amazon EC2 running Microsoft Windows Server is a fast and dependable environment for deploying applications using the Microsoft Web Platform. Amazon EC2 enables you to run compatible Windows-based solutions on AWS’ high-performance, reliable, cost-effective, cloud computing platform.
Operating System
Windows, Windows Server 2019 Base 10
Delivery Methods
- Amazon Machine Image
Pricing Information
Usage Information
Support Information
Customer Reviews
-
Glenn Berry -
January 12, 2017
(New: we’ve published a range of SQL Server interview candidate screening assessments with our partner Kandio, so you can avoid hiring an ‘expert’ who ends up causing problems. Check them out here.)
There are currently six major versions of SQL Server that I commonly see being used in Production, along with five major versions of Windows Server. Only certain combinations of SQL Server and Windows Server are officially supported by Microsoft, but tracking down this information is a little tedious.
Table 1 shows these possible combinations and whether they are officially supported by Microsoft. One possibly surprising combination is the fact that SQL Server 2012 is not officially supported on Windows Server 2016. Perhaps this is less surprising if you keep in mind that SQL Server 2012 will fall out of mainstream support on July 11, 2017, which is not that far away.
Table 1: OS Support for Recent Versions of SQL Server
The available links that document this are listed below:
Hardware and Software Requirements for Installing SQL Server 2008 R2
Hardware and Software Requirements for Installing SQL Server 2012
Hardware and Software Requirements for Installing SQL Server 2014
Hardware and Software Requirements for Installing SQL Server (for 2016 and later)
If you are getting ready to deploy a new instance of SQL Server 2014 or SQL Server 2016, then you should prefer Windows Server 2016, even though they are also supported on older operating systems. If you are getting ready to deploy a new instance of SQL Server 2008 through SQL Server 2012, then you should prefer Windows Server 2012 R2, even though they are supported on older operating systems.
Finally, if you are getting ready to deploy a new instance of SQL Server 2005, then I feel a little sorry for you! SQL Server 2005 is out of extended support, and it is missing so many useful features that were added in newer versions of SQL Server.
Actually, I recently helped a client deploy some new instances of SQL Server 2005 for some pretty valid business reasons. We ended up deploying to a VM (on new, very fast host hardware) that was running Windows Server 2008 R2, which worked perfectly fine.
24 thoughts on “Operating System Support for SQL Server Versions”
-
-
Most other Microsoft links (and some senior people at Microsoft) have stated that SQL Server 2012 is not officially supported on Windows Server 2016. I am trying to get to the bottom of this. Thanks!
-
Hi Glenn, Did you ever find out anything about SQL Server 2012 support on Windows Server 2016 and the link above showing where it is supported?
-
-
-
-
Thanks for this excellent post, Glenn. The table above for WS 2012 was precisely what I was looking for. Frustrating that Microsoft doesn’t seem to have published this information concisely from this perspective for those undertaking migration projects. Your post has most likely rescued me from hours of digging through MSDN links to figure this out.
-
Hi Glenn! Congratulations for the excelente post.
I am searching for similar information for SQL Server 2017. Do you have any other article or tips on how can I find it out?Regards
-
You need Windows Server 2012 or newer to run SQL Server 2017. Ideally, you should have Windows Server 2016.
-
Are there any important improvements to be had if using Windows Server 2016 instead of 2012 for SQL Server 2017? I couldn’t find anything in the official documentation to suggest this.
-
Windows Server 2016 has a higher OS memory limit than Windows Server 2012 R2 (but that won’t affect most people). Windows Server 2016 supports Intel Speed Shift (with a Xeon Skylake-SP processor or newer). Windows Server 2016 will also be supported for a longer period of time.
-
-
-
-
SQL Server 2014 runs on anything! Just an observation I needed to share 🙂
Very helpful post, Glenn!-
Linux? 🙂
-
-
is there a way to run SQL 2008 R2 to Windows Server 2016?
-
No, that is not supported.
-
I have found the Microsoft states that SQL Server 2016 Service Pack 2 is supported on the following operating systems: Windows 10 , Windows 8, Windows 8.1, Windows Server 2008 R2, Windows Server 2008 R2 SP1, Windows Server 2012, Windows Server 2012 R2, Windows Server 2016 (https://www.microsoft.com/en-us/download/details.aspx?id=56836), but when trying to install it on Windows Server 2008 R2 SP1, you will get a message that the operating system or its service pack level do not meet the minimum requirements. So it appears this is correct, but that Microsoft is publishing incorrect information.
-
-
-
Assuming SQL2016 Enterprise – any meaningful differences between Windows2016 Standard and Windows 2016 Data Center?
-
Not for most SQL Server usage. Windows 2016 Standard doesn’t have Storage Spaces Direct (S2D), and it has lower virtualization limits, as a host.
-
-
Do you have information on window server supported for SQL 2019 that you can share?
Additionally minimum SQL supported for Windows Server 2019? -
Do you have information on window server supported for SQL 2019 that you can share?
Additionally minimum SQL supported for Windows Server 2019? -
-
Here is my problem, I have a server that is connecting to an old Oracle 8I database and I’m using Linked Servers that is using MS OLE DB Provider for Oracle that is no longer available when I tried to update to SQL 2008 R2 a couple years ago. Does anyone know if MS added it back in the new version in SQL? I was really hoping that the other department would have gotten there act together and updated the software to SQL, but I still stuck trying to connect SQL to Oracle to retrieve data.
I’m using Server 2008 and SQL 2005.
-
-
Hi Glenn
Please suggest if we can migrate the sql server 2008 r2 on to windows 2019 server.
-
No, you can’t do that. The newest OS that will run SQL Server 2008 R2 is Windows Server 2012 R2. Really, you should be really trying to upgrade from SQL Server 2008 R2 to something newer, that is still supported by Microsoft.
-
-
Can you update this with information related to Windows server 2019 as well.
Leave a Reply
Other articles
Imagine feeling confident enough to handle whatever your database throws at you.
With training and consulting from SQLskills, you’ll be able to solve big problems, elevate your team’s capacity, and take control of your data career.
Хоть я и не являюсь администратором баз данных, тем не менее мне приходится довольно часто заниматься установкой MS SQL Server. Для себя я выработал определенную процедуру установки, которой и поделюсь в этой статье.
Ставить будем наиболее актуальную на сегодня версию MS SQL Server 2019. Начнем с подготовки.
Системные требования
Для установки SQL Server 2019 требуется минимум 6ГБ дискового пространства, 1ГБ ОЗУ и 64-разрядный процессор с тактовой частотой 1.4ГГц. Это официальные минимальные требования, необходимые для установки. Для работы, конечно же, этого недостаточно.
Установка SQL Server 2019 возможна на Windows Server 2016 или более поздней версии, а также на Windows 10 1507 или более поздней версии. Для серверных ОС поддерживается установка в режиме основных серверных компонентов (Server Core).
Подготовка дисков
Перед установкой необходимо подготовить диски, на которых будут располагаться базы данных. Рекомендуется размещать базы данных и логи транзакций на отдельных физических дисках, а также выделить отдельный диск под TempDB. В нашем случае хватит и одного диска, на котором я просто создам отдельные папки.
При создании и разбиении дисков необходимо установить размер сектора (Allocation unit size) равным 64Kb. Это можно сделать либо из оснастки управления дисками
либо, как вариант, из консоли PowerShell. Например:
New-Partition -DiskNumber 1 -DriveLetter D -UseMaximumSize
Format-Volume -DriveLetter D -AllocationUnitSize 64Kb -FileSystem NTFS -NewFileSystemLabel "Data" -Confirm:$false
Выбор редакции SQL Server
Теперь выберем нужную редакцию (Edition). На данный момент SQL Server доступен в четырех редакциях:
• Express Edition — распространяется бесплатно, но имеет жесткие аппаратные ограничения. Может использовать не больше одного физического процессора или больше 4 ядер многоядерного процессора, не больше 1Гб ОЗУ, а максимальный размер базы ограничен 10Гб;
• Standard Edition — имеет ограничение в 4 сокета или 24 ядра, а также 128Гб на экземпляр сервера. Максимальный размер базы не ограничен;
• Enterprise Edition — не имеет ограничение по использованию вычислительных мощностей;
• Developer Edition — редакция для разработчиков, распространяется бесплатно. Не имеет ограничений, так же как и редакция Enterprise. Эту редакцию запрещено использовать в производственных средах, только для разработки и тестирования.
Примечание. У SQL Server есть еще редакция Web Edition, специально предназначенная для размещения веб-сайтов. На данный момент эта редакция доступна только для партнеров Microsoft по лицензии SPLA (Service Provider License Agreement), поэтому ее не рассматриваем.
Выбор схемы лицензирования
При выборе редакции немаловажную роль играет стоимость лицензий, поэтому стоит коснуться схем лицензирования SQL Server. Есть две схемы лицензирования:
На сервер (SERVER + CAL)
В этой схеме лицензирования на каждый экземпляр SQL Server приобретается одна серверная лицензия. Лицензия назначается на сервер (физический или виртуальный) и не зависит от количества процессорных ядер. Каждая серверная лицензия позволяет клиентам запускать любое количество экземпляров SQL Server в одной операционной системе, физической или виртуальной. Дополнительно требуется приобрести лицензии клиентского доступа (CAL) для каждого устройства (Device CAL) и/или пользователя (User CAL), получающего доступ к экземпляру SQL Server или любому из его компонентов.
Каждая лицензия SQL Server CAL позволяет подключаться к неограниченному количеству баз. Клиентские лицензии можно переназначать другому пользователю или устройству, но не чаще, чем раз в 90 дней (если переназначение не связано с неисправностью устройства или отсутствием человека). Лицензии CAL можно использовать с предыдущими версиями SQL Server (право Downgrade). Например лицензии на SQL Server 2019 можно использовать для подключения к SQL Server 2016.
На ядро (PER CORE)
В этой модели лицензирования каждому ядру сервера, на котором работает SQL Server, должно быть присвоено соответствующее количество лицензий. Клиентские лицензии не требуются.
Редакция Enterprise лицензируется только по ядрам.
Чтобы лицензировать SQL Server, работающий в физической операционной системе, все физические ядра на сервере должны быть лицензированы. Лицензии выпускаются упаковками по 2 штуки (2-core pack). Для каждого физического процессора на сервере требуется минимум четыре лицензии ″на ядро″.
В случае с виртуальными средами есть два варианта лицензирования. В первом варианте можно лицензировать все виртуальные ядра, выделенные виртуальной машине, схема такая же как и для физического сервера.
Второй вариант, доступный только для редакции Enterprise, позволяет лицензировать физические ядра сервера. Лицензирование всех ядер в физическом сервере позволяет запускать SQL Server в физической и виртуальных средах, при этом разрешенное количество операционных систем на сервере равно количеству лицензий ″на ядро″. В такой конфигурации нет никаких ограничений на количество ядер, которые могут быть выделены каждой операционной системе.
При необходимости полностью лицензированному серверу можно назначать дополнительные лицензии ″на ядро″. Каждая дополнительная лицензия позволяет развертывать SQL Server на одной дополнительной виртуальной машине.
Максимальная виртуализация может быть достигнута при использовании Software Assurance Unlimited Virtualization. В этом случае разрешается запускать любое количество экземпляров SQL Server 2019 Enterprise Edition на неограниченном количестве виртуальных машин на сервере со всеми физическими ядрами, полностью лицензированными для SQL Server Enterprise Edition и подпадающими под действие Software Assurance.
Примечание. Кроме двух основных схем y SQL Server 2019 есть отдельная схема лицензирования для кластеров (Big Data Cluster) и для контейнеров (docker и т.п.). Подробную инструкцию по лицензированию SQL Server 2019 можно найти по адресу https://docs.microsoft.com/answers/storage/attachments/96089-sql-server-2019-licensing-guide.pdf.
Загрузка дистрибутива
Загрузить дистрибутив MS SQL Server можно с сайта загрузок Microsoft. Для этого надо перейти по адресу https://www.microsoft.com/en-us/sql-server/sql-server-downloads и выбрать нужную редакцию для загрузки. С сайта загрузится веб-инсталлятор, с помощью которого можно либо сразу запустить установку, либо загрузить полный дистрибутив, что я и рекомендую сделать.
Также стоит проверить список обновлений и при необходимости загрузить наиболее свежее.
Установка
Теперь все готово и можно приступать к установке. Монтируем образ с дистрибутивом и запускаем установщик. В открывшемся окне переходим на вкладку Installation и выбираем пункт меню New SQL Server stand-alone installation or add features to an existing installation.
Выбираем редакцию, которую будем устанавливать. Можно выбрать одну из бесплатных Express или Developer, можно выбрать редакцию Evаluation (ознакомительная редакция SQL Server, которая предоставляет полный функционал Enterprise и работает в течении 180 дней)
или можно ввести имеющийся ключ продукта, который и определит устанавливаемую редакцию.
В коммерческих версиях ключ продукта уже изначально включен в дистрибутив, найти его можно в файле DefaultSetup.ini.
Примечание. У SQL Server есть возможность изменить текущую редакцию продукта. Например можно редакцию Express обновить до Standard, а Standard до Enterprise. Это работает только в сторону повышения, понизить редакцию нельзя.
Переходим дальше и соглашаемся с лицензионным соглашением.
На следующей странице предлагается проверить наличие обновлений. Если согласиться, то установщик полезет на Microsoft Update в поисках обновлений. Это может занять довольно длительное время, да и потом я предпочитаю устанавливать обновления отдельно, поэтому галочку не отмечаем.
Теперь выбираем компоненты SQL Server, которые будем устанавливать. Это важный момент, поэтому остановимся на нем поподробнее. В SQL Server 2019 для установки доступны следующие компоненты:
На уровне отдельного экземпляра SQL Server (Instance Features)
• Database Engine Services – собственно сам движок SQL Server. Единственный обязательный к установке компонент;
• SQL Server Replication – службы репликации. Репликация представляет собой набор технологий копирования и распространения данных и объектов баз данных между базами данных, а также синхронизации баз данных для поддержания согласованности. Компонент довольно часто используются, поэтому рекомендую отметить для установки;
• Machine Learning Services and Language Extensions – службы машинного обучения. Компонент SQL Server, который дает возможность выполнять скрипты на языках Java, Python и R в базе данных. Ставить стоит только в том случае, если есть явная необходимость. Для поддержки языка Java необходимо предварительно установить JDK или JRE, иначе установку продолжить не удастся;
• Full-Text and Semantic Extractions for Search – полнотекстовый и семантический поиск. Полнотекстовый поиск – поиск слов или фраз в текстовых данных, обычно используется для поиска текста в большом объёме данных, так как он значительно быстрей обычного поиска. Семантический поиск является расширением полнотекстового поиска, который позволяет решать более широкий круг задач. Например c помощью семантического поиска, можно находить ключевые слова, то есть наиболее статистически значимые слова документа. Можно находить слова, которые делают два документа похожими. Есть возможность искать документы, которые больше всего походят на данный документ. Компонент часто используется, поэтому я ставлю его по умолчанию, на всякий случай. Обратите внимание, что для семантического поиска вам также понадобится технология FILESTREAM (о ней чуть позже);
• Data Quality Services – службы повышения качества данных. Позволяет построить базу знаний и использовать ее для задач по обеспечению качества данных, таких как исправление, дополнение, стандартизация и устранение дубликатов. DQS позволяет выполнять очистку данных с использованием служб эталонных данных, расположенных в облаке и предоставляемых поставщиками эталонных данных. DQS также предоставляет функции профилирования, встроенные в задачи по обеспечению качества данных, что позволяет анализировать целостность данных;
• PolyBase Query Service For External Data – технология доступа к внешним данным. PolyBase позволяет экземпляру SQL Server запрашивать данные непосредственно из SQL Server, Oracle, Teradata, MongoDB, кластеров Hadoop, Cosmos DB и т.д. без необходимости устанавливать клиентское программное обеспечение для подключения. PolyBase позволяет с помощью запросов T-SQL объединить данные из внешних источников с данными из реляционных таблиц в экземпляре SQL Server.
• Analysis Services – сервис аналитики, также известен как Server Analysis Services (SSAS). Используется для бизнес-аналитики, анализа данных и создания отчетов, таких как Power BI, Excel, Reporting Services и другие подобных.
На уровне всего сервера (Shared Features)
• Machine Learning Server (Standalone) – изолированный сервер машинного обучения, который работает независимо от SQL Server;
• Data Quality Client – автономное приложение, которое подключается к серверу DQS и позволяет выполнять операции по обеспечению качества данных. Предоставляет интуитивно понятный графический пользовательский интерфейс для очистки данных, интеллектуального анализа данных и административных задач в DQS.
• Client Tools Connectivity – клиентские компоненты, предназначенные для обеспечения связи между клиентами и серверами. Включают сетевые библиотеки для DB-Library, OLEDB для OLAP, ODBC, ADODB и ADOMD+. Рекомендуется ставить обязательно;
• Integration Services – службы интеграции данных, известны также как SQL Server Integration Services (SSIS). Позволяют в удобном виде реализовать процесс переноса данных из одного источника в другой по технологии ETL (Extract, Transform, Load). Также SSIS можно использовать для автоматизации других процессов, например, задач связанных с обслуживанием баз данных или каких-либо действий с файлами в операционной системе;
• Client Tools Backwards Compatibility — требуется для обратной совместимости клиентских средств. Включает в себя SQL Distributed Management Objects (SQL-DMO) и Decision Support Objects (DSO). Рекомендую ставить;
• Client Tools SDK – пакет для разработчиков (Software Development Kit). Можно не ставить;
• Distributed Replay Controller/Client – функции распределенного воспроизведения. Используются для моделирования нагрузки и для различного рода тестирования производительности;
• SQL Client Connectivity SDK – содержит пакет SDK Native Client SQL Server (ODBC/OLE DB) для разработки приложений баз данных.
• Master Data Services – позволяет управлять главным набором данных организации. О том, что такое MDS можно узнать из этой статьи. Но скорее всего вам это не нужно 🙂
Примечание. Некоторые компоненты, такие как сервис отчетов (Reporting Services) и средства управления (Management Tools) отсутствуют в дистрибутиве, их предлагается загрузить отдельно.
По умолчанию выбранные компоненты ставятся в стандартную директорию для приложений (C:\Program Files\Microsoft SQL Server). Путь установки можно изменить, хотя без особой необходимости этого лучше не делать.
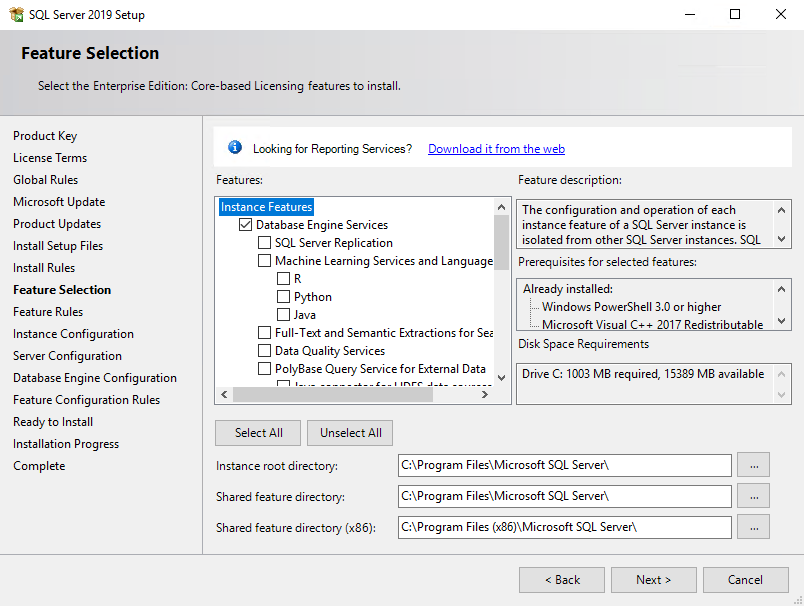
Отметив необходимые компоненты жмем Next и ждем окончания проверки на совместимость. Если установщик не обнаружит никаких проблем, то переходим к следующему этапу — выбору экземпляра (Instance) SQL Server.
На одну операционную систему можно установить до 50 экземпляров SQL Server. Для того, чтобы как то их различать, первый экземпляр называется экземпляром по умолчанию (Default Instance) с именем MSSQLSERVER, остальные называются именованными (Named Instance) и для них надо придумывать уникальное имя.
В нашем случае на сервере нет установленных экземпляров SQL Server, поэтому просто оставляем все по умолчанию и идем дальше.
На вкладке Service Accounts можно указать учетные записи, под которыми будут работать службы SQL Server. По умолчанию используются виртуальные учетные записи вида NT Service\ServiceName (напр. NT Service\MSSQLSERVER). Это локальные учетные записи, однако службы, запускаемые с виртуальными учетными записями, могут осуществлять доступ к сетевым ресурсам домена с использованием учетных данных компьютера в формате DomainName\ComputerName$.
Рекомендуемым вариантом является использование управляемых учетных записей служб (Managed Service Accounts, MSA), это самый безопасный и надежный вариант. Также можно использовать обычный доменный аккаунт, либо одну из встроенных учетных записей (LocalSystem, NetworkService и т.п.).
Если не планируется создание отказоустойчивого кластера, то можно оставит все как есть. Виртуальные учетные записи не могут использоваться для экземпляра отказоустойчивого кластера SQL Server, так как у виртуальной учетной записи будет отличаться идентификатор безопасности на каждом узле кластера.
Поменяйте режим запуска службы агента (SQL Server Agent) на Automatic. Агент SQL Server — служба Microsoft Windows, выполняющая запланированные административные задачи, например создание резервной копии базы данных.
Также обратите внимание на скромную галочку внизу с названием ″Grant Perform Volume Maintenance Task privilege to SQL Server Database Engine″. Эта галочка включает функцию мгновенной инициализации файлов (Instant File Initialization).
Когда SQL Server резервирует новое место на диске, то он инициализирует его нулями. Данное поведение можно отключить. Возможность резервирования места на диске без инициализации и называется Instant File Initialization. Включение этой функции позволяет сократить время выполнения некоторых операций и снизить нагрузку на дисковую подсистему.
Примечание. Важно отметить, что Instant File Initialization работает только для файлов данных (MDF и NDF). Файлы лога (LDF) всегда инициализируются нулями.
Единственным недостатком данной технологии является снижение безопасности. Пользователь, которому назначено право на выполнение задач обслуживания тома, может удалить том, что может привести к потере данных или отказу в обслуживании. Кроме того, задачи обслуживания диска можно использовать для изменения данных на диске, например для назначение прав пользователей, что может привести к повышению привилегий.
Переходим на вкладку Collation. Параметр Collation определяет, как именно SQL Server должен сравнивать и сортировать строки. Это крайне важный параметр, который влияет на работу всего сервера БД. Его необходимо правильно указать при установке, поскольку потом изменить его крайне сложно. Значение Collation обычно указывается в системных требованиях приложения, которое буде использовать сервер БД.
По умолчанию Collation выбирается исходя из региональных настроек операционной системы. Так для русской версии системы по умолчанию будет выбрано Cyrillic_General_CI_AS, что означает следующее:
• Cyrillic_General — локаль или используемый язык;
• _CI (Case Insensitive) — без учета регистра;
•_AS (Accent Sensitive) — с учетом аксонов или диакритических знаков.
В следующем окне находятся все основные настройки ядра SQL. На вкладке Server Configuration устанавливаем режим аутентификации (Authentication Mode) и указываем пользователей, которые имею право на администрирование сервера. У SQL Server есть 2 режима аутентификации:
• Windows Authentication Mode — проверка подлинности Windows. Является проверкой подлинности по умолчанию, поскольку обеспечивает более высокий уровень безопасности, чем проверка подлинности SQL Server. При подключении пользователя SQL Server не запрашивает его пароль и не выполняет проверку удостоверения, а проверяет достоверность учетных данных с помощью токена участника Windows в операционной системе. Режим проверки подлинности Windows использует протокол безопасности Kerberos, реализует политику паролей в отношении проверки сложности надежных паролей, поддерживает блокировку учетных записей и истечение срока пароля. Соединение, установленное с помощью проверки подлинности Windows, иногда называется доверительным соединением, поскольку SQL Server доверяет учетным данным, предоставляемым Windows;
• Mixed Mode — смешанный режим. В смешанном режиме включены как проверка подлинности Windows, так и проверка подлинности SQL Server. Проверка подлинности Windows доступна всегда, и отключить ее нельзя. Если используется проверка подлинности SQL Server, в SQL Server создаются имена входа, которые не основаны на учетных записях пользователей Windows. И имя пользователя, и пароль создаются с помощью SQL Server и хранятся в нем же. Пользователи, подключающиеся с помощью проверки подлинности SQL Server, должны предоставлять свои учетные данные (имя входа и пароль) каждый раз при установке соединения. При использовании проверки подлинности SQL Server необходимо задавать надежные пароли для всех учетных записей SQL Server .
Если во время установки был выбран смешанный режим проверки подлинности, необходимо задать и подтвердить надежный пароль для встроенной учетной записи системного администратора SQL Server с именем sa. Учетная запись sa устанавливает соединения с помощью проверки подлинности SQL Server .
Если во время установки была выбрана проверка подлинности Windows, программа установки все равно создаст учетную запись sa для проверки подлинности SQL Server , но она будет отключена. Если позже переключиться на смешанный режим проверки подлинности и потребуется учетная запись sa, ее будет нужно включить. Поскольку учетная запись sa широко известна и часто является целью злонамеренных пользователей, ее не рекомендуется включать (за исключением тех случаев, когда это необходимо приложению). Никогда не указывайте пустой или простой пароль для учетной записи sa.
Любая учетная запись Windows или SQL Server может быть указана в качестве системного администратора. Я обычно выбираю смешанный режим, а в качестве администраторов сервера добавляю встроенную группу локальных администраторов (BUILTIN\Administrators).
На вкладке Data Directories указываем расположение пользовательских баз и резервных копий. По умолчанию они располагаются на системном диске, где им совсем не место. По возможности рекомендуется размещать базы данных и логи транзакций на отдельных физических дисках.
Отдельное внимание стоит уделить базе TempDB. Это системная база данных, в которой хранятся временные данные, созданные пользователями и внутренние объекты, создаваемые ядром СУБД. Эта база участвует практически во всех операциях с данными, поэтому ее параметры могут влиять на производительность всего сервера.
Для настройки доступны следующие параметры:
• Number of files – количество файлов данных. Рекомендуется создавать несколько файлов данных в зависимости от количества логических процессоров на сервере. Если логических процессоров меньше 8, рекомендуется создать файл данных для каждого процессора. Если логических процессоров 8 или больше, рекомендуется создать 8 файлов данных и оценить нагрузку на TempDB. Если мониторинг нагрузки покажет, что увеличение количества файлов оправдано, добавляйте по 4 файла данных за раз, но не больше общего числа логических процессоров.
• Initial size – начальный размер файлов данных. При каждой перезагрузке сервера TempDB создается заново, с начальным размером, а затем увеличивается по мере необходимости. Рекомендуется указывать размер файлов данных в зависимости от планируемой нагрузки. Если вы не можете заранее спланировать нагрузку, то оставьте размер по умолчанию. Для достижения максимальной производительности рекомендуется выделить для TempDB отдельный диск и установить суммарный размер файлов таким, чтобы полностью занять весь диск. Это позволит избежать постоянных операций увеличения файла.
Файлы данных должны иметь одинаковый размер, так как SQL Server использует алгоритм пропорционального заполнения, который повышает вероятность выделения памяти в файлах с большим объемом свободного пространства. Разделение TempDB на несколько файлов данных равного размера обеспечивает эффективное выполнение операций с высокой степенью параллелизма.
• Autogrowth – шаг увеличения файлов. Выбирается в зависимости от начального размера. На этапе установки можно оставить значение по умолчанию. Не рекомендуется ставить размер шага слишком большим, так как это вызовет существенные задержки при увеличении размера файла. И еще, если включена функция мгновенной инициализации файлов (Instant File Initialization), то ожидание блокировок на расширение файла будет намного меньше.
• Data Directories – директории для размещения файлов данных. Рекомендуется размещать файлы данных и журнала транзакций для временной базы на специально выделенных физических дисках, отдельно от операционной системы, файла подкачки и других баз данных. Если указать несколько директорий, файлы будут равномерно распределены по ним.
• TempDb Log file — лог файл у TempDB всего один, независимо от количества файлов данных. По настройкам стоит придерживаться таких же правил, как и для файлов данных. Если есть возможность, лог файлу также стоит выделить отдельный диск.
Переходим на вкладку MaxDOP. На многопроцессорном компьютере при выполнении запроса SQL Server может использовать параллелизм, или, говоря проще – выполнять один запрос в несколько потоков. Параметр MaxDOP (Max Degree of parallelism) как раз и отвечает за параллельную обработку данных и определяет максимальное число процессоров, применяемых при выполнении одного запроса.
Параметр MaxDOP определяется редакцией SQL Server, типом процессора и операционной системой. Чтобы разрешить серверу самому определять максимальную степень параллелизма, установите 0 в качестве значения данного параметра. И наоборот, для отключения многопоточности присвойте параметру значение 1. Если указано значение, превышающее количество доступных процессоров, используется фактическое число доступных процессоров. Если у компьютера только один процессор, то значение параметра MaxDOP учитываться не будет.
Установка MAXDOP на 2, 4 или 8 обычно обеспечивает наилучшие результаты в большинстве случаев использования.
Для максимальной производительности можно воспользоваться табличкой:
| NUMA nodes | Logical processors | MAXDOP value |
|---|---|---|
| Одна | ≤ 8 | 4, 2, или количество ядер (для 1 или 2-ядерного процессора) |
| Одна | > 8 | 8, 4, or 2 |
| Несколько | ≤ 16 | 8, 4, or 2 |
| Несколько | > 16 | 16, 8, 4, or 2 |
Примечание. В данном случае под Numa Node подразумевается физический процессор (сокет).
На вкладке Memory можно указать максимально можно указать минимальный и максимальный объем оперативной памяти, который будет доступен для SQL Server.
При установке можно оставить значения по умолчанию, их всегда можно скорректировать по мере необходимости. Но надо помнить, что значение по умолчанию позволяет SQL Server использовать столько памяти, сколько ему потребуется. Он cможет занять почти всю память ОС и вызвать проблемы с производительностью сервера. В самом простом случае можно следовать правилу — оставляем 8ГБ на нужды операционной системы, остальное отдаем SQL Server.
На вкладке FILESTREAM можно включить технологию потокового доступа к данным. Технология FILESTREAM объединяет SQL Server с файловой системой NTFS, позволяя размещать большие двоичные данные (документы, изображения, видео и т. д.) непосредственно на файловой системе. С помощью инструкций Transact-SQL можно вставлять, обновлять, запрашивать, выполнять поиск и резервное копирование данных, а потоковый доступ к данным обеспечивает API файловой системы NTFS. Говоря проще, FILESTREAM позволяет серверу БД хранить данные на файловой системе и работать с ними.
По умолчанию функционал FILESTREAM отключен, и если вы не уверены в его необходимости, то оставьте его выключенным.
Завершив настройки жмем Next и переходим к финальной части установки. Здесь мы можем проверить настройки и при необходимости вернуться назад и поправить их.
Также обратите внимание на ссылку внизу, она указывает на расположение конфигурационного файла ConfigurationFile.ini. Все произведенные вами настройки сохраняютяс в этом файле. Этот файл в дальнейшем можно использовать для автоматизации процесса установки. Для этого достаточно запустить установщик из командной строки и указать путь к файлу в качестве параметра. Например:
Setup.exe /ConfigurationFile=ConfigurationFile.INI
Запускаем установку и дожидаемся ее завершения.
Но это еще не все. Как я уже говорил, в дистрибутив не входят средства управления, их надо загружать отдельно. В принципе можно обойтись без них, к серверу можно подключаться удаленно. Но это не очень удобно, на мой взгляд, поэтому я всегда ставлю SQL Server Management Studio. Найти ее можно просто введя в поисковике SSMS. Также в меню установочного диска есть пункт Install SQL Server Management Tools, выбрав который вы автоматически попадете на страницу загрузки.
Сама установка не требует никаких усилий, надо просто запустить инсталлятор, нажать Install
и дождаться окончания процесса. По завершению потребуется перезагрузка.
После перезагрузки запускаем SSMS и заходим на сервер.
На этом установку можно считать завершенной.