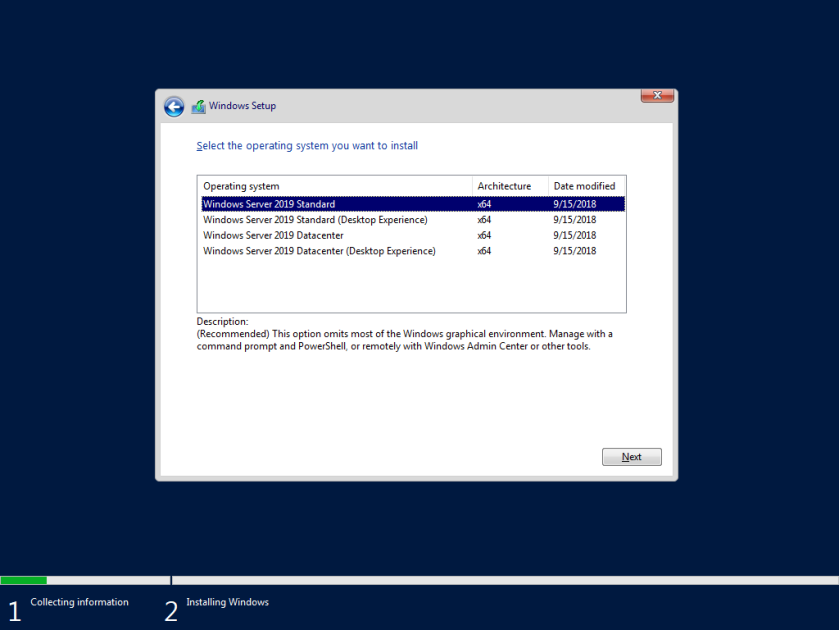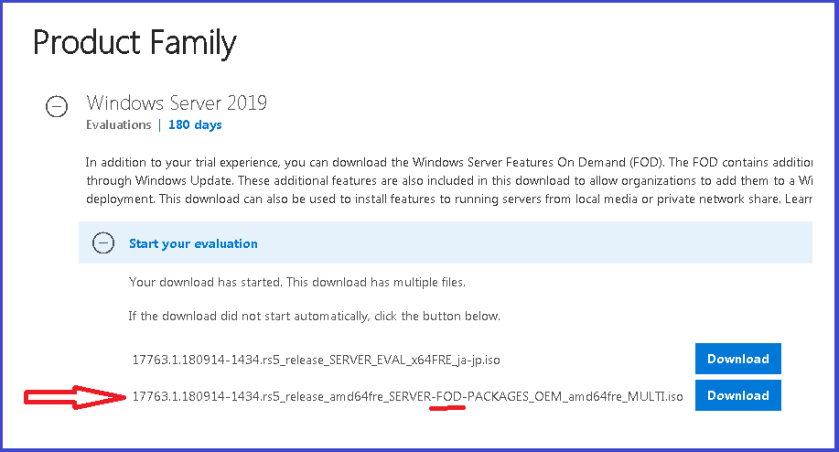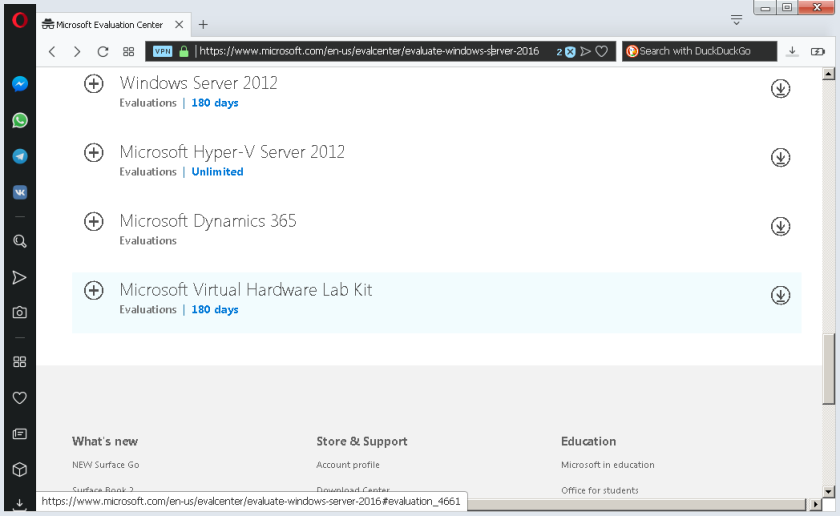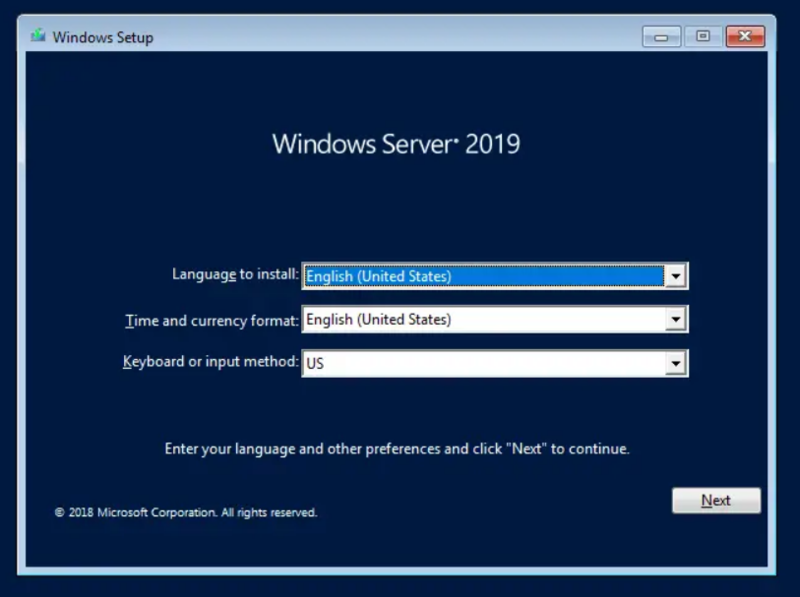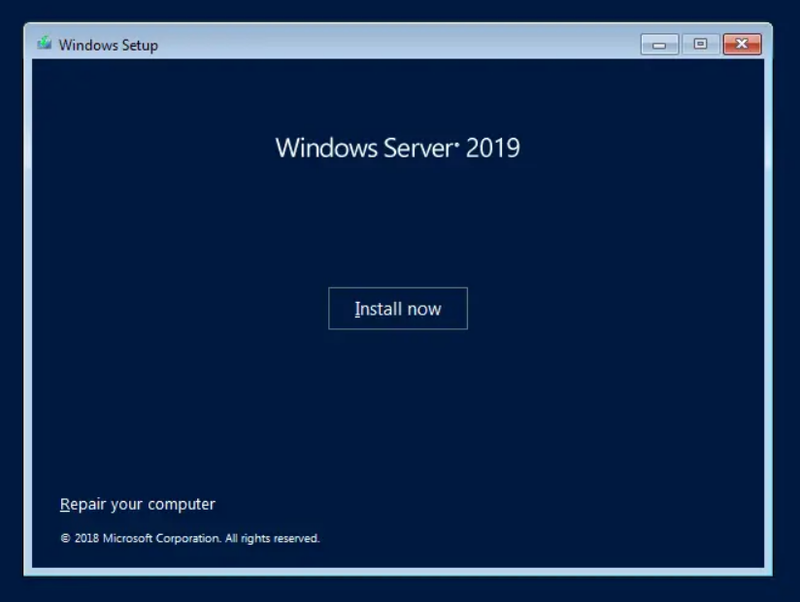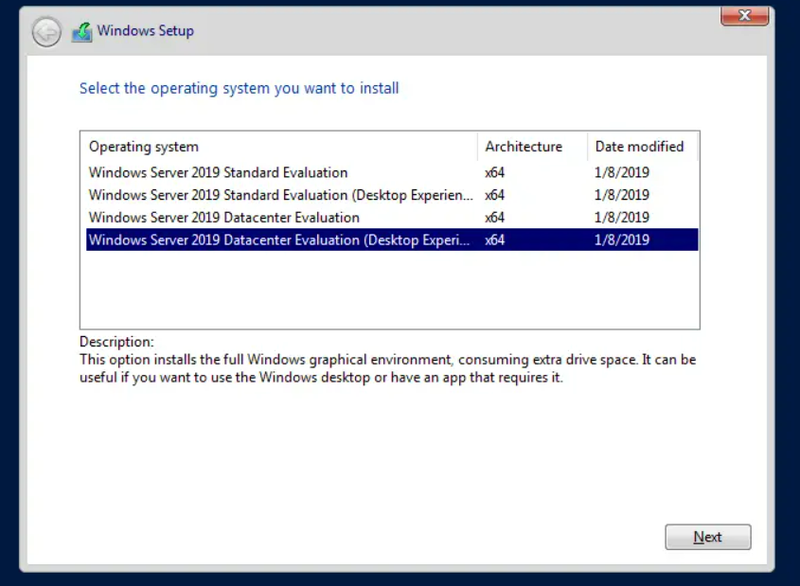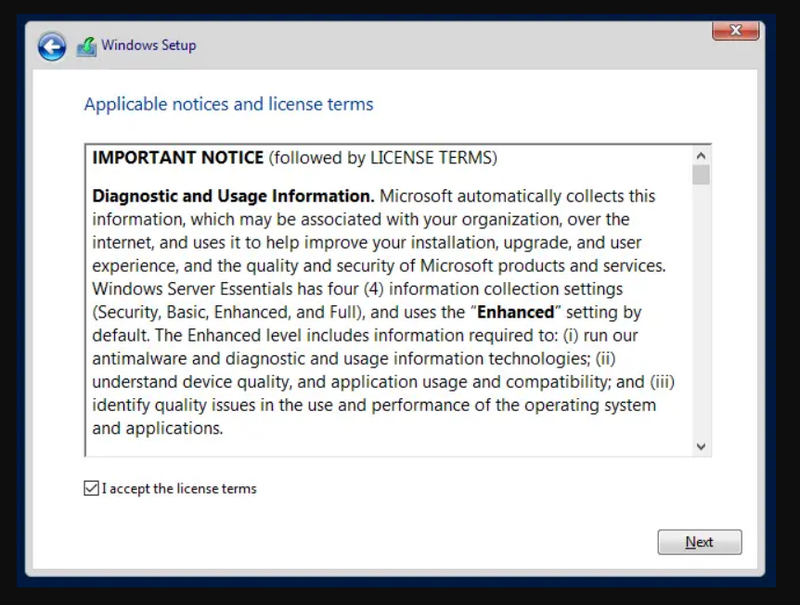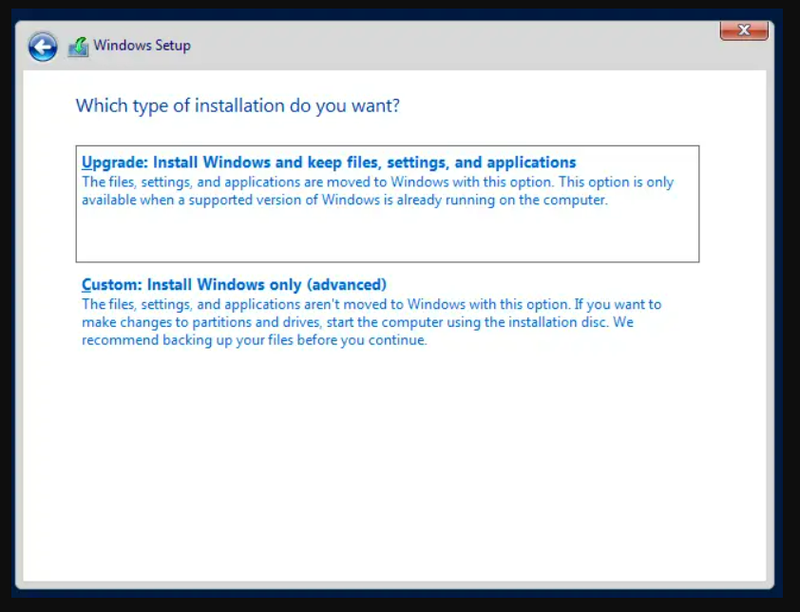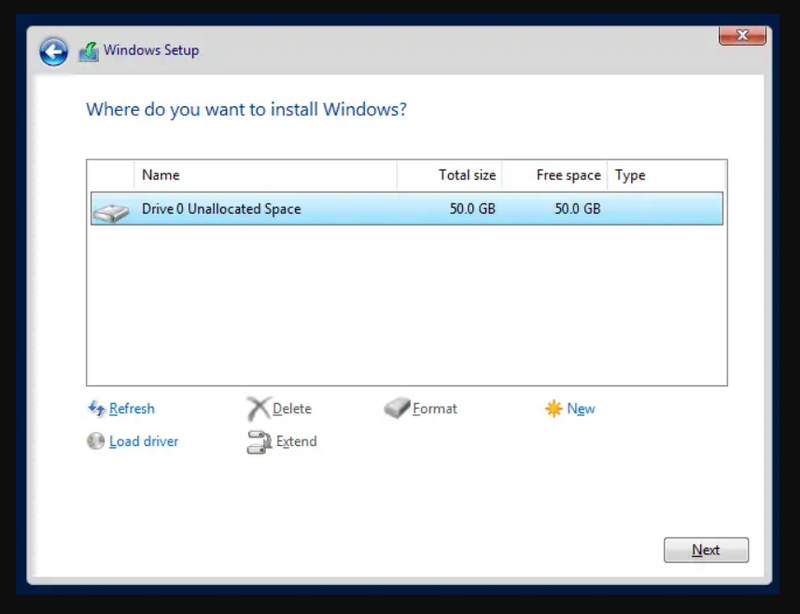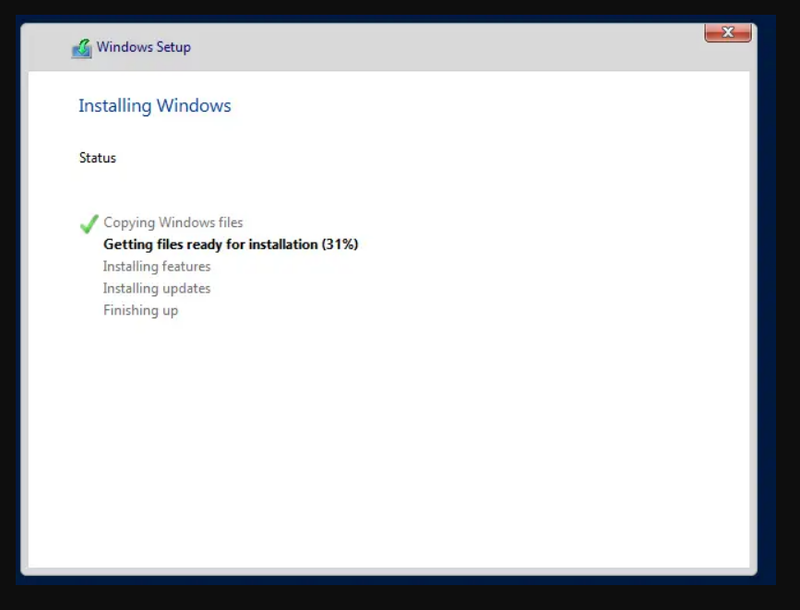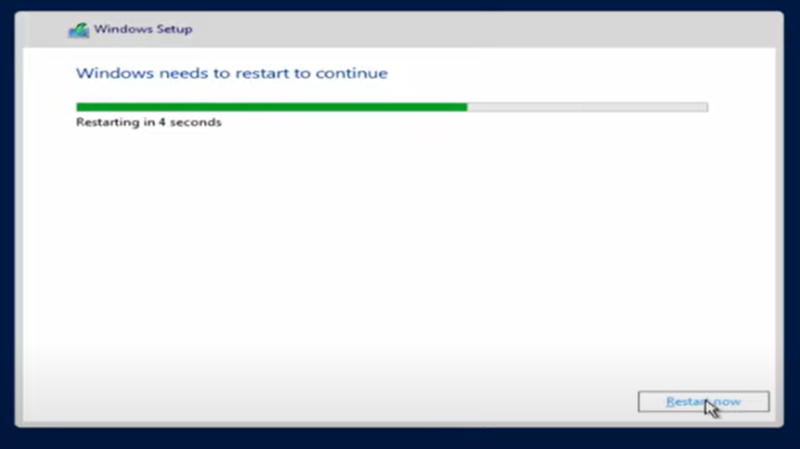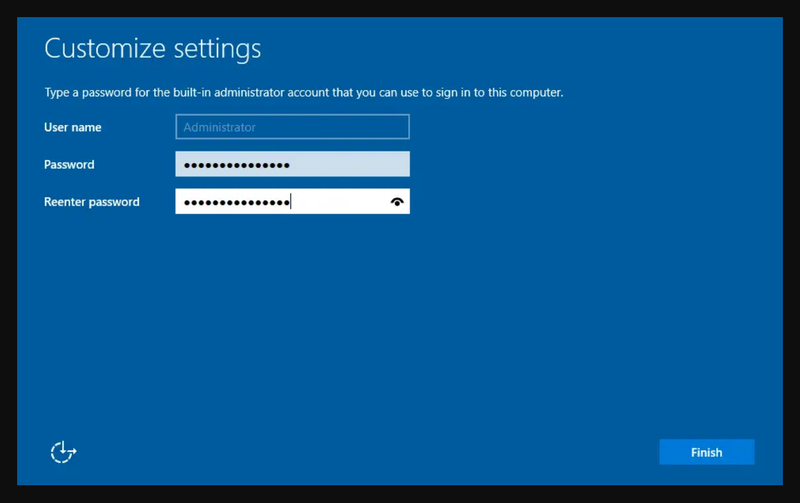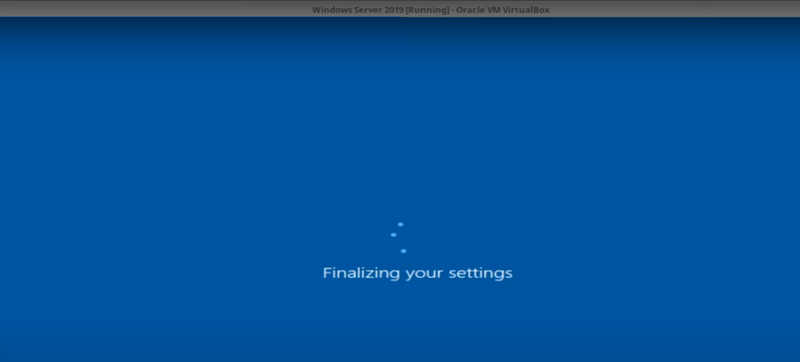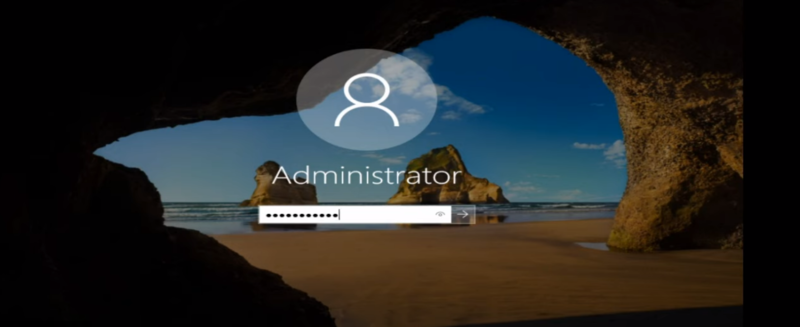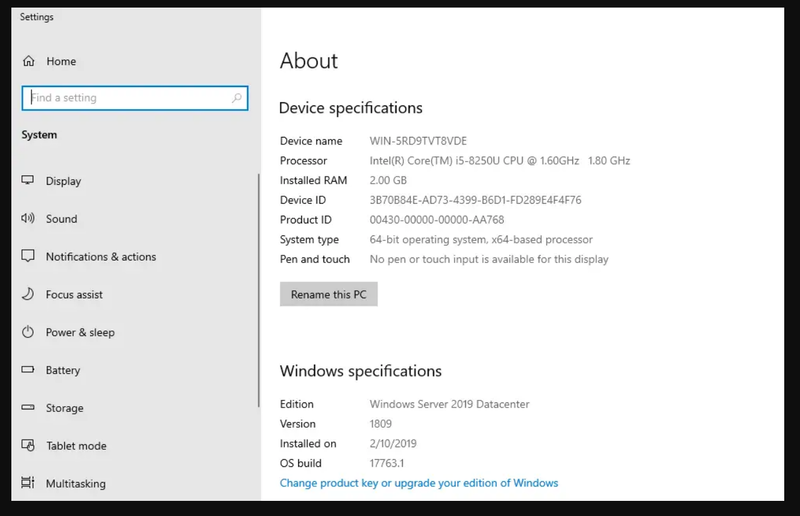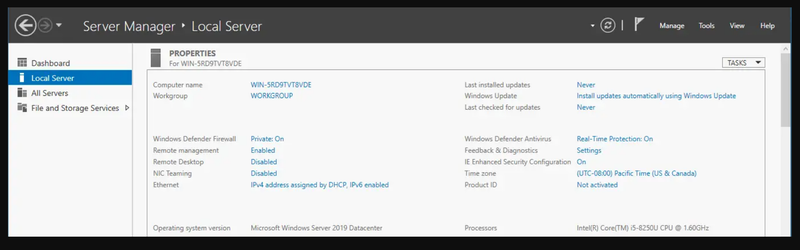BELOW WE MAY GET STEP-BY-STEP SCREENSHOTS,
Step 1 — While booting from Windows DVD, USB or ISO image file, press any key to start.
Step 2 — Loading files, please wait.
Step 3 — Select Language (Region) and click on «Next«.
Step 4 — Click on «Install now«.
Step 5 — Type the product key and click «Next«.
Step 6 — To enter product key later, click on «I don’t have a product key«.
Step 7 — Select appropriate (Desktop Experience) version of Windows Server 2019 from the list and click «Next«.
Step 8 — Read carefully and if you accept all the Terms & Conditions and wishes to continue upgrade process, click the check box «I accept the license terms» then Confirm the Tick mark and click on «Next«.
Step 9 — Click on «Custom: Install Windows only (advanced)«.
Step 10 — To create drive partition, click on «New«.
Step 11 — Specify the size, click on «Apply«.
Step 13 — Select the appropriate partition to install and click «Next«.
Step 14 — Wait for some time, until system restarts twice.
Step 15 — Wait for some time.
Step 16 — Type the password for Administrator account and click on «Finish«.
Step 17 — Wait for some time.
Step 18 — Press «Ctrl+Alt+Delete«.
Step 19 — Type the password and click on «->» next arrow button.
Step 20 — Desktop Screen will be displayed.
“Thank You for being with me.”

- Build: 17763.1518
- Автор сборки: Оригинальный образ от Microsoft
- Разрядность ОС: x64
- Язык системы: Английский, Русский
- Размер раздачи: 10.19 GB
- Активация: требуется, но отсутствует
Системные требования:
➤64-разрядный процессор с тактовой частотой 1,4 ГГц
➤ОЗУ: 2 ГБ
➤Свободное место на диске для системного раздела: 32 ГБ
➤Адаптер Gigabit Ethernet (10/100/1000 Base-T)
➤Дисковод DVD-дисков (если операционная система будет устанавливаться с DVD-диска)
➤Доступ к Интернету
Описание:
Операционные системы в канале LTSС ориентированы на традиционные рабочие нагрузки (файловые сервера, сервера приложений, инфраструктурные роли и т.п.). Текущей редакцией для канала LTSC является Windows Server 2019. Выпуски LTSC доступны всем пользователям, независимо от применяемой модели лицензирования. Установка системы возможна в режиме ядра (Server Core) и в режиме сервера с возможностями рабочего стола (Server with Desktop Experience).
Скриншоты:


11 февраля 2020
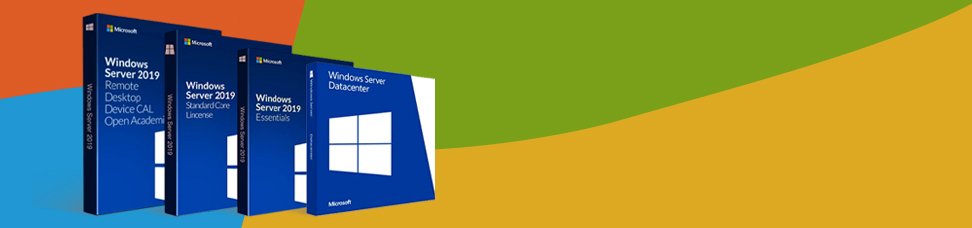
Недавно было анонсировано семейство Microsoft Windows Server 2019, и несмотря на общедоступность информации в интернете, поиск точных данных обо всех выпусках, опция и версиях может быть довольно затруднительным. Возможно, даже сложнее чем может показаться изначально.
Может быть не понятно, какие выпуски или версии Windows Server 2019 существуют, чем они отличаются друг от друга. Например, чем Hyper-V Server 2019 (бесплатный продукт) отличается в виртуализации от Windows Server 2019 Datacenter с Hyper-V? Они используют точно такой же гипервизор? И обеспечивает ли Windows Server 2019 Essentials гипервизор вообще?
По мере того, как находятся ответы, могут возникать все новые и новые вопросы:
-
Можно ли установить недавно анонсированные функции Windows Server On Demand на Windows Server 2019 с интерфейсом рабочего стола (GUI)? (Нет)
-
Можно ли преобразовать Windows Server 2019 Server Core в Desktop Experience и наоборот? (Нет)
-
Может ли Windows Server 2019 Datacenter быть преобразован в Стандартный и наоборот? (Да)
-
Могу ли я активировать ознакомительную версию в конце 180-дневного ознакомительного периода (или возможно, продлить ее)? (Да)
-
Могу ли я использовать “Центр администрирования Windows” в браузере Opera или в Windows 7 для удаленного управления Windows Server 2019 Server Core или другими серверами? (Да)
-
А как насчет Windows Storage Server 2019 Workgroup? (нет такого понятия)
Поиск ответов на некоторые вопросы приводит к большему количеству задаваемых вопросов. Все это закончилось проведением небольшого исследования. Теперь можно подтвердить: не всегда легко понять, какие продукты существуют, как они отличаются друг от друга, каковы их функции, какой продукт подходит и на что он способен? Зачем обновляться до Windows Server 2019 (Datacenter или Standard, Essentials или Hyper-V)? Или, возможно, лучше придерживаться старых добрых версий, которыми используются сейчас, например Windows Server 2016 или Windows Server 2012 R2 или даже 2008 R2?
Компания Microsoft, концентрирует свои маркетинговые усилия, на продвижении инноваций и новых возможностей в 4 категориях: гибридные возможности с Azure, HCI (гиперконвергентная инфраструктура), безопасность и «быстрые инновации для приложений». Хотя больше, все привыкли к незначительным обновлениям Windows. Windows 2019 предлагает больше, чем просто пакет обновления. Например, в области безопасности появился Advanced Threat Protection (ATP), который ранее был независимым продуктом.
Windows Server 2019 Datacenter and Standard
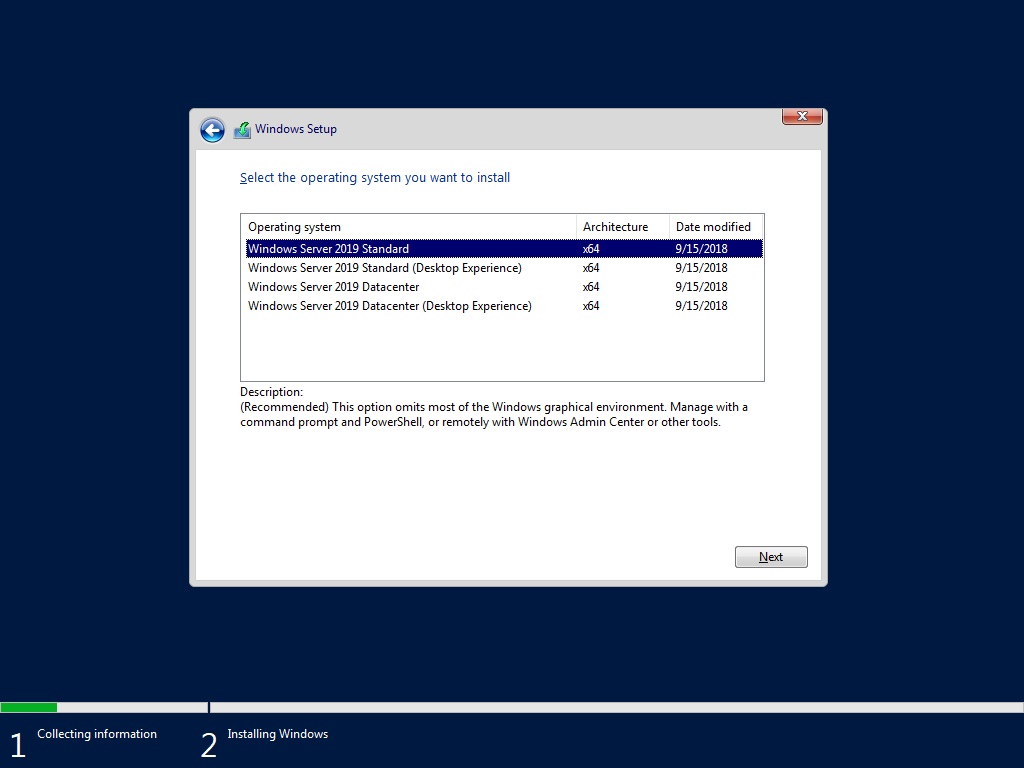
- Основными продуктами семейства Windows Server 2019 являются Windows Server 2019 Standard и Datacenter. Любой из них может быть установлен в режиме Server Core или Desktop Experience (GUI). Сначала рассмотрим различия между выпусками Standard и Datacenter, а затем обсудим их подопции Server Core и Desktop Experience.
- Windows Server 2019 Datacenter является наиболее полным выпуском семейства продуктов Microsoft Server и, вместе с тем, самым дорогим, по оценкам Microsoft. Это отражает увеличение цены по сравнению с MSRP аналогичного сервера, версии 2016 года. Стоимость лицензии рассчитывается на основе ядра / клиентской лицензии.
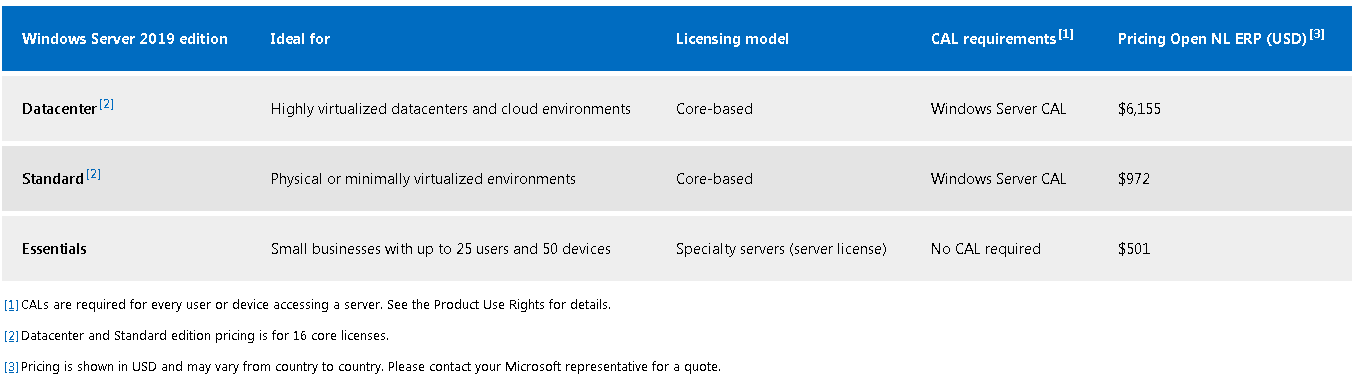
- Лицензия Datacenter предоставляет самый широкий набор функций и возможностей с наименьшим количеством лицензионных ограничений среди всех выпусков Server. Например, все серверы, которые виртуализированы на сервере Datacenter, лицензируются автоматически их хостом Datacenter, учитывая, что хост-сервер и гостевые серверы имеют одинаковую версию. Такие гости также могут быть автоматически активированы с помощью активации виртуальной машины (AVMA).
- В Windows Server 2016 была представлена защищенная виртуальная машина — новая функция, доступная только в выпуске Datacenter. В отличие от этого, Host Guardian Service был доступен только в выпуске Datacenter Windows Server 2016, хотя в выпуске Windows Server 2019 служба Host Guardian стала доступна также и в Standard версии. Хотя такое и происходит время от времени, это не правило, а скорее исключение. В итоге: новые возможности представлены в новых выпусках Windows Server, в то время как другие функции отключены. Некоторые функции являются эксклюзивными для выпуска Datacenter, тогда как иногда такие функции становятся доступными для более дешевых вариантов лицензирования.
- Вот список функций, которые были удалены из Windows Server 1803, а также список функций, которые больше не поддерживаются. Стоит учесть, что это только частичный список по сравнению с, гораздо более длинным списком в семействе продуктов Windows Server 2019. Это связано с двумя основными причинами: 1. Windows Server 2019 является обновлением с 2019 года, тогда как версия 1803 является обновлением с 1709. Вполне вероятно, что больше функций было отклонено как в версии 1709, так и в 1809; 2. Windows Server 2019 состоит из целого семейства продуктов (включая Essentials, где Essentials Experience только что снята с производства).
- В качестве дополнения, можно заметить, что Windows Server 1809 является эквивалентом Windows Server 2019 Server Core. Server 2019 относится к каналу долгосрочного обслуживания (LTSC), тогда как сервер 1809 доступен только в качестве серверного ядра и является частью Semi-Annual Channel.
- Datacenter Exclusive Capabilities. Назовем несколько возможностей, которые поддерживаются только в Windows Server 2019 Datacenter, а не в Standard (или в Essentials): роль сетевого контроллера; Программно-определяемая сеть (SDN); Программно-определяемое хранилище (SDS), дедупликация, доступ к памяти; Storage Spaces / Direct (S2D); Репликация хранилища (частичная доступность в стандарте); Автоматическая активация виртуальной машины (AVMA); Лицензионное ограничение для 2 операционных сред / контейнеров Hyper-V (VM) в стандартной версии и неограниченное в Datacenter.
- Вот подробное сравнение Microsoft со сравнением функций Windows Server 2019 Datacenter и Standard. На самом деле, это не сравнение, а список возможностей. Сравнение подчеркивает различия, тогда как это «сравнение» на самом деле затрудняет выявление различий, превращая его в список функций.
- Microsoft, определяет Windows Server 2019 Datacenter как «идеальный для высоко виртуализированных центров обработки данных и облачных сред». Стандартная версия описывается как «идеальная для физических или минимально виртуализированных сред». В отличие от этого, “сводный брат” Hyper-V Server 2019, кажется, не идеален ни для чего.
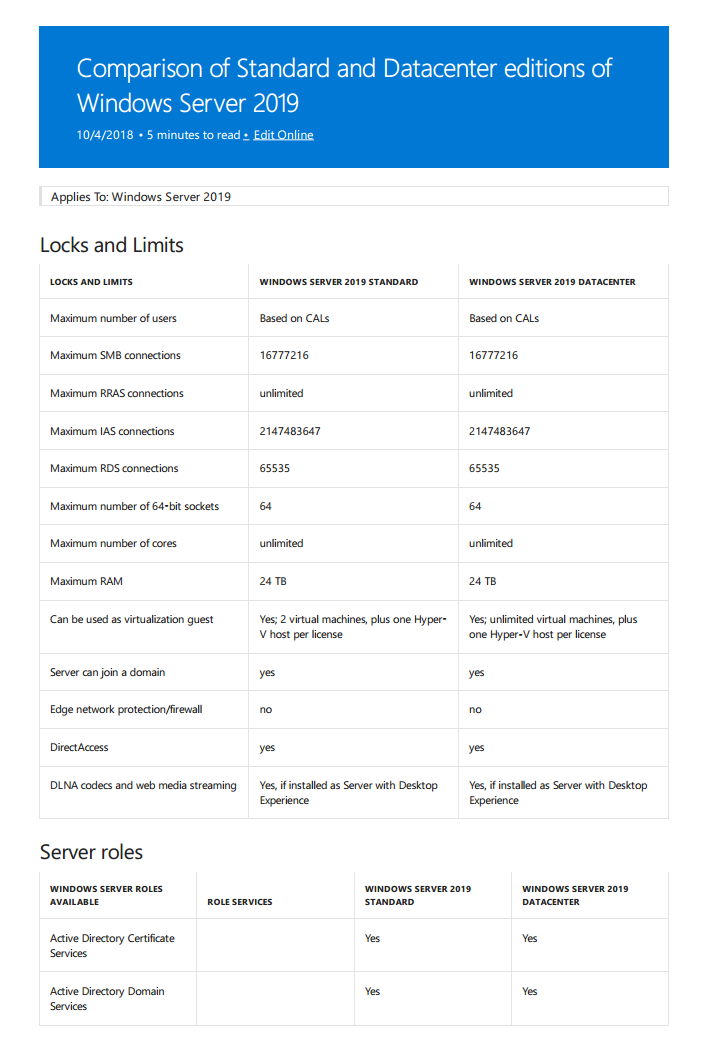
Windows Server 2019: Server Core против Desktop Experience (GUI)
- Как и в предыдущих версиях Windows Server, также в версии 2019, Standard или Datacenter поставляются с двумя вариантами установки: для установки в форме Server Core или Desktop Experience (GUI).
- Server Core был впервые представлен в Windows 2008. Теоретически, им можно управлять локально только через командную строку или Powershell, поскольку он не включает локальный графический интерфейс (GUI). Однако это не так. Некоторые инструменты с графическим интерфейсом по умолчанию были в Server Core, например: диспетчер задач, редактор реестра и др.
- Вот список программ с графическим интерфейсом, которые поддерживаются в Server Core версии 2019 и могут выполняться при установке Windows 2019: control.exe intl.cpl (выбор региона); control.exe timedate.cpl (настройка даты и времени); regedit (редактор реестра); notepad (текстовый редактор); msinfo32.exe (системная информация); taskmgr.exe (диспетчер задач); msiexec.exe (установщик Windows); cmd.exe и powershell.exe.
- Кроме этого, Microsoft предоставляет еще некоторые решения с GUI. Такие приложения включают в себя множество утилит Sysinternals, а также приложения, которые можно установить с помощью команды Powershell Install-Windows Feature.
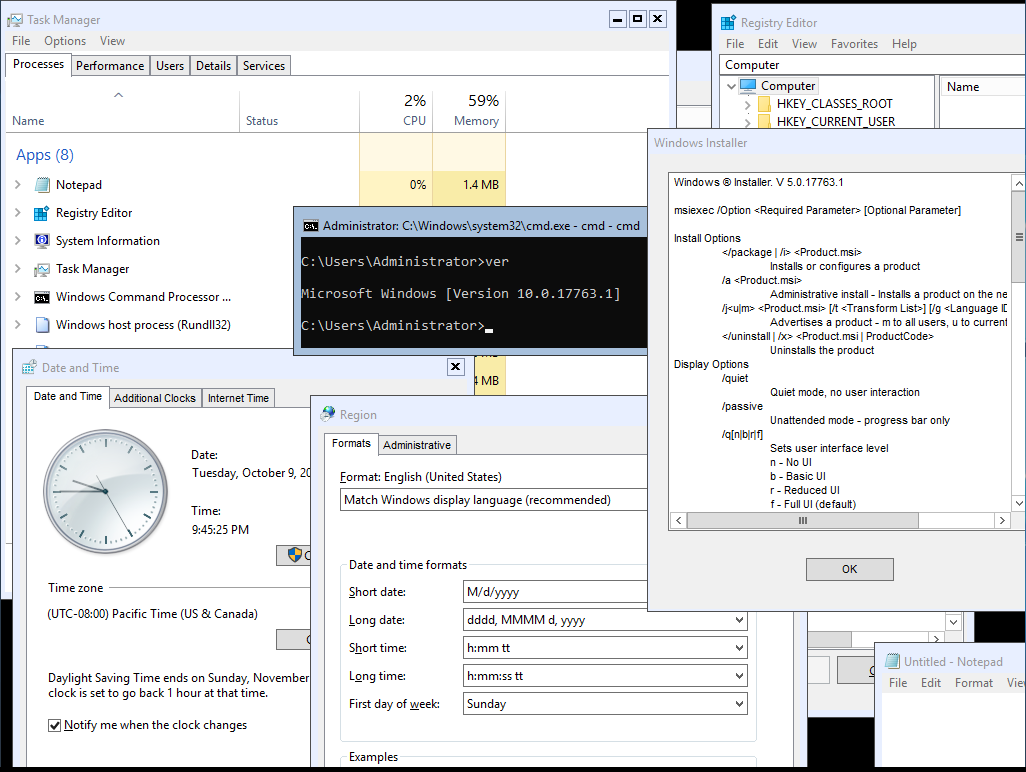
- Вот список программ с графическим интерфейсом, которые доступны в Sysinternals и поддерживаются Windows 2019 Server Core: adexplorer.exe (проводник активного каталога); procxp.exe (проводник процессов); procmon.exe (монитор процесса); tcpview.exe; vmmap.exe; remmap 1.50; protqueryui.exe 1.0.
- Кроме того, что предоставляет Microsoft, существуют сторонние инструменты, которые могут быть установлены на Server Core для обеспечения дополнительного функционала. Например, можно установить WinRar на Core.
- И чтобы сделать Server Core полнофункциональной рабочей станцией с графическим интерфейсом, можно установить несколько сторонних инструментов, в том числе: файловый менеджер, диспетчер Hyper-V и даже приложение для имитации работы рабочего стола в Windows. Чтобы сделать его еще более похожим, можно добавить фоновое изображение Windows по умолчанию. Итого, это Windows Server 2019 Core с возможностью выполнения нескольких задач с помощью приложений с графическим интерфейсом (большинство из которых бесплатные).
- Это не означает, что серверное ядро должно быть преобразовано в рабочий стол. Но да, его можно использовать для управления машинами Hyper-V; Управление файлами может стать проще с WinRar или Explorer++. Ядро сервера можно немного расширить, чтобы найти золотую середину между Powershell и полноценным опытом с привычным графическим интерфейсом.
- То же самое относится и к бесплатному Hyper-V Server 2019. Это может быть еще более значимым в случае сервера Hyper-V, поскольку такой параметр позволяет управлять виртуальными машинами изнутри сервера Hyper-V, а не зависеть от другой лицензии Windows и компьютера. Таким образом, снижается сложность и стоимость.
- Независимо от возможностей графического интерфейса и аналогично другим серверам, Server Core предназначен для удаленного управления либо с помощью PowerShell, либо с помощью специализированных инструментов удаленного управления, таких как средства удаленного администрирования сервера (RSAT), диспетчер серверов, оснастка MMC, службы удаленных рабочих столов. и последнее, но не менее важное: Центр администрирования Windows (WAC).
- Преимущества версии Server Core включают меньшую занимаемую площадь (более низкое потребление ресурсов процессора, оперативной памяти и дискового пространства), меньшую уязвимость и большую устойчивость к кибератакам, поскольку она содержит меньшую поверхность для атаки, меньше обновлений и исправлений и меньше перезагрузок.
- Естественно, с каждым установленным приложением теряются некоторые из преимуществ. Многие приложения сегодня доступны в portable версии, то есть они не изменяют системные параметры и, следовательно, снижают нагрузку на систему, вызывая меньшее влияние на производительность и снижая риск уязвимости. Это не имеет место в 100% случаев, но дано, как правило.
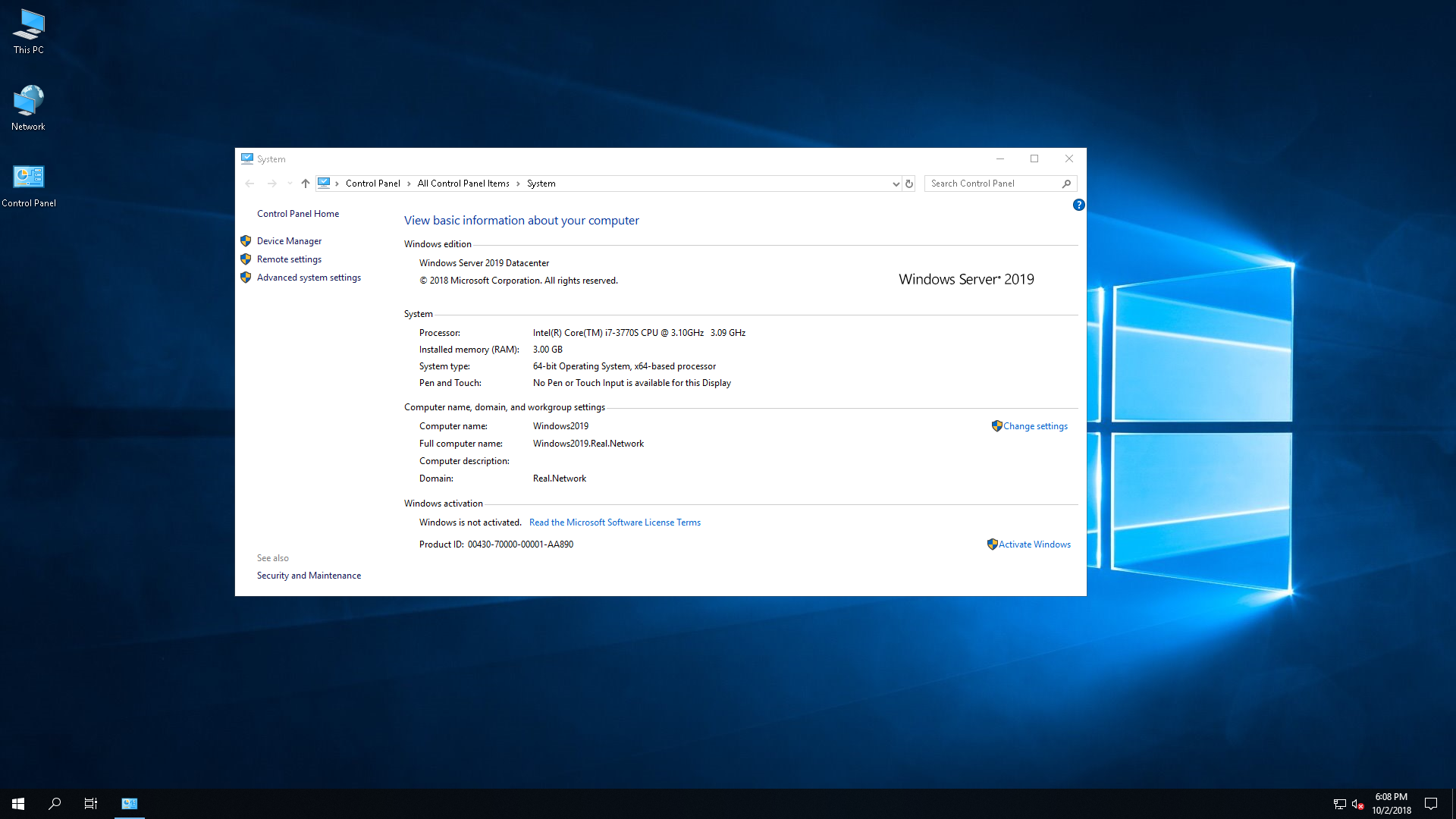
Server with Desktop Experience — это классическая и хорошо известная форма Windows Server, которая была со времен культовой Windows NT. Desktop Experience, содержит графический интерфейс, облегчающий управление. Графический интерфейс Windows Server 2019 аналогичен Windows 10 версии 1809, хотя параметры конфигурации Windows Server по умолчанию, как правило, более безопасны, в отличие от Windows 10.
- В прошлом, Microsoft позволяла выбирать между Server Core и Desktop Experience. Однако это больше не поддерживается в версии 2019.
- Server Core Limitations, Unsupported Capabilities. Вообще говоря, Server with Desktop Experience может делать все, что может Server Core, хотя ожидается, что Server Core будет работать лучше. Однако это не так. В Server Core отсутствует совместимость с различными приложениями и функциями, поэтому он не может полностью заменить Server Desktop Experience. В основном он не совместим с приложениями, которым требуется графический интерфейс.
- Для примера, следующие приложения и возможности, несовместимы с ядром сервера: диспетчер виртуальных машин Microsoft Server 2019 (SCVMM), SCDPM 2019, Sharepoint Server 2019, Project Server 2019, Windows Tiff IFilter, клиент печати через Интернет, комплект RAS Connection Manager, Simple TCP / IP-сервисы, TFTP-клиент, служба поиска Windows, программа просмотра XPS и многое другое.
Преобразование Datacenter в Standard Edition и наоборот
- Windows Server 2019 Standard и Datacenter — это, по сути, один и тот же продукт, отличающийся друг от друга по функциям только благодаря лицензированию. Таким образом, выпуски Datacenter и Standard могут быть преобразованы друг в друга после установки. Это можно сделать после активации, введя ключ активации, который затем определяет и при необходимости преобразует Windows в соответствующую редакцию. Вкратце: Windows Server 2019 Datacenter может быть активирован в Standard и наоборот.
- Чтобы активировать ознакомительную версию Windows Server, ее необходимо сначала преобразовать в Retail. После этого, ее можно активировать. Так что да, это возможно, просто требуется дополнительный шаг.
Windows Server 2019 Essentials
- Windows Server 2019 Essentials предназначен для небольших предприятий. Ранее он назывался Small Business Server (SBS) или Microsoft BackOffice Server. Редакция Essentials ограничена в возможностях и вариантах лицензирования и, соответственно, самая дешевая среди семейства. По словам Microsoft, издание Essentials «идеально подходит для малых предприятий с количеством пользователей до 25 и 50 устройствами». В Essentials отсутствуют «расширенные» функции, такие как поддержка службы миграции хранилищ (SMS), которые доступны в выпусках Standard и Datacenter. Essentials также ограничен во многих аспектах. Например, это должен быть единственный контроллер домена, то есть он не может находиться вместе с другим сервером Essentials в том же домене.
- Поддерживает ли Windows Server Essentials роль Hyper-V. Некоторые тестирования показывают, что Windows Server Essentials может быть размещен в качестве гостя Hyper-V или гипервизора, на котором размещены другие виртуальные машины. Эти роли могут быть настроены параллельно.
- Традиционно, Windows Server Essentials предустановлен и предварительно настроен с несколькими ролями сервера: доменные службы Active Directory (ADDS), DNS-сервер и веб-сервер (IIS). Предполагается, что это также относится к версии 2019 в соответствии с документацией, которая доступна в сети, где также можно найти информацию о том, что роль Essentials Experience больше не поддерживается. Вполне возможно, что 2019 Essentials был стандартизирован, чтобы выглядеть и работать как обычный сервер. Таким образом, он ограничен в функциях из-за лицензирования.
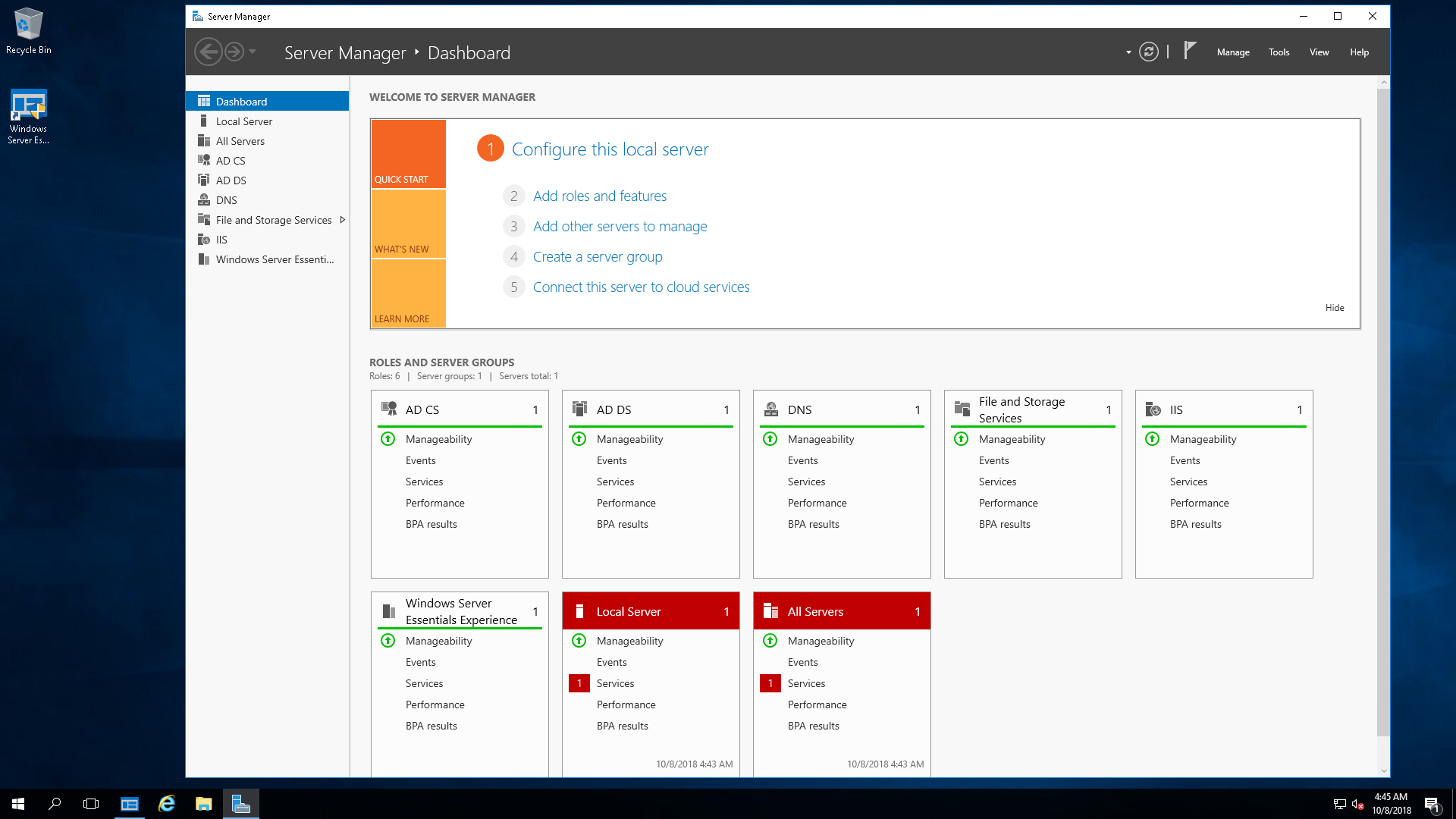
- Исторически, Essentials поставляется с несколько упрощенным графическим интерфейсом, называющийся Essentials Dashboard, который автоматически выполняет комплексные задачи по настройке. Предварительная конфигурация, предоставленная ролью Essentials Experience, предполагает упрощение управления Essentials. В какой-то степени это все, что нужно: проще управлять сервером.
- Однако в мае прошлого года, Microsoft объявила, что Windows Server 2019 Essentials не будет более существовать, поскольку выпуск Essentials устарел. Несмотря на это, позднее, Microsoft вернула Essentials, и на сегодняшний день она жива с новой версией: Windows Server 2019 Essentials.
- К сожалению, роль Essentials Experience исключена из Windows Server 2019 Essentials. И очень жаль, поскольку некоторые пользователи Essentials зависят от этой роли, поскольку они не знакомы со «стандартными» панелями управления или инструментами сервера. Вместо панели инструментов Essentials, Microsoft рекомендует использовать альтернативные варианты управления, направляя своих клиентов к широко распространенному инструменту: Центру администрирования Windows.
- Essentials поставляется с новыми функциями семейства Server 2019, включая Storage Migration Services, System Insights, а также с возможностями безопасности Windows ATP (ранее Aorato).
- Как заявлено Microsoft, в настоящее время не планируется выпускать будущие версии Server Essentials, цитата: «Существует большая вероятность того, что это может быть последним выпуском Windows Server Essentials».
- Как заявляет Microsoft, здесь, в настоящее время Microsoft планирует не выпускать будущие версии выпуска Server Essentials, цитата: «Существует большая вероятность того, что это (то есть Essentials 2019) может быть последним выпуском Windows Server Essentials».
Microsoft Hyper-V Server
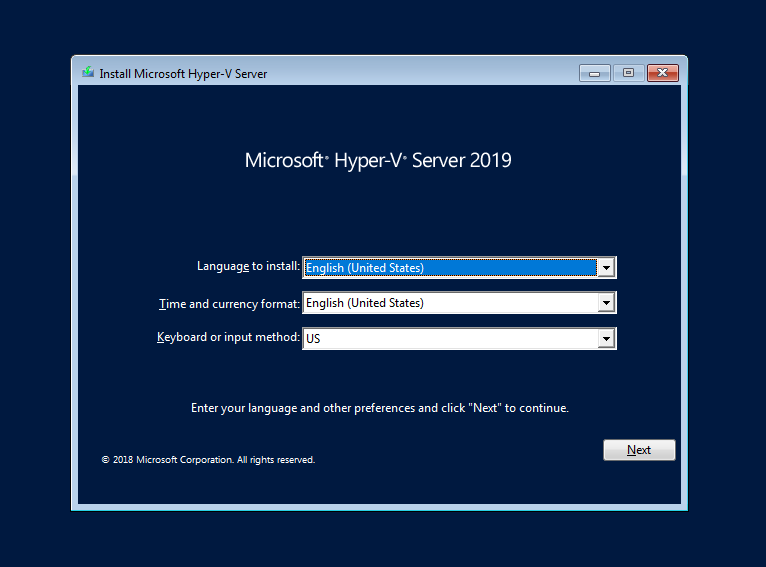
Microsoft Hyper-V Server — это родной брат семейства Windows Server. Он предназначен для достижения только одной цели: гипервизировать виртуальные машины, то есть быть хостом и запускать виртуальные машины. Несмотря на это, Hyper-V Server может выполнять другие функции, такие как запуск файловых служб или IIS. С учетом сказанного, просто тот факт, что это технически возможно, не означает, что он имеет право, так как лицензия может не разрешать это. Стоит обратить внимание, что несмотря на то, что это бесплатный продукт, лицензионное соглашение Hyper-V Server должно быть согласовано во время установки.
Настройка сервера Hyper-V проста и понятна. Ключ активации не требуется, и есть меньше вариантов выбора, так как Hyper-V Server не предоставляет никаких опций для графического интерфейса. Скорее, он установлен по умолчанию в качестве серверного ядра, которое нельзя изменить позже. Следовательно, после установки Hyper-V Server 2019, нет приятного графического интерфейса для работы. Скорее, пользователю предлагается управлять своими виртуальными машинами удаленно (или локально через командную строку / powershell). При загрузке Hyper-V он автоматически загружает синюю оболочку sconfig (sconfig.cmd), как показано ниже. Это позволяет инициализировать машину через базовую конфигурацию.
Сервер Hyper-V — это выделенный сервер с урезанной функциональностью. Как таковой, он потребляет наименьшее количество ресурсов и является наименее уязвимым для атак. Большинство функций Windows здесь недоступны, а большая часть ресурсов оставлена для пользователя. Следовательно, есть много мнений в сети, предполагающих, что это может быть идеальным решением для предприятия. Тем более, что Hyper-V поставляется с той же технологией гипервизора семейства Windows Server (то есть, что и в Windows Server 2019 Datacenter). Сервер Hyper-V позволяет знакомиться и работать с миром виртуализации.
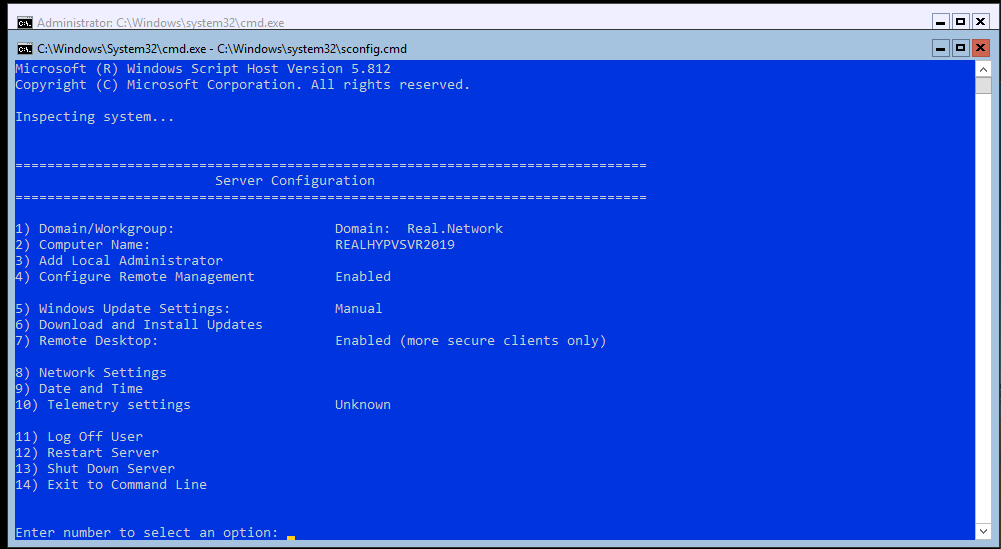
Поскольку сервер Hyper-V не предоставляет никаких лицензий для продуктов Windows, в идеале его можно использовать для запуска уже лицензированных компьютеров под управлением Windows. Такие машины могут быть перенесены с физического на виртуальный, так называемый P2V или с других гипервизоров. Сервер Hyper-V также может использоваться для запуска рабочих нагрузок Linux или VDI.
Сравнение возможностей Windows Server 2008 R2–2019
Microsoft недавно выпустила 11-страничное сравнение функций Windows Server 2008 R2, Windows Server 2012 R2, Windows Server 2016 и Windows Server 2019. Несмотря на то, что компания игнорирует Windows Server 2019 в сравнительном сравнении на своей веб-странице, сравнение загружаемых функций в прикрепленном PDF, является всеобъемлющим и включает в себя также и Windows Server 2019.
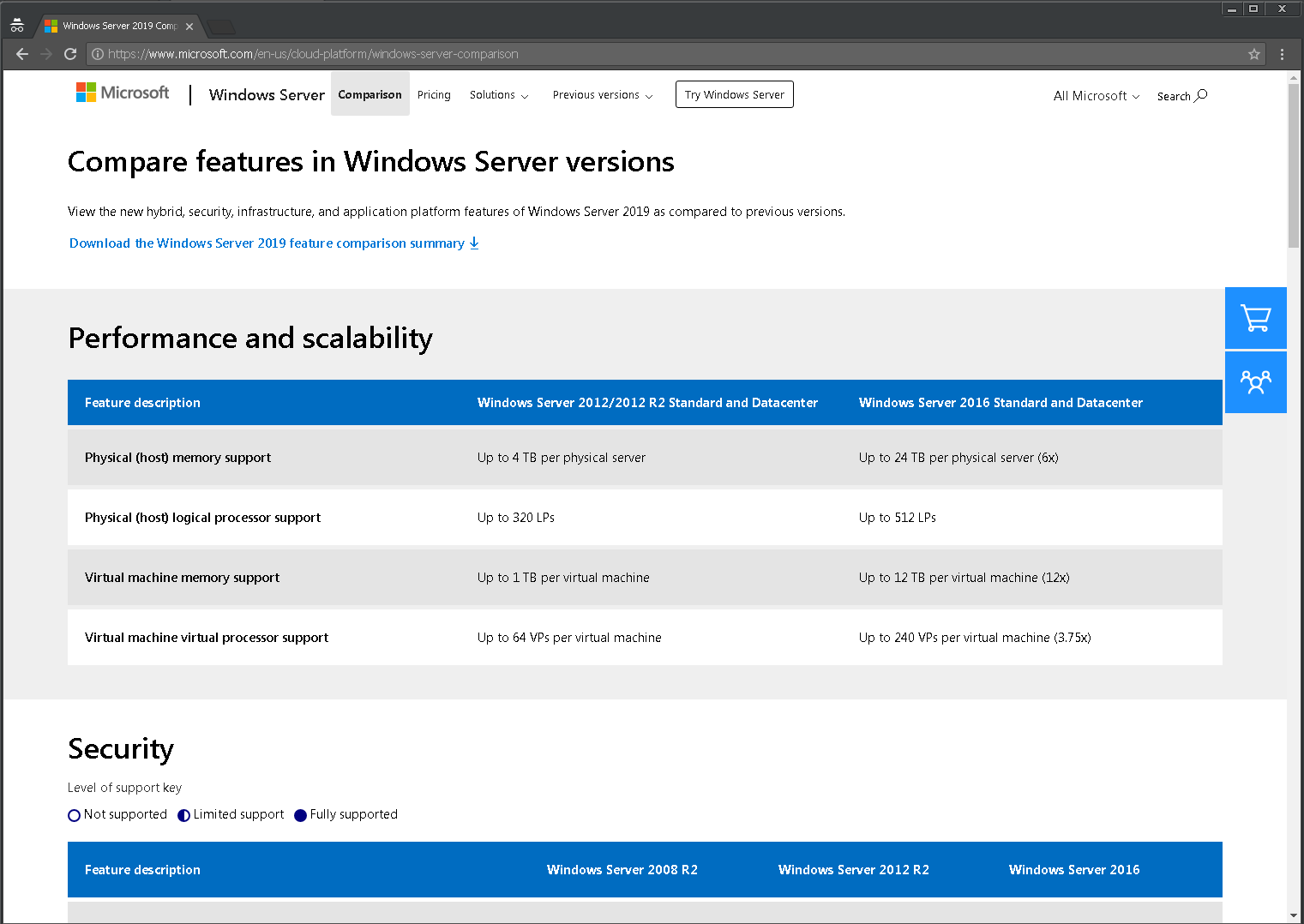
Доступный на официальном сайте PDF, с 11 страницами, сравнивает функции версий Windows Server 2008 R2 — 2019 в нескольких областях: гибридные возможности с Azure, HCI (гиперконвергентная инфраструктура), безопасность и «быстрые инновации для приложений». Все это области, которые Microsoft в настоящее время продвигает, и где внедряется самый высокий уровень инноваций по сравнению с предыдущими версиями.
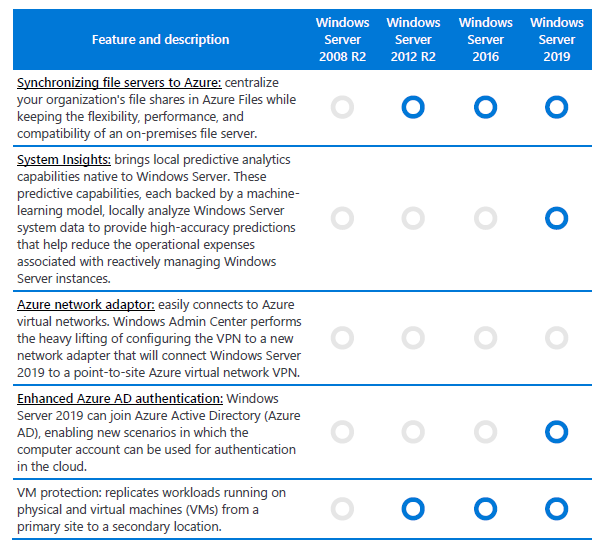
Мы рассмотрели различия и уникальности основных выпусков и опций семейства продуктов Windows Server 2019: Standard против Datacenter, Server Core против Server with Desktop Experience (GUI), Essentials и Hyper-V Server против Server with Hyper-V role. Надеемся, этой статьей, пользователям стало хоть немного проще ориентироваться в сложном, на первый взгляд, разнообразии семейства Microsoft.
BELOW WE MAY GET STEP-BY-STEP SCREENSHOTS,
Step 1 — While booting from Windows DVD, USB or ISO image file, press any key to start.
Step 2 — Loading files, please wait.
Step 3 — Select Language (Region) and click on «Next«.
Step 4 — Click on «Install now«.
Step 5 — Type the product key and click «Next«.
Step 6 — To enter product key later, click on «I don’t have a product key«.
Step 7 — Select appropriate (Desktop Experience) version of Windows Server 2019 from the list and click «Next«.
Step 8 — Read carefully and if you accept all the Terms & Conditions and wishes to continue upgrade process, click the check box «I accept the license terms» then Confirm the Tick mark and click on «Next«.
Step 9 — Click on «Custom: Install Windows only (advanced)«.
Step 10 — To create drive partition, click on «New«.
Step 11 — Specify the size, click on «Apply«.
Step 13 — Select the appropriate partition to install and click «Next«.
Step 14 — Wait for some time, until system restarts twice.
Step 15 — Wait for some time.
Step 16 — Type the password for Administrator account and click on «Finish«.
Step 17 — Wait for some time.
Step 18 — Press «Ctrl+Alt+Delete«.
Step 19 — Type the password and click on «->» next arrow button.
Step 20 — Desktop Screen will be displayed.
“Thank You for being with me.”
Автор: Baguvix от 18-11-2022, 22:00, Посмотрело: 3 403, Обсуждения: 0
Windows Server 2019 LTSC, Version 1809 Build 17763.3650 (Updated November 2022) — Оригинальные образы от Microsoft MSDN [Ru/En]
Версия программы: 1809 (build 17763.3650)
Официальный сайт: Microsoft
Язык интерфейса: Английский, Русский
Лечение: требуется, но отсутствует
Системные требования:
- 64-разрядный процессор с тактовой частотой 1,4 ГГц
- ОЗУ: 2 ГБ
- Свободное место на диске для системного раздела: 32 ГБ
- Адаптер Gigabit Ethernet (10/100/1000 Base-T)
- Дисковод DVD-дисков (если операционная система будет устанавливаться с DVD-диска)
- Доступ к Интернету
Описание:
Операционные системы в канале LTSС ориентированы на традиционные рабочие нагрузки (файловые сервера, сервера приложений, инфраструктурные роли и т.п.). Текущей редакцией для канала LTSC является Windows Server 2019. Выпуски LTSC доступны всем пользователям, независимо от применяемой модели лицензирования. Установка системы возможна в режиме ядра (Server Core) и в режиме сервера с возможностями рабочего стола (Server with Desktop Experience).
©Torrent-Soft.Pro
Загрузил: Baguvix (16 ноября 2022 06:02)
Взяли: 1396 | Размер: 10,51 Gb
Последняя активность: не наблюдалась
Windows Server 2019 LTSC, Version 1809 Build 17763.3650 (Updated November 2022) — Оригинальные образы от Microsoft MSDN [Ru_En] (2 файла)
en-us_windows_server_2019_x64_dvd_f9475476.iso (5,26 Gb)
ru-ru_windows_server_2019_x64_dvd_e02b76ba.iso (5,24 Gb)
- 0
- 1
- 2
- 3
- 4
- 5
Категория: OC / Windows Server
Уважаемый посетитель, Вы зашли на сайт как незарегистрированный пользователь.
Мы рекомендуем Вам зарегистрироваться либо войти на сайт под своим именем.
For published desktops and applications, and for virtual desktops that are deployed on single-user virtual machines that run Windows Server, scanner redirection requires that you install the Desktop Experience feature on the RDS hosts and the single-user virtual machines.
Windows Server 2012, Windows Server 2012 R2, Windows Server 2016, and Windows Server 2019 are supported on machines that are used as RDS hosts. Windows Server 2012 R2, Windows Server 2016, and Windows Server 2019 is supported on single-user virtual machines.
Note: A Windows Server 2016 and Windows Server 2019 installation with the Desktop Experience option, installs the standard user interface and all tools, including the client experience and the desktop experience features. For Windows Server 2012 RS, the client experience and desktop experience features require a separate installation. For Windows Server 2016 or Windows Server 2019 installation, select
Windows Server 2016 or
Windows Server 2019 or
Windows Server (Server with Desktop Experience). If you do not make a choice in the Setup wizard, Windows Server 2016 or Windows Server 2019 is installed as the Server Core installation option. You cannot switch between the installation options. If you install
Windows Server (Server with Desktop Experience), and later decide to use
Windows Server 2016 or
Windows Server 2019, you must perform a fresh installation of Windows Server 2016 or Windows Server 2019.

- Build: 17763.1637
- Автор сборки: Оригинальный образ от Microsoft
- Разрядность ОС: x64
- Язык системы: Английский, Русский
- Размер раздачи: 10.16 GB
- Активация: требуется, но отсутствует
Системные требования:
➤64-разрядный процессор с тактовой частотой 1,4 ГГц
➤ОЗУ: 2 ГБ
➤Свободное место на диске для системного раздела: 32 ГБ
➤Адаптер Gigabit Ethernet (10/100/1000 Base-T)
➤Дисковод DVD-дисков (если операционная система будет устанавливаться с DVD-диска)
➤Доступ к Интернету
Описание:
Операционные системы в канале LTSС ориентированы на традиционные рабочие нагрузки (файловые сервера, сервера приложений, инфраструктурные роли и т.п.). Текущей редакцией для канала LTSC является Windows Server 2019. Выпуски LTSC доступны всем пользователям, независимо от применяемой модели лицензирования. Установка системы возможна в режиме ядра (Server Core) и в режиме сервера с возможностями рабочего стола (Server with Desktop Experience).
Скриншоты:



Windows Server 2019 Datacenter can be downloaded as an .ISO file here or as a .VHD file here. The VHD file is a Virtual Hard Disk with Windows 2019 Server Datacenter preinstalled, with Desktop Experience (GUI) and a 40GB disk containing one primary partition only. As it is a .VHD file, it shall be assigned to Hyper-V Server Generation-1 machine. To install the Server Core version, or to gain further control over your configuration, download the .ISO file and set it up from scratch.
As demonstrated in the screenshot below, Windows Server 2019 Standard or Datacenter are available for download for free from Microsoft Windows Server Evaluations page here:
https://www.microsoft.com/en-us/evalcenter/evaluate-windows-server
The downloads are made available after a short sign-up process. Those products are fully functional, full versions, with no limitations, other than a limited 180-day evaluation period (for most products). Normally this period can be extended; or alternatively, a product key can be used to activate the products, thus allowing usage for an unlimited period of time.
Few products, however, are available for free without time limitation. For example, Hyper-V Server 2019 is available for free for unlimited time. Hyper-V Server is Microsoft’s stripped down standalone virtualization server, which uses the very same hypervisor as its step sibling, Windows Server 2019 Datacenter.
Since Microsoft tends to either modify the content of their web pages (or even completely remove pages and redirect), we have added a direct download link for most of the downloadable products.
Below is a list of the products currently offered for download, along with a brief description and a direct download link, for the English version of the product.
- Windows Server 2019 Datacenter can be downloaded as an .ISO file here or as a .VHD file here. The VHD file is a Virtual Hard Disk with Windows 2019 Server Datacenter preinstalled, with Desktop Experience (GUI) and a 40GB disk containing one primary partition only. As it is a .VHD file, it shall be assigned to Hyper-V Server Generation-1 machine. To install the Server Core version, or to gain further control over your configuration, download the .ISO file and set it up from scratch. During setup an option will appear, where either Server Core or Desktop Experience are selected. The ISO file is smaller in size, weighting 4.24GB vs. 7.84GB for the .VHD file.
- Windows Server 2019 Standard can be downloaded as an .ISO file here. This is actually the very same .ISO file of Windows Server 2019 Datacenter. In the beginning of the setup a choice will be given to whether install Windows Server 2019 Standard or Datacenter, in either version: Server Core or Desktop Experience (GUI).
- A side note: Windows Server 2019 Standard and Datacenter can be converted from and to one another, post installation. This is done upon activation, as the edition is determined by entering an activation key which corresponds to its own license. I.e. a Windows Server 2019 Datacenter could be activated to Standard and vice versa. More information about converting evaluation versions to retail is available here.
- Windows Server 2019 Features On Demand is avaialble for Server Core option only! Abstractly speaking, FOD is a pack of tools or features which Microsoft offer, but not as an integrated part of Windows setup. Rather, Microsoft requires a manual installation (via DISM /image:<path_to_image> /get-capabilities), as explained here.
- Windows Server 2019 FOD can be downloaded as an ISO file here. To download it form the Microsoft Evaluation page: expand Windows Server 2019, then select ISO and click Continue. Proceed with filling the required information and then two download options shall appear. The second one would get you FOD.
- Windows Server 2019 Essentials is designed for smaller businesses. It was previously called Small Business Server (SBS) or Microsoft BackOffice Server. Essentials edition is limited in features and licensing options and accordingly it’s cheaper at roughly $350. This edition contains limitations such as supporting up to 25 users and 50 devices, no support for Storage Migration Service (SMS) (which is supported in Standard & Datacenter editions). Its somewhat simplified GUI (?) and default preconfiguration supposes to make it easier to manage. But that’s a matter of taste and habit, isn’t it? Windows Server 2019 Essentials can be downloaded as an ISO file here.
- Microsoft Hyper-V Server 2019 can be downloaded free, for unlimited time. It’s a step sibling of the Windows Server family as it’s not called Windows and it is only capable of fulfilling one goal: hypervising virtual machines, i.e. running VMs. Hyper-V Server is limited in features compared with its siblings, but then also Windows Server 2019 Standard is limited in its Hyper-V features compared with the Datacenter edition. With that said, Hyper-V Server allows you to familiarize with and operate in the world of virtualization. Generally speaking, Hyper-V competes with VMWare vSphere ESXi 6.7 which is also a market leader and free hypervisor. However, ESXi is much more capable than Hyper-V Server, and yet more complex to manage, as it is Linux based. Microsoft Hyper-V Server 2019 can be downloaded as an ISO file here.
- Windows Admin Center (aka Project Honolulu) is yet another free unrestricted download. This is a browser-based management platform which is designed to allow local or remote management of Windows Servers (as well as Windows 10). Though it is browser-based, it only supports Microsoft Edge and Google Chrome. And yet, despite that, it cannot be installed on Windows 7 or Windows 8.1 for example, but only on Windows 10 or Windows 2016 or newer. And even this is not perfectly correct. Though this information is not widely available, WAC requires Windows Management Framework 5 or higher in order to complete its installation. Currently Windows Management Framework 5.1 is available for direct download here or via the download page here. However WMF 5.1 would not install on some older Windows 10 machines such as Windows 10 Enterprise 2015 LTSB (which has the option to defer updates forever). Since WMF is a prerequisite of WAC 1809, we tried to install WMF 5.1 on Windows 10 Enterprise 2015 LTSB (aka 1507), though we received the following awkward error message: “WARNING: WMF 5.1 is not supported for Windows 10 and above.” (???)
- Windows Admin Center can be downloaded as an ISO file here or via the direct link to WAC version 1809 here. Although it is not mentioned on the Microsoft Windows Server Evaluations web page, the downloadable version is 1809, which is the newest version as of the day of publishing this blog (i.e. the beginning of October 2018). The specific version of the downloadable file, as it shall be updated throughout the course of time, could be determined by the looking at the downloadable filename, currently: WindowsAdminCenter1809.msi
Additional Products Currently Available for Download
- Windows Server 2016 can be downloaded as an ISO file here
- Microsoft Hyper-V Server 2016 can be downloaded as an ISO via this direct link
- Windows Server 2016 Essentials can be downloaded as an ISO (direct download)
- Windows Server 2012 R2 64 bit can be downloaded as an ISO here or as a VHD
- Selecting Windows Server 2012 R2 32 bit, as an ISO would rather allow you to download System Center, which seems to be an error on Microsoft web page:
- Windows Server 2012 R2 Essentials can be downloaded as an ISO file here
- Additional products currently listed include Microsoft Hyper-V Server 2012 R2, Windows Server 2012 and Microsoft Hyper-V Server 2012.
- Expanding Microsoft Dynamics would rather open a broken page, as shown in the screenshot below. Fixing the broken link to https://trials.dynamics.com would take you to Microsoft Dynamic 365 page, where downloading an evaluation does not seem to be available.
- If you are anticipating for the Microsoft Virtual Hardware Lab Kit, then I’d hate to disappoint you, but after filling the sign-up information you’d be redirected to https://www.microsoft.com.
Bonus Tip #1 – Validating Download Availability
There is something somewhat unfair as you’re requested to fill-in the sign-up information, only to then find out that some links are either broken or redirecting you elsewhere where downloading the evaluation product is not possible. Currently this is the case with Microsoft Dynamics as well as the Microsoft Virtual Hardware Lab Kit, both of which are not available, though appear as if they are downloadable.
Therefore, you may wish to first validate the availability of your download, and only thereafter provide your signup information to Microsoft.
The signup procedure does not consist of an email verification or any other type of verification procedure. I.e. once the sign-up procedure is completed, the desired product can immediately be downloaded. Therefore, to check the validity of a download, you could fill inaccurate information (as shown below), and then validate the availability of the download. Once you confirmed that the desired product is available for download, you may go back and re-fill the correct information.
Bonus Tip #2 – Not Opting-In, Periodic Email Communication
When coming to download a product, a brief signup request would appear, as shown below. According to the selected country, a choice may or may not be given to either opt-in or not opt-in to the periodic email communications. Therefore, in order not to receive such emails, select a country other than the United States (for example), which does not opt you in without giving you the choice not to. This selection would not take an impact on your product language, which is selected shortly thereafter.
Closing
In this blog we intended to provide you with better clarity regarding which Windows Server product you may wish to download and install; as well as pour light regarding the inner-working or “what to expect” of the Microsoft Evaluation Center for Windows Server Product Family.
Perhaps now you could download your desired product with more clarity and ease.
Our coming blog will go through Windows Server installation, providing a step-by-step guide and then of course, couple of bonus tips 🙂
Good luck!
Author: Haggai Yedidya, by Real Network Labs: Providing fully integrated evaluation labs (aka innovation labs, test labs), as a service. The labs are used by enterprises for the evaluation of new products as part of their purchasing process; or by software manufacturers for evaluation of new releases pre or post product launch.
Mr. Yedidya has always been passionate about technologies, writing and sharing. He is a goal oriented leader, with proven track record of leading business units in the hi-tech industry, to success. Haggai is a technologist, a businessman, a creative thinker and a problem solver.
View all posts by Haggai Yedidya
Windows Server 2019 is the ninth version of the Windows Server operating system by Microsoft, as part of the Windows NT family of operating systems. It is the second version of the server operating system based on the Windows 10 platform, after Windows Server 2016. It was announced on March 20, 2018 for the first Windows Insider preview release, and was released internationally on October 2, 2018. It was succeeded by Windows Server 2022 on August 18, 2021.[4]
Windows Server 2019
| Version of the Windows NT operating system | |

Screenshot of Windows Server 2019 with Desktop Experience |
|
| Developer | Microsoft |
|---|---|
| Written in |
|
| OS family | Microsoft Windows |
| Working state | Current |
| Source model | Closed source |
| General availability |
October 2, 2018; 4 years ago[1] |
| Latest release | 10.0.17763 / October 2, 2018; 4 years ago[2] |
| Marketing target | Business |
| Available in | Same as Windows 10 |
| Update method | Windows Update |
| Package manager |
|
| Platforms | x86-64 |
| Kernel type | Hybrid (Windows NT kernel) |
| Userland | Windows Subsystem for Linux |
| Default user interface |
Windows shell (Graphical) Windows PowerShell (Command line) |
| Preceded by | Windows Server 2016 |
| Succeeded by | Windows Server 2022 (2021) |
| Official website | microsoft.com/windowsserver |
| Support status | |
|
Development and releaseEdit
Windows Server 2019 was announced on March 20, 2018, and the first Windows Insider preview version was released on the same day.[5] It was released for general availability on October 2 of the same year.[1]
On October 6, 2018, distribution of Windows 10 version 1809 (build 17763[6]) was paused while Microsoft investigated an issue with user data being deleted during an in-place upgrade.[7] It affected systems where a user profile folder (e.g. Documents, Music or Pictures) had been moved to another location, but data was left in the original location.[8] As Windows Server 2019 is based on the Windows version 1809 codebase, it too was removed from distribution at the time,[9] but was re-released on November 13, 2018.[10] The software product life cycle for Server 2019 was reset in accordance with the new release date.[9]
EditionsEdit
Windows Server 2019 consists of the following editions:[11]
- Windows Server 2019 Essentials — intended for companies up to and including 25 employees, memory-limited.
- Windows Server 2019 Standard — intended for companies with more than 25 employees or more than 1 server to separate server roles.
- Windows Server 2019 Datacenter — is mainly used for placing multiple virtual machines on a physical host.
FeaturesEdit
Windows Server 2019 has the following new features:[12][13][14]
- Container services:
- Support for Kubernetes (stable; v1.14)
- Support for Tigera Calico for Windows
- Linux containers on Windows
- Storage:
- Storage Spaces Direct
- Storage Migration Service
- Storage Replica
- System Insights
- Security:
- Shielded Virtual Machines
- Improved Windows Defender Advanced Threat Protection (ATP)
- Administration:
- Windows Admin Center
- SetupDiag
- OpenSSH included[15]
Web browserEdit
Microsoft Edge did not support Server 2019 at release. Microsoft considers Internet Explorer 11 a «compatibility layer,» not a browser. Edge added support in January 2020, but Server 2019 does not install it by default. Microsoft encourages server and enterprise users to install Edge.[16]
See alsoEdit
- Microsoft Servers
- Comparison of Microsoft Windows versions
- Microsoft Windows version history
- Comparison of operating systems
- List of operating systems
ReferencesEdit
- ^ a b «Windows Server 2019 – now generally available!». Windows Server Blog. October 2, 2018. Archived from the original on January 4, 2020. Retrieved October 3, 2018.
- ^ «Windows Server 2019 – now generally available!». Archived from the original on January 4, 2020. Retrieved October 2, 2018.
- ^ «Microsoft Product Lifecycle». Microsoft Support. Microsoft. Archived from the original on October 2, 2019. Retrieved October 24, 2018.
- ^ «Windows Server 2022 — Microsoft Lifecycle». Microsoft Support. Microsoft. Retrieved September 20, 2021.
- ^ «Introducing Windows Server 2019 – now available in preview». Windows Server Blog. March 20, 2018. Archived from the original on December 23, 2019. Retrieved August 21, 2018.
- ^ «What’s New in Windows 10, build 17763 — UWP apps». docs.microsoft.com. Archived from the original on June 1, 2019. Retrieved October 8, 2018.
- ^ «Microsoft yanks buggy Win10 1809 upgrade, leaving zapped files in its wake». ComputerWorld. Archived from the original on February 2, 2019. Retrieved October 18, 2018.
- ^ «Updated version of Windows 10 October 2018 Update released to Windows Insiders». Microsoft. Archived from the original on October 9, 2019. Retrieved October 18, 2018.
- ^ a b «Windows 10 Update History». Archived from the original on December 18, 2019. Retrieved October 8, 2018.
- ^ «Resuming the rollout of the Windows 10 October 2018 Update». Windows Experience Blog. November 13, 2018. Archived from the original on June 28, 2019. Retrieved November 14, 2018.
- ^ «Windows Server 2019 Essentials vs. Standard vs. Datacenter». Softtrader. October 11, 2021. Retrieved February 16, 2022.
- ^ «What’s new in the Windows Server Insider Preview Builds — Windows Insider Program». docs.microsoft.com. Archived from the original on July 12, 2018. Retrieved July 12, 2018.
- ^ Morimoto, Rand (March 22, 2018). «Top 6 features in Windows Server 2019». Network World. Archived from the original on September 23, 2019. Retrieved December 22, 2019.
- ^ Foley, Mary Jo. «New Windows Server 2019 test build adds more clustering features». ZDNet. Archived from the original on March 29, 2019. Retrieved July 12, 2018.
- ^ Blog, Windows Developer (December 11, 2018). «Windows Server 2019 Includes OpenSSH». Windows Developer Blog. Retrieved March 2, 2021.
- ^ «Download Microsoft Edge for Business — Microsoft». Microsoft Edge for Business. Microsoft. Retrieved September 11, 2020.
When deploying your Windows server, you can choose either Server with Desktop Experience or Server Core. Read on to find out which one of these is right for you.
One of the best things about having your own dedicated server is the flexibility it provides, whether you need a particular operating system, or a custom software configuration. Want to know more? Our blog post What is a dedicated server? covers the pros, cons and everything in between.
And in the case of Windows Server 2019, you have two installation choices:
- Server with Desktop Experience
- Windows Server Core
But what are the actual differences between these installation options? And which one should you choose to suit your Windows Server applications? In this blog post we’ll break down everything you need to know about these two forms.
Windows Server contains a number of new features compared to the 2016 edition:
- Storage Migration Service makes it easier to migrate data, security, and configurations from legacy systems (such as Windows Server 2016 Core) to Windows Server 2019
- System Insights brings local predictive analytics based on AI
- Data deduplication for ReFS helps to maximise the use of free space
- Cluster-wide monitoring monitors usage in real time and alerts you to incidents
- Virtual network peering provides high-speed connectivity between two virtual networks.
There are plenty more features including a whole host of security enhancements and feature improvements. Microsoft has published a full list of the differences between both the latest Windows Desktop Experience and Windows Server 2016 (core included), if you need to refamiliarise yourself with the 2019 system.
What is Windows Server Desktop Experience?
Windows Server Desktop Experience is the classic, and arguably the most well-known, Windows Server. Did you know it has been with us since the iconic Windows NT operating system from 1993? As you can tell by the name, Desktop Experience contains a standard graphical user interface, referred to as GUI, and the full package of tools for Windows Server 2019. This makes the Desktop Experience much more user-friendly, and it’s a lot easier to manage locally or remotely.
With a Desktop installation, you get a GUI that works the same way as the desktop version of Windows, plus a full range of software components that allow your server to fulfil a large number of server roles.
Windows Server 2019 launched with the following products in its family:
- Windows Server 2019 Standard (Server Core or Desktop Experience)
- Windows Server 2019 Datacenter (Server Core or Desktop Experience)
- Windows Server 2019 Essentials (Desktop Experience only)
- Hyper-V Server 2019 — (Server Core only)
What is Windows Server Core?
Server Core is the minimal installation option that comes without a GUI, and is essentially a simplified version of Windows Server. Instead of the traditional desktop interface, a Core installation is designed to be managed remotely, or it can be managed locally via the command line using Windows PowerShell — but this is certainly not an easy task, even for the most experienced administrators out there.
While Core includes most of the standard server roles, it leaves out many support features that aren’t required for the most common applications.
Pros and cons of Server Core
Let’s talk about some of the pros and cons of Server Core.
One of the biggest advantages behind the development of Server Core is security. Core installations have a smaller footprint – with lower consumption of CPU, RAM and disk space – and fewer services running, and less code overall. This means that Server Core presents a smaller ‘attack surface’, or in other words, fewer entry points for attackers to exploit. Core generally requires less management as there are fewer services and features to maintain, so fewer things can go wrong.
Another advantage of Core is reduced storage requirements and memory usage – this offers minor performance and cost benefits on a single server, but over multiple machines it can add up dramatically.
One advantage of turning off unneeded functionality can be reduced vulnerability to malware attacks and other online threats – although it’s important to remember that vulnerabilities can still be present on Windows Server Core, which can also be a disadvantage.
Due to its smaller footprint, it’s also easier to manage, with fewer patches and updates being released. This means fewer restarts – and when you’re dealing with servers, you’ll want to minimise downtime.
Aesthetics are also not one of the pros when it comes to Server Core. Once the initial installation has finished, the system simply boots up and prompts you for a password in a pretty simple and non-intuitive way. It’s not the most user-friendly of systems.
As we’ve mentioned earlier, Server Core is designed to be managed remotely, and that presents its own complications.
When using Server Core, you can disable Windows Update simply by setting updates to manual via a server configuration. This means that the system won’t check for updates or download them – Windows will display a slightly passive aggressive statement of ‘System will never check for updates’, highlighting that it is now your responsibility to check for and install updates as and when you would like to.
Ultimately, Server Core is a “more with less” kind of system – there are fewer resources consumed by the operating system, and more resources available for the user. Of course, there is a downside to that. Server Core doesn’t display the traditional “desktop experience”, which is due to the lack of GUI to manage the server locally. However, Server Core can be “upgraded” to have a GUI-based tool, which does allow it to be managed locally in a way that’s more user-friendly. But that still doesn’t mean that it won’t make for tricky work.
Limitations of Server Core
Without going into the details too much, Windows Server with Desktop Experience can perform the same functionalities as Server Core, but the latter is considered to be the better performer. But – and this is a big but – the same doesn’t ring true the other way around. Server Core doesn’t have the same level of compatibility as Windows Server when it comes to certain applications and features. The main reason for this is that those require a GUI to function properly.
The applications listed below are those that are incompatible with Server Core:
- Microsoft Server Virtual Machine Manager 2019 (SCVMM)
- System Centre Data Protection Manager 2019
- Sharepoint Server 2019
- Project Server 2019
Microsoft have also stated that the following capabilities – amongst others – are not supported by Server Core:
- Windows Tiff IFilter
- Internet Printing Client
- RAS Connection Manager Kit
- Simple TCP/IP Services
- TFTP Client
- Windows Search Service
- XPS Viewer
Windows Server 2019 Server Core and Desktop Experience applications compatibility
|
Product |
Server Core |
Desktop Experience |
|---|---|---|
| Azure DevOps Server 2019 | Yes* | Yes |
| Azure DevOps Server 2020 | Yes* | Yes |
| Configuration Manager (ver. 1806) | Yes** | Yes** |
| Exchange Server 2019 | Yes | Yes |
| Host Integration Server 2016, CU3 | Yes | Yes |
| Office Online Server | No | Yes |
| Project Server 2016 | No | Yes |
| Project Server 2019 | No | Yes |
| Project Server Subscription Edition | Yes | Yes |
| SharePoint Server 2016 | No | Yes |
| SharePoint Server 2019 | No | Yes |
| SharePoint Server Subscription Edition | Yes | Yes |
| Skype for Business 2019 | No | Yes |
| SQL Server 2014 | Yes* | Yes |
| SQL Server 2016 | Yes* | Yes |
| SQL Server 2017 | Yes* | Yes |
| SQL Server 2019 | Yes* | Yes |
| System Center Data Protection Manager 2019 | No | Yes |
| System Center Operations Manager 2019 | Yes* | Yes |
| System Center Virtual Machine Manager 2019 | Yes* | Yes |
What is Features on Demand?
Windows Server 2019 Features on Demand (FOD) is only available for Server Core. Think of FOD as a pack of features or tools which is available from Microsoft as an extension – this means they are installed separate from the Windows installation. Fancy downloading Windows Server 2019 Features on Demand? You can do so for free with an ISO file here (link is a direct download.)
So, should I choose Windows Desktop Experience or Server Core?
If you’re flipping back and forth between Desktop Experience and Server Core, then you need to make up your mind before installation. Once your chosen product is installed, you can’t then make the switch from one to the other.
A Windows Server 2019 Desktop installation is only really required if you need the full desktop GUI, or the associated management tools.
It can make perfect sense to go with Desktop, however. If you simply prefer a traditional desktop GUI and out-of-the-box setup process, or if you need accessibility tools and audio support, a Desktop installation is definitely the way forward. It comes with more capabilities and features that are pre installed by default. This means that there’s more available to you straight away, rather than needing to take multiple steps to install, but this can make Desktop Experience a much heavier option. It can consume more resources and can operate slower, both of which make it more vulnerable to cyber attacks. You’ll also find it needs more patches and restarts.
For most users, Server Core is recommended. If you’re confident using Windows PowerShell, a GUI isn’t required for the majority of server roles. It also tends to be better suited to remotely managing a server. It’s also worth noting that most of the applications that are technically unavailable on Core can still be run remotely from a client Windows machine. If you’re willing to put the effort in then you stand to reap the benefits from Server Core. As we’ve mentioned above, it’s certainly not “pretty” or user-friendly, and it isn’t meant to be managed locally. On the other hand, Server Core is less vulnerable, it consumes fewer resources and requires fewer restarts and updates. So if you’re willing to put that hard work in, you’ll see more return in resource availability.
Whether you opt for full-fat Desktop or no-frills Core, at Fasthosts we offer a choice of operating systems across our dedicated server range – including Windows Server 2019. Contact our experts to discuss how we can provide your ideal server today.
Join us to say hello to the 9th version of the Windows Server operating system, which Microsoft announced on March 2018. This article will review a visual installation process of Microsoft Windows Server 2019. From the workgroup to the data center, an infrastructure of interconnected applications, networks, and web services may be built with Windows Server. It connects on-premises systems with Azure, giving extra security levels and assisting you in modernizing your infrastructure and applications.
The next version of Microsoft’s server operating system, Windows Server 2019, adds a number of new features along with upgrades and performance enhancements. Built on the solid basis of Windows Server 2016, Windows Server 2019 introduces several advancements in security, application platform, hybrid cloud, and hyper-converged infrastructure (HCI).
The Desktop Experience is a part of Windows Server 2019, a Long-Term Servicing Channel (LTSC) release. Like Windows Server 2016, you can install Server Core or Server with Desktop Experience while configuring the operating system. To reduce the operational expenses associated with reactively managing issues in your Windows Server deployments, you can use the new feature of Windows Server 2019 which is System Insights.
Following this guide, you can install Windows Server 2019 on a physical server, Virtual Environment, or the Cloud. If you prefer installing Windows Server 2019 on a physical server, you must first pull the Windows Server ISO image and burn it to a USB device. Users of VirtualBox, KVM, and VMware need only attach the ISO file during VM creation and carry out the specified installation procedures.
Prerequisites to Install Microsoft Windows Server 2019
To let this tutorial works correctly, provide the options below and move on.
- Server: Buy Dedicated Server to install Windows Server on it, and then follow the below instructions and screenshots to install Windows Server 2019 on the computer you prefer to be your server machine.
- Processor: 1.4 GHz 64-bit processor
- RAM: 512 MB
- Disk Space – At least 32 GB
- Network: Gigabit (10/100/1000baseT) Ethernet adapter
- Optical Storage: DVD drive (if installing the OS from DVD media)
Let’s go through the steps of this guide and learn How to Install Windows Server 2019 smoothly. Just prepare a clean USB to create a bootable USB or DVD medium. Connect the USB to your system and start it.
Step 1. Select Language, Keyboard type, and Time Zone
When loading files is finished, you will see the first blue screen. Select your preferred language, Keyboard layout, and Time zone. Then, click ‘’Next’’.
Step 2. Install Windows Server 2019
On the below screen, click on ”Install Now” to let the installation process get started.
When you see the ”Setup is starting” screen, wait till it ends.
Step 3. Choose the Windows Operating System
At this point in the installation process, select the Windows Server operating system you wish to install and click ‘’Next’’.
Step 4. License Agreement
By selecting the “I accept the license terms” checkbox after reading the license terms, you can begin the installation.
Step 5. Determine Installation Type
When you are asked to choose the type of installation, you must select (Custom: Install Windows only) if this is the first installation of Windows Server 2019 on your Server.
Step 6. Specify where to Install Windows Server 2019
In this part of Installing Windows Server 2019, you need to choose a partition to install Windows Server. Create a new partition for it and specify the size. Also, you can use the entire disk space available by clicking ‘’Next’’.
To consider a separate partition, If the service is going to be used as a full server, it is a good idea to keep the operating system separate from using data. To do this click ‘’New’’ and specify your considered size and click on ‘’Apply’’ and then click ‘’Ok’’.
Step 7. Complete the Installation
Wait for the installation to complete itself.
Windows will restart a couple of times and after that, the installation is finished.
Step 8. Specify a Password for the built-in Administrator Account
On the screen below, choose a complex password for the administrator when you are prompted and click ”Finish”.
Step 9. Enter Your Administrator Password
To enter the user profile service, enter your password and wait for applying user settings and the local session manager. Use the Ctrl + Alt + Del key combination to log in as the Administrator user.
Step 10. Windows Server 2019 Settings
To review Windows Server details, refer to the settings section and customize different fields if you wish.
You should also be able to find information about Windows Server 2019 installation in the Server Manager Local Server area.
That’s all. Congratulation. This is the end of installing Windows Server 2019 on your Physical server or Virtual Environment. In the end, you are recommended to get back up in Windows Server 2019.
A Quick Method to Install Microsoft Windows Server 2019
As you know, a Dedicated server is a requirement for installing Windows Server. Since the support team of your provider does not install Windows Server 2019, you need to use virtual machines such as esxi or kvm. if you use any virtualization software, take a snapshot of the final point, as you haven’t yet set any roles or functions (Directory or Certificate Services) for the server.
Installing Windows Server on a PC also requires a virtual machine which seems difficult for many users. So, what is the OperaVPS team’s suggestion? You can easily buy Windows VPS with a pre-installed Windows Server 2019 to not have to do all the required steps of installation and manage the long process of installation.
FAQ
There are four editions available:
Windows Server 2019 Datacenter
Windows Server 2019 Standard
Windows Server 2019 Essentials
Microsoft Hyper-V Server 2019
Microsoft has solved this issue.
Microsoft has released an emergency out-of-band update to address this issue.
Conclusion
In this article, you learned How to Install Microsoft Windows Server 2019. From now on, you will be able to create cloud-native and modernize traditional apps using containers and micro-services using Windows Server 2019.
If you follow the above steps properly then you can smoothly install Windows Server 2019 without any errors but do not hesitate to contact us if you encounter any problems. Our technical support team will try their best to solve your problems.