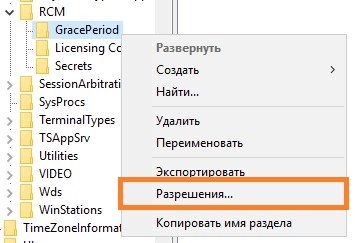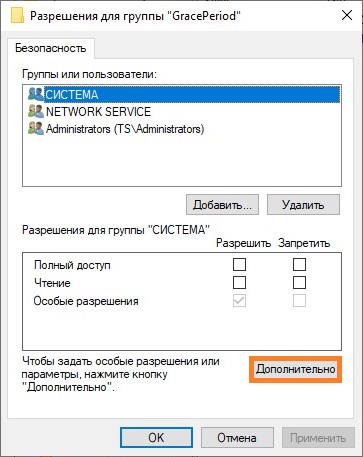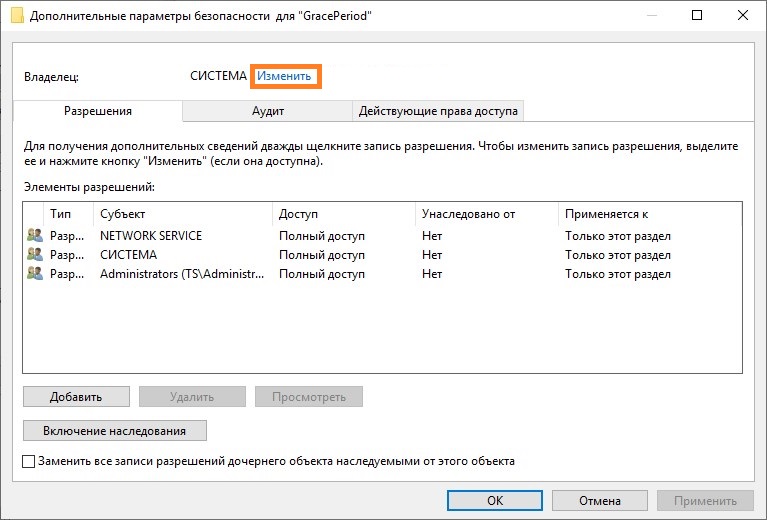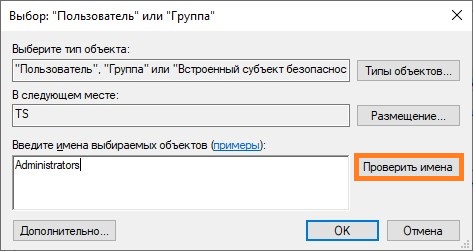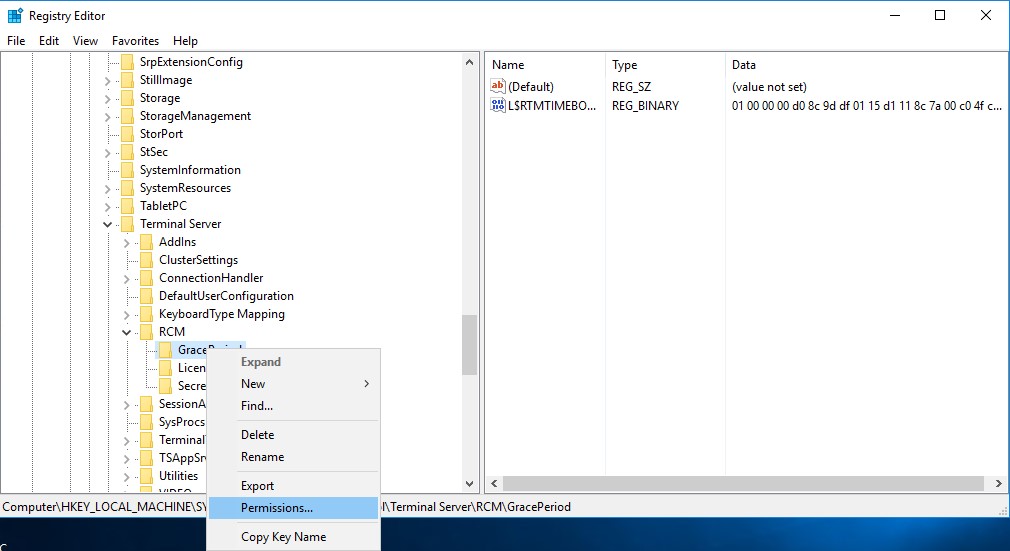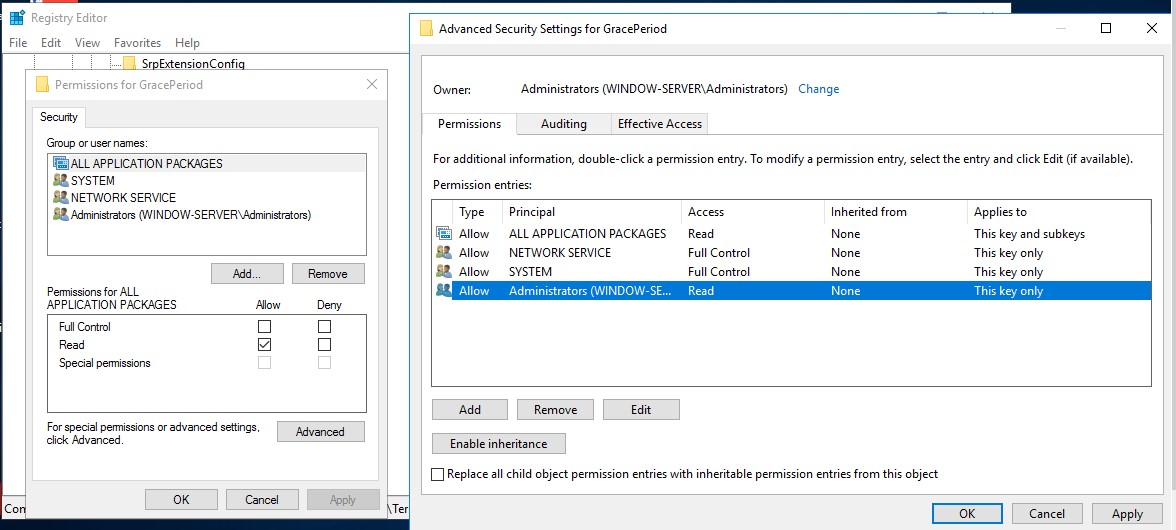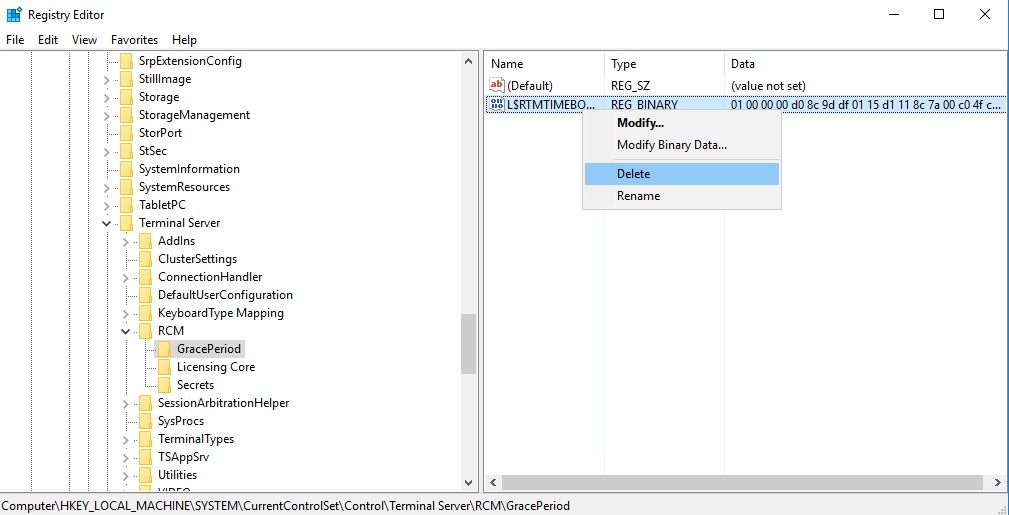If you have a home lab environment or another lab where you continually test various solutions, licensing, and trial expiration is a challenge that you constantly tend to run into. It is just part of the fun of lab environments. While most trials are fairly “hard and fast” and don’t allow you to reset the trial expiration, if you work with Microsoft Windows Server and Remote Desktop Services (RDS), there is a “hack” that allows you to effectively reset the expiration of Remote Desktop Services grace period where you can essentially rewind the clock on your RDS licensing if you are making use of this role inside your lab environment. I am using Windows Server 2019 for my Windows workloads in my lab environment. In this post, I will show how to reset 120 day RDS licensing Grace period on 2016 and 2019 Windows Server. Let’s see.
Remote Desktop Services RDS Licensing
When you install Windows Server 2016 or 2019 as with previous Windows versions, you get the normal ability to have the two sessions you generally have available for administering.
However, when you install the true Remote Desktop Services role, you can have multiple sessions on your server. This is similar to the legacy Terminal Server role in previous versions of windows.
Production vs testing purposes
Typically in a production environment, you will have remote desktop license servers that house the client access licenses and then you will have multiple session host server instances configured for hosting user sessions.

When you install the role, by default, you have a 120-day grace period that Microsoft gives you to license the server for use as an RDS installation properly. This is accomplished by configuring remote desktop license servers with client access licenses. If you are using a server in a lab environment, most likely, you are not going to license this type of server outside of production in a testing environment, using a license server with a remote desktop session host.
RDS grace period error message
Once the 120 day grace period has expired, you will see the following error when you attempt to RDP to the server, referring to the licensing server needed for the proper license past the grace period:

You can either redeploy your Windows Server which will allow you to spin up a new 120 day grace period, or you can actually reset the grace period. If you are like me, the latter is certainly the path of least resistance and work involved. Let’s take a look at how to reset the 120 day RDS grace period.
You can take a closer look at the official licensing documentation for Remote Desktop Services here:
- https://docs.microsoft.com/en-us/windows-server/remote/remote-desktop-services/rds-client-access-license
For resetting the 120 day grace period for the RDS role, the registry editor is your friend and makes this process easy. Before we begin, there are a couple of disclaimers to make here. Editing the registry can result in totally destroying a Windows system, so proceed with any low-level registry edits with caution. Creating a quick snapshot of the Windows virtual machine before you begin is always a good practice if you are working with a virtual machine.
Overview of resetting the grace period
Additionally, for production systems, resetting the 120 day grace period should only be done for systems that are not in production, as you should have proper licensing installed for production use.
To reset the grace period, there are actually just 3 steps involved:
- Change permissions on the RCM > GracePeriod key
- Delete the “Timebomb” registry entry
- Reboot the server
Now that we have level-set, once you have your snapshot or other backup created, you need to navigate to the following key location on your RDS server:
Computer\\HKEY_LOCAL_MACHINE\\SYSTEM\CurrentControlSet\\Control\\Terminal Server\\RCM\\GracePeriodChange Permissions on the RDS GracePeriod key and delete the key
Open a command prompt, and type regedit. After you have navigated to the key documented above, right-click GracePeriod and select Permissions.

For obvious reasons, there are no default permissions on this key for even Administrators. So you have to first take ownership of the key before you can delete the timebomb value. Click the Advanced button on the permissions dialog box.

Click the Change button next to the Owner.

Here I have selected local administrators group as the owner of the key. However, you will want to choose whichever user/group you want to use to delete the registry key. Select the options to replace owners and replace all child object permissions.

Confirm the replacement of permissions on the registry key.

Now that we have changed ownership on the key, we can actually set permissions without getting permissions errors. Here I am granting administrators full control on the key.

Now, with permissions set, right-click the timebomb value in the GracePeriod key and Delete.

Confirm the deletion of the registry entry.

Next, the only thing left to do is reboot your server. Once the server is rebooted, you can enjoy once again having the full 120 day grace period for your RDS server in the lab environment.
Video Overview of the Process
If you want to take a look at a video of the process, you can watch the video walkthrough below.
https://www.youtube.com/watch?v=zQ_GrVAfK6Q
Wrapping up
The process to reset 120 day RDS Grace period on 2016 and 2019 Windows Servers as well as older server versions such as Windows Server 2012 and 2012 R2 is very straightforward using this process to delete the timebomb registry key.
Keep in mind this is not supported and certainly not a process for running in production. However, it is very handy for lab environments to keep from having to redeploy Windows Server virtual machines to have a fresh 120 day grace period.
Windows Server
- 01.01.2021
- 50 122
- 3
- 57
- 57
- 0
- Содержание статьи
- Описание проблемы
- Сброс пробного периода
- Комментарии к статье ( 3 шт )
- Добавить комментарий
Описание проблемы
Описанный ниже способ является нарушением лицензионного соглашения! Используйте его на свой страх и риск!
Основанные на Windows терминальные сервера (сервера удаленных рабочих столов, и т. д.) требуют приобретения дополнительных лицензий, в противном случае терминальный сервер будет работать с пробном режиме — без каких-либо ограничений по функционалу, но только первые 180 дней. После того, как пройдут 180 дней, подключится к такому серверу пользователям не получится, поскольку он будет ругаться на отсутствие лицензий.
Сброс пробного периода
Поскольку при подключении удаленно к такому серверу будет появлятся ошибка об отсутствии лицензий на подключения к серверу, подключаться к нему будет возможно только через консольный сеанс — для этого, необходимо выполнить команду mstsc /admin.
Однако, можно без проблем сбросить пробный период терминального сервера, достаточно выполнить несколько манипуляций в реестре Windows. Для этого, запускаем редактор реестра, и переходим в следующий раздел реестра:
HKEY_LOCAL_MACHINE\SYSTEM\CurrentControlSet\Control\Terminal Server\RCM\GracePeriodВ данном разделе реестра необходимо удалить значение реестра с названием начинающимся на L$RTMTIMEBOMB..., однако, скорее всего ничего не выйдет, поскольку по умолчанию у пользователей компьютера нет прав на внесение изменений в данном разделе. Для исправления данного недоразумения, необходимо открыть разрешения данного раздела, и сменить его владельца на Администраторы.
Делается это следующим образом:
- На нужном разделе реестра нужно нажать правой кнопкой мыши, и в появившемся меню выбрать пункт «Разрешения».
- Откроется список разрешений. В нем нужно нажать на кнопку «Дополнительно».
- Откроются дополнительные параметры, где в самом верху будет написан владелец, а рядом будет кнопка «Изменить». Нажимаем на неё.
- Откроется окошко, где нужно будет ввести имя группы администраторов — например «Administrators». Для корректировки названия в понятный системе формат следует нажать на кнопку «Проверить имена».
Если все будет правильно, система подчеркнет название группы, после чего остается только выйти из всех ранее открытых окон, нажимая кнопки «ОК» (для применения новых разрешений).
После этого, остается только удалить значение реестра с названием L$RTMTIMEBOMB..., после чего перезагрузить сервер. Если все было сделано правильно, то пробный период будет активирован по новой, и пользователи смогут работать на данном сервере как раньше.
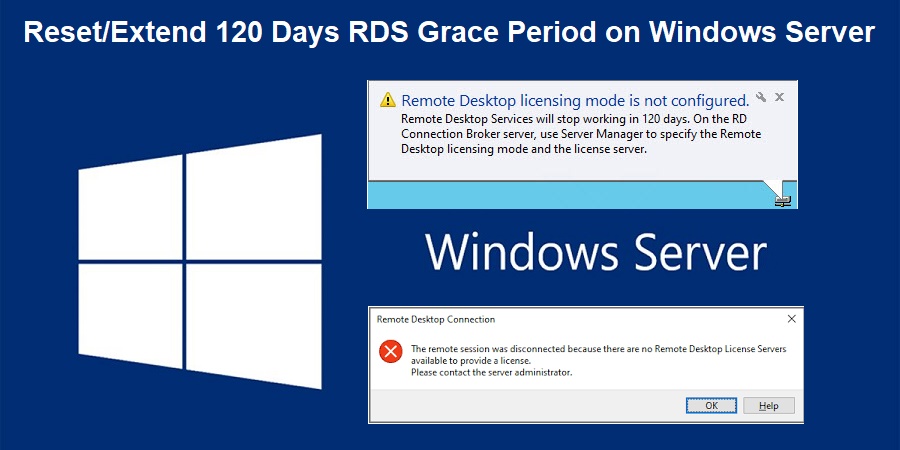
Friends If you have installed an Remote desktop service on you Server 2008/2012/2016 or 2019 and you haven’t purchased license for RDS and your RD Services is running on grace period and now the Remote desktop service licensing grace period has expired, then what to do? how to reset the 120 days grace period.
So in this today’s article I’ll explain you step by step how you can reset or extend your 120 days Remote desktop service (RDS) licensing grace period.
So, As you all know when you install the Remote desktop service (RDS) on your Server 2008/2012/2016 or 2019 then you have 120 days to install the RD client access licenses, otherwise users will no longer be able to establish Remote desktop service (RDP) sessions on the Remote Desktop server, with error “The remote desktop session was disconnected because there are no Remote Desktop License servers available to provide a license”.
Also Check This :- Windows Server 2016 Activation script or Txt file
How To Reset or Extend Remote Desktop Services 120 Days Grace Period
- So, First of all you have to open Registry Editor on your server, to open the Registry editor Press W + R and then type Regedit.exe
- Then Click on HKEY_LOCAL_MACHINE —> SYSTEM —> CurrentControlSet —> Control —> Terminal Server —> RCM —> Grace Period
- Now Right click on the Grace Period option and select Permissions option.
- Then click Advanced option.
- Now Select the Administrators option and click on Edit Button.
- And Change the permissions to Full Control and click OK —> OK —> OK .
- Then Right click on L$RTMTIMEBOMB… value and Delete it.
- Then Close the Registry Editor and restart your Server.
Also Check This :- How to Configure Outlook with IMAP or Pop
Now after restarting the server, you have once again got a grace period of 120 days. Or we can say that we have extended our grace period or we have reset our grace period to use RDS for free without purchasing a license. But I suggest you to Purchase RDS License, Because Extending or Resetting the Grace period is temporary solution.
If you Face any Trouble while Extending or Resetting your 120 Days Grace Period then Simply Comment Below We will definitely help you.
Join our Telegram Channel
Tags: extend remote desktop service grace period, how to access RDP Server, how to extend RDP Grace period, how to extend RDS Grace Period, how to reset RDP grace period, how to reset RDS 120 days Grace period, how to reset RDS grace period, RDP Server not accessible, RDS server 120 days Grace period extend, RDS Server grace period, remote desktop connection issue, remote desktop grace period, Remote Desktop License servers not available, remote desktop licensing mode not configured, remote desktop server license issue, remote desktop session, Reset Remote Desktop grace period, reset remote desktop service grace period
Перейти к содержанию
Как Сбросить 120-Дневный льготный Период в Remote Desktop Services (RDS)
На чтение 2 мин Опубликовано Обновлено
В данной статье я покажу как можно бесконечно продлять 120 дневный льготный период в Удаленных рабочих столах на Windows Server 2008-2022. Данная инструкция написана только для ознакомления, а не как инструкция к пиратству). Моя инструкция по сбросу льготного периода актуальна на 2023 год.
Всем привет, в предыдущей своей статье в которой я рассказывал как починил сервер терминалов когда у меня пропал режим лицензирования RDS и подключение по RDP просто не проходило, я решил дополнить статью для тех кто не пользуется активаций сервера терминалов через пользовательские лицензии (актуальные пользовательские лицензии для активации сервера терминалов читайте в моей статье активация сервера терминалов )
Но а мы с вами разберем способ который позволит повторно активировать сервер терминалов работать 120 дней без лицензий (так называемый льготный период или пробный)
Для начала давайте посмотрим сколько у нас осталось дней использования льготного периода на сервере терминалов и в этом нам поможет команда которую вы вводим в powershell
(Invoke-WmiMethod -PATH (gwmi -namespace root\cimv2\terminalservices -class win32_terminalservicesetting).__PATH -name GetGracePeriodDays).daysleft 
как видим у меня осталось 0 дней.
Сброс тестового периода для сервера терминалов 2008-2022
напоминаю моя инструкция актуальна на 2023 год, но я ее предоставляю только в ознакомительных целях.
- Открываем реестр
- Переходим в ветку \HKEY_LOCAL_MACHINE\SYSTEM\CurrentControlSet\Control\Terminal Server\RCM\GracePeriod
- Нажимаем правой кнопкой мыши на разделе GracePeriod
- В открывшемся окне нажимаем на кнопку Дополнительно
- Теперь в Дополнительных параметрах безопасности выбираем пользователя Администраторы и нажимаем кнопку Изменить
- Ставим галку – Полный доступ нажимаем Ок и выходим в реестр
- Удаляем строку с именем L$RTMTIMEBOMB_*****
- и перезагружаем службу Терминального сервера
Restart-Service TermService -force - Все
Можете снова запустить проверку через powershell сколько у вас осталось льготных дней и вы увидите заветную цифру в 120 дней)
(Invoke-WmiMethod -PATH (gwmi -namespace root\cimv2\terminalservices -class win32_terminalservicesetting).__PATH -name GetGracePeriodDays).daysleftВсе! Вот таким нехитрым способом можно использовать терминальный сервер бесконечное количество раз) Надеюсь Вам была полезная эта статья!

How To Reset Trial 120 Days Terminal Server Remote Desktop In Windows Server 2019
Prepare to embark on a captivating journey through the realms of How To Reset Trial 120 Days Terminal Server Remote Desktop In Windows Server 2019. Our blog is a haven for enthusiasts and novices alike, offering a wealth of knowledge, inspiration, and practical tips to delve into the fascinating world of How To Reset Trial 120 Days Terminal Server Remote Desktop In Windows Server 2019. Immerse yourself in thought-provoking articles, expert interviews, and engaging discussions as we navigate the intricacies and wonders of How To Reset Trial 120 Days Terminal Server Remote Desktop In Windows Server 2019. Videos rds install esx — vmware veeam backup on vmware esx on virtualization reset new certification 2012 download how vsphere server 2016 replication v x period vmware vsphere How demand now and day and hyper virtualization manage — menu esxi v7 v12 to backup configure r2 grace to 120

Solved Unable To Logon Using Terminal Server Connection 9to5answer
Solved Unable To Logon Using Terminal Server Connection 9to5answer
To reset the grace period, there are actually just 3 steps involved: change permissions on the rcm > graceperiod key delete the “timebomb” registry entry. Tested with windows server 2019 for whatever reason, you may end up in a situation where you need to extend the grace period for windows rds server (remote desktop services, aka terminal server.) this can be a pain, especially if things time out and you lose rdp access to the server. in the windows server.

Windows Server 2008 R2 Remote Desktop License Crack
Windows Server 2008 R2 Remote Desktop License Crack
How to reset 120 day rds grace period on 2012 r2 and 2016 server esx virtualization x veeam backup and replication v12 download now esx virtualization vmware esxi, vsphere, vmware backup, hyper v how to, videos . menu certification on demand vmware vsphere: install, configure, manage [v7] – new !!!. To reset the rds licensing grace period, perform the following steps: on the rd session host, launch registry editor (regedit) as an administrator. in regedit, browse to hkey local machine\system\currentcontrolset\control\terminal server\rcm\graceperiod. within this registry key is a reg binary entry whose name begins with the string l$rtmtimebomb. Step 1: connect to your rds server as an admin and open regedit. navigate to the following key: the solution is to delete the reg binary in: hkey local machinesystemcurrentcontrolsetcontrolterminal serverrcmgraceperiod it’s called a “timebomb” … 🙂 note: you must first take an ownership and give admins the full rights. like this:. Post navigation ← previous next → reset terminal server (rds) grace period using powershell in lab environment.

Windows 7 Remote Desktop To Server 2012 Disconnect Logs Off Hospitallasopa
Windows 7 Remote Desktop To Server 2012 Disconnect Logs Off Hospitallasopa
Step 1: connect to your rds server as an admin and open regedit. navigate to the following key: the solution is to delete the reg binary in: hkey local machinesystemcurrentcontrolsetcontrolterminal serverrcmgraceperiod it’s called a “timebomb” … 🙂 note: you must first take an ownership and give admins the full rights. like this:. Post navigation ← previous next → reset terminal server (rds) grace period using powershell in lab environment. Option 1: using gui step 1: win key r step 2: type in regedit and click ok step 3: navigate to this folder path hkey local machine\system\currentcontrolset\control\terminal. 16.9k subscribers subscribe 659 79k views 2 years ago windows server 2019 training course for beginners #viral #windowsserver2019 #youtubvideo this video is show on how to reset trial 120.
How To Reset Trial 120 Days Terminal Server (remote Desktop) In Windows Server 2019
How To Reset Trial 120 Days Terminal Server (remote Desktop) In Windows Server 2019
viral #windowsserver2019 #youtubvideo this video is show on how to reset trial 120 days terminal server (remote desktop) thank you for watching!! دوس subscribe عشان تشوف الفيديو اول ما ينزل terminal server reset time 120 day’s grace period to 50 in this video i show you how to reset 120 day grace period on 2012 server rds (remote desktop services). however this resetting 120 days rds grace period in windows server [error : no remote desktop license servers available to provide a just deleting registry key will gives you unlimited trial period of rds. extend rdp license grace period for 120 days. subscribe like share more useful videos subscribe & bell icon click. channel how to reset trial 120 days rds شرح كيفية اعادة الفترة التجربية universal termsrv.dll patch windows 10 concurrent rdp patcher in this view you can see how easily we can reset rds grace period on 2012 r2 and 2016 server. #remotedesktop users may sometimes encounter the following error “remote desktop license issue. there is a problem with your remote how to fixed remote desktop licensing mode is not configured | fixed remote desktop | rds cal fixed hi, this is istiak professor robert mcmillen shows you how to fix remote desktop server license expiration error windows server 2022, 2019,
Conclusion
After exploring the topic in depth, there is no doubt that the post offers useful knowledge about How To Reset Trial 120 Days Terminal Server Remote Desktop In Windows Server 2019. Throughout the article, the author illustrates a deep understanding about the subject matter. Notably, the section on X stands out as a key takeaway. Thanks for taking the time to this post. If you need further information, please do not hesitate to contact me through the comments. I look forward to hearing from you. Moreover, here are a few similar content that you may find useful: