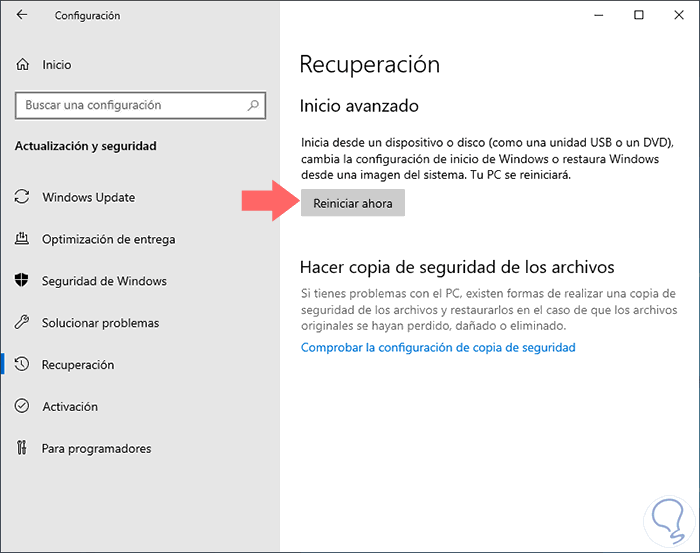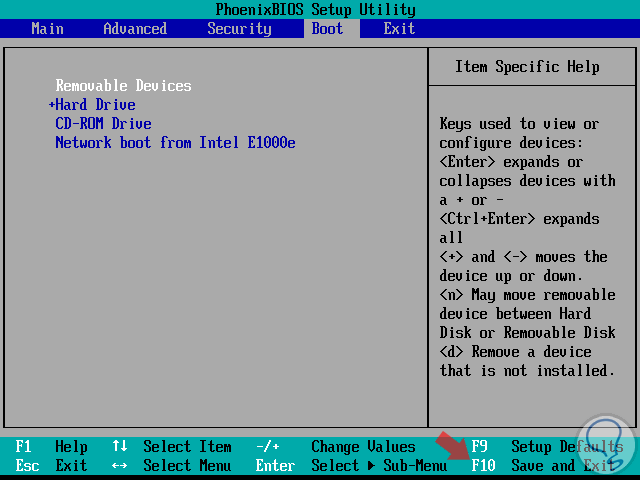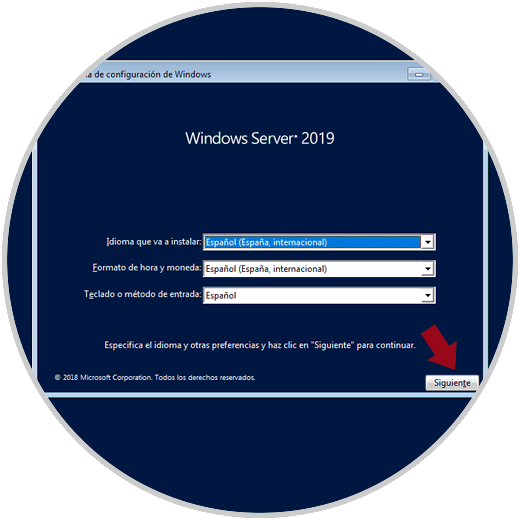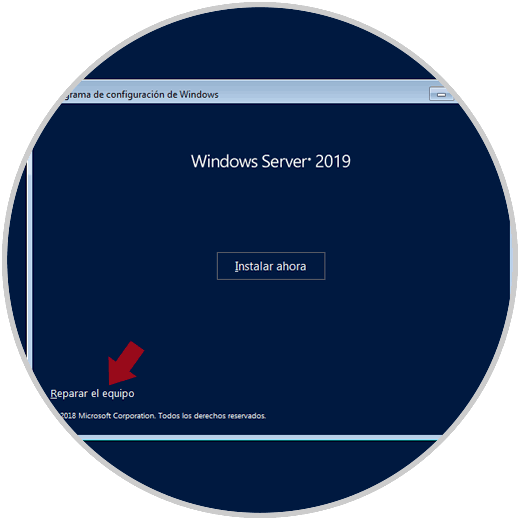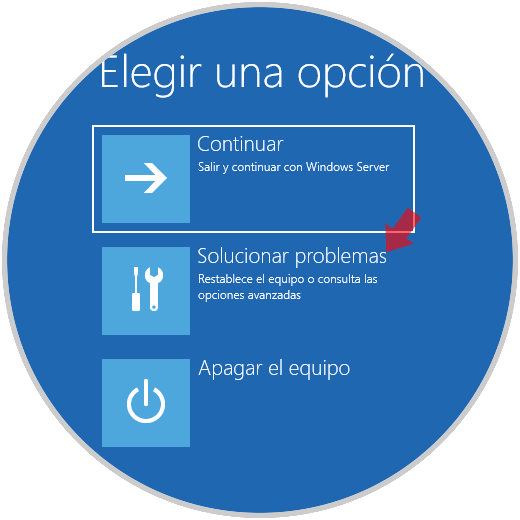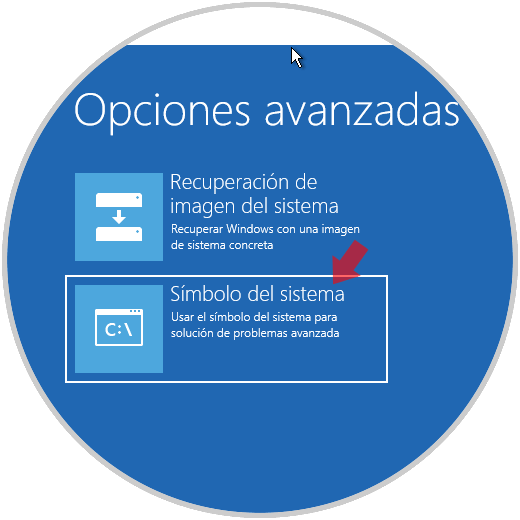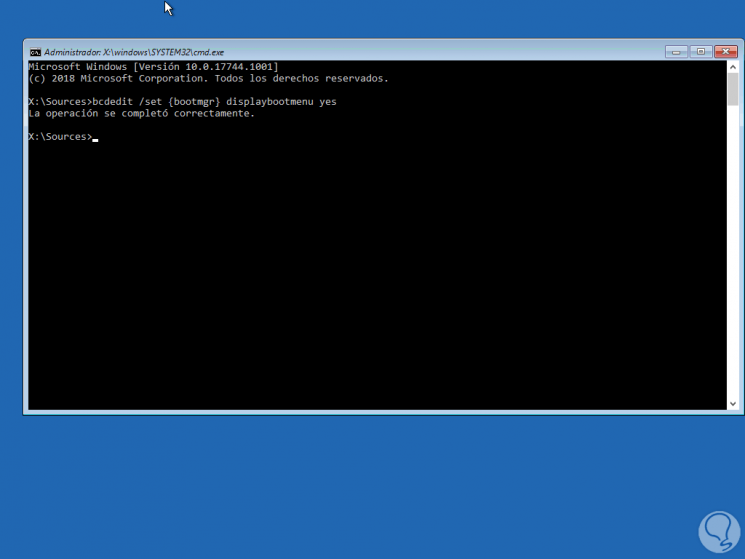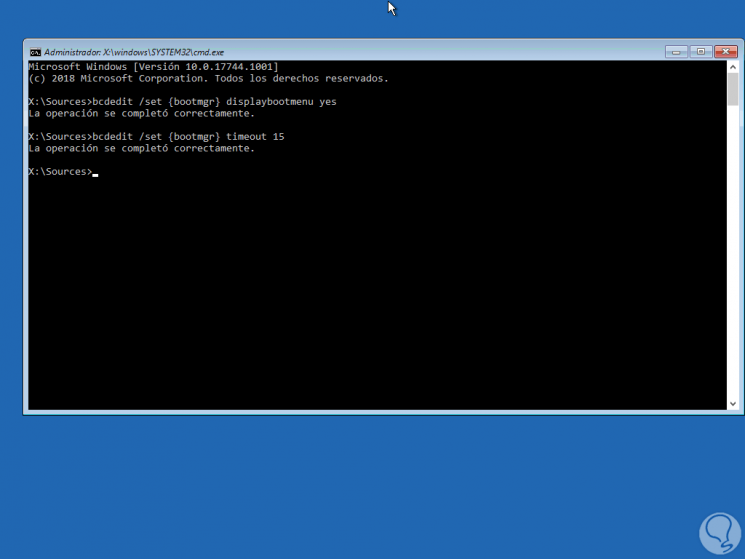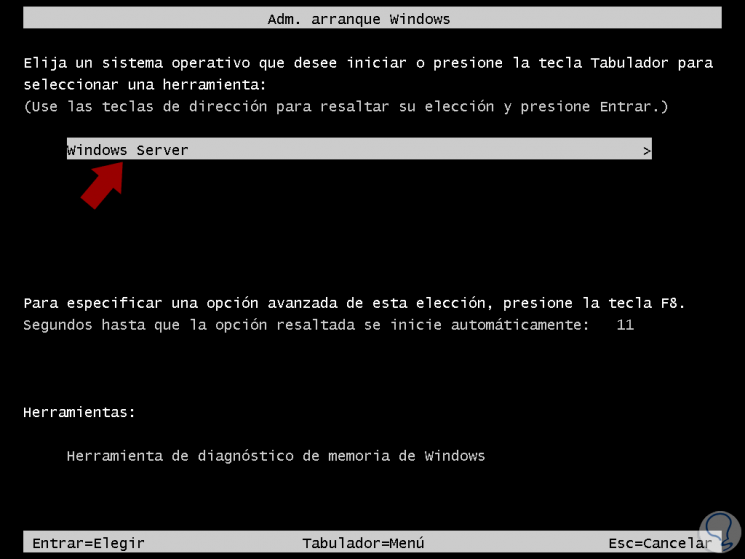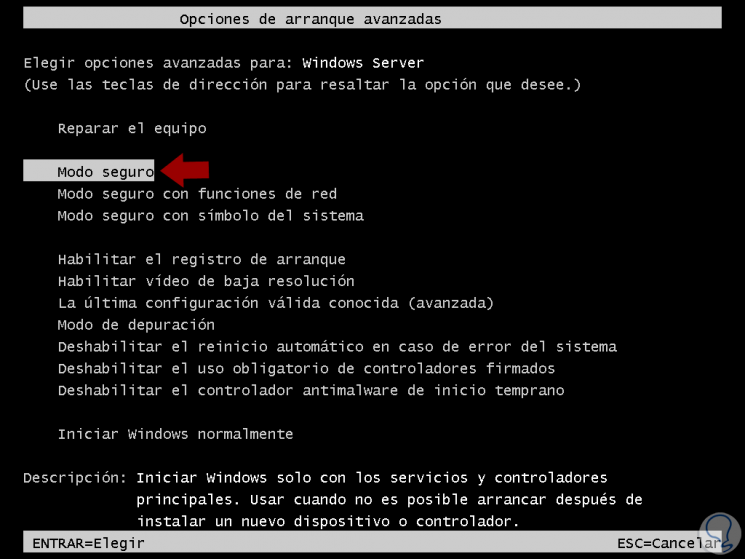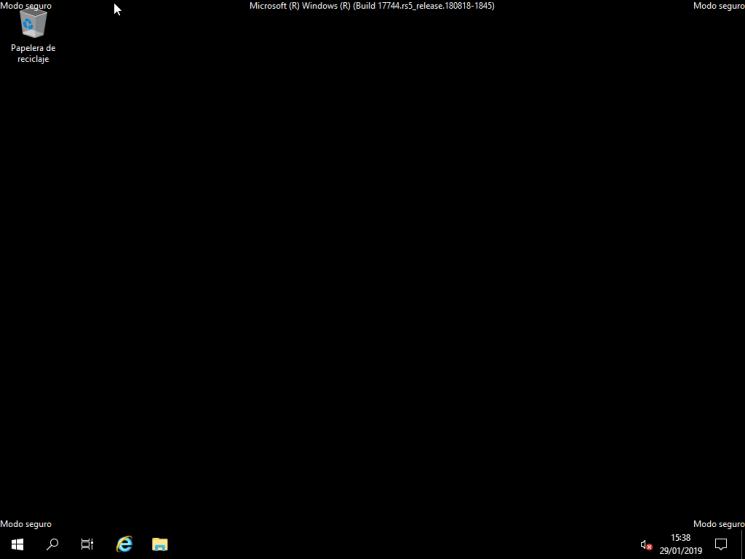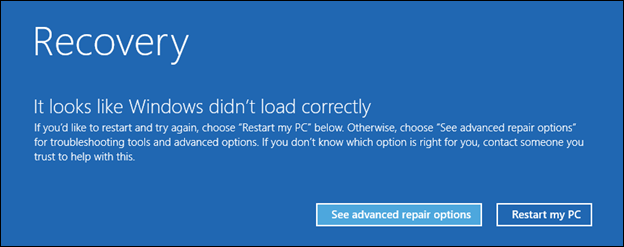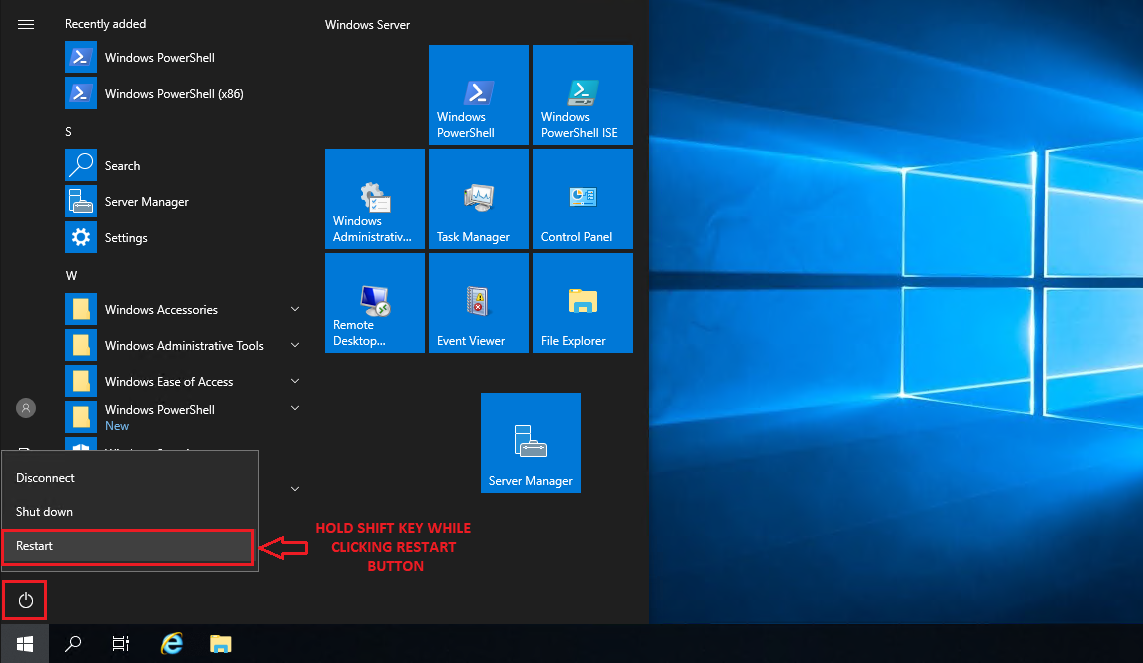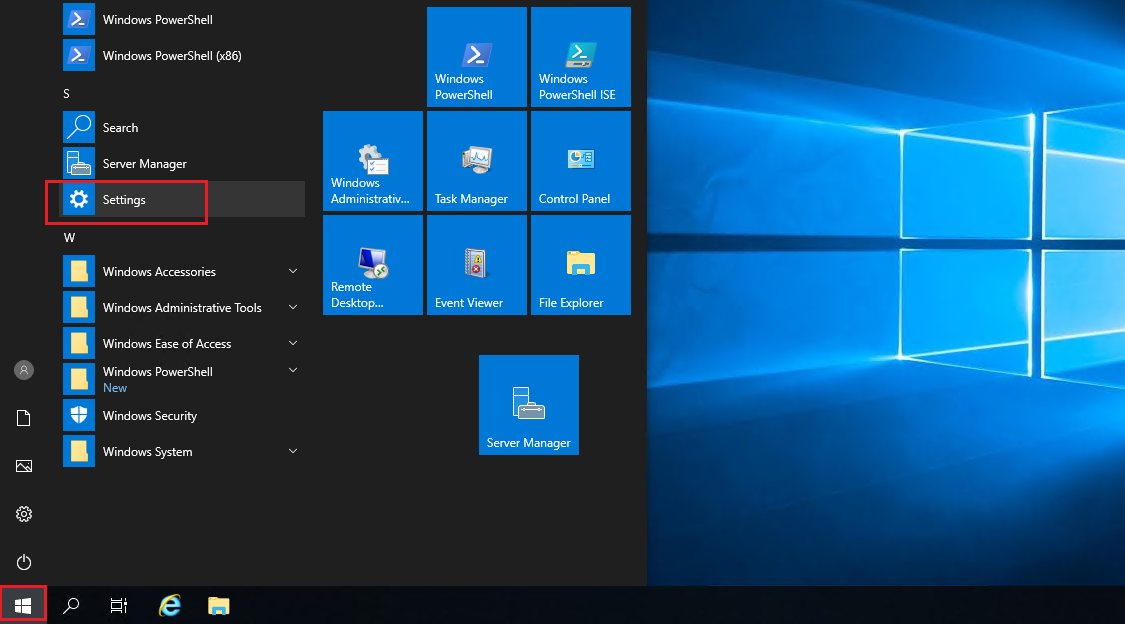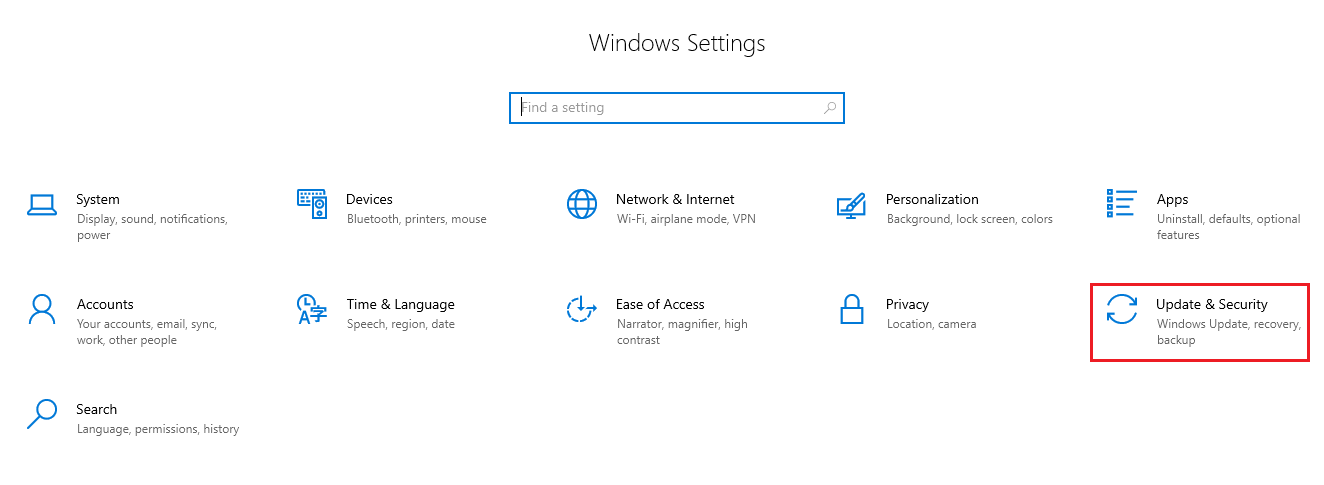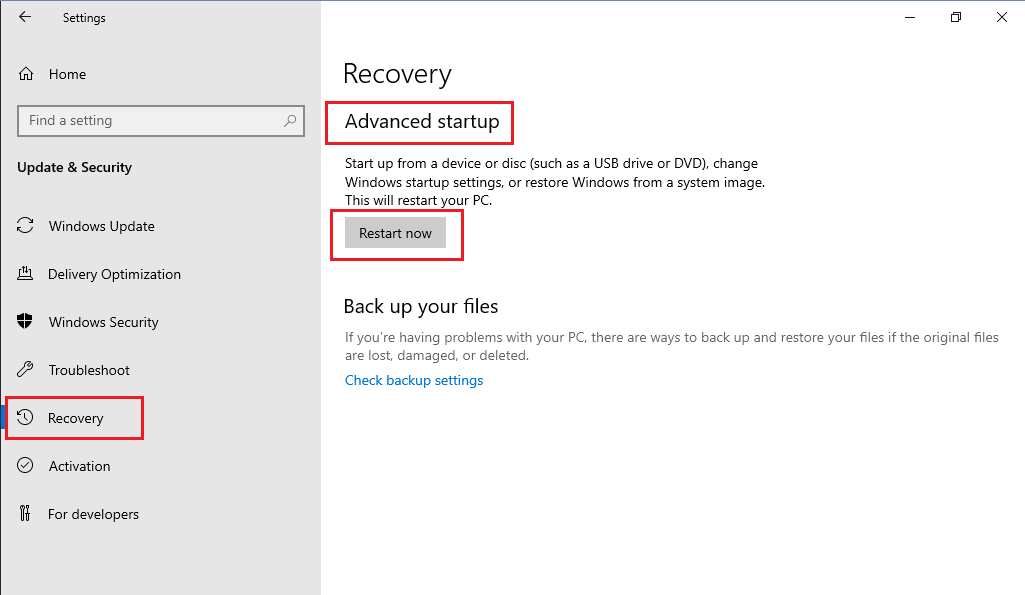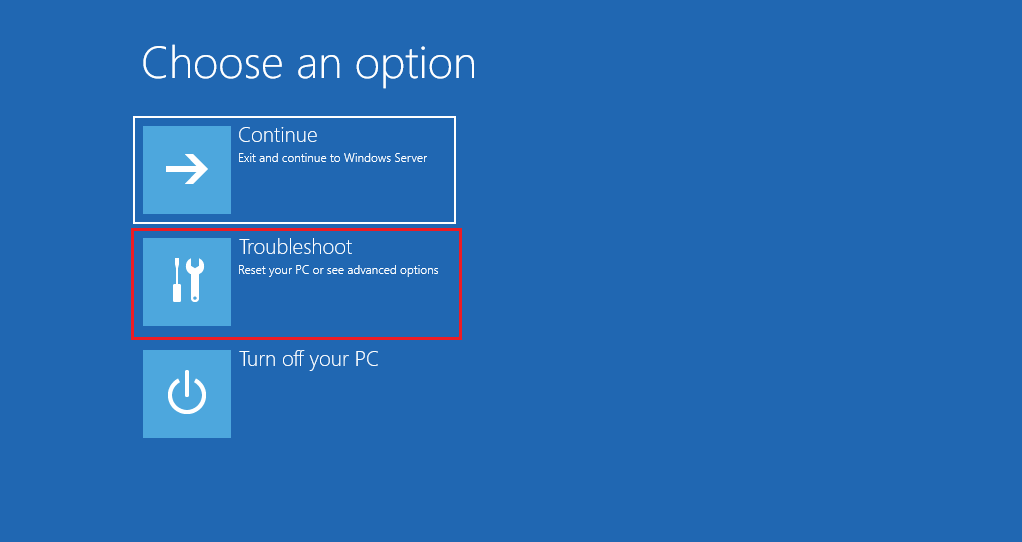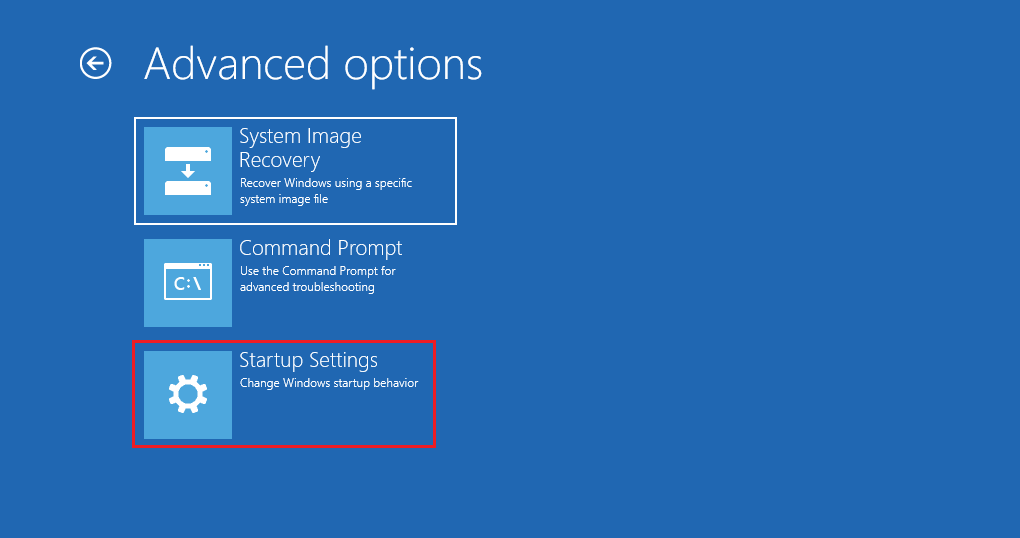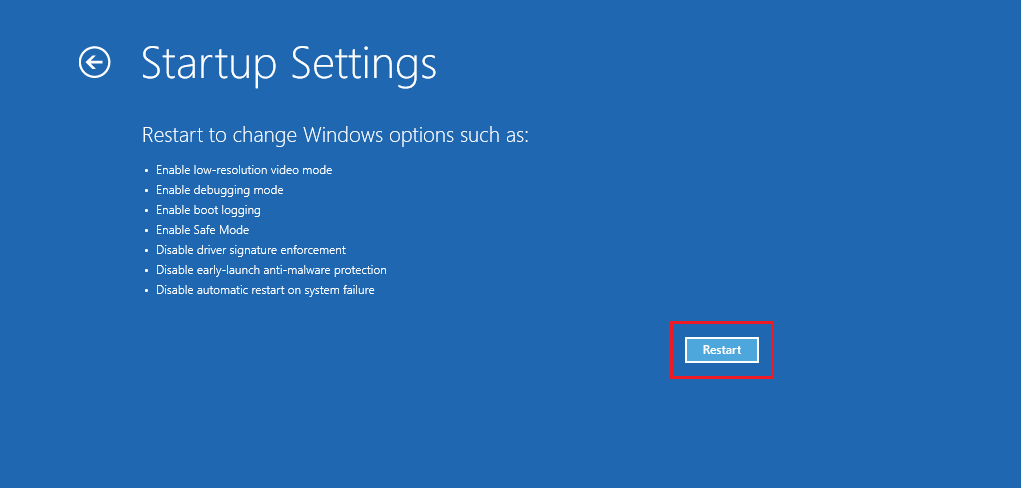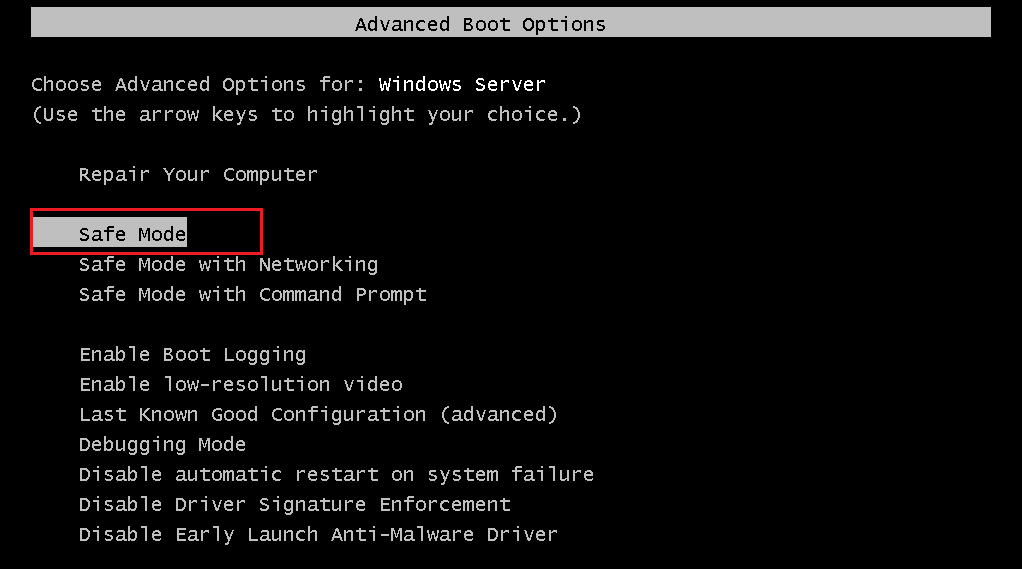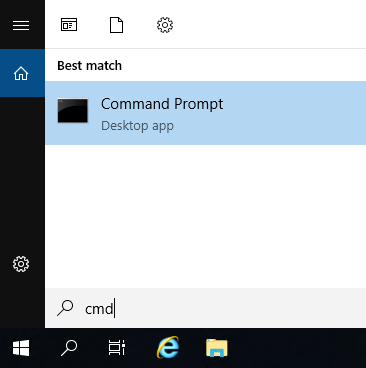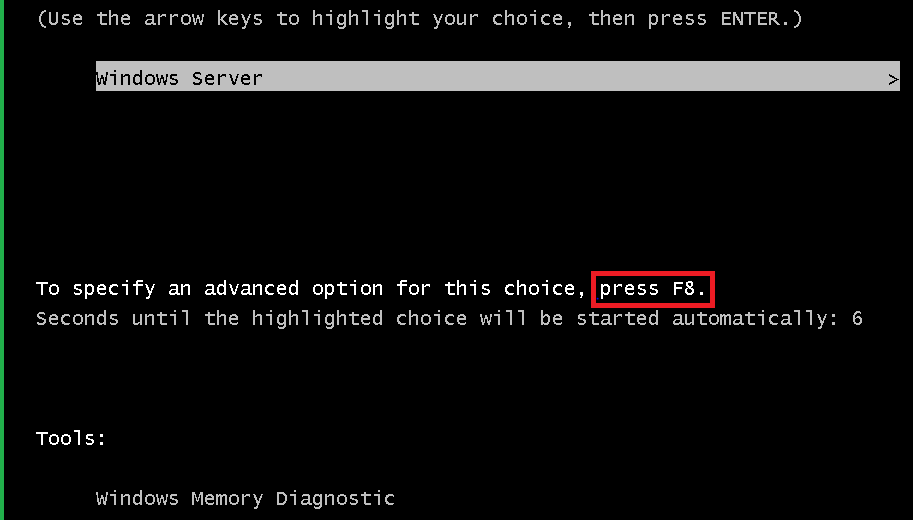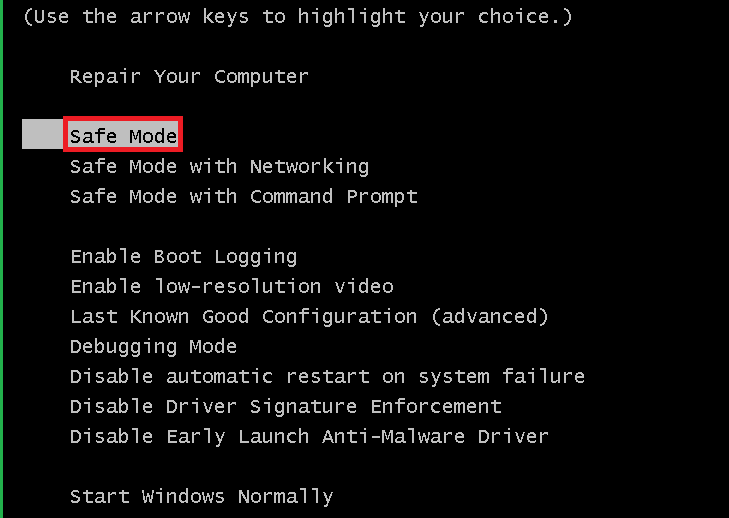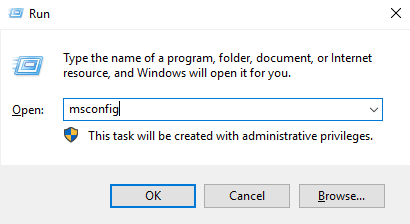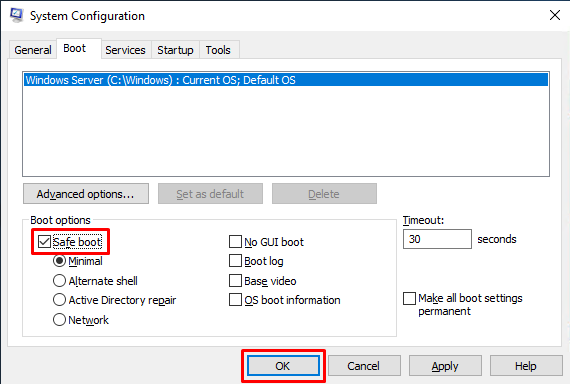— Advertisement —
Hello! Windows Server is a system focused on the business sector. In addition, Microsoft developed it as a safe, functional, and practical system. However, it is also susceptible to failure. Such as errors in drivers, services, or parameters of both the system itself and other components. To solve this type of failure, the Redmond company has incorporated the Safe Mode. With this mode, the system will start in a basic state. In other words, it will only make use of a limited set of files and drivers. Consequently, it will be much easier to rule out bugs and problems. So by being able to enter the system using this mode, we can then reverse any changes responsible for the malfunction. For that reason, it is important to know how to use this function. So let’s see, how to start in safe mode in Windows Server 2019/2016.
How to start in safe mode from the system.
Before we go any further, it is important to clarify that the safe mode has two options:
- Safe mode: load basic controllers.
- Safe mode with network functions. Includes network drivers and services needed to access the Internet and other computers on the local network.
In order to set up the safe mode, it is necessary to start the system in the advanced mode. If you are running the system, then you have a couple of options to start in advanced mode:
- Press the Shift key and the off button at the same time. Once there, click on restart.
- Press the Win+I combination to enter the Windows Settings. Then follow the path: Update & Security> Recovery. Once there, click on Restart Now.
How to start in safe mode, using a Windows Server 2019/2016 installation media.
For this method, it is necessary to have some means of installing Windows Server. Either a DVD or a USB boot. Then, you have to start the process as if you were going to install the system. On the welcome screen, click on Next.
Please click on Repair computer.
A window with several options will be displayed immediately. Please click on Troubleshoot.
Then select Command Prompt:
This will cause the CMD to be deployed. Please run this command:
bcdedit /set {bootmgr} displaybootmenu yes
This is a command line tool to manage the data associated with the boot configuration of the system.
Once this line is executed, we will execute the following:
bcdedit /set {bootmgr} timeout 15
After executing this command, execute the Exit command to exit the console. And back to the previous menu, turn off the system.
When you reboot the system, you will see the boot manager. Please select Windows Server. Then, press F8 to enter advanced start options.
Then, just click on Safe Mode to start the system.
Eventually, the system will boot into Safe Mode.
Conclusion
Ultimately we have seen how to start in Safe Mode in Windows Server 2019/2016. This mode allows you to start the system with a minimum of drivers and files. This allows for troubleshooting. In addition, these instructions are common to both versions. I hope you find them useful in managing your servers. Before saying goodbye, I invite you to see our post about VMware on Windows 10. See you!
Windows Server is an operating system of the business type which has been developed by Microsoft in order that as administrators we have at hand the possibility of managing in a centralized way various roles and services focused on each client having the best services ..
Windows Server has been developed as a safe, functional and practical system, but like every system developed by man, it is not free from failures and for this reason we can find errors in the drivers, services or parameters of both the system itself and others components and hence the importance of knowing how to fully manage the system.
For this type of administration and support, Microsoft has integrated the Safe Mode function into Windows Server 2016 or 2019. With the safe mode, the Windows operating system will boot into a basic state , that is, it will only use a limited set of files and drivers to perform administration tasks in a much more complete way..
This will give us better perspectives regarding the solution of the problems that the equipment may have, seen from this mode, it will be much simpler to rule out failures, for example, if the system works normally in this safe mode, we can rule out that both the default configuration As the basic device drivers are not the root cause of the problem and thus it will be possible to concentrate on other aspects of the system.
Safe Mode
Safe mode has two options that are:
- Safe mode: load basic drivers.
- Safe mode with network functions, this differs in that it includes the network drivers and the services necessary to access the Internet and other computers on the local network.
TechnoWikis will explain how we can start Windows Server, in this case 2019, in safe mode, but it is ideal to remember that this process applies equally to Windows Server 2016..
To keep up, remember to subscribe to our YouTube channel! SUBSCRIBE
To configure the safe mode in Windows Server 2019, we must start the system in advanced mode and for this we have several options that are:
- Use the Shift key and press the Windows Server shutdown button and select Restart there
- Go to the Start / Configuration / Update and security / Recovery path and click on the Restart now button in the Advanced Start section
Step 1
The third method, which we will use in this tutorial, is to use the ISO image of Windows Server 2019 or 2016 either through the DVD or a bootable USB. With this available, we must access the BIOS or UEFI of the computer and there configure the boot method in the Boot tab as well. Press the F10 key to save the changes.
- Removable Devices: USB Devices
- CD-ROM Drive: DVD Drive
Step 2
Once the boot process starts, press any key to configure Windows Server 2019 startup:
Step 3
There we click on «Next» and we will see this:
Step 4
There we click on the «Repair the equipment» line and we will be redirected to the following window (the same one using one of the previous methods):
Step 5
There we select the «Troubleshoot» option and in the next window we select the Command Prompt option:
Step 6
By selecting this option, we will access the command prompt of the Windows Server where we will enter the following line:
bcedit / set {bootmgr} displaybootmenu yes
Step 7
Note
BCDEdit is a command line tool developed by Microsoft thanks to which it will be possible to manage the data associated with the system’s boot configuration (BCD).
Once this line is executed, we will execute the following.
bcedit / set {bootmgr} timeout 15
Note
Once this process is done, we execute the exit command to exit the command line and proceed to turn off the computer to eliminate it and to be able to configure the boot again from the hard disk.
Step 8
When starting the system, we will see the following:
Step 9
There we select our operating system and later it will be possible we will select the type of boot in safe mode that we want for Windows Server 2019:
Step 10
Press Enter and once we access the system it will be possible to perform the required administrative tasks:
Thus, we have learned to access in this practical and useful way in Windows Server 2016 or 2019 to perform the necessary administration tasks.

Contents
- 1 How To Boot Windows Server 2019 In Safe Mode Top 4 Ways
- 2 How To Boot Into Safe Mode In Windows Server 2019
- 2.1 Conclusion
- 2.1.1 Related image with how to boot windows server 2019 in safe mode top 4 ways
- 2.1.2 Related image with how to boot windows server 2019 in safe mode top 4 ways
- 2.1 Conclusion
Uncover Hidden Gems and Plan Your Dream Getaways: Get inspired to travel the world with our How To Boot Windows Server 2019 In Safe Mode Top 4 Ways guides. From awe-inspiring destinations to insider travel tips, we’ll help you plan unforgettable journeys and create lifelong memories. Server way start computer recovery normally usb into safe 2019 via media to boot windows use into configuration enable boot installation server mode- system to safe 4- 1- mode to Way force 3- 2019 in shutdown enable way server into 2- server if boot way let mode 2019 server windows safe boot windows using a settings your fails 2019 mode windows

How To Boot Into Safe Mode In Windows Server 2019 Youtube
How To Boot Into Safe Mode In Windows Server 2019 Youtube
Way 1. enable windows server 2019 boot into safe mode using system configuration way 2. enable windows server 2019 boot into safe mode via settings if your server computer fails to start normally: way 3. force shutdown to boot in windows server 2019 recovery mode way 4. use a usb installation media to let windows server 2019 boot into safe mode. Please turn off the system. when you reboot the system, you will see the boot manager. please select windows server. then, press f8 to enter advanced start options. then, just click on safe mode to start the system. please click on safe mode. eventually, the system will boot into safe mode.

How To Boot Windows Server 2019 In Safe Mode Top 4 Ways
How To Boot Windows Server 2019 In Safe Mode Top 4 Ways
• intro how to boot into safe mode in windows server 2019 tech pub 54.8k subscribers subscribe 73 22k views 4 years ago professor robert mcmillen shows you how to boot into safe mode in. On the advanced boot options screen, use the arrow keys to highlight the safe mode option you want, and then press enter. log on to your computer with a user account that has administrator rights. safe mode with networking. Solution 1. make sure boot disk is connected and accessible before proceeding with any complex troubleshooting steps, it is important to check whether the boot drive is detected by your server. this action should be your first course if windows server 2019 inaccessible boot device error occurs. step 1. 1. boot the server from a windows installation media (dvd or usb). 2. at the windows setup screen press shift f10 to access command prompt, or choose next –> repair your computer –> troubleshoot –> advanced options –> command prompt. 3. in command prompt, type the following commands in order: bcdedit set {bootmgr} displaybootmenu yes.

How To Boot Windows Server 2019 In Safe Mode Top 4 Ways
How To Boot Windows Server 2019 In Safe Mode Top 4 Ways
Solution 1. make sure boot disk is connected and accessible before proceeding with any complex troubleshooting steps, it is important to check whether the boot drive is detected by your server. this action should be your first course if windows server 2019 inaccessible boot device error occurs. step 1. 1. boot the server from a windows installation media (dvd or usb). 2. at the windows setup screen press shift f10 to access command prompt, or choose next –> repair your computer –> troubleshoot –> advanced options –> command prompt. 3. in command prompt, type the following commands in order: bcdedit set {bootmgr} displaybootmenu yes. Select a safe mode and press enter. if the operating system issues involve networking, select safe mode with networking. if the operating system issues do not involve networking, select safe mode. Safe mode starts windows in a basic state, using a limited set of files and drivers. if a problem doesn’t happen in safe mode, this means that default settings and basic device drivers aren’t causing the issue. observing windows in safe mode enables you to narrow down the source of a problem, and can help you troubleshoot problems on your pc.

4 Ways To Boot Into Safe Mode In Windows 10
4 Ways To Boot Into Safe Mode In Windows 10
Select a safe mode and press enter. if the operating system issues involve networking, select safe mode with networking. if the operating system issues do not involve networking, select safe mode. Safe mode starts windows in a basic state, using a limited set of files and drivers. if a problem doesn’t happen in safe mode, this means that default settings and basic device drivers aren’t causing the issue. observing windows in safe mode enables you to narrow down the source of a problem, and can help you troubleshoot problems on your pc.

How To Boot Windows Server 2019 In Safe Mode Top 4 Ways
How To Boot Windows Server 2019 In Safe Mode Top 4 Ways
How To Boot Into Safe Mode In Windows Server 2019
How To Boot Into Safe Mode In Windows Server 2019
professor robert mcmillen shows you how to boot into safe mode in windows server 2019. if you can’t boot into windows to tell solvetic eng video tutorial for know start safe mode windows server 2022 in different ways. ⭐ more here is how to start your laptop or windows pc into safe mode on windows 7, windows 10 and windows 11 with ease in under booting to safe mode is a great way troubleshoot or diagnose problems on your windows 10 pc. while much has changed since how to restart in safe mode windows 10 steps 1 wait for the «choose an option» screen to appear. if your computer restarts, professor robert mcmillen shows you how to boot into safe mode in windows server 2016. if you can’t boot into windows to tell watch how to enter safe mode in windows 10. this mode is meant for troubleshooting of the operating system, but the range of 4 ways to boot into windows 10 safe mode learn how to start windows startup settings (including safe mode) on windows 10 how to boot in safe mode on windows 10 watch?v=49zqzjchc4q&t=128s what you will learn: 1. remember the days of pressing f8 to get into safe mode? this doesn’t work on windows 10, so this video shows you the new in this video i show 2 methods to get into safe mode in windows 10. use safe mode to fix issues with viruses or drivers. how to start windows 10 in safe mode while booting 4 ways of safe mode in windows 10 how to boot system in safe mode
Conclusion
After exploring the topic in depth, it is clear that the post delivers helpful knowledge concerning How To Boot Windows Server 2019 In Safe Mode Top 4 Ways. Throughout the article, the writer presents an impressive level of expertise on the topic. Especially, the discussion of X stands out as a key takeaway. Thanks for reading the post. If you would like to know more, feel free to contact me through email. I am excited about hearing from you. Additionally, here are some similar articles that you may find helpful:
How To Start Safe Mode In Windows Server 2019
Until a few years ago, accessing this mode was as simple as pressing this key. Now does not work on many modern Windows 10 computers, although there are few where this key combination works. You can try, but it’s much more likely that it won’t work for you. Luckily, we’ve already discussed other ways to do this that don’t require a lot of time. Computers and their components are too fast for startup to be interrupted by these keys, but it doesn’t hurt to check it out for yourself.
Check out the below-given video to learn more about how to recover after reinstalling Windows. Once the process is done, the system will reboot, and you can choose to optimize the system setting as per your convenience using the ‘Custom’ option. Or you can click ‘Use express settings’ and opt for the recommended settings.
Way 10 Take Screenshots On Laptop
The process may appear stuck but don’t turn off the PC. You will then find options listed on the screen numbered one to nine. The numbers four to six are the several types of safe mode. Either press the relevant number keys or the function keys to boot Windows in safe mode.
It already takes Admin permissions to modify it. It wouldn’t be that hard for malware to change the permissions too. Ignore that other servers are blocked , which I know because I do that. Use windows for games and boot to linux for anything serious and general internet browsing.
- When other methods to fix an issue have failed.
- One interesting thing about Microsoft Edge is that the latest version has built-in screenshotting.
- So, to do this you will trigger the Alt + PrintScr key combination.
Or, select Screen Clipping at the bottom of the gallery to snip a part of the window you were viewing before you opened Outlook. Place the cursor inside the body of the email message where you want to add a screenshot. Select the area you want to capture in a screenshot. On the left side of the Windows taskbar, select Start to open the Windows Start menu. You can share your screenshot by emailing it as an attachment. Whether it is Mac OS X, macOS, MacBook Air, MacBook Pro, or Mac Mojave, every Mac version has its criteria to take a screenshot.
Solution 1 Stop Background Programs
You will be prompted to restart the PC, accept the prompt, and your PC will boot into safe mode on every restart now. Your PC will restart and open up a page with a bunch of commands to choose from. Here press the 4 key or f4 key to launch Safe mode. There are many ways to boot into safe mode in Windows 10, and each method is useful depending on the problem you are dealing with.
How To Take Screenshot In A Browser
Camtasia screen recorder app.At $300, it’s probably out activation64_dll of the budget range in non-professional use cases. Head to the Slide Show menu, and click the Record Slide Show button to start recording. You might be surprised to see PowerPoint in this article again, but it has a screen recording function, too. The only thing is, it has a minimal use case.
Safe Mode is a special mode on Windows systems that is mainly used for troubleshooting purposes. If there is any issue to boot Windows successfully due to virus, malicious software, or driver installation, you can boot the system into Windows safe mode and fix the issues.
See the instructions for booting into Safe Mode by using Windows Recovery Tools, Command Prompt(cmd), or System Configuration on the Windows server below.
Using Windows Recovery Tools
One of the common ways to access Safe Mode for Windows servers is to get into the Windows Recovery options. The below steps outline the methods for this when the server is online as well as when it is having issues starting up normally.
When the server does not start up Windows normally
When the server fails to start up Windows normally more than once, it will automatically present the Windows Recovery option to access advanced repair options.
When the server is accessible with Windows able to start up normally
When the server is online, the Windows Recovery Environment can be accessed from inside the server once it is logged in using two methods.
NOTE: It is advised that the below steps be performed while accessing the server through
Consoleoption under LayerPanel 2.
-
Using the
Restartbutton in the server.This is done by holding down the
Shiftkey while clicking theRestartbutton.OR
-
Using the
Update & Securityoption.a) Click on Windows
Startmenu and then click onSettings.b) Click on
Update & Security.c) Click on
Recoveryin the left panel and then onRestart NowunderAdvanced startupsection.
Using Troubleshooting option to start Safe Mode
-
Once the server is restarted by following either of the above-specified methods, the server will be rebooted into the
Troubleshooting screenas below. Click onTroubleshootto continue to steps. -
In the
Advanced optionsscreen, click onStartup Settings. -
In the
Startup Settingsscreen, click on theRestartbutton. -
Once the server is restarted, the Advanced Boot Options screen will show up, from where the
Safe Modeoption can be selected for booting up the server further.
Using Command Prompt (cmd)
-
To open the
Command prompt, just click on theWindows keyto openstartand searchcmd, and then click on theCommand Promptwhich is shown in the below image. -
Now get the command prompt interface and run the below command to display the Boot manager.
> bcdedit /set {bootmgr} displaybootmenu yesNOTE: Run the below command to stop showing the Boot manager
> bcdedit /set {bootmgr} displaybootmenu no -
Now restart the server to see the
Windows Boot Managerscreen. Once it has been done, pressF8to go to theAdvanced Boot Options. -
From the
Advanced Boot Options, select theSafe Modethat is shown in the below image and pressEnter. It will open Windows Server 2019 in Safe Mode.
Using System Configuration
-
Open the run box by pressing the
Windowskey and searchRun, and then typemsconfigin the run box and pressEnter. -
Once it has been done, will get the System Configuration dialog box. Check the
Safe bootoption and clickOKUnder theBoottab as shown in the below image. -
Now reboot the server and then it will boot directly into
Safe Modeautomatically.NOTE: To stop boot into safe mode, un-tick the
Safe bootoption and clickOKUnder the Boot tab.