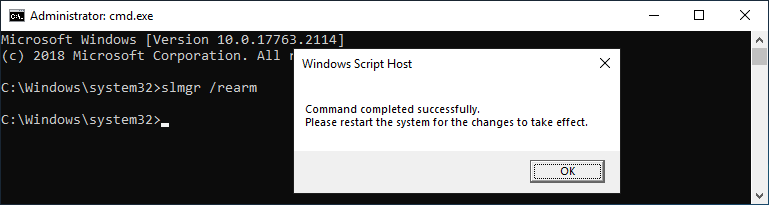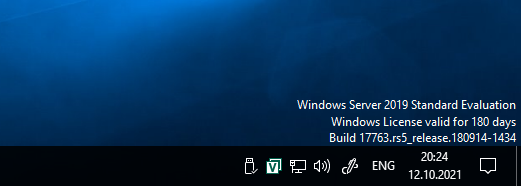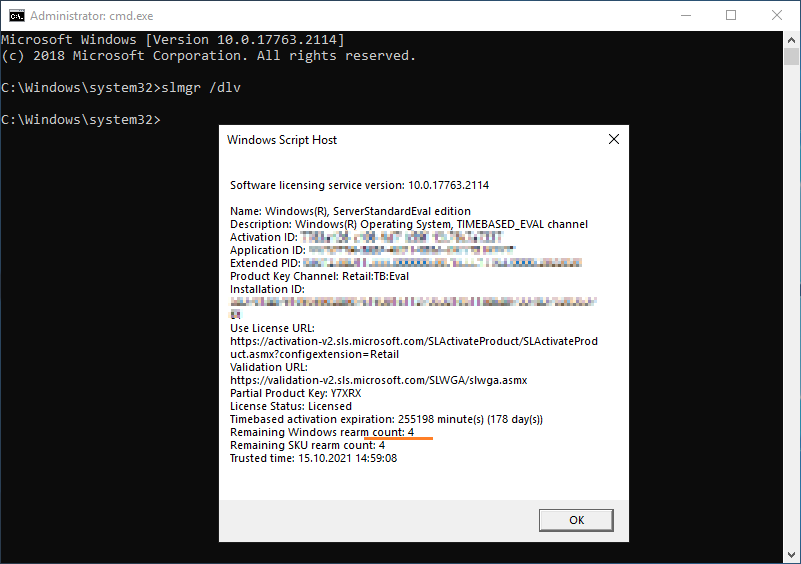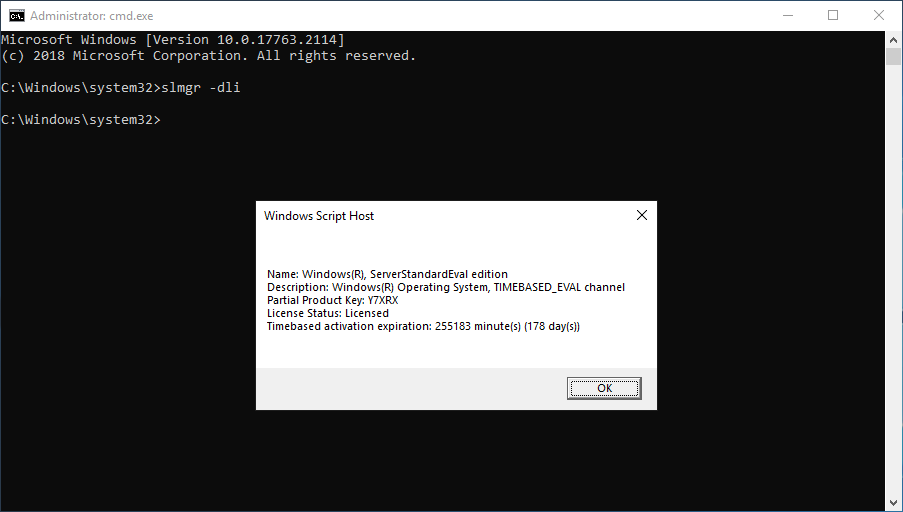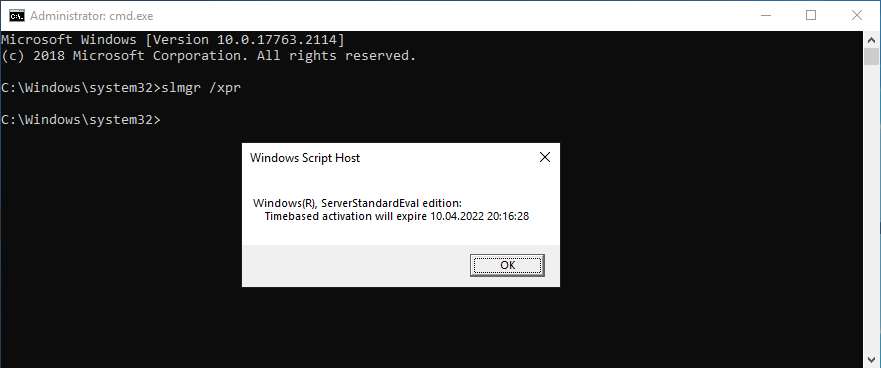Срок действия пробного периода в любой версии Windows можно продлить, сбросив лицензионное состояние компьютера. Например, срок действия пробного периода Windows Server 2019 составляет 180 дней. После истечения срока выполняем команду:
slmgr /rearmПерезагружаем компьютер.
И снова у нас есть 180 дней пробного периода.
Сделать так можно 5 раз, после этого придётся активировать Windows. А это на серверной системе — 900 дней. Оставшееся количество сбросов можно узнать командой:
slmgr /dlvЗдесь же выводится информация об оставшемся сроке пробного периода, её также можно узнать командой:
slmgr /dliДату истечения пробного периода покажет команда:
slmgr /xprПробный период у обычных версий Windows (7, 8, 8.1) составляет 30 дней, продлять его можно 3 раза.
В Windows 10 Enterprise и Enterprise LTSB пробный период составляет 90 дней, продлять его можно 3 раза.
Пробный период в Windows 10 Pro, Home, Education и Pro for WorkStations составляет 30 дней, продлять его можно 3 раза.
On Windows Server 2022, 2019, and older versions, you can extend the evaluation period beyond 180 days, and in this guide, you will learn how.
Although you can install virtually any version of Windows Server without a license and use all the features fully unlocked for an evaluation period of 180 days, after this period, you’re required to supply a valid product key to activate the installation. However, since the activation code for the server version of Windows can be expensive, Microsoft allows you to use a command to reset the trial period a few times, allowing you to continue using the operating system fully unlocked.
However, you can only perform this action a few times since the command will reset the evaluation period to 180 days and will decrease the “rearm” count by “1.” If the rearm count reaches “0,” you will not be able to rearm the license again.
This guide will teach you the steps to reset the trial period of a Windows Server installation.
To rearm the evaluation copy of Windows Server 2022, 2019, 2016, and older versions, use these steps:
-
Open Start on Windows Server.
-
Search for Command Prompt (or PowerShell), right-click the top result, and select the Run as administrator option.
-
Type the following command to view the details of the current license and press Enter:
slmgr /dlv
-
Type the following command to reset the trial period of Windows Server and press Enter:
slmgr /rearm
-
Restart the server.
-
Open Command Prompt again.
-
Type the following command to confirm the extension of the trail and press Enter:
slmgr /dli
Once you complete the steps, the Windows Server installation will continue to be valid for another 180 days.
It is important to note that rearming a Windows Server trial does not activate the product. You will still need to purchase a full license if you want to continue using Windows Server after the evaluation period expires.
Finally, rearming a Windows Server trial license will not reset any changes that you have made to the operating system, and it’ll not remove any data from your server.
We may earn commission for purchases using our links to help keep offering the free content. Privacy policy info.
All content on this site is provided with no warranties, express or implied. Use any information at your own risk. Always backup of your device and files before making any changes. Privacy policy info.
In this blog post I will show you how to extend your trial period to three years. The evaluation version of Windows Server 2016 / 2022 is valid for 180 days and you can convert your trial version to retail.
After installing, you can try it out for 180 days. After 180 days you and your system will run into troubles for sure. But the good news is: You can extend the period to another 180 days up to 3 years.
Extending the Trial Period
First, take a look at your desktop. You should see the countdown in the corner down right.
Or start PowerShell and run slmgr.
slmgr -dlvPay attention to the Timebased activation expiration and the Remaining Windows rearm count. You can rearm the period 6 times. (180 days * 6 = 3 years).
When the period comes to an end, run slmgr -rearm to extend it by another 180 days.
slmgr -rearm
Next restart your computer.
Restart-ComputerOnce restarted, open PowerShell and check your settings.
slmgr -dli
Important Note
The evaluation version may not be used for commercial purposes. Have fun playing with the Windows Server 2016 Evaluation Version!
By the way: You can do the same with Windows 10711. But the Windows 10/11 Evaluation Version can be used only for 180 days in total.
Published by Patrick Gruenauer
Microsoft MVP on PowerShell [2018-2023], IT-Trainer, IT-Consultant, MCSE: Cloud Platform and Infrastructure, Cisco Certified Academy Instructor.
View all posts by Patrick Gruenauer
Microsoft предлагает всем желающим познакомится с возможностями серверной платформы Windows Server 2019 или Windows Server 2016 с помощью ознакомительных версий StandardEvaluation или DatacenterEvaluation. Заполнив небольшую форму, вы можете бесплатно скачать Windows Server 2019 on-premises Free Trial или Windows Server 2016 Evaluation здесь. После установки Windows Server Evaluation у вас есть 180 дней на тестирование ее возможностей. В течении этого времени вам доступен полный функционал Windows Server 2019/2016/2022.
При использовании Evaluation версии Windows Server на рабочем столе показывается текущая редакция и время до окончания льготного периода (
Windows License valid for 180 days
).
Также вы можете вывести оставшийся срок действия вашей ознакомительной версии Windows Server с помощью команды:
Slmgr /dli
Имя: Windows, ServerStandardEval edition Описание: Windows Operating System, TIMEBASED_EVAL channel Состояние: имеет лицензию Срок действия активации закончится через: xx мин (xx дней)
Есть способ продлить срок ознакомительного использование Windows Server Evaluation на дополнительный 180 дней с помощью команды:
slmgr /rearm
Такое продление ознакомительного периода можно делать до 5 раз. Таким образом максимальный срок использования Windows Server Free Trial можно продлить до 3 лет (
180 * 6
). Однако по условиям использования Evaluation версий Microsoft вы не должны использовать ознакомительную версию в коммерческих целях или продуктивных задачах – только тесты и знакомство с функционалом.
По истечении срока пробного периода Windows Server начинает требовать активацию и выключаться через каждый час работы со следующим текстом в журнале событий системы:
Процесс C:\Windows\system32\wlms\wlms.exe (<имя>) инициировал действие "Завершить работу" для компьютера <имя> от имени пользователя NT AUTHORITY\СИСТЕМА по причине: Другое (Запланированное) Код причины: 0x80000000 Тип выключения: Завершить работу Комментарий: Истек срок действия лицензии для этой установки Windows. Компьютер завершает работу.
Или:
Log Name: Application Source: WLMS Event ID: 100 Description: The license period for this installation of Windows has expired. The operating system will shut down every hour.
Фон рабочего стола при этом становится черным, а в нижнем правом углу уведомление
Windows Licenses is expired
. Если вы умудрились запустить продуктивные задачи на ознакомительной версии Windows Server Evaluation, и хотите сконвертировать ее в полноценную редакцию Windows Server с сохранением данных без полной переустановки операционной системы, эта статья должна вам помочь.
Содержание:
- До каких редакции можно обновить ознакомительную Windows Server?
- Ограничения при апгрейде ознакомительной версии WindowsServer
- Windows Server 2016: преобразование Evaluation версии в полную
- Windows Server 2019: конвертирование ознакомительной версии в полноценную
- Windows Server 2022: конвертация ознакомительной версии в розничную
До каких редакции можно обновить ознакомительную Windows Server?
Если открыть окно с вводом ключа продукта в Evaluation редакции Windows Server и попытаться указать KMS ключ или Retail/MAK ключ, появится предупреждение “
This edition cannot be upgraded
”, т.е. апгрейд данной редакции невозможен.
При попытке установить retail ключ Windows Server с помощью утилиты slmgr.vbs (
slmgr /ipk xxxxx-xxxxx-xxxxx-xxxxx-xxxxx
) появится ошибка:
Error: 0xC004F069. On a computer running Microsoft Windows non-core edition, run ‘slui.exe 0x2a 0xC004F069’ to display the error text.
Если выполнить указанную команду, появится описание ошибки:
The Software Licensing Service reported that the product SKU is not found.
Но не все так печально :).
С помощью DISM нужно убедиться, что у вас используется именно ознакомительная версия Windows Server. Запустите команду строку с правами администратора и выполните:
DISM /online /Get-CurrentEdition

Теперь с помощью DISM выведем список редакций Windows Server, до которых можно обновить текущую Eval версию:
DISM /online /Get-TargetEditions
Editions that can be upgraded to: Target Edition : ServerStandard Target Edition : ServerDatacenter

Ограничения при апгрейде ознакомительной версии WindowsServer
Несколько ограничений метода конвертации ознакомительной редакции Windows Server, рассмотренного ниже:
- Нельзя выполнить апгрейд редакции сервера с ролью контроллера домена Active Directory Domain Services. Его придется сначала понизить до рядового сервера (проверьте, что на этом DC не запущены FSMO роли AD, передайте их на другие контроллеры домена если нужно);
- Если на сервере настроен NIC Teaming, перед обновлением его нужно отключить;
- Нельзя напрямую перейти со старшей редакции на младшую. Т.е. апгрейд Windows Server Eval Datacenter до Windows Server Standard Full невозможен. Сначала вам нужно обновить свою редакцию до Windows Server Datacenter Full, а потом воспользоваться небольшим трюком по даунгрейду редакции Windows Server (ссылка в конце статьи).
- Можно выполнить конвертацию как полной GUI версии Windows Server, так и версии Windows Server Core (конвертирование ознакомительной версии Server Core поддерживается начиная с релиза Windows Server 2016 14393.0.161119-1705.RS1_REFRESH);
Windows Server 2016: преобразование Evaluation версии в полную
Для апгрейда ознакомительной версии Windows Server в полноценную нужно использовать общедоступные KMS (GVLK) ключ для Windows Server 2016.
Преобразование выполняется через командную строку с помощью утилиты DISM. Например, чтобы выполнить апгрейд Eval редакции до Retail версии Windows Server 2016 Standard, используйте команду:
dism /online /set-edition:ServerStandard /productkey:WC2BQ-8NRM3-FDDYY-2BFGV-KHKQY /accepteula
Если вместо публичного GVLK ключа, вы укажите в команде DISM ваш собственный MAK или Retail ключ продукта Windows Server, появится ошибка:
Error 1168 The specified product key could not be validated. Check that the specified product key is valid and that it matches the target edition.
При конвертации всегда используйте GVLK ключ Microsoft, потом вы его замените на ваш собственный ключ продукта.
Некоторые пользователи жалуются, что иногда при выполнении команды DISM /set-edition она зависает на 10%. В этом случае рекомендуем найти и остановить службу Software Protection Service (Защита программного обеспечения) командой
Stop-Service sppsvc -Force
и ограничить доступ ОС в Интернет (можно даже отключить сервер от локальной сети).
После применения команды (появится сообщение
Command completed successfully
) нужно перезагрузить сервер и убедится, что установлена полноценная версия Standard.
winver.exe
Для апгрейда Windows Server 2016 Eval до Datacenter редакции, нужно использовать другой GVLK ключ. Полностью команда апгрейда выглядит так:
DISM /online /Set-Edition:ServerDatacenter /ProductKey:CB7KF-BWN84-R7R2Y-793K2-8XDDG /AcceptEula
Если в вашей сети развернут KMS сервер (что такое KMS активация), то для активация операционной системы на нем нужно выполнить команду:
slmgr /ipk WC2BQ-8NRM3-FDDYY-2BFGV-KHKQY
(это ключ для Windows Server Standard, для Datacenter используется другой ключ, он указан выше).
slmgr /ato
Если KMS сервера нет, вы можете указать ваш MAK или Retail ключ Windows Server и активировать ОС как обычно: через Интернет или по телефону.
Удалите текущий ключ:
slmgr.vbs /upk
slmgr.vbs /cpky
Задайте ваш MAK или retail ключ
slmgr.vbs /ipk xxxxx-xxxxx-xxxxx-xxxxx-xxxxx
Активируйте Windows Server:
slmgr.vbs /ato
Windows Server 2019: конвертирование ознакомительной версии в полноценную
Для преобразования Windows Server 2019 EVAL в полноценную версию нужно использовать GVLK (KMS) ключи для Windows Server 2019. В остальном процедура аналогичная.
Конвертировать Windows Server 2019 Evaluation в Windows Server 2019 Standard:
dism /online /set-edition:ServerStandard /productkey:N69G4-B89J2-4G8F4-WWYCC-J464C /accepteula
Чтобы конвертировать Windows Server 2019 Evaluation в Windows Server 2019 Datacenter, выполните:
dism /online /set-edition:ServerDatacenter /productkey:WMDGN-G9PQG-XVVXX-R3X43-63DFG /accepteula
Подтвердите выполнение команды, перезагрузите сервер. После перезагрузки убедитесь, что ваша Eval редакция Windows Server преобразовалось в полноценную retail.
Windows Server 2022: конвертация ознакомительной версии в розничную
Хотя официальная версия RTM версия Windows Server 2022 еще не выпущена, Microsoft уже опубликовала общедоступные KMS client setup (GVLK) ключи для этой версии ОС.
Команда для конвертации Windows Server 2022 Evaluation редакции в Standard:
dism /online /set-edition:serverstandard /productkey:VDYBN-27WPP-V4HQT-9VMD4-VMK7H /accepteula
Конвертировать в Windows Server 2022 Datacenter:
dism /online /set-edition:serverdatacenter /productkey:WX4NM-KYWYW-QJJR4-XV3QB-6VM33 /accepteula
Возможные ошибки DISM:
-
The current edition cannot be upgraded to any target editions
— значит вы пытаетесь конвертировать Datacenter редакцию в Такое направление обновления не поддерживается. -
Error: 50. Setting an Edition is not supported with online images
— скорее всего говорит о том, что на сервер развернута роль контроллера домена Active Directory (роль AD DS). Конвертация редакции Windows Server на DC не поддерживается. -
This Windows image cannot upgrade to the edition of Windows that was specified. The upgrade cannot proceed. Run the /Get-TargetEditions option to see what edition of Windows you can upgrade to
— ошибка появляется если вы попытаетесь преобразовать Windows Server Evaluation Datacenter в Standard. Мы уже раньше писали, что нельзя обновить Eval Datacenter до Standard. Вам нужно преобразовать редакцию ServerDatacenterEval в ServerDatacenter. Укажите в команде DISM KMS ключ для Datacenter редакции Windows Server.
Windows Server 2019 — популярная операционная система для серверов, предлагающая ряд функций и возможностей для бизнеса. Однако, встроенные пробные версии обычно действительны лишь на ограниченный период времени. Что делать, если вы хотите продолжить использование этой ОС после его истечения? В этой статье мы рассмотрим простые инструкции по продлению пробного периода Windows Server 2019.
Продлить пробный период Windows Server 2019 можно с помощью командной строки. Для этого откройте командную строку с правами администратора и введите команду «slmgr -rearm». Затем перезагрузите компьютер. После перезагрузки вы увидите, что пробный период был продлен на 30 дней. Эту операцию можно повторить до 5 раз, что даст вам возможность использовать Windows Server 2019 более длительное время.
Важно отметить, что продление пробного периода Windows Server 2019 является временным решением, и в дальнейшем рекомендуется приобрести лицензионную копию операционной системы. Лицензионная копия позволит вам получить доступ ко всем функциям Windows Server 2019 и обеспечит полную поддержку со стороны Microsoft.
Если вы решите приобрести лицензионную копию Windows Server 2019, вам потребуется активировать ее с помощью продуктового ключа. Для этого откройте командную строку с правами администратора и введите команду «slmgr -ipk ваш_продуктовый_ключ». Замените «ваш_продуктовый_ключ» на ключ, который вы получили при покупке лицензии. После этого перезагрузите компьютер и ваша копия Windows Server 2019 будет активирована и готова к использованию.
В этой статье мы рассмотрели простые инструкции по продлению пробного периода Windows Server 2019, а также активации лицензионной копии. Команда «slmgr -rearm» позволяет продлить пробный период на 30 дней, что можно повторить до 5 раз. Однако, рекомендуется приобрести лицензионную копию для получения полного доступа ко всем функциям операционной системы. Пользуйтесь Windows Server 2019 с уверенностью, зная, что вы правильно продлеваете пробный период или активировали лицензию.
Содержание
- Продление пробного периода: краткое описание
- Windows Server 2019: особенности продления пробного периода
- Продление пробного периода Windows Server 2019: простые шаги
- Продление пробного периода: пошаговая инструкция для Windows Server 2019
Продление пробного периода: краткое описание
Windows Server 2019 предлагает пробный период, во время которого вы можете попробовать все возможности операционной системы перед покупкой лицензии. Однако, этот пробный период ограничен по времени, и если вы хотите продолжить использование Windows Server 2019 после истечения пробного периода, вам необходимо его продлить.
Продление пробного периода Windows Server 2019 довольно просто и не требует сложных действий. Для продления пробного периода вам понадобится доступ к командной строке и права администратора.
Вот краткое описание процесса продления пробного периода Windows Server 2019:
| 1. | Откройте командную строку с правами администратора. |
| 2. | Введите команду slmgr.vbs -rearm в командной строке и нажмите Enter. |
| 3. | Перезагрузите сервер. |
После выполнения этих простых шагов пробный период Windows Server 2019 будет продлен на еще один определенный период времени. Вы можете продлить пробный период Windows Server 2019 несколько раз, но учтите, что у каждого пробного периода есть свое ограничение по времени.
Важно отметить, что продление пробного периода является временным решением, и вам все равно потребуется приобрести лицензию на Windows Server 2019 для постоянного использования операционной системы.
Windows Server 2019: особенности продления пробного периода
Одним из преимуществ использования Windows Server 2019 является возможность пройти пробный период для ознакомления с операционной системой и ее функциональностью, прежде чем совершить окончательную покупку.
Пробный период Windows Server 2019 обычно длится 180 дней. Он позволяет оценить эффективность и производительность операционной системы в условиях реального использования.
| Особенности продления пробного периода |
|---|
| 1. Возможность продления: Windows Server 2019 предоставляет возможность продлить пробный период на более длительный срок. |
| 2. Ограничения: Однако стоит учитывать, что есть определенные ограничения по количеству раз, которое вы можете продлить пробный период. |
| 3. Активация продления: Чтобы продлить пробный период, необходимо выполнить процедуру активации с помощью подходящего ключа продукта. |
| 4. Доступ к функциям: Во время пробного периода все функции и возможности Windows Server 2019 полностью доступны, чтобы пользователь мог максимально оценить операционную систему. |
| 5. Продление и апгрейд: Продление пробного периода также может быть полезным для тех пользователей, которые планируют выполнить апгрейд до полной версии Windows Server 2019. |
В целом, продление пробного периода Windows Server 2019 предоставляет возможность продолжить ознакомление и тестирование операционной системы на протяжении длительного времени. Это позволяет принять взвешенное решение о приобретении и использовании Windows Server 2019 в вашем предприятии.
Продление пробного периода Windows Server 2019: простые шаги
Если ваш пробный период Windows Server 2019 подошел к концу, но вы хотите продолжить использование операционной системы без необходимости покупки лицензии, есть несколько простых шагов, которые вы можете выполнить.
1. Откройте командную строку с правами администратора.
2. Введите команду «slmgr.vbs –dli» и нажмите Enter. Это покажет текущий статус активации вашей копии Windows Server 2019.
3. Если ваша копия не активирована, введите команду «slmgr.vbs –rearm» и нажмите Enter. Эта команда сбросит таймер пробного периода и позволит вам использовать систему еще на 180 дней.
4. Перезагрузите компьютер, чтобы изменения вступили в силу.
5. После перезагрузки ваш пробный период должен быть продлен на 180 дней, и вы сможете продолжить использовать Windows Server 2019 без ограничений.
Обратите внимание, что этот метод может быть использован только ограниченное количество раз. После исчерпания всех возможностей продления пробного периода вам потребуется приобрести лицензию для продолжения использования Windows Server 2019.
Продление пробного периода: пошаговая инструкция для Windows Server 2019
Пробный период операционной системы Windows Server 2019 обычно составляет 180 дней. Однако, по определенным причинам, вам может потребоваться продлить этот период. В этом случае следуйте данной пошаговой инструкции:
1. Откройте командную строку с административными правами. Для этого щелкните правой кнопкой мыши по кнопке «Пуск» в левом нижнем углу экрана и выберите «Командная строка (администратор)».
2. В командной строке введите следующую команду и нажмите клавишу Enter: slmgr -rearm
3. После выполнения команды перезагрузите сервер.
4. После перезагрузки войдите в систему и откройте командную строку с административными правами снова.
5. В командной строке введите следующую команду и нажмите клавишу Enter: slmgr -dlv
6. Через окно, которое откроется после выполнения команды, найдите строку «Остаток времени активации» и убедитесь, что остаток периода активации увеличился.
7. Повторите шаги 2-6 максимум до пяти раз, чтобы получить максимальное продление пробного периода до 270 дней.
Следуя этой пошаговой инструкции, вы сможете продлить пробный период операционной системы Windows Server 2019, что даст вам больше времени для использования и оценки ее функционала.