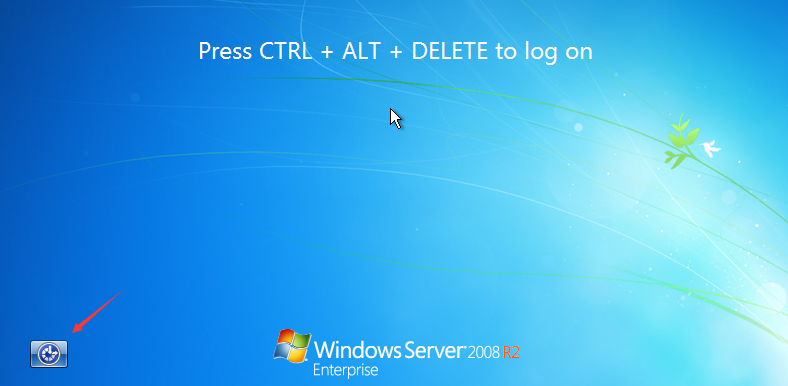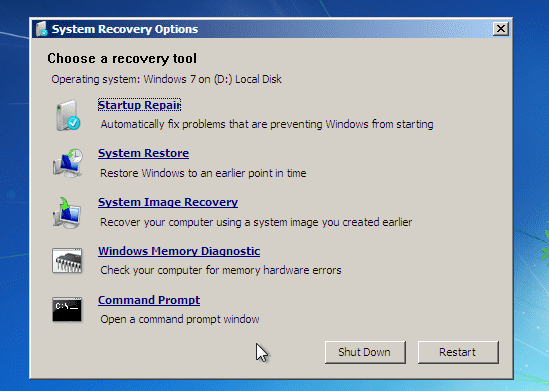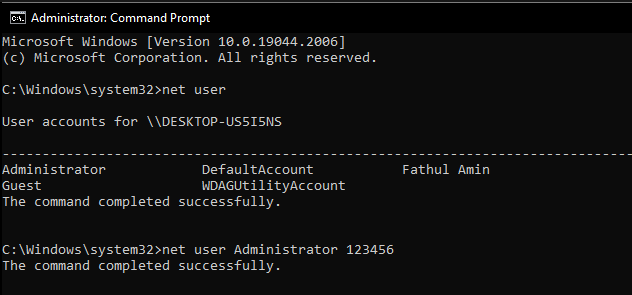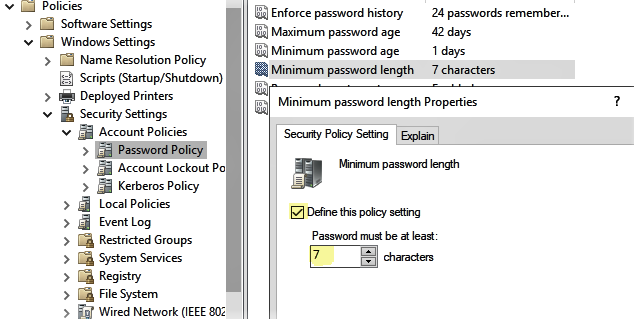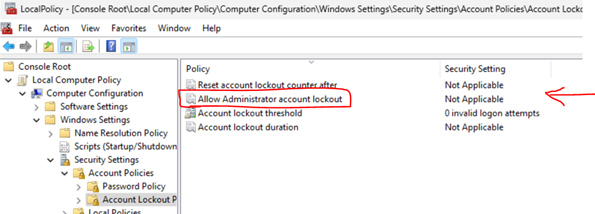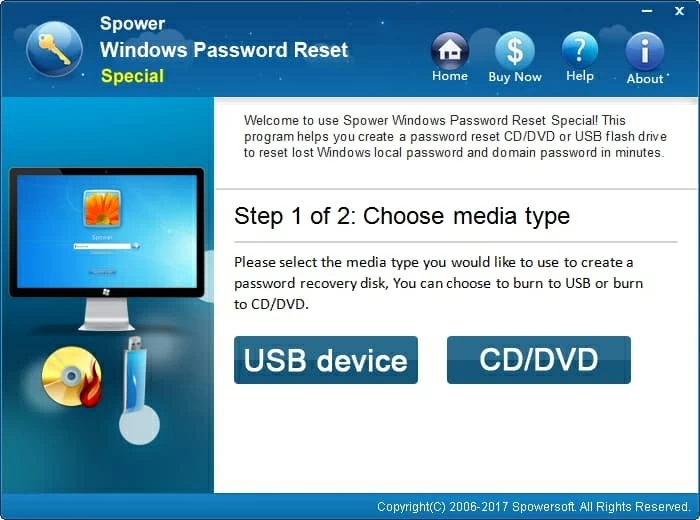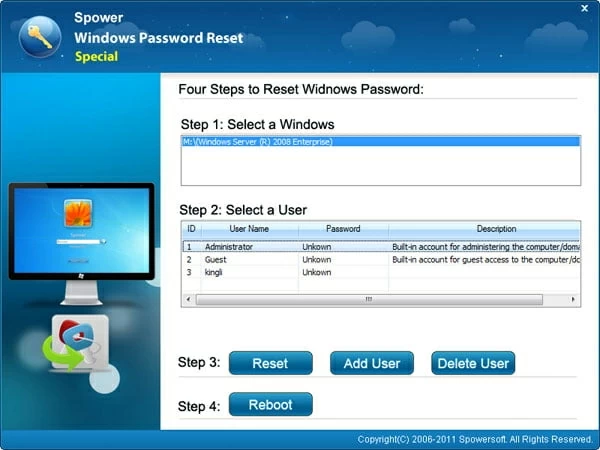— Advertisement —
Hello! Next, we will continue to explore the world of Windows Server 2019. To be specific, let’s explain a very sensitive aspect of system security. It is about the administrator password. Of course, the use of a secure password is one of the most important security measures, as it prevents unauthorized access to the system. Additionally, when we install Windows Server 2019, the system asks us to assign the password of the administrator user. If you want more information on how to install windows server 2019, check here. This account is local and has elevated privileges to run processes on the system and its services. As you can see, this password is a sensitive part of the system security. Also, if for some reason we forget it, we will not be able to access the system. So, here I show you how to reset the administrator password in Windows Server 2019.
Prerequisite
- A DVD or USB with the Windows Server 2019 boot image.
Recovering Windows Server 2019 administrator password using CMD.
In the first place, please enter your DVD or USB and start the system as if you were going to format it. When the installation window appears, please click Next to continue.
In the next screen, you have to click on repair your computer
Here are 3 options: Continue, Troubleshoot and Turn off your PC. You have to select the 2nd option Troubleshoot.
When redirected to the following window, please select Command Prompt
Using the Command Prompt
A CMD will open immediately. Once there you must run the following commands textually:
d: cd Windows cd System32 move utilman.exe utilman.exe.bak copy cmd.exe utilman.exe net user administrator /active:yes shutdown -r -t 0
If all goes well, the Command Prompt should look like this:
Commands have to be entered one by one. Additionally, let’s see what commands we’re running in the system. With the first 3 commands, we place ourselves in the unit where Windows Server is installed, and we navigate specifically to the System32 folder. The 4th command we introduce makes a backup of the utilman executable in case we want to restore it later. The next command allows replacing the Administrator of Utilities in the start screen by the cmd.exe. This is essential, as we will be able to modify the password using Command Prompter. The subsequent command activates the administrator user. Finally, the last command we enter restarts the server. Please note that you need to enter the commands as I leave them here so as not to make any configuration errors.
After entering the last of the commands, the server will restart. Once on the home screen press the Win+U combination. Straightaway, a CMD will open where you have to enter the next command:
net user administrator newpassword exit
Where newpassword is the new password that you will assign to the Windows Server administrator. The command prompt should look like this:
After setting the password, enter Exit to exit the CMD and return to the home screen. Then, enter the new password you just created. You should be able to access it without any problems.
However, if you want to restore the original values, you just have to repeat the process using the following command:
del utilman.exe ren utilman.exe.bak utilman.exe
Conclusion
As can be seen, the procedure for reset the administrator password on Windows Server is not complicated to execute. However, some users are reluctant to use CMD. But, by exactly following the instructions we give you, you will be able to recover access quickly. Before I say goodbye, I would like to invite you to join our Facebook group. All right, that’s it for now, see you next time.
Initially you set up a password in order to secure your system contents, data, folders, media files, etc from nasty intrusion of strangers. But if you are not using that very secured account for a while, you are most likely to forget the password in case of emergencies and that is where the real troubles start.
This article would actually discuss the methods about how to reset Windows Server 2019 administrator forgot password without losing data.
Method #1: Reset Windows Server 2019 Admin Password with Command Prompt
Command prompt or CMD is a command line interpreter for Windows which can actually perform various critical tasks in the blink of your eye. Here in this section we would use it to reset Windows server 2019 password without losing any data from the system.
Step 1. Firstly insert your Windows Server 2019 bootable CD into your locked account and start the system.
Step 2. Now wait until the login scree appears, and keep hitting the “Shift” key until the cmd black dialogue box appears,
then click “Repair your computer link” > command prompt.
Step 3. Copy paste the following command in the dialogue box:
d: cd Windows cd System32 move utilman.exe utilman.exe.bak copy cmd.exe utilman.exe net user administrator /active:yes shutdown -r -t 0
The command above makes a backup of the utility manager.
Step 5. Then restart your Windows server and when you’re on the login screen, select the Ease of Access icon and type the following command.
net user Administrator your-new-password exit
Make sure to replace the password with the new password that you are creating right now.
Step 6. Reboot your computer and input the newly created password and you will get the clean access to your Windows server OS.
Step 7. Once your Windows server 2019 password is reset successfully, don’t forget to revert your changes to Utilman. To do so, back to your command prompt window and type the following command:
d: cd Windows cd System32 del utilman.exe ren utilman.exe.bak utilman.exe shutdown -r -t 0
Method #2: Reset Windows Server 2019 Administator Password (Easy Way)
iSeePassword Windows Password Recovery Advanced is a very powerful professional tool which can reset any type of account passwords without losing any of the system data. It does not need to reinstall the OS thereby all the contents of the computer remains intact all throughout the procedure. The tool has been tested with various brand models of computers and laptops like Dell, HP, Lenovo and other windows server 2019 and thus you can be reassured of the expected output. Now let’s use it to unlock Windows server 2019 admin password.
Step 1. Download and install it correctly in your working computer with step instructions.
Step 2. Insert your empty optical disk and from the main interface screen click on “Burn USB” or “Burn CD/DVD” option as per the disk choice to initiate the process of burning of the ISO files.
Step 3. Once the burning process is complete, it will show a messagse «Burning Successfully«, then eject the loaded bootable disk fro the working computer and inset it into the locked out Windows server 2019 computer and boot from it.
Step 4. You can also change the boot priority order from the BIOS utility settings to load the ISO files into the locked computer.
Step 5. After resetting the boot order restart the computer. Click on “Reset Password” button.
You will be asked to enter a new password for your Windows server 2019. And “Reboot” buttons and your system will be restarted, but this time there will be no password prompting to access the locked account.
So easy?
The methods mentioned above are equally effective when it comes to reset Windows server 2019 administrator password, it also works for server 2012, 2016, but you are serious with your system security and wish to get a guaranteed output then you better rely on iSeePassword. It’s one of the easiest-to-use windows password resetting tools which has got no downsides unlike other password resetting tools.
21 August 2023 Senior Product Manager
Summary
Learn how to reset Windows Server 2019 administrator password with a useful reset tool. Besides, we can enforce password security by modifying the settings of Windows.
Windows Server 2019 provides robust security features to safeguard critical data and protect against unauthorized access. However, there may be instances where administrators face the challenge of forgotten passwords, leading to potential disruptions and security risks. In such scenarios, a reliable password reset tool can prove invaluable. This article explores the benefits of using a Windows Server 2019 password reset tool, outlining its effectiveness in regaining access to locked accounts and ensuring a smooth and secure workflow within the server environment.
The Importance of Password Reset: Common Scenarios & Solutions
In today’s digital age, the need for password reset tools has become increasingly important. Understanding the need for password reset is crucial, as there are common scenarios where this functionality becomes necessary. One such scenario is when an administrator forgets or loses their password. This can happen due to a variety of reasons such as a long absence from the system, or the use of complex passwords that are difficult to remember.
Employee leaves an organization
Another common scenario where password reset becomes necessary is when an employee leaves an organization, and their account needs to be deactivated. In order to ensure the security of sensitive data, it is important to reset the passwords of all accounts associated with that employee. This prevents any unauthorized access to confidential information.
Suspected unauthorized access
Furthermore, password reset is necessary in the event of a security breach or suspected unauthorized access. In such cases, it is imperative to reset all passwords in order to mitigate any potential damage and regain control over the system.
Overall, understanding the need for password reset is essential in maintaining the security and integrity of a Windows Server 2019 environment. By being aware of common scenarios where password reset is necessary, administrators can ensure that appropriate measures are in place to protect sensitive information and maintain control over their systems.
Efficient Password Reset: Gathering Tools and Materials
Preparing for Password Reset – Gathering necessary tools and materials
To effectively reset passwords on a Windows Server 2019, it is crucial to have the necessary tools and materials in place. This ensures a smooth and efficient password reset process while minimizing vulnerabilities. Here, we will discuss the key elements to consider when preparing for a password reset.
1. Physical Access: As an administrator, it is essential to have physical access to the Windows Server 2019 system. This access allows you to perform the necessary tasks related to password reset.
2. An idle USB disk : A USB disk is a valuable tool that can be used to create to create a bootable PE or third-party password reset disk.
3. Windows Installation Media: In some cases, a password reset may require the use of the Windows Server 2019 installation media. This is particularly useful when the password reset disk is not available or cannot be used. By booting from the installation media, users can access advanced recovery options and reset their passwords.
4. Server Documentation: It is crucial to have up-to-date server documentation that includes detailed information about user accounts, login credentials, and password reset procedures. This documentation serves as a reference guide during the password reset process, ensuring accuracy and efficiency. Additionally, it helps maintain consistency in password settings and enhances security by minimizing the risk of weak or easily guessable passwords.
Method 1 : Resetting Windows Server 2019 Password with Ease of Access
One of the methods to reset the password on Windows Server 2019 is by utilizing the built-in Ease of Access. This method is quite useful.
1. Locate the Ease of Access tick
To begin, you need to start your server and bring up the login screen. At the bottom left corner, you will find an icon that looks like a clock or a timer. This icon represents the Ease of Access tick and is the key to changing the password.
Once you’ve located the Ease of Access tick icon, you need to trick Windows into launching a different application. To do this, you need to replace the Ease of Access tick with the Command Prompt application.
2. Replace Ease of Access tick with Command Prompt
To execute this trick, you can use a bootable Windows Installation Media. Insert the Windows Installation Media into the server and restart it. As the server boots up, press the appropriate key to access the boot menu and choose the bootable drive.
Once the bootable drive loads, you will see a list of options. Choose the one that allows you to repair your computer. This will open a new window with various options for system recovery.
From the system recovery options, select the “Command Prompt“. This will open a black window with a blinking cursor. In this Command Prompt window, type
and hit Enter to switch to the C drive.
Next, you need to navigate to the WindowsSystem32 folder by typing
and hitting Enter. Once you’re in the System32 folder, type
ren Utilman.exe Utilman.exe.old
and press Enter. This renames the Ease of Access tick file.
To replace the Ease of Access tick with the Command Prompt, type
and hit Enter. This action copies the Command Prompt executable and renames it as the Ease of Access tick.
3. Reset Windows Account Password
Now, remove the bootable drive and restart your server. When the login screen appears, click on the Ease of Access tick icon at the bottom left corner. Instead of launching the Ease of Access tick, it will now open the Command Prompt.
In the Command Prompt window, type “net user” and press Enter. A list of user accounts will be displayed. Choose the user account for which you want to reset the password and type
net user [username] [newpassword]
replacing [username] with the actual username and [newpassword] with the new desired password.
After hitting Enter, you will see a confirmation message that the command was executed successfully. Close the Command Prompt window and click on the back arrow to return to the login screen.
Now, you can log in to your Windows Server 2019 using the new password you just set. Remember to change the Ease of Access tick icon back to its original form by following the same steps as before, but instead of renaming files, you need to type :
copy Utilman.exe.old Utilman.exe
This method provides a straightforward way to reset your Windows Server 2019 admin password without the need for a CD or any special software.
Method 2 : Resetting Administrator Password with Renee PassNow
One alternative method to reset the administrator password in Windows Server 2019 is by using the Renee PassNow, a reliable password recovery tool. This method can be especially useful if you are encountering challenges or difficulties with the command prompt method discussed earlier.
Step 1: Download and Install Renee Passnow
Start by downloading Renee Passnow from the official website and install it on a different computer that you can access. You can choose the appropriate version based on your computer’s operating system.
Renee PassNow – Professional Windows System Rescue Tool
Remove Windows Login Password 3 steps for whole password remove process.
Recover the files Recover the deleted files without Windows system.
Transfer the data Transfer the important files of the computer with system.
Fix Windows startup error Fix various Windows startup failures or crashes.
Erase disk Completely erase disk files which will not be restored.
Remove Windows Login Password 3 steps for whole password remove process.
Recover the files Recover the deleted files without Windows system.
Transfer the data Transfer the important files of the computer with system.
Step 2: Create a Bootable USB or CD/DVD
Launch Renee Passnow and insert a USB flash drive or blank CD/DVD into the computer. Select the option to create a bootable media. Follow the on-screen instructions to complete the process.
Step 3: Boot the Locked Server from the Bootable Media
Insert the bootable USB or CD/DVD into the locked Windows Server 2019 computer. Restart the computer and enter the BIOS settings by pressing the appropriate key (usually F2 or Delete). Configure the boot order to prioritize the bootable media.
Step 4: Reset the Password
After successfully booting from the bootable media, Renee Passnow will load. Select “PassNow!” function after booting from the new created Windows password reset disk.
Step 5: Resetting the Password
Choose the user account for which you want to reset the password. Then, click on the “Reset” button. Renee Passnow will remove or reset the password for the selected user account.
Step 6: Reboot the Server
Once the password is reset, remove the bootable media from the server and restart the computer. You will now be able to log in to Windows Server 2019 without a password.
Step 7: Create a New Password (Optional)
After logging into Windows Server 2019, it is recommended to create a new password for security purposes. Press Ctrl+Alt+Delete on your keyboard and select “Change a password” option.
By following these steps, users can successfully reset the default password of Windows Server 2019 using Renee Passnow. This method provides a reliable solution for regaining access to the server in case the default password is lost or forgotten.
Method 3 : Get Back Default Password with Ophcrack using brute force
If you have forgotten your Windows Server 2016 default administrator password and need to retrieve it, Ophcrack is an effective tool that can help. Ophcrack is an open-source password cracker that utilizes rainbow tables to crack Windows passwords.
Here is a step-by-step guide on how to use Ophcrack to retrieve the default password:
Step 1: Download and Install Ophcrack
First, you need to download Ophcrack from its official website. Make sure to choose the correct version for your operating system. Once the download is complete, run the installer and follow the on-screen instructions to install Ophcrack on your computer.
Step 2: Launch Ophcrack
After the installation is complete, launch Ophcrack from the installed location. You may be prompted to provide administrative privileges, so make sure to grant them.
Step 3: Choose the Correct Tables
Ophcrack requires rainbow tables to crack passwords. These tables contain precomputed hashes for a wide range of possible passwords. Select the appropriate tables according to the Windows version you are using. In this case, select the tables for Windows Server 2016.
Step 4: Begin the Password Recovery Process
Once you have selected the correct tables, click on the “Load” button to load them into Ophcrack. Then, click on the “Crack” button to start the password recovery process. Ophcrack will begin analyzing the hashes and attempting to crack the password.
Step 5: Retrieve the Default Password
The password recovery process may take some time, depending on the complexity of the password and the computing power of your machine. Once Ophcrack successfully cracks the password, it will display it on the screen. Take note of the password and use it to log in to your Windows Server 2016 system.
It is important to mention that Ophcrack works best for simpler passwords. If the default password you are trying to recover is complex, it may take significantly longer or even be unsuccessful. In such cases, it might be worth exploring other password recovery methods to ensure access to your Windows Server 2016 system.
Tips:Ophcrack works best for simpler passwords. If the password you are trying to recover is complex, it may take a Very long time.
Enhancing Security on Windows Server 2019: Best Practices for Password Reset
Implementing strong password policies is crucial for ensuring the security of a Windows Server 2019 environment. With the ever-increasing threat of cyberattacks, it is essential to have robust password management practices in place.
Password complexity
One of the best practices for password reset on Windows Server 2019 is to enforce password complexity requirements. This means that passwords should not be simple or easily guessable. They should contain a combination of uppercase and lowercase letters, numbers, and special characters. By using a variety of character types, it becomes much harder for attackers to crack passwords using brute-force methods.
Password expiration policy
Additionally, it is recommended to implement a password expiration policy. This means that users are required to change their passwords regularly. This reduces the risk of an attacker gaining prolonged access to the system through compromised credentials. By forcing users to change their passwords periodically, the window of opportunity for an attacker is significantly narrowed.
Note: Use a secure password manager to track reset passwords if you have an expiration policy enabled.
Account lockout policies
Another best practice is to enable account lockout policies. This means that after a certain number of failed login attempts, the account is locked for a specified period of time. Account lockouts prevent attackers from repeatedly guessing passwords, making it much more difficult to gain unauthorized access.
In summary, implementing strong password policies is crucial for ensuring the security of a Windows Server 2019 environment. By enforcing password complexity requirements, implementing password expiration and account lockout policies, and educating users about password security, organizations can significantly reduce the risk of unauthorized access and protect sensitive data.
In conclusion, the Windows Server 2019 password reset tool provides a seamless solution for administrators and users facing password-related issues. With its user-friendly interface and powerful capabilities, it allows for efficient and secure password recovery, ensuring smooth operation of server systems. This tool significantly reduces downtime and eliminates the need for complex manual processes. As technology evolves, Microsoft continues to innovate and enhance their server offerings, providing reliable tools that simplify tasks and improve overall productivity. With the Windows Server 2019 password reset tool, users can confidently regain access to their accounts and maintain a secure server environment.
На чтение 5 мин Опубликовано Обновлено
Потеря пароля в Windows Server 2019 может стать серьезной проблемой, особенно если вы не имеете доступ к административным правам в системе. Однако не отчаивайтесь, существует несколько способов сбросить пароль и восстановить доступ к вашему серверу.
Первый способ — использование встроенного инструмента «Utilman.exe». Этот инструмент предназначен для настройки учетных записей в Windows Server 2019. Вы можете воспользоваться им для сброса своего пароля. Для этого вам понадобится загрузочный диск с Windows. Подключите его к серверу и перезагрузите систему. Затем найдите файл «Utilman.exe» в папке «System32» и замените его файлом «cmd.exe». После этого перезагрузите сервер снова и в окне входа в систему нажмите на кнопку «Утилиты». Это откроет командную строку, в которой вы можете сбросить пароль с помощью команды «net user».
Второй способ — использование программного обеспечения для сброса пароля. Существуют различные программы, которые могут помочь вам восстановить доступ к Windows Server 2019. Одним из таких программ является «Offline NT Password & Registry Editor». Она позволяет обойти систему аутентификации и сбросить пароль администратора. Для этого вам понадобится загрузочный диск с этой программой. Подключите его к серверу и перезагрузите систему. Затем следуйте инструкциям программы для сброса пароля.
Важно помнить, что использование этих способов может быть незаконным, если вы не являетесь владельцем или администратором сервера. Поэтому убедитесь, что у вас есть разрешение от владельца или администратора, прежде чем приступать к сбросу пароля. Кроме того, не забудьте обеспечить сохранность данных на сервере перед сбросом пароля, так как некорректные действия могут привести к потере данных.
Потеря пароля может вызвать серьезные неудобства, но с помощью описанных выше методов вы сможете сбросить пароль Windows Server 2019 и восстановить доступ к вашему серверу.
Содержание
- Как сбросить пароль Windows Server 2019?
- Инструкция для восстановления доступа
- Перезагрузите сервер в режиме безопасности
Как сбросить пароль Windows Server 2019?
В случае, если вы забыли пароль к операционной системе Windows Server 2019, не отчаивайтесь, существует несколько способов сбросить пароль и восстановить доступ к системе.
Вот несколько вариантов, которые помогут вам восстановить пароль Windows Server 2019:
- Используйте учетную запись администратора. Если у вас есть доступ к учетной записи администратора, вы можете войти в систему с ее помощью и сбросить пароль других учетных записей.
- Используйте диск для сброса пароля. Если у вас есть заранее созданный диск для сброса пароля, вставьте его в компьютер и выполните процедуру сброса пароля.
- Используйте интерфейс командной строки. Вы можете использовать командную строку, чтобы сбросить пароль, если вы знаете логин учетной записи администратора.
- Используйте сторонние программы. Существует множество сторонних программ, которые помогут вам сбросить пароль Windows Server 2019. Вы можете найти их в Интернете и использовать пошаговые инструкции для выполнения процедуры сброса пароля.
Важно помнить, что сброс пароля может быть опасным действием, поскольку может привести к потере данных или нарушению безопасности системы. Поэтому рекомендуется обратиться за помощью к специалистам или следовать подробным инструкциям, чтобы избежать проблем при сбросе пароля.
Инструкция для восстановления доступа
Если вы забыли пароль для входа в Windows Server 2019, следуйте этой инструкции для восстановления доступа:
- Перезагрузите компьютер. Нажмите кнопку питания и дождитесь полной остановки системы. Затем снова включите компьютер.
- Выберите режим загрузки. Когда появится начальный экран загрузки, нажмите клавишу F8 или F12 (в зависимости от модели компьютера), чтобы получить доступ к меню выбора режима загрузки.
- Выберите безопасный режим. Используйте клавиши со стрелками на клавиатуре для перемещения по меню, затем выберите «Безопасный режим» и нажмите Enter.
- Войдите в систему с учётной записью администратора. При входе в систему выберите аккаунт администратора. Если у вас не отображается окно для ввода пароля, просто нажмите Enter.
- Измените пароль. Откройте меню «Пуск», выберите «Панель управления» и перейдите в раздел «Учетные записи пользователей». Там вы сможете изменить пароль для вашей учетной записи.
- Перезагрузите компьютер и проверьте доступ. После изменения пароля перезагрузите компьютер и попробуйте войти в систему с новым паролем.
Вы должны смочь успешно восстановить доступ к Windows Server 2019, следуя этой инструкции. Однако, если у вас возникнут дополнительные проблемы или вопросы, рекомендуется обратиться к специалисту по информационной безопасности или IT-специалисту для получения дополнительной помощи.
Перезагрузите сервер в режиме безопасности
Чтобы сбросить пароль на сервере Windows Server 2019, необходимо перезагрузить его в режиме безопасности. Для этого выполните следующие шаги:
- Найдите и закройте все открытые программы и приложения на сервере.
- Нажмите клавишу питания на сервере и держите ее нажатой до тех пор, пока сервер полностью не выключится.
- После полного выключения сервера подождите несколько секунд и затем снова нажмите клавишу питания.
- Когда появится логотип производителя сервера, нажмите клавишу F8 на клавиатуре несколько раз, чтобы вызвать меню загрузки.
- Выберите пункт «Режим безопасности» с помощью клавиш со стрелками на клавиатуре.
- Нажмите клавишу Enter, чтобы подтвердить выбор и перезагрузить сервер в режиме безопасности.
После перезагрузки сервера в режиме безопасности вы сможете выполнить необходимые действия по сбросу пароля Windows Server 2019.
Alex Griffith Updated on Apr 14, 2022 6:37 PM
We live in a world where we try to make strong passwords to protect our Windows Server 2019 computers. But chances are that sometimes you may forget your passwords, leaving you out of the gate of the world.
When you’re in the middle of this tough situation, don’t fret, because Microsoft have troubleshooter to help you restore access, allowing you to get Windows 2019 Server password reset. In this tutorial we’ll look at the Windows installation DVD to accomplish the task. If it doesn’t help, you can also resort to an efficient third-party utility we’ll mentioned in Part 2 which has high success rate in Windows password reset, including Server 2019 edition.
Part 1: Reset lost Windows 2019 server password with installation DVD
Microsoft understands how important your computer is, and provides you with Installation DVD disk to bypass the lost password and regain access to Windows Server 2019. If you have such a disk at hand, you’re lucky enough.
Here’s everything you need to know about resetting forgotten Windows 2019 Server password using installation CD.
- Insert the installation DVD into your Windows Server 2019 computer.
- Start the machine and press key (F2, F1, ESC, etc) to enter BIOS SETUP utility. Use the arrow key to select the DVD as first boot order and hit Enter.
- After your computer boots from the disc, select your language and keyboard and then Next.
- Select Repair your computer at the lower left corner.
- Select Troubleshoot and then choose Command Prompt.
- Execute the following two commands, and press Enter after each.
- Remove the disc and run command
wpeutil rebootto restart your computer. - When login screen appears, click Ease of Access icon at the lower right corner (or Windows Key + U) to open a Command Prompt.
- Execute the net user command as shown to reset the Windows Server 2019 Administrator password. Replace Appgeeker with whatever new password you want.
- Close the Command Prompt window.
- Log in to Windows 2019 server with your new password!
move c:\windows\system32\utilman.exe c:\windows\system32\utilman.exe.bak
copy c:\windows\system32\cmd.exe c:\windows\system32\utilman.exe
net user Administrator Appgeeker
Don’t forget to reverse the changes you’ve made, you can access to Command Prompt again and execute the following:
copy c:\utilman.exe c:\windows\system32\utilman.exe
If you don’t have a installation DVD or can’t access the command prompts to reset Administrator password from Windows 2019 Server, you may have to turn to a professional password reset service.
Part 2: Using 3rd-party service
We recommend Spower Windows Password Reset program given its user friendly, light footprint and high success rate. It is a super easy way to create a Windows reset disk and find the accounts you wish to unlock the lost password on Windows 2019 Server. It even enables you to add a new administrator account to the machine.
- Download Now
These screenshots below will show you how to reset administrator password for Windows Server 2019, but are practically identical for other Windows operating systems.
Step 1: Run the program to make a Server 2019 reset disk
Download the Spower Windows Password Reset by clicking the link above and install it on another computer that you have right to access.
Once you’ve opened the program, you’ll be presented with a simple screen that walks you through the wizard to create a Windows Server 2019 reset password disk.
Here we select USB device option and then insert a blank USB drive to the computer. In the next screen, just click the Burning button to start create a password reset disk. This will take one minute around.
Next, pop out the USB drive and insert it into your Windows Server 2019 machine.
Step 2: Set the computer booting from the USB drive
Normally, your machine will boot from the hard drive where have Windows 2019 Server installation when you power on it. So we need to change the boot order in BIOS setup to take priority with the USB disk as 1st boot order sequence instead.
Follow these steps to set your boot order. The key required to press to enter the BIOS varies, depending on your manufacture. Generally, F2, F1, F12, etc. are the most used.
- How to boot from a USB drive in Windows
Step 3: Select the account and reset password for Windows 2019 Server
Once you’ve successfully set the computer booting from the USB drive, your boot should now begin and finally get you into the program’s window, as image shown below.
From there, you can follow the instructions on-screen to get ready to reset the password on Windows 2019 Server.
To do so, select your OS (if you’ve more than one installed), and select the account (Administrator, for example) you want to reset password, and then click Reset button.
Now, you can log into your Windows Server 2019 computer again with the username and new password (the program will remove the original lost password and set to be Spower@2011.)
As a bonus, you can also add a new account with Administrator privilege to Server 2019 by «Add User» feature provided on the screen.
DISCLAIMER: This information should be used only to recover password for your own Windows 2019 Server. Don’t use it on other PCs without permission.
Part 3: Using a clean installation
The last resort to go with is using a clean installation to go back the system when the ways you have tried above have been unsuccessful in resetting Administrator password on a Windows 2019 Server. Note that all the data on your primary hard drive partition will be wiped out, there is no option to keep it.
- Install, upgrade, or migrate to Windows Server
Applies to: Windows Server 2019, Windows Server 2016, Windows Server 2012, Windows Server 2012 R2, Windows Server 2008, Windows Server 2008 R2.