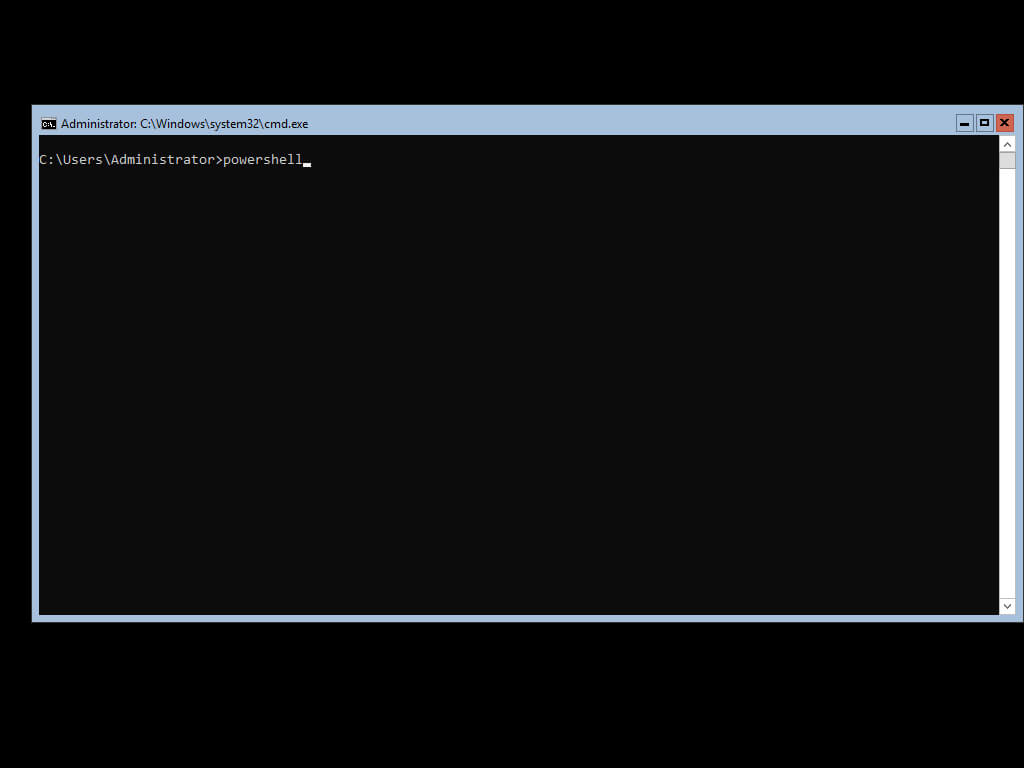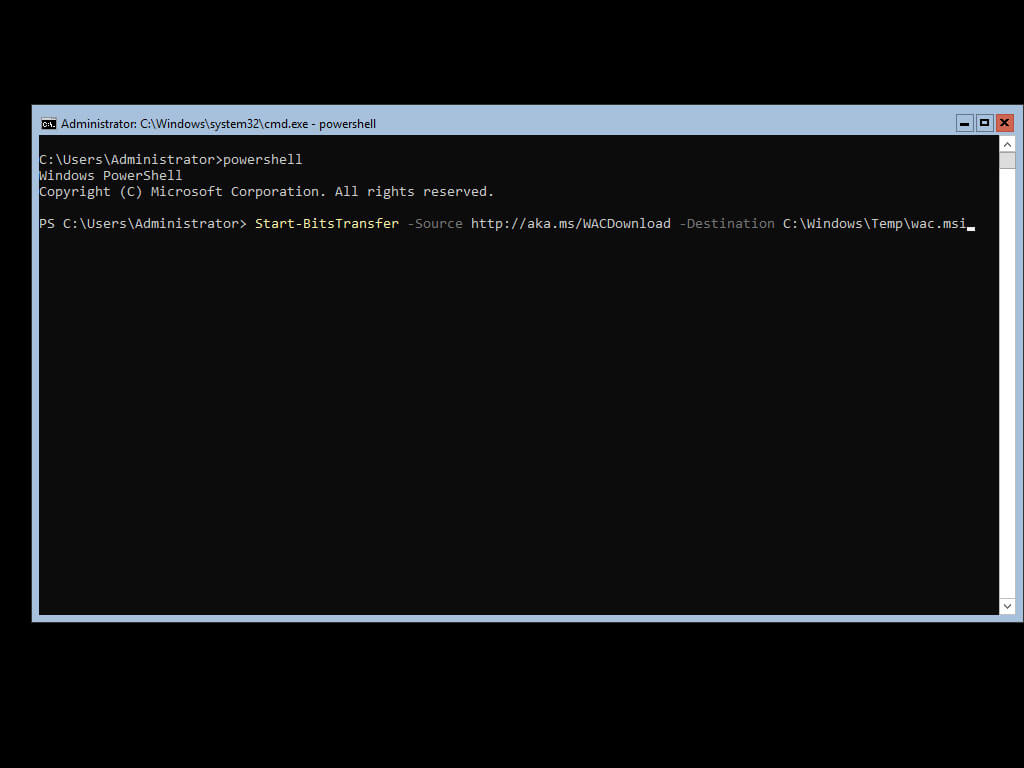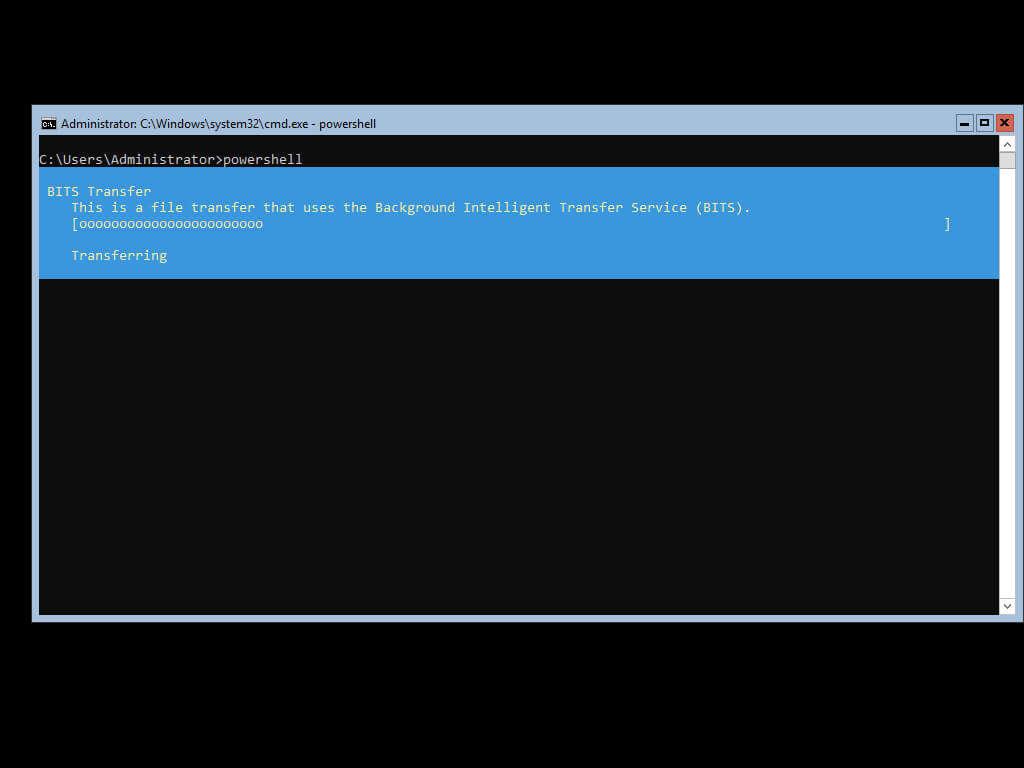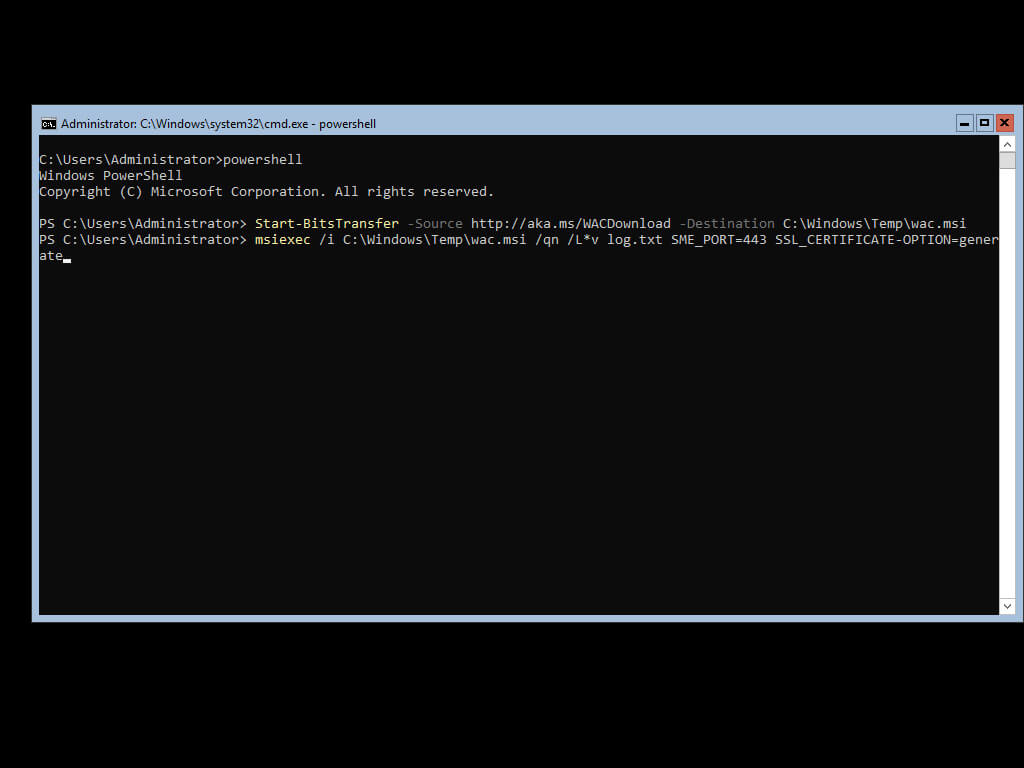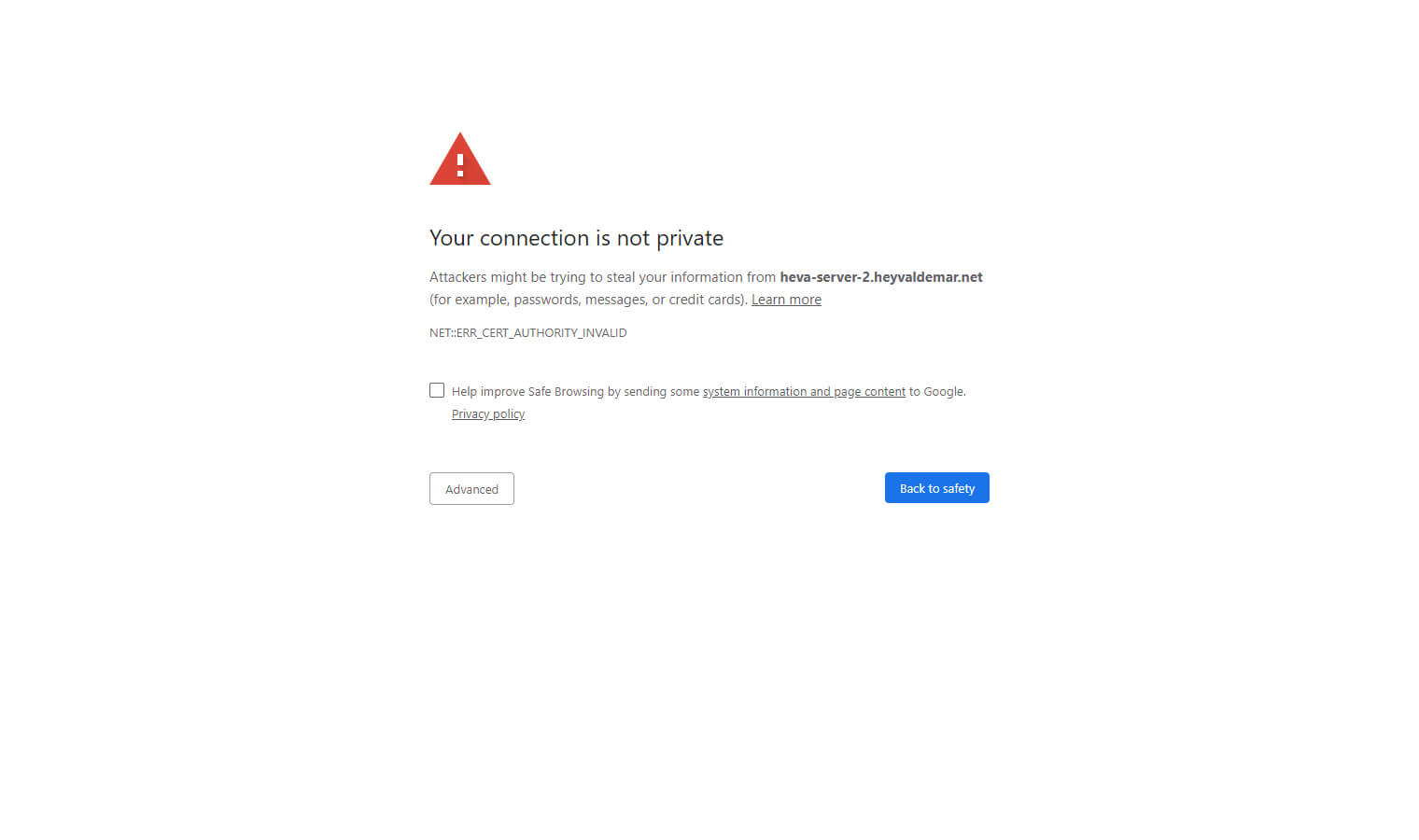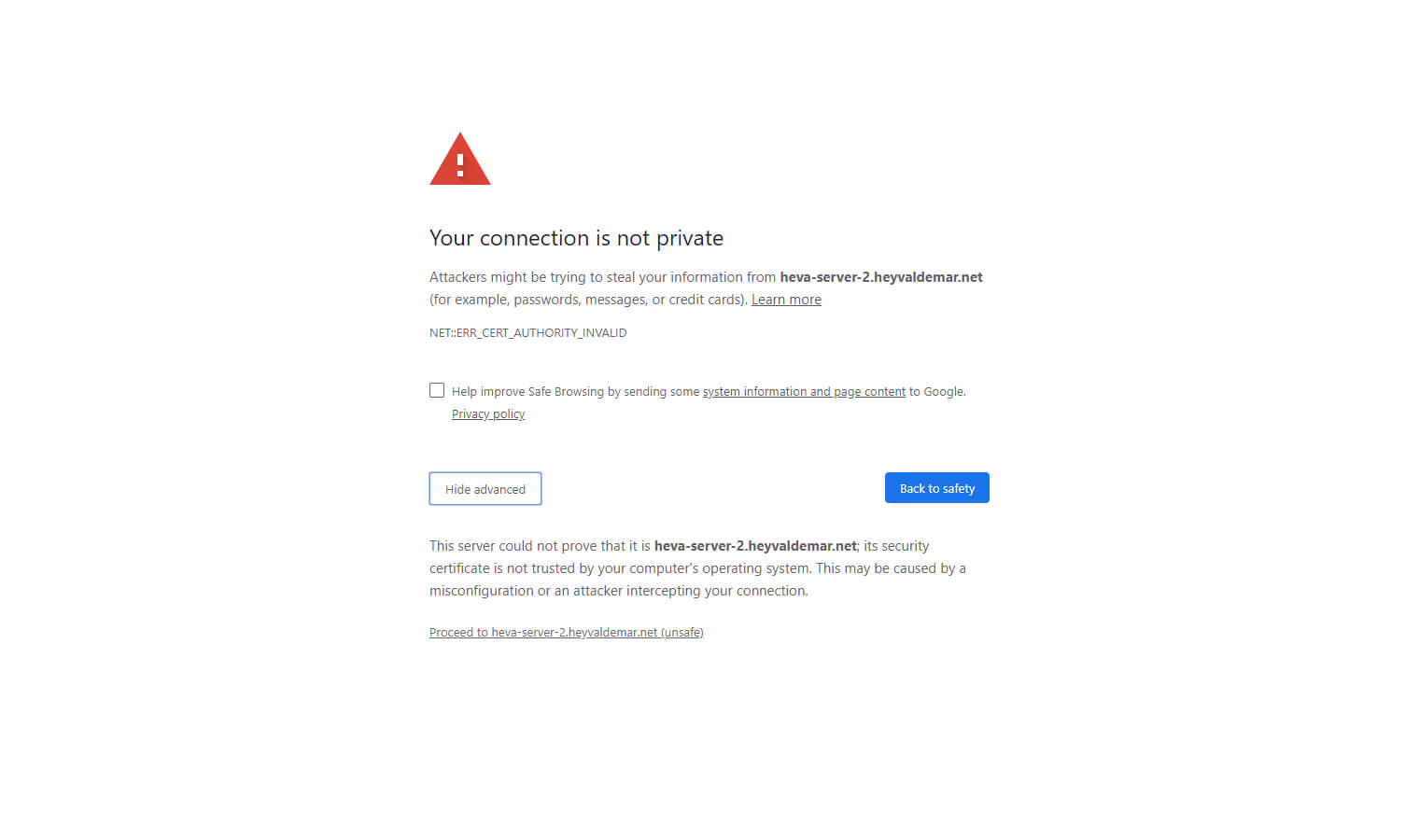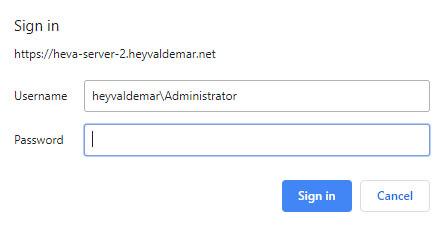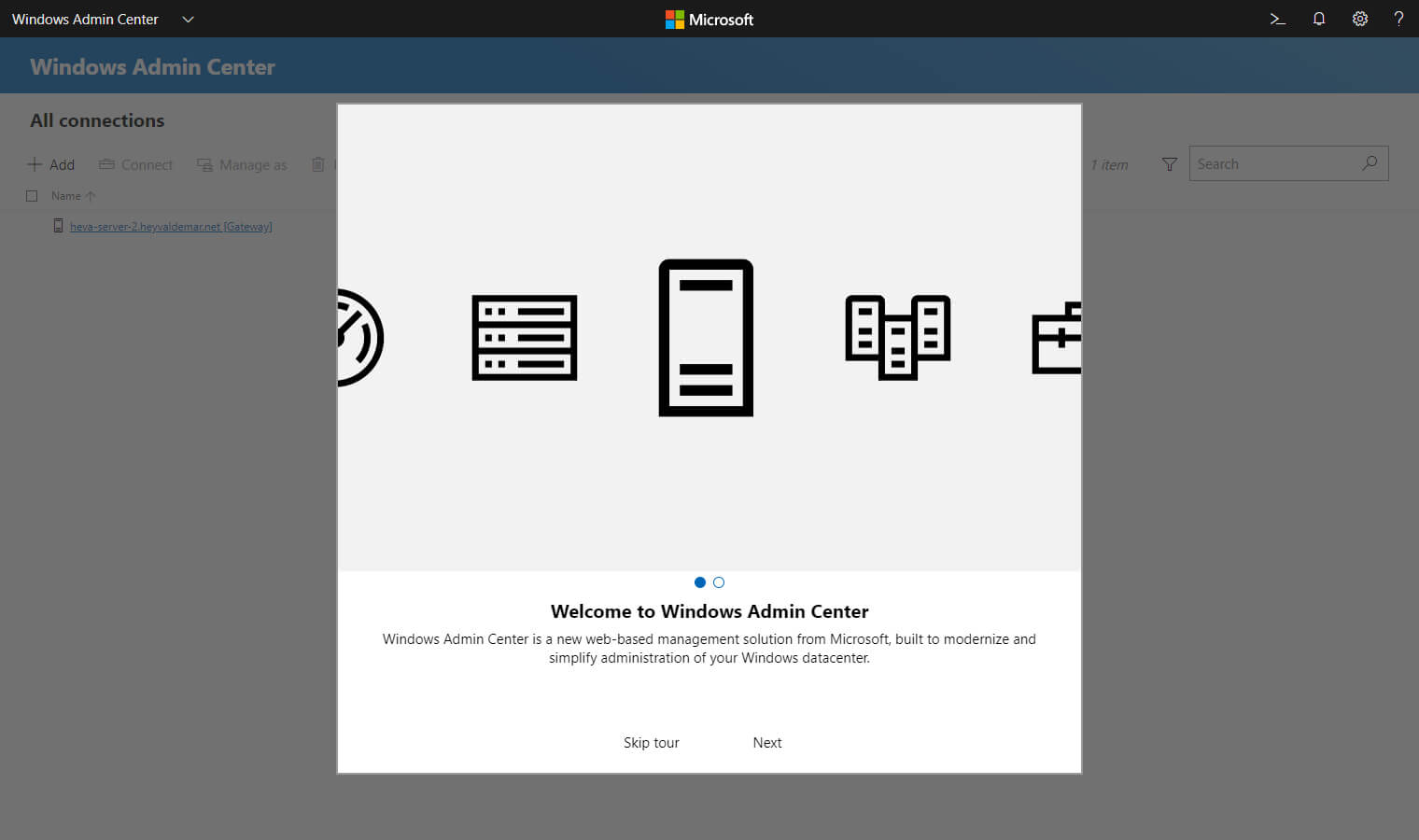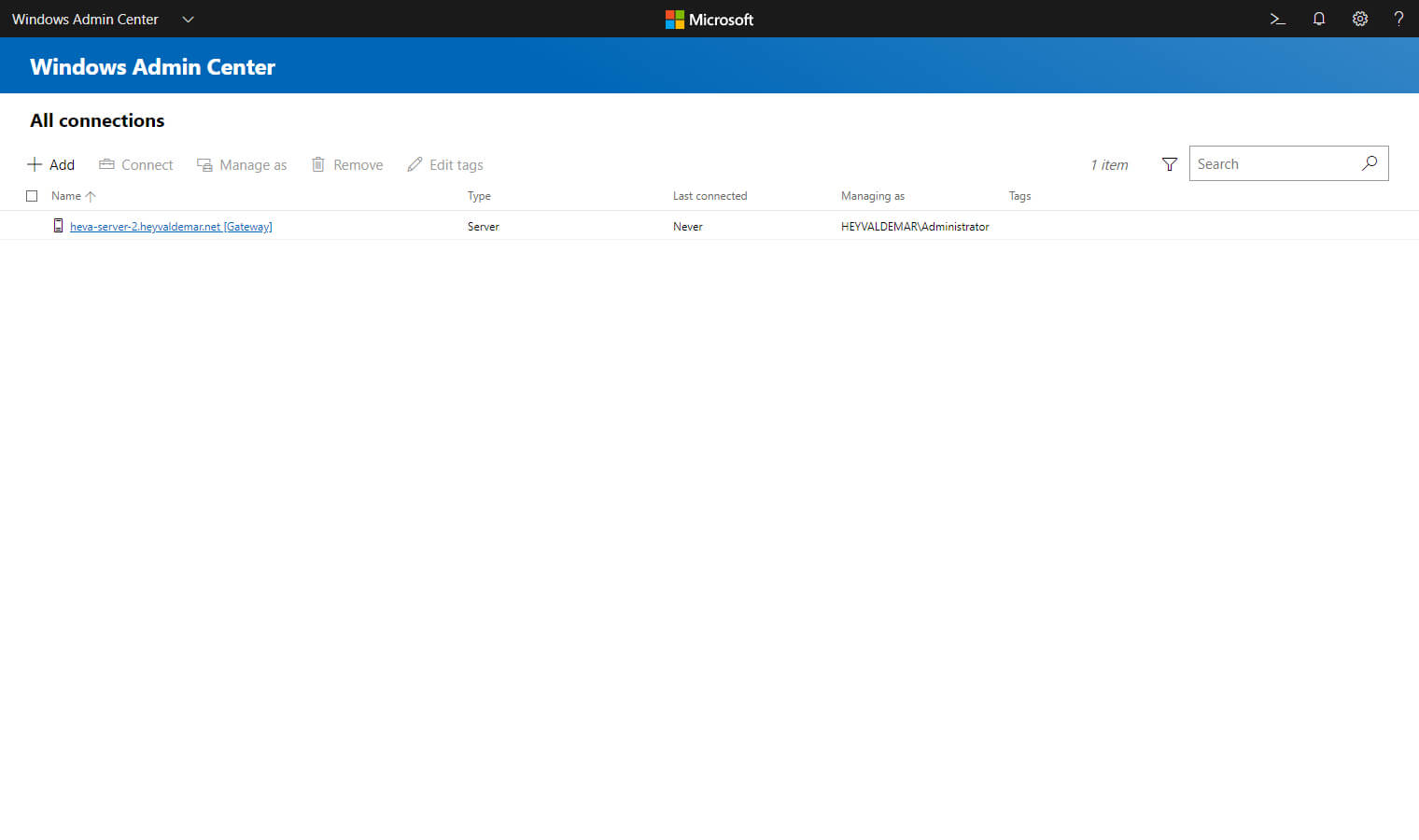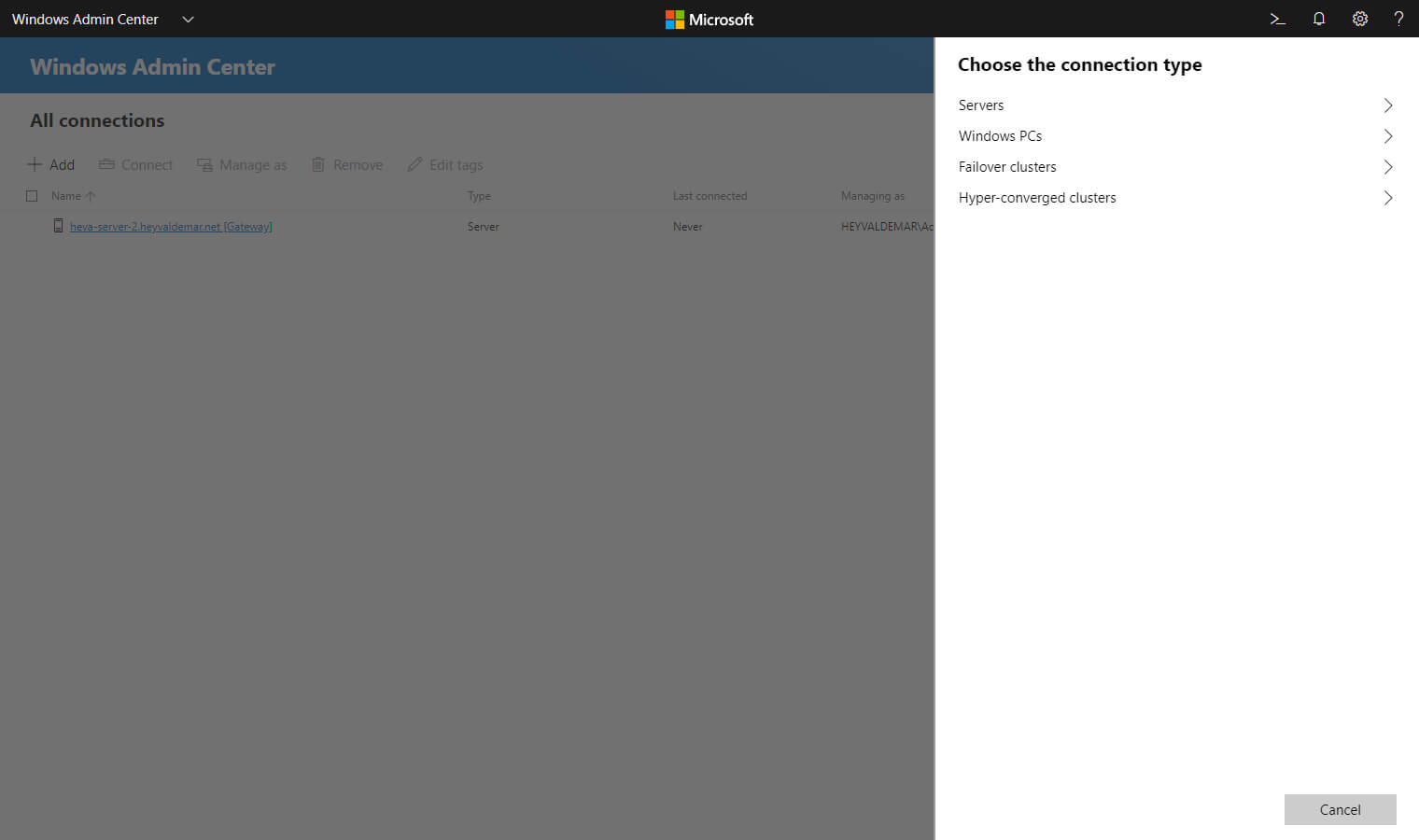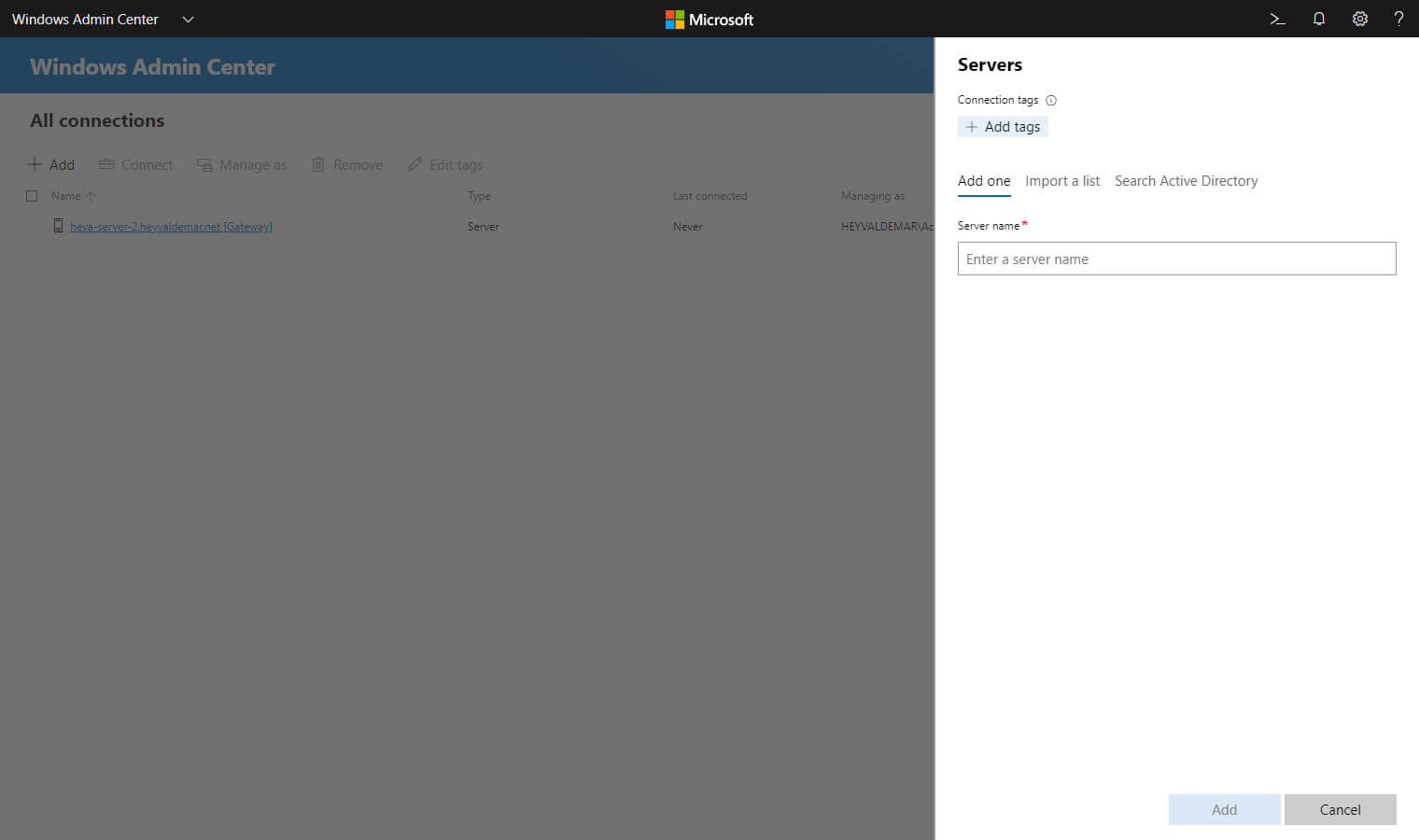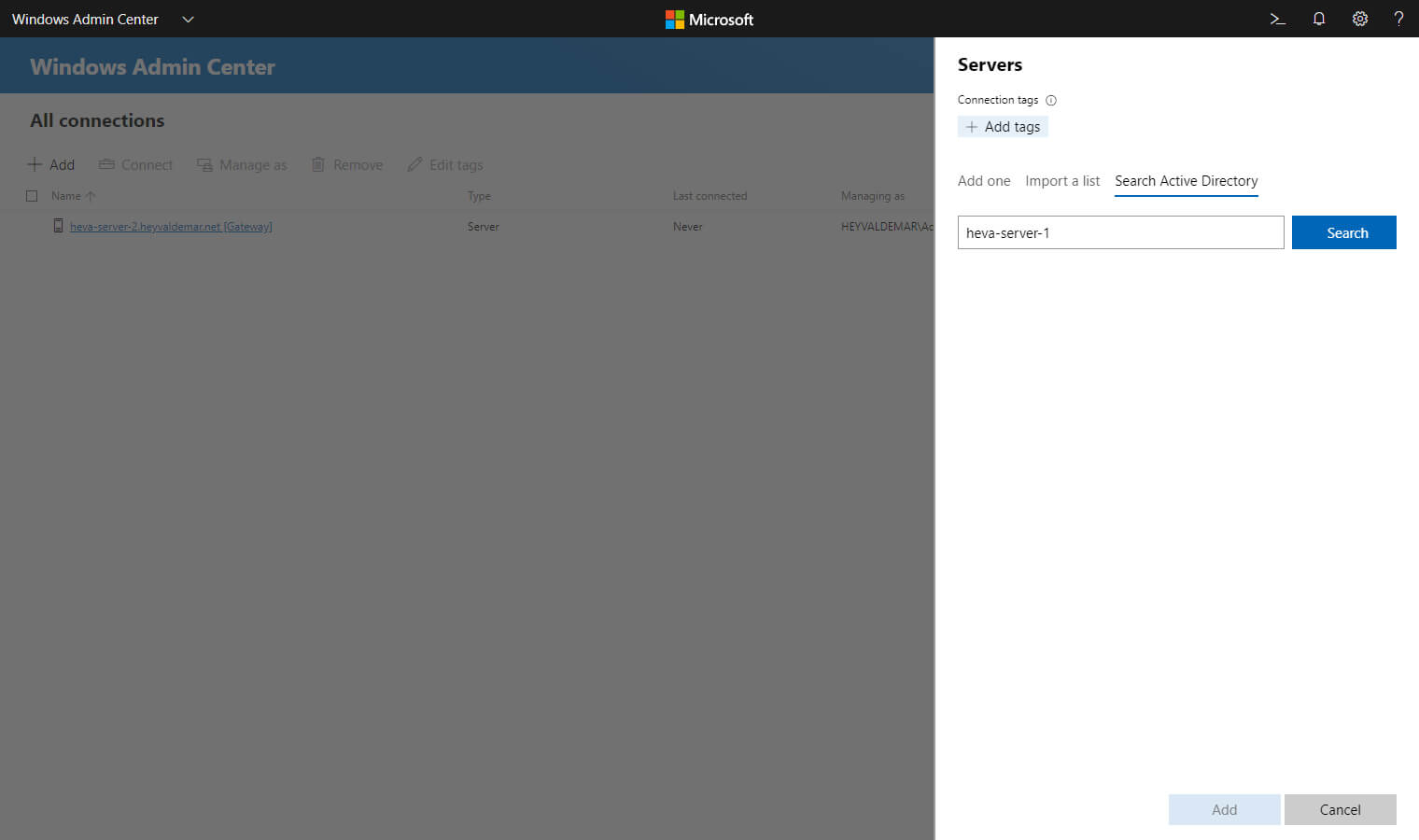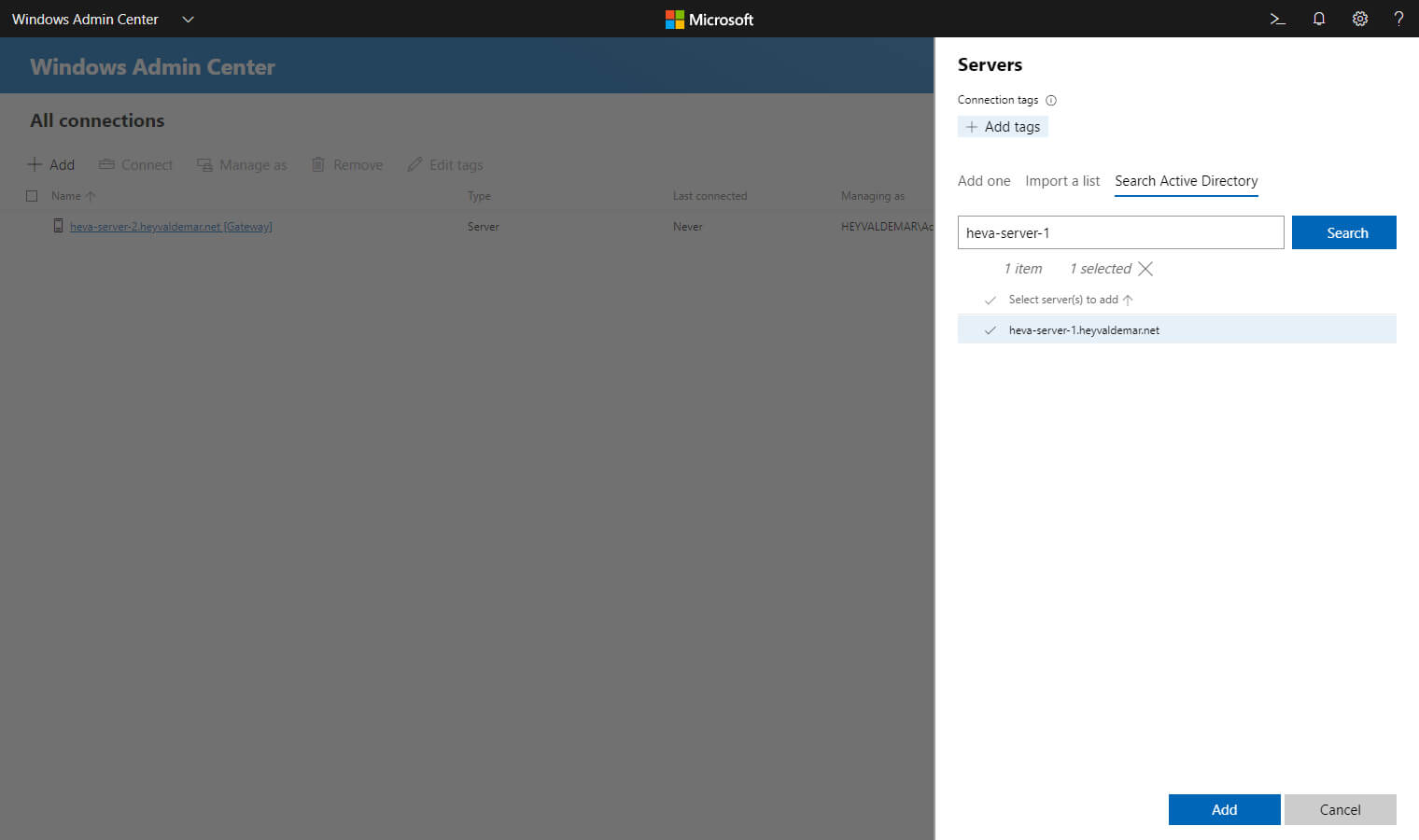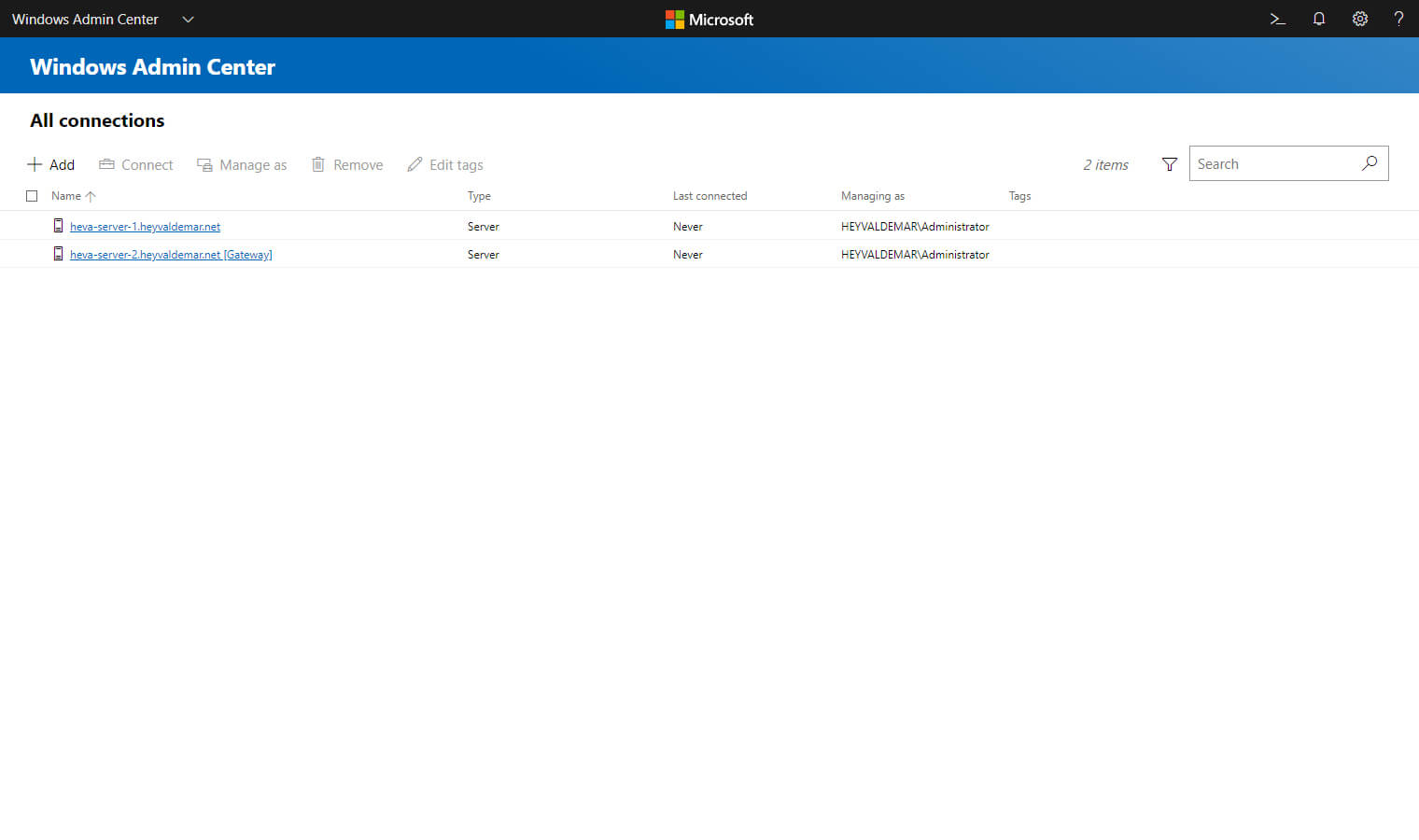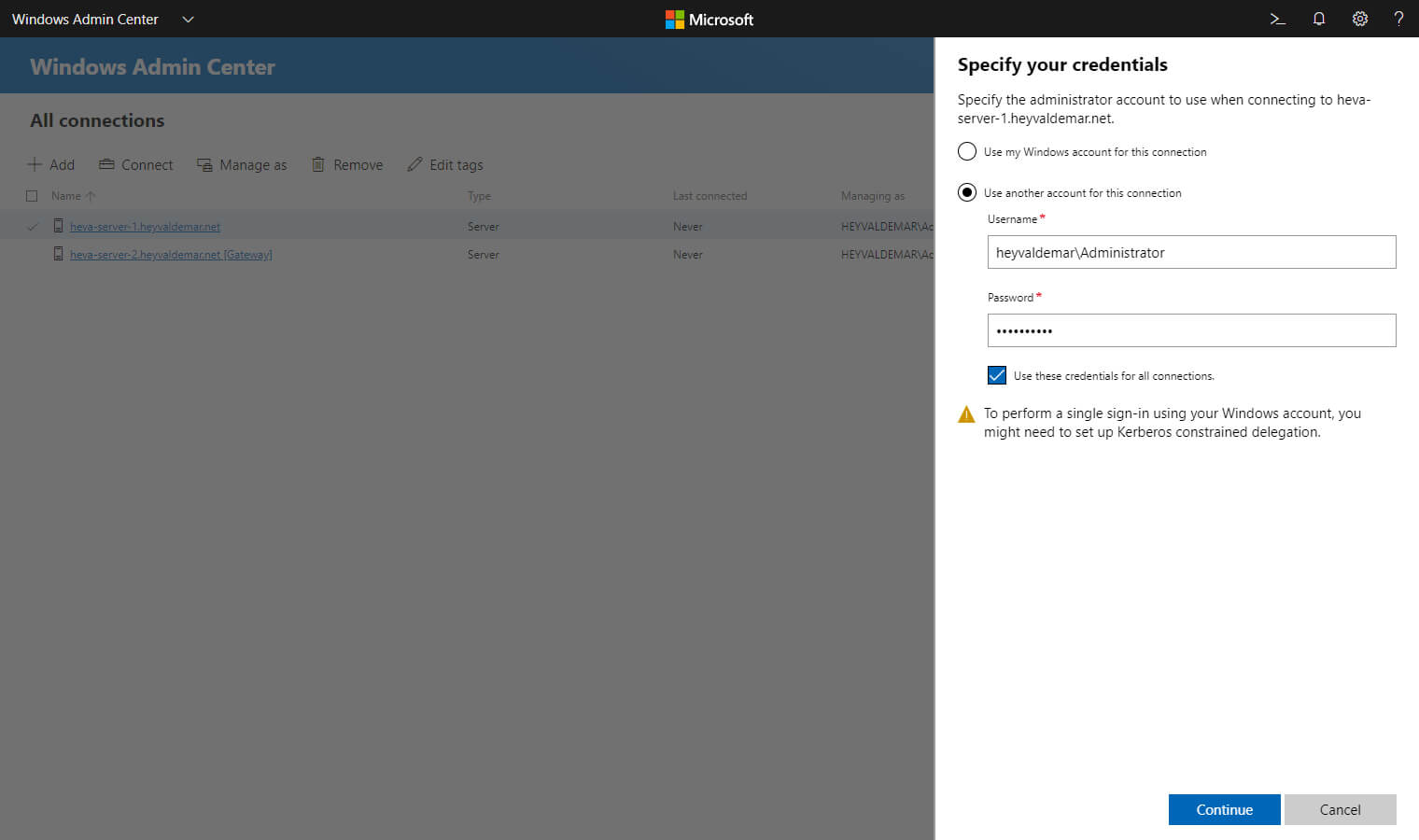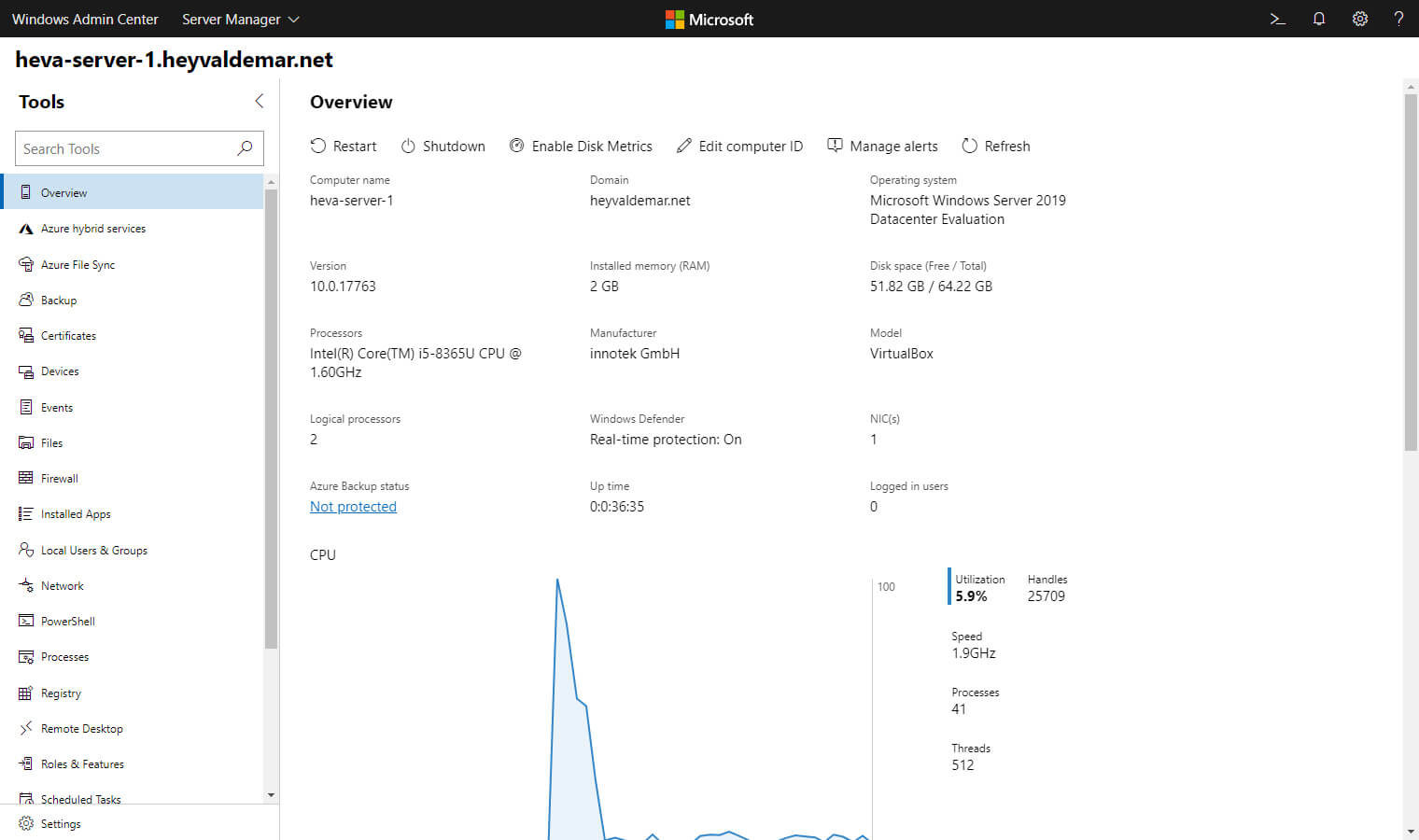В предыдущих операционных системах мы входили в Панель управления через меню «Пуск». В новых версиях такая возможность осталась, но что делать, если заветная плитка на начальном экране исчезла?
Мы нашли 6 способов, как открыть панель управления в Windows Server.
Откройте панель управления на начальном экране
В левом нижнем углу нажмите кнопку Пуск. На начальном экране можно увидеть Control Panel, кликните по плашке, чтобы открыть.
Откройте панель управления с помощью быстрого доступа
Нажмите сочетанием клавиш Windows + X на рабочем столе и выберите Control Panel.
Доступ к Control Panel с рабочего стола
На рабочем столе Windows Server 2012 переместите указатель мыши в верхний правый угол, появится боковая панель, в которой кликните на Settings и далее нажмите на Control Panel.

Запустите панель управления через диалоговое окно “Run” (Выполнить)
Нажмите Windows + R и введите команду: control, а затем нажмите Enter.
Запустите панель управления с помощью командной строки
Сначала откройте командную строку. Нажмите Windows + R и введите команду: cmd.
Введите control и нажмите Enter.
Зайдите в Control Panel через проводник
Нажмите Windows + E, затем введите в адресной строке проводника Control и нажмите Enter.
Шаг 1. Откройте панель управления с используя любой метод, о котором мы рассказали выше
Шаг 2: В поле поиска на верху справа введите desktop. Появятся настройки экрана. Снизу от иконки Display нажмите на Show or hide common icons on the desktop
Шаг 3: В окне поставьте галочку на Control Panel и нажмите OK.
Алексей Бегин
Блогер и веб-разработчик из Перми (Россия). В блоге Инклиент я рассказываю как создавать крутой контент для статейных блогов и делюсь полезной статистикой соцмедиа. Узнать об авторе или задать вопрос.
I traveled to a couple of Microsoft Ignite The Tour stops and was not just presenting but also speaking to a lot of IT admins around the globe. I was surprised at how many didn’t know about our new Windows Server management tools. In this blog post, I am going to show you how you can manage Windows Server 2019 and even previous Windows Server versions with Windows Admin Center and PowerShell.
Classic Windows Server Management
First, let me start by saying the classic Windows Server management tools, like Server Manager, the Microsoft Management Console (MMC), sconfig on Windows Server Core, Perfmon, and the local-only tools are still part of Windows Server. And if you have built some automation and process using these tools, they are still going to work.

However, most of these tools have some limitations, especially when it comes to efficient remote management or automation. That is why I want to show you more modern ways to manage Windows Server 2019.
PowerShell
Windows PowerShell 5.1 is built-in into Windows Server, and it does not only provide an excellent automation experience to write scripts but also provides a secure way of remote managing your Windows Server environment. And with PowerShell Core 6 and PowerShell 7, you also get cross-platform support, to manage your Linux and macOS systems as well, using SSH remoting.
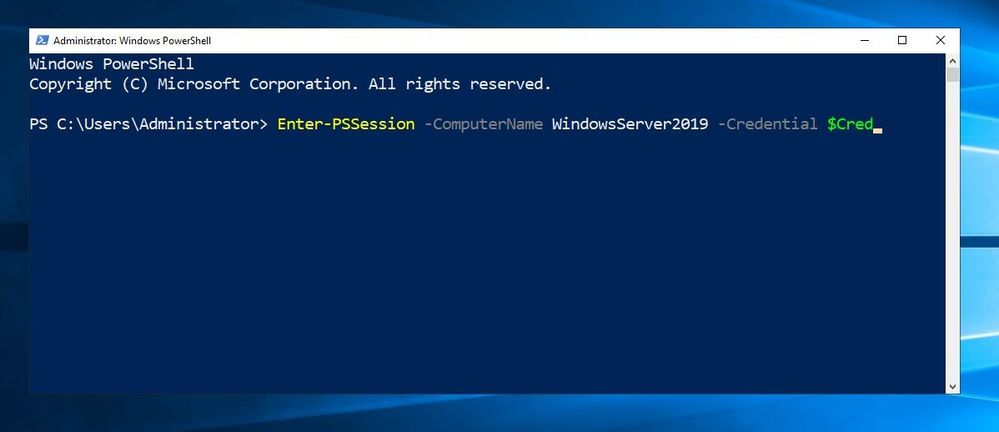
Many of the new Windows Server features get their PowerShell module. For example, if you look at the new Systems Insights feature, which locally analyzes Windows Server system data, such as performance counters and events and provides you with insight into the functioning of your servers using machine-learning models, can be managed directly through PowerShell.
Windows Admin Center
Windows Admin Center is a locally deployed, browser-based app for managing Windows servers, clusters, hyper-converged infrastructure, as well as Windows 10 PCs. It comes at no additional cost beyond Windows and is ready to use in production. This is what it says on the official Microsoft Docs page of Windows Admin Center. I simply call it the next generation of your Windows Server management tools.
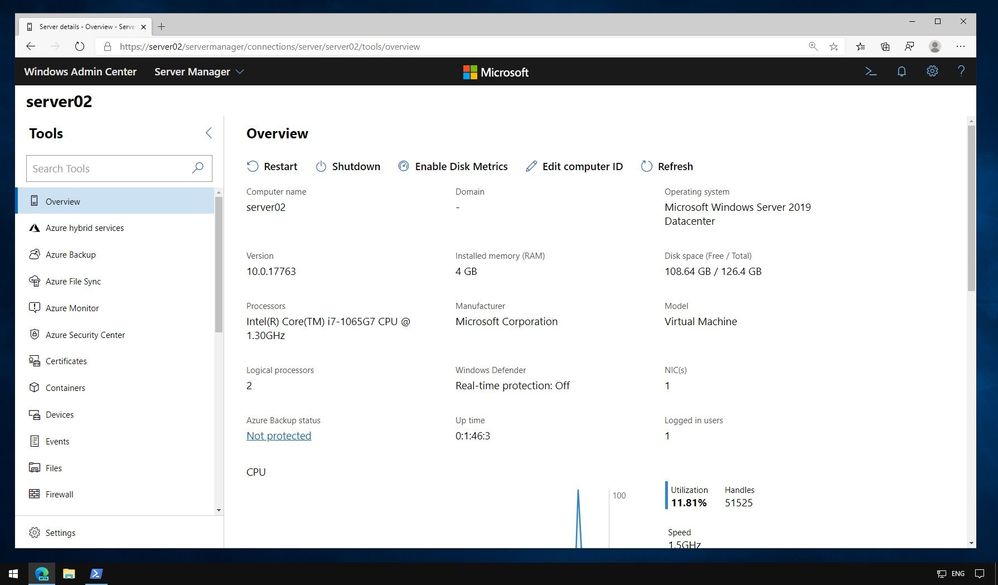
You can download and install Windows Admin Center locally, in Azure or where ever you need to manage your Windows Server. Windows Admin Center runs in a web browser and manages and manages different versions of Windows Server, Clusters, and Windows 10, through the Windows Admin Center Gateway. The gateway manages servers by using Remote PowerShell and WMI over WinRM, with no agent required.
So next to having a fast and elegant way to manage Windows Server systems remotely from basically any device, what are the other advantages of using Windows Admin Center?
Lightweight and easy to install
Windows Admin Center is very lightweight and easy to install. You can even install it on Windows 10, Windows Server 2016, Windows Server 2019, and start managing your machines in minutes. There is no need for an agent, and if you don’t want to use Windows Admin Center anymore, you simply uninstall it.
Functionally you know, but remotely and secure
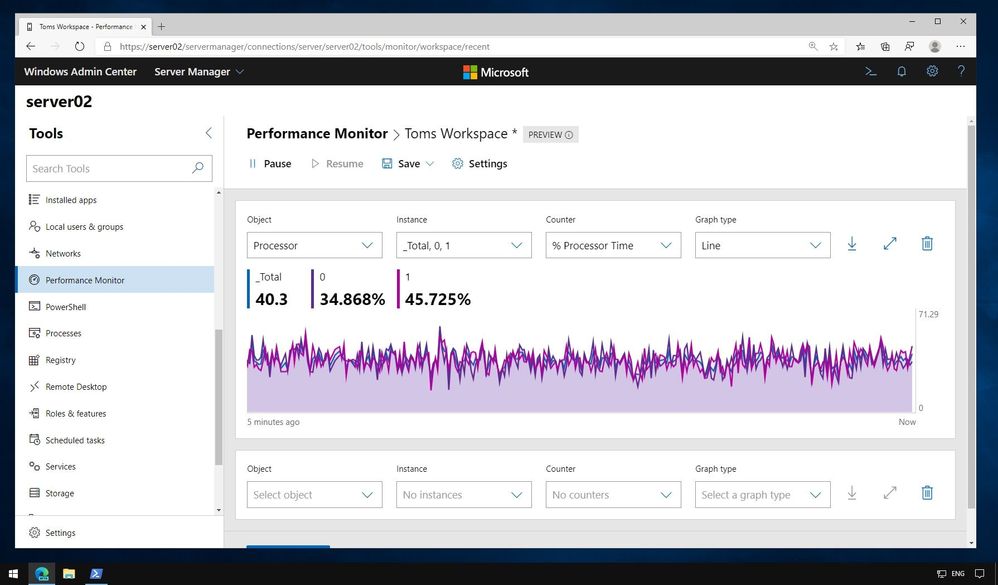
Windows Admin Center provides you with the evolution of the classic and well-known management tools like MMC or local-only tools in a modern web-based experience. Besides, it also allows you to use these tools remotely, without connecting to your servers using Remote Desktop (RDP). This and many other enhancements, make your management platform more secure.
Extensible

Windows Admin Center was built with extensibility in mind from the beginning, with the ability for Microsoft and 3rd party developers to develop tools and solutions beyond the current offerings. Microsoft offers an SDK that enables developers to build their own tools for Windows Admin Center.
Manage Azure Stack HCI and Storage Spaces Direct
Windows Admin Center does not only allow you to manage single server instances but also Windows Server Failover Clusters and hyper-converged clusters such as Azure Stack HCI, which is part of the Azure Stack portfolio.
Azure Hybrid integration
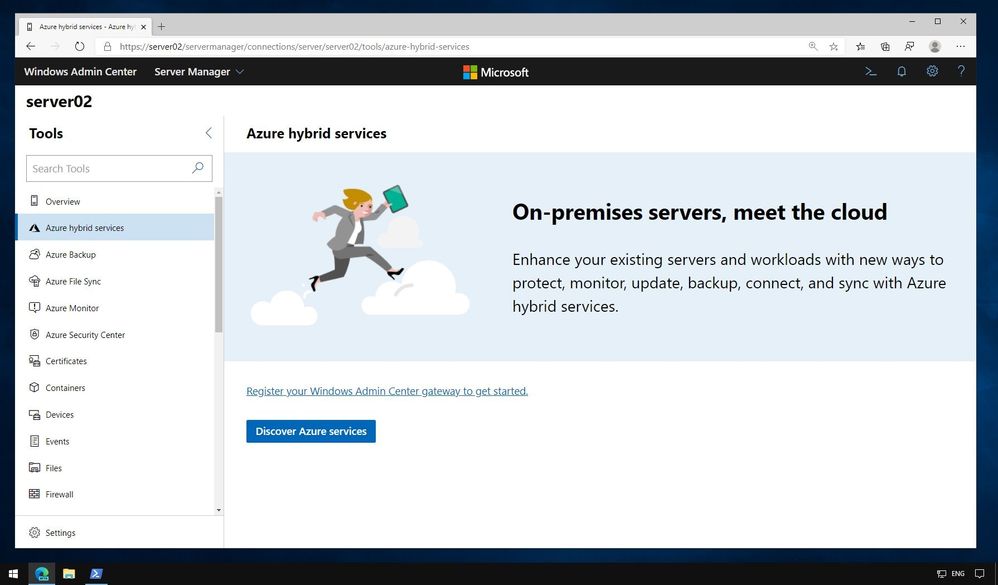
If you want to take advantage of the Azure Hybrid services, to make your on-premises environment even better using Microsoft Azure, Windows Admin Center makes it easy to take advantage of services like Azure Active Directory, Azure Backup, Azure Site Recovery, Azure Update management and many more. You can find more about integrating Azure Hybrid services in Windows Server using Windows Admin Center on our blog.
Manage modern Windows Server 2019 features
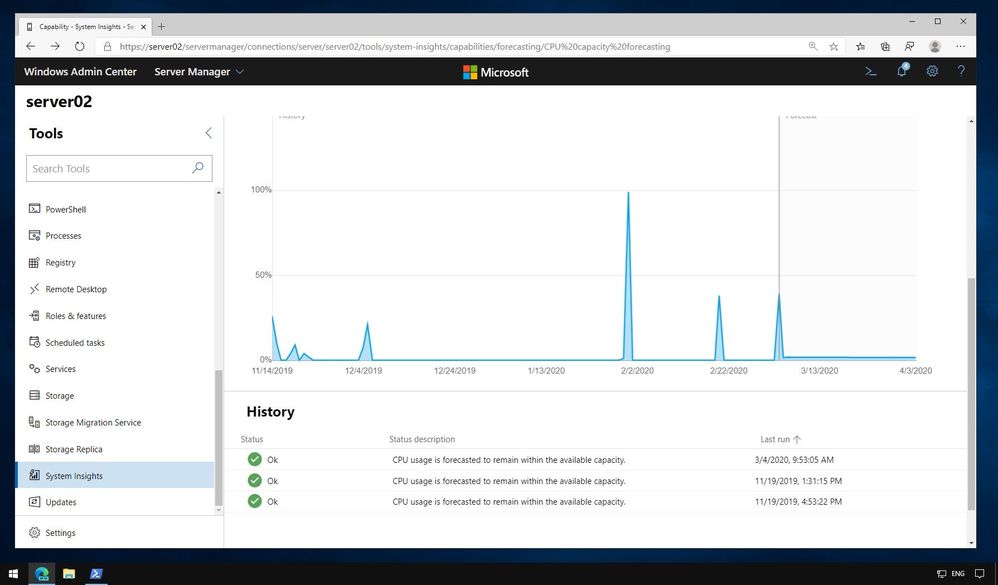
The management UI for new features like System Insights and the Storage Migration Services, which allows you to easily migrate file servers, are built-in to Windows Admin Center.
You also get an extension to manage your Windows Containers. You can find a video about that here.
Get updates and new functionality
Windows Admin Center gets monthly updates, including new features, to improve the management experience. Check out the Windows Admin Center release history here.
Windows Admin Center complements existing management solutions like Azure management, System Center, RSAT, Remote Desktop, and other in-box tools. You can find more about related management tools on Microsoft Docs.
System Center 2019

System Center is an on-premises data center management solution for deployment, configuration, management, monitoring your entire data center. Windows Admin Center and System Center are complementary management solutions.
I hope this gives you an overview of the different management tools you can use with Windows Server 2019, depending on your needs. If you have any questions, please let me know in the comments.
После установки Windows Server 2019 и перед сдачей сервера клиенту вы, как хороший системный администратор, должны выполнить первоначальную настройку сервера. Во-первых, это избавит вас от возможных претензий и при этом не займёт много времени. Во-вторых, покажет вас с лучшей стороны. В третьих, другой сисадмин, который будет настраивать сервер после вас, не будет ругаться и стонать.
Установка Windows Server 2019 на виртуальную машину VMware
Итак, ОС установлена, что дальше?
Настройка сети и Интернет
Сначала настраиваем сеть. Убедитесь что драйвера сетевой карты корректно настроены. Если драйвера не настроены, то нужно их установить.
Например, при установке Windows Server 2019 на виртуальную машину VMware с сетевой картой VMXNET3, драйвера устанавливаются вместе с VMware Tools.
VMware Tools устанавливаются просто, подробно останавливаться на этом не будем.
Если в сети доступен DHCP сервер и есть доступ к интернету, то сеть автоматически заработает и появится Интернет, это видно по значку.
По умолчанию сеть настроена на получение IP адреса по DHCP. Обычно принято назначать серверам статические IP адреса. Выясните у клиента настройки для сети сервера и настройте IPv4 в свойствах сетевого адаптера.
Если в компании нет DNS сервера и провайдер не указал свои адреса, то можно использовать публичные DNS сервера, такие как:
- 8.8.8.8
- 8.8.4.4
- 1.1.1.1
Если в компании явно не требуется протокол IPv6, то лучше его отключить.
Сеть настроена, Интернет есть. Можно для уверенности выполнить ping любого сайта в Интернет.
Настройка драйверов
Диспетчер устройств покажет вам, есть ли неизвестные устройства.
При установке на виртуальную машину обычно проблем с драйверами не много, но если вы устанавливаете Windows Server 2019 на железный сервер, то картина может быть такой:
В этом случае драйвера можно найти на сайтах производителей серверов. Например, драйвера для серверов HPE можно установить из Service Pack for ProLiant:
SPP — установка Service Pack for Proliant из Windows
В крайнем случае можно найти в Интернете сборник драйверов и воспользоваться им, но я таким обычно не занимаюсь.
Установка обновлений
Устанавливать обновления нужно. Если вы скачали самый свежий образ Windows Server 2019, то и в этом случае найдётся парочка обновлений.
Процесс обновления может затянуться, иногда я оставляю эту операцию на ночь.
Активация Windows
Активируйте Windows, если у вас есть ключ. Даже если у вас ознакомительная версия и Windows активируется сам, то проверьте доступность Интернет. В ином случае без активации через 10 дней сервер начнёт выключаться каждые 30 минут.
Имя сервера
Укажите имя сервера (узнайте у клиента), при необходимости введите сервер в домен, для этого потребуются права администратора домена.
После смены имени сервера может потребоваться перезагрузка.
Региональные настройки, время и временная зона
Настройте язык, временную зону и время. Временную зону уточните у клиента. В Windows Server 2019 эти настройки можно сделать с помощью панели управления. Единственное, теперь регион вынесен в настройки интерфейса метро: Settings > Region.
Роль сервера и софт
В зависимости от требований установите роли сервера и необходимый софт.
Удалённый доступ
В зависимости от необходимости настройте удалённый доступ к серверу. Это может быть RDP, VNC, виртуальная или KVM консоль.
Заключение
Драйвера установлены, сеть настроена, регион проверен, обновления есть, активация выполнена, имя задано, роли и софт присутствует, доступ есть. Сервер можно отдавать заказчику.
Предположим, что у нас уже установлена операционная система Windows Server 2019. Рассмотрим базовую настройку.
Минимальные требования:
- 64-разрядный процессор с тактовой частотой 1,4 ГГц;
- ОЗУ 512 МБ (2 ГБ для варианта установки «Сервер с рабочим столом»);
- диск 32 ГБ;
- доступ к Интернет.
Первоначальные настройки Windows Server 2019 можно разделить на несколько пунктов:
- Создание новой учетной записи Администратора.
- Настройка статического IP-адреса сервера.
- Проверка правильности настройки времени и часового пояса.
- Установка всех обновлений системы.
- Задать понятное имя для сервера и, при необходимости, ввести его в домен.
- Активировать лицензию Windows Server 2019.
- Настроить основные параметры безопасности.
Создание новой учетной записи Администратора
Первым шагом будет создание новой учетной записи администратора. Сервер может быть подвергнут атакам, т.к. предполагается, что вы используете “Администратор” в качестве основной учетной записи администратора. Поэтому создадим новую учетную запись и выдадим ей права администратора.
Нажимаем сочетание клавиш WIN+R, чтобы у вас открылось окно Выполнить, в котором для вызова панели Управление компьютером, вам нужно написать:
Затем на вкладке “Локальные пользователи и группы” переходим в “Пользователи” и по клику правой кнопки мыши в основном окне выбираем пункт “Новый пользователь”. После создаем пользователя, задаем ему пароль и выдаем права Администратора. Затем выходим из учетной записи “Администратор” и заходим в свою новую учетную запись.
Повторите все описанные действия выше до момента создания нового пользователя, отключите базовую учетную запись “Администратор” в целях безопасности сервера, так как вы будете выполнять остальные действия по настройке под учетной записью нового администратора.
Настройка статического IP-адреса сервера
Серверы должны иметь фиксированные IP-адреса. Это требование для многих служб (Active Directory,DNS,DHCP).
Нажимаем сочетание клавиш WIN+R, чтобы у вас открылось окно выполнить, в котором для вызова сетевых настроек, вам нужно написать:
У вас появится окно «сетевые подключения» со списком доступных вам сетевых адаптеров. Щелкните по нужному левой кнопкой мыши дважды.
В окне “Состояние” выберите Свойства -> IP версии 4(TCP/IP) -> Использовать следующий IP-адрес -> Введите данные статического адреса -> Нажмите “Ок”.
Настройка времени и часового пояса
В целях безопасности, таких как правильная работа двухфакторной аутентификации и правильной работы журналов, служб, отдельных программ на Windows Server 2019 — нужно, чтобы время на всех серверах совпадало и было верным по часовому поясу. Иначе неправильное системное время будет отражено во всех программах, где время является критически важным показателем.
Для настройки времени и часового пояса нажмите на: Пуск -> Параметры -> Время и язык.
Установка обновлений
Обновление Windows Server является обязательной ежемесячной рутиной, которая устраняет дыры в безопасности и исправляет неправильно работающие на сервере службы, программное обеспечение. Но, обновляя сервер на последние не протестированные патчи, будьте предельно внимательны, читайте отзывы. Для первоначальной настройки сервера, установить обновления нужно обязательно. Установите обновления Windows: Пуск -> Параметры -> Обновление и безопасность.
В нижней части экрана Центра обновления Windows есть опция “Изменить период активности”. Установите этот параметр, иначе вы станете свидетелем перезагрузки вашего рабочего сервера в рабочее время.
Настройка имени сервера и ввод в домен
Сервер настраивается для определенных целей, ему нужно имя, по которому можно будет проще понимать что это за сервер, отследить его статистику в сетевых подключениях, подключиться к нему, настроить службы и т.д. Меняем имя сервера и его описание (если нужно), вводим в домен.
Нажимаем сочетание клавиш WIN+R, чтобы у вас открылось окно Выполнить, в котором вам нужно написать:
В окне Панель управления -> Система и безопасность -> Система.
Переходим в свойства системы -> Изменить параметры -> Изменить. Задаем «Имя компьютера», и если нужно, то имя домена. После изменения параметров нужно перезагрузиться.
Активация лицензии
Без активированной лицензии, после того как закончится пробный период пользования, сервер будет перезагружаться каждые 30 минут, чтобы этого не происходило, нужно обязательно активировать сервер для дальнейшей его эксплуатации. Для активации операционной системы нужно: Пуск -> Параметры -> Обновление и безопасность -> Активация -> Изменить ключ продукта. Введите ключ продукта от Windows Server 2019.
Основные параметры безопасности
Как правило, необходимые параметры безопасности связаны с защитой сети, поэтому Брандмауэр Windows должен быть включен, узнайте какие порты нужны вашим службам для работы, настройте его соответствующим образом, но не выключайте брандмауэр.
Дальнейшая настройка заключается в настройке локальной политики безопасности сервера.
Нажимаем сочетание клавиш WIN+R, чтобы у вас открылось окно Выполнить, в котором для вызова панели локальной политики безопасности, вам нужно написать:
В локальной политике безопасности мы установим несколько параметров в разделе Политики учетных записей и Локальные политики. Политика первой учетной записи -> Политика паролей. Установим минимальный срок действия пароля равным 0 (нулю) дней, а минимальную длину пароля — 12 символов.
Политика учетных записей -> Политика Блокировки Учетной Записи -> Порог блокировки учетной записи -> 3 недопустимые попытки входа в систему. Продолжительность блокировки учетной записи и сброса блокировки учетной записи установлена на 30 минут. Если кто-то попытается принудительно ввести ваш пароль Windows Server, то после трех промахов, этот IP-адрес не сможет войти в систему в течение 30 минут.
Перейдем к следующему Локальные политики -> Политика Аудита. Здесь мы установим параметры ведения журнала. У каждого из вариантов, которые установлены, есть карточка с описанием, которую вы можете увидеть для получения более подробной информации.

Рисунок 1 — Политика аудита
Нужна помощь? Настройки Windows Server и обслуживание серверов мы осуществляем в рамках услуги ИТ-аутсорсинг. Также возможны разовые проектные работы.
Данная статья предназначена для тех, кто искал подробное и понятное руководство о том, как установить Windows Admin Center на Windows Server 2019 Server Core.
Мы будем рассматривать тот случай, когда у вас уже есть два сервера с установленной на них операционной системой Windows Server 2019 Server Core.
Подробно о том, как установить Windows Server 2019, вы можете прочитать в моем руководстве “Установка Windows Server 2019 Server Core”.
Кроме того, на одном из серверов должна быть установлена роль Active Directory Domain Services, а второй сервер должен быть включен в домен.
Узнать о том, как установить Active Directory Domain Services на Windows Server 2019 с GUI, вы можете, прочитав “Установка Active Directory Domain Services на Windows Server 2019”.
Также в моем руководстве “Установка Active Directory Domain Services на Windows Server 2019 Server Core”, вы можете узнать о том, как установить Active Directory Domain Services на Windows Server 2019 Server Core без GUI.
В данном руководстве в качестве имени сервера, на котором установлен Windows Admin Center, будет использоваться “heva-server-2.heyvaldemar.net”.
Заходим в систему под учетной записью с правами администратора и запускаем Windows PowerShell с помощью команды:
powershellЗагрузим установщик Windows Admin Center в папку “Temp” с помощью команды:
Start-BitsTransfer -Source http://aka.ms/WACDownload -Destination C:\Windows\Temp\wac.msiНачался процесс загрузки установщика Windows Admin Center.
Установщик успешно загружен в папку “Temp”.
Теперь запустим установку Windows Admin Center с помощью команды:
msiexec /i C:\Windows\Temp\wac.msi /qn /L*v log.txt SME_PORT=443 SSL_CERTIFICATE-OPTION=generateWindows Admin Center успешно установлен.
Для доступа к панели управления Windows Admin Center необходимо с рабочей станции перейти по ссылке https://heva-server-2.heyvaldemar.net, где heva-server-2.heyvaldemar.net — имя моего сервера. Соответственно, вам необходимо указать имя или IP-адрес вашего сервера с установленным Windows Admin Center.
В данном руководстве в качестве веб-браузера для подключения к “Windows Admin Center” используется Google Chrome.
На следующем шаге вы можете увидеть предупреждение “Your connection is not private”.
Нажимаем на кнопку “Proceed to heva-server-2.heyvaldemar.net (unsafe)”.
Далее необходимо указать имя пользователя и пароль учетной записи, обладающей правами администратора на сервере с установленным Windows Admin Center.
Нажимаем на кнопку “Sign in”.
Добро пожаловать в панель управления Windows Admin Center.
Нажимаем на кнопку “Skip tour”, чтобы немедленно начать работать с Windows Admin Center.
Теперь добавим сервер, которым планируется управлять при помощи Windows Admin Center.
Нажимаем на кнопку “Add”, которая находится в левом верхнем углу экрана.
В открывшемся меню выбираем “Servers”.
Далее необходимо перейти на вкладку “Search Active Directory”, чтобы добавить сервер, который включен в домен.
В поле “Server name” указываем имя сервера и нажимаем на кнопку “Search”.
В данном руководстве в качестве сервера, который планируется добавить в Windows Admin Center, будет использоваться “heva-server-1.heyvaldemar.net”.
Выбираем найденный сервер и нажимаем на кнопку “Add”.
Сервер успешно добавлен в Windows Admin Center.
Теперь к нему можно подключиться и управлять.
Нажимаем один раз левой кнопкой мыши на сервер, которым вы планируете управлять, чтобы подключиться к нему.
Далее необходимо выбрать “Use another account for this connection” и указать имя пользователя и пароль учетной записи, обладающей правами администратора на сервере, которым вы планируете управлять.
Также вы можете отметить пункт “Use these credentials for all connections”, чтобы использовать указанную учетную запись для других подключений.
Нажимаем на кнопку “Continue”.
Подключение к серверу успешно установлено.
Теперь вы можете управлять сервером, используя Windows Admin Center.