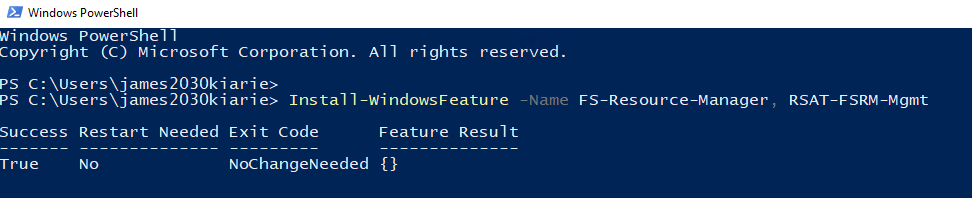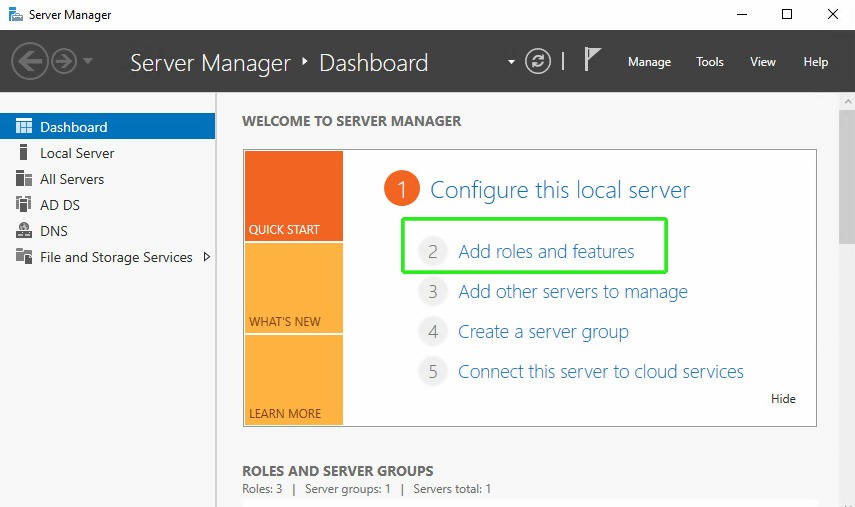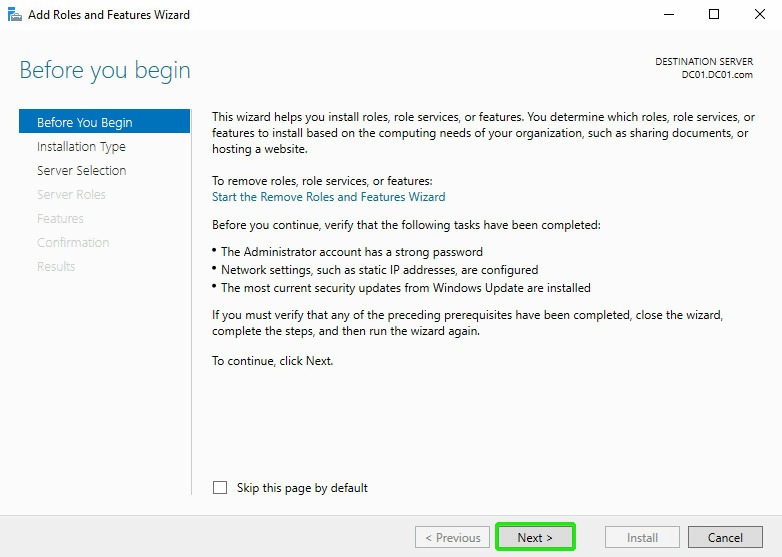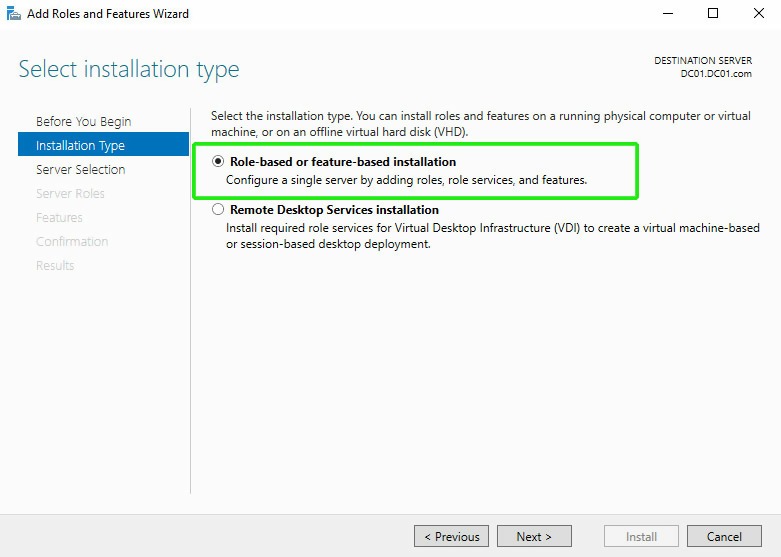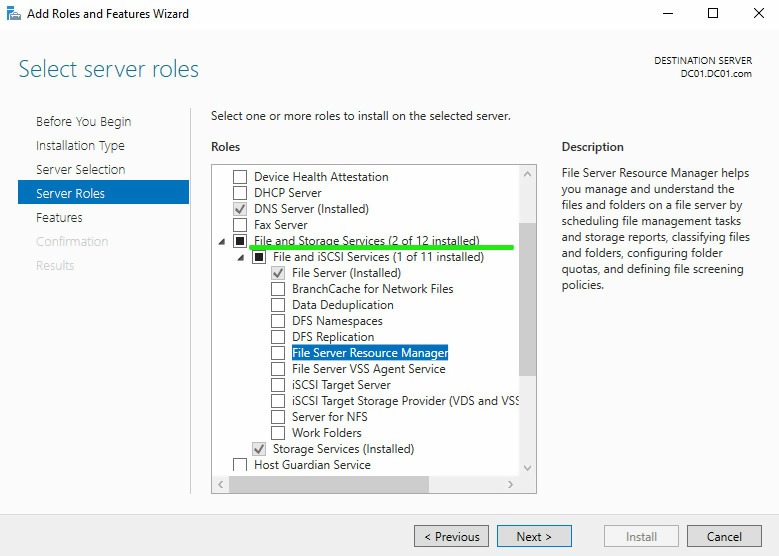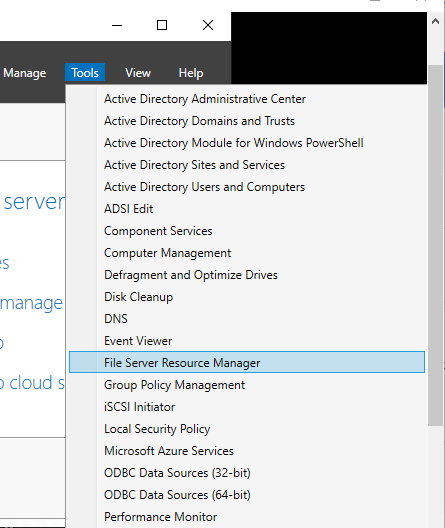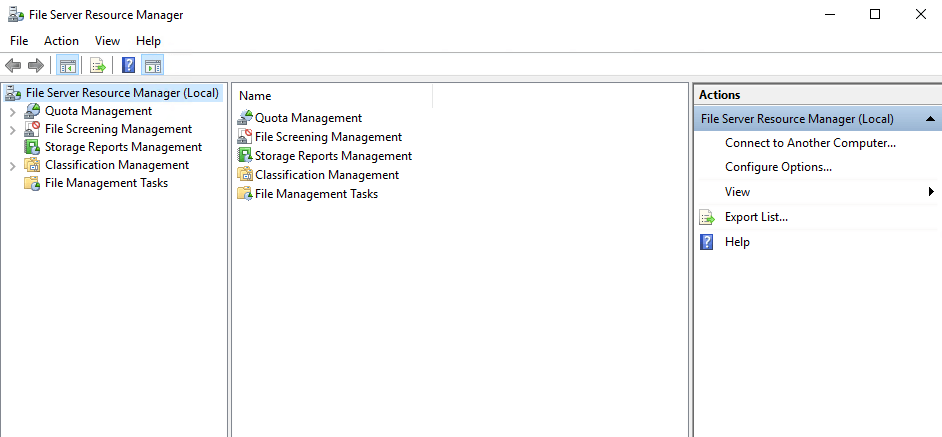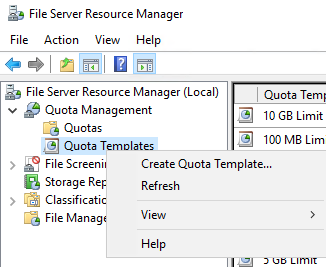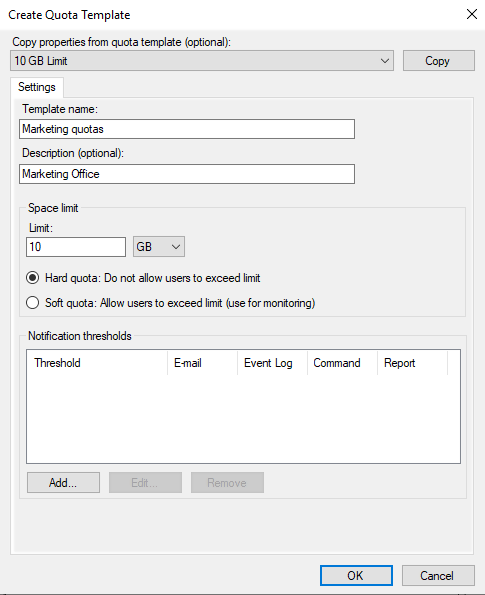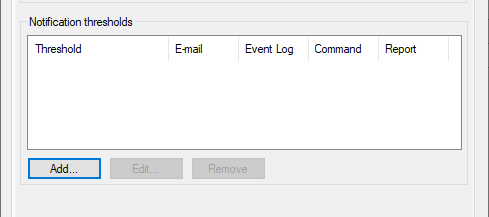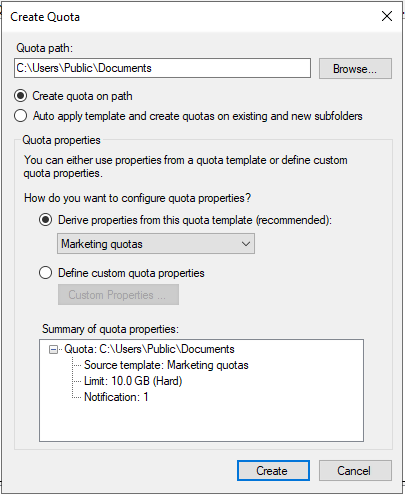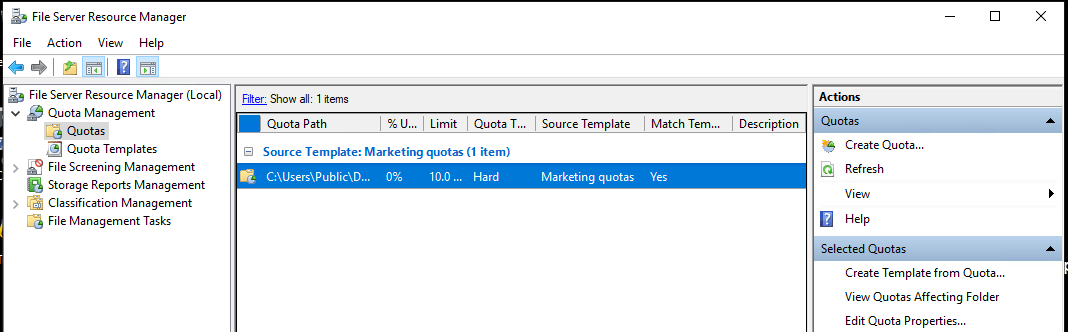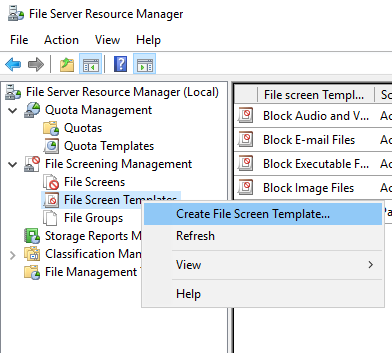Disk quota management provides a way of controlling the disk space available to users accessing the server and storing files.
When a user exceeds their quota, then they can no longer add additional data.
The File Server Resource Manager (FSRM) feature in Windows Server 2019 gives system administrators the ability to set the storage quota as well as determine the type of files that can be saved on the file server.
What is FSRM in Windows Server?
FSRM is a Windows Server feature which allows you to classify and save data in file servers. FSRM gives you extra control of the data on your computer.
The history of FSRM dates back to 2005 when Microsoft launched the product. It was initially used in the Windows 2003 server R3 edition. The feature provides a one-in-all solution, especially for volumes that keep increasing.
Disk quotas have been there for a long time. Without them, people could upload large volumes of data (mostly pirated videos, movies or MP3 songs) into your servers.
The large volume uploads can slow down your server and increase your operating costs. It also presents a challenge with copyright content.
Some tools, like Windows Explorer, allow you to assign quotas to volumes, but with some limitations.
Administrators can easily switch to Windows Server 2019 via the Storage Migration Service. With a myriad of useful features, Windows Server 2019 is the ultimate server for modern businesses.
You can integrate your server with existing applications and utilize every storage feature of FSRM.
The Storage Migration service identifies your old server’s data and moves it to your new server.
Whether you want to move into the cloud or latest Azure’s servers, this migration service is your best tool.
The migration server works with all servers from Windows Server 2003 to Server 2019.
It has no limitations, and will only require you to domain-link your old and new server. However, it only supports file transfers and not applications; you’ll have to manually reinstall your applications later.
FSRM Features
FSRM has the following five main features that help in accomplishing its tasks:
i. File classification structure
This disk quota feature automates all the data arranging processes. It helps administrators to access and use meaningful data.
In Windows Server 2019, the file classification structure comes with additional features for organizing server data more logically.
Examples of classification structures in Windows Servers include dynamic access control, file expiration, and file encryption. The dynamic access control policy limits users from accessing some files. Windows Server 2019 has complex file encryption techniques that protect your data from unauthorized users.
ii. File management tasks
This feature is available in most Windows Server versions. It assists the admin to apply policies or conditions on the data depending on how they are classified.
Such conditions include file properties, such as the date it was modified, file location, and last access date. The files classification can be done automatically by following the stipulated classification rules.
Alternatively, you can manually classify them by altering the file properties.
iii. Quota management
This feature enables an administrator to limit the size of folders or volumes. It is a useful feature, especially for new volumes and folders.
Besides, you can use this feature to create quota templates, which you can apply later to new folders and volumes.
iv. Storage reports
This component of FSRM is useful in identifying disk usage trends. It also helps administrators to understand how FSRM carries out data classification.
You can use the feature to monitor whether users are uploading unauthorized files.
v. File screening management
End-users may upload large gigabytes of data into your servers, resulting into a slow server with high manageability costs. You may also encounter challenges with compliance due to pirated movies and other content.
The file screening management feature helps you to tackle this problem by allowing you to regulate what end users can upload to your server.
File screening also lets you limit the extensions one can store in your shared files. For instance, you can create a file that prevents users from adding m4a. files on personal folders in the shared server system.
NB: FSRM only supports volumes with NTFS formats. It doesn’t support resilient volume types.
As we’ll demonstrate later, you can configure and manage these features that come with the File Server Resource Manager by using the FSRM app or the Windows PowerShell utility.
What you can do with FSRM
- Create a policy that allows access to folders and files depending on their organization in the file server
- Expire a file that has not been modified for a certain period of time
- Create up to 200 Megabyte (MB) quota for each user and notify them when their storage usage exceeds 180MB
- Schedule a day for reporting, such as Sundays. From the report, you can gauge the most accessed files in the previous two days before the report.
- Prevent users from adding music to personal shared folders
- Generate a file classification rule that categorizes files with more than ten types of information as having identifiable information.
Benefits of FSRM
1. Supports advanced quota management capabilities
Some tools, like Windows Explorer, have lesser capabilities for arranging and managing quotas. FSRM not only brings you a centralized console for managing your quotas per volume, but also per folders and per files. It has on-top notifications that you can use to effectively manage your quotas.
With FSRM quota tools, you can apply quotas on different paths in the same volume. NTFS quotas allow you to apply quotas per volume only and are less useful.
To apply a quota to different paths, you’ll need to set a quota template. Therefore, you can simply modify these quotas by updating the template. You can also create both soft and hard quotas.
2. Regulates server content
Managing quotas is not enough. You may need to keep potentially sensitive data off your servers. Piracy concerns are a major issue and require compliance from all stakeholders. Keep off pirated movies, MP3s or MP4s off your server, as having them could infringe on copyright regulations.
Copyright infringement is a serious offense and could lead to consequences like server closure. So, you need to be on the safe side by enabling the file screening capability. You can introduce file screening on a volume, folder, or file. For instance, you can stop users from saving files with .mp3 extension into C:/Personal finance.
Since the folder belongs only to finance-related files, other items like mp3 songs shouldn’t be allowed in the folder. If a user tries to save the file into the folder, the system generates an error.
The pop-up error will affect all users who want to upload such content to the server. Such users will not upload unwanted content to the site, hence improving your data management strategy. More so, you can monitor users who violate your regulations by posting unauthorized content.
To implement file screening, you will have to use file groups. Besides, you can apply file exclusions when configuring the file groups.
For example, you may want to block video files except those with .mp4 patterns. This way, users will be unable to save files unless they meet your defined pattern requirements. File exclusion is also possible with certain naming formats.
As such, users will be unable to save files unless they match your stipulated naming format.
3. Generates storage utilization reports
FSRM is probably the first tool which provides the data and statistics of volume usage. Microsoft initially perceived the tool to be used as a departmental server.
You can use FSRM to generate the following data reports:
- File location
- Duplicate files
- Last modified date
- Last access date
- File type
- Files and folder by property
- Folder by property
- Least and most recently accessed files
- Quota usage
These properties make FSRM an effective storage resource manager.
4. Locates files easily
FSRM allows you to locate files by sorting them. You can locate files easily by using file properties or performing tasks against these files.
Furthermore, you can search your files by sorting them using the last modified, name, or creation time property. Alternatively, you can use its location or file type property to locate a file easily among many other files.
How to install FSRM step-by-step
FSRM is the best tool for managing quotas and creating file screens. The techniques for installing the tool differ with every Windows Server edition. However, the basic rules apply to Windows Server 2019.
You’ll be required to download FSRM before starting the installation.
There are two main methods for installing FSRM in Windows Server 2019:
- PowerShell installation
- Graphical User Interface (GUI) installation
1. PowerShell installation
To install the FSRM role feature, you can follow the steps below:
- Open the PowerShell utility by pressing Windows key+ R
- Type PowerShell and press OK
- In the next window that appears, type the command below and press Enter:
Install-WindowsFeature -Name FS-Resource-Manager, RSAT-FSRM-Mgmt
Entering the code will initiate the installation process for the FSRM role. You don’t have to restart your computer after the installation completes.
The FS-Resource-Manager will install FSRM while RSAT-FSRM-Mgmt will install the FSRM feature. This feature is important for accessing the GUI component, which manages FSRM. With the feature, you can easily run a server without the GUI. You’ll only be required to install the RSAT remotely; you can then access the FSRM system remotely.
2. GUI installation
In case you want to install FSRM using the GUI instead of PowerShell, you’ll use the Server Manager. With the GUI, you’ll have to perform many tasks than when using the PowerShell installation.
Here are the steps for installing FSRM using GUI.
Open Server Manager and click on ‘Add roles and Features’:
On the next Window, click ‘Next’:
On the next screen, choose the “role-based or feature-based” option:
Choose a virtual hard disk or server you want to add its roles and features. Then, click “Next”:
On the “Select server roles” page, expand the File and Storage services tab:
After checking the “File Server Resource Manager” box, click the “Next” button.
The next page will prompt you to install FSRM RSAT tools. Click “Add Features” and proceed:
Confirm the FSRM installation.
After waiting for the installation to complete, you can launch the FSRM from the server manager:
To access FSRM, Go to Tools > File Server Resource Manager:
The FSRM window will open:
Configuring quotas
As mentioned earlier, quotas put a limit on the disk space allowed on a drive or a folder. Importantly, quotas come in handy when sharing a personal drive among many users. For example, you can put a limit of 10 GB on a drive or a folder.
There are two types of quotas:
- Quota on the path—this is a scenario where quota is applied on the main folder only
- Auto apply template and create quota—this is where the main folder together with the sub folders are all under a defined quota. That is, if you apply a quota of 10 GB on the parent folder, each of the subfolders will have a quota of 10 GB
Creating quota templates
Before embarking on creating quotas, let’s talk about how to create quota templates or predefined templates. Here are the steps.
First, right click on Quota Templates and click on ‘Create Quota Template’ option:
Specify the quota name and the quota limit, as shown below. A hard quota implies that you cannot exceed the limit. For soft quota, you get notified when you exceed the limit.
When all is done, click ‘OK’:
If you wish to send notifications via email, click the ‘Add’ button:
Then, fill out all the necessary details, such as the threshold for getting notifications and the administrator’s email.
Then click “OK”:
How to configure FSRM
Configuring FSRM is a piece of cake that consists of three main areas:
- Quota management
- File screening
- Storage reporting
1. How to create and manage quotas
In a shared server system, users can add their files to the server. To prevent overwhelming the server, the administrator can use quotas to allocate each user a storage portion.
There are two main types of quotas:
- Soft quotas whereby users can exceed the set limit. The administrator assesses the users in a specific path and their current storage usage; and, once the soft limit is passed, the server sends a usage warning or generates event logs.
- Hard quotas whereby a user cannot exceed the set limit. Once a user reaches the limits, they will be unable to store more data to the file path.
How to create a quota
First, go to the FSRM management interface and select “Quotas”. Then, Select the “Create Quota” option:
Next, you can create a new quota by specifying various options, such as:
- The path for new quota—indicates the path for your new quota. Alternatively, you can apply it to existing folders and subfolders.
- Custom quota properties—you can choose soft and hard quota limits. For a soft limit, you’ll need to enter a warning notification.
Lastly, click the Create button.
Finally, the quota will now be created, and you can see it from the console, as shown below:
2. Configuring file screening
File screening is restricting some file formats from being stored in a path. It is only possible with file names and not file contents.
FSRM comes with two categories of file screening:
- Active screening—does not allow users to save restricted files
- Passive screening—enables users to save restricted data but with monitoring
How to configure file screening template
If you want to create a file screening template, right click on the File Screen Template option:
In the pull-down menu, click on “Create File Screen Template”. Then, fill all the required details in the Template Window:
3. Generating reports
FSRM allows you to generate various reports that assist with your file server management tasks. You can schedule these reports over a certain period to monitor disk usage trends.
The reports can help you to monitor a user or groups of users who may attempt to store unauthorized files on your server. The FSRM tool allows you to generate such reports instantly.
To access your reports, you can open the file report tasks. Click “generate report” and press “OK”. The system will generate a DHTML report and prompt you to open it.
Conclusion
Those are the everyday tasks you can perform with the File Server Resource Manager 2019. You can also perform complex tasks such as File Server Classification.
Do you have any comments or questions?
Please post them below.
Report the NTFS Permissions of Folders and Shares – fast and simple to use!
Protect yourself and your clients against security leaks and get your free trial of the easiest and fastest NTFS Permission Reporter now!
Настраиваем квоты файловой системы в Windows Server из консоли диспетчера ресурсов файлового сервера FSRM
Организации могут ограничить рост объема данных, назначая квоты на своих файловых серверах. Настроить квоты файловой системы в Windows Server можно из консоли диспетчера ресурсов файлового сервера File Server Resource Manager (FSRM).
Хотя поставщики хранилищ каждый год наращивают емкость жестких дисков, а такие технологии редуцирования данных, как дедупликация, помогут уменьшить место в хранилище, занимаемое набором данных, компаниям по-прежнему важно эффективно использовать хранилища данных. Ведь с хранением, резервным копированием и защитой данных непосредственно связаны затраты. Один из способов, с помощью которых компании могут ограничить рост данных, предусматривает назначение квот файловой системы на серверах. Windows Server располагает таким встроенным инструментом, как диспетчер ресурсов файлового сервера File Server Resource Manager (https://docs.microsoft.com/en-us/windows-server/storage/fsrm/fsrm-overview), предназначенный именно для этого.
Чтобы создать квоту, откройте диспетчер ресурсов файлового сервера, выбрав его из списка инструментов диспетчера серверов. После того как консоль откроется, разверните контейнер Quota Management («Управление квотами»).
На экране 1 показаны два вложенных контейнера в контейнере Quota Management. Один из них называется Quotas («Квоты»), а другой — Quota Templates («Шаблоны квот»).
 |
| Экран 1. Создание квот и управление ими из консоли диспетчера ресурсов файлового сервера |
Квоты основаны на шаблонах квот. Шаблон квоты определяет предельный размер и действия, которые совершаются при достижении предела. С другой стороны, квоты применяют шаблон квоты к конкретному пути. Учитывая это, рассмотрим анатомию шаблона квот.
Если взглянуть на экран 2, можно увидеть несколько шаблонов квот, существующих по умолчанию. Эти шаблоны квот можно использовать в изначальном виде или изменить в соответствии со своими нуждами. Конечно, возможно и создание дополнительных шаблонов квот.
 |
| Экран 2. Существует несколько встроенных шаблонов квот |
Обратите внимание на несколько особенностей этого экрана. Во-первых, квоты определяются как жесткая или мягкая квота. Жесткие квоты применяются принудительно, а мягкие используются в основном для тестирования или в информационных целях.
Во-вторых, один из шаблонов квот определен как имеющий предел 200 Мбайт с расширением 50 Мбайт. В сущности, это шаблон для 200 Мбайт жесткой квоты. Однако, после того как квота исчерпана, шаблон квоты может инструктировать Windows предпринять какие-либо действия, например отправить сообщение по электронной почте или выполнить команду. Шаблон использует такую команду для автоматического расширения квоты. Это происходит следующим образом.
Если щелкнуть по шаблону квоты правой кнопкой мыши и выбрать команду Edit Template Properties («Изменить свойства шаблона») из контекстного меню, откроется окно, представленное на экране 3. Обратите внимание, что шаблон квоты не только задает предельный размер, но и определяет действия, предпринимаемые в том случае, если пользователь приближается к пределу квоты. Предупреждающее сообщение по электронной почте отправляется, когда использовано 85% пространства. Второе предупреждение отправляется пользователю, когда израсходовано 95% пространства. Кроме того, в журнал событий вносится соответствующая запись. Когда лимит квоты окончательно исчерпан, отправляется еще одно сообщение по электронной почте и вносится запись в журнал событий. Однако на этот раз, помимо прочего, выполняется команда. Все эти действия настраиваемые.
 |
| Экран 3. Вид шаблона квоты |
Если выбрать вариант Warning 100% («Предупреждение 100%») и нажать кнопку Edit («Изменить»), то откроется диалоговое окно, показанное на экране 4. В этом диалоговом окне можно управлять действиями, выполняемыми после достижения предела. Здесь показан текст электронного сообщения, которое будет отправлено. Однако, взглянув на вкладку Command («Команда»), можно увидеть, что этот шаблон квоты настроен на автоматическое увеличение квоты путем применения другого шаблона квоты (экран 5).
 |
| Экран 4. Настройка электронного сообщения, отправляемого при достижении предела квоты |
 |
| Экран 5. Вкладка Command настраивается для выполнения команды расширения при достижении предела квоты |
Как отмечалось выше, шаблоны квот просто определяют поведение операционной системы. С другой стороны, квоты привязывают шаблон квоты к пути к файлу. Можно создать квоту, щелкнув правой кнопкой мыши на контейнере Quotas и выбрав команду Create Quota («Создать квоту») из контекстного меню. Как показано на экране 6, в открывающемся в результате диалоговом окне Create Quotas («Создание квот») содержится приглашение ввести путь к квоте и выбрать шаблон квоты.
 |
| Экран 6. Квоты применяют шаблон квоты в соответствии с путем к файлу |
После того как в диалоговом окне Create Quotas введены все необходимые файлы, можно воспользоваться разделом сводки внизу, чтобы проверить параметры квоты, прежде чем нажать кнопку Create («Создать»).
Дисковые квоты в Windows Server 2019 – это инструмент, который позволяет устанавливать ограничения на использование дискового пространства пользователями или группами. Эта функция полезна в случаях, когда необходимо управлять доступным дисковым пространством и предотвращать его необоснованное расходование.
Настройка дисковых квот в Windows Server 2019 достаточно проста. С помощью специального интерфейса администратор может легко установить квоты на отдельные пользователи или группы пользователей, выбрать действия, которые необходимо выполнять при превышении квоты, и настроить уведомления об этом событии.
Использование дисковых квот позволяет более эффективно управлять дисковым пространством и предотвращать расходование ресурсов. Ограничение дискового пространства может быть полезным, например, чтобы предотвратить неконтролируемый рост данных на сервере или для того, чтобы равномерно распределить ресурсы между пользователями.
Важно отметить, что дисковые квоты предоставляют администраторам больше контроля над использованием дискового пространства, однако они не являются средством защиты от всех возможных проблем. Например, они не могут контролировать использование съемных носителей, таких как USB-флешки. Поэтому, помимо использования дисковых квот, необходимо применять и другие меры защиты данных.
Содержание
- Дисковые квоты Windows Server 2019
- Настройка
- Установка дисковых квот
- Установка ограничений по размеру
Дисковые квоты Windows Server 2019
Дисковые квоты в Windows Server 2019 позволяют ограничивать использование дискового пространства для пользователей и групп пользователей на сервере. Это полезный инструмент для контроля и управления доступным пространством на сервере.
Для настройки дисковых квот в Windows Server 2019 используется консоль управления дисковыми квотами. В этой консоли можно задать ограничения на использование дискового пространства для отдельных пользователей или групп пользователей.
Когда дисковая квота включена для пользователя или группы, сервер будет контролировать используемое ими дисковое пространство. Если пользователь или группа превысит установленное ограничение, им будут предоставлены только чтение и выполнение, а запись будет запрещена. Это позволяет предотвратить переполнение дисков и сохранить достаточное пространство для других пользователей.
Кроме установки ограничений на дисковое пространство, дисковые квоты также позволяют вести мониторинг использования дискового пространства. Администратор может видеть статистику использования дискового пространства для каждого пользователя или группы, что помогает в планировании и оптимизации дискового пространства на сервере.
Дисковые квоты Windows Server 2019 могут быть полезными в различных областях, таких как образование, бизнес или общественные организации, где требуется контроль и управление использованием дискового пространства. Настройка и использование дисковых квот предоставляет администраторам контроль над доступным дисковым пространством и помогает сохранить его в рамках установленных ограничений.
Настройка
Настройка дисковых квот в Windows Server 2019 включает несколько шагов:
Шаг 1: Включение и установка
Для начала необходимо активировать и установить функцию дисковых квот на сервере. Это можно сделать через диспетчер сервера или с помощью командной строки.
Шаг 2: Создание квоты
После установки функции можно приступить к созданию дисковых квот. Для этого нужно выбрать нужный том или раздел и указать параметры квоты: максимальный размер, предупреждающее значение и действие при превышении лимита.
Шаг 3: Назначение квоты пользователю или группе
Квоты можно назначить для отдельных пользователей или для групп пользователей. Это позволяет контролировать использование дискового пространства и ограничивать его для определенных пользователей.
Шаг 4: Мониторинг и учет использования
После настройки квот необходимо вести мониторинг использования дискового пространства и регулярно анализировать отчеты о расходе ресурсов. Это позволяет предотвратить несанкционированное использование и эффективно управлять доступным пространством.
Настройка дисковых квот в Windows Server 2019 позволяет эффективно управлять использованием дискового пространства и предотвращать его несанкционированное использование.
Установка дисковых квот
Для установки дисковых квот на сервере Windows Server 2019 необходимо выполнить следующие шаги:
- Открыть консоль управления компьютером, нажав клавишу Win + X и выбрав пункт «Управление компьютером».
- В окне «Управление компьютером» выбрать «Подсистемы и сервисы» > «Установка и удаление компонентов Windows».
- В появившемся окне «Установка и удаление компонентов Windows» выбрать «Дисковый квотер» и нажать кнопку «Детали».
- Установить флажок напротив компонента «Дисковый квотер» и нажать кнопку «ОК». Затем нажать кнопку «Далее».
- После завершения установки компонента нажать кнопку «Готово».
Теперь на сервере Windows Server 2019 установлена подсистема дисковых квот и можно приступать к настройке и использованию данной функции.
Установка ограничений по размеру
Дисковые квоты Windows Server 2019 предоставляют возможность установки ограничений по размеру для пользователей и групп пользователей. Это позволяет контролировать использование дискового пространства и предотвращать его излишнее расходование.
Для установки ограничений по размеру необходимо выполнить следующие шаги:
- Открыть «Диспетчер файлов» (File Explorer).
- Щелкнуть правой кнопкой мыши на диск или папку, для которых требуется установить ограничения по размеру, и выбрать «Свойства» (Properties).
- Перейти на вкладку «Общие» (General) и нажать кнопку «Дополнительно» (Advanced).
- В открывшемся окне «Дополнительные атрибуты» (Advanced Attributes) выбрать «Использовать квоты диска» (Enable quota management) и нажать «ОК» (OK).
- После этого можно приступить к настройке ограничений для отдельных пользователей или групп пользователей, если требуется.
Для установки ограничений по размеру для пользователей или групп пользователей:
- На вкладке «Общие» (General) выбрать «Владельцы» (Quota).
- Нажать кнопку «Добавить» (Add) и ввести имя пользователя или выбрать его из списка доступных пользователей или групп пользователей.
- Установить желаемые ограничения по размеру для этого пользователя или группы пользователей.
- После завершения настроек нажать «ОК» (OK), чтобы сохранить изменения.
При использовании дисковых квот Windows Server 2019 система будет отслеживать использование дискового пространства и автоматически применять ограничения по размеру. Если пользователь или группа пользователей превысит установленные ограничения, им можно будет запретить запись новых файлов или уведомить о превышении ограничений.
Дисковые квоты позволяют администраторам Windows контролировать сколько места используют пользователи на файловой системе серверов и рабочих станций. ОС Windows Server поддерживает два типа квотирования: квотирование на базе File Server Resource Manager (дисковые квоты FSRM) и NTFS квоты. Хотя FSRM квотирование и является более гибким и удобным, но в некоторых простых случаях эффективно можно использовать и NTFS квоты. Например, для ограничения размеров каталогов перемещаемых профилей (но не User Profile Disks) и перенаправляемых домашних папок на RDS серверах, личных каталогов пользователей на FTP сервере, личных каталогов на сайтах IIS и т.д. В этой статье мы рассматриваем как настроить дисковые квоты пользователям в Windows.
Содержание:
- Дисковые NTFS квоты в Windows
- Настройка дисковых NTFS квоты в Windows 10 / Windows Server 2016
- Настройка дисковых квот с помощью групповых политик
- Управление дисковыми квотами из командной строки/PowerShell
Дисковые NTFS квоты в Windows
С помощью дисковых квот Windows вы можете ограничить максимальный размер файлов и папок каждого пользователя так, чтобы он не превысил установленного лимита и не занял своими данными весь диск. Принадлежность фалов и каталогов определяется в соответствии с владельцем объекта файловой системы NTFS. Дисковые квоты работают как на северных, так и на клиентских версиях Windows.
Основные особенности и ограничения NTFS-квот:
- Квотирование может быть применено только целиком к конкретному тому (разделу), отформатированному в файловой систем NTFS (на ReFS томах квотирование не работает);
- Квоты действуют на всех пользователей, хранящих свои данные на данном разделе. Нельзя применить квоту на группу пользователей или отдельный каталог. В этом случае лучше использовать FSRM квоты;
- Принадлежность файлов пользователю определяется по его владельцу (owner) файла, заданного в дескрипторе защиты NTFS;
- По умолчанию Windows сканирует раздел с включенным квотированием и пересчитывает суммарный размер файлов каждого пользователя 1 раз в час;
- При использовании NTFS-компрессии, учитывается оригинальный размер файлов (до сжатия).
Можно выделить следующие сценарии использования дисковых квот:
- Мониторинг использования дисков – просмотр статистики использования пользователями места на диске сервера;
- Мониторинг и оповещение – в дополнении к первому сценарию, при превышении квоты в Event Viver записывается событие с информацией о пользователе и квоте.
- Контроль использования диска — при превышении квоты пользователь не может сохранять новые файлы.
Настройка дисковых NTFS квоты в Windows 10 / Windows Server 2016
Рассмотрим пример настройки NTFS квот на диске с данными пользователей на примере Windows Server 2016. Во всех предыдущих версия Windows (начиная с Windows 2003) дисковые NTFS квоты настраиваются аналогично.
Откройте окно свойства диска, на котором нужно включить квоты и перейдите на вкладку Quota. Затем нажмите на кнопку Show Quota Settings: 
Дальнейшие опции следует выбрать в зависимости от желаемого сценария использования квот:
- Deny disk space to users exceeding quota limit – запретить запись на диск пользователям, превысившим лимит;
- Limit disk space to — задать лимит на суммарный размер файлов одного пользователя;
- Log event when a user exceeds their quota limit – записывать в Event Viewer событие при превышении квоты пользователем;
- Log event when a user exceeds their warning level – записывать в журнал события при приближении к указанному порогу.
Не рекомендуется сразу включать правило запрета записи при превышении лимита. Лучше сначала оценить текущее использование пользователями места на диске пользователями. В нашем примере мы хотим, чтобы каждый пользователь мог использовать не более 1 Гб места на диске сервера.
Сохраните изменения (Apply). Через некоторое время (в зависимости от размера диска и количества файлов), Windows подсчитает суммарное использования диска каждым пользователем.
Нажмите на кнопку Quota Entries. Перед вами появится таблица, в которой указаны квоты и текущий размер занятого места каждым пользователем (файлы которых найдены на файловой системе). Здесь вы сразу видите, какие пользователи уже превысили свои квоты на диске.
По умолчанию для всех пользователей устанавливаются одинаковые квоты. Из окна Quota Entries вы можете создать, увеличить или отключить стандартную квоту для конкретного пользователя.
Чтобы NTFS квоты не применялись к определенной учетной записи, нужно открыть свойства записи в таблице квот (Properties) и установить опцию Do not limit disk usage.
Важно. Обязательно следует отключить квотирование для системных учётных записей NT Service\TrustedInstaller и NT AUTHORITY\SYSTEM, иначе Windows может работать некорректно.
Из окна со список квот вы можете экспортировать настройки квот, а затем импортировать и применить их для другого диска или компьютера.
Если вы хотите вывести список файлов, которые учитываются в квоте конкретного пользователя, нужно выбрать пункт Delete.
Из этого диалогового окна можно сменить владельца файла (Take ownership), удалить (Delete) или переместить файл (Move).
После того, как навели порядок с мягкими квотами в режиме аудита, можно включать опцию Deny disk space to users exceeding quota limit. Это включит режим жестких квот. Теперь пользователи не смогут превысить выделенное им место на диске. Обратите внимание, что размер диска в сессии пользователя теперь отображается с учетом дисковой квот. В этом примере для моего аккаунта на диске C:\ свободно
876 Мб
из 1 Гб квоты.
При превышении квоты пользователь получает сообщение:
There is not enough space on ….
Одновременно в журнале системы фиксируется событие с EventID 37, source: Ntfs:
A user hit their quota limit on volume C:
Настройка дисковых квот с помощью групповых политик
Вы можете управлять настройками дисковых квот на компьютерах и серверах домена с помощью групповых политик. Параметры настройки квот находятся в разделе GPO Computer Configuration -> Administrative Templates -> System -> Disk Quotas. Чтобы включить дисковые квоты, аналогичные рассмотренным выше, задайте следующие политики:
- Enable Disk Quotas: Enable
- Enforce Disk Quota Limit: Enable
- Default Quota Limit And Warning Level: Enable (Default quota limit/warning level: 1 Gb)
- Log Event When Quota Limit Exceeded: Enable
- Apply Policy To Removable Media: Enable (если нужно применять квоты для съёмных носителей, в том числе USB флешкам)
Осталось назначить такую GPO на OU с компьютерами/серверами, на которых нужно внедрить дисковые квоты и дождаться обновления политик.
Дисковые квоты, настроенные через GPO применяются для всех дисков компьютера. Нельзя настроить исключения для определенных пользователей.
Управление дисковыми квотами из командной строки/PowerShell
NTFS-квотами можно управлять из командной строки Windows с помощью команы fsutil quota.
Чтобы включить мягкую квоту для диска, используйте команду:
fsutil quota track E:
Для включения жесткой NTFS квоты, выполните:
fsutil quota enforce E:
Для отключения дисковых квот используется команда:
fsutil quota disable E:
Чтобы получить текущие настройки квот для указанного диска, выполните:
fsutil quota query e:
Получить список пользователей, чьи квоты на диске уже превышены:
fsutil quota violations
Чтобы изменить пороги квот для определенного пользователя, используйте команду:
fsutil quota modify E: 3000000000 200000000 corp\aaivanov
Размер квот указывается в байтах (в этом примере 3 Гб). Первое значение – максимальный размер данных пользователя на диске (жесткая квота, limit), второе — лимит, при котором появляются предупреждения (warning level).
Узнать частоту обновления (перерасчета) дисковых квот (в секундах):
fsutil behavior query quotanotify
По умолчанию квоты обновляются раз в час
В PowerShell нет встроенных командлетов для управления NTFS квотами на диске. Однако вы можете управлять ими через WMI класс Win32_DiskQuota. Например, следующий PowerShell скрипт выведет информацию о текущих квотах пользователей.
$strComputer = "."
$colItems = get-wmiobject -class "Win32_DiskQuota" -namespace "root\CIMV2" -computername $strComputer
foreach ($objItem in $colItems) {
write-host " Used: " $objItem.DiskSpaceUsed
write-host "Limit: " $objItem.Limit
write-host "Quota Volume: " $objItem.QuotaVolume
write-host "Status: " $objItem.Status
write-host "User: " $objItem.User
write-host "Warning Limit: " $objItem.WarningLimit
}
Квоты в Windows Server 2019 – это мощное инструмент управления ресурсами дискового пространства. Благодаря настройке квот можно контролировать и ограничивать использование дискового пространства каждым пользователем или группой пользователей. Такое решение особенно полезно в организациях, где необходимо надлежащим образом управлять дисковым пространством для всех пользователей.
В данной статье мы представляем пошаговое руководство по настройке квот в Windows Server 2019. Мы рассмотрим основные понятия, такие как квоты каталогов и квоты томов, и дадим подробные инструкции о том, как настроить эти квоты с использованием инструментов Windows Server 2019.
Каждый этап настройки будет объяснен подробно и содержит необходимые команды и шаги. Мы также рассмотрим некоторые особенности и советы по обслуживанию квот, чтобы вы могли настроить их наиболее эффективно для своей организации.
Настройка квот в Windows Server 2019 предоставляет возможность управлять и контролировать использование дискового пространства, что способствует более эффективному использованию ресурсов сервера и обеспечивает более структурированное хранение данных в организации.
Содержание
- Как настроить квоты на Windows Server 2019: полное руководство пошагово
- Шаг 1: Установка и активация функции квотирования на Windows Server 2019
- Шаг 2: Создание и настройка квотирования для отдельных дисков на Windows Server 2019
- Шаг 3: Назначение квот для пользователей и групп на Windows Server 2019
- Шаг 4: Мониторинг и управление квотами на Windows Server 2019
Как настроить квоты на Windows Server 2019: полное руководство пошагово
Настройка квот в Windows Server 2019 позволяет установить ограничения на использование дискового пространства и контролировать доступ пользователей к файлам и папкам. В данном руководстве представлены пошаговые инструкции по настройке квот на сервере.
Шаг 1: Установка роли службы квоты диска
Войдите в Панель управления и выберите Система и безопасность, затем нажмите на Параметры администрирования и откройте Установка и удаление ролей. Выберите Квоты дисков и установите роль на сервере.
Шаг 2: Настройка квот на конкретный том
Зайдите в Проводник и выберите нужный том. Правым кликом мыши выберите Свойства и перейдите на вкладку Квоты. Нажмите кнопку Настроить квоты и выберите Включить квоты. Вы можете установить лимиты на размер дискового пространства и уведомления при его превышении.
Шаг 3: Установка квот на папку или пользователя
На вкладке Общий доступ выберите Квотирование дискового пространства. Нажмите кнопку Добавить и выберите пользователя или группу, для которых вы хотите установить квоты. Выберите необходимые параметры, такие как лимиты на размер и уведомления, и нажмите кнопку ОК.
Шаг 4: Мониторинг квот
Для мониторинга квот на сервере откройте Панель управления и выберите Система и безопасность. Затем выберите Система и перейдите в Управление квотами диска. Здесь вы можете видеть квоты для каждого пользователя или группы, а также получать уведомления о превышении лимитов.
Следуя данным инструкциям, вы сможете успешно настроить квоты на Windows Server 2019 и контролировать использование дискового пространства пользователей.
Шаг 1: Установка и активация функции квотирования на Windows Server 2019
Для начала настройки квотирования дискового пространства на Windows Server 2019 необходимо установить и активировать соответствующую функцию. Это можно сделать следующим образом:
1. Откройте «Установку ролей и компонентов» через «Управление компьютером».
2. В окне «Установка ролей и компонентов» выберите «Роли» и найдите «Файловые и хранилища информации». Нажмите «Далее».
3. Откройте папку «Службы файлов, а затем Файловые системы».
4. Установите переключатель «Квотирование дискового пространства» в положение «Включено».
5. Нажмите «Далее» и подтвердите установку выбранных компонентов.
6. Дождитесь завершения установки и нажмите «Закрыть».
7. После установки и активации функции квотирования дискового пространства необходимо перезагрузить сервер для применения изменений.
Теперь функция квотирования дискового пространства готова к использованию, и вы можете перейти к следующему шагу настройки.
Можно также активировать функцию квотирования дискового пространства с помощью PowerShell, используя следующую команду:
| Команда PowerShell: | Install-WindowsFeature -Name FS-FileServer,FS-FileServer-ResourceManager,RSAT-File-Services -IncludeAllSubFeature |
|---|
Шаг 2: Создание и настройка квотирования для отдельных дисков на Windows Server 2019
- Откройте «Панель управления» и выберите «Система и безопасность», а затем «Администрирование».
- В «Администрировании» найдите и выберите «Управление диском и создание квот».
- В открывшемся окне «Управление диском и создание квот» выберите диск, для которого вы хотите создать и настроить квотирование.
- Щелкните правой кнопкой мыши на выбранном диске и выберите «Свойства».
- В окне «Свойства» выберите вкладку «Квотирование».
- Нажмите кнопку «Включить квотирование» и установите требуемые настройки, такие как лимиты по объему данных и уведомления.
- Чтобы применить настройки, нажмите кнопку «Применить».
- После завершения настройки квотирования, закройте окно «Свойства».
Теперь у вас есть настроенное квотирование для выбранного диска на сервере Windows Server 2019. Вы можете повторить этот процесс для других дисков, если необходимо. Квотирование дисков поможет вам более эффективно управлять использованием пространства на дисках и предотвратить их заполнение.
Шаг 3: Назначение квот для пользователей и групп на Windows Server 2019
В Windows Server 2019 вы можете назначать квоты на использование дискового пространства для отдельных пользователей и групп. Это позволяет контролировать и ограничивать доступ каждого пользователя или группы к дисковому пространству.
Для назначения квот для пользователей и групп на Windows Server 2019 выполните следующие шаги:
- Откройте консоль управления Серверное управление и выберите Инструменты File Server Resource Manager (FSRM).
- В окне FSRM выполните щелчок правой кнопкой мыши на узле Квоты в левой панели и выберите Создать квоту.
- В появившемся окне выберите Указать путь к каталогу, для которого вы хотите назначить квоту, и нажмите Далее.
- Выберите Включить квоты на дисковом пространстве и нажмите Далее.
- На странице Выбор типа квоты выберите тип квоты, который вы хотите назначить для пользователей или группы. Вы можете выбрать из предопределенных типов квот или создать собственный. Нажмите Далее.
- На странице Выбор области квоты выберите, для кого будет применяться квота: для отдельных пользователей или группы, для всех пользователей, и т.д. Нажмите Далее.
- На странице Выбор шаблона квоты выберите шаблон, определяющий ограничения квоты, включая максимальный размер дискового пространства и предупреждения при его превышении. Нажмите Далее.
- На странице Сводка квоты проверьте настройки квоты и нажмите Создать.
Теперь квота будет применяться к указанному каталогу и пользователям или группам, которым она назначена. Если пользователь или группа превысит максимальный размер квоты, им будет запрещено создание или добавление новых файлов, пока они не освободят достаточное дисковое пространство.
Шаг 4: Мониторинг и управление квотами на Windows Server 2019
После настройки квот на Windows Server 2019 можно приступить к их мониторингу и управлению. Это поможет вам контролировать использование дискового пространства и предотвращать его избыточное потребление.
Для мониторинга и управления квотами на Windows Server 2019 используется консольный инструмент File Server Resource Manager (FSRM). С помощью этого инструмента вы сможете отслеживать использование дискового пространства, устанавливать предупреждения и аварийные действия, а также настраивать квоты для различных групп пользователей или директорий.
Для открытия консоли FSRM выполните следующие действия:
- Запустите «Server Manager» на сервере.
- В левой панели выделите пункт «File and Storage Services», а затем «File and iSCSI Services».
- Далее перейдите к вкладке «Volumes» и выберите требуемый том.
- Щелкните правой кнопкой мыши на выбранном томе и выберите пункт «Configure File Server Resource Manager».
Откроется консоль FSRM, в которой вы сможете просматривать и настраивать квоты, а также получать информацию о текущем использовании дискового пространства.
Для отслеживания использования дискового пространства с помощью консоли FSRM выполните следующие действия:
- В левой панели консоли FSRM выберите пункт «Quota Management».
- Выберите нужный том или директорию, для которых вы хотите просмотреть использование дискового пространства.
- В правой панели у вас отобразится информация о текущем использовании дискового пространства, а также о настроенных квотах.
- Для получения более подробной информации о квотах или настройке новой квоты, щелкните правой кнопкой мыши на выбранной папке и выберите соответствующий пункт меню.
Также консоль FSRM позволяет настраивать предупреждения и аварийные действия при достижении или превышении установленных квот. Это позволяет оперативно реагировать на ситуации, когда пользователи используют избыточное дисковое пространство.
Мониторинг и управление квотами на Windows Server 2019 с помощью консоли FSRM позволяет эффективно управлять использованием дискового пространства и предотвращать его избыточное потребление. Это особенно важно в организациях, где требуется контролировать доступ пользователей к хранилищам данных и предотвращать возможные проблемы с пространством на сервере.