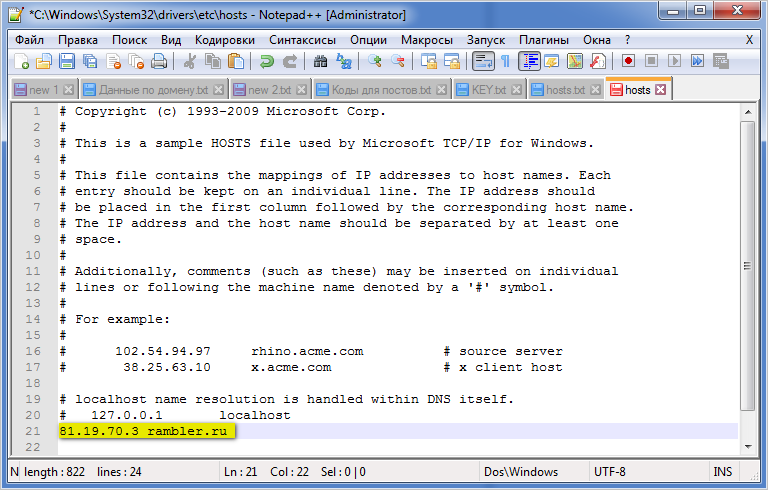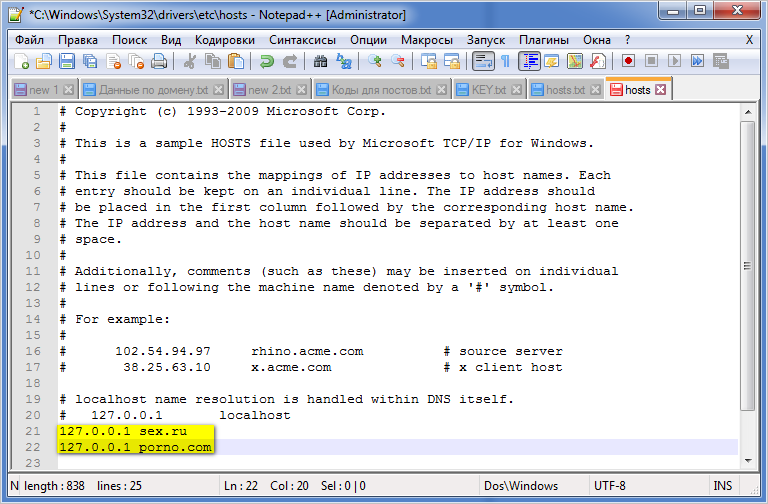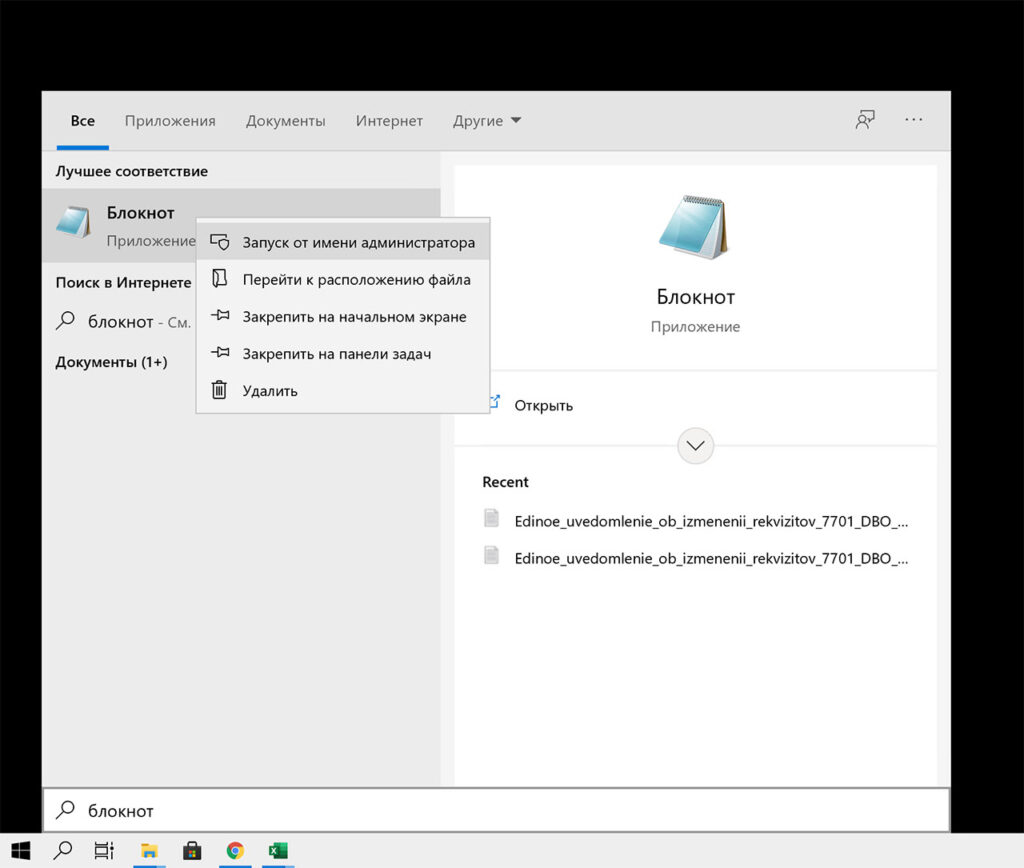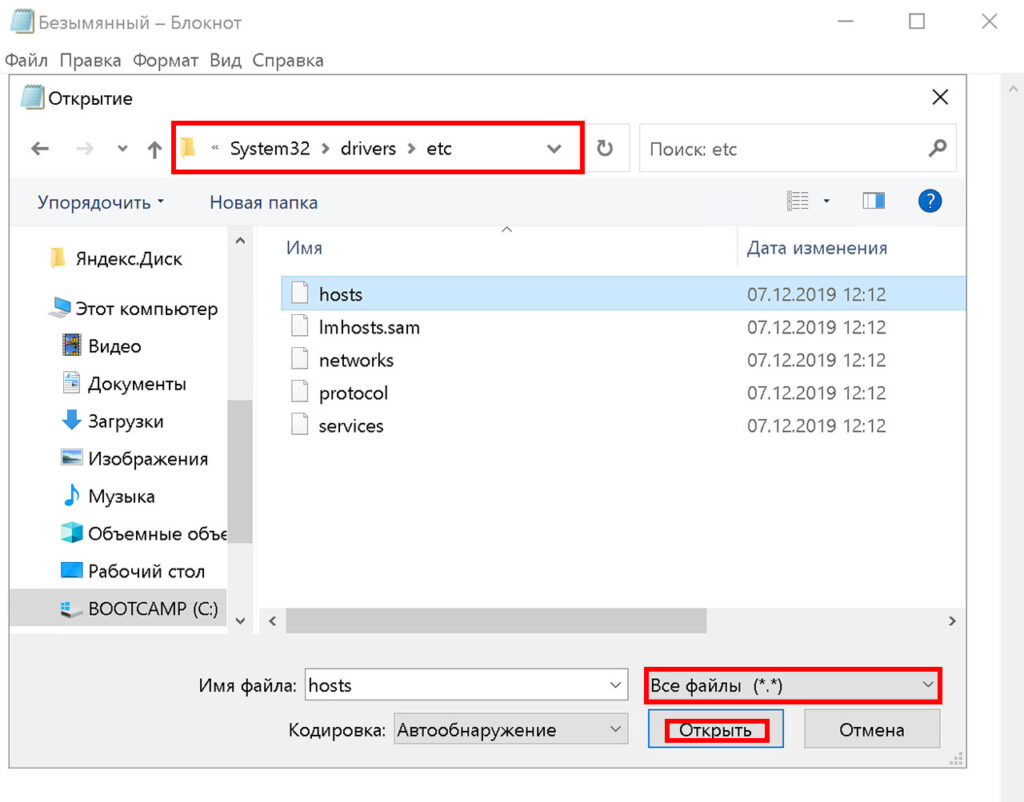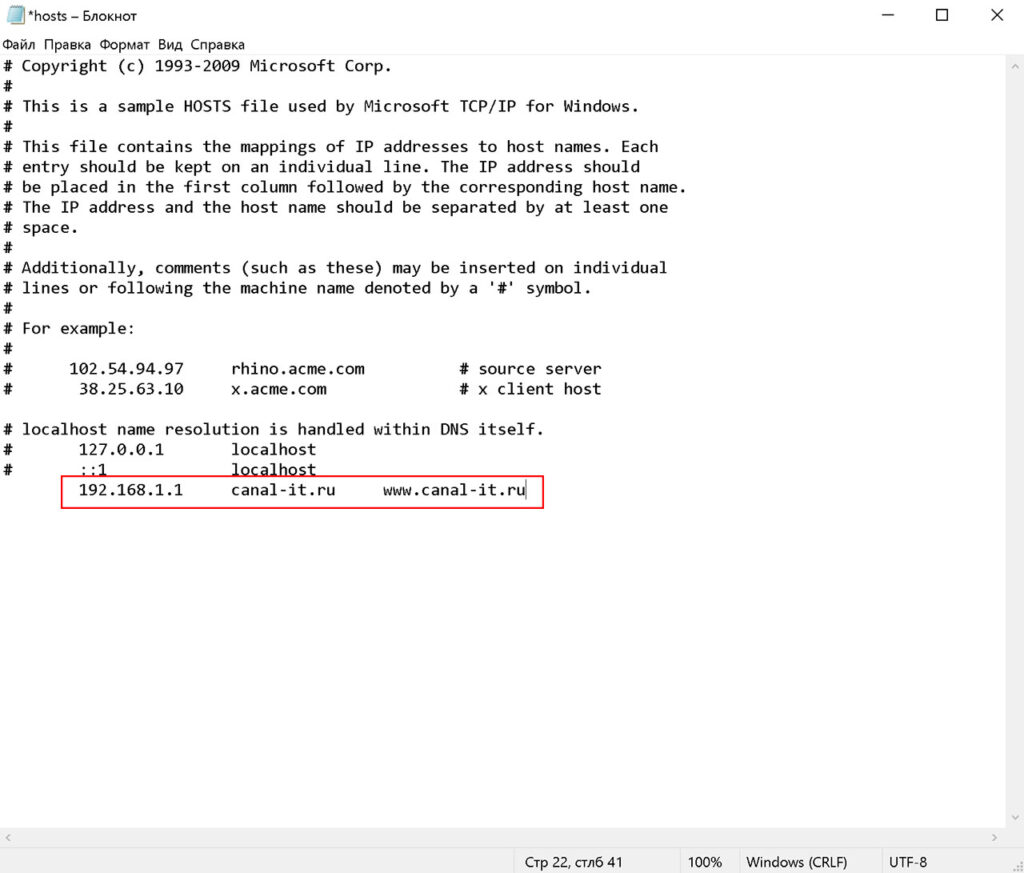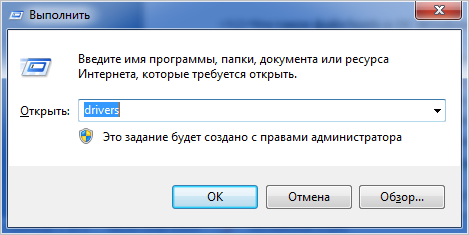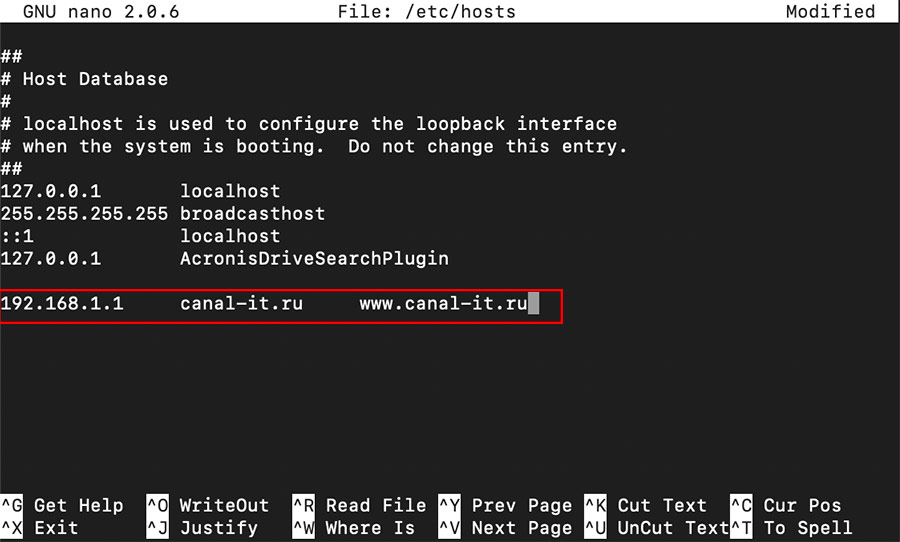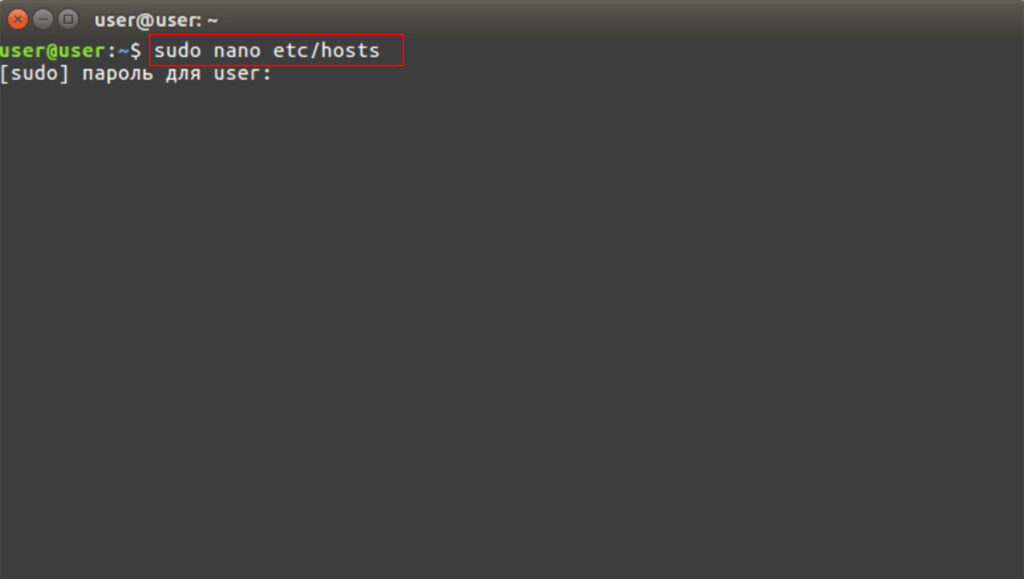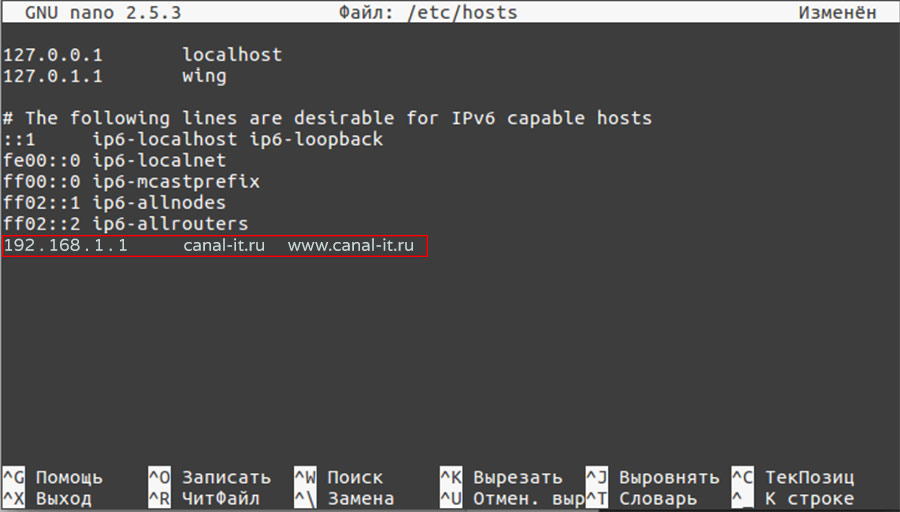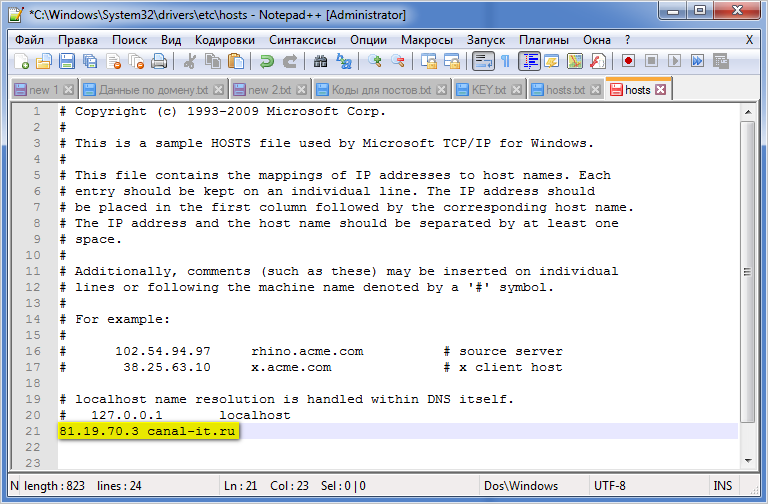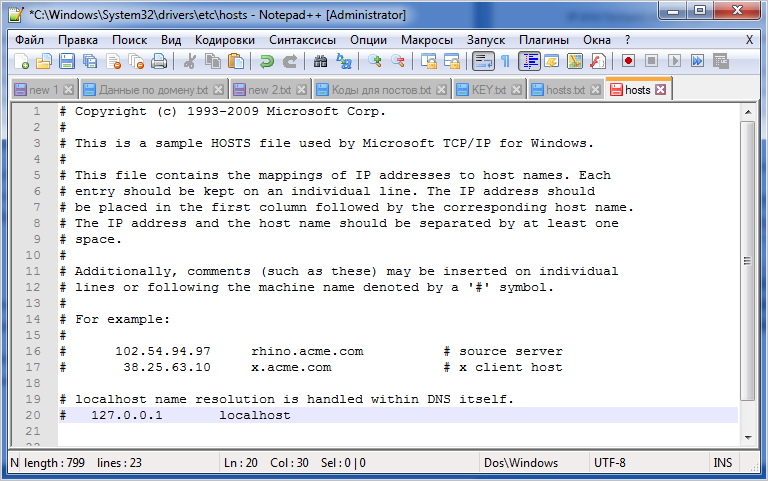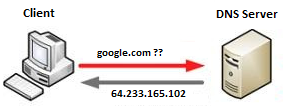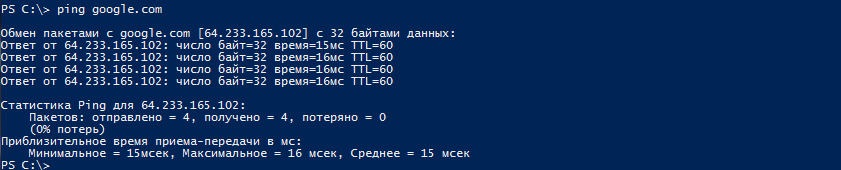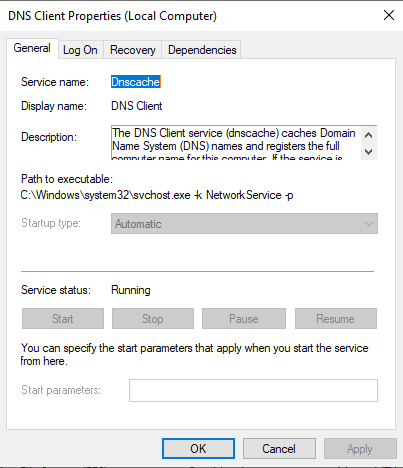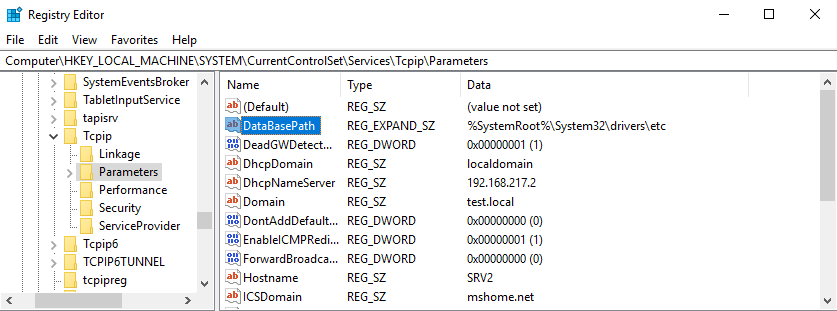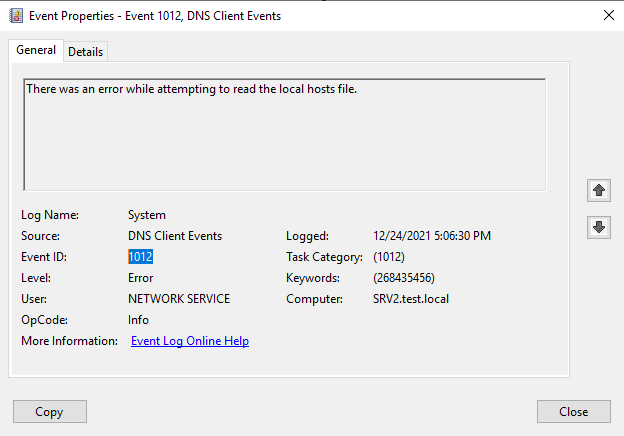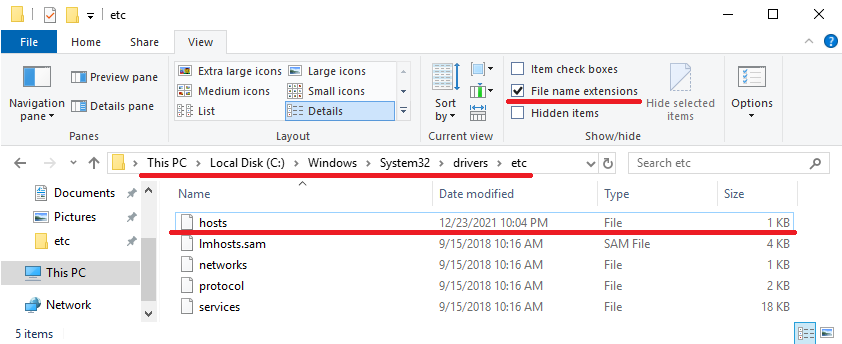Greetings, Dev! In this article, we will be discussing everything you need to know about Windows Server 2019 Host File. We’ll cover the basics, such as what a host file is and how it works, as well as more advanced topics such as editing and troubleshooting. Let’s get started!
What is a Host File?
A host file is a plain text file that maps hostnames to IP addresses. It is used by the operating system to resolve domain names to IP addresses. Without a host file, your computer would have to rely on DNS servers to resolve domain names. The host file is usually located in the “C:\Windows\System32\drivers\etc” folder.
When you type a website’s URL into your browser, the browser sends a request to a DNS server to resolve the domain name. If the DNS server is not available or slow, the request may take a long time to complete. By using a host file, your computer can resolve the domain name locally, without relying on a DNS server.
How Does a Host File Work?
When your computer needs to resolve a domain name, it checks the host file first. If the domain name is listed in the host file, the computer uses the corresponding IP address to connect to the website. If the domain name is not listed in the host file, the computer sends a request to a DNS server to resolve the domain name.
Host files contain lines of text that map domain names to IP addresses. Each line consists of an IP address, a space or a tab, and a domain name. For example, the following line maps the domain name “example.com” to the IP address “192.168.1.1”:
|
IP Address |
Domain Name |
|---|---|
|
192.168.1.1 |
example.com |
You can add as many lines as you need to the host file. If you want to add a comment, start the line with the “#” symbol. For example, the following line is a comment:
# This is a comment
How to Edit the Host File
Editing the host file is simple, but you need to have administrator privileges. Here are the steps to edit the host file:
Step 1: Open Notepad as an Administrator
Right-click on the Notepad icon and select “Run as administrator”.
Step 2: Open the Host File
Click on “File” and select “Open”. Navigate to “C:\Windows\System32\drivers\etc” and select “All Files” from the drop-down menu. Select the “hosts” file and click “Open”.
Step 3: Add or Remove Entries
Add new entries by typing them at the bottom of the file, or remove existing entries by deleting them. Save the file when you are done.
How to Troubleshoot Host File Issues
Host file issues can cause problems when trying to access websites. Here are some common problems and solutions:
Problem 1: Incorrect Entries
If an entry in the host file is incorrect, your computer may not be able to access the website. Check the entry and make sure it is correct.
Problem 2: Incorrect File Permissions
If you cannot edit the host file, you may not have the necessary permissions. Make sure you are logged in as an administrator and that you are using Notepad as an administrator.
Problem 3: DNS Server Issues
If your computer cannot resolve a domain name using the host file, it will send a request to a DNS server. If the DNS server is not available or slow, the request may take a long time to complete. Check your network connection and DNS server settings.
FAQ
Q1: What happens if I delete the host file?
A: If you delete the host file, your computer will still be able to access websites using DNS servers. However, your computer may experience slower response times due to the time it takes to resolve domain names using DNS servers.
Q2: Can I use the host file to block websites?
A: Yes, you can use the host file to block websites. Add the website’s domain name to the host file and map it to the IP address “127.0.0.1”. This will prevent your computer from accessing the website.
Q3: How do I know if the host file is working?
A: You can test the host file by adding an entry for a website that you know is down. If your computer is able to access the website, the host file is not working.
Q4: Can I edit the host file on a remote computer?
A: Yes, you can edit the host file on a remote computer using a remote management tool such as PowerShell or Remote Desktop.
Q5: Can I use the host file to redirect websites?
A: Yes, you can use the host file to redirect websites. Add the website’s domain name to the host file and map it to the IP address of the new website. This will redirect your computer to the new website.
That’s it, Dev! We hope this article has provided you with a comprehensive understanding of the Windows Server 2019 Host File. If you have any questions, please feel free to ask in the comments section below.
- Remove From My Forums
-
Вопрос
-
Как изменить файл hosts на windows server 2019?
Windows/system32/drivers/etc
Ошибка «Это системный файл»
-
Перемещено
Vector BCOModerator
23 января 2020 г. 22:50
перенесено из ветки windows azure
-
Перемещено
Ответы
-
PowerShell под админом:
$xyz = get-content «$env:windir\system32\drivers\etc\hosts»
$xyz += «69.69.69.69 xxx.microsoft.com»
$xyz | Out-File «$env:windir\system32\drivers\etc\hosts» -Force-
Помечено в качестве ответа
Роби Иванов
25 января 2020 г. 14:08
-
Помечено в качестве ответа
Все ответы
-
роано точно так же как и на других ос — открываете notepad++ от имени администратора и после в нем выбираете hosts или копируете на рабочий стол -> редактируете -> копируете назад
The opinion expressed by me is not an official position of Microsoft
-
PowerShell под админом:
$xyz = get-content «$env:windir\system32\drivers\etc\hosts»
$xyz += «69.69.69.69 xxx.microsoft.com»
$xyz | Out-File «$env:windir\system32\drivers\etc\hosts» -Force-
Помечено в качестве ответа
Роби Иванов
25 января 2020 г. 14:08
-
Помечено в качестве ответа
- Remove From My Forums
-
Вопрос
-
Как изменить файл hosts на windows server 2019?
Windows/system32/drivers/etc
Ошибка «Это системный файл»
-
Перемещено
Vector BCOModerator
23 января 2020 г. 22:50
перенесено из ветки windows azure
-
Перемещено
Ответы
-
PowerShell под админом:
$xyz = get-content «$env:windirsystem32driversetchosts»
$xyz += «69.69.69.69 xxx.microsoft.com»
$xyz | Out-File «$env:windirsystem32driversetchosts» -Force-
Помечено в качестве ответа
Роби Иванов
25 января 2020 г. 14:08
-
Помечено в качестве ответа
Все ответы
-
роано точно так же как и на других ос — открываете notepad++ от имени администратора и после в нем выбираете hosts или копируете на рабочий стол -> редактируете -> копируете назад
The opinion expressed by me is not an official position of Microsoft
-
PowerShell под админом:
$xyz = get-content «$env:windirsystem32driversetchosts»
$xyz += «69.69.69.69 xxx.microsoft.com»
$xyz | Out-File «$env:windirsystem32driversetchosts» -Force-
Помечено в качестве ответа
Роби Иванов
25 января 2020 г. 14:08
-
Помечено в качестве ответа
Добрый день, сегодня я расскажу о системном файле hosts. Вы узнаете, зачем он нужен, где находится файл hosts и как его восстановить после заражения вирусами. Данная информация будет полезна всем, так как большинство вирусов прописываются в файле hosts, чтобы блокировать доступ к различным сайтам.
Hosts — текстовый файл, который используется операционной системой Windows для преобразования символьных имен сайтов типа (vkontakte.ru) в соответствующие им IP-адреса, например (56.456.653.73). Как я говорил выше, сейчас большинство вредоносных программ используют файл hosts в своих целях, чтобы блокировать доступ к популярным сайтам и социальным сетям, типа Вконтакте. В большинстве случаях, когда вирус находиться в hosts, а пользователь пытается зайти на популярный сайт (Одноклассники, Яндекс и т.д.), его перенаправит на внешне похожий сайт. На этом внешне похожем сайте пользователь введёт свои данные и пароли, которые попадут к злоумышленнику.
Файл хостс находиться в папке etc, полный путь можете просмотреть на картинке ниже. Его расположение одинаковое, что для Windows 7, что для Windows XP.
Как восстановить файл hosts?
Восстановить файл можно различными способами:
- С помощью утилиты Dr.Web CureIt!.
- Вручную, отредактировав в блокноте данный файл.
- Скачать программу от Мicrosoft для восстановления системы.
- Скачать чистый и нетронутый вирусами.
Сейчас расскажу о данных методах подробней.
С помощью утилиты Dr.Web CureIt.
Очень хорошо находит и лечит различные вирусы и трояны, поможет вам и восстановить hosts.
Отредактировать вручную.
Данный способ сейчас плохо работает, так как после перезагрузки компьютера файл hosts снова заражается. Советую всё-таки проверить компьютер с помощью Dr.Web CureIt.
Но если вы не хотите утруждаться, просто скачайте мой чистый файл, вытащите его из архива и скопируйте с заменой в папку etc, полный путь на картинке выше. Чтобы скачать нажмите здесь.
Программа от Мicrosoft
Мicrosoft выпустила свою маленькую утилиту, которая восстанавливает содержимое файла. Скачать её сможете по ссылке выше, вместе с файлом hosts. Кстати программа очень проста в использовании, от вас требуется запустить программу и следовать указаниям мастера устранения неполадок. Если у вас возникнут вопросы, задавайте их в комментариях, я обязательно на них
Файл hosts — текстовый документ, который содержит в себе информацию о домене и IP-адресе, который ему соответствует. Файл hosts появился во времена зарождения Интернета (ARPANET) и служил неким маршрутизатором, пока на замену ему не пришла служба DNS. Но до сих пор он не утратил важности и по-прежнему используется как инструмент, который обладает приоритетом перед обращением к DNS-серверам.
Зачем нужен файл hosts
Предположим: вы зарегистрировали домен и привязали его к Hosting Linux. Но чтобы увидеть сайт, вам нужно дождаться делегирования домена на DNS-серверы. В файле hosts вы можете указать ваш домен и IP-адрес хостинга, а затем открыть браузер и зайти на ваш сайт, не дожидаясь делегирования домена. Также с его помощью вы можете заблокировать на локальном компьютере доступ к определённому сайту, указав соответствующую запись.
Где находится файл hosts
Путь к папке, где лежит файл hosts, зависит от операционной системы, которая установлена на вашем компьютере:
- Windows XP, 2003, Vista, 7, 8, 10 — c:windowssystem32driversetchosts
- Linux, Ubuntu, Unix, BSD — /etc/hosts
- macOS — /private/etc/hosts
Редактировать файл etc hosts нужно от имени администратора, иначе вы не сможете сохранить внесённые изменения.
Как внести изменения в файл hosts
Ниже мы рассмотрим, как редактировать и как сохранить изменения в файле hosts. Важно открыть файл с правами администратора, иначе система не даст вам его сохранить. Выберите вашу операционную систему и следуйте инструкции или посмотрите видеоинструкцию:
Редактирование файла hosts в Windows 7
-
1.
Запустите Блокнот или любой другой редактор от имени администратора. Откройте Пуск, найдите нужный редактор, нажмите по нему правой кнопкой мыши и выберите Запуск от имени администратора:
Как отредактировать файл hosts
-
2.
В меню «Файл» нажмите Открыть и перейдите в каталог, в котором расположен файл hosts. Измените тип файла на «Все файлы»:
-
3.
Выберите файл hosts и откройте его.
-
4.
Добавьте в конце файла необходимую запись в формате:
123.123.123.123 faq-reg.ru www.faq-reg.ruГде:
- 123.123.123.123 — IP-адрес вашего сервера или хостинга,
- faq-reg.ru — имя вашего домена.
-
5.
Сохраните изменения в файле.
Теперь вы можете открыть ваш сайт в браузере, не дожидаясь обновления DNS-серверов.
Редактирование файла hosts в Windows 8, 10
Чтобы изменить файл hosts в виндовс 10 (8), выполните следующие действия:
-
1.
Запустите Блокнот или любой другой редактор от имени администратора. Для этого найдите его в Пуске, нажмите по нему правой кнопкой мыши и выберите Запуск от имени администратора:
-
2.
В меню «Файл» нажмите Открыть и перейдите в каталог, где находится файл hosts . Измените тип файла на «Все файлы»:
-
3.
Выберите файл hosts и откройте его.
-
4.
Добавьте в конце файла необходимую запись в формате:
123.123.123.123 faq-reg.ru www.faq-reg.ruГде:
-
123.123.123.123 — IP-адрес вашего сервера или хостинга,
-
faq-reg.ru — имя вашего домена.
-
-
5.
Сохраните изменения в файле.
Теперь вы можете открыть ваш сайт в браузере, не дожидаясь обновления DNS-серверов.
Редактирование файла hosts в Linux, Unix
В Linux файл hosts находится в папке etc. Чтобы отредактировать его:
-
1.
Введите в терминал linux команду hosts:
-
2.
Добавьте в конце файла необходимую запись в формате:
123.123.123.123 faq-reg.ru www.faq-reg.ruГде:
-
123.123.123.123 — IP-адрес вашего сервера или хостинга,
-
faq-reg.ru — имя вашего домена.
-
-
3.
Сохраните изменения в файле.
Теперь вы можете открыть ваш сайт в браузере, не дожидаясь обновления DNS-серверов.
Файл hosts в Ubuntu редактируется так же, как и во всех Unix-системах.
Редактирование файла hosts в MacOS
Файл hosts в Mac OS расположен в каталоге: /private/etc/hosts. Чтобы изменить его:
-
1.
Запустите терминал с помощью горячих клавиш: Command (⌘) + T или через Spotlight.
-
2.
Введите команду:
Нажмите Enter:
-
3.
Добавьте в конце файла необходимую запись в формате:
123.123.123.123 faq-reg.ru www.faq-reg.ruГде:
-
123.123.123.123 — IP-адрес вашего сервера или хостинга,
-
faq-reg.ru — имя вашего домена.
-
-
4.
Сохраните изменения в файле.
Теперь вы можете открыть ваш сайт в браузере, не дожидаясь обновления DNS-серверов.
Видеосправка. Как изменить файл hosts
Также вы можете заблокировать определенный сайт через файл hosts, воспользовавшись инструкцией ниже:
Блокировка доступа к сайту через файл hosts
Доступ к сайту также можно ограничить для локального компьютера. Для этого укажите адрес страницы (домен) в файле hosts. Заблокировать IP нежелательного сайта не требуется. Блокировка осуществляется по локальному хосту с фиксированным IP (127.0.0.1):
-
1.
Откройте файл hosts от имени администратора на своём ПК.
-
2.
В указанной на скриншоте строке укажите IP-адрес 127.0.0.1 и через пробел адрес нежелательного сайта. Чтобы заблокировать несколько сайтов, повторите действие в следующей строке. В примере ниже в файле hosts отказано в доступе (заблокирован доступ) к сайтам «vk.com» и «youtube.com»:
-
3.
Сохраните изменения.
Готово! Доступ к сайтам будет ограничен на определенном ПК.
Оригинальный файл hosts и как его восстановить
Скачать содержимое файла hosts можно на разных ресурсах. Но мы не рекомендуем делать это, так как файл может быть заражен.
Файл hosts по умолчанию есть в каждой операционной системе, но он может быть скрыт для просмотра. Следуя инструкциям выше, вы сможете его открыть и отредактировать. Если вы удалили его, то просто создайте текстовый файл без расширения в нужной папке.
По умолчанию файл hosts выглядит следующим образом:
Для Windows
# Copyright (c) 1993-2006 Microsoft Corp.
#
# This is a sample HOSTS file used by Microsoft TCP/IP for Windows.
#
# This file contains the mappings of IP addresses to host names. Each
# entry should be kept on an individual line. The IP address should
# be placed in the first column followed by the corresponding host name.
# The IP address and the host name should be separated by at least one
# space.
#
# Additionally, comments (such as these) may be inserted on individual
# lines or following the machine name denoted by a '#' symbol.
#
# For example:
#
# 102.54.94.97 rhino.acme.com # source server
# 38.25.63.10 x.acme.com # x client host
# localhost name resolution is handle within DNS itself.
# 127.0.0.1 localhost
# ::1 localhostДля Linux
127.0.0.1 localhost
127.0.1.1 user
# The following lines are desirable for IPv6 capable hosts
::1 ip6-localhost ip6-loopback
fe00::0 ip6-localnet
ff00::0 ip6-mcastprefix
ff02::1 ip6-allnodes
ff02::2 ip6-allroutersгде user (во второй строке) — это имя вашего компьютера.
Для MacOS
##
# Host Database
#
# localhost is used to configure the loopback interface
# when the system is booting. Do not change this entry.
##
127.0.0.1 localhost
255.255.255.255 broadcasthost
::1 localhostУдалите текущее содержимое из файла hosts, вставьте текст по умолчанию и сохраните изменения.
Теперь вы знаете, как должен выглядеть файл hosts и как с ним работать.
Рассмотрим несколько способов, которые помогут вам запретить доступ к отдельным сайтам, URL и IP адресам в Windows без использования сторонних программ. Обычно блокировку сайтов наиболее эффективно настраивать на уровне сетевого шлюза (роутер, маршрутизатор, Wi-Fi точка доступа, через которую вы выходите в Интернет), или с помощью стороннего ПО (фильтры контента, DNS фильтры и т.д.). В нашем случае мы попробуем заблокировать определенный сайт с помощью встроенных средств Windows 10 и автоматизации PowerShell.
Содержание:
- Блокировка сайтов в Windows с помощью файла hosts
- Блокировка сайтов через DNS
- Блокируем IP адрес сайта в брандмауэре Windows
- PowerShell: правила блокировки сайтов по имени и IP адресу в брандмауэре Windows
Блокировка сайтов в Windows с помощью файла hosts
Самый известный способ заблокировать определенный сайт в Windows – отредактировать файл hosts. Обычно файл находится в каталоге %windir%system32driversetc. Обратите внимание, что у файла hosts нет расширения.
Путь к каталогу с файлом hosts задается в параметре DataBasePath в ветке реестра HKEY_LOCAL_MACHINESYSTEMCurrentControlSetServicesTcpipParameters. По-умолчанию это %SystemRoot%System32driversetc.
Файл hosts используется для ручного назначения соответствий между IP адресами и DNS именами. При выполнении разрешении имен файл hosts имеет приоритет над DNS серверами, указанными в настройках сетевых подключений,
Чтобы заблокировать определенный сайт (например, ok.ru), откройте на редактирование файл hosts (с правами администратора) и добавьте в него строки вида:
127.0.0.1 ok.ru
127.0.0.1 www.ok.ru
Сохраните файл и перезагрузите компьютер (или очистите DNS кэш командой:
ipconfig /flushdns
).
После этого при попытке открыть сайт ok.ru в любом браузере будет появляется сообщение “Страница не найдена” / “Страница не доступна”.
Вы можете добавлять новые строки с URL сайтов в файл hosts с помощью такого bat файла:
@echo off
set hostspath=%windir%System32driversetchosts
echo 127.0.0.1 www.facebook.com >> %hostspath%
echo 127.0.0.1 facebook.com >> %hostspath%
exit
Либо можно воспользоваться следующими PowerShell функциями для автоматизации блокировки (разблокировки) определенных сайтов в списке запрещенных доменов в файле hosts.
Function BlockSiteHosts ( [Parameter(Mandatory=$true)]$Url) {
$hosts = 'C:WindowsSystem32driversetchosts'
$is_blocked = Get-Content -Path $hosts |
Select-String -Pattern ([regex]::Escape($Url))
If(-not $is_blocked) {
$hoststr="127.0.0.1 ” + $Url
Add-Content -Path $hosts -Value $hoststr
}
}
Function UnBlockSiteHosts ( [Parameter(Mandatory=$true)]$Url) {
$hosts = 'C:WindowsSystem32driversetchosts'
$is_blocked = Get-Content -Path $hosts |
Select-String -Pattern ([regex]::Escape($Url))
If($is_blocked) {
$newhosts = Get-Content -Path $hosts |
Where-Object {
$_ -notmatch ([regex]::Escape($Url))
}
Set-Content -Path $hosts -Value $newhosts
}
}
Теперь чтобы добавить определенный сайт в заблокированные достаточно выполнить функцию:
BlockSiteHosts ("vk.com")
Чтобы разблокировать сайт запустите:
UnBlockSiteHosts ("vk.com")
Блокировка сайтов через DNS
Если ваши клиенты пользуются одним DNS сервером, вы можете аналогичным образом заблокировать определенный сайты с помощью создания DNS записи в этом DNS, указывающей на 127.0.0.1 (или что-то в таком роде). По такому принципу, кстати, работают большинство коммерческих контент фильтров DNS (OpenDNS, SkyDNS, Яндекс.DNS и т.д.).
Блокируем IP адрес сайта в брандмауэре Windows
Также вы можете заблокировать определенные сайты с помощью встроенного Windows Firewall. Главный недостаток такого метода – вы не сможете использовать имя домена или сайта в правиле блокировке. Брандмауэр Windows в качестве источника/назначения позволяет указать только IP адрес или подсеть.
Сначала нужно определить IP адрес сайта, который вы хотите заблокировать. Проше всего это сделать командой nslookup.
nslookup ok.ru
Как вы видите в результатах команды присутствует несколько IP адресов, которые назначены сайту. Вам нужно заблокировать их все.
Теперь нужно запустить панель настройки Windows Firewall (Панель управления Все элементы панели управленияБрандмауэр Защитника WindowsДополнительные параметры или firewall.cpl).
В секции “Правила для исходящих подключений” создайте новое правило со следующими параметрами:
- Тип правила: Настраиваемые;
- Программа: Все программы;
- Тип протокола: Любой;
- Область: в секции “Укажите удаленные IP адреса, к которым применяется данное правило” выберите пункт “Указанные IP адреса” -> Добавить. В открывшемся окне укажите IP адреса, IP подсети или диапазон IP адресов сайтов, которые нужно заблокировать.
Нажмите OK-> Далее -> Действие: “Блокировать подключение”.
В окне со списком профилей брандмауэра, к которым применяется это правило оставьте все опции. Осталось указать имя правила и сохранить его.
После этого Брандмауэр Защитника Windows будет блокировать все соединения с данным сайтом. В браузере при подключении к заблокированному сайту будет появляться ошибка:
Unable to connect
или
Доступ в Интернет закрыт
Возможно, подключение заблокирована брандмауэром или антивирусным ПО.
ERR_NETWORK_ACCESS_DENIED
В домене AD вы можете распространить на компьютеры пользователей политику блокирующую сайт с помощью GPO. Но еще раз скажем, это нецелесообразно. Фильтровать сайты правильнее на шлюзе доступа в Интернет.
PowerShell: правила блокировки сайтов по имени и IP адресу в брандмауэре Windows
Вы также можете с помощью PowerShell создать правило брандмауэра, блокирующее исходящие подключения к определенному сайту:
New-NetFirewallRule -DisplayName "Block Site" -Direction Outbound –LocalPort Any -Protocol Any -Action Block -RemoteAddress 217.20.147.1, 217.20.141.0/26
Строка “ The rule was parsed successfully from the store” говорит о том, что правило новое правило брандмауэра успешно применено. Вы можете найти его в графическом интерфейсе Windows Firewall.
Чтобы не резолвить имя сайта в IP адреса вручную можно использовать PowerShell командлет Resolve-DnsName для получения IP адресов сайтов.
Resolve-DnsName "ok.ru"| Select-Object -ExpandProperty IPAddress
Таким образом мы можем преобразовать имя домена в IP адреса и сразу добавить запрещающее правило для блокирования доступа к сайту:
$IPAddress = Resolve-DnsName "ok.ru"| Select-Object -ExpandProperty IPAddressNew-NetFirewallRule -DisplayName "Block Site" -Direction Outbound –LocalPort Any -Protocol Any -Action Block -RemoteAddress $IPAddress
Получается, что теперь вы можете добавить запрещающее правило в Windows Firewall сразу для нескольких сайтов:
$SitesToBlock = “lenta.ru”,”mail.ru”,”facebook.com”
$IPAddress = $SitesToBlock | Resolve-DnsName -NoHostsFile | Select-Object -ExpandProperty IPAddress
New-NetFirewallRule -DisplayName "Block Web Sites" -Direction Outbound –LocalPort Any -Protocol Any -Action Block -RemoteAddress $IPAddress
У командлета Resolve-DnsName я добавил параметр –NoHostsFile, чтобы не использовать при проверке файл hosts.
Проверим, что блокирующее правило для исходящего появилось в консоли.
Эта статья прежде всего разминка для ума. В корпоративной сети для ограничения доступа к сайтам нужно использовать фильтрацию на уровне шлюза доступа в интернет или прокси-сервере. Блокировка доступа на уровне хостов не столь эффективна.
На чтение 8 мин Просмотров 3.2к. Опубликовано 26.01.2017 Обновлено 15.11.2021
Содержание
- Что такое файл hosts в ОС Windows
- Где находится файл hosts
- Как внести изменения в файл hosts
- Редактирование файла hosts в Windows 11, 10, 8, 7, Vista, 2003 Server, XP
- Редактирование файла hosts в MacOS
- Редактирование файла hosts в Linux иUnix ( Ubuntu, Centos, Debian и др. )
- Как восстановить оригинальный файл hosts
- Для Windows
- Для MacOS
- Для Linux
- Как файлом hosts управляют злоумышленники
Работая в локальной сети или в сети интернет, и при этом, не имея должной защиты компьютера в лице надежного брандмауэр и антивируса, всегда есть угроза стать жертвой мошеннических действий кибер преступников. Одной из лазеек, предоставляющих доступ к вашему ПК и в последствие дающей злоумышленникам возможность манипулировать вашими действиями, является системный файл hosts. В данной статье постараемся максимально доступно объяснить, что это за файл, какую роль он играет при работе в сети интернет, какую потенциальную угрозу он может нести без должного контроля за его содержимым и, конечно же, рассмотрим где находится файл hosts в Windows и как быстро открыть директорию его размещения.
Что такое файл hosts в ОС Windows
Hosts – это текстовый системный файл операционной системы, в котором сопоставляются удобно читаемые доменные имена с номерами IP-адресов, определяющих и обнаруживающих узлы и сайты в IP-сети.
А теперь человеческим языком — в данном файле непосредственно прописаны сами доменные имена сайтов и их IP-адреса. Дело в том, что при обращении к любому сайту, посредством браузера, его доменное имя (название сайта), автоматически обрабатываясь DNS-сервером, преобразуется в уникальный для каждого узла (сайта или нескольких сайтов), цифирный код (IP-адрес). К примеру, у сайта Rambler.ru IP-адрес имеет вид — 81.19.70.3.
Обращение к файлу hosts является приоритетным, по отношению к обращению к DNS-серверу, поэтому можно ускорить открытие тех или иных узлов (сайтов) внеся в него их доменные имена и сетевые адреса. Таким образом, сайт будет открываться напрямую в обход обращения к DNS-серверу. В качестве примера в данный системный текстовый объект данных впишем сайт Rambler.ru и его сетевой адрес 81.19.70.3.
Раз есть возможность вписать разрешенные адреса сайтов для ускорения их открытия, значит есть возможность и наложить запрет на открытие нежелательных сайтов. Пример – нужно запретить доступ к сайтам непристойного содержания. Для этого прописываем в hosts сетевые адреса и доменные имена нежелательных сайтов.
Где находится файл hosts
Файл HOSTS расположен в системной папке, путь к которой отличается в зависимости от операционной системы.
- Windows 11 — c:windowssystem32driversetchosts
- Windows 10 — c:windowssystem32driversetchosts
- Windows 8 — c:windowssystem32driversetchosts
- Windows 7 — c:windowssystem32driversetchosts
- Windows Vista — c:windowssystem32driversetchosts
- Windows 2003 server — c:windowssystem32driversetchosts
- Windows XP — c:windowssystem32driversetchosts
- MacOS — /private/etc/hosts
- Linux ( Ubuntu, Centos, Debian и др. ) — /etc/hosts
- Unix — /etc/hosts
- BSD — /etc/hosts
Как внести изменения в файл hosts
Вы уже знаете где он располагается, далее рассмотрим как отредактировать и сохранить файл hosts в различных операционных системах.
Важно! Обратите внимание, для сохранения отредактированного файла, вам потребуется открыть его с правами Администратора в операционных системах Windows, либо с правами root в macOS, Linux и подобных.
Редактирование файла hosts в Windows 11, 10, 8, 7, Vista, 2003 Server, XP
- Запускаем Блокнот или другой текстовый редактор, обязательно от имени Администратора;
Запускаем блокнот от имени Администратора - Открываем файл hosts, для этого нажимаем файл -> открыть, в открывшимся окне сразу меняем тип файла на «Все файлы» и переходим в системный каталог c:windowssystem32driversetc , выделяем файл hosts и нажимаем открыть;
Открываем файл hosts - Редактируем файл следующим образом, соблюдая формат и последовательность:
IP-адрес сервера или хостинга название вашего домена название вашего домена с www 192.168.1.1 canal-it.ru www.canal-it.ru Редактируем файл hosts в Windows - Сохраняем изменения в файле.
Сохраняем изменения в файле hosts - Второй вариант как можно отредактировать файл, одновременно нажимаем сочетание клавиш Windows + R и в появившемся окне, в поле «Открыть«, вводим название папки «drivers«. В открывшемся окне переходим в папку «etc» и открываем файл host с помощью блокнота от имени Администратора.
- Третий несложный способ — воспользоваться проводником операционной системы. Для этого откройте «Мой компьютер» и в адресной строке впишите адрес размещения папки c:windowssystem32driversetc редактируем файл host с помощью блокнота от имени Администратора.
Редактирование файла hosts в MacOS
- Запускаем терминал с помощью горячих клавиш: command (или Cmd) ⌘ + T или открываем через поиск Spotlight, либо через Finder.
- Вводим в терминале команду: sudo nano /etc/hosts и нажимаем Enter, после чего вводим пароль от главной учетной записи:
Вводим в терминале команду: sudo nano /etc/hosts - Добавляем в конце файла строку, соблюдая формат и последовательность:
IP-адрес сервера или хостинга название вашего домена название вашего домена с www 192.168.1.1 canal-it.ru www.canal-it.ru Редактируем файл hosts в MacOS - Сохраняем изменения в файле, для этого нажимаем control + O и подтверждаем клавишей Enter.
Редактирование файла hosts в Linux и Unix ( Ubuntu, Centos, Debian и др. )
- Запускаем терминал с помощью горячих клавиш: Ctrl + Alt + T или открываем через поиск.
- Вводим в терминале команду: sudo nano /etc/hosts и нажимаем Enter, после чего вводим пароль от главной учетной записи:
Вводим в терминале команду: sudo nano /etc/hosts - Добавляем в конце файла строку, соблюдая формат и последовательность:
IP-адрес сервера или хостинга название вашего домена название вашего домена с www 192.168.1.1 canal-it.ru www.canal-it.ru Редактируем файл hosts в Linux - Сохраняем изменения в файле, для этого нажимаем control + O и подтверждаем клавишей Enter.
Как восстановить оригинальный файл hosts
Сразу скажем, вы хоть и можете скачать файл hosts с сайтов и торрентов, но делать этого не стоит, он может быть заражен вирусом. Самым надежным способом восстановления будет внести оригинальные записи или создать файл заново.
Для этого перейдите в папку в соответсвии с инструкциями выше и измените, либо если файл был удален, то создайте новый текстовый файл «hosts» без расширения.
Ниже представлено оригинальное содержимое файлов HOSTS для различных операционных систем. Для восстановления файла, скопируйте код соответствующий вашей операционной системе и вставьте в имеющийся или вновь созданный файл, после чего сохраните внесенные изменения.
Для Windows
# Copyright (c) 1993-2006 Microsoft Corp. # # This is a sample HOSTS file used by Microsoft TCP/IP for Windows. # # This file contains the mappings of IP addresses to host names. Each # entry should be kept on an individual line. The IP address should # be placed in the first column followed by the corresponding host name. # The IP address and the host name should be separated by at least one # space. # # Additionally, comments (such as these) may be inserted on individual # lines or following the machine name denoted by a '#' symbol. # # For example: # # 102.54.94.97 rhino.acme.com # source server # 38.25.63.10 x.acme.com # x client host # localhost name resolution is handle within DNS itself. # 127.0.0.1 localhost # ::1 localhost
Для MacOS
## # Host Database # # localhost is used to configure the loopback interface # when the system is booting. Do not change this entry. ## 127.0.0.1 localhost 255.255.255.255 broadcasthost ::1 localhost
Для Linux
127.0.0.1 localhost 127.0.1.1 user # The following lines are desirable for IPv6 capable hosts ::1 ip6-localhost ip6-loopback fe00::0 ip6-localnet ff00::0 ip6-mcastprefix ff02::1 ip6-allnodes ff02::2 ip6-allrouters
Вместо «user» впишите имя вашего компьютера.
Как файлом hosts управляют злоумышленники
С одной стороны, возложенный на пользователя полный контроль за содержимым hosts, это отличная возможность самому контролировать доступ к разному роду сайтам. Но, как известно, у каждой монеты две стороны. Дело в том, что данный системный текстовый объект операционной системы Windows излюбленное средство вирусописателей, целью которых являются разного рода манипуляции действиями пользователей. Ими специально создаются вирусные программы, которые при проникновении в систему меняют содержимое данного файла в угоду их разработчиков.
В качестве примера, возьмем и присвоим в нем IP-адрес сайта Rambler.ru (81.19.70.3) к сайту Canal-it.ru.
Таким образом, пытаясь в браузере открыть текущий сайт, нас автоматически перебросит на сайт Rambler.ru. И это только лишь один из множества примеров того, как злоумышленники могут с помощью файла hosts незаконно управлять действиями беспечного пользователя, извлекая из этого собственную выгоду.
Поэтому, если у вас появились сомнения в отношении содержимого вашего файла hosts, то не поленитесь открыть его и проверить, что в нем содержится. Если вам кажется данная процедура сложной, то просто замените скомпрометированный файл на его оригинал, содержимое которого по умолчанию должно выглядеть так:
Совет: если вы активный интернет-пользователь, то исходя из выше описанных рисков, не пренебрегайте установкой на ПК надежной антивирусной программы. Благо на сегодня достаточно достойных на то кандидатов, как платного, так и бесплатного уровня.
Есть в операционной системе такой таинственный файлик hosts. Даже люди далекие от сетевых технологий наверняка слышали про него. На первый взгляд это обычный текстовый файл. Располагается он в папке C:WindowsSystem32driversetc. Кстати, этот файл не является эксклюзивным для Windows, он есть и в ОС UnixLinux и в MacOS.
Вот так примерно выглядит содержимое файла hosts по умолчанию:
# Copyright (c) 1993-2009 Microsoft Corp.
#
# This is a sample HOSTS file used by Microsoft TCP/IP for Windows.
#
# This file contains the mappings of IP addresses to host names. Each
# entry should be kept on an individual line. The IP address should
# be placed in the first column followed by the corresponding host name.
# The IP address and the host name should be separated by at least one
# space.
#
# Additionally, comments (such as these) may be inserted on individual
# lines or following the machine name denoted by a '#' symbol.
#
# For example:
#
# 102.54.94.97 rhino.acme.com # source server
# 38.25.63.10 x.acme.com # x client host
#
# localhost name resolution is handled within DNS itself.
# 127.0.0.1 localhost
# ::1 localhost
Как видите, внутри находится описание и пара примеров. Из описания следует, что файл содержит сопоставления IP-адресов с именами хостов. Каждая запись храниться в отдельной строке. Формат записи таков — первым идет IP-адрес, за ним через пробел имя хоста. С помощью решетки (#) к записи можно добавлять комментарии. Например:
102.54.94.97 rhino.acme.com # source server
Если не вдаваться в подробности, то файл hosts указывает, по какому IP-адресу надо обращаться к хосту. Данные из hosts имеют приоритет над данными, полученными с DNS-серверов, при этом сам файл полностью контролируется администратором компьютера, что позволяет администратору переопределять IP-адреса любых сетевых ресурсов.
Как работает разрешение имен
Для того, чтобы понять, что такое файл hosts, вкратце разберем принцип разрешения имен. Итак, у каждого ресурса в сети имеется свой IP-адрес, что то типа 192.168.0.1. Но пользователи (как правило) обращаются к сетевым ресурсам по их именам (напр. google.com), поэтому необходим механизм преобразования имени хоста в IP-адрес. На данный момент этот механизм реализован с помощью сервиса доменных имен (Domain Name Service, DNS).
Когда пользователь пытается получить доступ к хосту по его имени, клиент обращается к DNS серверу и получает IP-адрес, соответствующий указанному имени.
Для примера воспользуемся утилитой ping. Вот так выглядит разрешение имени в адрес на практике.
В Windows в качестве клиента DNS используется системная служба Dnscache. Как видно из ее названия, основной задачей этой службы является кэширование DNS-имен. Каждый раз при запросе к DNS-серверу полученный результат сохраняется в кэше DNS, где хранится в течение своего времени жизни (Time To Live, TTL). Это позволяет ускорить процесс разрешения имен, поскольку нужное имя можно взять из кеша без необходимости каждый раз обращаться к DNS-серверу .
Таким образом, Windows пытается разрешить имена в следующем порядке:
• Сначала проверяет, не совпадает ли имя с локальным именем хоста;
• Затем смотрит в кэш DNS;
• И только если в кэше соответствие не найдено, отправляет запрос к серверу DNS.
Посмотреть содержимое кэша DNS можно в командной строке с помощью команды ipconfig /displaydns, например:
Казалось бы, при чем здесь файл hosts? А при том, что его содержимое сразу считывается в кэш DNS и постоянно обновляется. Именно поэтому данные из файла hosts всегда имеют приоритет над данными, полученными с DNS-серверов. Для примера изменим добавив в hosts адрес www.google.com:
И еще раз проверим содержимое кэша. Как видите, теперь в нем находится адрес из файла hosts.
История файла hosts
Файл hosts пришел к нам из далекого прошлого 🙂 из тех времен, когда компьютеры были очень большими, а глобальной сети Интернет не было и в помине.
Одной из первых компьютерных сетей была ARPANET, созданная по заказу американского военного агентства DARPA в 1969 году.
В семидесятых годах сеть ARPANET включала в себя всего несколько сотен узлов. А всю информацию по узлам, в том числе и необходимую для разрешения имен и адресов, содержал один единственный файл HOSTS.TXT. За файл отвечал Сетевой информационный центр Стэнфордского исследовательского института (Stanford Research Institute`s Network Information Center, SRI-NIC).
В тот период времени единственным источником, распространявшим файл, являлся узел SRI-NIC. Администраторы ARPANET просто посылали изменения электронной почтой в NIC и периодически синхронизировали свои файлы HOSTS.TXT с копией на узле SRI-NIC с помощью протокола FTP. Присылаемые ими изменения добавлялись в файл HOSTS.TXT один или два раза в неделю.
По мере роста сети эта схема становилась все менее работоспособной. Пропорционально количеству узлов в ARPANET увеличивался размер файла и рос объем работ, связанный с обновлением файла на узлах. При появлении каждого нового узла в сети необходимо было не только добавить строчку в HOSTS.TXT, но и синхронизировать эти изменения между SRI-NIC и всеми узлами сети.
И в 1984 году на замену файлу HOSTS.TXT пришла система доменных имен DNS. Однако сам файл hosts остался в операционных системах, в качестве дополнительного инструмента для работы с сетью.
Перенаправление файла hosts
По умолчанию в операционных системах Windows файл hosts располагается в папке С:windowssystem32driversetc. Но при необходимости этот путь можно изменить. Значение пути, по которому располагается актуальный файл hosts, хранится в параметре реестра DataBasePath, находящемся в разделе HKLMSYSTEMCurrentControlSetServicesTcpipParameters.
Кстати, этим свойством файла hosts очень любят пользоваться различные зловредные программы (вирусы, трояны и прочая нечисть). Они подменяют путь в реестре, а потом по новому пути подкладывают свой файл hosts, ведущий на подложные адреса. При этом оригинальный файл остается на своем месте и внешне все выглядит правильно. Так вот, по умолчанию значение параметра всегда %SystemRoot%System32driversetс и если вы увидите там что то другое, то стоит начать беспокоиться .
Восстановление файла hosts
Что случится, если файл hosts будет поврежден или удален? Да в принципе ничего страшного. Как я уже говорил, он является всего лишь вспомогательным инструментом и без него операционная система вполне сможет обойтись. Определить наличие проблем с файлом можно по событию с EventID 1012 в журнале событий операционной системы, в котором буде сообщение о невозможности прочитать файл.
Но восстановить файл hosts после повреждения, удаления или несанкционированного редактирования все же стоит, хотя бы для порядка. Сделать это довольно просто, достаточно создать в Блокноте обычный текстовый файл добавить в него текст, приведенный в начале статьи. Файл сохранить с именем hosts и без расширения и положить в родную папку С:windowssystem32driversetc. Напоминаю, что для работы с файлом нужны права локального администратора на компьютере.
И еще нюанс — блокнот по умолчанию сохраняет файлы с расширением txt, а проводник по умолчанию не показывает расширения файлов. Поэтому во избежании ошибки включите в проводнике опцию показывать расширения файлов.
Вот в принципе и все, что я хотел рассказать о файле hosts. Как видите, не такой уж он и таинственный 🙂
ARPANET появился в 1969 году и до появления DNS (датируется 1983 годом), указание имен узлов сети, доменных имен и их соответствие IP-адресам производилось в текстовом файле hosts. Данный файл составлялся на предприятии и был доступен на файлообменных серверах или просто рассылался между компьютерами сети.
Немного теории.
Структура файла представляет собой указание IP-адреса узла, соответствующего ему имени и комментарии. Для понимания написанного, ниже немного отредактированный файл.
Как видно, комментарии начинаются с символа “решетка” (sharp) #.
Принцип работы прост — указываем IP-адрес удаленной, а можно и собственного сервера или рабочей станции, напротив пишем имя.
В операционных системах семейства Microsoft Windows, в том числе и серверные версии, файл располагается по пути C:Windowssystem32driversetchosts.
В Unix-подобных системах, файл доступен по пути /etc/hosts.
Скриншот №2. Предупреждение безопасности
Две разные операционные системы, а структура файлов одинакова.
Редактировать файл можно любым текстовым редактором, в Windows среде — Блокнот; в Ubuntu — nano, в FreeBSD — ee. Изменение в файл можно вносить только из-под учетной записи с правами администратора.
Когда требуется редактирование файла hosts?
1. При настройке почтового сервера, а также для нормального функционирования Web-сервера.
2. Если вы ведете работу над неким проектом и он требует доступ по доменному имени.
Важно то, что внесенные изменения в файл hosts нельзя проверить с помощью утилит nslookup, dig и им подобных, так как они работают непосредственно с DNS-серверами, а не с этим файлом.
Также важно, что некоторые антивирусы считают неприемлемым редактирование этого файла и отменяют изменения в нем.
191028
Санкт-Петербург
Литейный пр., д. 26, Лит. А
+7 (812) 403-06-99
700
300
ООО «ИТГЛОБАЛКОМ ЛАБС»
191028
Санкт-Петербург
Литейный пр., д. 26, Лит. А
+7 (812) 403-06-99
700
300
ООО «ИТГЛОБАЛКОМ ЛАБС»
- Remove From My Forums
-
Вопрос
-
Как изменить файл hosts на windows server 2019?
Windows/system32/drivers/etc
Ошибка «Это системный файл»
-
Перемещено
Vector BCOModerator
23 января 2020 г. 22:50
перенесено из ветки windows azure
-
Перемещено
Ответы
-
PowerShell под админом:
$xyz = get-content «$env:windirsystem32driversetchosts»
$xyz += «69.69.69.69 xxx.microsoft.com»
$xyz | Out-File «$env:windirsystem32driversetchosts» -Force-
Помечено в качестве ответа
Роби Иванов
25 января 2020 г. 14:08
-
Помечено в качестве ответа
Все ответы
-
роано точно так же как и на других ос — открываете notepad++ от имени администратора и после в нем выбираете hosts или копируете на рабочий стол -> редактируете -> копируете назад
The opinion expressed by me is not an official position of Microsoft
-
PowerShell под админом:
$xyz = get-content «$env:windirsystem32driversetchosts»
$xyz += «69.69.69.69 xxx.microsoft.com»
$xyz | Out-File «$env:windirsystem32driversetchosts» -Force-
Помечено в качестве ответа
Роби Иванов
25 января 2020 г. 14:08
-
Помечено в качестве ответа
Файл hosts — текстовый документ, который содержит в себе информацию о домене и IP-адресе, который ему соответствует. Файл hosts появился во времена зарождения Интернета (ARPANET) и служил неким маршрутизатором, пока на замену ему не пришла служба DNS. Но до сих пор он не утратил важности и по-прежнему используется как инструмент, который обладает приоритетом перед обращением к DNS-серверам.
Предположим: вы зарегистрировали домен и привязали его к Hosting Linux. Но чтобы увидеть сайт, вам нужно дождаться делегирования домена на DNS-серверы. В файле hosts вы можете указать ваш домен и IP-адрес хостинга, а затем открыть браузер и зайти на ваш сайт, не дожидаясь делегирования домена. Также с его помощью вы можете заблокировать на локальном компьютере доступ к определённому сайту, указав соответствующую запись.
Где находится файл hosts
Путь к папке, где лежит файл hosts, зависит от операционной системы, которая установлена на вашем компьютере:
- Windows XP, 2003, Vista, 7, 8, 10 — c:windowssystem32driversetchosts
- Linux, Ubuntu, Unix, BSD — /etc/hosts
- macOS — /private/etc/hosts
Редактировать файл etc hosts нужно от имени администратора, иначе вы не сможете сохранить внесённые изменения.
Как внести изменения в файл hosts
Ниже мы рассмотрим, как редактировать и как сохранить изменения в файле hosts. Важно открыть файл с правами администратора, иначе система не даст вам его сохранить. Выберите вашу операционную систему и следуйте инструкции или посмотрите видеоинструкцию:
Редактирование файла hosts в Windows 7
-
1.
Запустите Блокнот или любой другой редактор от имени администратора. Откройте Пуск, найдите нужный редактор, нажмите по нему правой кнопкой мыши и выберите Запуск от имени администратора:
Как отредактировать файл hosts
-
2.
В меню «Файл» нажмите Открыть и перейдите в каталог, в котором расположен файл hosts. Измените тип файла на «Все файлы»:
-
3.
Выберите файл hosts и откройте его.
-
4.
Добавьте в конце файла необходимую запись в формате:
123.123.123.123 faq-reg.ru www.faq-reg.ruГде:
- 123.123.123.123 — IP-адрес вашего сервера или хостинга,
- faq-reg.ru — имя вашего домена.
-
5.
Сохраните изменения в файле.
Теперь вы можете открыть ваш сайт в браузере, не дожидаясь обновления DNS-серверов.
Редактирование файла hosts в Windows 8, 10
Чтобы изменить файл hosts в виндовс 10 (8), выполните следующие действия:
-
1.
Запустите Блокнот или любой другой редактор от имени администратора. Для этого найдите его в Пуске, нажмите по нему правой кнопкой мыши и выберите Запуск от имени администратора:
-
2.
В меню «Файл» нажмите Открыть и перейдите в каталог, где находится файл hosts . Измените тип файла на «Все файлы»:
-
3.
Выберите файл hosts и откройте его.
-
4.
Добавьте в конце файла необходимую запись в формате:
123.123.123.123 faq-reg.ru www.faq-reg.ruГде:
-
123.123.123.123 — IP-адрес вашего сервера или хостинга,
-
faq-reg.ru — имя вашего домена.
-
-
5.
Сохраните изменения в файле.
Теперь вы можете открыть ваш сайт в браузере, не дожидаясь обновления DNS-серверов.
Редактирование файла hosts в Linux, Unix
В Linux файл hosts находится в папке etc. Чтобы отредактировать его:
-
1.
Введите в терминал linux команду hosts:
-
2.
Добавьте в конце файла необходимую запись в формате:
123.123.123.123 faq-reg.ru www.faq-reg.ruГде:
-
123.123.123.123 — IP-адрес вашего сервера или хостинга,
-
faq-reg.ru — имя вашего домена.
-
-
3.
Сохраните изменения в файле.
Теперь вы можете открыть ваш сайт в браузере, не дожидаясь обновления DNS-серверов.
Файл hosts в Ubuntu редактируется так же, как и во всех Unix-системах.
Редактирование файла hosts в MacOS
Файл hosts в Mac OS расположен в каталоге: /private/etc/hosts. Чтобы изменить его:
-
1.
Запустите терминал с помощью горячих клавиш: Command (⌘) + T или через Spotlight.
-
2.
Введите команду:
Нажмите Enter:
-
3.
Добавьте в конце файла необходимую запись в формате:
123.123.123.123 faq-reg.ru www.faq-reg.ruГде:
-
123.123.123.123 — IP-адрес вашего сервера или хостинга,
-
faq-reg.ru — имя вашего домена.
-
-
4.
Сохраните изменения в файле.
Теперь вы можете открыть ваш сайт в браузере, не дожидаясь обновления DNS-серверов.
Видеосправка. Как изменить файл hosts
Также вы можете заблокировать определенный сайт через файл hosts, воспользовавшись инструкцией ниже:
Блокировка доступа к сайту через файл hosts
Доступ к сайту также можно ограничить для локального компьютера. Для этого укажите адрес страницы (домен) в файле hosts. Заблокировать IP нежелательного сайта не требуется. Блокировка осуществляется по локальному хосту с фиксированным IP (127.0.0.1):
-
1.
Откройте файл hosts от имени администратора на своём ПК.
-
2.
В указанной на скриншоте строке укажите IP-адрес 127.0.0.1 и через пробел адрес нежелательного сайта. Чтобы заблокировать несколько сайтов, повторите действие в следующей строке. В примере ниже в файле hosts отказано в доступе (заблокирован доступ) к сайтам «vk.com» и «youtube.com»:
-
3.
Сохраните изменения.
Готово! Доступ к сайтам будет ограничен на определенном ПК.
Оригинальный файл hosts и как его восстановить
Скачать содержимое файла hosts можно на разных ресурсах. Но мы не рекомендуем делать это, так как файл может быть заражен.
Файл hosts по умолчанию есть в каждой операционной системе, но он может быть скрыт для просмотра. Следуя инструкциям выше, вы сможете его открыть и отредактировать. Если вы удалили его, то просто создайте текстовый файл без расширения в нужной папке.
По умолчанию файл hosts выглядит следующим образом:
Для Windows
# Copyright (c) 1993-2006 Microsoft Corp.
#
# This is a sample HOSTS file used by Microsoft TCP/IP for Windows.
#
# This file contains the mappings of IP addresses to host names. Each
# entry should be kept on an individual line. The IP address should
# be placed in the first column followed by the corresponding host name.
# The IP address and the host name should be separated by at least one
# space.
#
# Additionally, comments (such as these) may be inserted on individual
# lines or following the machine name denoted by a '#' symbol.
#
# For example:
#
# 102.54.94.97 rhino.acme.com # source server
# 38.25.63.10 x.acme.com # x client host
# localhost name resolution is handle within DNS itself.
# 127.0.0.1 localhost
# ::1 localhostДля Linux
127.0.0.1 localhost
127.0.1.1 user
# The following lines are desirable for IPv6 capable hosts
::1 ip6-localhost ip6-loopback
fe00::0 ip6-localnet
ff00::0 ip6-mcastprefix
ff02::1 ip6-allnodes
ff02::2 ip6-allroutersгде user (во второй строке) — это имя вашего компьютера.
Для MacOS
##
# Host Database
#
# localhost is used to configure the loopback interface
# when the system is booting. Do not change this entry.
##
127.0.0.1 localhost
255.255.255.255 broadcasthost
::1 localhostУдалите текущее содержимое из файла hosts, вставьте текст по умолчанию и сохраните изменения.
Теперь вы знаете, как должен выглядеть файл hosts и как с ним работать.
Добрый день, сегодня я расскажу о системном файле hosts. Вы узнаете, зачем он нужен, где находится файл hosts и как его восстановить после заражения вирусами. Данная информация будет полезна всем, так как большинство вирусов прописываются в файле hosts, чтобы блокировать доступ к различным сайтам.
Hosts — текстовый файл, который используется операционной системой Windows для преобразования символьных имен сайтов типа (vkontakte.ru) в соответствующие им IP-адреса, например (56.456.653.73). Как я говорил выше, сейчас большинство вредоносных программ используют файл hosts в своих целях, чтобы блокировать доступ к популярным сайтам и социальным сетям, типа Вконтакте. В большинстве случаях, когда вирус находиться в hosts, а пользователь пытается зайти на популярный сайт (Одноклассники, Яндекс и т.д.), его перенаправит на внешне похожий сайт. На этом внешне похожем сайте пользователь введёт свои данные и пароли, которые попадут к злоумышленнику.
Где находится файл hosts?
Файл хостс находиться в папке etc, полный путь можете просмотреть на картинке ниже. Его расположение одинаковое, что для Windows 7, что для Windows XP.
Как восстановить файл hosts?
Восстановить файл можно различными способами:
- С помощью утилиты Dr.Web CureIt!.
- Вручную, отредактировав в блокноте данный файл.
- Скачать программу от Мicrosoft для восстановления системы.
- Скачать чистый и нетронутый вирусами.
Сейчас расскажу о данных методах подробней.
С помощью утилиты Dr.Web CureIt.
Очень хорошо находит и лечит различные вирусы и трояны, поможет вам и восстановить hosts.
Отредактировать вручную.
Данный способ сейчас плохо работает, так как после перезагрузки компьютера файл hosts снова заражается. Советую всё-таки проверить компьютер с помощью Dr.Web CureIt.
Но если вы не хотите утруждаться, просто скачайте мой чистый файл, вытащите его из архива и скопируйте с заменой в папку etc, полный путь на картинке выше. Чтобы скачать нажмите здесь.
Программа от Мicrosoft
Мicrosoft выпустила свою маленькую утилиту, которая восстанавливает содержимое файла. Скачать её сможете по ссылке выше, вместе с файлом hosts. Кстати программа очень проста в использовании, от вас требуется запустить программу и следовать указаниям мастера устранения неполадок. Если у вас возникнут вопросы, задавайте их в комментариях, я обязательно на них
Как правило, файл hosts нужен для того, чтобы настроить соответствие между доменом и конкретным IP-адресом.
В этой статье подробно рассмотрим, как работает файл hosts и как внести в него изменения.
Что такое файл hosts и зачем он нужен
Файл hosts — это текстовый документ, содержащий информацию о домене и IP-адресе, который ему соответствует.
Зачем нужен файл hosts? К примеру, он понадобится в случае, когда вы зарегистрировали домен и привязали его к хостингу, но процесс делегирования на DNS-серверы еще не завершился. Чтобы открыть сайт, не дожидаясь делегирования, можно указать домен и IP-адрес хостинга в файле hosts.
Кроме того, hosts можно использовать, если вам нужно настроить запрет доступа к какому-либо сайту на вашем компьютере. Чтобы это сделать, для сайта понадобится прописать некорректный IP.
Как внести изменения в файл hosts и где он находится
Для внесения изменений можно использовать любой текстовый редактор. Например, для ОС Windows — Блокнот, Linux — VIM или Nano, macOS — TextEdit. Обращаем внимание: чтобы редактировать и сохранять изменения в файле hosts, необходимо его открыть с правами администратора.
Расположение файла зависит от вашей операционной системы:
| ОС | Путь к папке |
|---|---|
| Windows XP, 2003, Vista, 7, 8, 10 | c:windowssystem32driversetchosts |
| Linux, Ubunta, Unix, BSD | /etc/hosts |
| macOS | /private/etc/hosts |
Рассмотрим подробно внесение изменений в каждой из вышеуказанных операционных систем.
Как изменить файл hosts в Windows 10
- Откройте «Мой компьютер» и перейдите или введите в адресную строку проводника следующий путь к файлу hosts: c:windowssystem32driversetchosts.
- В папке etc должен быть файл hosts. Нажмите на него правой кнопкой мыши и выберите «Открыть с помощью — Блокнот».
- Перед вами откроется содержимое файла hosts. Введите нужный вам IP и домен как на примере ниже, где 111.111.111.111 – IP, yourdomain.ru – домен.
- Сохраните изменения. Для этого в левом углу нажмите «Файл — Сохранить».
Как отредактировать файл hosts в Linux
Чтобы внести изменения в файл hosts в Linux нужно перейти в папку etc. Для этого:
- Откройте терминал Linux и введите команду:
sudo nano /etc/hosts
- У вас должен открыться файл, который обычно выглядит так:
127.0.0.1 localhost
127.0.1.1 ваш_компьютер
# The following lines are desirable for IPv6 capable hosts
::1 ip6-localhost ip6-loopback
fe00::0 ip6-localnet
ff00::0 ip6-mcastprefix
ff02::1 ip6-allnodes
ff02::2 ip6-allrouters
- Добавьте в конец запись в следующем формате:
111.111.111.111 yourdomain.ru www.yourdomain.ruГде в данном случае: 111.111.111.111 – IP-адрес, yourdomain.ru – ваше доменное имя.
- Проверьте настройки. Для этого в терминале задайте следующую команду:
ping yourdomain.com - Сохраните изменения.
Как отредактировать файл hosts в macOS
Где находится hosts macOS? Файл hosts размещается на macOS в каталоге /private/etc/hosts. Чтобы внести в него изменения:
- Откройте Терминал с помощью сочетания клавиш Command+T или через Finder.
- В терминале задайте следующую команду:
sudo nano /etc/hosts - Затем введите ваш пароль пользователя.
- В конце файла укажите нужный IP и домен, например:
111.111.111.111 yourdomain.ru - Сохраните изменения и закройте редактор. Это можно сделать с помощью сочетания клавиш Command+Y и нажатия Enter для подтверждения.
Мы разобрали как отредактировать файл в популярных операционных системах. Теперь вы можете открыть ваш сайт в браузере, не дожидаясь обновления DNS-серверов.
Блокировка доступа к сайту через файл hosts
Каждый браузер, прежде чем открыть какой-либо сайт, обращается за данными к файлу hosts, в который также можно внести информацию, чтобы доступ к ресурсу был запрещен.
Зачем это нужно? Причины могут быть самые разные. К примеру, родители могут таким образом настроить ограничение для ребенка, чтобы он не посещал вредоносные сайты и не смотрел нежелательный контент. Или работодатель может таким образом запретить доступ к развлекательным сайтам для своих сотрудников в рабочее время.
Hosts — это своего рода инструмент, который помогает администрировать и следить за ресурсами компьютера в глобальной сети.
Как заблокировать сайт через Hosts
Чтобы настроить блокировку в Windows, нужно снова найти и открыть сам файл по тому же пути, о котором мы уже писали выше: c:windowssystem32driversetc. Файл hosts необходимо открыть через программу «Блокнот» и не забудьте, что важно это делать от имени администратора.
Заблокировать сайты получится, когда вы внесете в файл hosts следующие цифры: 127.0.0.1. Это локальный адрес файла на компьютере. После этого нужно ввести сами адреса сайтов без указания http/https. Сайты необходимо указать через пробел между локальным адресом и доменным именем.
Как это работает? После того, как вы внесете этот адрес рядом с физическим адресом веб-сайта, запрос операционной системы будет приходить сам по себе, при этом сайт, который вы указали в файле hosts после, будет исключен.
На финальном этапе вам нужно только сохранить изменения.
Можно ли все вернуть обратно?
Если вам нужно разблокировать сайты, к которым вы ограничили доступ, это возможно. Есть два варианта:
- Скачать готовый файл hosts для вашей ОС. Это не самый безопасный способ, поэтому будьте предельно внимательны и скачивайте только если вы уверены, что файл не заражен и он не навредит вашему устройству.
- Восстановить значения файла hosts по умолчанию. Как это сделать – рассказываем дальше.
Как восстановить оригинальный файл hosts Windows 10
По умолчанию файл hosts должен выглядеть на Windows 10 следующим образом:
# Copyright (c) 1993-2006 Microsoft Corp.
#
# This is a sample HOSTS file used by Microsoft TCP/IP for Windows.
#
# This file contains the mappings of IP addresses to host names. Each
# entry should be kept on an individual line. The IP address should
# be placed in the first column followed by the corresponding host name.
# The IP address and the host name should be separated by at least one
# space.
#
# Additionally, comments (such as these) may be inserted on individual
# lines or following the machine name denoted by a '#' symbol.
#
# For example:
#
# 102.54.94.97 rhino.acme.com # source server
# 38.25.63.10 x.acme.com # x client host
# localhost name resolution is handle within DNS itself.
# 127.0.0.1 localhost
# ::1 localhost
Чтобы восстановить его на вашем компьютере, следуйте инструкции:
- Скопируйте указанные выше данные и откройте «Блокнот».
- Вставьте скопированные ранее данные.
- Чтобы сохранить файл, выберите «Файл — Сохранить как».
- Пропишите название hosts с расширением old.
- Оригинальный файл необходимо сохранить по следующему адресу с заменой на старый: %WinDir%System32DriversEtc.
Заключение
Нет сомнений, что hosts – важнейший файл любой операционной системы. Именно он сопоставляет IP-адреса с доменными именами. Можно сказать, что этот файл является аналогом современных DNS-адресов.
Безусловно, разные ситуации требуют вносить изменения в важные программные файлы, но стоит быть максимально осторожными, когда вы это делаете, поскольку один неверный шаг может повлечь необратимые последствия. Мы рекомендуем перед началом редактирования сохранить оригинальный файл hosts, чтобы в любой момент была возможность его восстановить.

В сегодняшней заметке мы поговорим о таком интересном системном файле операционной системы Windows, как файл hosts. Я думаю, что многие из вас уже заметили, что при попытке сохранения системного файла hosts, операционная система ругается и не дает сохранить желаемые изменения, особенно у пользователей Windows 8. В этом виновато ужесточение правил безопасности, применяемое в операционных системах восьмой серии. Конечно же, в этом есть смысл, так как многие вирусы прописывают нужные им строки в данный файл, и все антивирусы уже давно в обязательном порядке проверяют этот файл на данные изменения. Но что же делать нам, обычным пользователям? В этой статье мы попробуем разобраться с вами в этом вопросе, но для начала нужно разобраться, что такое файл hosts?
Файл hosts предназначен для сопоставления имен доменов (сайтов), которые записываются при помощи символов, и соответствующих IP-адресов (например, 145.45.32.65), которые записываются в виде четырех значений чисел. Вы можете открыть любой сайт в браузере не только после ввода его имени, но и после ввода IP-адреса этого сайта.
В Windows запрос к файлу hosts имеет приоритет по сравнению к запросу DNS-серверам. При этом содержимое этого файла контролирует сам администратор компьютера.
Поэтому довольно часто вредоносные программы пытаются изменить содержание файла хостс. Для чего они это делают?
Они это делают для блокировки доступа к популярным сайтам или для перенаправления пользователя на другие сайты. Там, в лучшем случае, ему продемонстрируют рекламу, а в худшем — будет открыта поддельная страница популярного ресурса (социальная сеть, окно сервиса электронной почты, сервис онлайн банкинга и т.п.) с просьбой ввести для входа на поддельный сайт данные от своей учетной записи.
Таким образом, из-за невнимательности пользователя злоумышленник может получить доступ к данным пользователя и нанести ему ущерб.
Файл hosts расположен в папке с операционной системой Windows, обычно это диск «С» на компьютере пользователя.
Путь к файлу hosts будет таким: C:WindowsSystem32driversetc
Вы можете вручную пройти этот путь или сразу открыть папку с файлом хост с помощью специальной команды.
Для быстрого доступа к файлу нажмите на клавиатуре сочетание клавиш «Windows» + «R». После этого откроется окно «Выполнить». В поле «Открыть» введите или путь к файлу (смотрите выше) или одну из этих команд:
%systemroot%system32driversetc
%WinDir%System32DriversEtc
Затем нажмите на кнопку «ОК».
Далее будет открыта папка «etc», в которой расположен файл hosts.
Этот файл не имеет расширения, но его можно будет открыть и отредактировать в любом текстовом редакторе.
Стандартное содержание файла hosts.
В операционной системе Windows, файл hosts имеет следующее стандартное содержание:
# Copyright (c) 1993-2009 Microsoft Corp.
#
# This is a sample HOSTS file used by Microsoft TCP/IP for Windows.
#
# This file contains the mappings of IP addresses to host names. Each
# entry should be kept on an individual line. The IP address should
# be placed in the first column followed by the corresponding host name.
# The IP address and the host name should be separated by at least one
# space.
#
# Additionally, comments (such as these) may be inserted on individual
# lines or following the machine name denoted by a ‘#’ symbol.
#
# For example:
#
# 102.54.94.97 rhino.acme.com # source server
# 38.25.63.10 x.acme.com # x client host
# localhost name resolution is handled within DNS itself.
# 127.0.0.1 localhost
# ::1 localhost
Этот файл аналогичен по своему содержанию в операционных системах Windows 7, Windows 8, Windows 10.
Все записи, которые начинаются с символа решетки #, и далее до конца строки, по большому счету не имеют значения для Windows, так как это комментарии. В этих комментариях объясняется для чего предназначен данный файл.
Здесь написано, что файл hosts предназначен для сопоставления IP-адресов именам сайтов. Записи в файле хостс нужно будет производить по определенным правилам: каждая запись должна начинаться с новой строки, сначала пишется IP-адрес, а затем минимум после одного пробела имя сайта. Далее после решетки (#) можно будет написать комментарий к вставленной в файл записи.
Эти комментарии никак не влияют на работу компьютера, вы даже можете удалить все эти записи, оставив только пустой файл.
Вы можете отсюда скачать стандартный файл hosts для установки на свой компьютер. Его можно использовать для замены модифицированного файла, если вы не хотите самостоятельно редактировать файл хостс на своем компьютере.
На что следует обратить внимание.
Если данный файл на вашем компьютере ничем не отличается от этого стандартного файла, то это значит, что никаких проблем нет, которые могли возникнуть из-за изменения данного файла вредоносными программами на вашем компьютере.
Обратите особое внимание на содержимое файла, которое расположено после этих строк:
# 127.0.0.1 localhost
# ::1 localhost
В файл hosts могут быть вставлены дополнительные записи, которые добавляются сюда некоторыми программами.
Например, на рисунке ниже вы можете увидеть, что к стандартному содержимому файла hosts программа Unchecky добавила некоторые записи. Между закомментированными строками были вставлены дополнительные записи для выполнения определенных действий. Это было сделано для того, чтобы в процессе установки программ на компьютер данная утилита отсекала нежелательное программное обеспечение.
Здесь могут быть дополнительные строки такого типа: сначала «набор цифр», а далее после пробела — «название сайта», добавленные для того, чтобы, например, отключить рекламу в программе Skype или заблокировать доступ к какому-нибудь сайту.
Если вы сами ничего не добавляли в файл hosts и не используете упомянутую в этой статье программу (Unchecky), то вы можете смело удалить из файла хост непонятные записи.
Для чего изменяют файл hosts?
Файл hosts изменяют для того, чтобы заблокировать доступ к определенному ресурсу в интернете или для того, чтобы перенаправить пользователя на другой сайт.
Обычно, первоначально вредоносный код выполняется после запуска скачанной из интернета программы. В этот момент автоматически вносятся изменения в свойства ярлыка браузера и довольно часто добавляются дополнительные строки в файл hosts.
Для блокирования какого-либо сайта (например, сайт ВКонтакте) вносятся строки подобного вида:
127.0.0.1 vk.com
Для некоторых сайтов может быть внесено два варианта имени сайта с «www» или без этой аббревиатуры.
Вы сами можете заблокировать нежелательные сайты на своем компьютере, добавив в файл хостс подобную запись:
127.0.0.1 название_сайта
В этой записи IP-адрес (127.0.0.1) — это адрес в сети вашего компьютера. Далее идет название сайта, который вам необходимо заблокировать (например, pikabu.ru).
В итоге, после ввода имени сайта, вы увидите пустую страницу со своего компьютера, хотя в адресной строке браузера будет написано название данной веб-страницы. Этот сайт будет заблокирован на вашем компьютере.
При использовании перенаправления, после ввода названия нужного сайта, в браузере пользователя будет открыт совсем другой сайт, обычно это веб-страница с рекламой или поддельная страница популярного ресурса.
Для перенаправления на другой сайт в файл хост добавляются записи такого вида:
157.15.215.69 название_сайта
Вначале идет набор цифр – IP адрес (для примера здесь написаны случайные цифры), а далее после пробела латинскими буквами будет написано название сайта, например, vk.com или ok.ru.
Схема работы этого метода примерно такая: нехорошие люди специально создают фейковый (поддельный) сайт с выделенным IP адресом (иначе этот метод не будет работать). Далее на компьютер пользователя попадает инфицированное приложение, после запуска которого, в файле hosts производятся изменения.
В результате, когда пользователь набирает в адресной строке браузера название популярного сайта, то вместо нужного сайта его перебрасывают совсем на другой сайт. Это может быть фейковая страница социальной сети, которая предназначена для кражи личных данных пользователя или сайт с навязчивой рекламой. Очень часто с такого подставного сайта идут редиректы (перенаправления) на множество других специально созданных страниц с рекламой.
Как отредактировать файл hosts?
Вы можете сами изменить содержание файла хост, отредактировав его при помощи текстового редактора. Один из самых простых способов для получения возможности изменения файла — это открыть файл hosts в Блокноте, открыв программу от имени администратора.
Для этого создайте ярлык утилиты Блокнот на Рабочем столе или запустите приложение в стандартных программах, которые находятся в меню «Пуск». Для запуска сначала кликните по ярлыку программы правой кнопкой мыши, а затем выберите в контекстном меню пункт «Запуск от имени администратора». После этого будет открыто окно текстового редактора Блокнот.
Либо можно просто пройти в папку, в которой хранится исполняющий файл текстового редактора Блокнот:
C:Windowssystem32
В данной папке необходимо найти файл notepad.exe. Далее жмём по notepad.exe правой кнопкой мыши и в контекстном меню выбираем пункт «Запуск от имени администратора»:
После открытия программы Блокнот войдите в меню «Файл» и выберите в контекстном меню пункт «Открыть…». В открывшемся окне Проводника пройдите по следующему пути:
C:WindowsSystem32driversetc
Открыв папку «etc», вы не увидите файл «hosts», так как в Проводнике будет выбрано отображение текстовых файлов. Выберите в поле Тип файла настройку «Все файлы». После этого файл хостс будет отображен в этой папке. Теперь вы можете открыть файл хостс в Блокноте для его редактирования.
После завершения редактирования сохраните изменения в файле hosts. Обратите внимание на то, что тип файла при сохранении должен быть таким: «Все файлы».
Примечание. В том случае, если вредоносная программа изменила записи в файле hosts, вы можете заменить модифицированный файл на стандартный или отредактировать содержимое данного файла, удалив оттуда все ненужные записи.
На этом пока все! Надеюсь, что вы нашли в этой заметке что-то полезное и интересное для себя. Если у вас имеются какие-то мысли или соображения по этому поводу, то, пожалуйста, высказывайте их в своих комментариях. До встречи в следующих заметках! Удачи! 😎
- Что такое hosts
- Где находится файл hosts
- Как открыть hosts
- Как изменить файл hosts
Что такое hosts
Файл hosts — это текстовый файл. Он содержит список доменных имён и IP-адресов, которые им соответствуют. В 1984 году на смену файлу hosts пришла система доменных имён — DNS (Domain Name System): Что такое ДНС (DNS)? Эта система тоже преобразует домен в IP-адрес и наоборот. Тем не менее, файл hosts до сих пор есть на каждом компьютере. При этом, в отличие от DNS, содержимое хостс можно менять.
Когда вы набираете адрес сайта в строке браузера (например, 2domains.ru), браузер сначала обращается к файлу hosts за IP-адресом, а затем к DNS-серверам. Файл hosts имеет приоритет. Что это значит? Если в файле hosts вы пропишете для домена IP-адрес другого сайта, откроется именно он, потому что запроса к DNS не поступит. Если вы пропишите домен и IP, вы ускорите доступ к сайту — пойдёте в обход DNS. Также вы можете открыть свой сайт до того, как делегируете домен на DNS-серверы (Что значит: домен делегирован / не делегирован?).
Где находится файл hosts
Путь к файлу hosts зависит от операционной системы.
Windows — C:WindowsSystem32driversetchosts
Linux, Mac OS — /etc/hosts
Как открыть hosts
Windows
Открыть файл hosts в Windows можно с помощью текстового редактора, например Блокнота.
-
Запустите Блокнот от имени администратора:
-
Нажмите Файл — Открыть:
-
Перейдите в каталог, где находится файл hosts (C:WindowsSystem32driversetchosts). Измените тип файла на Все файлы. Откройте файл hosts:
Готово, вы открыли файл hosts. Как должен выглядеть файл:
Linux
Открыть файл hosts в Linux можно с помощью текстового редактора, например nano.
-
Откройте терминал.
-
Введите в терминале команду sudo nano /etc/hosts:
Готово, вы открыли файл hosts. Как должен выглядеть файл:
Как изменить файл hosts
Во всех операционных системах в файл hosts добавляются записи с таким синтаксисом:
123.123.123.123 2domains.ru www.2domains.ru
Где:
123.123.123.123 — IP-адрес сайта, который будет открываться по доменному имени,
2domains.ru — доменное имя,
www.2domains.ru — доменное имя с WWW.
Перед тем как добавить в файл hosts строку, откройте файл по инструкции выше.
Windows
-
Добавьте строку в файл:
-
Сохраните и закройте файл.
Готово, вы изменили файл hosts.
Linux
-
Добавьте строку в файл:
-
Сохраните и закройте файл.
Готово, вы изменили файл hosts.
При соединении с каким-либо сайтом, прежде чем запросить его IP у DNS-сервера, Windows проверяет файл hosts: если для каких-то сайтов в этом файле заданы IP-адреса, используются именно они. Это может использоваться для блокировки доступа к некоторым сайтам (и некоторые вирусы блокируют доступ к сайтам антивирусов) и других задач.
В этой инструкции пошагово о том, где находится файл hosts в Windows 11, как его отредактировать и как выглядит файл hosts по умолчанию.
Расположение файла hosts одинаково во всех версиях Windows: он находится в папке C:Windowssystem32driversetc
Иногда в указанной папке можно обнаружить более одного файла с именем hosts, в этом случае нужный — тот, который не имеет никакого расширения.
Дополнительные нюансы, касающиеся файла hosts:
- Иногда его может и не быть в указанной папке. Если вы столкнулись с таким, это странно, но никак не влияет на работу вашего Интернет-подключения (по умолчанию файл hosts не содержит значимых записей).
- Теоретически возможно изменение расположения файла hosts. Оно прописывается в разделе реестра
HKEY_LOCAL_MACHINESYSTEMCurrentControlSetServicesTcpipParameters
в параметре DataBasePath. На изображении ниже — значение этого параметра по умолчанию.
Как изменить файл hosts.
Если вам требуется отредактировать файл hosts, сделать это можно в любом текстовом редакторе, но его обязательно следует запускать от имени администратора. Пример изменения файла hosts с помощью блокнота в Windows 11:
- С помощью поиска на панели задач найдите «Блокнот», нажмите по найденному результату правой кнопкой мыши и выберите пункт «Запуск от имени администратора».
- После запуска в меню блокнота выберите «Файл» — «Открыть», а затем в поле внизу слева выберите «Все файлы».
- Перейдите к папке C:Windowssystem32driversetc и откройте файл hosts без расширения.
- По умолчанию файл hosts может иметь вид либо как на скриншоте ниже, либо быть пустым — оба варианта равнозначны, поскольку все строки, начинающиеся с символа решётки являются комментариями и не участвуют в работе этого файла.
- Для добавления записей, добавьте их на новой строке: сначала IP-адрес, а затем через пробел — сайт, при открытии которого будет открываться указанный IP-адрес. Например, если вы хотите заблокировать сайт Одноклассники, вы можете добавить новую строку 0.0.0.0 ok.ru (для блокировки обычно используются IP-адреса 127.0.0.1 или 0.0.0.0, но второй вариант предпочтительнее, так как при некоторых условиях на первом адресе может открываться HTTP-ресурс, запущенный на текущем компьютере).

- После завершения редактирования, в меню выберите Файл — Сохранить. Каких-либо окон для выбора места сохранения появиться не должно, а если появились, это говорит о том, что вы запустили блокнот не от имени администратора и сохранить файл hosts «правильно» не получится.
Восстановление файла hosts по умолчанию.
Если в вашем файле hosts появились блокировки каких-то нужных сайтов (антивирусов, компьютерных или других), то для его восстановления вам достаточно выполнить описанные выше 1–3, а затем либо удалить всё содержимое файла, либо, если вам требуется первозданный файл hosts — скопировать и вставить следующее содержимое:
# Copyright (c) 1993-2009 Microsoft Corp.
#
# This is a sample HOSTS file used by Microsoft TCP/IP for Windows.
#
# This file contains the mappings of IP addresses to host names. Each
# entry should be kept on an individual line. The IP address should
# be placed in the first column followed by the corresponding host name.
# The IP address and the host name should be separated by at least one
# space.
#
# Additionally, comments (such as these) may be inserted on individual
# lines or following the machine name denoted by a ‘#’ symbol.
#
# For example:
#
# 102.54.94.97 rhino.acme.com # source server
# 38.25.63.10 x.acme.com # x client host# localhost name resolution is handled within DNS itself.
# 127.0.0.1 localhost
# ::1 localhost
После удаления строк или вставки содержимого файла hosts, сохраните его (Файл — Сохранить). Как и в предыдущем случае, если при сохранении появилось окно выбора места сохранения, это говорит о том, что текстовый редактор был запущен не от имени администратора.
Также вы можете использовать сторонние средства удаления вредоносных программ, которые, помимо прочего, умеют восстанавливать файл hosts.

Например, если перед сканированием AdwCleaner зайти в «Параметры» и включить опцию «Сбросить файлы Hosts», то в ходе сканирования и последующей очистки компьютера будет сброшен и этот файл.
Если изменения, сделанные в файле hosts не работают.
Как правило, все внесённые в файл hosts изменения начинают работать сразу после его сохранения, какая-либо перезагрузка не требуется. Однако, в некоторых случаях это может быть не так. Здесь могут помочь следующие действия:
- Если вы убирали блокировку сайтов в файле hosts, а они все равно заблокированы, возможно, блокировка присутствует где-то ещё, например, в брандмауэре Windows.
- Если вы блокировали сайт, а он продолжает открываться, причиной может быть тот факт, что многие современные браузеры начали использовать DNS over HTTPS и блокировка не заработает, пока вы не включите DNS over HTTPS в Windows 11.
- Неверный синтаксис в строках hosts также может приводить к неработоспособности записей. В начале строки не требуются пробелы или символы решётки. Между IP-адресом и доменом используйте один символ пробела, допускается использование табуляции. Кодировка файла — ANSI или UTF-8 (блокнот по умолчанию сохранит в правильной кодировке).
- Использование прокси и некоторых VPN-сервисов также может повлиять на работу файла hosts.
- How to locate and edit the hosts file on Windows
- The “hosts file” location in windows server/system – Add hosts entry in
How to locate and edit the hosts file on Windows
On Windows 10 and Windows Server, the location of the host file can be found
in this path. C:\windows\system32\drivers\etc\hosts. – Select a Text Editor to
have the host …
C:\windows\system32\drivers\etc\hostsThe “hosts file” location in windows server/system – Add hosts entry in
Windows
In Unix based system the hosts file is located under the “/etc” [/etc/hosts]
directory. In windows it is quit different. The default location for the hosts
file in Windows is …
Localdisc(C) >> Windows >> System32 >> drivers >> etc
xx.xx.xx.xx test.com