Как лицензируется ? Разрешенное количество подключений по RDP равно или нет CAL подключениям ? («ОС Windows Server 2019 Essentials поставляется по единой лицензии, которая включает лицензии клиентского доступа CAL (до 25 пользователей / 50 устройств)»)
-
Вопрос задан
-
4540 просмотров
Пригласить эксперта
эта редакция сервера вообще не подходит для пользования по RDP (ну кроме админа возможно). цик
Микрософт пишет в обзоре клиентских лицензий :
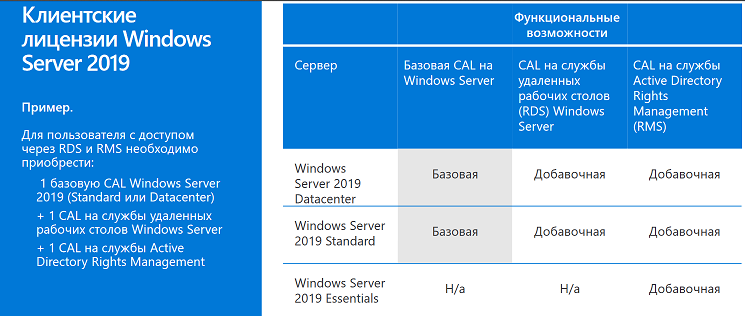
Разрешенное количество подключений по RDP равно или нет CAL подключениям ?
— не равно. RDP подключений — ровно 2.
Windows Server Essentials чаще всего несет на себе роль контроллера домена, а по соображениям безопасности совмещать DC и RDS в рамках одного сервера крайне не рекомендуются. Вам доступны Anywhere Access и 2 подключения для администрирования сервера, для установки полноценного RDS сервера потребуется отдельный сервер
-
Показать ещё
Загружается…
09 окт. 2023, в 11:38
1500 руб./за проект
09 окт. 2023, в 11:36
10000 руб./за проект
09 окт. 2023, в 11:29
30000 руб./за проект
Минуточку внимания
- Remove From My Forums
-
Question
-
Does Windows Server 2019 Essentials have the ability to allow 10 Remote Desktop Users? Either natively or by purchasing RDS CALs? This server is in workgroup mode, not a Domain Server.
Answers
-
Hi,
No, Windows Server 2019 Essentials does
not have the ability to allow 10 Remote Desktop users. You can only connect to it via Remote Desktop for administrative purposes. The only RDS Role Service available for use is RD Licensing server.To what you are proposing you would need Windows Server Standard or Datacenter Edition, plus RDS CALs and Windows Server CALs.
-TP
-
Marked as answer by
Saturday, March 30, 2019 3:36 AM
-
Marked as answer by
-
hi,
«Does Windows Server 2019 Essentials have the ability to allow 10 Remote Desktop Users?»
the answer is no.
we can refer below document.
RDS CAL problem connect more than 2 user in the same time — SERVER 2016 ESSENTIAL
https://social.technet.microsoft.com/Forums/windowsserver/en-US/461e3ddc-3929-4902-83ee-3f9e7c13ab90/rds-cal-problem-connect-more-than-2-user-in-the-same-time-server-2016-essential?forum=winserverTS
Please remember to mark the replies as answers if they help.
If you have feedback for TechNet Subscriber Support, contact
tnmff@microsoft.com.-
Edited by
Andy YOUMicrosoft contingent staff
Friday, February 15, 2019 5:00 AM -
Proposed as answer by
Andy YOUMicrosoft contingent staff
Monday, February 18, 2019 1:58 AM -
Marked as answer by
TP []MVP
Saturday, March 30, 2019 3:36 AM
-
Edited by
Лицензирование ПО Microsoft
Лицензирование Microsoft Windows Server 2019

- Datacenter – наиболее полная редакция ОС с неограниченными правами на запуск виртуальных экземпляров.
- Standard – редакция ОС с полными возможностями и правом запуска до двух виртуальных экземпляров.
- Essentials – редакция ОС для предприятий малого бизнеса (поддерживает до 25 пользователей или 50 устройств).
Принципы лицензирования
Основные редакции Windows Server 2019 Standard и Datacenter лицензируются по модели «Лицензии на ядра + клиентские лицензии». Каждая лицензия выпускается на 2 физических ядра (2Lic Core). Минимальный пакет на 1 процессор — 4 лицензии 2Lic Core (8 ядер). Минимальный пакет на 1 сервер – 8 лицензий 2Lic Core (16 ядер).
Для доступа к экземплярам Windows Server требуются клиентские лицензии (Windows Server CAL). Для доступа в терминальном режиме дополнительно необходимо приобрести клиентские терминальные лицензии (Windows Server RDS CAL).
Серверные лицензии Windows Server 2019
- На физическом сервере все физические ядра должны быть лицензированы.
- Минимум 8 ядерных лицензий требуется для каждого физического процессора в сервере. Минимум 16 ядер необходимо лицензировать на сервере с одним физическим процессором.
- Редакция Standard Windows Server позволит запускать до 2 виртуальных машин/ОС, если все физические ядра сервера лицензированы (минимум 8 ядер на каждый процессор и 16 ядер на сервер).
Клиентские лицензии
Windows Server CAL
CAL (Client Access Licence) – это лицензия, которая дает пользователю право на доступ к услугам сервера.
Windows Server User CAL приобретается для расширения количества пользователей, подключаемых к серверу. Позволяет одному пользователю осуществлять доступ к серверному программному обеспечению с любого числа устройств. Этот тип наиболее выгоден и удобен для тех организаций, где много мобильных сотрудников, которым необходим доступ к корпоративной сети с произвольных устройств, или сотрудников, использующих несколько устройств для доступа к сети.
Windows Server Device CAL приобретается для расширения количества компьютеров, подключаемых к серверу. Позволяет любому числу пользователей осуществлять доступ к серверному программному обеспечению с одного устройства. Примерами устройств могут служить ПК, переносные компьютеры, домашние ПК, карманные ПК и мобильные телефоны (но не принтеры, сканеры и другие сетевые устройства). Этот тип наиболее выгоден и удобен в администрировании для тех организаций, где несколько пользователей, например посменно, работают на одном устройстве.
Лицензия External Connector позволяет предоставить неограниченному количеству внешних пользователей компании доступ к службам Windows Server, в этом случае отдельные клиентские лицензии приобретать не нужно.
Редакция Essentials не требует покупки Windows Server CAL, т.к. имеет ограничение по числу подключенных пользователей и устройств.
Windows RDS CAL
Windows Remote Desktop Services CAL 2019 – разновидность лицензий клиентского доступа, обеспечивающая доступ к Сервису Удаленных Рабочих Столов (Remote Desktop Services) Windows Server 2019.
Существует два типа Windows Server 2019 Remote Desktop Services CAL: клиентская лицензия «на устройство» (Device CAL) и «на пользователя» (User CAL).
Лицензия Windows Server 2019 Remote Desktop Services External Connector
позволяет предоставить неограниченному количеству внешних пользователей (партнеров и заказчиков) доступ к службам удаленных рабочих столов на базе Windows Server 2019.
Лицензии Remote Desktop Services CAL необходимы в таких сценариях удаленного доступа, как:
- виртуальные рабоче столы;
- удаленный доступ к приложениям;
- терминальные подключения к рабочим столам.
Важно: доступ к Remote Desktop Services требует наличия Windows Server CAL и RDS CAL для каждого пользователя или устройства.
Программы в каталоге
Корпоративные лицензии:
- Microsoft Windows Server 2019 Standard на 2 ядра, один язык
- Microsoft Windows Server 2019 Standard, 16 ядер, один язык
- Microsoft Windows Server Device CAL 2019, один язык
- Microsoft Windows Server User CAL 2019, один язык
- Microsoft Windows Remote Desktop Services Device CAL 2019, один язык
- Microsoft Windows Remote Desktop Services User CAL 2019, один язык
- Microsoft Windows Server 2019 Datacenter на 2 ядра, один язык
- Microsoft Windows Server 2019 Essentials, один язык
Производитель: Microsoft
Hi all,
I’ve been asked by a friend who has a small company and 7 employees to help him move away from an old desktop «server».
He is using Windows 7 on a DELL T30 and all the users RDP in ( yes, it’s «patched») as they are using an accounting software which is running better directly on the Windows 7 machine.
I proposed him to move to a new server using MS Windows 2019 essentials and he agreed, but he wants to have his software working.
I have deployed a Windows Server 2019 Essentials VM and another 2 Windows 10 VM in a test environment.
I’m logged as administrator on WS2019, I can have 1 user connecting using RDP but when I try to login using the 3rd account , I have to logout one of the previous logged on accounts.
I’ve tried to patch the registry and configure Local Group Policy Editor. «restrict remote desktop users to a single remote desktop session» and «limit concurrent users to 99999» — no luck
Any other ideas ?
Kind regards,
Adi
В это статье мы рассмотрим процесс установки, настройки и активации роли сервера лицензирования удаленных рабочих столов (Remote Desktop Licensing) на базе Windows Server 2019 и 2016, а также процедуру установки и активации клиентских терминальных (RDS CAL).
Напомню, что после установки роли терминального сервера Remote Desktop Session Host, пользователи могут использовать его только в течении пробного периода 120 дней, после окончания которого возможность подключения к удаленному RDS серверу пропадает. Согласно схеме лицензирования Microsoft, все пользователи или устройства, подключающиеся к рабочему столу RDS сервера, должны быть лицензированы. Для учета и выдачи терминальных лицензий (RDS CAL) существует отдельная служба в роли RDS — Remote Desktop License Server.
Содержание:
- Установка роли Remote Desktop Licensing в Windows Server 2019/2016
- Активация сервера лицензий RDS в Windows Server
- Типы клиентских терминальных лицензий (RDS CAL)
- Установка клиентских лицензий RDS CAL в Windows Server 2019/2016
- Отчеты об использовании лицензий CAL на RDS
- Удаление RDS CAL с сервера лицензирования
- Настройка серверов RDSH на использование сервера лицензий RDS
Установка роли Remote Desktop Licensing в Windows Server 2019/2016
Вы можете установить компонент Remote Desktop Licensing на любом сервере домена, не обязательно устанавливать его на одном из серверов фермы RDSH.
Переда началом установки сервера лицензирования RDS нужно добавить данный хост (или убедиться, что у вас есть право на добавление) в доменную группу Terminal Server License Servers, иначе сервер не сможет выдать CAL типа RDS Per User пользователям домена.
Установить службу Remote Desktop Licensing можно через консоль Server Manager. Для этого в мастере Add Roles and Features выберите роль Remote Desktop Services.
В качестве компонента роли нужно выбрать службу Remote Desktop Licensing.
Осталось дождаться окончания установки роли.
Для управления службой RDS-Licensing используется консоль Remote Desktop Licensing Manager —
licmgr.exe
.
В Windows Server стандартные компоненты и роли проще всего установить с помощью PowerShell. Для установки службы лицензирования RDS и утилиты RD Licensing Diagnoser достаточно выполнить одну команду:
Install-WindowsFeature RDS-Licensing –IncludeAllSubFeature -IncludeManagementTools
Для вывода списка RDS служб, установленных на сервере, используйте команду:
Get-WindowsFeature -Name RDS* | Where installed
Активация сервера лицензий RDS в Windows Server
Чтобы сервер лицензирования RDS мог выдавать лицензии клиентам, его необходимо активировать. Для этого, откройте консоль Remote Desktop Licensing Manager (licmgr.exe), щелкните ПКМ по имени вашего сервера и выберите пункт меню Activate Server.
Запустится мастер активации сервера лицензирования RDS, в котором нужно будет выбрать желаемый метод активации. Если ваш сервер имеет доступ в Интернет, он может автоматически подключиться к серверам Microsoft. Если доступа в интернет с сервера нет, можно активировать сервер через веб браузер или по телефону.
Далее нужно будет заполнить ряд информации о вашей организации (часть полей является обязательными).
Осталось нажать кнопку Finish.
Щелкните в консоли по имени сервера правой клавишей и выбрать пункт Review Configuration. Здесь можно убедиться, что данный сервер лицензий RDS является активированным и может быть использован для активации RDS клиентов в домене.
- This license server is a member of the Terminal Server License Servers group in Active Directory. This license server will be able to issue RDS Per User CALs to users in the domain, and you will be able to track the usage of RDS Per User CALs.
- This license server is registered as a service connection point (SCP) in Active Directory Domain Services.
Типы клиентских терминальных лицензий (RDS CAL)
Каждый пользователь или устройство, которое подключается к серверам Remote Desktop Session Host, должно иметь клиентскую лицензию (CAL — client access license). Есть два типа терминальных CAL.
- На устройство (Per Device CAL) – это постоянный тип лицензии, назначающийся компьютеру или устройству, которое подключается к RDS серверу более одного раза (при первом подключении устройства ему выдается временная лицензия). Данные лицензии не являются конкурентными, т.е. если у вас 10 лицензий Per Device, то к вашему RDS серверу смогут подключится всего 10 компьютеров. Актуальная OVL лицензия называется так:
WinRmtDsktpSrvcsCAL 2019 SNGL OLV NL Each AP DvcCAL - На пользователя (Per User CAL) – такой тип лицензии позволяет одному пользователю подключиться к серверу RDS с любого количества компьютеров/устройств. Данный тип лицензий привязывается к учетной записи пользователя в Active Directory, но выдается не навсегда, а на определенный период времени. Лицензия выдается на срок от 52 до 89 дней (случайное число). Актуальная Open Value лицензия этого типа называется так:
WinRmtDsktpSrvcsCAL 2019 SNGL OLV NL Each AP UsrCAL
.Если вы попытаетесь использовать RDS CAL Per User 2019 в рабочей группе (не в домене), то RDSH сервер будет каждые 60 минут принудительно завершать сеанс пользователей с сообщением: “Проблема с лицензией удаленных рабочих столов и ваш сеанс будет завершен через 60 мин / There is a problem with your Remote Desktop license, and your session will be disconnected in 60 minutes ”. Поэтому для RDS серверов в среде workgroup нужно использовать только лицензирование на устройство — Per Device RDS CAL.
Примечание. Отметим, что 2016 RDS CAL можно установить только на сервере лицензирования под управлением Windows Server 2016 или 2019. Установка RDS CALs для более новые версий Windows Server на предыдущие версии Windows не поддерживается. Т.е. вы не сможете установить 2016 RDS CAL на хост лицензирования Windows Server 2012 R2.
При попытке добавить новые RDS CAL 2019 на Windows Server 2016 появится ошибка:
RD Licensing Manager The license code is not recognized. Ensure that you have entered the correct license code.
Установка клиентских лицензий RDS CAL в Windows Server 2019/2016
Теперь на сервер лицензирования нужно установить приобретенный пакет терминальных лицензий (RDS CAL).
В консоли Remote Desktop Licensing Manager щелкните ПКМ по серверу и выберите Install Licenses.
Выберите способ активации (автоматически, через веб или по телефону) и программу лицензирования (в нашем случае Enterprise Agreement).
В сеть утекло уже довольно много enterprise agreement номеров для RDS (4965437). Найти номера думаю, не составит проблемы. Обычно даже не нужно искать кряки или активаторы.
Следующие шаги мастера зависят от того, какой тип лицензирования выбран. В случае Enterprise Agreement нужно указать его номер. Если выбран тип лицензирования License Pack (Retail Purchase), нужно будет указать 25-символьный ключ продукта, полученный от Microsoft или партнера.
Укажите тип продукта (Windows Server 2016 или 2019), тип лицензии (RDS Per User CAL) и количество терминальных лицензий, которые нужно установить на сервере.
После этого, сервер может выдавать лицензии (RDS CAL) клиентам.
Вы можете сконвертировать RDS лицензии User CAL в Device CAL (и наоборот) с помощью контекстного меню Convert Licenses в консоли RD Licensing Manager.
Если у вас закончились свободные лицензии, вы можете отозвать ранее выданные лицензии RDS Device CAL для неактивных компьютеров с помощью следующего скрипта PowerShell:
$RevokedPCName=”msk-pc2332”
$licensepacks = Get-WmiObject win32_tslicensekeypack | where {($_.keypacktype -ne 0) -and ($_.keypacktype -ne 4) -and ($_.keypacktype -ne 6)}
$licensepacks.TotalLicenses
$TSLicensesAssigned = gwmi win32_tsissuedlicense | where {$_.licensestatus -eq 2}
$RevokePC = $TSLicensesAssigned | ? sIssuedToComputer -EQ $RevokedPCName
$RevokePC.Revoke()
Можно отозвать до 20% Per-Device RDS CALs. Per-User CALs отозвать нельзя.
Отчеты об использовании лицензий CAL на RDS
В консоли управления CAL лицензиями RDS можно сформировать отчет по использованию лицензий. Для этого в контекстном меню сервера выберите Create Report -> CAL Usage.
Однако, я предпочитаю использовать PowerShell для построения отчетов об использовании RDS CAL.
Следующий скрипт покажет оставшееся количество лицензий во всех паках RDS CAL:
Import-Module RemoteDesktopServices -ErrorAction Stop
Set-Location -Path 'rds:' -ErrorAction Stop
$licenses = (Get-Item -Path RDS:\LicenseServer\LicenseKeyPacks\* | Where-Object Name -Like "-Per User-*").Name
$total=0;
$issued=0;
foreach ($license in $licenses) {
$count=(Get-Item -Path RDS:\LicenseServer\LicenseKeyPacks\$license\TotalLicenses).CurrentValue
$total= $total + $count
$count2=(Get-Item -Path RDS:\LicenseServer\LicenseKeyPacks\$license\IssuedLicensesCount).CurrentValue
$issued= $issued + $count2
}
$available = $total - $issued
Write-Host "Total Licenses available: $available"
Вы можете запускать этот PowerShell скрипт через Zabbix и генерировать алерт, если оставшееся количество лицензий меньше, например, 5.
Следующий скрипт позволит получить таблицу по использованию Per User лицензий:
Import-Module RemoteDesktopServices -ErrorAction Stop
Set-Location -Path 'rds:' -ErrorAction Stop
$path = “C:\Logs\Reports\RDS_CAL_Report.csv”
$fileName = (Invoke-WmiMethod Win32_TSLicenseReport -Name GenerateReportEx).FileName
$fileEntries = (Get-WmiObject Win32_TSLicenseReport | Where-Object FileName -eq $fileName).FetchReportEntries(0,0).ReportEntries
$objArray = @()
foreach($entry in $fileEntries){
$objArray += $entry | select User, ProductVersion, CALType, ExpirationDate
$objArray[-1].User = $objArray[-1].User.Split('\') | select -Last 1
$time = $objArray[-1].ExpirationDate.Split('.') | select -first 1
$objArray[-1].ExpirationDate = [datetime]::ParseExact($time, "yyyyMMddHHmmss", $null)
}
$objArray | Export-Csv -Path $path -Delimiter ',' -NoTypeInformation
Удаление RDS CAL с сервера лицензирования
Если вы хотите перенести свой набор лицензий RDS CAL с одного сервера лицензирования Remote Desktop на другой, вы можете удалить установленные лицензии с сервера лицензирования с помощью PowerShell.
Следующая команда выведет список установленных пакетов RDS лицензий на сервере:
Get-WmiObject Win32_TSLicenseKeyPack|select-object KeyPackId,ProductVersion,TypeAndModel,AvailableLicenses,IssuedLicenses |ft
Найдите значение KeyPackId для пакета RDS CAL, который нужно удалить и выполите команду:
wmic /namespace:\\root\CIMV2 PATH Win32_TSLicenseKeyPack CALL UninstallLicenseKeyPackWithId KEYPACKID
Также вы можете полностью удалить все наборы CAL, пересоздав базу лицензий RDS. Для этого остановите службу Remote Desktop Licensing:
Stop-Service TermServLicensing
Переименуйте файл C:\Windows\System32\lserver\TLSLic.edb в C:\Windows\System32\lserver\TLSLic.bak и запустите службу:
Start-Service TermServLicensing
После этого все RDS CAL лицензии будут удалены, и вы должны активировать их заново.
Настройка серверов RDSH на использование сервера лицензий RDS
После активации службы сервера лицензирования RDS можно перенастроить терминальные сервера RD Session Host на получение лицензий с данного сервера. Выбрать тип лицензий и указать имя терминального сервера из графического интерфейса Server Manager, с помощью PowerShell или групповой политики.
Чтобы изменить адрес сервера лицензирования на хосте RDS, откройте Server Manager -> Remote Desktop Services -> Collections. В правом верхнем меню “Tasks” выберите “Edit Deployment Properties”.
В настройках перейдите на вкладку RD Licensing, выберите тип лицензирования (Select the Remote Desktop licensing mode) и сервер RDS лицензий (Specify a license server). Нажмите Add -> Ok.
Вы можете изменить адрес сервера лицензирования RDS и тип CAL с помощью PowerShell:
$obj = gwmi -namespace "Root/CIMV2/TerminalServices" Win32_TerminalServiceSetting
Затем укажите желаемый тип лицензирования:
$obj.ChangeMode(4)
Примечание. 4 указывается, если сервер должен использовать тип лицензирования Per User, 2 – если Per Device.
Теперь можно указать имя сервера лицензирования RDS:
$obj.SetSpecifiedLicenseServerList("rds-lic1.winitpro.ru")
И проверить настройки:
$obj.GetSpecifiedLicenseServerList()
Если вы хотите назначить настройки сервера лицензирования RDS через групповые политики, нужно создать новую GPO и назначить ее на OU с RDS серверами (либо вы можете указать имя сервера лицензирования RDS с помощью локального редактора групповых политик –
gpedit.msc
). Настройки лицензирования задаются в разделе: Computer Configuration -> Policies -> Admin Templates -> Windows Components -> Remote Desktop Services -> Remote Desktop Session Host -> Licensing.
В этом разделе имеется 2 интересующие нас политики:
- Use the specified Remote Desktop license servers – здесь указывается адрес сервера лицензирования RDS;
- Set the Remote Desktop licensing mode – выбор метода лицензирования (типа клиентских лицензий – RDS CAL).
Хосты RDSH для получения лицензий с сервера RDS Licensing обращаются к нему по следующим портам. Убедитесь, что они не блокируются межсетевыми экранами (или Windows Firewall):
- TCP/135 (Microsoft RPC)
- UDP/137 (NetBIOS Datagram Service)
- UDP/138 (NetBIOS Name Resolution)
- TCP/139 (NetBIOS Session Service)
- TCP/445 (SMB)
- TCP 49152 – 65535 — RPC динамический диапазон адресов
Вы можете проверить доступность портов с помощью утилиты PortQry или командлета Test-NetConnection.
Проверить статус сервера лицензий и количество выданных лицензий можно с помощью утилиты Remote Desktop Licensing Diagnoser (lsdiag.msc). Утилиту RD Licensing Diagnoster можно установить на серверах с ролью RDSH через (Server Manager: Features -> Remote Server Administration Tools -> Role Administration Tools -> Remote Desktop Services Tools -> Remote Desktop Licensing Diagnoser Tools).
Если сервер RDSH не настроен на использование сервера лицензий RDS, в консоли Licensing Diagnoser будут присутствовать следующие предупреждения:
- Licenses are not available for this Remoter Desktop Session Host server, and RD Licensing Diagnose has identified licensing problems for the RDSH
- Number of licenses available for clients: 0
- The licensing mode for the Remote Desktop Session Host server is not configured
- Remote Desktop Session Host server is within its grace period, but the RD Session Host server has not been configured with any license server.
alert] Если вы установили RDSH на ознакомительно редакции Windows Server Evaluation, не забудьте перевести его в полноценную версию согласно инструкции. Без конвертации службы RDSH на таком хосте будут работать только 120 дней даже после того, как вы нацелите его на активированный сервер лицензий RDS.[/alert]
Если предупреждений нет, и вы видите сообщение “RD Licensing Diagnoser did not identify any licensing problems for the Remote Desktop Session Host server”, значит RDSH сервер может получать лицензии RDS CAL для пользователей.
Примечание. В нашем случае после указания нового сервера лицензирования, на RDP клиенте при подключении стала появляться ошибка “The remote session was disconnected because there are no Remote Desktop License Servers available to provide a license”. Решение – удаление ключа L$RTMTIMEBOMB из реестра.

























