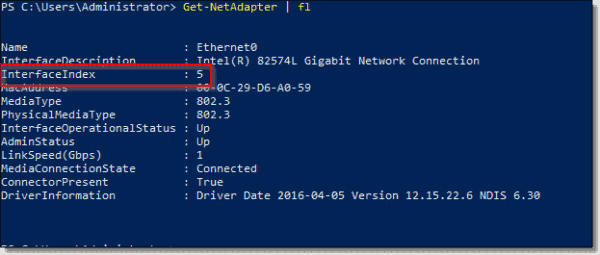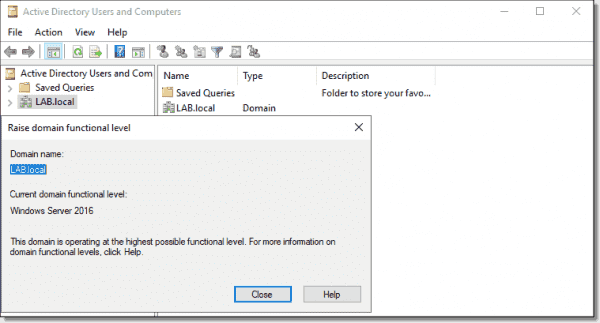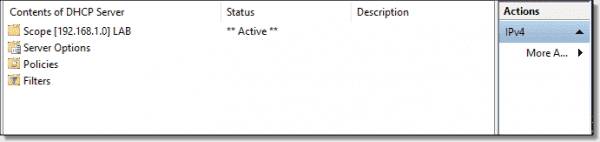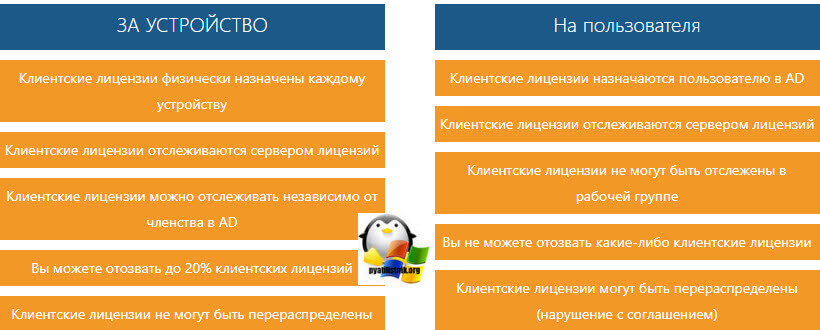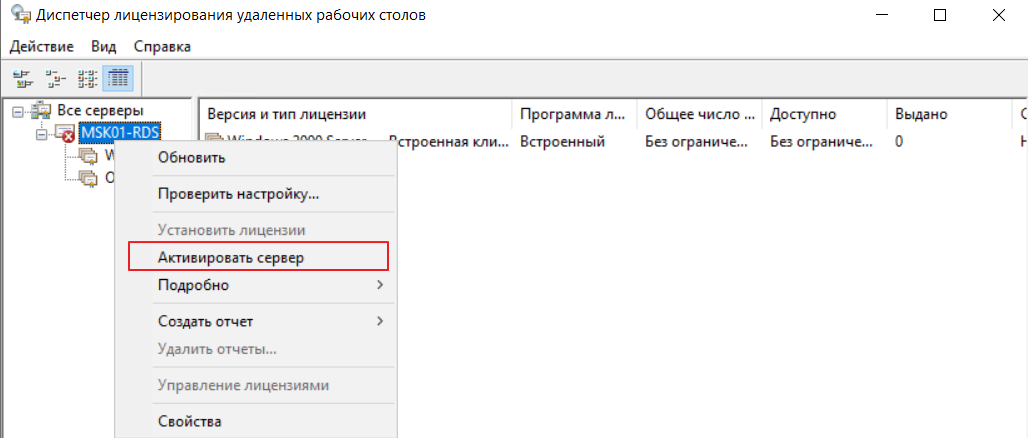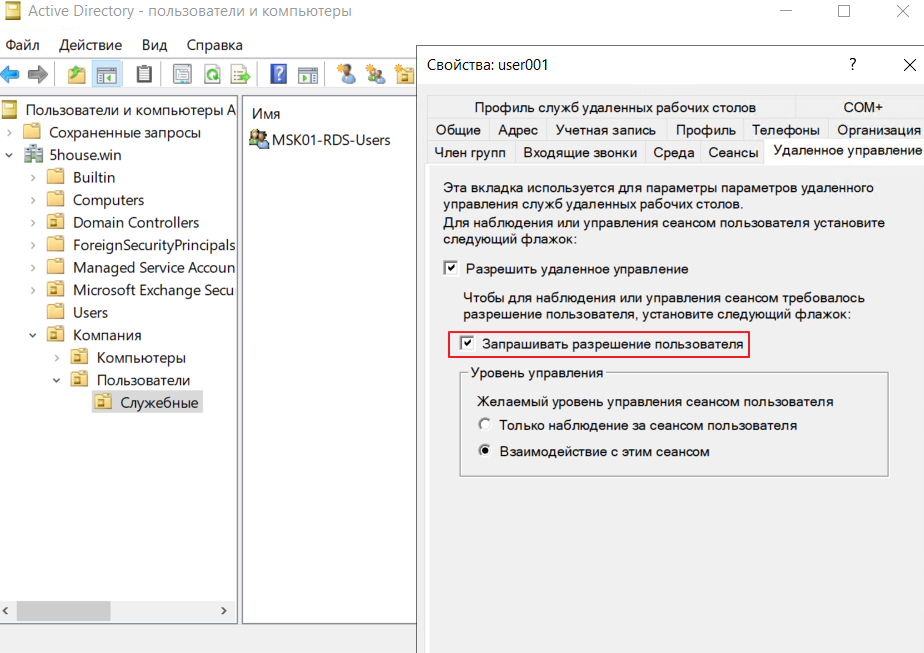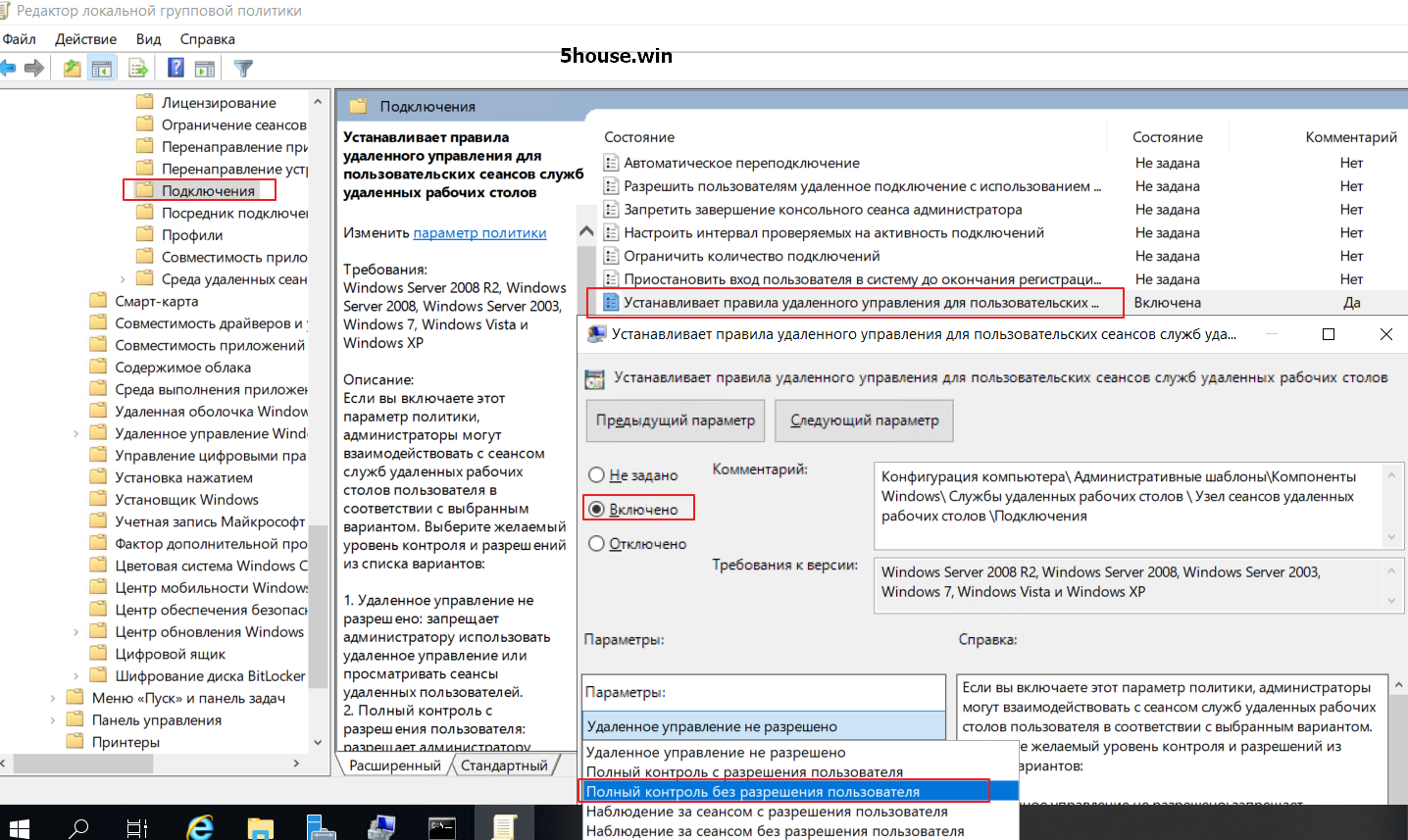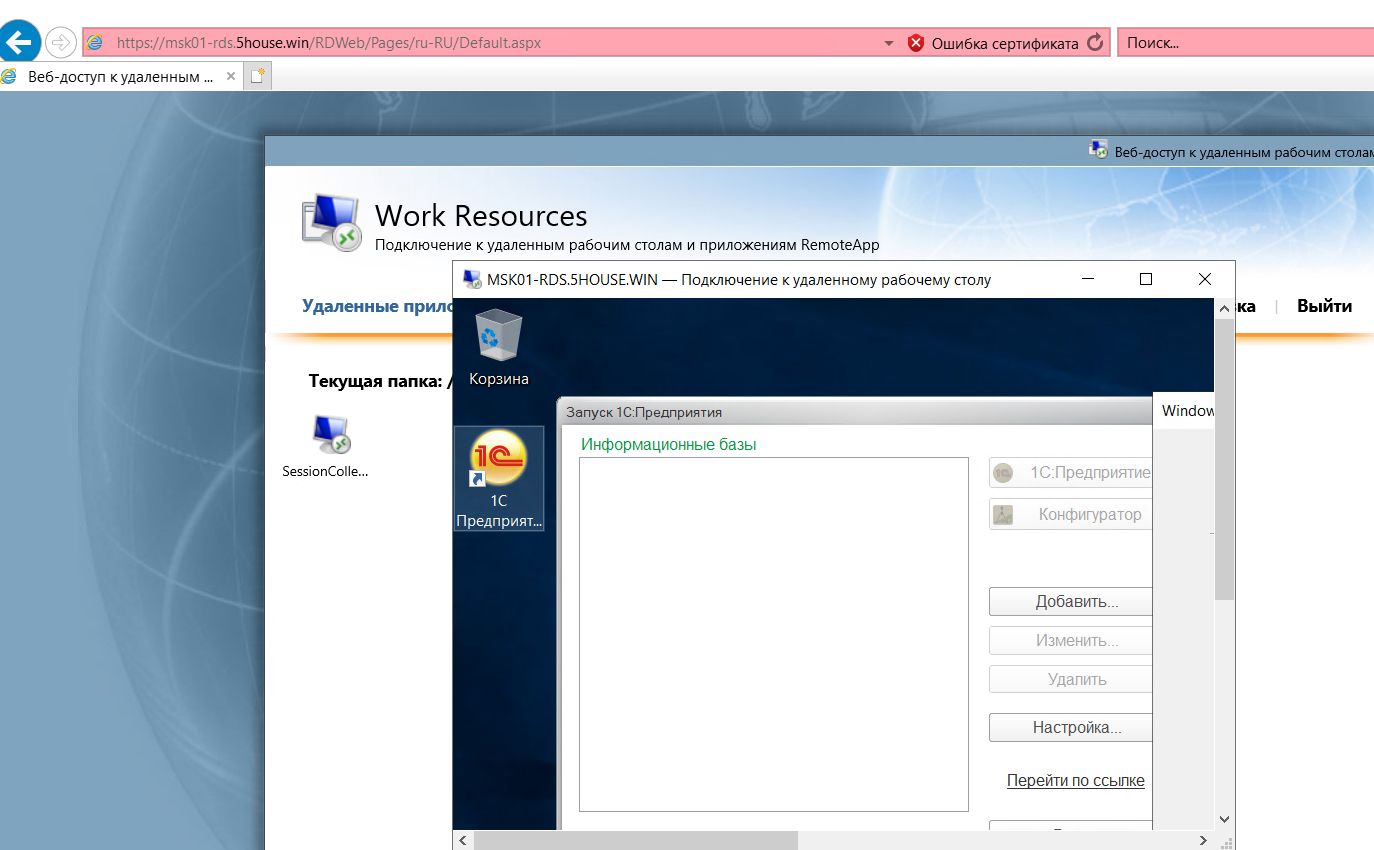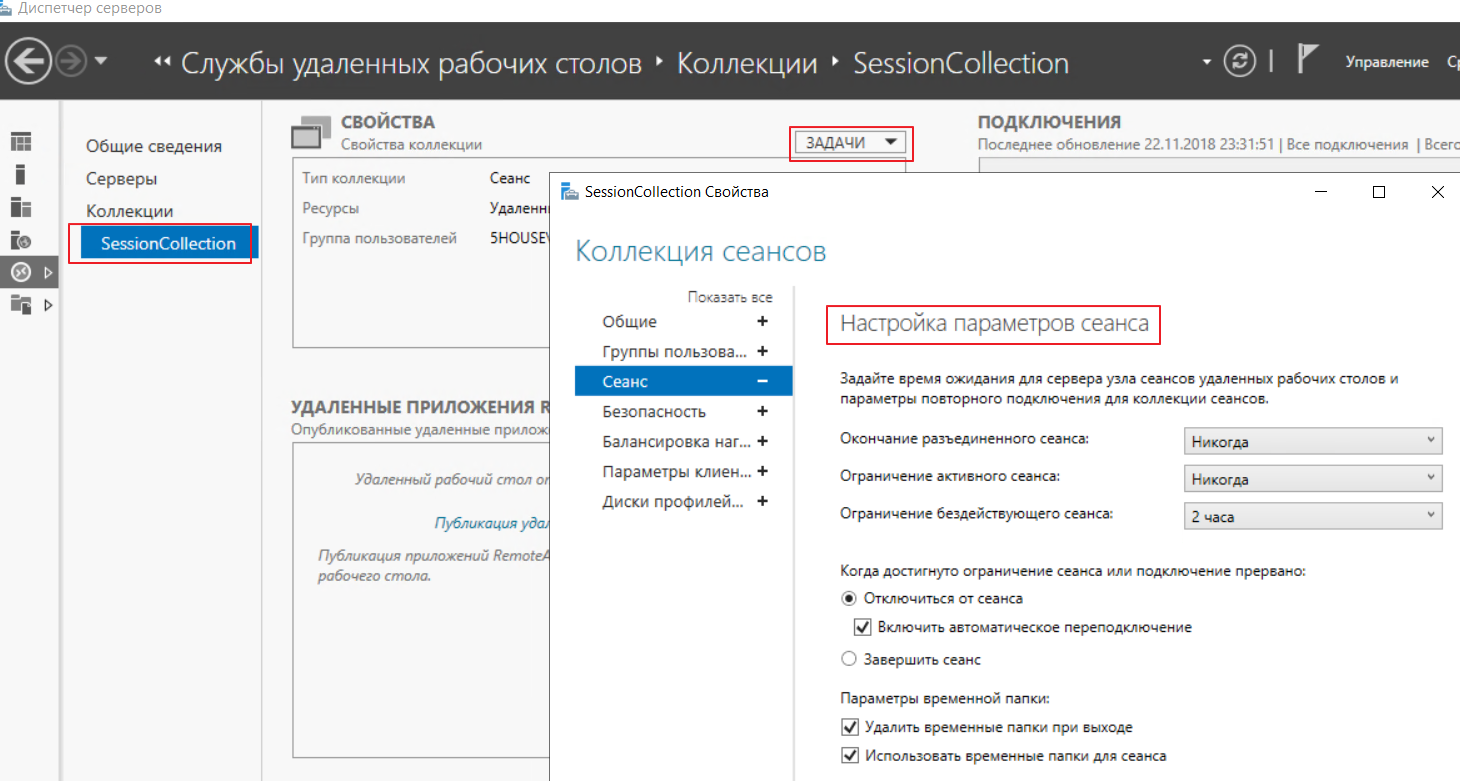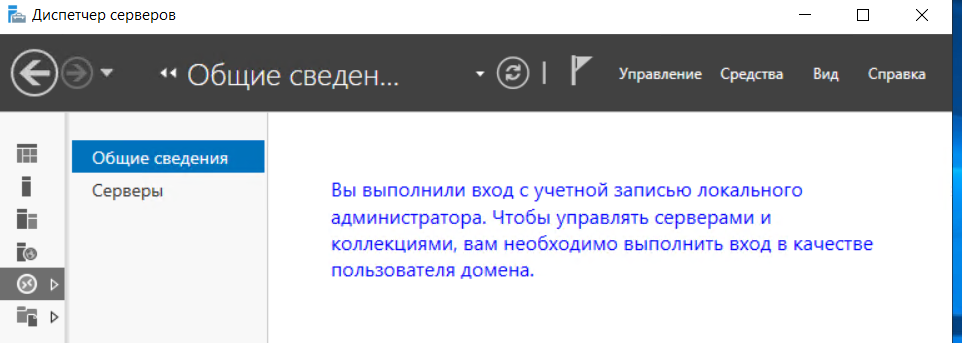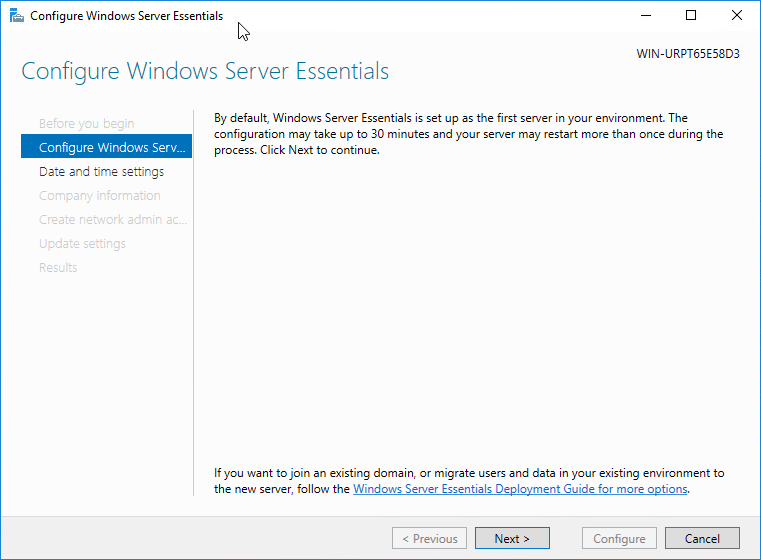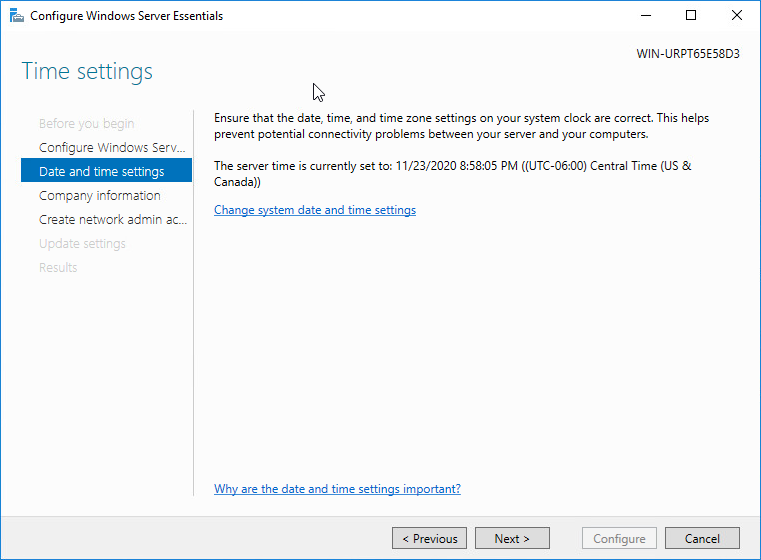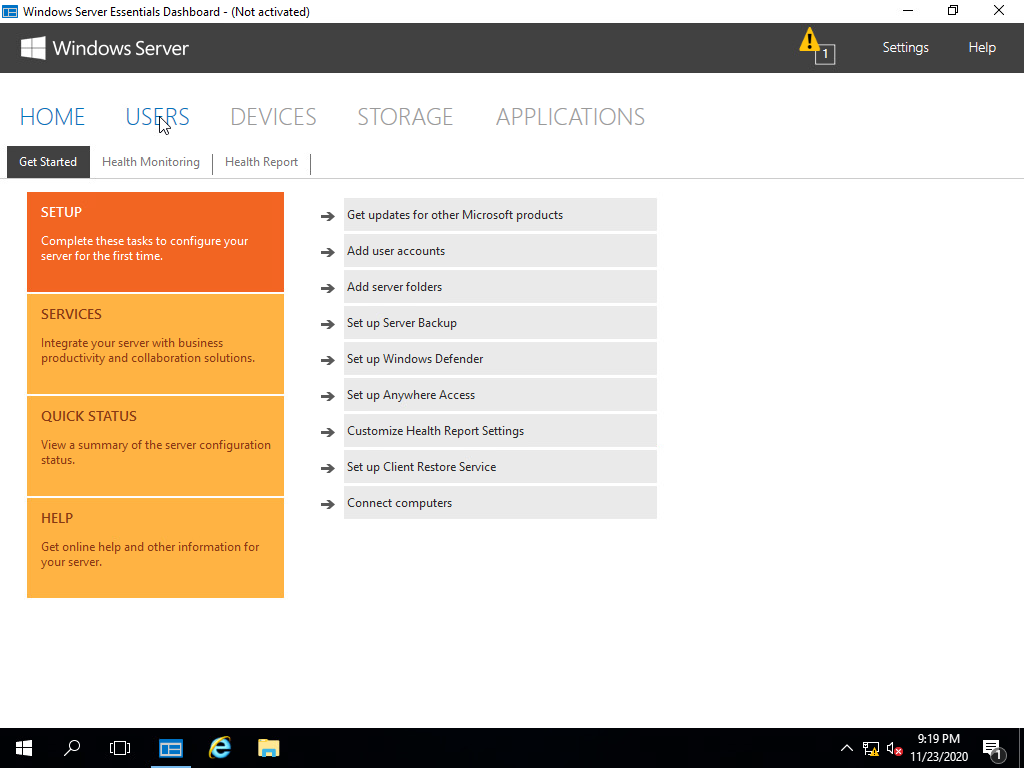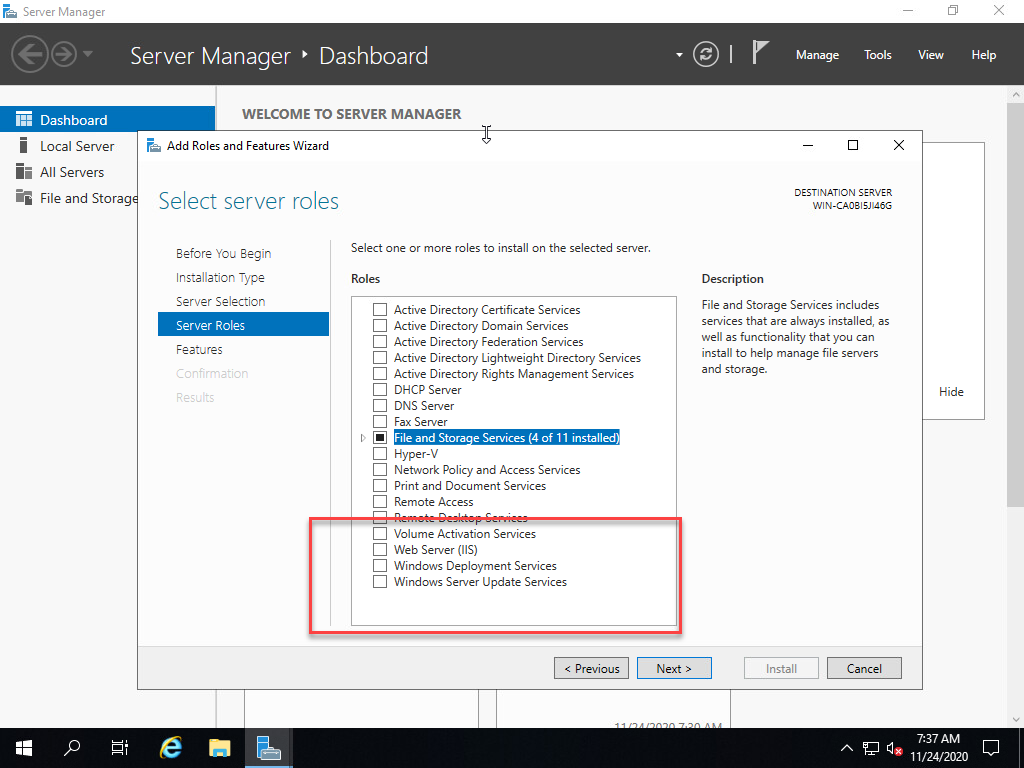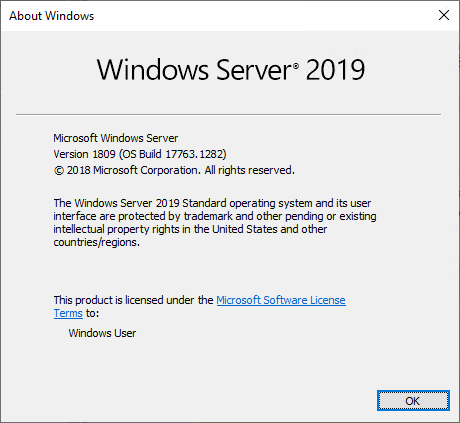In the Windows Server 2019 Essentials edition, the Administrative Dashboard is no longer available. You have to perform all configuration manually—or via PowerShell.
Contents
- Benefits and limitations
- Administrative Dashboard removed
- Configuring the server
- Conclusion
- Author
- Recent Posts
Leos has started in the IT industry in 1995. For the past 15+ years he focused on Windows Server, VMware administration and security. Recently, Leos is focusing on automation via Ansible. He is also a Certified Ethical Hacker.
Windows Server 2019 Essentials, formerly known as Small Business Server, is a reasonable choice for very small companies. As Microsoft is pushing everything into cloud computing, version 2019 is probably the last version that will have the Essentials edition available.
Benefits and limitations
Clearly the main benefit of Essentials is its price, which is roughly half that of the Standard edition. Also, you do not need to purchase any client access licenses (CALs). This makes the overall price even cheaper.
Windows Server 2019 Essentials comes with following limitations:
- 16 CPU cores; 64 GB RAM
- Maximum of 25 users/50 devices
- No virtualization rights; one physical or virtual installation
Over the past few years, as even small companies have used more and more applications, the computing demands have increased. You can have only a single installation of Essentials. Assuming it will be the only server in the environment, I would not recommend Essentials to a customer with more than 10 users or computers.
Administrative Dashboard removed
Administrative Dashboard formerly served to complete the server setup and simplify other management tasks. It was part of the Windows Server Essentials Experience role, which Microsoft removed from Windows Server 2019 along with the dashboard.
Administrative Dashboard
Instead of the Administrative Dashboard, only the Server Manager is now available. The configuration is very similar to any other Windows Server edition.
Configuring the server
Typically, Windows Server 2019 Essentials will be the first (and most likely the only) server in your environment. This means you will need to deploy and configure at least these roles and features:
- Active Directory Domain Services (AD DS)
- DNS Server
- DHCP Server
- Print and Document services (optional)
First, you should rename the server from the generated WIN-XXXX name to something more suitable. You can do this with the following command:
Rename-Computer -NewName "DC" -Force -Restart:$true
Before you can start with the Active Directory deployment, you need to configure a static IP address. First, use Get-NetAdapter command to find out the InterfaceIndex number of the network interface controller (NIC) you want to assign the IP to.
Use Get NetAdapter to get the InterfaceIndex value
In my case, I am configuring the server with IP 192.168.1.10, mask 255.255.255.0, and gateway 192.168.1.1.
New-NetIPAddress -InterfaceIndex 5 -IPAddress "192.168.1.10" -AddressFamily IPv4 ‑PrefixLength 24 -DefaultGateway "192.168.1.1"
Note that at this point, we did not configure a DNS server. The setup will add this later automatically. Now you can install all needed roles using a single command. You can omit the ‑Verbose parameter; I just use it for presentation.
Add-WindowsFeature ‑Name AD-Domain-Services,DHCP,DNS,Print-Services ‑IncludeManagementTools ‑Verbose
Install the needed roles and features
Now it’s time to promote the server to a domain controller using the following command:
Install-ADDSForest -CreateDnsDelegation:$false -DatabasePath "C:\Windows\NTDS" DomainMode "Default" -DomainName "LAB.local" -DomainNetbiosName "LAB" -ForestMode "Default" -InstallDns:$true -LogPath "C:\Windows\NTDS" -NoRebootOnCompletion:$false SysvolPath "C:\Windows\SYSVOL" -Force:$true
Make sure to change the ‑DomainName and ‑DomainNetbiosName parameters to fit your naming convention. Also, note the ‑DomainMode and ‑ForestMode parameters. These serve to set the forest and domain functional levels. However, for some strange reason, the setup does not offer the Win2016 value. Use the Default value to set the Windows Server 2016 forest and domain levels.
Windows Sever 2016 value missing in Install ADDSForest cmdlet
After you execute the command, the setup will prompt you to enter the Directory Services Restore Mode password. Next, it will show several warnings (the same ones as in the graphical interface) and will promote the server to a domain controller.
Promote the server to a domain controller
It will reboot the server automatically to complete the promotion. The functional level is indeed set to Windows Server 2016. Also, it set our network adapter DNS server IP address to 127.0.0.1.
Domain functional level
At this point, we have a working Active Directory domain and DNS system, leaving us with DHCP and Print and Document services. As the Print and Document services role does not require any special configuration, the only configuration left for us to do is for the DHCP server.
For the initial DHCP configuration, you need to perform several steps. First, you need to create the DHCP management security groups DHCP Administrators and DHCP Users. You can do this using the old netsh command:
netsh dhcp add securitygroups
You need to restart the DHCP server service after this:
Restart-Service DHCPServer
Next, you have to authorize the DHCP server against Active Directory using the following command:
Add-DhcpServerInDC -DnsName "DC.LAB.local" -IPAddress "192.168.1.10"
As the last step for DHCP initial configuration, you need to notify Server Manager you’ve done the configuration; otherwise, you will still see the notification.
Set-ItemProperty ‑Path registry::HKEY_LOCAL_MACHINE\SOFTWARE\Microsoft\ServerManager\Roles\12 ‑Name ConfigurationState ‑Value 2
At this point, you can finally create and activate the DHCP scope for client computers. In my case, I am creating the DHCP scope named LAB with the IP address range from 192.168.1.100 to 192.168.1.200, the default gateway 192.168.1.1, and the DNS server 192.168.1.10. Excluded IPs are in the range from 192.168.1.1 to 192.168.1.99.
#Create scope named LAB with range 192.168.1.100 to 192.168.1.200 Add-DhcpServerv4Scope -name "LAB" -StartRange "192.168.1.100" -EndRange "192.168.1.200" -SubnetMask "255.255.255.0" -State Active #Exclude IPs from range 192.168.1.1 to 192.168.1.99 Add-DhcpServerv4ExclusionRange -ScopeID "192.168.1.0" -StartRange "192.168.1.1" EndRange "192.168.1.99" #Configure default gateway (router option) to 192.168.1.1 Set-DhcpServerv4OptionValue -OptionID 3 -Value "192.168.1.1" -ScopeID "192.168.1.0" ComputerName "DC.LAB.local" #Configure DNS server option to 192.168.1.10 Set-DhcpServerv4OptionValue -DnsDomain "LAB.local" -DnsServer "192.168.1.10"
DHCP scope created and activated
That’s it for the initial configuration of Windows Server 2019 Essentials.
Subscribe to 4sysops newsletter!
Conclusion
With the removal of the Administrative Dashboard and the initial configuration wizard from Windows Server 2019 Essentials, the configuration is not as easy as it was in previous versions. After reading this post, you should be able to speed up the configuration using several PowerShell commands.
После установки Windows Server 2019 и перед сдачей сервера клиенту вы, как хороший системный администратор, должны выполнить первоначальную настройку сервера. Во-первых, это избавит вас от возможных претензий и при этом не займёт много времени. Во-вторых, покажет вас с лучшей стороны. В третьих, другой сисадмин, который будет настраивать сервер после вас, не будет ругаться и стонать.
Установка Windows Server 2019 на виртуальную машину VMware
Итак, ОС установлена, что дальше?
Настройка сети и Интернет
Сначала настраиваем сеть. Убедитесь что драйвера сетевой карты корректно настроены. Если драйвера не настроены, то нужно их установить.
Например, при установке Windows Server 2019 на виртуальную машину VMware с сетевой картой VMXNET3, драйвера устанавливаются вместе с VMware Tools.
VMware Tools устанавливаются просто, подробно останавливаться на этом не будем.
Если в сети доступен DHCP сервер и есть доступ к интернету, то сеть автоматически заработает и появится Интернет, это видно по значку.
По умолчанию сеть настроена на получение IP адреса по DHCP. Обычно принято назначать серверам статические IP адреса. Выясните у клиента настройки для сети сервера и настройте IPv4 в свойствах сетевого адаптера.
Если в компании нет DNS сервера и провайдер не указал свои адреса, то можно использовать публичные DNS сервера, такие как:
- 8.8.8.8
- 8.8.4.4
- 1.1.1.1
Если в компании явно не требуется протокол IPv6, то лучше его отключить.
Сеть настроена, Интернет есть. Можно для уверенности выполнить ping любого сайта в Интернет.
Настройка драйверов
Диспетчер устройств покажет вам, есть ли неизвестные устройства.
При установке на виртуальную машину обычно проблем с драйверами не много, но если вы устанавливаете Windows Server 2019 на железный сервер, то картина может быть такой:
В этом случае драйвера можно найти на сайтах производителей серверов. Например, драйвера для серверов HPE можно установить из Service Pack for ProLiant:
SPP — установка Service Pack for Proliant из Windows
В крайнем случае можно найти в Интернете сборник драйверов и воспользоваться им, но я таким обычно не занимаюсь.
Установка обновлений
Устанавливать обновления нужно. Если вы скачали самый свежий образ Windows Server 2019, то и в этом случае найдётся парочка обновлений.
Процесс обновления может затянуться, иногда я оставляю эту операцию на ночь.
Активация Windows
Активируйте Windows, если у вас есть ключ. Даже если у вас ознакомительная версия и Windows активируется сам, то проверьте доступность Интернет. В ином случае без активации через 10 дней сервер начнёт выключаться каждые 30 минут.
Имя сервера
Укажите имя сервера (узнайте у клиента), при необходимости введите сервер в домен, для этого потребуются права администратора домена.
После смены имени сервера может потребоваться перезагрузка.
Региональные настройки, время и временная зона
Настройте язык, временную зону и время. Временную зону уточните у клиента. В Windows Server 2019 эти настройки можно сделать с помощью панели управления. Единственное, теперь регион вынесен в настройки интерфейса метро: Settings > Region.
Роль сервера и софт
В зависимости от требований установите роли сервера и необходимый софт.
Удалённый доступ
В зависимости от необходимости настройте удалённый доступ к серверу. Это может быть RDP, VNC, виртуальная или KVM консоль.
Заключение
Драйвера установлены, сеть настроена, регион проверен, обновления есть, активация выполнена, имя задано, роли и софт присутствует, доступ есть. Сервер можно отдавать заказчику.
Предположим, что у нас уже установлена операционная система Windows Server 2019. Рассмотрим базовую настройку.
Минимальные требования:
- 64-разрядный процессор с тактовой частотой 1,4 ГГц;
- ОЗУ 512 МБ (2 ГБ для варианта установки «Сервер с рабочим столом»);
- диск 32 ГБ;
- доступ к Интернет.
Первоначальные настройки Windows Server 2019 можно разделить на несколько пунктов:
- Создание новой учетной записи Администратора.
- Настройка статического IP-адреса сервера.
- Проверка правильности настройки времени и часового пояса.
- Установка всех обновлений системы.
- Задать понятное имя для сервера и, при необходимости, ввести его в домен.
- Активировать лицензию Windows Server 2019.
- Настроить основные параметры безопасности.
Создание новой учетной записи Администратора
Первым шагом будет создание новой учетной записи администратора. Сервер может быть подвергнут атакам, т.к. предполагается, что вы используете “Администратор” в качестве основной учетной записи администратора. Поэтому создадим новую учетную запись и выдадим ей права администратора.
Нажимаем сочетание клавиш WIN+R, чтобы у вас открылось окно Выполнить, в котором для вызова панели Управление компьютером, вам нужно написать:
Затем на вкладке “Локальные пользователи и группы” переходим в “Пользователи” и по клику правой кнопки мыши в основном окне выбираем пункт “Новый пользователь”. После создаем пользователя, задаем ему пароль и выдаем права Администратора. Затем выходим из учетной записи “Администратор” и заходим в свою новую учетную запись.
Повторите все описанные действия выше до момента создания нового пользователя, отключите базовую учетную запись “Администратор” в целях безопасности сервера, так как вы будете выполнять остальные действия по настройке под учетной записью нового администратора.
Настройка статического IP-адреса сервера
Серверы должны иметь фиксированные IP-адреса. Это требование для многих служб (Active Directory,DNS,DHCP).
Нажимаем сочетание клавиш WIN+R, чтобы у вас открылось окно выполнить, в котором для вызова сетевых настроек, вам нужно написать:
У вас появится окно «сетевые подключения» со списком доступных вам сетевых адаптеров. Щелкните по нужному левой кнопкой мыши дважды.
В окне “Состояние” выберите Свойства -> IP версии 4(TCP/IP) -> Использовать следующий IP-адрес -> Введите данные статического адреса -> Нажмите “Ок”.
Настройка времени и часового пояса
В целях безопасности, таких как правильная работа двухфакторной аутентификации и правильной работы журналов, служб, отдельных программ на Windows Server 2019 — нужно, чтобы время на всех серверах совпадало и было верным по часовому поясу. Иначе неправильное системное время будет отражено во всех программах, где время является критически важным показателем.
Для настройки времени и часового пояса нажмите на: Пуск -> Параметры -> Время и язык.
Установка обновлений
Обновление Windows Server является обязательной ежемесячной рутиной, которая устраняет дыры в безопасности и исправляет неправильно работающие на сервере службы, программное обеспечение. Но, обновляя сервер на последние не протестированные патчи, будьте предельно внимательны, читайте отзывы. Для первоначальной настройки сервера, установить обновления нужно обязательно. Установите обновления Windows: Пуск -> Параметры -> Обновление и безопасность.
В нижней части экрана Центра обновления Windows есть опция “Изменить период активности”. Установите этот параметр, иначе вы станете свидетелем перезагрузки вашего рабочего сервера в рабочее время.
Настройка имени сервера и ввод в домен
Сервер настраивается для определенных целей, ему нужно имя, по которому можно будет проще понимать что это за сервер, отследить его статистику в сетевых подключениях, подключиться к нему, настроить службы и т.д. Меняем имя сервера и его описание (если нужно), вводим в домен.
Нажимаем сочетание клавиш WIN+R, чтобы у вас открылось окно Выполнить, в котором вам нужно написать:
В окне Панель управления -> Система и безопасность -> Система.
Переходим в свойства системы -> Изменить параметры -> Изменить. Задаем «Имя компьютера», и если нужно, то имя домена. После изменения параметров нужно перезагрузиться.
Активация лицензии
Без активированной лицензии, после того как закончится пробный период пользования, сервер будет перезагружаться каждые 30 минут, чтобы этого не происходило, нужно обязательно активировать сервер для дальнейшей его эксплуатации. Для активации операционной системы нужно: Пуск -> Параметры -> Обновление и безопасность -> Активация -> Изменить ключ продукта. Введите ключ продукта от Windows Server 2019.
Основные параметры безопасности
Как правило, необходимые параметры безопасности связаны с защитой сети, поэтому Брандмауэр Windows должен быть включен, узнайте какие порты нужны вашим службам для работы, настройте его соответствующим образом, но не выключайте брандмауэр.
Дальнейшая настройка заключается в настройке локальной политики безопасности сервера.
Нажимаем сочетание клавиш WIN+R, чтобы у вас открылось окно Выполнить, в котором для вызова панели локальной политики безопасности, вам нужно написать:
В локальной политике безопасности мы установим несколько параметров в разделе Политики учетных записей и Локальные политики. Политика первой учетной записи -> Политика паролей. Установим минимальный срок действия пароля равным 0 (нулю) дней, а минимальную длину пароля — 12 символов.
Политика учетных записей -> Политика Блокировки Учетной Записи -> Порог блокировки учетной записи -> 3 недопустимые попытки входа в систему. Продолжительность блокировки учетной записи и сброса блокировки учетной записи установлена на 30 минут. Если кто-то попытается принудительно ввести ваш пароль Windows Server, то после трех промахов, этот IP-адрес не сможет войти в систему в течение 30 минут.
Перейдем к следующему Локальные политики -> Политика Аудита. Здесь мы установим параметры ведения журнала. У каждого из вариантов, которые установлены, есть карточка с описанием, которую вы можете увидеть для получения более подробной информации.

Рисунок 1 — Политика аудита
Нужна помощь? Настройки Windows Server и обслуживание серверов мы осуществляем в рамках услуги ИТ-аутсорсинг. Также возможны разовые проектные работы.
В данной инструкции у нас уже установлена операционная система Windows Server 2019 на виртуальной машине.
Минимальные требования:
- 64-разрядный процессор с тактовой частотой 1,4 ГГц;
- ОЗУ 512 МБ (2 ГБ для варианта установки «Сервер с рабочим столом»);
- диск 32 ГБ;
- доступ к интернету.
Для того чтобы подключить сертификат с помощью Let’s Encrypt требуется прямые пробросы портов TCP 443, 80 до машины, а также доменное имя, на которое будет вешаться сертификат.
Активация Windows Server 2019 проходит тоже на этом этапе.
После подготовки Windows Server 2019, мы приступаем к установке ролей для настройки терминального сервера и шлюза удаленных рабочих столов.
Заходим в Диспетчер серверов — Управление — Добавить роли и компоненты.
Открывается “Мастер добавления ролей и компонентов”:
Рисунок 1 — Мастер добавления ролей и компонентов
Добавление ролей на сервере:
- Тип установки — Установка ролей или компонентов.
- Выбор сервера — Выбираем наш текущий сервер.
- Роли сервера — Службы удаленных рабочих столов.
- Службы ролей — Лицензирование удаленных рабочих столов, шлюз удаленных.
Подтверждаем установку компонентов и проводим установку. После установки всех нужных нам ролей — перезагружаем сервер.
У нас вы можете взять готовый терминальный сервер 1С в аренду.
Настройка сервера лицензирования
Заходим в Диспетчер серверов — Средства — Remote Desktop Services — Диспетчер лицензирования удаленных рабочих столов.
В диспетчере нажимаем ПКМ на наш сервер и выбираем “Активировать сервер”.
Попадаем в “Мастер активации сервера”, вводим свои данные и нажимаем “Далее”.
Рисунок 2 — Мастер активации сервера
В следующем пункте вводим “Сведения об организации” и нажимаем “Далее”.
Завершение работы мастера активации сервера выполняется с поставленной галочкой “Запустить мастер установки лицензий” чтобы попасть в оснастку установки лицензий.
Рисунок 3 — Завершение работы мастера активации сервера
В мастере установки лицензий мы видим параметры сервера лицензирования и нажимаем “Далее”.
В следующем окне мы выбираем лицензию в зависимости от приобретенной вами лицензии.
Имеется несколько типов лицензии:
- Пакет лицензий (в розницу).
- Соглашение “Open License”.
- Соглашение “Select License”.
- Соглашение “Enterprise Agreement”.
- Соглашение “Campus Agreement”.
- Соглашение “School Agreement”.
- Лицензионное соглашение постановщика услуг.
- Другое соглашение.
- Лицензия Select Plus.
В нашем случае мы выбираем “Соглашение “Enterprise Agreement”” и нажимаем “Далее”.
- Версию продукта ставим “Windows Server 2019”.
- Тип лицензии “Клиентская лицензия служб удаленных рабочих столов “на устройство”.
- Количество в зависимости от приобретенной вами. В нашем случае мы активируем на 10 устройств.
Завершаем работу мастера установки лицензий.
Для завершение установки лицензий осталось выполнить пункт по добавление групповых политик, для этого нажимаем ПКМ по меню “Пуск” и выбираем “Выполнить”.
В окне “Выполнить” вводим gpedit.msc и нажимаем “ОК”.
Попадаем в “Редактор локальной групповой политики”
В данной настройке требуется править две записи. Для того чтобы указать сервер лицензирования мы переходим в пункт:
Конфигурация компьютера — Административные шаблоны — Компоненты Windows — Служба удаленных рабочих столов — Узел сеансов удаленных рабочих столов — Лицензирование — Использовать указанные серверы лицензирования удаленных рабочих столов.
Включаем данную политику и вводим требуемый сервер лицензирования. В нашем случае мы будем ссылаться на свой локальный сервер “localhost” и применяем настройку.
Рисунок 4 — Использование серверов лицензирования
Для второго пункта мы переходи по следующему пути:
Конфигурация компьютера — Административные шаблоны — Компоненты Windows — Служба удаленных рабочих столов — Узел сеансов удаленных рабочих столов — Лицензирование — Задать режим лицензирования удаленных рабочих столов.
Включаем политику и указываем режим лицензирования, в нашем случае мы активируем “на устройство” и применяем настройку.
Рисунок 5 — Задаем режим лицензирования
Настройка по установки лицензий прошла успешно, далее мы настраиваем шлюз удаленных рабочих столов.
Настройка шлюза удаленных рабочих столов
Шлюз удаленных рабочих столов является сервисом посредником между клиентами из внешней сети и сеансов внутренней сети, обеспечивает безопасный обмен данными между ними.
Заходим в Диспетчер серверов — Средства — Remote Desktop Services — Диспетчер шлюза удаленных рабочих столов.
Нажимаем ПКМ по папке “Политики” и выбираем “Создание новых политик авторизации”.
Мы попадаем в “Мастер создания новых политик авторизации”.

Рисунок 6 — Создание политик авторизации для шлюза удаленных рабочих столов
По пунктам выбираем следующее:
- Политики авторизации — Создать политику авторизации подключений к удаленным рабочим столам и авторизации ресурсов удаленных рабочих столов.
- Политика авторизации подключений — пишем наименование политики (в нашем случае Users).
- Требования — выбираем членство в группе для пользователей или компьютеров, которые смогут подключаться к серверу (в нашем случае, мы добавили группу пользователей “Пользователи удаленного рабочего стола” и “Администраторы”).
- Перенаправление устройств — выбираем, что требуется перенаправить (мы выбрали “Включить перенаправление устройств для всех клиентских устройств”).
- Время ожидания сеанса — по умолчанию.
- Сводка по политике авторизации подключений к RD — параметры которые будут созданы в данной политике.
- Политика авторизации ресурсов — пишем наименование политики (в нашем случае TS).
- Группы пользователей — выбираем членство в группе для пользователей или компьютеров, которые смогут подключаться к серверу (в нашем случае, мы добавили группу пользователей “Пользователи удаленного рабочего стола” и “Администраторы”).
- Сетевой ресурс — можем настроить группу терминальных серверов, куда можно подключиться, выберем “Разрешить подключение пользователей к любому ресурсу (компьютеру)”.
- Разрешенные порты — если настроен нестандартный порт, то в этом пункте можно это указать, выбираем “Разрешить подключение только к порту 3389”.
- Сводка по политике авторизации ресурсов RD — параметры которые будут созданы в данной политике.
На данном этапе мы завершили настройку шлюза удаленных рабочих столов, за исключением установки сертификата.

Рисунок 7 — Оснастка диспетчера шлюза удаленных рабочих столов без сертификата
Для того, чтобы установить сертификат на шлюз удаленных рабочих столов, мы воспользуемся утилитой win-acme.
Установка сертификата на шлюз удаленных рабочих столов через Let’s Encrypt
Скачиваем программу по ссылке:
https://github.com/win-acme/win-acme/releases/download/v2.1.14.1/win-acme.v2.1.14.996.x64.trimmed.zip
Копируем в папку C:Scriptswin-acme
Создаем 3 bat-файла:
- Файл «C:Scriptswin-acmeRegister.bat»
Файл «C:Scriptswin-acmeRegister.bat»
@echo off
rem powershell.exe
:: Ввод данных:
set /p commonname_Data="Enter Domain name(exampe : v0162.esit.info) : "
powershell -ExecutionPolicy Bypass -NoLogo -NoProfile -Command "Get-WebBinding | Remove-WebBinding"
powershell -ExecutionPolicy Bypass -NoLogo -NoProfile -Command "New-WebBinding -Name 'Default Web Site' -Port 443 -Protocol https -SslFlags 0 -IPAddress "*" -HostHeader "*" "
powershell -ExecutionPolicy Bypass -NoLogo -NoProfile -Command "New-WebBinding -Name 'Default Web Site' -Port 80 -Protocol http -IPAddress "*" -HostHeader "*" "
powershell -ExecutionPolicy Bypass -NoLogo -NoProfile -Command "Set-WebBinding -Name 'Default Web Site' -BindingInformation "*:443:*" -PropertyName HostHeader -Value '%commonname_Data%'"
powershell -ExecutionPolicy Bypass -NoLogo -NoProfile -Command "Set-WebBinding -Name 'Default Web Site' -BindingInformation "*:80:*" -PropertyName HostHeader -Value '%commonname_Data%'"
@echo on
"C:Scriptswin-acmewacs.exe" --installation script --target iissite --siteid 1 --commonname %commonname_Data% --emailaddress [email protected] --accepttos --script "./scripts/PSScript.bat" --scriptparameters "./scripts/ImportRDGateway.ps1 {5}"
- Файл «C:Scriptswin-acmeScriptsPSScript.bat»
Листинг:
powershell.exe -ExecutionPolicy RemoteSigned -File %*
- После этого запускаем «C:Scriptswin-acmeRegister.bat».
- Вводим домен на котором находится наш шлюз удаленных рабочих столов.
- Если всё получилось, то в оснастке шлюза удаленных рабочих столов должен появится созданный сертификат, а в консоли — готовый результат.
- Элемент маркированного списка

Рисунок 8 — Сертификат успешно установлен
Подключение пользователей
Следующем этапом мы создаем пользователей для подключение к удаленному рабочему столу через шлюз удаленных рабочих столов.
- В окне “Выполнить” вводим команду “control userpasswords2”.
- Нажимаем “Дополнительно”.
- Выбираем папку “Пользователи” переходим в “Дополнительные действия” и нажимаем “Новый пользователь”.
- Вводим требуемые поля.
Рисунок 9 — Добавление нового пользователя
Создаем нового пользователя и добавляем его в группу “Пользователи удаленного рабочего стола”, для этого заходим в Панель управления — Система — Настройка удаленного рабочего стола — Выбрать пользователей — Добавить.
Добавляем созданных пользователей, после чего подключаемся к серверу.
Подключение к серверу терминалов
На машине, с которой будем подключаться к серверу, ищем утилиту “Подключение к удаленному рабочему столу” на Windows 10 она находится по следующему расположению: Пуск — Стандартные — Windows — Подключение к удаленному рабочему столу.
В открытом окне вводим имя нашего сервера или локальный ip-адрес. В нашему случае имя сервера “EFSOL-TS”
Пользователя указываем, которого создали (EFSOL-TSefsol_it).
Далее, чтобы указать адрес шлюза удаленных рабочих столов, переходим во вкладку “Дополнительно” нажимаем “Параметры” вводим в окне Имя сервера наше доменное — “gorbach.esit.info”.
Рисунок 10 — Подключение к шлюзу удаленных рабочих столов
Нажимаем “ОК” и “Подключить”.
При подключении к удаленному рабочему столу — может появится сообщение о сертификате, мы на него соглашаемся.
Установка терминального сервера произведена и шлюз удаленных рабочих столов успешно настроен.
Также мы готовы предложить готовый терминальный сервер в аренду. Конфигурации подобраны для комфортной работы в 1С, офисных приложениях и другом ПО.
Установим роли терминального сервера на Windows Server 2019 и лицензируем. Маленькая тонкость — сервер не в домене.
Подготовка Windows Server 2019
Для начала установим сам сервер. Всё необходимое вынесено в отдельную статью:
Установка Windows Server 2019 на виртуальную машину VMware
Не забываем про настройку:
Первоначальная настройка Windows Server 2019
Итак, операционная система установлена и настроена. Сервер в рабочей группе WORKGROUP.
Установка роли терминального сервера
Нам понадобится установить две роли, можно выполнить установку одновременно, я предлагаю инструкцию с минимальным количеством перезагрузок.
Роль Remote Desktop Licensing
Входим в Server Manager. Справа вверху выбираем Manage > Add Roles and Features.
Попадаем в раздел Before You Begin.
Это начальная страница, пропускаем. Next.
Попадаем в раздел Installation Type. Для установки сервиса удаленных рабочих столов предусмотрен специальный мастер Remote Desktop Services installation, но нам не удастся его использовать, поскольку сервер не в домене. Выбираем Role-based or feature-based installation. Next.
Попадаем в раздел Server Selection. Выбираем текущий сервер. Next.
Попадаем в раздел Server Roles. Выделяем галкой роль Remote Desktop Services. Next.
Попадаем в раздел Features. Здесь ничего дополнительно не выбираем. Next.
Попадаем в раздел Remote Desktop Services. Ненужное нам окошко. Next.
Попадаем в раздел Role Services. Первая роль, которую нам нужно установить, это Remote Desktop Licensing. Выделяем галкой.
Нам предлагают установить дополнительные фичи, которые требуются для данной роли. Соглашаемся, Add Features.
Remote Desktop Licensing выделено галкой, Next.
Попадаем в раздел Confirmation. Install.
Начинается установка роли.
Роль Remote Desktop Licensing успешно установлена. Примечательно, что перезагрузка не требуется.
Открываем Windows Administrative Tools.
Переходим в папку Remote Desktop Services.
Запускаем оснастку Remote Desktop Licensing Manager.
Выбираем наш сервер, правой кнопкой — активировать.
Открывается окно активации. Next.
Выбираем метод соединения Web Browser. Next.
Получаем код продукта который нам понадобится для активации (Product ID). Копируем.
В браузере открываем сайт https://activate.microsoft.com/
Выбираем «Activate a license server». Next.
Вводим Product ID полученный ранее, организацию и любую страну или регион. Next. Next.
Если все сделано правильно, то мы получим необходимый код сервера лицензирования. Копируем его. На вопрос «Do you wish to install client access licenses now on the license server with this product ID?» отвечаем «Yes» и пока возвращаемся к терминальному серверу, к текущему окну ещё вернёмся.
Вводим код в открытом мастере, жмём Next.
Устанавливаем галку «Start Install Licenses Wizard now». Next.
Открывается мастер установки лицензий. Next.
Нас просят ввести license key pack ID. Возвращаемся к браузеру.
Вставляем License Server ID, в качестве программы лицензирования, по идее он уже должен сюда переместиться из предыдущего окна. License Program выбираем Enterprise agreement. Указываем компанию и страну. Next.
Выбираем тип продукта: Windows Server 2019 Remote Desktop Services Per Device client access license. Указываем количество лицензий. Обязательно соглашение Enterprise agreement, или ищем в интернете который подойдет…
Настройка и лицензирование терминального сервера Windows Server 2016
Не стоит выбирать лицензии Per User, иначе потом вы получите такую ошибку:
Next.
Ну вот мы и получили нужные нам клиентские лицензии. Копируем.
Вводим ключ в мастер. Next.
Finish.
Возвращаемся к Remote Desktop Licensing Manager. Сервер активирован. Лицензии получены. Кстати, они начнут тратиться после окончания триального периода.
Роль Remote Desktop Session Host
Входим в Server Manager. Справа вверху выбираем Manage > Add Roles and Features.
Попадаем в раздел Before You Begin.
Это начальная страница, пропускаем. Next.
Попадаем в раздел Installation Type. Выбираем Role-based or feature-based installation. Next.
Попадаем в раздел Server Selection. Выбираем текущий сервер. Next.
Попадаем в раздел Server Roles. Выделяем галкой роль Remote Desktop Session Host.
Нам предлагают установить дополнительные фичи, соглашаемся. Add Features.
Роль Remote Desktop Session Host выделена. Next.
Попадаем в раздел Features, ничего не выделяем. Next.
Попадаем в раздел Confirmation. Ставим галку Restart the destination server automatically if required. Отображается предупреждение, что сервер может быть перезагружен. Yes.
Install.
Начинается процесс установки роли.
Сервер перезагружается.
В процессе устанавливаются компоненты.
После перезагрузки автоматически продолжается установка роли. Триальный период работы терминального сервера — 119 дней.
Роль Remote Desktop Session Host успешно установлена. Close.
Открываем Windows Administrative Tools.
Переходим в папку Remote Desktop Services.
Запускаем оснастку Remote Desktop Licensing Diagnoser.
Видим ошибку.
The licensing mode for Remote Desktop Session Host server is not configured.
Выполняем gpedit.msc.
gpedit.mscОткроется Local Group Policy Editor.
Раскрываем Computer Configuration > Administrative Templates > Windows Components > Remote Desktop Services > Remote Desktop Session Host > Licensing.
Редактируем Use the specified Remote Desktop license servers.
Включаем — Enabled. В поле «License server to use» прописываем сервер, с которого получать лицензии, в моём случае «localhost». OK.
Редактируем Set the Remote Desktop licensing mode.
Включаем — Enabled. В поле «Specify the licensing mode for the RD Session Host server» устанавливаем значение Per Device. OK.
Снова запускаем оснастку Remote Desktop Licensing Diagnoser. Теперь всё зелёное, ошибок нет.
Практические испытания
Поскольку мы с вами системные администраторы 99 уровня, то нам нужно провести практические испытания терминального сервера.
На терминальном сервере создаём трёх локальных пользователей: user1, user2, user3.
Включаем их в группу Remote Desktop Users.
Коннектимся под этими пользователями к терминальному серверу по RDP.
Есть три активных сеанса.
Заключение
Мы с вами успешно создали терминальный сервер Windows Server 2019 в рабочей группе WORKGROUP без домена. 120 дней терминальный сервер будет работать в триальном режиме, затем начнёт использовать лицензии Per Device. Для подключения к терминальному серверу требуется создать локальную учётную запись и включить её в группу Remote Desktop Users.
Установка службы удаленных рабочих столов (RDS) на Windows Server 2019 состоит из многих шагов, но в действительности это очень просто. Из статьи вы узнаете о том, как установить эту службу в доменной среде, которая требует наличия двух серверов.
Предварительные условия
Перед началом установки RDS необходимо убедиться, что выполняются два требования, а именно:
- все серверы подключены к домену;
- есть по крайней мере два доступных сервера.
Необходимо, чтобы было именно два сервера, так как для роли RD Licensing, согласно лучшим практикам Microsoft, требуется отдельный сервер. В данной инструкции мы будем использовать для этой роли контроллер домена, что не вполне соответствует лучшим практикам, но мы делаем это, чтобы упростить демонстрационную установку.
Установка базовых ролей службы удаленных рабочих столов
Для начала мы добавим к основному RDS-серверу следующие роли:
- RD Connection Broker (Посредник подключений к удаленному рабочему столу);
- RD Web Access (Веб-доступ к удаленным рабочим столам);
- RD Session Host (Узел сеансов удаленных рабочих столов).
Пошаговая установка
- В диспетчере сервера на основном RDS-сервере, на котором выполняется установка, откройте Add Roles and Features Wizard (мастер добавления ролей и компонентов) и выберите Remote Desktop Services installation(установку службы удаленных рабочих столов).
2. Для этой инструкции мы используем опцию Quick Start (Быстрый старт), но если вам требуется больше контроля над процессом установки, вы можете выбрать Standard Deployment (Стандартную установку), которая позволяет редактировать большее количество настроек.
3. Далее мы выбираем Session-based desktop deployment (Установка рабочих столов на основе сеансов), так как это стандартная модель подключения к удаленным приложениям и удаленным рабочим столам, используемая в большинстве установок RDS.
4. В разделе Server Selection (Выбор сервера), выберите сервер, на который мы устанавливаем RDS.
5. Чтобы начать установку, выберите Restart the destination server automatically if required (Автоматический перезапуск конечного сервера в случае необходимости) и кликните на Deploy (Установить).
6. Проверьте, что все роли успешно установлены перед тем, как переходить к следующим шагам.
Добавление дополнительного сервера
В этой инструкции мы используем доменный контроллер в качестве сервера лицензирования удаленных рабочих столов, но для упрощения установки этой роли мы можем добавить дополнительный сервер в диспетчере серверов.
- Чтобы добавить дополнительный сервер, кликните правой кнопкой мыши на All Servers (Все серверы), выберите Add Servers (Добавление серверов), а затем выберите нужный сервер в Active Directory.
2. Перейдите на экран Remote Desktop Services (Службы удаленных рабочих столов) и кликните на зеленом плюсе над RD Licensing (Лицензирование удаленных рабочих столов).
3. Откроется окно Add RD Licensing Servers (Добавление серверов лицензирования удаленных рабочих столов), в котором вы сможете выбрать дополнительный сервер для роли RD Licensing.
4. Кликните на Add (Добавление), чтобы установить роль на дополнительный сервер.
5. Убедитесь, что установка завершена и зеленый плюс над RD Licensing заменен на соответствующий значок.
Добавление роли RD Gateway Role
Теперь нам нужно добавить RD Gateway Role (роль службы шлюза удаленных рабочих столов) к основному RDS-серверу.
- На экране Remote Desktop Services (Службы удаленных рабочих столов) кликните на зеленом плюсе над RD Gateway (Шлюз удаленных рабочих столов).
- Выберите основной RDS-сервер для установки этой роли.
3. Присвойте самоподписанному SSL-сертификату полное доменное имя.
4. Кликните Next и потом Add, чтобы установить роль на основной RDS-сервер.
Настройка параметров установки
Теперь, когда все роли установлены, можно перейти к настройке параметров установки.
- Откройте экран Remote Desktop Services и в выпадающем списке Tasks (Задания) кликните на Edit Deployment Properties (Редактирование параметров установки).
2. На экране RD Gateway оставьте настройки по умолчанию и кликните на пункте меню RD Licensing.
3. Выберите Per User (По количеству пользователей) на экране RD Licensing. Вы можете выбрать любую из двух опций, но в целях обучения мы выбираем Per User.
4. Обратите внимание на URL на экране RD Web Access (Веб-доступ к удаленным рабочим столам). Позже мы будем его использовать для доступа к установленным приложениям.
5. В целях тестирования можно оставить сертификаты как Not Configured (Не сконфигурированные) и нажать OK, чтобы сохранить параметры установки.
Если вы хотите сконфигурировать сертификат, вам придется делать это для каждой службы роли по отдельности.
Верификация службы удаленных рабочих столов
По умолчанию после установки создается QuickSessionCollection, куда входят Calculator, WordPad и Paint в качестве удаленных приложений. Мы можем использовать это для тестирования установки RDP.
- Для тестирования IIS перейдите по ссылке, представленной на экране RD Web Access, или используйте https://localhost/rdweb/, если вы находитесь на RDP-сервере.
2. Подключитесь к сеансу IIS RDS с помощью доменной учетной записи.
3. Запустите удаленное соединение: то, которое вы сконфигурировали, или удаленное приложение по умолчанию.
Установка службы удаленных рабочих столов может состоять из многих шагов, но после изначальной настройки ее легко конфигурировать и использовать. Удаленные приложения обеспечивают значительную гибкость, как и возможность настраивать коллекции RDP-подключений для предложения их пользователям.
Содержание
- Windows Server 2019 — терминальный сервер без домена
- Подготовка Windows Server 2019
- Установка роли терминального сервера
- Роль Remote Desktop Licensing
- Роль Remote Desktop Session Host
- Практические испытания
- Заключение
- Windows server 2019 essentials rds
- Что такое сервер лицензирования в RDS ферме
- Что такое RDS CAL?
- Как насчет соединения RDP с VDI (без использования RDS)?
- Варианты лицензирования RDS CAL
- Какие типы RDS CAL существуют?
- Модель лицензирования RDS фермы
- ВАРИАНТЫ ЛИЦЕНЗИРОВАНИЯ VDI
- Лицензирование Windows 10 Enterprise E3, E5 и SA
- Windows Virtual Desktop
- Могу ли я подключиться к VDI через RDS?
- Лицензионные модели
- RDP TO LINUX
- Установка службы лицензирования удаленных рабочих столов
- Установка роли лицензирования RDS через диспетчер серверов
- Установка роли лицензирования RDS через Windows Admin Center
- Установка сервера лицензирования из PowerShell
- Активация сервера лицензирования RDS в Windows Server 2019
- Раздача лицензий через групповую политику
- Настройка лицензий на RDSH хостах через PoerShell
Windows Server 2019 — терминальный сервер без домена
Установим роли терминального сервера на Windows Server 2019 и лицензируем. Маленькая тонкость — сервер не в домене.
Подготовка Windows Server 2019
Для начала установим сам сервер. Всё необходимое вынесено в отдельную статью:
Не забываем про настройку:
Итак, операционная система установлена и настроена. Сервер в рабочей группе WORKGROUP.
Установка роли терминального сервера
Нам понадобится установить две роли, можно выполнить установку одновременно, я предлагаю инструкцию с минимальным количеством перезагрузок.
Роль Remote Desktop Licensing
Входим в Server Manager. Справа вверху выбираем Manage > Add Roles and Features.
Попадаем в раздел Before You Begin.
Это начальная страница, пропускаем. Next.
Попадаем в раздел Installation Type. Для установки сервиса удаленных рабочих столов предусмотрен специальный мастер Remote Desktop Services installation, но нам не удастся его использовать, поскольку сервер не в домене. Выбираем Role-based or feature-based installation. Next.
Попадаем в раздел Server Selection. Выбираем текущий сервер. Next.
Попадаем в раздел Server Roles. Выделяем галкой роль Remote Desktop Services. Next.
Попадаем в раздел Features. Здесь ничего дополнительно не выбираем. Next.
Попадаем в раздел Remote Desktop Services. Ненужное нам окошко. Next.
Попадаем в раздел Role Services. Первая роль, которую нам нужно установить, это Remote Desktop Licensing. Выделяем галкой.
Нам предлагают установить дополнительные фичи, которые требуются для данной роли. Соглашаемся, Add Features.
Remote Desktop Licensing выделено галкой, Next.
Попадаем в раздел Confirmation. Install.
Начинается установка роли.
Роль Remote Desktop Licensing успешно установлена. Примечательно, что перезагрузка не требуется.
Открываем Windows Administrative Tools.
Переходим в папку Remote Desktop Services.
Запускаем оснастку Remote Desktop Licensing Manager.
Выбираем наш сервер, правой кнопкой — активировать.
Открывается окно активации. Next.
Выбираем метод соединения Web Browser. Next.
Получаем код продукта который нам понадобится для активации (Product ID). Копируем.
Выбираем «Activate a license server». Next.
Вводим Product ID полученный ранее, организацию и любую страну или регион. Next. Next.
Если все сделано правильно, то мы получим необходимый код сервера лицензирования. Копируем его. На вопрос «Do you wish to install client access licenses now on the license server with this product ID?» отвечаем «Yes» и пока возвращаемся к терминальному серверу, к текущему окну ещё вернёмся.
Вводим код в открытом мастере, жмём Next.
Устанавливаем галку «Start Install Licenses Wizard now». Next.
Открывается мастер установки лицензий. Next.
Нас просят ввести license key pack ID. Возвращаемся к браузеру.
Вставляем License Server ID, в качестве программы лицензирования, по идее он уже должен сюда переместиться из предыдущего окна. License Program выбираем Enterprise agreement. Указываем компанию и страну. Next.
Выбираем тип продукта: Windows Server 2019 Remote Desktop Services Per Device client access license. Указываем количество лицензий. Обязательно соглашение Enterprise agreement, или ищем в интернете который подойдет…
Не стоит выбирать лицензии Per User, иначе потом вы получите такую ошибку:
Ну вот мы и получили нужные нам клиентские лицензии. Копируем.
Вводим ключ в мастер. Next.
Возвращаемся к Remote Desktop Licensing Manager. Сервер активирован. Лицензии получены. Кстати, они начнут тратиться после окончания триального периода.
Роль Remote Desktop Session Host
Входим в Server Manager. Справа вверху выбираем Manage > Add Roles and Features.
Попадаем в раздел Before You Begin.
Это начальная страница, пропускаем. Next.
Попадаем в раздел Installation Type. Выбираем Role-based or feature-based installation. Next.
Попадаем в раздел Server Selection. Выбираем текущий сервер. Next.
Попадаем в раздел Server Roles. Выделяем галкой роль Remote Desktop Session Host.
Нам предлагают установить дополнительные фичи, соглашаемся. Add Features.
Роль Remote Desktop Session Host выделена. Next.
Попадаем в раздел Features, ничего не выделяем. Next.
Попадаем в раздел Confirmation. Ставим галку Restart the destination server automatically if required. Отображается предупреждение, что сервер может быть перезагружен. Yes.
Начинается процесс установки роли.
В процессе устанавливаются компоненты.
После перезагрузки автоматически продолжается установка роли. Триальный период работы терминального сервера — 119 дней.
Роль Remote Desktop Session Host успешно установлена. Close.
Открываем Windows Administrative Tools.
Переходим в папку Remote Desktop Services.
Запускаем оснастку Remote Desktop Licensing Diagnoser.
The licensing mode for Remote Desktop Session Host server is not configured.
Откроется Local Group Policy Editor.
Раскрываем Computer Configuration > Administrative Templates > Windows Components > Remote Desktop Services > Remote Desktop Session Host > Licensing.
Редактируем Use the specified Remote Desktop license servers.
Включаем — Enabled. В поле «License server to use» прописываем сервер, с которого получать лицензии, в моём случае «localhost». OK.
Редактируем Set the Remote Desktop licensing mode.
Включаем — Enabled. В поле «Specify the licensing mode for the RD Session Host server» устанавливаем значение Per Device. OK.
Снова запускаем оснастку Remote Desktop Licensing Diagnoser. Теперь всё зелёное, ошибок нет.
Практические испытания
Поскольку мы с вами системные администраторы 99 уровня, то нам нужно провести практические испытания терминального сервера.
На терминальном сервере создаём трёх локальных пользователей: user1, user2, user3.
Включаем их в группу Remote Desktop Users.
Коннектимся под этими пользователями к терминальному серверу по RDP.
Есть три активных сеанса.
Заключение
Мы с вами успешно создали терминальный сервер Windows Server 2019 в рабочей группе WORKGROUP без домена. 120 дней терминальный сервер будет работать в триальном режиме, затем начнёт использовать лицензии Per Device. Для подключения к терминальному серверу требуется создать локальную учётную запись и включить её в группу Remote Desktop Users.
Источник
Windows server 2019 essentials rds
Добрый день! Уважаемые читатели и гости крупного IT блога Pyatilistnik.org. В прошлый раз мы с вами подробно рассмотрели вопрос про настройку роутера микротик, благодаря которому мы смогли организовать интернет и локальную сеть небольшого офиса, с чем я вас и поздравляю. Сегодня же я вам хочу показать, как вы можете установить и настроить роль сервера лицензирования терминальной фермы в операционной системе Windows Server 2019. Думаю, что начинающим системным администраторам, кто вступил на путь IT инженера она окажется весьма и весьма полезной.
Что такое сервер лицензирования в RDS ферме
Что такое RDS CAL?
Чтобы использовать ОС Windows Server и компоненты RDS, вам необходимо приобрести лицензии или. Обычно ресурсы размещаются централизованно на сервере RDS, и клиенты подключаются к серверу RDSH для доступа к ресурсам. Фактический сервер RDS, на котором размещены ресурсы, должен иметь клиентскую лицензию CAL и соответствовать версии ОС. Удаленные клиентские устройства, которые обращаются к серверу, также должны иметь клиентскую лицензию. С новыми клиентскими лицензиями RDS вы можете получить доступ к старым устаревшим серверам TS. Однако старые клиентские лицензии не могут работать с новыми серверами, и вам необходимо приобрести новые лицензии.
Обычно лицензии RDS CAL устанавливаются на сервере лицензирования RD. Этот сервер отслеживает эти лицензии. Когда пользователь или устройство пытается подключиться к серверу узла сеансов удаленных рабочих столов, сервер проверяет, есть ли у пользователя/устройства клиентская лицензия. Он связывается с сервером лицензирования RD для получения лицензии от имени запрашивающего клиента. Если RDS CAL доступна, она получается и сеанс устанавливается.
Как насчет соединения RDP с VDI (без использования RDS)?
Варианты лицензирования RDS CAL
Какие типы RDS CAL существуют?
По сути, вы должны выбрать между «пользовательской лицензией» и «клиентской лицензией».
Теперь самое сложное: клиентские лицензии, которые вы купили для развертывания Windows Server 2012, не будут приняты на платформе Windows Server 2016, если вы не купили ее для Software Assurance. Однако лицензия RDS CAL 2016 года обратно совместима с RDS 2012. Microsoft пишет: «Любой сервер лицензий RDS может размещать лицензии всех предыдущих версий служб удаленных рабочих столов и текущей версии служб удаленных рабочих столов. Например, сервер лицензий RDS Windows Server 2016, может размещать лицензии всех предыдущих версий RDS, а сервер лицензий RDS Windows Server 2012 R2, может размещать лицензии только до Windows Server 2012 R2».
Тем не менее, совместимость может быть более высокой, если Software Assurance приобретена для лицензий RDS CAL. В этом случае вы можете просто обновить его до последней доступной версии. Если Software Assurance не приобретена, необходимо приобрести новые клиентские лицензии RDS. В следующей таблице приведена теория на практике (в случае отсутствия Software Assurance):
Модель лицензирования RDS фермы
Очевидно, что у Microsoft есть разные модели для использования клиентских лицензий RDS. Есть 3 основных категории:
ВАРИАНТЫ ЛИЦЕНЗИРОВАНИЯ VDI
Такая лицензия VDA вам потребуется при каждом подключении к клиенту Windows, который размещен централизованно (т. е. работает в центре обработки данных или на виртуальной машине на гипервизоре). Вам также потребуется лицензирование VDA, если вы удаленно подключаетесь к рабочему столу Windows, который не является вашим основным устройством (скажем, не вашим основным рабочим столом, подключенным на работе).
Вам не потребуется дополнительное лицензирование VDA, если вы дистанционно подключаетесь с устройства Windows к основному настольному компьютеру/ноутбуку, подключенному к доменной сети компании. Типичный сценарий состоит в том, что рабочий стол остается включенным в офисе ночью. Домашние работники могут затем получить доступ к этому рабочему пространству с личного домашнего устройства через RDP. Ясно, что это не самый масштабируемый, безопасный или экономически эффективный сценарий (с точки зрения мощности), но, тем не менее, это вариант.
Теперь давайте предположим, что другой пользователь обращается к вашему VDI. В этом случае это не основной пользователь, который обращается к своему основному устройству, и поэтому для добавления этого дополнительного пользователя будет применяться дополнительное лицензирование VDA. Типичным «дополнительным пользователем» является подрядчик или коллега.
Давайте сделаем еще один дополнительный шаг: если вы подключаетесь к основному настольному компьютеру/ноутбуку, который подключен к сети компании, и вы пытаетесь подключиться с устройства, отличного от Windows (например, Apple MacBook), вам также потребуется Лицензия VDA (или Windows 10 Enterprise E3 / E5, как вы прочтете ниже).
Лицензирование Windows 10 Enterprise E3, E5 и SA
Доступ к виртуальному рабочему столу (VDA) включен в лицензии Windows 10 Enterprise E3 и E5. При лицензировании пользователей Windows 10 Enterprise E3 и E5 у вас есть права на удаленный доступ для 5 различных устройств (связанных с одним и тем же пользователем). К ним относятся устройства с операционными системами, отличными от Windows (например, iPad). Клиентская система Windows ‘host’ также может быть размещена в центре обработки данных.
Windows 10 Enterprise E3 или E5 доступна по лицензии «на устройство» и «на пользователя». Раньше Windows SA была доступна исключительно для лицензирования для каждого устройства. Начиная с 1 декабря 2014, Windows SA и Windows VDA также лицензируется на основе «для каждого пользователя». Windows SA также поставляется со встроенным VDA. Однако в наши дни Microsoft в основном продает пользовательские лицензии Windows 10 E3 и E5.
Windows Virtual Desktop
Microsoft представила Windows Virtual Desktop на Azure, которая находится в публичной бета-версии с марта 2019 года. Лицензионные требования для WVD на Azure отличаются от правил по умолчанию.
Могу ли я подключиться к VDI через RDS?
Да, это возможно. В таком случае вы получаете доступ к клиенту Windows с помощью настройки служб удаленного рабочего стола. Вам нужно будет приобрести как лицензию VDA (которая может быть включена в Windows 10 Enterprise E3 или E5), так и лицензию RDS CAL. Однако вам не понадобится Windows Server CAL.
Лицензионные модели
Подобно RDS, Windows E3, E5 и VDA доступны в нескольких моделях лицензирования. Однако это немного сложнее. Эта таблица вам покажет схемы:
RDP TO LINUX
И последнее, но не менее важное, еще один вариант, который мы еще не затронули, это использование протокола удаленного рабочего стола (RDP) для доступа к машине без Windows. Да да к Linux. С точки зрения лицензии Microsoft, никаких затрат не требуется. Это имеет смысл только в том случае, если вы не используете клиент Windows (без VDA), Windows Server (без лицензии Windows Server CAL) и RDS (без RDS CAL). Однако стоимость лицензий может применяться для других (не Microsoft) RDP-пакетов.
Установка службы лицензирования удаленных рабочих столов
Существует три метода позволяющих вам произвести установки роли лицензирования терминальной фермы в Windows Server 2019:
Установка роли лицензирования RDS через диспетчер серверов
Выбираем сервер на который будет производиться установка роли лицензирования.
Выбираем пункт «Установка ролей или компонентов»
В списке доступных ролей поставьте галку на против «Службы удаленных рабочих столов»
Пропускаем страницу с компонентами Windows Server 2019
Далее у вас будет общая страница с описанием роли «Службы удаленных рабочих столов», нажимаем далее.
Выставляем галку «Лицензирование удаленных рабочих столов»
Остается нажать кнопку «Установить»
Начнется процесс установки сервера лицензий терминальной фермы, он занимает менее минуты, перезагрузка не потребуется.
Установка роли лицензирования RDS через Windows Admin Center
Ранее я вам рассказывал про установку Windows Admin Center, нового средства централизованного управления в Windows Server 2019. Благодаря ему мы установим роль лицензирования службы удаленных рабочих столов. Открываем раздел «Роли и компоненты», находим пункт «Лицензирование удаленных рабочих столов» и нажимаем «Установить».
В правой части экрана у вас появится панель, где нужно нажать кнопку «Установить»
Сверху появится оповещение, что Windows Admin Center отправил задание на установку роли лицензирования RDS фермы.
Вот так выглядит сам процесс установки в Windows Admin Center
Через секунд 30 мы видим, что роль «Лицензирование удаленных рабочих столов» установлена. Как видите данный метод куда быстрее, нежели чем через оснастку «Диспетчер серверов».
Установка сервера лицензирования из PowerShell
Ну и нельзя не привести команду в оболочке PowerShell которая установит в вашем Windows Server 2019 нужную роль. Открываем оболочку PowerShell и пишем:
Видим, что наш сервер по раздаче лицензий клиентам терминальной фермы, успешно установился. Данный метод самый быстрый.
Активация сервера лицензирования RDS в Windows Server 2019
Щелкаем правым кликом по названию сервера и выбираем пункт «Установить лицензии»
И вы сразу получаете ошибку «Сведения о пользователе утеряны или повреждены», вот прямо с ходу. Вам намекают, что нужно зайти в свойства сервера.
На вкладке «Метод подключения» оставьте метод установки (Авто)
Переходим на вкладку «Требуемые сведения», где заполняем четыре поля:
Дополнительные сведения можете не заполнять если не хотите. Сохраняем настройки.
Теперь при попытке установить лицензии, у вас откроется мастер установки лицензий, нажимаем далее.
Начнется обращение к серверу Microsoft
Далее вам в вашей Windows Server 2019 необходимо задать:
Далее вам необходимо ввести ваш ключ на лицензии, если у вас нет, то могу поделиться тестовым ключом активации, который уже лет 10 бороздит просторы интернета, кстати он можете дать много лицензий (4965437), таких кодов несколько можете загуглить.
Далее указываем на какую операционную систему мы будем добавлять лицензии и указываем тип CAL, я выберу на пользователя в количестве 15 штук.
Добавление ключей завершено.
В итоге видим, что в списке доступных лицензий у нас появились только, что добавленные для Windows Server 2016
Далее проведем проверку настройки нашего сервера лицензирования для служб удаленных рабочих столов, для этого в контекстном меню выберите пункт «Проверить настройку»
Видим, что все стало зеленым. Теперь осталось теперь назначить лицензии.
Раздача лицензий через групповую политику
Тут вы можете воспользоваться, как групповой политикой, так и редактором локальной политики (gpedit.msc). Данную политику нужно создать для организационного подразделения в котором содержатся ваши сервера на которых установлена роль Remote Desktop Services. Пути настроек лицензий:
Настройка лицензий на RDSH хостах через PoerShell
После того, как сервер лицензий RDS активирован и запущен, вы можете перенастроить узел сеансов RD для получения лицензий с этого сервера. Вы можете выбрать тип лицензии и указать имя сервера лицензий, используя PowerShell или GPO.
Чтобы выбрать используемый тип лицензии, выполните следующую команду:
Источник
Пример тестового стенда windows server 2016 2019 RDS TS для standard и datacenter , не для essentials
1)Вводим Windows сервер в домен join server to domain Active Directory
PS
add-computer -domainname 5house.win -cred 5house.winАдминистратор restart-computer
Добавляем роль и компоненты служб удаленного рабочего стола на основе сеансов
добавим функцию RDS , Add the role and components of Remote Desktop Services based on sessions
add RDS function
PS
Add-WindowsFeature –Name RDS-RD-Server –IncludeAllSubFeature -Restart
Remote Desktop Services-RDS-install-gui
3)Чтобы установить три обязательных компонента RDS в стандартном развертывании, используйте командлет New-SessionDeployment, как показано ниже, заменив значения параметров -ConnectionBroker, -WebAccessServer и -SessionHost с именами серверов, на которых вы хотите для установки этих ролей.
PS
Import-Module RemoteDesktop New-SessionDeployment –ConnectionBroker MSK01-RDS.5house.win –WebAccessServer MSK01-RDS.5house.win –SessionHost MSK01-RDS.5house.win
4)Теперь нам нужно активировать наш сервер лицензий и установить клиентские лицензии через графический интерфейс диспетчера лицензирования на сервере лицензий.
Я активировал сервер лицензий и установил клиентские лицензии PerUser.
Типы клиентских терминальных лицензий (RDS CAL)
Каждый пользователь или устройство, которое подключается к серверам Remote Desktop Session должно иметь клиентскую лицензию (CAL — client access license). Есть два типа терминальных CAL.
На устройство (Per Device CAL) – это постоянный тип лицензии, назначающаяся компьютеру или устройству, которое подключается к RDS серверу более одного раза (при первом подключении устройства ему выдается временная лицензия). Данные лицензии не являются конкурентными, т.е. если у вас 10 лицензий Per Device, то к вашему RDS серверу смогут подключится всего 10 хостов.
На пользователя (Per User CAL) – такой тип лицензии позволяет одному пользователю подключаться к серверу RDS с любого количества компьютеров/устройств. Данный тип лицензий привязывается к пользователю Active Directory, но выдается не навсегда, а на определенный период времени (90 дней по-умолчанию).
Давайте настроим наше развертывание для лицензирования. Для этого используется командлет ниже:
PS
Set-RDLicenseConfiguration -LicenseServer MSK01-RDS.5house.win -Mode PerUser -ConnectionBroker MSK01-RDS.5house.win
5)Создадим коллекцию со списком подключения
PS
New-RDSessionCollection –CollectionName SessionCollection –SessionHost MSK01-RDS.5house.win –CollectionDescription “This Collection is for Desktop Sessions” –ConnectionBroker MSK01-RDS.5house.win
6)Контроль доступа на основе группы для подключения (dsa.msc) к RDP сервера msk01-rds
Удалив на сервере msk01-rdp в локальной группе Пользователи удаленного рабочего стола группу
5HOUSEПользователи домена и добавить доменную группу 5HOUSEMSK01-RDS-Users , выключить запрос разрешения пользователя на удаленное управление для конкретного пользователя в ad
7)Групповая политика GPO или gpedit.msc согласие пользователя на теневое подключение shadow connection
Конфигурация Компьютера Административные шаблоныКомпоненты Windows Службы удаленных рабочих столов Узел сеансов удаленных рабочих столов Подключения
cmd gpupdate /force
при малом белом квадрате mstsc — перезагрузите сервер MSK01-RDS
8)Диспетчер серверовСлужбы удаленных рабочих столовКоллекцииSessionCollection Remote Desktop Services-RDS-shadow-connect
9)Веб доступ к удаленным рабочим столам URL
https://msk01-rds.5house.win/RdWeb
10)Настройки параметров сеанса Session Settings RDS
Диспетчер серверов Службы удаленных рабочих столов коллекции свойства задачи Коллекция сеансов
настройка параметров сеанса : Окончание разъединенного сеанса , Ограничение активности сеанса, Ограничение бездействующего сеанса ; никогда 2 часа
https://blogs.technet.microsoft.com/askperf/2015/03/04/step-by-step-instructions-for-installing-rds-session-deployment-using-powershell-in-windows-server-2012-r2/
https://www.risual.com/2014/03/10/setting-up-a-2012-r2-rds-gateway-for-a-workgroup/
Вы выполнили вход с учетной записью администратора. Чтобы управлять серверами и коллекциями, вам необходимо выполнить вход в качестве пользователя домена.
без домена костыли 2012
Пуск — Выполнить — mstsc
Заполняем имя компьютера (IP или имя сервера) и нажимаем Сохранить Как…
ПКМ по созданному ранее файлу Открыть с помощью … выбрать Блокнот
где изменяем параметр
remoteapplicationmode:i:1
Добавляем так же в конце файла строки
remoteapplicationprogram:s:»C:Program Files1cv8common1cestart.exe»
disableremoteappcapscheck:i:1
alternate shell:s:rdpinit.exe
Так же на сервере добавляем в реестр
Windows Registry Editor Version 5.00
[HKEY_LOCAL_MACHINESOFTWAREMicrosoftWindows NTCurrentVersionTerminal ServerTSAppAllowListApplications]
[HKEY_LOCAL_MACHINESOFTWAREMicrosoftWindows NTCurrentVersionTerminal ServerTSAppAllowListApplications1cestart]
«CommandLineSetting»=dword:00000000
«RequiredCommandLine»=»»
«Path»=»C:\Program Files\1cv8\common\1cestart.exe»
«ShortPath»=»C:\PROGRA~2\1cv8\common\1cestart.exe»
«ShowInTSWA»=dword:00000000
«Name»=»1C Предприятие»
«SecurityDescriptor»=»»
Microsoft Windows Server 2019 is one of the most powerful and fully-featured Windows Server operating systems released from Microsoft to date. It is highly capable and provides organizations with many great features for use on-premises, cloud environments, and hybrid cloud configurations.
Microsoft has provided three versions of the Windows Server 2019 operating system that offer different features and functionality. We want to key in on two versions to compare features, functionality, and use cases. What are the differences between Windows Server 2019 Essentials vs. Standard?
Additionally, Microsoft has strong cloud and hybrid cloud initiatives with current and future products, such as Windows Server. Many of the use cases that existed with the introduction of Windows Server Essentials are now solved by many of the cloud SaaS and cloud IaaS solutions offered in Microsoft Azure. How is Microsoft positioning Windows Server editions such as Windows Server Essentials with these offerings?
History of Windows Server Essentials
Before focusing on the intended use case with Windows Server 2019 Essentials, let’s take a look at the history of Windows Server Essentials. Where did it originate? What are its roots? The path to Windows Server Essentials began some twenty years ago with a product called Windows Small Business Server. Microsoft recognized a need that was lacking for small to mid-sized businesses.
Before any particular Windows Server release, small business environments may have used a Windows client machine running in the office to share files with employees. It was less than ideal and did not include a proper server environment’s enterprise-class controls and resilience.
Microsoft recognized this need for small to mid-sized businesses to deliver resources streamlined, efficient, and cost-effective. So, the Windows Small Business Server (SBS) was born. With Windows Small Business Server, Microsoft bundled together the most needed and desirable services for SMB environments. It included application, network, and communication services into a single, tightly integrated solution that empowered SMBs with the capabilities they needed. What were the various features of Windows Small Business Server at the time?
With the release of Small Business Server 2003, Microsoft introduced the Remote Web Workplace. It provided an all-in-one solution to provide remote access as well as email. Both Windows Small Business Server Standard and Premium editions provided Microsoft Exchange Server, Internet Information Services (IIS), Windows SharePoint Services, and Microsoft Office Outlook 2003, email client. SBS 2003 included additional infrastructure components such as Routing and Remote Access (RRAS), Windows Server Update Services (WSUS), and Microsoft Fax Server.
Microsoft Small Business Server (SBS) 2003 included Microsoft SQL Server, Microsoft Security and Acceleration Server, and Microsoft Office Frontpage 2003. As you can tell, Windows Small Business Server was the quintessential “LAN in a Can” that provided everything a small to mid-sized business needed. It was an excellent product for anyone that wanted to service anywhere from 25 to 50 employees using various devices.
Microsoft Windows Small Business Server provided everything an SMB needed for productivity management
In looking at Windows Small Business Server, you get a good idea of the historical background of Windows Server Essentials and its use case.
As the predecessor to Windows Server 2019 Essentials, Windows Server 2016 Essentials was the official Windows Server release that Microsoft started to step up its game in regards to integrating Windows Server Essentials with the Azure cloud. What are the features of Windows Server 2016 Essentials?
- Support for up to 25 users and 50 devices
- Integration with Azure Site Recovery Services
- Integration with Azure Virtual network
- Larger deployment support
- Supports multiple domains
- Multiple domain controllers
- Designate a specific domain controller
Early Windows Small Business Server (SBS) editions offered very “wizardized” help for setting up the first SBS server. In like manner, Windows Server 2016 Essentials edition provides an initial “Configure Windows Server Essentials” wizard that steps you through configuring the server in the environment.
Configure Windows Server 2016 Essentials
When you first install Windows Server 2016 Essentials edition, the Configure Windows Server Essentials wizard begins at first login. It steps you through the Essentials server’s initial configuration, including setting up the date and time, domain, user accounts, update settings, and others. Below are screenshots of the initial Configure Windows Server Essentials wizard.
Windows Server 2016 configure Windows Server Essentials wizard
Configuring the date and time in Windows Server 2016 Essentials setup wizard
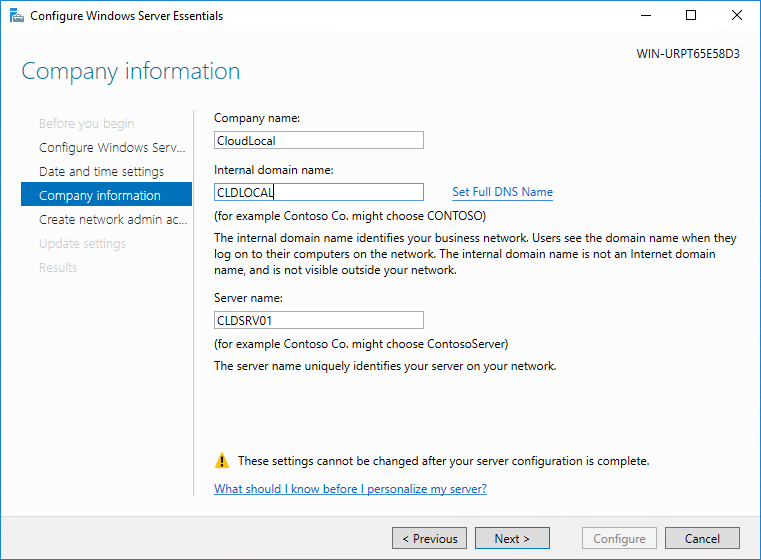
Configure the domain settings
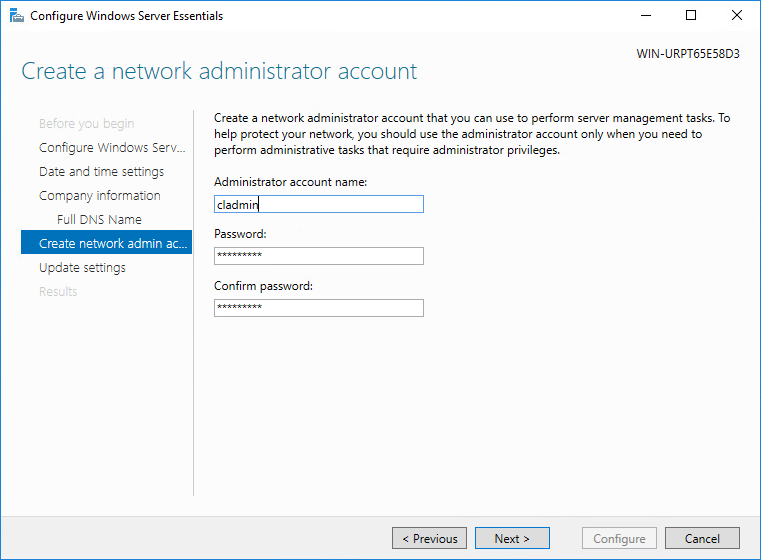
Create a network administrator account
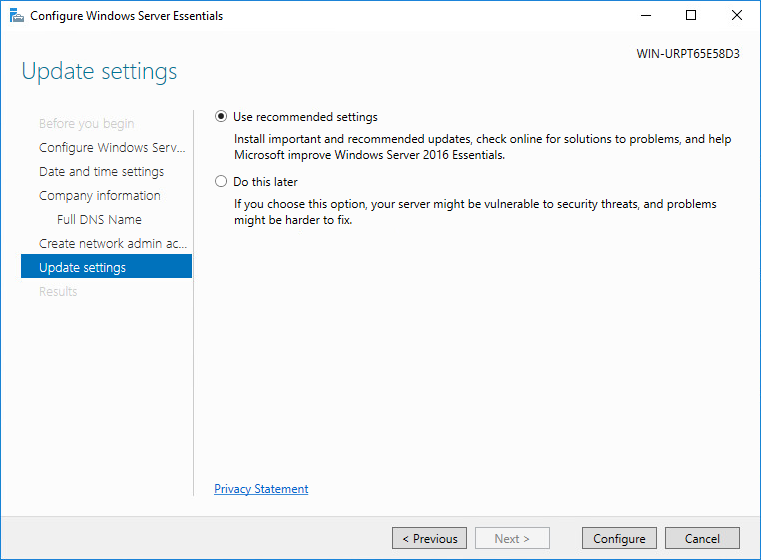
Configure the Windows Update settings in the Windows Server Essentials configuration wizard
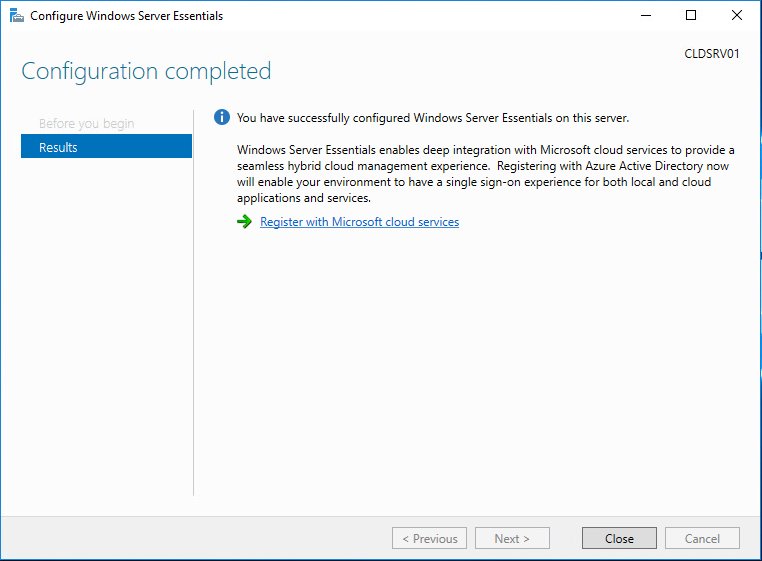
Configuration of Windows Server 2016 Essentials completes successfully
One of the robust features included with Windows Server 2016 is the Windows Server Essentials Dashboard, installed as part of the Windows Server Essentials Experience role (installed during the Configure Windows Server Essentials wizard). It provides a single point of management dashboard that configures the Windows Server 2016 Essentials setup, services, and other integrations. A few of the tasks one can complete using the Windows Server Essentials Dashboard include:
- Finish setting up your server
- Access and perform everyday administrative tasks
- View server alerts and action these
- Set up and change server settings
- Access or search for Help topics on the web
- Access Community resources on the web
- Manage user accounts
- Manage devices and backups
- Manage access and settings for server folders and hard drives
- View and manage add-in applications
- Integrate with Microsoft online services
After running the initial configuration wizard with Windows Server 2016 Essentials, a Windows Server Essentials Dashboard shortcut is conveniently placed on the desktop. The tabs at the top of the dashboard allow managing and configuring your server’s main settings, including users, devices, Windows Server storage, and applications.
Windows Server 2016 Essentials Dashboard
Using the Windows Server Essentials Dashboard, you can configure various service integrations in the environment. It includes integration with Microsoft Exchange Server. If you use an on-premises Microsoft Exchange Server to manage email for your organization, the Windows Server Essentials Dashboard setup allows easy integration with Microsoft Exchange Server. As a note, Windows Server 2016 Essentials does not install Exchange Server but instead allows integrating with it.
Windows Server 2019 Essentials
Windows Server 2019 Essentials Edition is the successor to Windows Server 2016 Essentials edition and carries on the design for small businesses’ needs. Windows Server 2019 contains many Windows Server 2016 Essentials’ features and capabilities with various cloud features and interoperability. With these points noted, what are the key elements of Windows Server 2019 Essentials?
- It is available as a single license that includes Client Access Licenses (CAL) for up to 25 users/50 devices
- ***Note*** You do not need to buy Client Access Licenses (CALs) for Essentials edition like Standard and Datacenter Edition
- It offers a very compelling price point compared to other Windows Server editions
- It runs native file and print services
- Manageable with Windows Admin Center (WAC)
Azure specific features to note:
Much like Windows Server 2016 Essentials, Windows Server 2019 Essentials contains the following key Azure integration features:
- Integration with Azure Site Recovery Services
- Easily extend the connection from on-premises Windows Server 2019 Essentials server to Azure with Azure Virtual Network
- Windows Server 2019 Essentials now supports Azure Active Directory Connect (AAD) installation.
Features removed
Aside from some of the feature parity with Windows Server 2016 Essentials, features have also been removed. One of the major features that many have noted as the “death knell” for Windows Server Essentials is removing the Windows Server Essentials Experience role in Windows Server 2019 Essentials. As shown above, with Windows Server 2016 Essentials, this is historically a core component of the Essentials product line installed during the initial configuration of Windows Server 2016 Essentials edition. Part of the Windows Server Essentials Experience role is the Administrative Dashboard detailed above, a core feature for the Windows Server Essentials role. It means that all management and configuration of Windows Server 2019 Essentials’ various functionality must be completed manually.
The Windows Server Essentials Administrative Dashboard has historically been seen as one of the installation’s primary benefits aside from cost. The Administrative Dashboard simplifies the tasks you perform to manage the Windows Server Essentials network and server configuration. Especially in SMB environments lacking dedicated IT staff trained to take care of on-premises infrastructure, removing the dashboard will require more expertise. Now, settings will require manual configuration.
Below is a screenshot of a Windows Server 2019 Essentials server after a clean installation. As you can see, there is no option in the Add Roles and Features Wizard for the Windows Server Essentials Experience role.
Windows Server 2019 Essentials server after installation
In comparison, the same Add Roles and Features Wizard in Windows Server 2016 Essentials has the Windows Server Essentials Experience role installed.
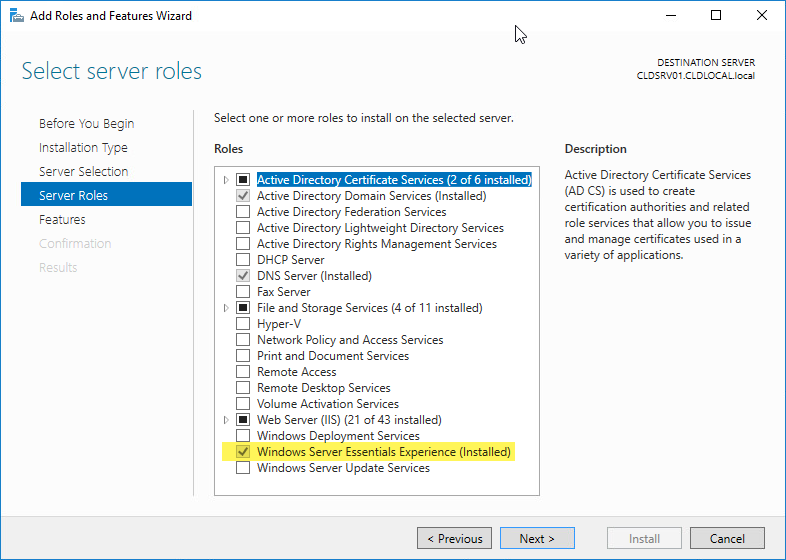
Windows Server 2016 Essentials after installation and initial configuration
Interestingly, with the handicapped nature of Windows Server 2019, Microsoft has noted LTSC support for Windows Server Essentials. Customers who are currently making use of Windows Server 2016 Essentials will be supported according to the LTSC time-line. When is the end-of-life (EOL) for Windows Server 2016 (1607)? As listed among the Windows Server current versions by Microsoft’s servicing documentation, mainstream support ends 01/11/2022 with the option for extended support until 01/11/2027.
| Windows Server release | Version | OS Build | Availability | Mainstream support end date | Extended support end date |
| Windows Server, version 20H2 (Semi-Annual Channel) (Datacenter Core, Standard Core) | 20H2 | 19042.508.200927-1902 | 10/20/2020 | 05/10/2022 | Review note |
| Windows Server, version 2004 (Semi-Annual Channel) (Datacenter Core, Standard Core) | 2004 | 19041.264.200508-2205 | 05/27/20 | 12/14/2021 | Review note |
| Windows Server, version 1909 (Semi-Annual Channel) (Datacenter Core, Standard Core) | 1909 | 18363.418.191007-0143 | 11/12/2019 | 05/11/2021 | Review note |
| Windows Server, version 1903 (Semi-Annual Channel) (Datacenter Core, Standard Core) | 1903 | 18362.30.190401-1528 | 5/21/2019 | 12/08/2020 | Review note |
| Windows Server 2019 (Long-Term Servicing Channel) (Datacenter, Essentials, Standard) | 1809 | 17763.107.1010129-1455 | 11/13/2018 | 01/09/2024 | 01/09/2029 |
| Windows Server, version 1809 (Semi-Annual Channel) (Datacenter Core, Standard Core) | 1809 | 17763.107.1010129-1455 | 11/13/2018 | 11/10/2020 | Review note |
| Windows Server 2016 (Long-Term Servicing Channel) | 1607 | 14393.0 | 10/15/2016 | 01/11/2022 | 01/11/2027 |
Hacks for Windows Server 2019 Essentials Role and Administrative Dashboard
It is worth noting. Steps have been posted on the Internet showing the process of copying the required files from a working Windows Server 2016 Essentials server to a Windows Server 2019 Essentials server and getting the Windows Server Essentials Experience Administrative Dashboard working and functional in Windows Server 2019.
The Administrative Dashboard is a .NET application preinstalled with Windows Server 2016. Copying the required files, registry entries and installing the prerequisite roles and features in Windows Server 2019 allows running the Administrative Dashboard in Windows Server 2019 Essentials.
It is worth noting that Microsoft does not support the process of doing this in any way. This may be an option for those desperate to retain the same level of Essentials functionality in Windows Server 2019 Essentials edition.
Windows Server 2019 Essentials – the last Windows Essentials?
It has been speculated, even hinted at, that Windows Server 2019 Essentials will be the last Windows Server Essentials edition released. With the release of Windows Server 2022, it is no longer speculation as there is no SKU for Windows Server 2022 Essentials edition. Dig more info regarding Windows Server 2022 from the following articles:
- What’s New in Windows Server 2022
- The 40 Most Critical Windows Server 2022 Questions Answered
The reason is that Microsoft sees the future for SMBs in the cloud, specifically the Microsoft 365 cloud. Instead of deploying a Windows Server Essential installation on-premises, Microsoft is heavily encouraging customers to use Microsoft 365 Software-as-a-Service (SaaS) environment instead of installing and using Windows Server Essentials on-premises.
Microsoft’s reasoning here is that customers will benefit more from the solutions, services, and capabilities of the Microsoft 365 cloud SaaS offering than relying on the capabilities of an on-premises Windows Server Essentials installation.
It also helps to understand the rationale for adding the ability to allow the installation of AAD Connect. The Azure Active Directory Connect solution will enable organizations to synchronize their on-premises directory services to the Microsoft 365 cloud. It means users can log in with the same password in their Microsoft 365 environment as they do with their on-premises Active Directory credentials. Microsoft is here facilitating the integration with Microsoft 365 to coax SMBs and other organizations to use their cloud SaaS offering instead of on-premises resources backed by Windows Server Essentials installations.
The new model for Microsoft moving forward is a hybrid approach with the management and control plane existing in Microsoft Azure. Legacy on-premises technologies will either be phased out or continue to exist on-premises with configuration and management enabled from the Azure portal. As a case in point, Microsoft’s Azure Stack HCI offering is an on-premises technology delivering an environment to house on-premises virtualized workloads with software-defined storage and networking. However, licensing and deploying Azure Stack HCI is accomplished from the Azure Portal.
Additionally, the Arc-enabled solutions from Microsoft allow companies to onboard on-premises technologies such as Windows Server, virtual machines, SQL Servers, and other technologies into Azure for management, monitoring, and applying policies and governance. Even with on-premises technologies for the SMB, Azure Arc-enabled services provide many benefits and allow taking advantage of additional features and solutions enabled by Azure.
Note Microsoft’s statement regarding what they refer to as the modern small business solution:
“Over the years since Windows Server 2016 Essentials was released, we have been working hard on the next solution for large and small businesses alike: Microsoft 365. We highly recommend Microsoft 365 for small business customers as a replacement for all versions of Windows Server Essentials. Microsoft 365 is a modern solution for file sharing and collaboration and includes Microsoft 365, Windows 10, and Enterprise Mobility + Security.
Evolve your business further with Microsoft 365 Business, which includes even more Office features, like email and calendaring, file storage in the cloud, data protection, and more. Microsoft 365 Business will help your small business achieve new levels of productivity.”
The writing is on the wall for Windows Server Essentials. Microsoft 365 is the modern solution that fills the need for SMBs looking for an all-in-one solution to do everything for them, similar to Windows Server Essentials. As many organizations are shifting to a much more distributed work layout, the anywhere, any device capabilities afforded by cloud SaaS environments become very appealing. Realistically, Microsoft 365 Business provides many more features for SMB organizations.
These include:
- Chat, calls, and online meetings – Provides the ability to host only meetings, calls, share files, and provides real-time collaboration by way of Microsoft Teams
- Cloud storage – Provides the ability to access files remotely, from anywhere
- Office apps and services – A Microsoft 365 Business subscription allows SMB organizations to have access to Word, Excel, and PowerPoint files within Microsoft Teams
- Email and calendaring – While Windows Server Essentials does not include Exchange Server, rather an integration to it, Microsoft 365 provides powerful Exchange Online email for end-users
- Modern cybersecurity features – protects against viruses, malware, phishing emails, ransomware, and other cybersecurity threats
- Protect against data leaks – Protect business-critical data
- Mobile Device Management – Allows managing mobile devices across the landscape of your employees
- Identity and Access Management – Manage identity across your entire environment
Windows Server 2019 Standard
For environments that grow beyond the 25 users/50 device limitations found in both Windows Server 2016 and 2019 Essentials, Windows Server 2019 Standard is the recommended edition of Windows Server in that case. In reality, due to the inherent limitations of Essentials Edition, the Windows Server 2019 Standard Edition of Windows Server may be a more viable solution for SMB and enterprise organizations looking to provide a resilient and fully-featured Microsoft Active Directory Domain environment in their environment and support more users.
In environments where multiple domain controllers are needed, and organizations want to build their AD infrastructure on-premises, the Windows Server 2019 Essentials SKU will not be sufficient.
Windows Server 2019 Standard Edition
Windows Server 2019 Standard Edition provides the features and capabilities for organizations with more than 25 users and 50 devices. With Windows Server 2019 Standard Edition, you get additional roles and features not found in Windows Server 2019 Essentials Edition. These include:
- Device Health Attestation – This is a new feature introduced with Windows Server 2016 to run the DHA service as a server role. It provides a secure way to attest to the security integrity of hardware running in your environment using the new role and without any additional infrastructure in the environment.
- Host Guardian Service – This is a new service responsible for ensuring that Hyper-V hosts in the fabric are known to the hoster or enterprise and running trusted software
- Network Virtualization – Microsoft’s network virtualization platform
- Storage Migration Service – Uses a new Storage Migration Proxy Service to seamlessly migrate data from legacy file servers running in the environment.
- Storage Migration Proxy – A component of the storage migration service
- Storage Replica – Replicate storage between two Windows Servers
- System Data Archiver – Collect and archive Windows system data
- System Insights – Provides predictive analytics capabilities that analyze Windows System data.
- VM Shielding Tools for Fabric Management – Part of the shielded VMs and Fabric Management components.
With Windows Server 2019 Standard edition, SMBs are responsible for client access licenses (CALs). They are NOT included automatically with Windows Server 2019 licensing. Additionally, with the Windows Server 2019 Standard Edition SKU, the licensing is purchased a core-based license model. So, if you are virtualizing servers, the proper licensing requirements must be followed when running multiple instances of Windows Server 2019 Standard Edition in a VM.
Windows Server 2019 Essentials vs. Standard
Note the following comparison chart of features found in each edition and how these compare. When it comes to choosing Windows Server 2019 Essentials vs. Standard, it will depend on the number of users/devices needed and the features needed.
| Features | Windows Server 2019 Essentials | Windows Server 2019 Standard |
| Limited in users and devices | Yes (25 users/50 devices) | No |
| Runs file and print services | Yes | Yes |
| Offers IIS web server functionality | Yes | Yes |
| Cost-effective for SMB | Yes (more cost-effective than standard if running under 25 users/50 devices as no CALs are required) | No – Less cost-effective than Essentials if Hyper-V and advanced features are not needed. There are no more than 25 users/50 devices required. If additional features and more users/devices are required, organizations must go with Standard Edition |
| Manageable using Windows Admin Center | Yes | Yes |
| Contains Azure integrations | Yes | Yes |
| Device Health Attestation | No | Yes |
| Hyper-V and advanced features | No | Yes |
| Network Virtualization | No | Yes |
| Storage Migration and Replica | No | Yes |
| System Insights | No | Yes |
| Shielded VMs | No | Yes |
| Additional Roles and features | No | Yes |
Windows Server 2019 Datacenter
There is another edition of Windows Server 2019 to mention. Windows Server 2019 Datacenter Edition is the top-level Windows Server edition that provides all enterprise features for organizations. This Windows Server edition is especially beneficial in heavily virtualized environments looking to run many instances of Windows Server as production workloads.
With Windows Server Datacenter Edition, you can run an unlimited number of Windows Server virtual machines and containers by purchasing a single Windows Server 2019 Datacenter license. However, depending on the number of Hyper-V VMs an organization needs to run, it may still be less costly to purchase individual Windows Server 2019 Standard licenses instead of a single Windows Server 2019 Datacenter license as it is typically 7-8 times more expensive. The break-even point for most organizations where it becomes cost-effective to buy a Windows Server 2019 Datacenter license is around 12-14 VMs.
Windows Server 2019 Evaluation
You can download and install Windows Server 2019 Essentials, Standard, and Datacenter by downloading Windows Server 2019 evaluation copies from the Microsoft Evaluation Center. The Windows 2019 Server download provides a 180-day license.
Evaluation copies of Windows Server 2019 are beneficial for lab environments, testing Windows Server 2019 roles and features, standing up proof of concept environments, and even studying for Windows Server 2019 certification exams.
Windows Server 2019 evaluation copies can also be a great tool to better understand the version of Windows Server 2019 needed for various roles and features. After understanding which editions of Windows Server 2019 support various features and functionality, customers can use a Windows Server 2019 licensing calculator provided by Microsoft to understand pricing.
Windows Server 2019 related articles:
- 86 Questions Answered on Windows Server 2019
- Curious About Windows Server 2019? Here’s the Latest Features Added
- The Latest Updates from Windows Server 2019 Development
- What the IT Community is Saying about Windows Server 2019
To properly protect your Hyper-V virtual machines, use Altaro VM Backup to securely backup and replicate your virtual machines. We work hard perpetually to give our customers confidence in their Hyper-V backup strategy.
To keep up to date with the latest Hyper-V best practices, become a member of the Hyper-V DOJO now (it’s free).
Concluding Thoughts
Windows Server 2019 Essentials comes from a long line of unique Windows Server versions created for the particular use case of small to medium-sized businesses. It provides basic office connectivity features for environments supporting 25 users/50 devices without purchasing client access licenses (CALs). While Windows Server 2016 retained the Windows Server Essentials Experience role and the Windows Essentials Administrative Dashboard, Windows Server 2019 Essentials has this functionality removed. With this and other changes, Microsoft has shown that Windows Server 2019 Essentials will undoubtedly be the last Windows Server Essentials version that is released.
With the reduced functionality and features provided by Windows Server 2019 Essentials, many SMBs may stick with Windows Server 2016 Essentials and look to transition to either Windows Server 2019 Standard Edition or migrate all resources to the cloud.
Microsoft strongly encourages SMB organizations to use Windows Server Essentials in their environment to consider migrating their business-critical resources to Microsoft 365. Microsoft notes that Microsoft 365 is the modern solution for small to medium-sized businesses looking to meet the needs of end-users sharing files, accessing email, collaborating, and other tasks and features needed in SMB environments. In most ways, Microsoft 365 provides superior features for SMBs.
For organizations needing to support more than 25 users/50 devices on-premises, Windows Server 2019 Standard Edition provides capabilities beyond those included in Windows Server 2019 Essentials Edition. With Windows Server 2019 Standard Edition, customers must purchase CALs for users. For the top-level features and functionality in the enterprise and highly dense virtualization initiatives, Windows Server 2019 Datacenter allows running unlimited virtual machines and containers.
What are your thoughts? Do you see a continued need for Windows Server 2019 Essentials? Do you have any “from the trenches” type of stories regarding this version of Windows Server? Let us know in the comments section below!
Thanks for reading!