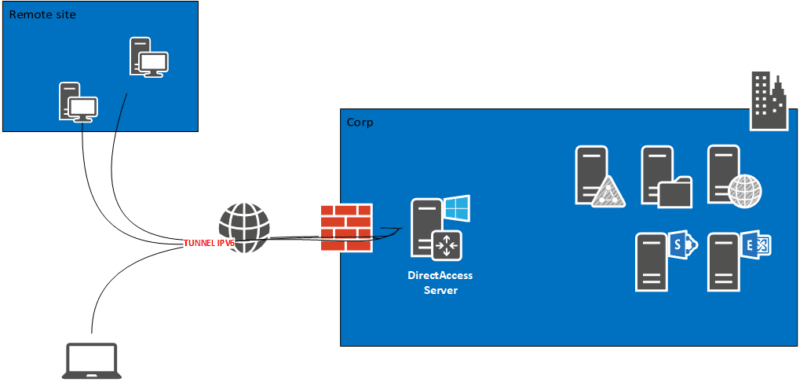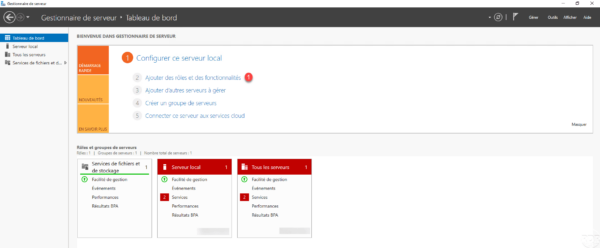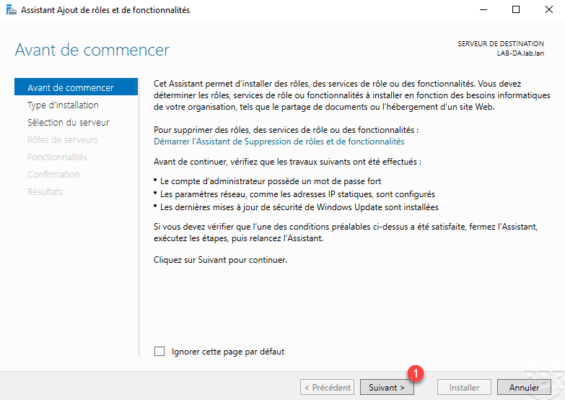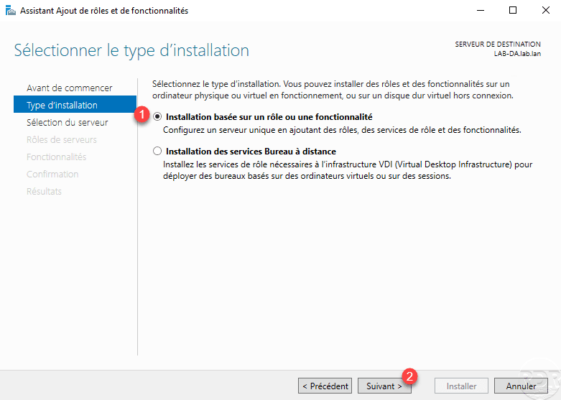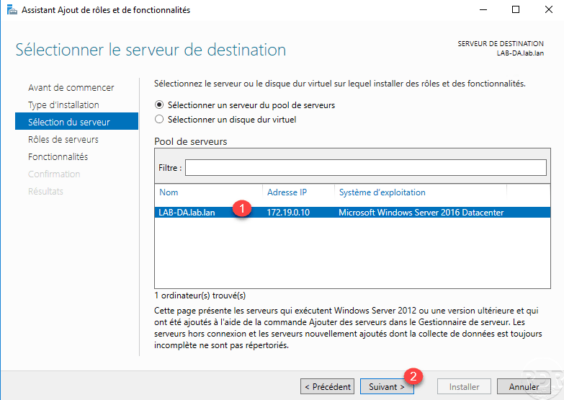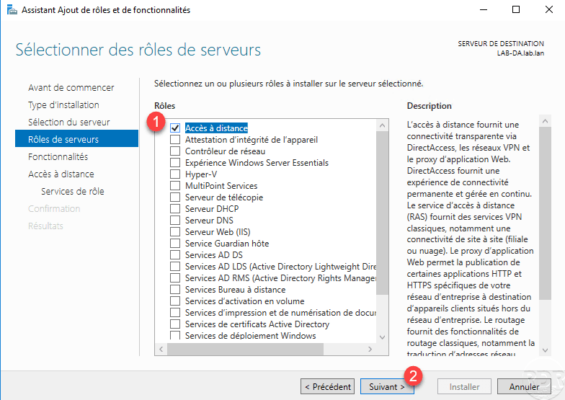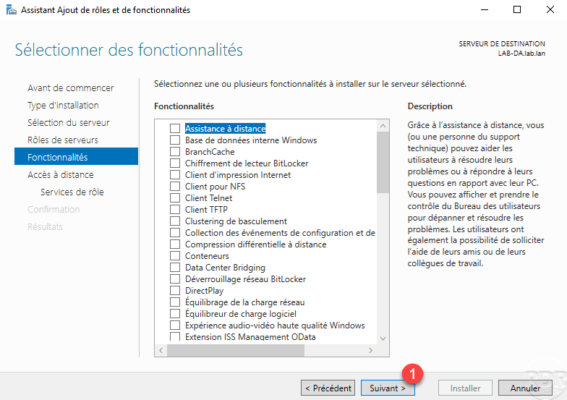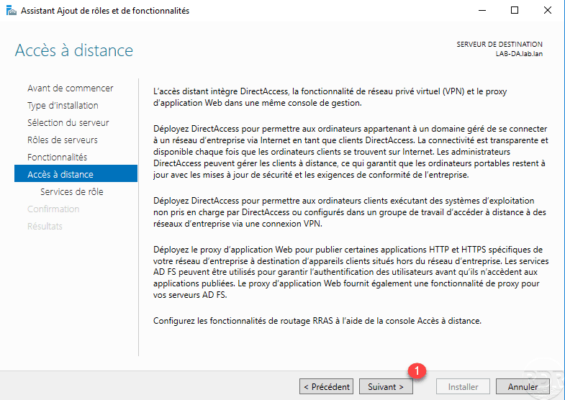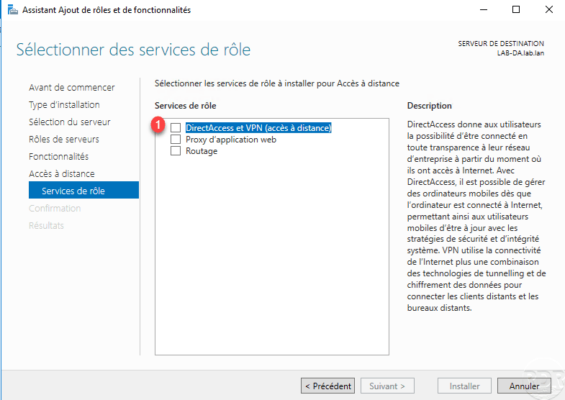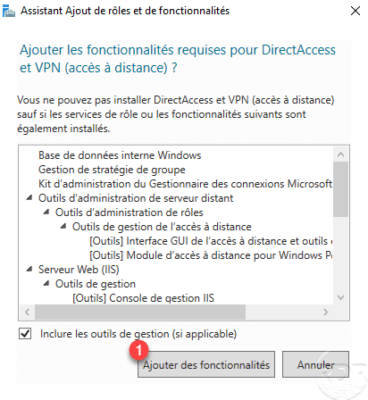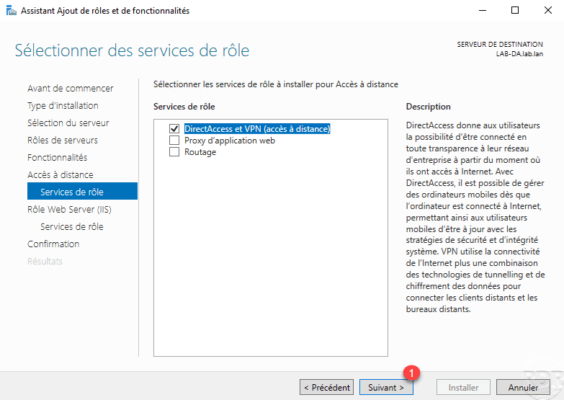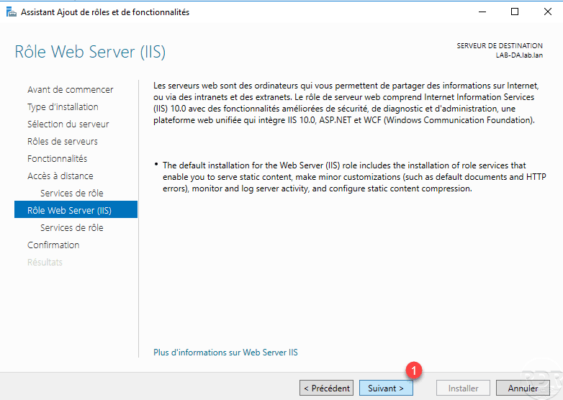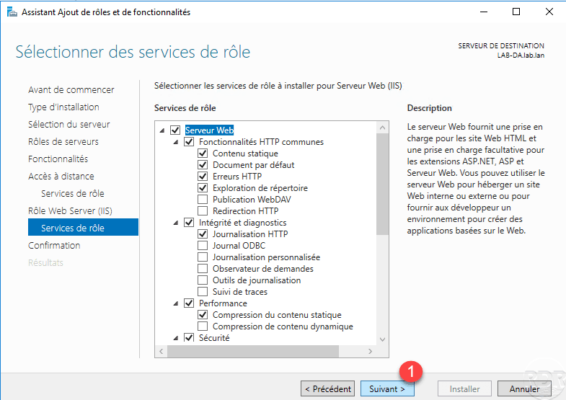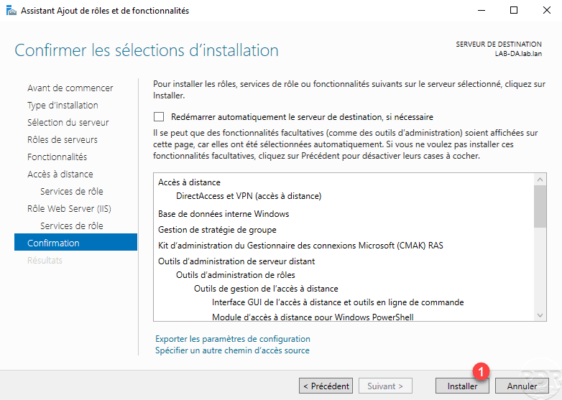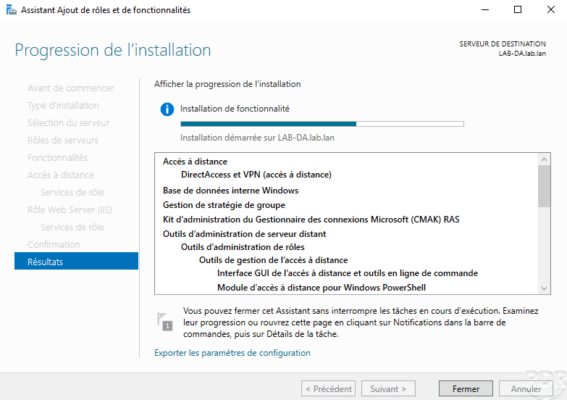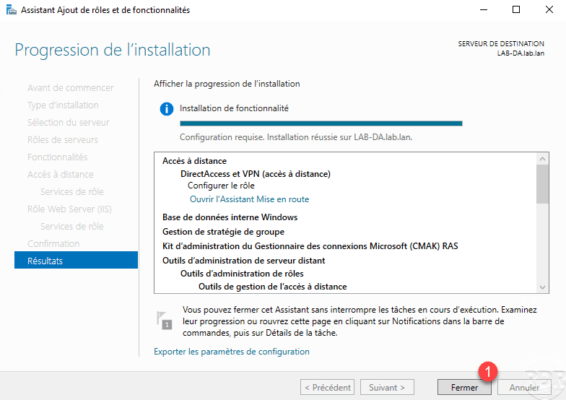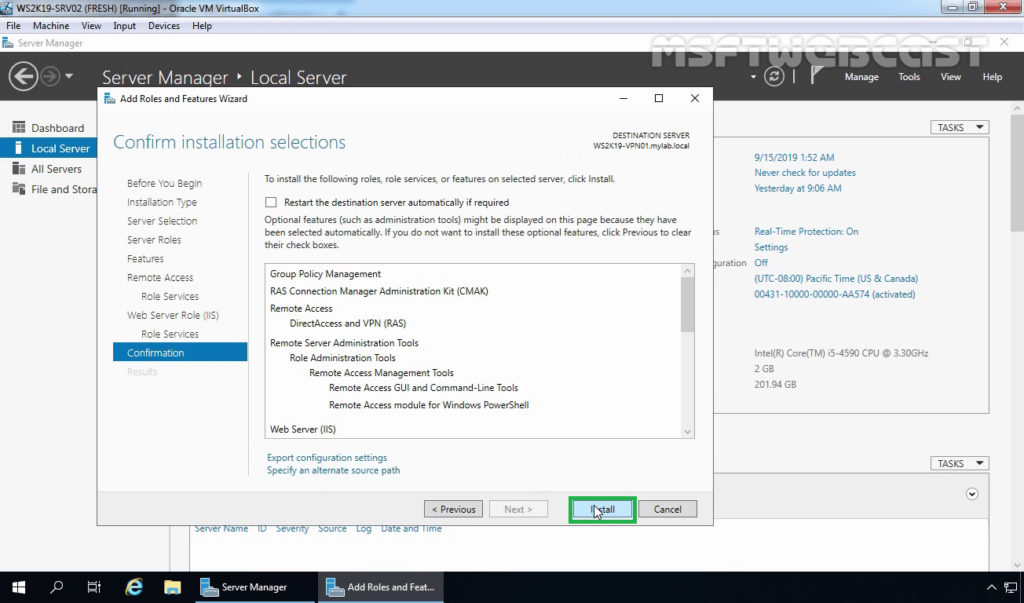Contents
DirectAccess is a feature available with the Remote Access role, which allows you to set up an automatic connection solution to the corporate network for mobile computers or for small remote sites.
Unlike a VPN, the connection is initiated directly by a service on the remote computer, which allows for similar behavior if the workstation is in the corporate network:
- Applying group policies.
- Ability to open another user session in the Active Directory.
DirectAccess also has two other benefits that are:
- The automatic connection without manipulation on the part of the user.
- The ability to force internet traffic through the corporate network which allows to apply the rules of web filtering (proxy).
DirectAccess relies on the IPv6 protocol for communication between the corporate network and the customer.
Before establishing the connection, the client tests access to a probe to find out if it is in the company network or outside.
For DNS resolution, a Group Policy configures the NRPT table so that the computer when it is connected to the corporate network sends the requests from the local domain to the DirectAccess server.
It is possible to increase the security of connections by identifying computers with a certificate.
In this tutorial, we will see how to deploy DirectAccess with a server with a single network card behind a firewall.
This tutorial can also be used to deploy DirectAccess with Windows 2012R2
To work you have to make the server accessible from the Internet by correctly configuring the NAT / PAT.
Documentation Microsoft : https://docs.microsoft.com/fr-fr/windows-server/remote/remote-access/directaccess/directaccess
Search code, repositories, users, issues, pull requests…
Provide feedback
Saved searches
Use saved searches to filter your results more quickly
Sign up
July 24, 2020
On the Windows Server dedicated to DirectAccess, from the Server Manager launch the Role Installation Wizard by clicking Add Roles and Features 1.
When launching the wizard, click Next 1.
Select Role Based Installation or 1 Functionality and click Next 2.
Choose server 1 and click Next 2.
Check the Remote Access 1 role then click the Next 2 button.
Skip the features by clicking Next 1.
A summary of the Remote Access role is displayed, click Next 1.
Check the box DirectAccess and VPN (remote access) 1.
Click Add Features 1 to install the dependencies required for the DirectAccess and VPN roles.
The box is checked, click Next 1.
Pass the IIS role summary by clicking Next 1.
Click Next 1 again to switch to the IIS role services.
Click on Install 1.
Wait while installing DirectAccess …
The installation completed, exit the wizard by clicking Close 1.
Now the remote access role is installed, we will move to the DirectAccess configuration.
This blog post is a step by step guide on how to install Routing and Remote Access Service on Windows Server 2019.
Overview:
The Remote Access server role provides three network access technologies in Windows Server 2019. These technologies are the role services of the Remote Access server role.
- DirectAccess
- Routing and Remote Access
- Web Application Proxy
By using RRAS, you can deploy DirectAccess and VPN connections to provide end-users with remote access to your organization’s network. You can also create a site-to-site VPN connection between two servers at different locations.
- PART-1 How to Install Remote Access Service on Windows Server 2019
- PART-2 How to Install and Configure VPN in Windows Server 2019
- PART-3 Configure Network Policy Server (NPS) for VPN in Windows Server 2019
- PART-4 Configure Port Forwarding and Test VPN Connection on Windows 10
Understanding Test Lab:
- WS2K19-DC01: Domain Controller and DNS server.
- WS2K19-VPN01: Member Server.
- WS10-CLI01: Windows 10 PC.
Install Remote Access service on Windows Server 2019:
1. Open Server Manager Console.
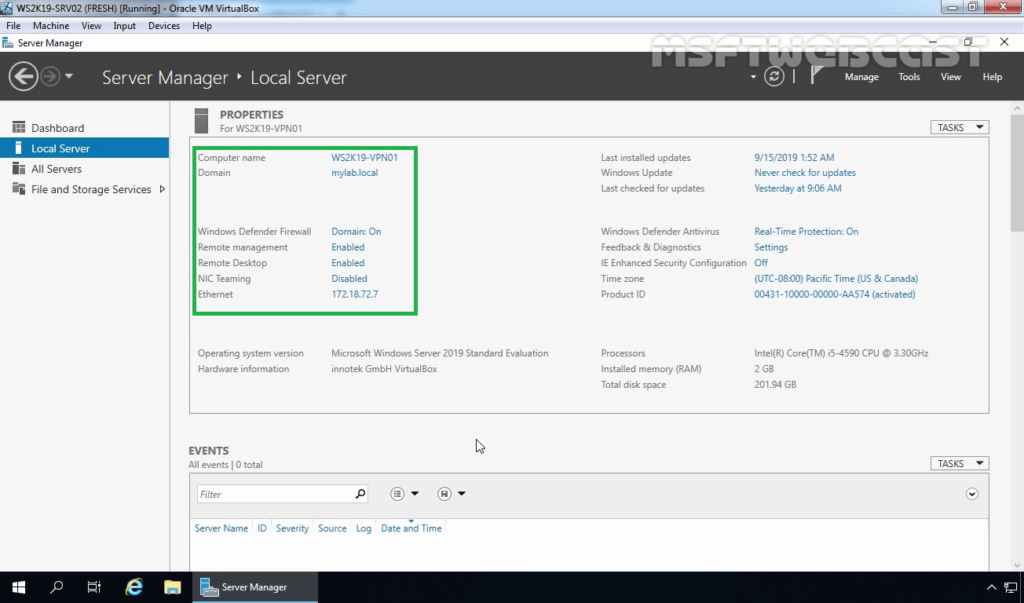
2. At the top of the Server Manager, click on Manage and select Add Roles and Features.
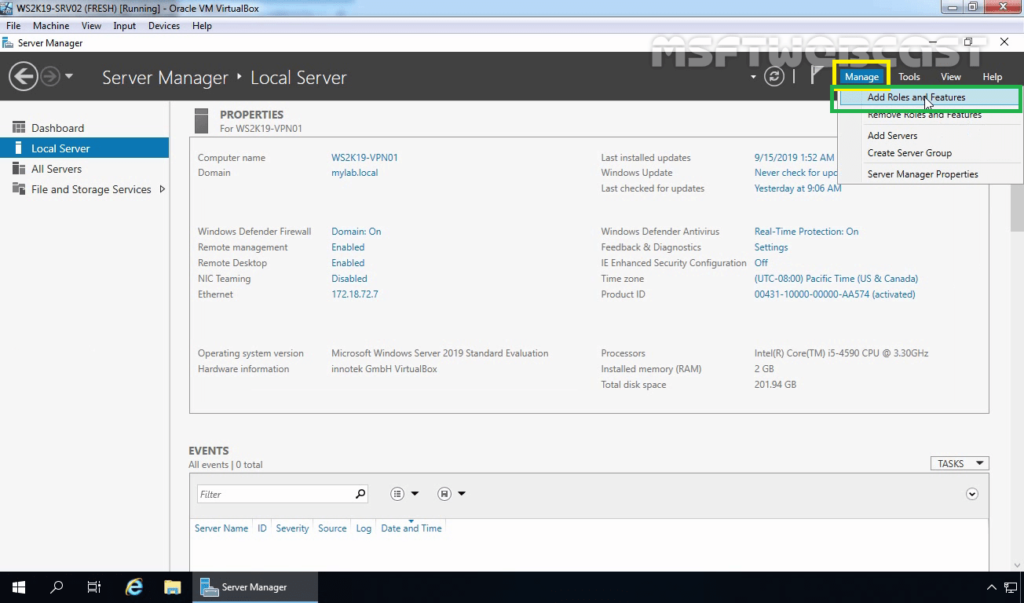
3. On the Before you begin page, click Next.
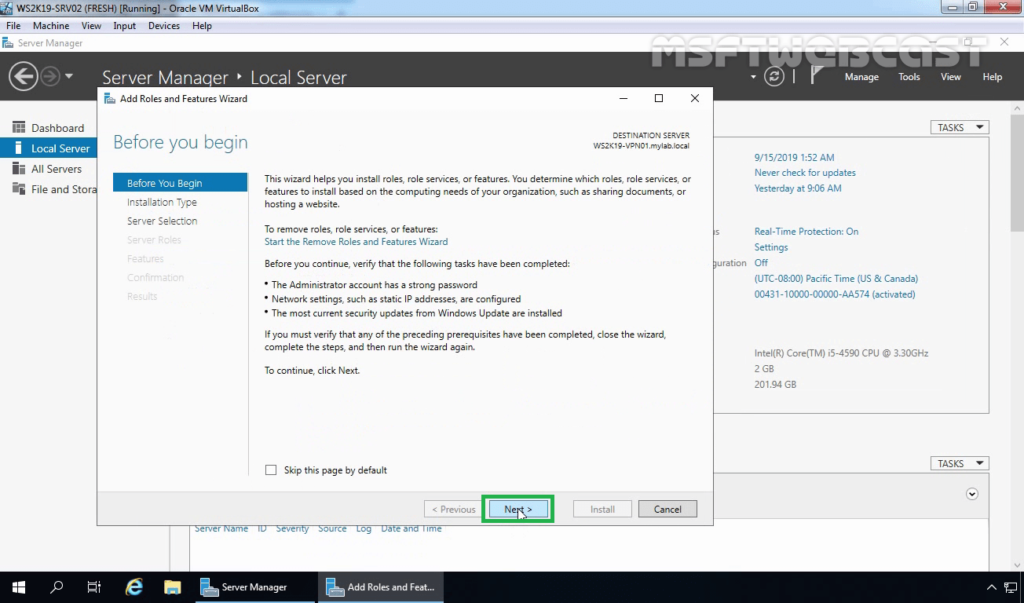
4. Select Role-based or feature-based installation and then click Next.
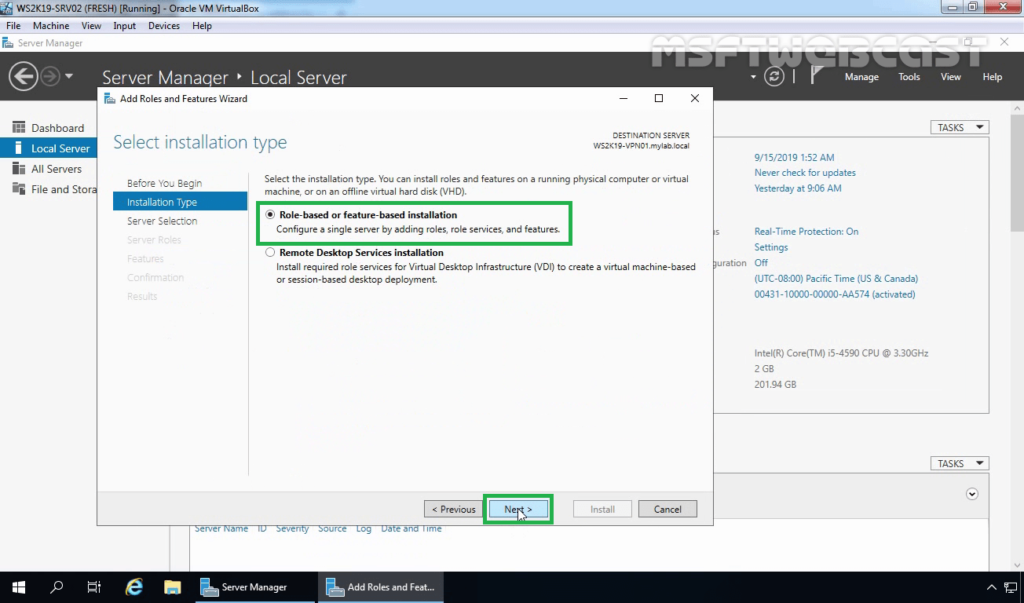
5. Select a server from the server pool on which you want to install the Remote Access Service, click Next.
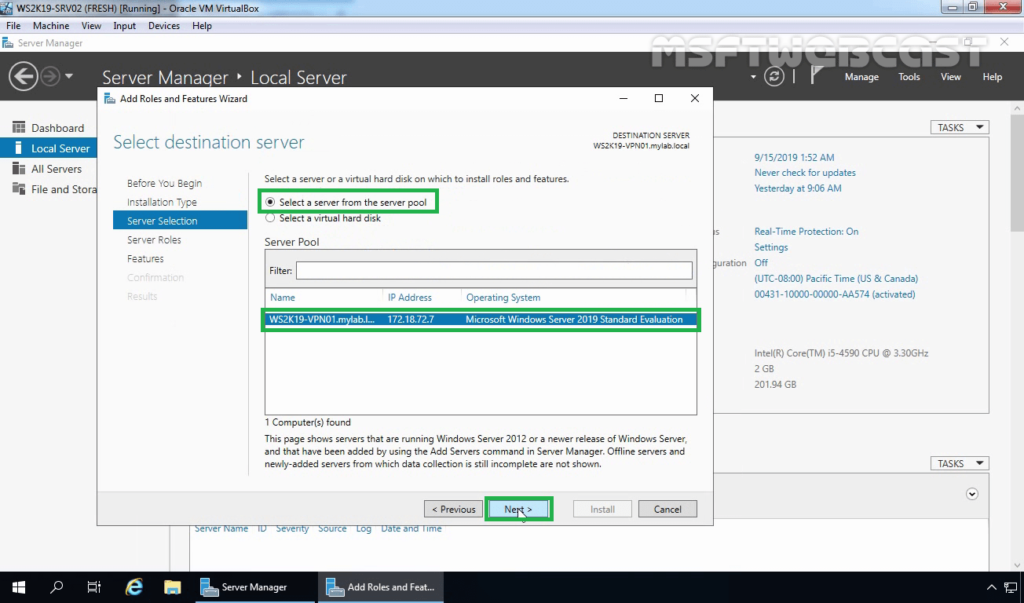
6. On select server roles page, select Remote Access Service. Click Next.

7. On select features page, click Next.
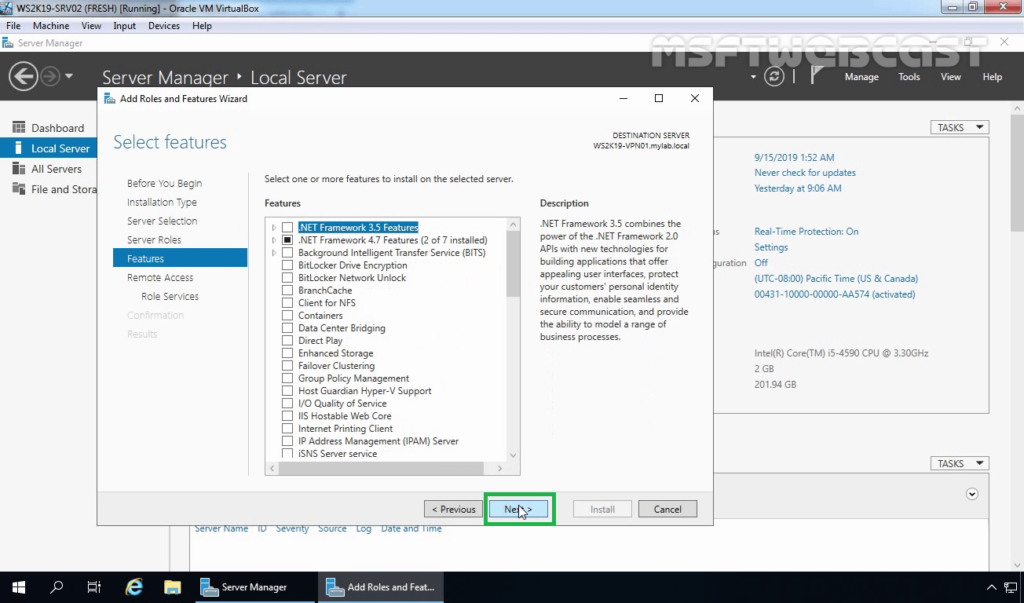
8. On the Remote Access page, read a brief overview of the Routing and Remote Access Service. Click Next.
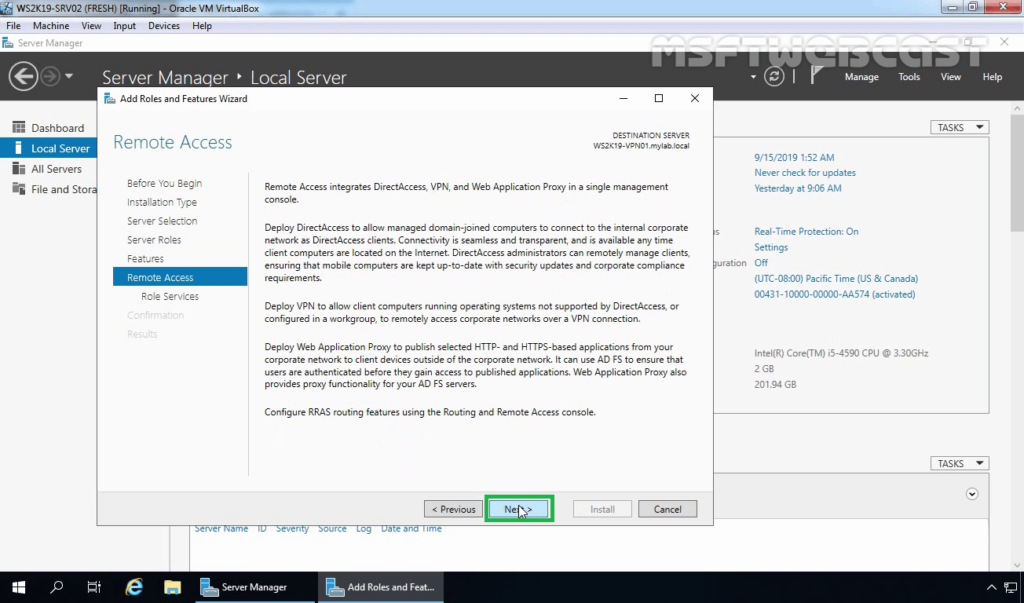
9. On select role services page, select DirectAccess and VPN (RAS) service.
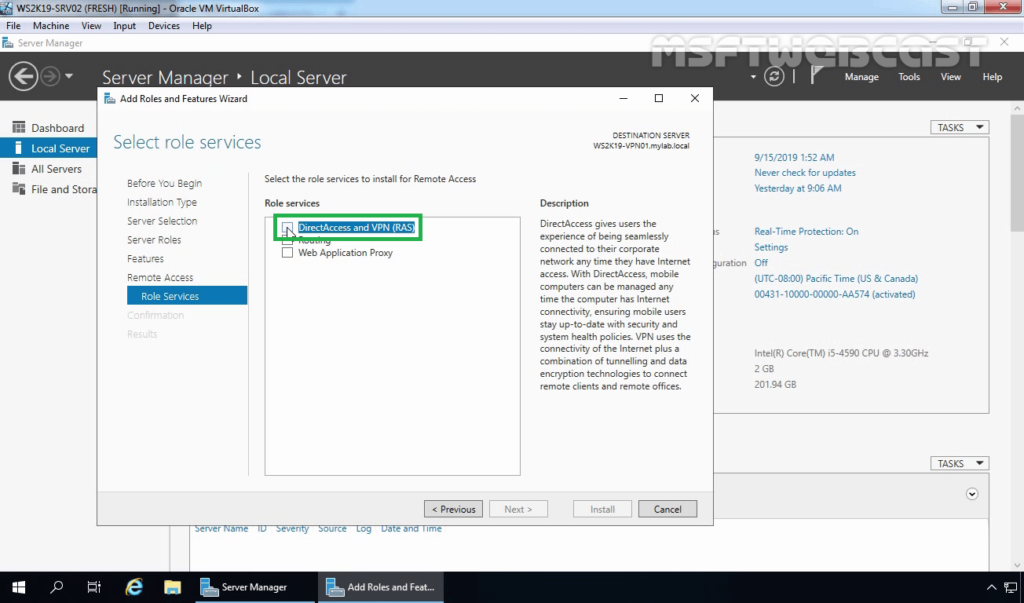
10. A new window will pop up, click on Add Features to include required features and management tools for DirectAccess and VPN.
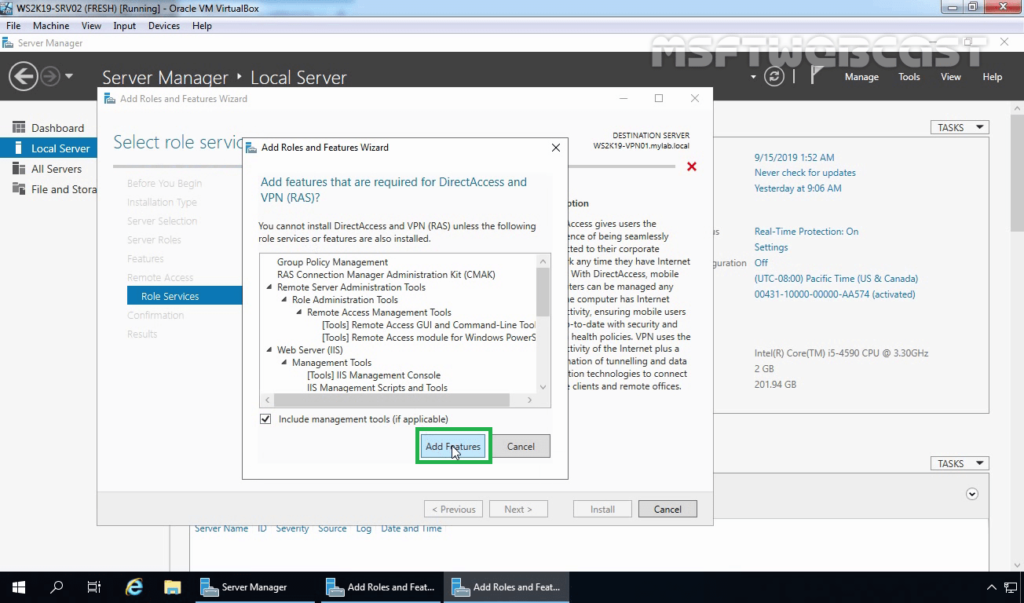
11. Make sure that DirectAccess and VPN role service is selected.

12. On the Web Server Role (IIS) page, read a brief overview of the IIS Service. Click Next.
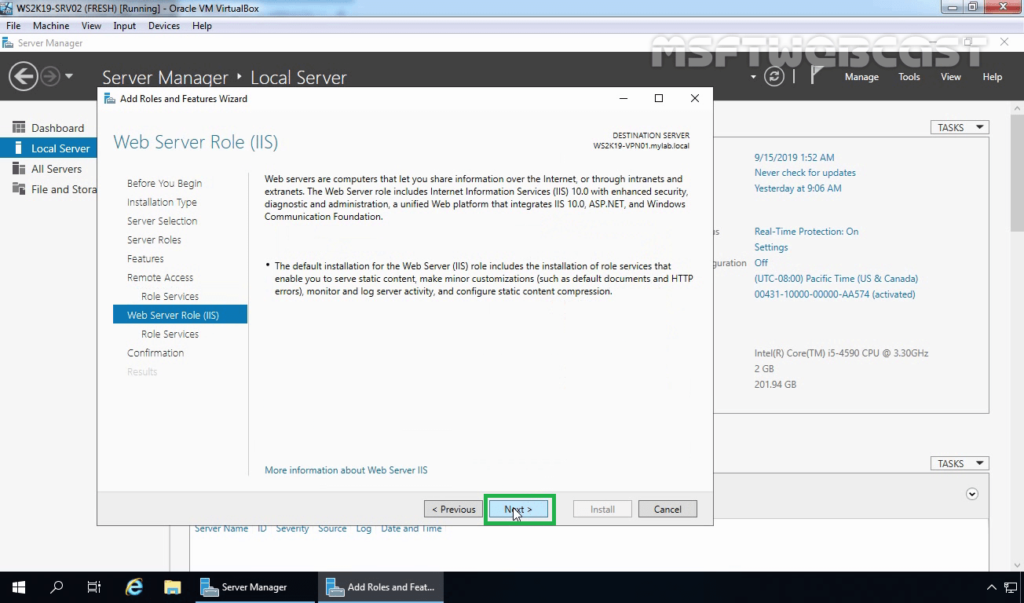
13. All required IIS role services are already selected. Click Next to continue.
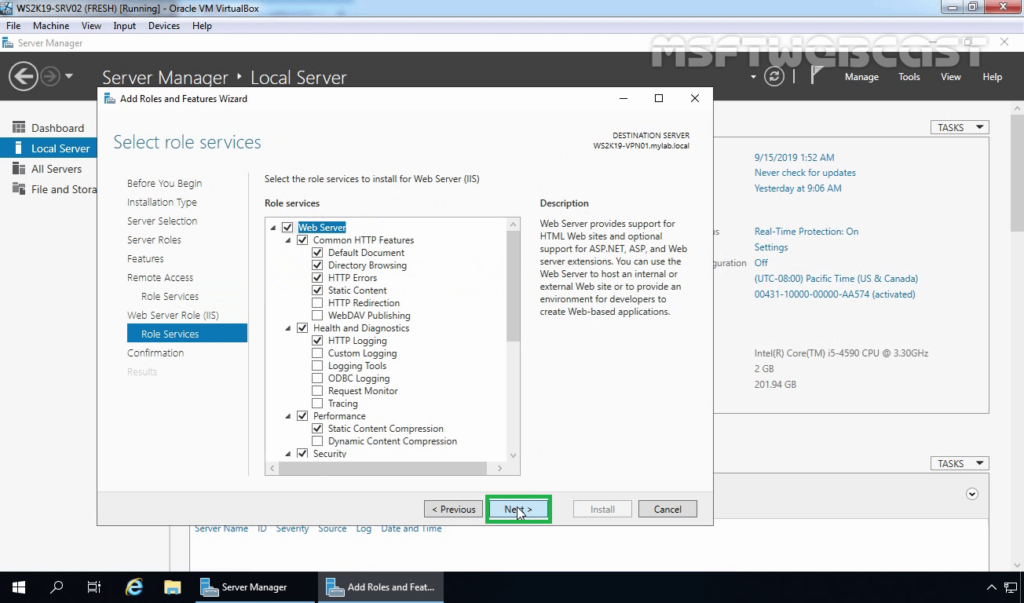
14. Click on the Install button to start the installation of Remote Access Service on Windows Server 2019.
15. After installing the Remote Access service on windows server 2019, the next step is to configure the Remote Access server.
16. Click on the Open the Getting Started Wizard link to start the wizard to configure DirectAccess and VPN on Windows Server 2019 Remote Access Server.
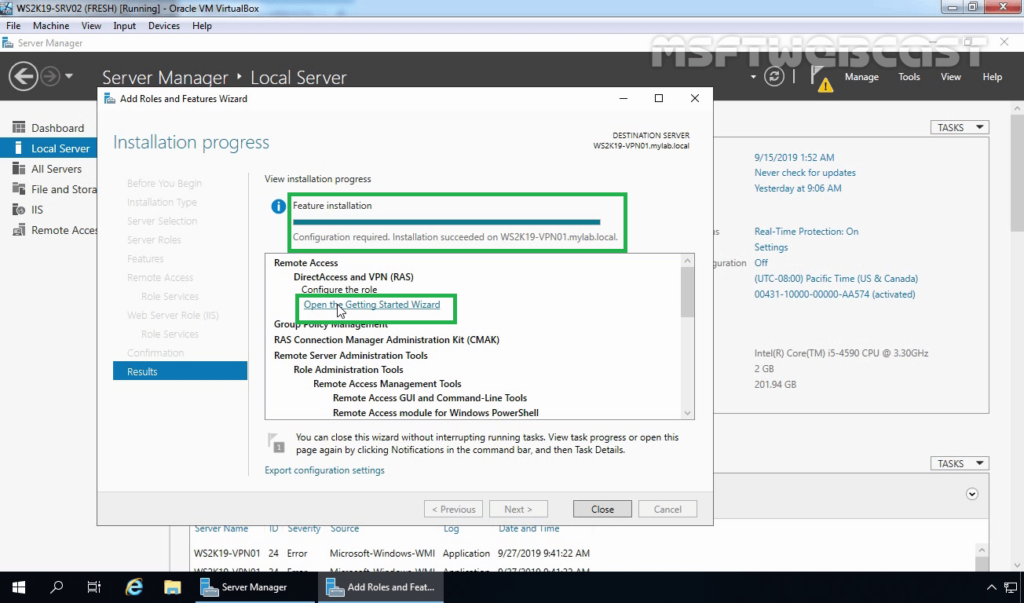
17. From this console, we can configure VPN on Windows Server 2019. In the next post on How to Configure VPN using Remote Access Service on Windows Server 2019.
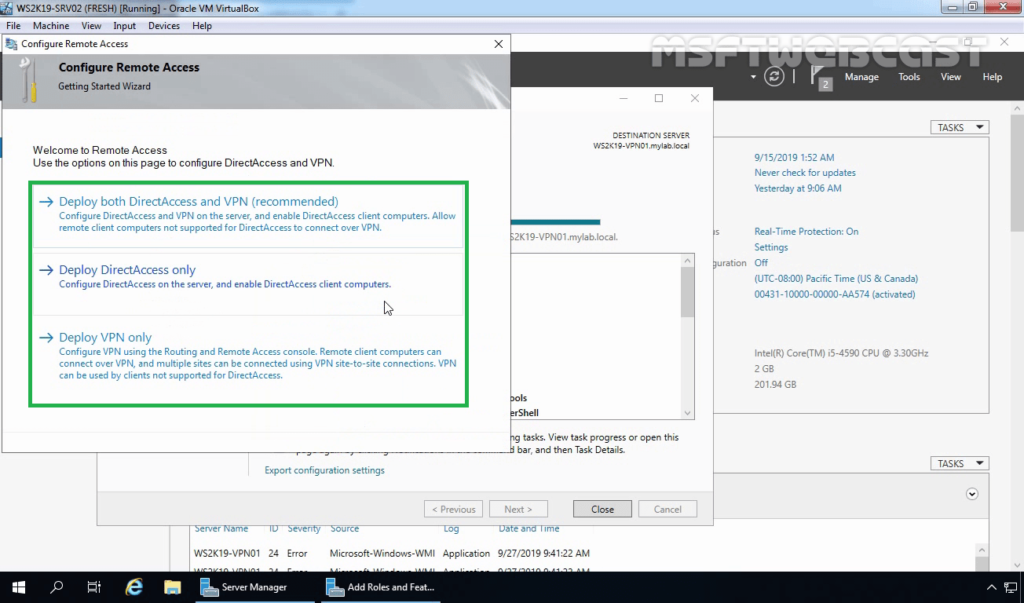
After installing the Remote Access Service, next steps will be configure it.
Thank you for reading.
Post Views: 3,862

Contents
- 1 Directaccess Installation Configuration In Windows Server 2016 2019
- 2 5 Installing & Configuring Direct Access In Windows Server 2016
- 2.1 Conclusion
- 2.1.1 Related image with directaccess installation configuration in windows server 2016 2019
- 2.1.2 Related image with directaccess installation configuration in windows server 2016 2019
- 2.1 Conclusion
Ignite your personal growth and unlock your true potential as we delve into the realms of self-discovery and self-improvement. Empowering stories, practical strategies, and transformative insights await you on this remarkable path of self-transformation in our Directaccess Installation Configuration In Windows Server 2016 2019 section. And includes settings directaccess server- directaccess basic basic dns configuring 1 settings- verify active step settings includes 2 the step server infrastructure- deployments- configure the client server directaccess step 3 configure settings- Step this configuring network and computers directory step and this

Directaccess Installation Configuration In Windows Server 2016 2019
Directaccess Installation Configuration In Windows Server 2016 2019
Step 1: configure the basic directaccess infrastructure. this step includes configuring network and server settings, dns settings and active directory settings. step 2: configure the basic directaccess server. this step includes configuring directaccess client computers and server settings. step 3: verify deployments. 07 29 2021 8 contributors feedback applies to: windows server 2022, windows server 2019, windows server 2016 this overview lists the configuration steps required to deploy a single directaccess server running windows server 2016, windows server 2012 r2, or windows server 2012 with ipv4 and ipv6.

Directaccess Installation Configuration In Windows Server 2016 2019
Directaccess Installation Configuration In Windows Server 2016 2019
Directaccess – installation – configuration in windows server 2016 2019 windows server 2012r2 windows server 2016 windows server 2019 contents 1. intro 2. prerequisites 3. installing roles for directaccess 4. configuring and administering the directaccess service 5. configuring directaccess gpos for servers and computers 6. Article 07 29 2021 11 contributors feedback in this article install the remote access role configure directaccess with the getting started wizard update clients with the directaccess configuration previous step next step applies to: windows server 2022, windows server 2019, windows server 2016. Applies to: windows server 2022, windows server 2019, windows server 2016 this topic describes how to configure the infrastructure required for a basic directaccess deployment using a single directaccess server in a mixed ipv4 and ipv6 environment. Applies to: windows server 2022, windows server 2019, windows server 2016 important microsoft highly recommends that you use always on vpn instead of directaccess for new deployments. for more information, see always on vpn.

Directaccess Installation Configuration In Windows Server 2016 2019 Page 4 Of 10
Directaccess Installation Configuration In Windows Server 2016 2019 Page 4 Of 10
Applies to: windows server 2022, windows server 2019, windows server 2016 this topic describes how to configure the infrastructure required for a basic directaccess deployment using a single directaccess server in a mixed ipv4 and ipv6 environment. Applies to: windows server 2022, windows server 2019, windows server 2016 important microsoft highly recommends that you use always on vpn instead of directaccess for new deployments. for more information, see always on vpn. Copy install windowsfeature remoteaccess includemanagementtools configure the deployment type there are three options that you can use to deploy remote access from the remote access management console: directaccess and vpn. To set up a basic directaccess server, several planning and deployment steps are required. prerequisites before you begin deploying this scenario, review this list for important requirements: windows firewall must be enabled on all profiles this scenario is only supported when your client computers are running windows 10, windows 8.1 or windows 8.

Directaccess Installation Configuration In Windows Server 2016 2019
Directaccess Installation Configuration In Windows Server 2016 2019
Copy install windowsfeature remoteaccess includemanagementtools configure the deployment type there are three options that you can use to deploy remote access from the remote access management console: directaccess and vpn. To set up a basic directaccess server, several planning and deployment steps are required. prerequisites before you begin deploying this scenario, review this list for important requirements: windows firewall must be enabled on all profiles this scenario is only supported when your client computers are running windows 10, windows 8.1 or windows 8.

Directaccess Installation Configuration In Windows Server 2016 2019 Page 8 Of 10
Directaccess Installation Configuration In Windows Server 2016 2019 Page 8 Of 10
5 Installing & Configuring Direct Access In Windows Server 2016
5 Installing & Configuring Direct Access In Windows Server 2016
in this video series i am going to implement and configure networking with windows server 2016. in the seventh video from the directaccess enables remote users to securely access corporate resources such as email servers, shared folders, or internal in this training we show how to deploy microsoft directaccess with windows server 2016 step by step. to learn how to deploy video series on advance networking with windows server 2019: in this video guide, we will learn the steps on how to install and hello viewers ! welcome to my channel kaptechpro. in this video you will learn windows server 2019 vpn installation and this video shows how to install the remote access role (formerly routing and remote access) in windows server and discusses video series on advance networking with windows server 2019: in this video tutorial we will see the steps on how to configure step by step guide to install active directory in windows server 2019 in this video tutorial i will show you the step by step guide directaccess using windows server 2016 part 1: in this lab you will learn how to verify that the infrastructure is ready for the
Conclusion
Having examined the subject matter thoroughly, it is evident that article provides valuable insights regarding Directaccess Installation Configuration In Windows Server 2016 2019. Throughout the article, the writer illustrates an impressive level of expertise about the subject matter. In particular, the section on Y stands out as a key takeaway. Thanks for this post. If you would like to know more, please do not hesitate to reach out through email. I am excited about your feedback. Furthermore, below are some similar articles that might be useful: