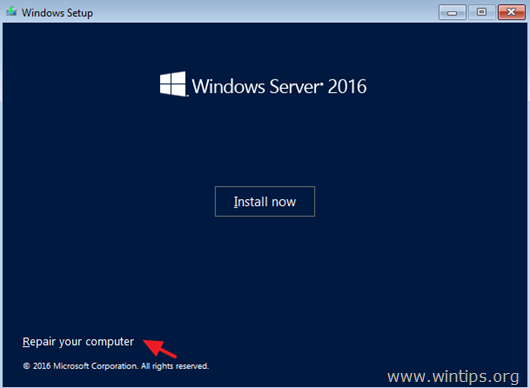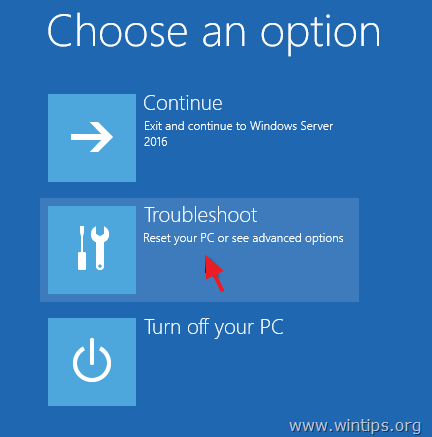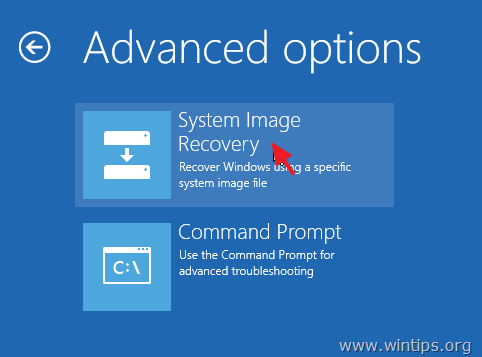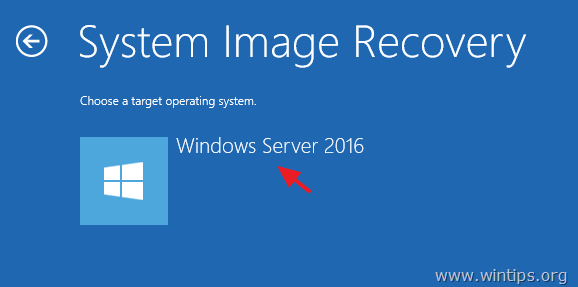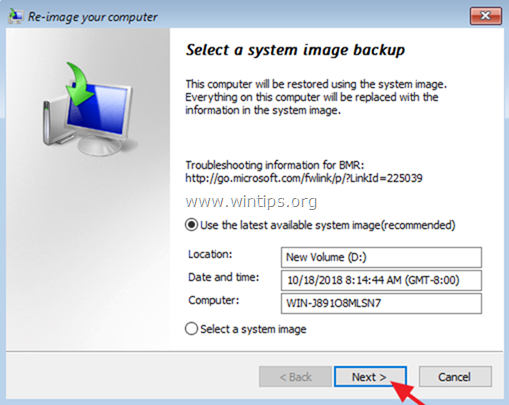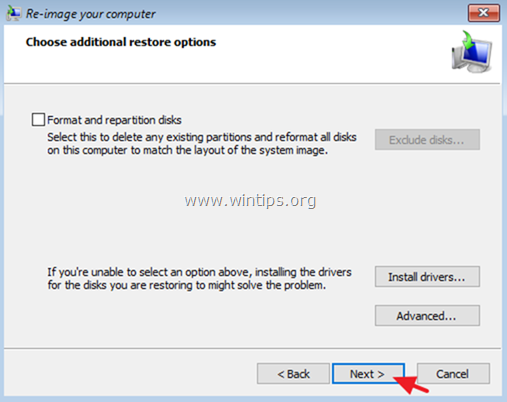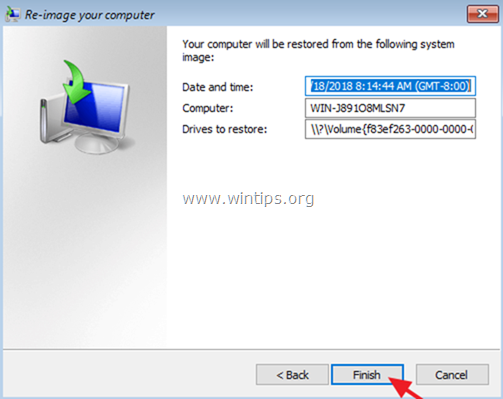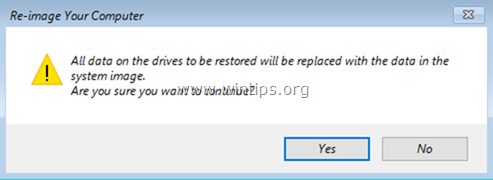На чтение 4 мин Опубликовано Обновлено
Windows Server 2016 — это операционная система для серверов, разработанная корпорацией Microsoft. Она обладает большими возможностями и функциональностью, но, как любая другая операционная система, может столкнуться с проблемой неработающей загрузки.
Если ваш сервер с Windows Server 2016 не загружается и вы не можете получить доступ к десктопу, вам поможет использование командной строки. Это мощный и удобный инструмент для восстановления загрузки операционной системы.
В этой статье мы расскажем вам, как восстановить загрузку Windows Server 2016 через командную строку, следуя пошаговой инструкции. Вы узнаете о нескольких методах, которые помогут вам решить проблему неработающей загрузки и вернуть сервер в рабочее состояние.
Загрузка через командную строку может быть полезной в различных ситуациях, например, когда вы столкнулись с ошибкой загрузки, повреждением загрузочных файлов или изменением конфигурации, приводящим к неработоспособности системы. Использование командной строки позволяет производить операции восстановления в режиме реального времени, не требуя доступа к рабочему столу.
Содержание
- Перезагрузка в безопасном режиме
- Запуск командной строки
- Восстановление загрузочных файлов
- Проверка целостности системы
Перезагрузка в безопасном режиме
Перезагрузка в безопасном режиме позволяет загрузить операционную систему Windows Server 2016 с минимальным набором драйверов и служб, что может быть полезно, если возникают проблемы с обычной загрузкой.
Чтобы перезагрузить сервер в безопасном режиме через командную строку, выполните следующие шаги:
- Откройте командную строку, нажав клавишу Win + X и выбрав «Командная строка (администратор)» из контекстного меню.
- Введите команду
bcdedit /set {current} safeboot minimal, а затем нажмите клавишу Enter. - Перезагрузите сервер, введя команду
shutdown /r /t 0и нажав клавишу Enter.
После перезагрузки сервера он загрузится в безопасном режиме, где будут доступны только основные драйвера и службы. Вы сможете решать проблемы, вызывающие ошибки при обычной загрузке операционной системы.
Запуск командной строки
Чтобы восстановить загрузку Windows Server 2016 через командную строку, вам необходимо запустить командную строку в режиме восстановления системы. Для этого выполните следующие шаги:
- Перезагрузите компьютер и подождите, пока появится логотип BIOS.
- Нажмите клавишу F8 или F12 (в зависимости от производителя компьютера), чтобы открыть меню загрузки.
- Выберите опцию «Восстановление системы» или «Восстановление по умолчанию» и нажмите Enter.
- Дождитесь загрузки режима восстановления системы.
- На экране появится окно «Выберите опции восстановления», выберите «Командная строка».
- Нажмите Enter, чтобы запустить командную строку.
Восстановление загрузочных файлов
Для восстановления загрузочных файлов операционной системы Windows Server 2016 с помощью командной строки следуйте указанным ниже инструкциям:
- Запустите командную строку от имени администратора. Для этого щелкните правой кнопкой мыши по кнопке «Пуск» и выберите «Командная строка (администратор)».
- Введите следующую команду и нажмите Enter:
bootrec /fixboot. - После выполнения команды выведется сообщение «Успешно завершена операция».
- Введите следующую команду и нажмите Enter:
bootrec /fixmbr. - После выполнения команды выведется сообщение «Успешно завершена операция».
- Введите следующую команду и нажмите Enter:
bootrec /rebuildbcd. - После выполнения команды выведется сообщение «Успешно завершена операция».
- Перезагрузите сервер, чтобы изменения вступили в силу. Для этого введите команду
shutdown /rи нажмите Enter.
После перезагрузки сервера система Windows Server 2016 должна успешно загрузиться.
Проверка целостности системы
Проверка целостности системы позволяет обнаружить и исправить поврежденные файлы операционной системы Windows Server 2016. Это важный шаг, который следует выполнить перед любым восстановлением загрузки системы для устранения проблем.
Чтобы проверить целостность системы, выполните следующие действия:
- Откройте командную строку с правами администратора.
- Введите команду
sfc /scannowи нажмите клавишу Enter. - Дождитесь завершения сканирования системы. Этот процесс может занять некоторое время.
- После завершения сканирования системы вы получите результат проверки целостности. Если система обнаружила поврежденные файлы, она попытается восстановить их автоматически. В противном случае, вам будет предложено вручную указать местоположение исправленных файлов.
- Перезагрузите сервер и убедитесь, что проблемы, которые возникли из-за поврежденных файлов, были устранены.
Проверка целостности системы может занять некоторое время и может быть полезна в случае, если возникают проблемы с загрузкой операционной системы. Она позволяет обнаружить и исправить поврежденные файлы, что может помочь восстановить работоспособность системы.
Восстановление загрузчика Windows Server 2016 может потребоваться в различных ситуациях: от сбоя операционной системы до проблем с аппаратными компонентами. В данной статье мы расскажем о том, как восстановить загрузчик операционной системы с помощью различных способов и инструментов.
Один из способов восстановления загрузчика Windows Server 2016 — использование инструмента «Recovery Console». Этот инструмент позволяет восстанавливать операционную систему, выполнять различные операции с файлами и настраивать параметры загрузки. Восстановление с помощью «Recovery Console» может быть полезным, когда загрузчик Windows Server 2016 отказывается работать или имеются проблемы с файловой системой.
Еще одним способом восстановления загрузчика Windows Server 2016 является использование утилиты «Bootrec.exe». Эта утилита позволяет восстановить загрузчик операционной системы, выполнить восстановление MBR (загрузочного кода на жестком диске) и BCD (базы данных конфигурации загрузки). Помимо восстановления загрузчика, «Bootrec.exe» также предоставляет возможность выполнить другие операции, такие как проверка и исправление секторов на жестком диске и создание новой загрузочной записи.
Восстановление загрузчика Windows Server 2016 может быть сложной задачей, требующей определенных навыков и знаний. В данной статье мы представили лишь несколько способов восстановления, но существуют и другие методы, которые могут быть более подходящими в конкретной ситуации. Важно помнить, что при работе с системными файлами всегда необходимо быть осторожными и сохранять резервные копии данных.
Независимо от выбора способа восстановления загрузчика Windows Server 2016 рекомендуется перед началом провести несколько шагов подготовки. В первую очередь, следует создать резервную копию всех важных данных, чтобы в случае сбоя или ошибки не потерять важные файлы. Также рекомендуется иметь под рукой установочный диск или образ Windows Server 2016 для проведения восстановления.
Содержание
- Почему восстановление загрузчика Windows Server 2016 критически важно?
- Доступность всех систем и данных
- Избегание переустановки операционной системы
- Предотвращение потери времени и ресурсов
- Первые шаги при восстановлении загрузчика Windows Server 2016
Почему восстановление загрузчика Windows Server 2016 критически важно?
Без исправно работающего загрузчика сервер Windows Server 2016 не сможет загрузиться полностью и обеспечить доступ к своим вычислительным ресурсам и функциональности. Это может сильно негативно повлиять на работоспособность сервера и привести к непредсказуемым проблемам и сбоям. Восстановление загрузчика Windows Server 2016 становится критически важным, чтобы вернуть сервер к нормальной работе и предотвратить потери данных или остановку бизнес-процессов.
Восстановление загрузчика Windows Server 2016 также имеет важное значение в обеспечении безопасной и стабильной работы операционной системы. В случае, если загрузчик поврежден или нарушена его целостность, взломщики или вредоносные программы могут использовать эту слабость для получения несанкционированного доступа к серверу, изменения конфигурации или выполнения вредоносных действий.
Кроме того, некорректная загрузка системы из-за повреждения загрузчика может привести к потере данных или столкновению с проблемами целостности файловой системы. Восстановление загрузчика Windows Server 2016 позволяет предотвратить такие проблемы, обеспечить правильную загрузку системы и сохранение целостности данных.
Итак, восстановление загрузчика Windows Server 2016 является критически важным шагом, который следует выполнить при возникновении проблем с загрузкой сервера. Это позволяет вернуть сервер к нормальной работе, обеспечивает безопасность и стабильность операционной системы, а также предотвращает потерю данных или проблемы с целостностью файловой системы.
Доступность всех систем и данных
После восстановления загрузчика операционной системы Windows Server 2016 важно убедиться в доступности всех систем и данных на сервере. Для этого можно выполнить следующие действия:
- Проверить работоспособность всех служб и сервисов, используемых на сервере. Убедитесь, что все службы запущены и функционируют нормально.
- Протестируйте доступность всех хранилищ данных, используемых на сервере. Проверьте, что вы можете получить доступ и записывать данные на все диски и разделы.
- Проверьте наличие всех необходимых драйверов и обновлений. Убедитесь, что все драйверы установлены и работают правильно.
- Проведите тестирование системы на предмет ошибок и неисправностей. Запустите все необходимые программы и приложения, и убедитесь, что они работают без сбоев.
- В случае обнаружения каких-либо проблем с доступностью систем и данных, примите меры по их устранению. Может потребоваться повторное восстановление загрузчика или установка дополнительных драйверов.
Обеспечение доступности всех систем и данных является важным шагом после восстановления загрузчика Windows Server 2016. Это позволит вам избежать потери данных и обеспечить стабильную работу вашего сервера.
Избегание переустановки операционной системы
Переустановка операционной системы Windows Server 2016 может быть крайне времязатратной и сложной процедурой, которая потенциально может вести к потере данных и нарушению работы системы. Однако, перед тем как принимать решение о переустановке, можно попробовать несколько методов для восстановления загрузчика и исправления проблемы, не требующих полного переустановки.
Первым шагом рекомендуется попробовать исправить проблему с помощью инструментов, встроенных в операционную систему. Для этого можно воспользоваться утилитой Bootrec.exe, предоставляющей набор команд, способных исправить проблемы, возникшие с загрузчиком. Эта утилита включена в Windows Recovery Environment (WinRE), которая доступна посредством последовательного нажатия клавиши F8 перед началом загрузки операционной системы.
Если использование утилиты Bootrec.exe не решает проблему, можно попробовать восстановить загрузчик с помощью утилиты DiskPart. При этом необходимо создать отдельную раздел, на которую будет установлен загрузчик. Для этого необходимо выполнить следующие команды:
1. После загрузки в WinRE, запустите программу командной строки (Command Prompt).
2. Введите команду diskpart и нажмите Enter.
3. Введите команду list disk, чтобы просмотреть список доступных дисков.
4. Выберите свой диск, вводя команду select disk [номер диска].
5. Введите команду create partition primary, чтобы создать новую раздел.
6. Выберите созданный раздел, вводя команду select partition 1.
7. Введите команду active, чтобы раздел стал активным.
8. Введите команду format fs=ntfs, чтобы отформатировать раздел в файловую систему NTFS.
9. Введите команду assign letter=[буква], чтобы назначить букву диска.
10. Введите команду exit, чтобы закрыть программу DiskPart.
После создания раздела и его форматирования можно попробовать восстановить загрузчик, выполнив следующие команды:
1. Введите команду bootrec /fixmbr, чтобы исправить главную загрузочную запись.
2. Введите команду bootrec /fixboot, чтобы исправить загрузочные файлы Windows.
3. Введите команду bootrec /scanos, чтобы обнаружить операционные системы на восстановленном разделе.
4. Введите команду bootrec /rebuildbcd, чтобы реконструировать конфигурацию загрузчика.
Если ни один из этих методов не помогает восстановить загрузчик, остается вариант переустановки операционной системы. Однако, перед переустановкой, рекомендуется создать резервную копию данных, чтобы избежать их потери.
Предотвращение потери времени и ресурсов
Восстановление загрузчика операционной системы может быть трудоемкой задачей, занимающей значительное количество времени и ресурсов. Чтобы минимизировать расходы на восстановление загрузчика Windows Server 2016, рекомендуется принимать следующие меры предосторожности:
1. Регулярное резервное копирование загрузочных файлов: создайте резервные копии важных файлов, связанных с загрузчиком, на отдельном устройстве. Это позволит быстро восстановить систему в случае сбоя.
2. Документирование изменений: внесенные изменения в файлы системы или параметры загрузчика должны быть документированы. Это поможет быстро вернуться к предыдущему состоянию системы, если что-то пойдет не так.
3. Регулярное обновление и мониторинг: следите за актуальностью исходных файлов системы, устанавливайте регулярные обновления и внимательно мониторьте состояние загрузчика. Это поможет своевременно обнаружить и устранить проблемы.
4. Планирование и резервирование времени: установите определенные промежутки времени для проверки и восстановления загрузчика. Предоставьте достаточно времени для восстановления загрузчика, чтобы избежать спешки и возможных ошибок.
Предотвращение потери времени и ресурсов — ключевой аспект успешного восстановления загрузчика Windows Server 2016. Следуйте этим рекомендациям, чтобы минимизировать негативные последствия и максимально эффективно управлять процессом восстановления системы.
Первые шаги при восстановлении загрузчика Windows Server 2016
- Подключите установочный диск Windows Server 2016 к компьютеру. Загрузите компьютер с установочного диска.
- Выберите язык, клавиатуру и другие параметры, затем нажмите кнопку «Далее».
- В появившемся окне установки нажмите ссылку «Восстановление системы».
- Выберите операционную систему, которую необходимо восстановить, и нажмите кнопку «Далее».
- В меню выберите опцию «Командная строка» для выполнения команд восстановления загрузчика.
- Используйте команду
bootrec /fixmbrдля восстановления основной загрузочной записи (MBR). - Затем выполните команду
bootrec /fixbootдля восстановления загрузочного сектора. - Для восстановления BCD (конфигурационной базы данных загрузчика) выполните команду
bootrec /rebuildbcd. - После завершения восстановления загрузчика перезагрузите компьютер и отсоедините установочный диск.
После выполнения этих шагов вы должны успешно восстановить загрузчик Windows Server 2016. Если проблемы с загрузкой продолжаются, рекомендуется обратиться за помощью к специалистам или использовать дополнительные инструменты восстановления, предоставленные Microsoft.
Contents
Repair Windows Server 2016 Boot Files Boot to the Windows Server DVD. If you do not need the driver, press the key combination of Shift+F10 to launch Command Prompt. If you need the drivers, Click. Now, click on Repair Your Computer. If you do not need a driver, you can click on.
How do I run a repair on Windows Server 2016?
Repair a Windows Server 2016 installation Run dism /online /cleanup-image /scanhealth. Run dism /online /cleanup-image /checkhealth. Run dism /online /cleanup-image /restorehealth. Mount the Windows Server 2016 ISO as a drive (E: in this case) Run dism /online /cleanup-image /restorehealth. Run sfc /scannow.
How do I repair Windows Startup Repair?
Method 1: Use Windows Startup Repair Navigate to the Windows 10 Advanced Startup Options menu. Once your computer has booted, select Troubleshoot. And then you’ll need to click Advanced options. Click Startup Repair. Complete step 1 from the previous method to get to Windows 10’s Advanced Startup Options menu.
How do I fix a boot startup problem?
You can access Startup Repair by clicking Troubleshoot > Advanced Options > Startup Repair on this menu. Windows will ask you for your password and attempt to automatically repair your PC. On Windows 7, you’ll often see the Windows Error Recovery screen if Windows can’t boot properly.
How do I restore a Windows Server 2016?
Whichever case you are in, the operation to restore Windows Server 2016 system are roughly the same: Go to Restore tab and choose Select Task or Select Image File to locate the system image you want to restore. Choose Restore this system backup and click Next. Confirm the operation and click Start Restore.
How do I restore my Windows server?
How to Perform Windows Server Restore from Backup Boot Windows Server into WinRE with the installation disc if needed. In the next window, click “Repair your computer”, “Troubleshooting”, and then “System Recovery Options”. Select “Windows Complete PC Restore” to enter the Windows Recovery Environment.
What is DISM tool?
Deployment Image Servicing and Management (DISM.exe) is a command-line tool that can be used to service and prepare Windows images, including those used for Windows PE, Windows Recovery Environment (Windows RE) and Windows Setup.
What is Boot Manager?
A boot loader, also called a boot manager, is a small program that places the operating system (OS) of a computer into memory.
What are the causes of boot failure?
Causes of Windows Disk Boot Failure Incorrect Boot Order in BIOS: A device that doesn’t have the OS ranks first in the boot sequence. Damaged operating system: The operating system is corrupted and BOIS can’t recognize it. Corrupted system disk: The system hard drive is damaged, unreadable, or unrecognizable.
How do I fix Windows boot manager without disk?
How to fix Windows MBR without installation disk? ‘Do it. Try it. Unplug your external USB drive. Employ Windows Troubleshoot. Use Bootrec. Make use of Windows Defender. Use a third-party antivirus. Auslogics Anti-Malware.
What causes a computer not to boot up?
Common boot up issues are caused by the following: software that was installed incorrectly, driver corruption, an update that failed, abrupt power outage and the system did not shut down properly. Let’s not forget registry corruption or virus’ / malware infections that can completely mess up a computer’s boot sequence.
How do I boot Windows server into recovery mode?
How to Access Windows RE Select Start, Power, and then press and hold Shift key while clicking Restart. Select Start, Settings, Update, and Security, Recovery. Under Advanced startup, click Restart now. At the command prompt, run the Shutdown /r /o command. Use the following steps to boot the System.
How do I turn on System Restore in Windows 2016?
Right click Start > System > Advanced System Settings > System Protection TAB And then create a manual restore point immediately. Now imagine that your system is corrupted and cannot boot. Second – System backup. Then find it through Windows Administrative tools > Windows Server Backup.
How do I reset my server?
Here’s the basic procedure for restarting a network server: Make sure that everyone is logged off the server. After you’re sure the users have logged off, shut down the network server. Reboot the server computer or turn it off and then on again.
What is Windows bare metal backup?
Bare metal backup: Backs up operating system files and all data except user data on critical volumes. By definition a BMR backup includes a system state backup. Provides protection when a machine won’t start and you have to recover everything.
What is bare metal recovery Windows Server 2012?
Bare-metal recovery is a technique that enables you to recover backed up data on a computer with no installed operating system. It allows you to restore normal computer operations after disasters such as ransomware strikes, hardware failures, and operating system malfunction.
What is backup and restoring Windows Server?
You can use Windows Server Backup to back up and restore Exchange databases. Exchange includes a plug-in for Windows Server Backup that allows you to make and restore Volume Shadow Copy Service (VSS)-based backups of Exchange data.
What is DISM repair?
The Deployment Image Servicing and Management Tool (DISM) is an administrator-level, command-line executable available in Windows which can be used to repair your Windows image or to modify Windows installation media. It is able to mount Windows images in . wim, . vhd, or .
Will there be a Windows 11?
Windows 11 is here, and if you own a PC, you might be wondering whether it’s time to upgrade your operating system. After all, you are likely to get this new software free. Microsoft first revealed its new operating system in June, its first major software upgrade in six years.
What is SFC scanning?
System File Checker (SFC) is a utility in Microsoft Windows that allows users to scan for and restore corrupted Windows system files.
Windows Server 2016 является надежной операционной системой для хранения данных и обработки информации в организациях и предприятиях. Однако, возможны ситуации, когда система не может запуститься из-за проблем с загрузкой. В таких случаях вам может понадобиться восстановление загрузки через командную строку, чтобы вернуть сервер в работоспособное состояние.
В данной статье мы подробно расскажем о том, как выполнить восстановление загрузки Windows Server 2016 с помощью командной строки. Мы рассмотрим основные шаги процедуры, объясним каждый из них и предоставим необходимые команды.
Перед началом процесса восстановления загрузки рекомендуется создать резервную копию данных на сервере, чтобы минимизировать риски потери информации. Также, имейте в виду, что процесс восстановления загрузки может занять некоторое время, поэтому необходимо быть терпеливым и внимательно следовать инструкциям.
Содержание
- Восстановление загрузки Windows Server 2016
- Подробная инструкция по восстановлению загрузки операционной системы с помощью командной строки
- Причины возникновения проблем с загрузкой
- Пошаговая инструкция по восстановлению загрузки через командную строку
- Дополнительные советы и рекомендации при восстановлении загрузки
Восстановление загрузки Windows Server 2016
Восстановление загрузки ОС Windows Server 2016 может понадобиться в случае ошибки загрузки или некорректной работы системы. Для этого можно воспользоваться командной строкой и выполнить несколько шагов.
- Включите компьютер и подождите, пока появится экран загрузки. Нажмите клавишу F8, чтобы вызвать меню «Дополнительные параметры загрузки».
- Выберите пункт «Режим восстановления» и нажмите клавишу Enter.
- На экране выбора клавиатуры выберите свой язык и нажмите «Далее».
- Введите имя пользователя и пароль для входа в систему и нажмите «ОК».
- После входа в систему откройте командную строку, нажав комбинацию клавиш Win + X и выбрав «Командная строка (администратор)».
- В командной строке введите следующую команду и нажмите Enter:
bcdedit /set {default} bootstatuspolicy ignoreallfailures. - Далее введите команду
bcdedit /set {default} recoveryenabled Noи нажмите Enter. - После выполнения всех команд закройте командную строку и перезагрузите компьютер.
После перезагрузки Windows Server 2016 должна начать работать корректно. В случае, если проблема не была решена, рекомендуется обратиться за помощью к специалистам или применить другие методы восстановления системы.
Подробная инструкция по восстановлению загрузки операционной системы с помощью командной строки
Ошибки при загрузке операционной системы на сервере могут стать причиной длительных перерывов в работе и необходимости проведения восстановительных работ. В таких случаях полезно знать, как использовать командную строку для восстановления загрузки Windows Server 2016. В этой инструкции мы подробно рассмотрим несколько шагов, которые помогут вам выполнить эту задачу.
- Подключитесь к серверу через удаленный рабочий стол или физически, если у вас есть доступ к нему. Войдите в систему с учетными данными пользователя с правами администратора.
- Откройте командную строку, нажав клавишу Windows + R и введя команду «cmd». Нажмите клавишу Enter или щелкните по кнопке «ОК».
- В командной строке выполните следующую команду: «bootrec /fixmbr». Эта команда поможет восстановить стандартную загрузочную запись на вашем жестком диске.
- После окончания выполнения предыдущей команды выполните следующую: «bootrec /fixboot». Эта команда поможет восстановить загрузочную запись в операционной системе.
- Теперь выполните команду «bootrec /scanos». Это позволит операционной системе сканировать жесткий диск на наличие установленных операционных систем.
- Если в результате сканирования выводится список обнаруженных операционных систем, выполните команду «bootrec /rebuildbcd». Эта команда позволит обновить файл загрузки операционной системы.
- После выполнения всех указанных выше команд закройте командную строку и перезагрузите сервер. В большинстве случаев восстановление загрузки должно произойти успешно.
Обратите внимание, что использование командной строки для восстановления загрузки операционной системы может потребовать определенных знаний и навыков. Поэтому, перед проведением этих действий, рекомендуется создать резервную копию данных и обратиться к специалисту в случае необходимости.
Причины возникновения проблем с загрузкой
1. Ошибки в системных файлов
Проблемы с загрузкой сервера могут возникать из-за повреждения системных файлов, необходимых для успешного запуска операционной системы. Это может произойти в результате сбоев в работе компьютера или неожиданного выключения питания.
2. Некорректная конфигурация BIOS
Некорректные настройки BIOS могут привести к проблемам с загрузкой операционной системы. Например, неправильно заданный порядок устройств загрузки может привести к тому, что компьютер будет пытаться загрузиться с неправильного устройства.
3. Проблемы с жестким диском
Отказ или повреждение жесткого диска также может вызвать проблемы с загрузкой сервера. Если системный раздел на жестком диске испорчен или недоступен, операционная система не сможет запуститься.
4. Проблемы с драйверами устройств
Некорректно установленные или устаревшие драйверы устройств могут вызвать проблемы с загрузкой операционной системы. Конфликты между различными драйверами или неправильная работа драйвера могут привести к сбоям и нерегулярной работе компьютера.
5. Вирусная атака
Вредоносное программное обеспечение, такое как вирусы и трояны, может повредить системные файлы операционной системы, что может привести к проблемам с загрузкой сервера.
6. Некорректно установленное или обновленное программное обеспечение
Если при установке или обновлении программного обеспечения что-то пошло не так, это может привести к ошибкам в системных файлах или конфликтам с другими программами, что может затруднить загрузку операционной системы.
7. Аппаратные проблемы
Некоторые проблемы с загрузкой сервера могут быть связаны с аппаратными дефектами. Например, неисправность памяти или проблемы с процессором могут привести к сбоям загрузки.
В основном, проблемы с загрузкой операционной системы связаны с ошибками в системных файлах, некорректными настройками BIOS, проблемами с жестким диском, драйверами устройств, вирусными атаками, некорректно установленным или обновленным программным обеспечением и аппаратными проблемами.
Пошаговая инструкция по восстановлению загрузки через командную строку
Если вам требуется восстановить загрузку системы Windows Server 2016, то вы можете использовать командную строку для выполнения этой операции. В этой инструкции вы найдете пошаговое руководство по восстановлению загрузки через командную строку.
- Перезагрузите компьютер и нажмите клавишу F8 перед запуском операционной системы. Это откроет экран расширенных параметров загрузки.
- Используйте стрелки на клавиатуре, чтобы выбрать «Режим восстановления» и нажмите Enter.
- Вам может потребоваться ввести учетные данные администратора, чтобы войти в режим восстановления.
- После входа в режим восстановления откройте командную строку, нажав сочетание клавиш Shift + F10. Откроется окно командной строки.
- Наберите команду «bootrec /fixmbr» и нажмите Enter. Эта команда восстановит основную загрузочную запись на диске.
- Затем введите команду «bootrec /fixboot» и нажмите Enter. Эта команда восстановит загрузочные файлы операционной системы.
- И, наконец, введите команду «bootrec /rebuildbcd» и нажмите Enter. Эта команда перестроит загрузочную конфигурацию для системы Windows Server 2016.
- После завершения всех команд закройте окно командной строки и перезагрузите компьютер.
После перезагрузки ваш компьютер должен успешно загрузиться с восстановленной загрузкой системы Windows Server 2016. Если проблемы с загрузкой сохраняются, рекомендуется обратиться за поддержкой к специалисту или консультанту по IT-вопросам.
Дополнительные советы и рекомендации при восстановлении загрузки
- Перед началом процесса восстановления загрузки рекомендуется создать резервную копию всех важных данных, чтобы в случае возникновения проблем вы могли вернуть все в исходное состояние.
- Проверьте подключение к интернету и убедитесь, что у вас есть доступ к актуальным версиям установочных файлов и драйверов для вашей операционной системы.
- При восстановлении загрузки через командную строку будьте внимательны и осторожны при вводе команд. Даже маленькая опечатка может привести к нежелательным последствиям.
- Если не уверены в правильности ввода команды, лучше проверьте еще раз или обратитесь за помощью к специалисту.
- Если ошибка загрузки происходит из-за неправильной настройки BIOS или UEFI, рекомендуется сбросить настройки BIOS в значения по умолчанию или обновить UEFI до последней версии.
- Если после восстановления загрузки вы все равно сталкиваетесь с проблемами, попробуйте выполнить проверку носителя с операционной системой на наличие ошибок и исправление их.
- Не стесняйтесь обратиться за помощью к специалистам или обратиться в официальную службу поддержки Microsoft, если вам не удается успешно восстановить загрузку вашего сервера.
In this article I’ll show how to recover your Windows Server 2016, 2012 or 2012R2, from a previous system image backup which was created using the Windows Server Backup feature, if Windows fails to start normally.
This article will explain how to restore Server 2016/2012/2012R2, from the Windows Recovery Environment, by using a Windows Server Backup Image, if your server could not start, or if the main hard drive has failure and you have to recover everything on a new hard drive.
Related articles:
- How to Create System Restore Points on Server 2016/2012 using Windows Server Backup.
- How to Restore Server 2016 or 2012 in a Previous System State if Windows can start normally (Online Method)
How to Restore Windows Server 2016/2012/2012R2 from a System Image Backup if Windows could not boot.
The only way to recover your server, if the machine fails to boot, is by using the System Image Recovery option, from the Windows Recovery Environment (WinRE). To be able, to restore your server from WinRE, you will need the following:
Requirements:
1. A Windows Server Installation Media (USB or DVD).
2. A previous System Image backup, that was taken with the Windows Server Backup application.
To recover your Server 2016, 2012 or 2012R2, from a WinRE:
1. Boot your Server from the Windows Server installation Media.
2. Click Next at the first screen.
3. Then click Repair your computer.
4. At ‘Choose an option’ screen, click Troubleshoot.
5. At ‘Advanced options’ click System Image Recovery.
6. At the next screen, choose Windows Server 2016.
7. At ‘Select a System Image Backup’ screen, you can use the latest available system image to restore your server,* or you can click at «Select a System Image» option to select a different system image. Then click Next to continue.
* Note: Always prefer to recover your server with the most recent system image, in order to restore all the recently changes on your server (policies, network shares, etc.). Keep in mind that any changes made to your server after the system image’s backup date, must be reapplied.
8. At ‘Choose additional restore options’ screen, click Next if you haven’t problems with the disk format or partition, or, select the «Format and repartition disks»* option to delete any existing partitions and reformat all disks on the computer to match the layout of the system image. *
* e.g. Use the «Format and repartition disks» option, only if you have replaced the hard drive on your server (e.g. after a HDD hardware failure, you want to restore your server to a new hard drive.)
9. Review your settings and click Finish to proceed.
10. Finally, click Yes to restore your server to the selected date/time.
11. After the restoration, remove the Windows Server 2016 installation media and restart the server.
That’s it! Let me know if this guide has helped you by leaving your comment about your experience. Please like and share this guide to help others.