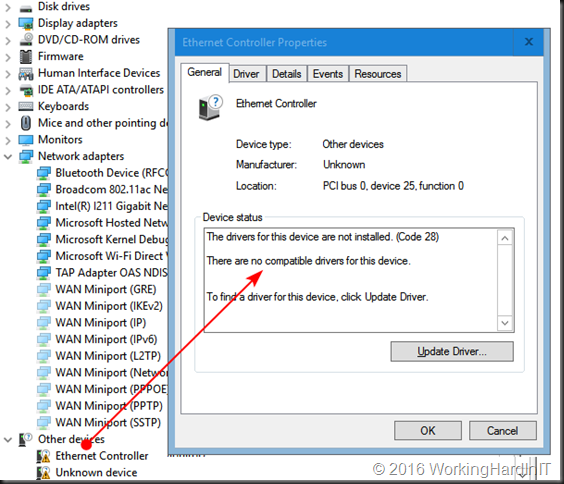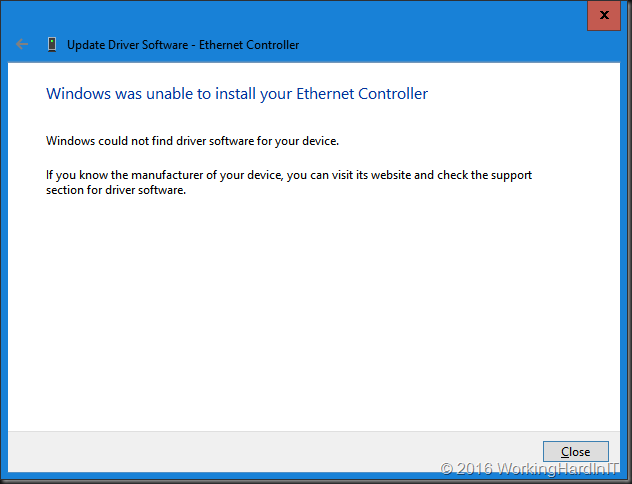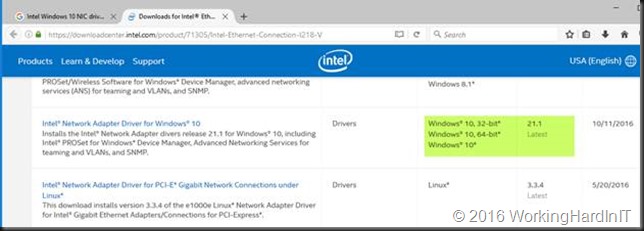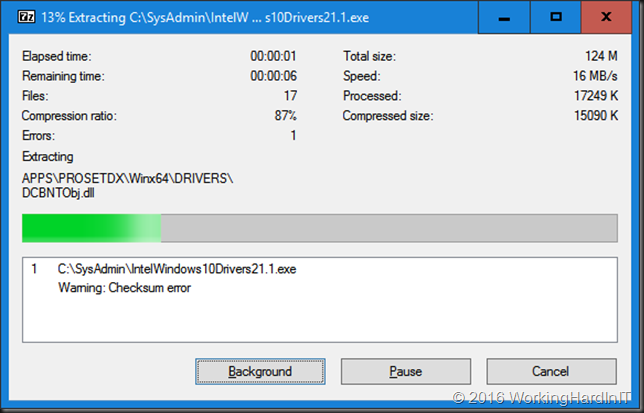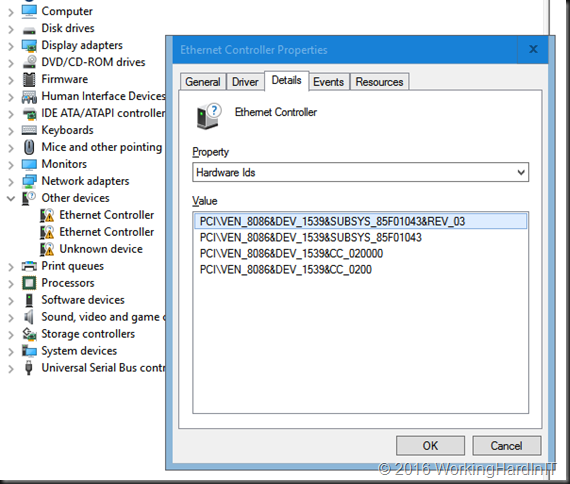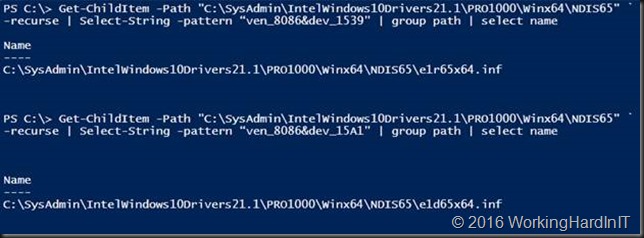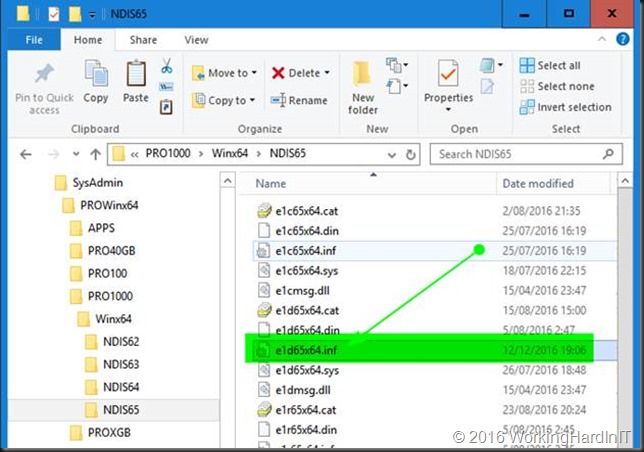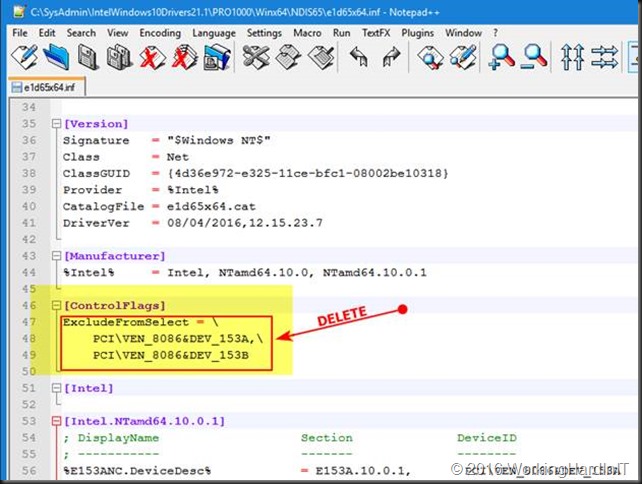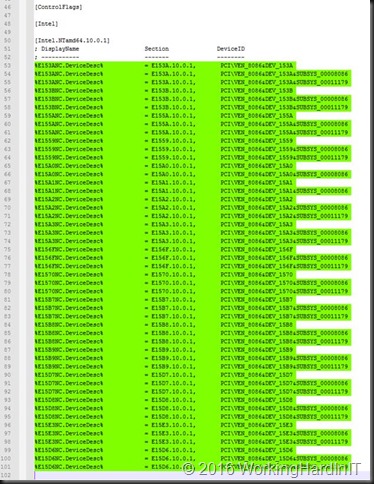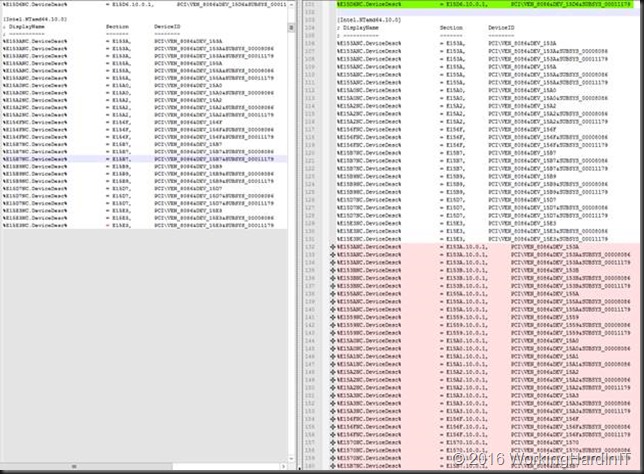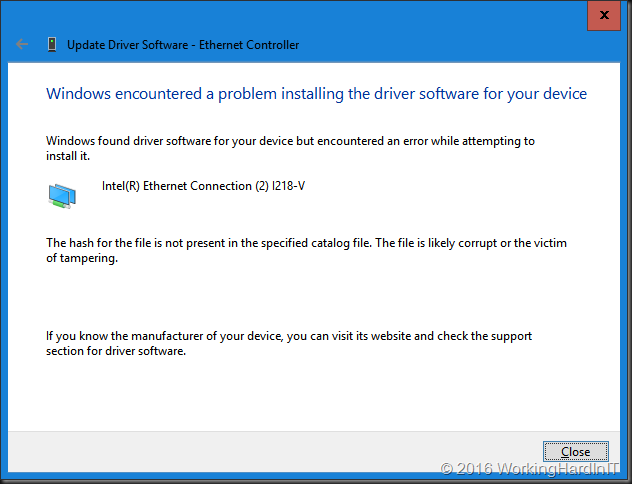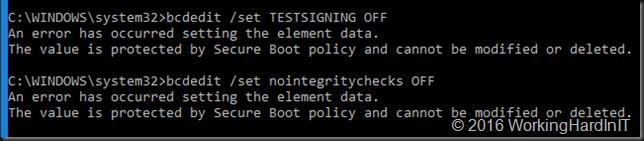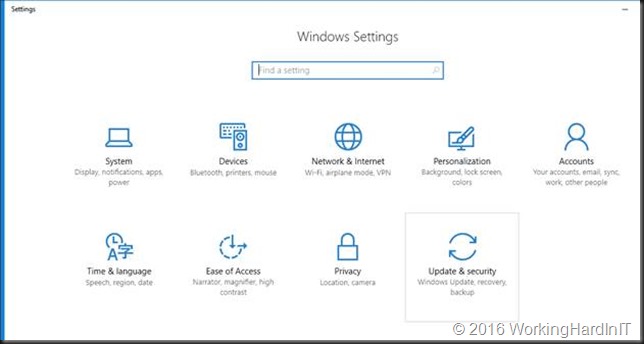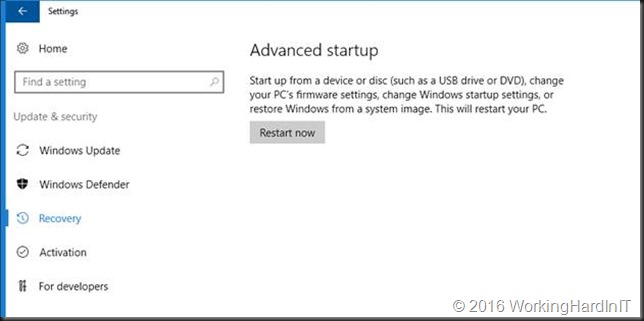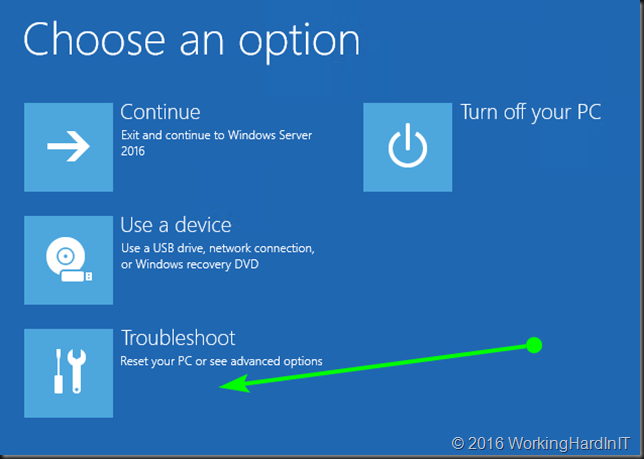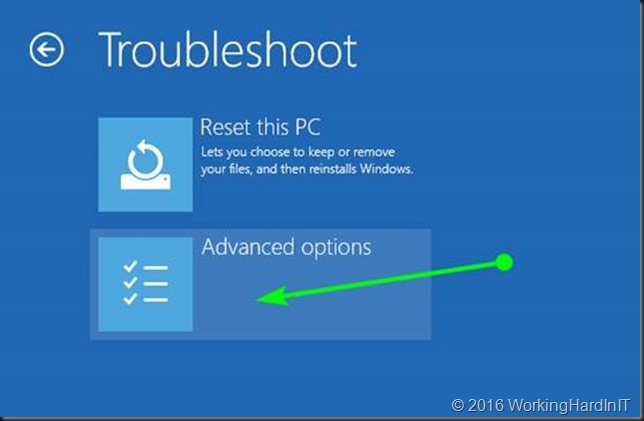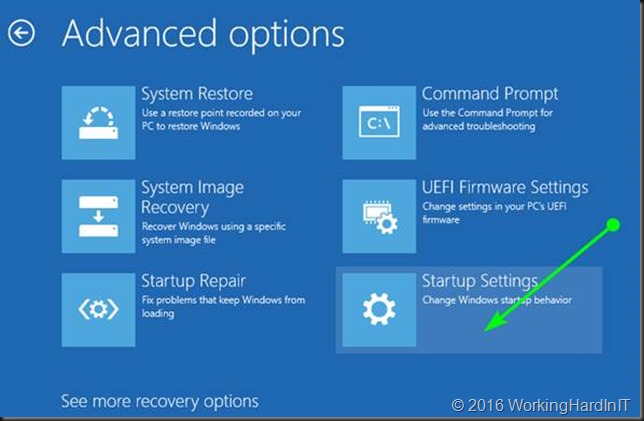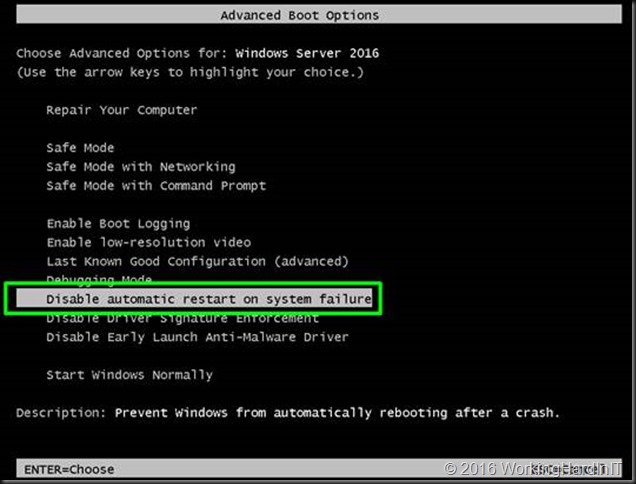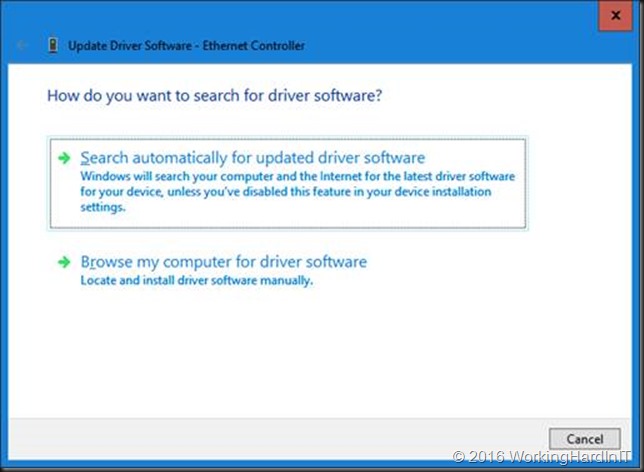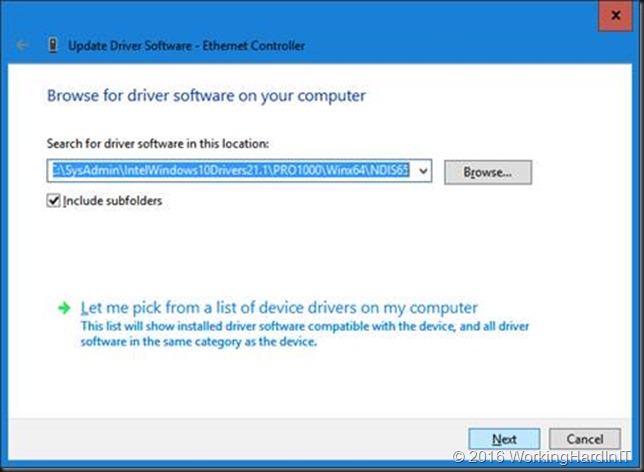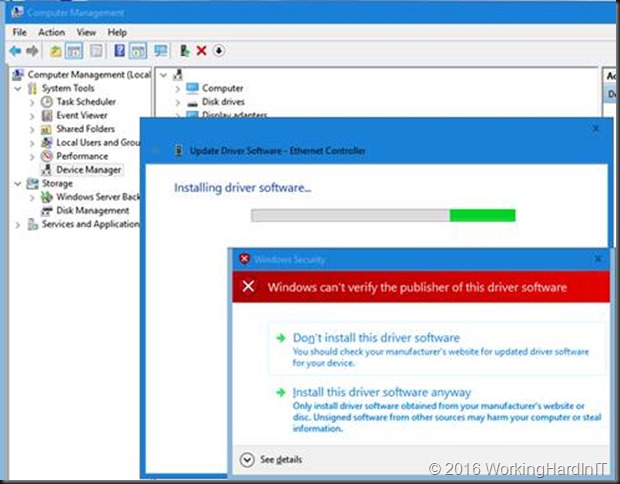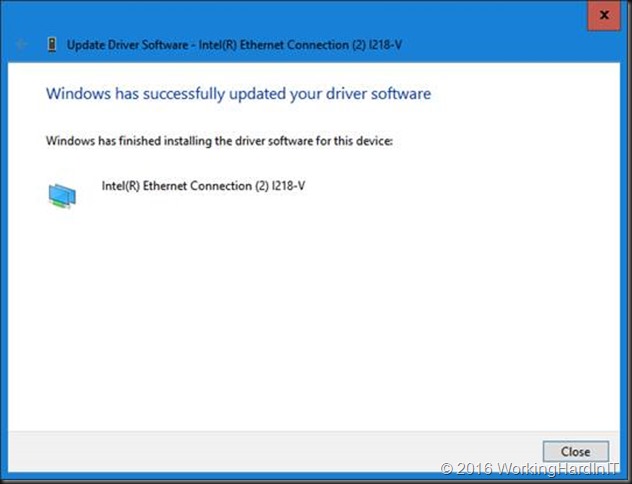С некоторых пор на серверных операционных системах от Microsoft, запущенных на “не серверном железе” перестали устанавливаться драйвера на сетевые карты от компании Intel. При этом на аналогичных десктопных операционных системах, драйвера успешно устанавливаются без каких-либо проблем. Суть проблемы, возможно кроется в наглом маркетинговом сговоре двух корпораций Microsoft и Intel. Далее рассмотрим, как решить данную проблему.
Рассмотрим решение проблемы пошагово.
Модифицируем файлы драйвера
- Для начала, находим на сайте Intel свою операционную систему и качаем пакет драйверов для сетевых карт I219.
- Переходим в диспетчер устройств и находим DevID нашей сетевой карты. В моем случае это: PCI\VEN_8086&DEV_0D55
- Распаковываем скачанный файл 7zip’ом и переходим в директорию “PRO1000\Winx64” далее, в зависимости от требуемой ОС переходим в требуемую директорию:
- NDIS63 — для Windows 8/Server 2012
- NDIS64 — для Windows 8.1/Server 2012 R2
- NDIS65 — для Windows 10/Server 2016
- Внутри выбранной директории находим и открываем файл e1d63x64.inf (для других ОС: e1d64x64.inf / e1d65x64.inf)
- Находим раздел [ControlFlags] и удаляем строчки, между [ControlFlags] и [Intel]
- Далее, в зависимости от исходной ОС (десктопной) ищем разделы:
- [Intel.NTamd64.6.2.1] – Windows 8
- [Intel.NTamd64.6.3.1] – Windows 8.1
- [Intel.NTamd64.10.0.1] – Windows 10
- Находим в нем строки со своим идентификатором (который мы нашли в пункте 2). Копируем их полностью в буфер обмена.
- Переходим в следующий раздел, в зависимости от целевой ОС (серверной)
- [Intel.NTamd64.6.2] – Windows Server 2012
- [Intel.NTamd64.6.3] – Windows Server 2012 R2
- [Intel.NTamd64.10.0] – Windows Server 2016
- В конец раздела после перечисления идентификаторов оборудования вставляем наши строки.
- Сохраняем изменения и закрываем файл.


Отключаем проверку подписи драйверов
После модификации файлов драйверов они не смогут пройти проверку подписи и, если мы все еще хотим установить драйвер десктопной сетевой карты Intel на Windows Server, то отключаем проверку подписи следующим образом:
Открываем консоль (cmd) от имени администратора и выполняем следующие команды:
bcdedit -set loadoptions DISABLE_INTEGRITY_CHECKS
bcdedit -set TESTSIGNING ONПервая отключает проверку подписи, вторая включает тестовый режим.
Далее перезагружаем компьютер/сервер.
Установка драйвера
Открываем диспетчер устройств, далее выбираем нашу сетевую карту и жмем “Обновить драйверы…” -> “Выполнить поиск драйверов на этом компьютере” -> Указываем путь до папки с нашим модифицированным файлом -> На злобную ошибку о проверке издателя выбранных драйверов отвечаем решительно “Все равно установить этот драйвер”
Теперь драйвер сетевой карты успешно установится и будет работать.
Включение защиты и отключение тестового режима
После выполнения всех вышеуказанных действий снова включаем защиту от установки “не хороших” драйверов и выключаем тестовый режим командами в командной строке, запущенной от имени администратора:
bcdedit -set loadoptions ENABLE_INTEGRITY_CHECKS
bcdedit -set TESTSIGNING OFFВот и все! Удачи!
Источник информации: https://baduser.info/?p=1075
Небольшое лирическое отступление.
Однажды в студеную зимнюю пору, настраивая простенький файл- сервер, столкнулся с проблемой ранее мне не встречавшейся. Удачно установил серверную ОС (это была Windows Server 2008 R2) на не серверное оборудование и уже хотел открывать шампанское, но компания intel видимо решила, что жизнь моя проходит слишком легко и беззаботно. Установив почти все драйвера, стоп-кран сработал на драйвере сетевого контроллера!
Попробовал пару раз установить драйвер разными методами и понял, что проблема в самом драйвере. Найденная на официальном сайте intel, последняя версия драйвера ситуацию никак не изменила. Все та же ошибка. Полез ковырять инет и поиск показал, что есть причина моих (и многих других людей) бед. Как оказалось, маркетологи в Intel, перетерев тему с маркетологами microsoft, решили, что позволять ставить серверные ОСи на бытовые железки, слишком щедрый жест с их стороны. Отныне, хочешь серверную операционку – купи серверную железку! Видимо, чтобы глянуть, как у потребителя пройдет привыкание к новым реалиям, решили начать с малого – сетевых контроллеров:). К счастью, серверные и персональные версии Windows похожи друг на друга, а это часто дает возможность просто модифицировать драйвер. Данный случай не исключение.
Эта статья фактически является переводом (с некоторыми дополнениями и уточнениями) данного материала http://www.ivobeerens.nl/2013/06/24/enable-the-intel-i217-v-nic-in-windows-server-2012/comment-page-1/
Я использовал Windows Server 2008 R2 и сис.плату B150M-D3H со встроенным сетевым контроллером intel i219-v. Однако описанный метод актуален и для i217-v, и для i218-v, и для всех прочих новых сетевых intel серии PRO1000, и всех официально поддерживаемых версий ОС Windows Server.
Итак, все по порядку.
Переходим в Диспетчер устройств и смотрим ИД вашей сетевой
Я имел дело с I219-V с идентификатором поставщика и оборудования VEN_8086&DEV_15B8
Скачиваем последнюю версию драйвера intel network adapter driver с официального сайта Intel
Я не стал мелочиться и скачал Intel® Ethernet Adapters Connections CD
Распаковываем скачанный архив и переходим в PRO1000\Winx64\NDIS62если у вас Windows Server 2008 R2. Или выбираем другую папку соответственно вашей ОС.
NDIS61 — для Windows Vista/Server 2008,
NDIS62 — для Windows 7/Server 2008 R2
NDIS63 — для Windows 8/Server 2012
NDIS64 — для Windows 8.1/Server 2012 R2
NDIS65 — для Windows 10/Server 2016
Внутри находим и открываем файл e1d62x64.inf (Для других версий Windows он соответственно будет иметь имя e1d63x64.inf, e1d65x64.inf )
Находим раздел [ControlFlags] и удаляем две строчки, что ниже [ControlFlags]
Должно получиться так
Далее в разделе [Intel.NTamd64.6.1.1] согласно ИД оборудования вашей карты ищем подходящие строки. Выделяем их и копируем в буфер
Переходим в следующий раздел [Intel.NTamd64.6.1] и в его конец вставляем скопированные строки
Должно получиться так
Сохраняем изменения и закрываем файл.
Если у вас Windows Server 2012 или более поздняя версия, то перед установкой модифицированного драйвера необходимо отключить проверку подписи драйверов. Иначе установка не пройдет. Делается это из командной строки следующими командами:
bcdedit -set loadoptions DISABLE_INTEGRITY_CHECKS
bcdedit -set TESTSIGNING ON
обязательно перезагружаем компьютер
пробуем запустить инсталляцию через установщик Autorun.exe, который находится в корне нашей распакованной папки с драйверами. Или просто указываем папку с модифицированным драйвером в случае установки через диспетчер устройств. В процессе установки появится ругань на неподписанный драйвер — как обычно, не обращаем внимания…
В итоге установка проходит без проблем.
Если у вас Windows Server 2008, то установка закончена.
Если у вас Windows Server 2012 или более поздняя версия, то необходимо снова включить проверку подписи. Делается это из командной строки следующими командами:
bcdedit -set loadoptions ENABLE_INTEGRITY_CHECKS
bcdedit -set TESTSIGNING OFF
Introduction
This blog will be all about installing Intel I211, I217V, I218V and I219V drivers on Windows Server 2016 with EUFI boot. I’m running Windows Server 2016 as my main OS for lab, testing, Hyper-V with nested virtualization etc. I like it that way because I have all the options of the server OS at my disposal. Especially with the nested virtualization an NVME disk comes in handy. I also boot from NVMe so I need UEFI and use secure boot. That’s OK as it’s way better than the old BIOS and enables more scenario.
Windows Server 2016 doesn’t have any drivers for the I211, I217V, I218V and the I219V NICs.
The Intel driver for them are only for Windows 10 and won’t install on a server OS. As you can see in the screenshot above that’s a system where I have the I211 driver already installed actually. We’ll work on the I218V as an example here.
That’s nothing new and we’ve dealt with this before by editing the .inf file for the driver. What might be new to some people as EUFI & NVME become a bit more popular is how to get a driver with an edited .inf file installed on your Windows Server OS.
Don’t worry even with an OS booting from EUFI with secure boot you can still disable driver signing / integrity checking when needed. We’ll walk you through an approach for installing Intel I211, I217V, I218V and I219V drivers on Windows Server 2016 with EUFI boot.
Installing Intel I211, I217V, I218V and I219V drivers on Windows Server 2016 with EUFI boot
Google for the Intel drivers of your NIC. Mine is a I218V. The instructions will work for a I217V or and i219V as well. Just adapt accordingly.
After downloading the most recent Windows 10 (x64 bit, we’ll use them with a server OS so there is no 32 bit here) Intel drivers form the Intel site we rename the exe to identify what package it is. We then extract the content to our work space. A free tool like 7zip will do the job just fine.
Prepping the .INF file
For the I211 we need to edit the .inf file and for the I217V, 218V and 219V we’ll edit the e1d65x64.inf file in note pad or your editor of choice. You’ll find it in the NDIS65 folder: C:\SysAdmin\PROWinx64\PRO1000\Winx64\NDIS65. The 65 in the folder and file names identifies our OS version (Windows 10 / Windows Server 2016).
But how do we know what .inf file to edit? We grab the hardware ID’s from the properties of our NIC or NICS.
Below you see the Hardware IDs for mu I218V. The I211 has PCI\VEN_8086&DEV_1539&SUBSYS_85F01043&REV_03 and my Iv218V has PCI\VEN_8086&DEV_15A1&SUBSYS_85C41043&REV_05.
Drop the PCI\ from the beginning of the string and everything from the “&” on at the end. So for the I211 we’ll use VEN_8086&DEV_1539 and for the I218V we’ll use VEN_8086&DEV_15A1. We throw these ID strings into some PowerShell we run in our C:\SysAdmin\PROWinx64\PRO1000\Winx64\NDIS65 folder.
Get-ChildItem -Path “C:\SysAdmin\IntelWindows10Drivers21.1\PRO1000\Winx64\NDIS65” `
-recurse | Select-String -pattern “ven_8086&dev_1539” | group path | select name
Get-ChildItem -Path “C:\SysAdmin\IntelWindows10Drivers21.1\PRO1000\Winx64\NDIS65” `
-recurse | Select-String -pattern “ven_8086&dev_15A1” | group path | select name
So for my I218V I open op the e1d65x64.inf file in notepad++
I search for [ControlFlags] section and I edit the content of that section by deleting everything in it.
So it looks likes
Then I search for section [Intel.NTamd64.10.0.1] and I copy everything in there (I don’t bother to only copy the entries for my particular NIC or so.
Copy everything under that heading
I then search for section [Intel.NTamd64.10.0] and I paste what I just copied from section [Intel.NTamd64.10.0.1] nicely underneath what’s already in there.
Save the file. Basically, you’re done here.
Installing the driver
We now need to alter the standard startup setting of Windows Server 2016 temporarily because we will not be able to install a driver that’s been tampered with. If you don’t lower the security settings, you’ll get an error just like this one:
What I did is run the following in an elevated command prompt:
bcdedit /set LOADOPTIONS DISABLE_INTEGRITY_CHECKS
Note: as I’m using UEFI & secure boot the following won’t work as if you were using an older BIOS without secure boot.
bcdedit /set TESTSIGNING ON
bcdedit /set nointegritychecks OFF
But that’s OK. What we need to do is turn it of in another way. That last command bcdedit /set nointegritychecks OFF iIs not needed anyway. So, forget about that one. As a replacement for bcdedit /set TESTSIGNING ON you can use and advanced start option (requires reboot). You can also disable secure boot in EUFI, start again and then run bcdedit /set TESTSIGNING ON. I prefer the first as fixes itself the next boot and I don’t have to turn secure boot on again afterwards.
Go to setting and select Update & security.
Navigate to Recovery and click Restart Now
It will reboot to the following screen.Click Troubleshoot.
Select and click Advanced options.
Click Startup Settings.
We click restart on the next screen
It will restart Advanced boot options. Select to disable driver signature enforcement. Hit ENTER.
When your server has restarted, you’ll be able to install the driver you tampered with. To do so, in device manager select your NIC and click Update Driver Software.
Select to Browse my computer for driver software
Point to the C:\SysAdmin\PROWinx64\PRO1000\Winx64\NDIS65 folder with your edited .inf files.
You’ll get a warning that the publisher of this driver can’t be verified. But as you’re the one doing the tampering here, you’ll be fine.
The result is successful install of the driver with a functional NIC for your system.
Cool, you’re in business!
No please reverse the setting you made to the integrity checks to make your system more secure again. From an elevated command prompt run:
bcdedit /set LOADOPTIONS ENABLE_INTEGRITY_CHECKS
Now reboot and you’re all secure again. That’s it, you’re done. I had both an I211 and an I218V NIC on my motherboard so I had to do this for both. Happy testing!
Windows Server 2016 является одной из популярных операционных систем, используемых в сетевых серверах. Безопасность и стабильность работы сервера напрямую зависят от правильно установленных и актуальных драйверов, включая сетевой драйвер.
Установка или обновление сетевого драйвера может быть необходимо по разным причинам: проблемы с подключением к сети, низкая скорость передачи данных, нестабильная работа сетевых приложений и многое другое. В данной статье рассмотрим, как выполнить установку и обновление сетевого драйвера на Windows Server 2016.
Перед началом процедуры установки или обновления сетевого драйвера рекомендуется создать точку восстановления системы, чтобы в случае проблем можно было быстро вернуть систему в рабочее состояние. Также стоит проверить доступность и актуальность новой версии драйвера на официальном сайте производителя.
Если у вас уже установлен сетевой драйвер, для обновления его до новой версии необходимо сначала удалить старую версию. Для этого откройте «Диспетчер устройств» и найдите свой сетевой адаптер в категории «Сетевые адаптеры». Щелкните правой кнопкой мыши по адаптеру и выберите «Удалить устройство». После этого перезагрузите сервер.
Важно: перед удалением старой версии драйвера убедитесь, что у вас есть доступ к новой версии драйвера и вы знаете точное наименование устройства.
После перезагрузки сервера установите новый драйвер. Для этого откройте «Диспетчер устройств» и выберите категорию «Сетевые адаптеры». Щелкните правой кнопкой мыши по своему сетевому адаптеру и выберите «Обновить драйвер». Затем выберите «Автоматический поиск драйверов в Интернете» и дождитесь окончания процесса установки нового драйвера. После завершения процесса установки перезагрузите сервер, чтобы изменения вступили в силу.
Таким образом, установка и обновление сетевого драйвера на Windows Server 2016 является несложной процедурой, которая может улучшить стабильность и производительность вашего сервера.
Содержание
- Установка сетевого драйвера для Windows Server 2016
- Подготовка к установке
- Скачивание драйвера
- Установка драйвера
Установка сетевого драйвера для Windows Server 2016
Установка правильного сетевого драйвера для Windows Server 2016 важна для обеспечения оптимальной производительности и стабильности сетевого соединения. В этом руководстве будет описан простой способ установки сетевого драйвера для Windows Server 2016.
Прежде всего, убедитесь, что вы имеете правильную версию драйвера для вашей операционной системы. Найдите драйвер, совместимый с Windows Server 2016, на сайте производителя вашего сетевого адаптера.
Как только вы скачали драйвер, выполните следующие шаги для его установки на Windows Server 2016:
| Шаг | Действие |
|---|---|
| 1 | Откройте «Диспетчер устройств» на сервере Windows Server 2016. Это можно сделать, щелкнув правой кнопкой мыши по значку «Пуск» и выбрав «Диспетчер устройств». |
| 2 | В разделе «Сетевые адаптеры» найдите свой сетевой адаптер. Обычно он называется «Ethernet Controller» или «Network Adapter». |
| 3 | Щелкните правой кнопкой мыши по сетевому адаптеру и выберите «Обновить драйвер». |
| 4 | Выберите «Автоматический поиск обновленного программного обеспечения драйвера» и следуйте инструкциям на экране для установки нового драйвера. |
| 5 | После завершения установки перезагрузите сервер Windows Server 2016 для применения изменений. |
После перезагрузки ваш сервер Windows Server 2016 будет использовать новый сетевой драйвер, который должен обеспечить более стабильное и быстрое соединение с сетью.
Если у вас возникнут проблемы при установке сетевого драйвера, обратитесь к документации или службе поддержки производителя вашего сетевого адаптера.
Подготовка к установке
Перед установкой или обновлением сетевого драйвера на Windows Server 2016 необходимо выполнить несколько предварительных шагов:
1. Создайте точку восстановления системы.
Перед внесением любых изменений в систему, установите точку восстановления, чтобы иметь возможность откатить изменения, если что-то пойдет не так.
2. Определите версию и производителя сетевой карты.
Определите модель и производителя вашей сетевой карты. Это можно сделать, открыв «Диспетчер устройств». Идентифицируйте вашу сетевую карту в списке устройств сетевых адаптеров.
3. Ищите драйвер на официальном сайте производителя сетевой карты.
Перейдите на официальный сайт производителя сетевой карты и найдите раздел «Поддержка» или «Драйверы и загрузки». Введите модель вашей сетевой карты и загрузите последнюю версию драйвера для Windows Server 2016.
4. Сделайте резервную копию текущего драйвера (если требуется).
Перед установкой нового драйвера рекомендуется сделать резервную копию текущего драйвера сетевой карты. Это позволит быстро вернуться к предыдущей версии драйвера, если возникнут проблемы.
После выполнения всех этих предварительных шагов вы будете готовы к установке или обновлению сетевого драйвера на Windows Server 2016.
Скачивание драйвера
Перед тем как приступить к установке или обновлению сетевого драйвера для Windows Server 2016, необходимо скачать сам драйвер с официального сайта производителя.
Для того чтобы найти необходимый драйвер, следуйте инструкциям:
1. Определите модель и производителя сетевой карты.
Прежде чем начать поиск драйвера, определите модель и производителя сетевой карты компьютера. Обычно информацию о модели сетевой карты можно найти на самой карте или вспомогательной документации к компьютеру или сетевой карте.
2. Посетите официальный сайт производителя.
Откройте веб-браузер и введите в адресной строке адрес официального сайта производителя сетевой карты. Найдите раздел с поддержкой драйверов или загрузками.
3. Найдите подходящий драйвер.
В разделе с поддержкой или загрузками найдите на свою модель сетевой карты. Обратите внимание на версию операционной системы – выберите драйвер, который предназначен для Windows Server 2016. Скачайте драйвер на свой компьютер.
После выполнения этих шагов вы получите необходимый драйвер для установки или обновления сетевого драйвера на Windows Server 2016.
Установка драйвера
Для установки сетевого драйвера на сервере с операционной системой Windows Server 2016 необходимо выполнить следующие шаги:
- Запустите Панель управления, выберите раздел «Система и безопасность», а затем «Система».
- В окне «Система» выберите вкладку «Диспетчер устройств».
- В Диспетчере устройств найдите категорию сетевых адаптеров.
- Раскройте категорию сетевых адаптеров и найдите необходимое устройство.
- Щелкните правой кнопкой мыши на устройстве и выберите «Обновить драйвер».
- Выберите опцию «Обновление драйвера программного обеспечения» и далее «Автоматический поиск обновленного драйвера».
- Ожидайте завершения процесса обновления драйвера.
- После завершения обновления драйвера перезагрузите сервер.
После перезагрузки сервера драйвер будет успешно установлен и готов к использованию.
Estimated reading time: 1 min
Install VirtIO drivers for Windows Server 2016
In this article, we’re explaining how to install the VirtIO drivers on Windows Server 2016.
Prerequisites
- VPS with Windows Server 2016 installed.
- You have to be logged in as an administrator.
- We are using Chrome. Click here to learn how to install Chrome with Powershell.
Step 1: Log in with RDP into Windows Server 2016
Connect to your server with the login credentials which you can find in your client area.
Step 2: Downloading the Virtio Installer
Go to https://fedorapeople.org/groups/virt/virtio-win/direct-downloads/archive-virtio/ . Look for the most recent file and click on it. In our case it’s Virtio-Win-0.1.189. Click on the .exe file. The download will start.
Click on the download to start the installation.
A window will pop up. Click on Run to start the installer.
Step 3: The installation
Accept the license terms and conditions, then click on Install.
Click on Next to continue.
Accept the terms in the License Agreement and click Next.
The features list contains: Balloon, Network, Pypanic, Qemufwfcg, Qemupciserial, Viorng, Vioscsi, Vioserial, Viostor.
In the next menu, you can choose whether you want to install the feature and where you want them to be installed. In our case, we’re keeping it how it is. Click Next to continue.
To start the installation, click Install.
Now click Finish to finish the installation.
Conclusion
Congratulations, you have successfully installed the VirtIO drivers on Windows Server 2016.
Was this article helpful?
Like
4
Dislike
0