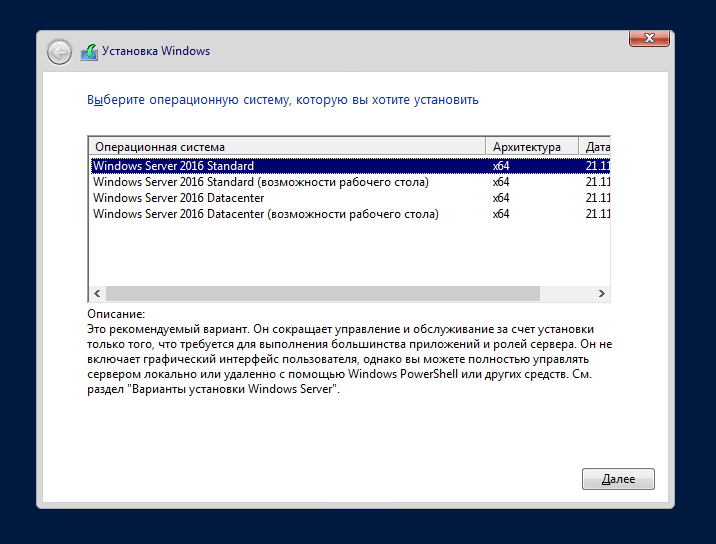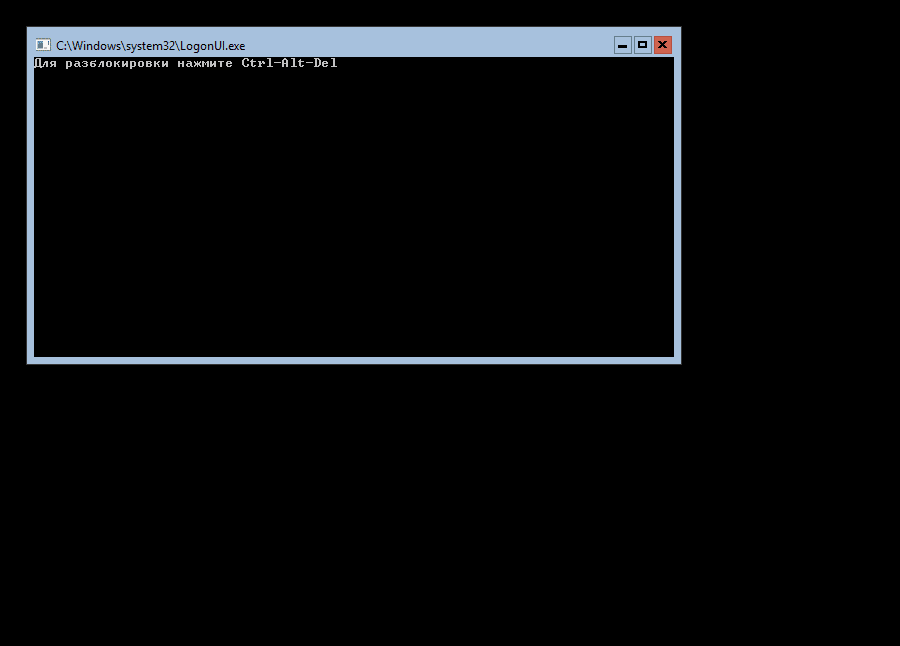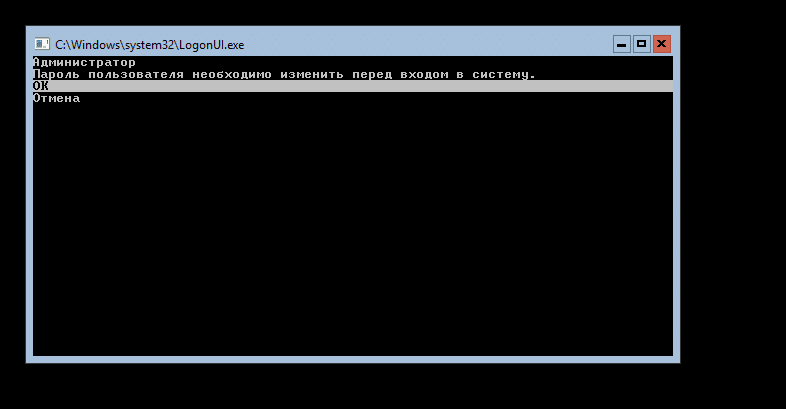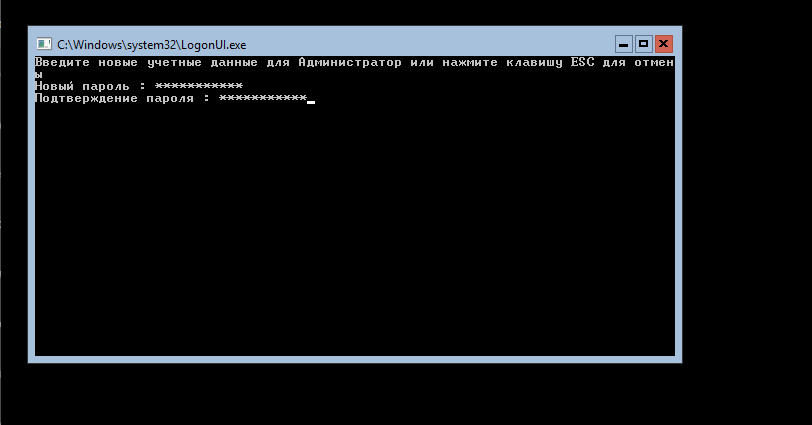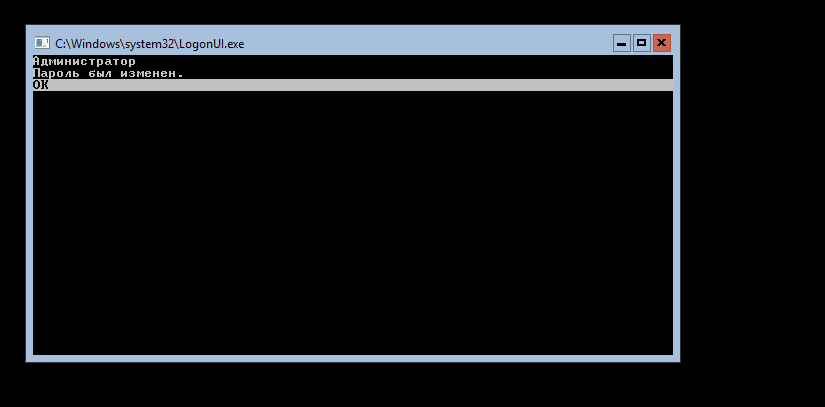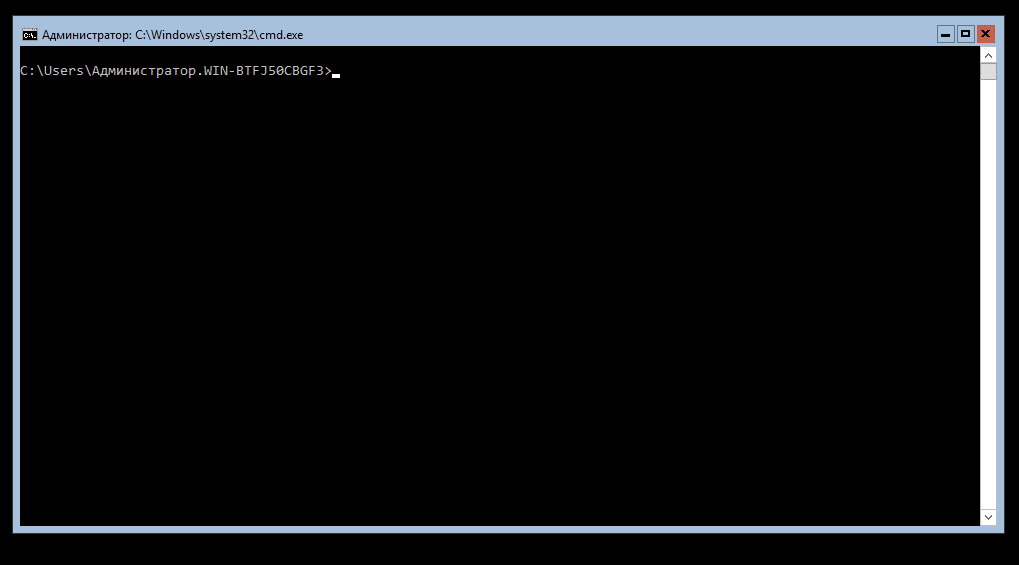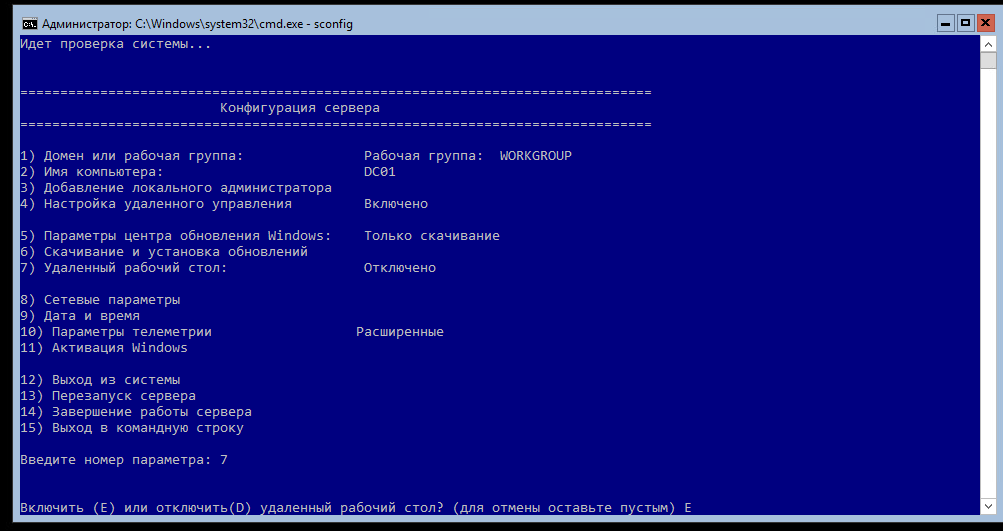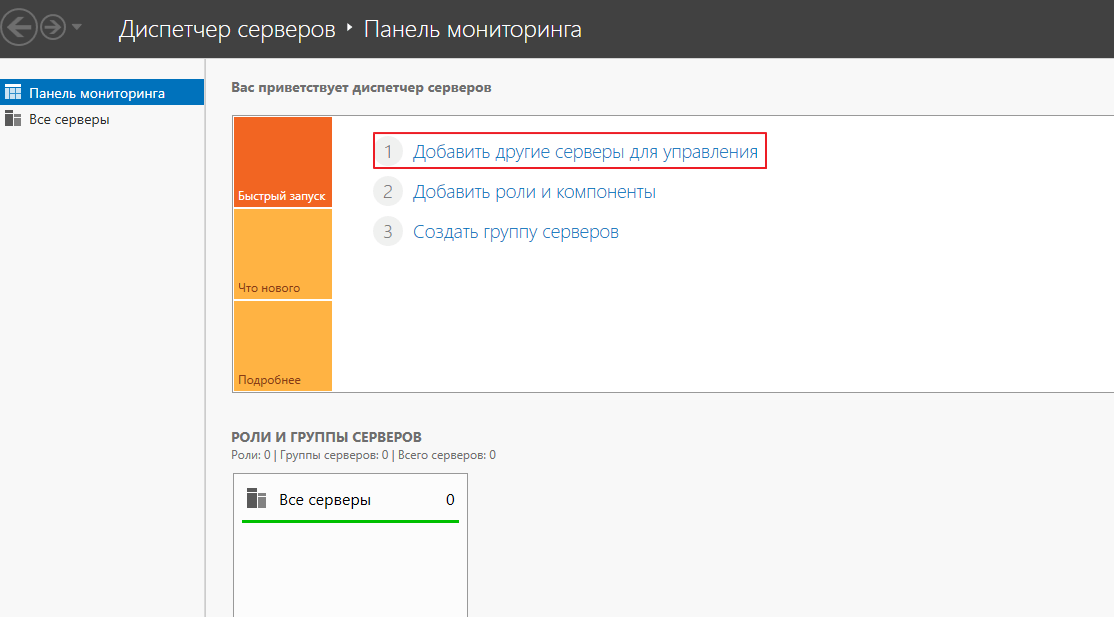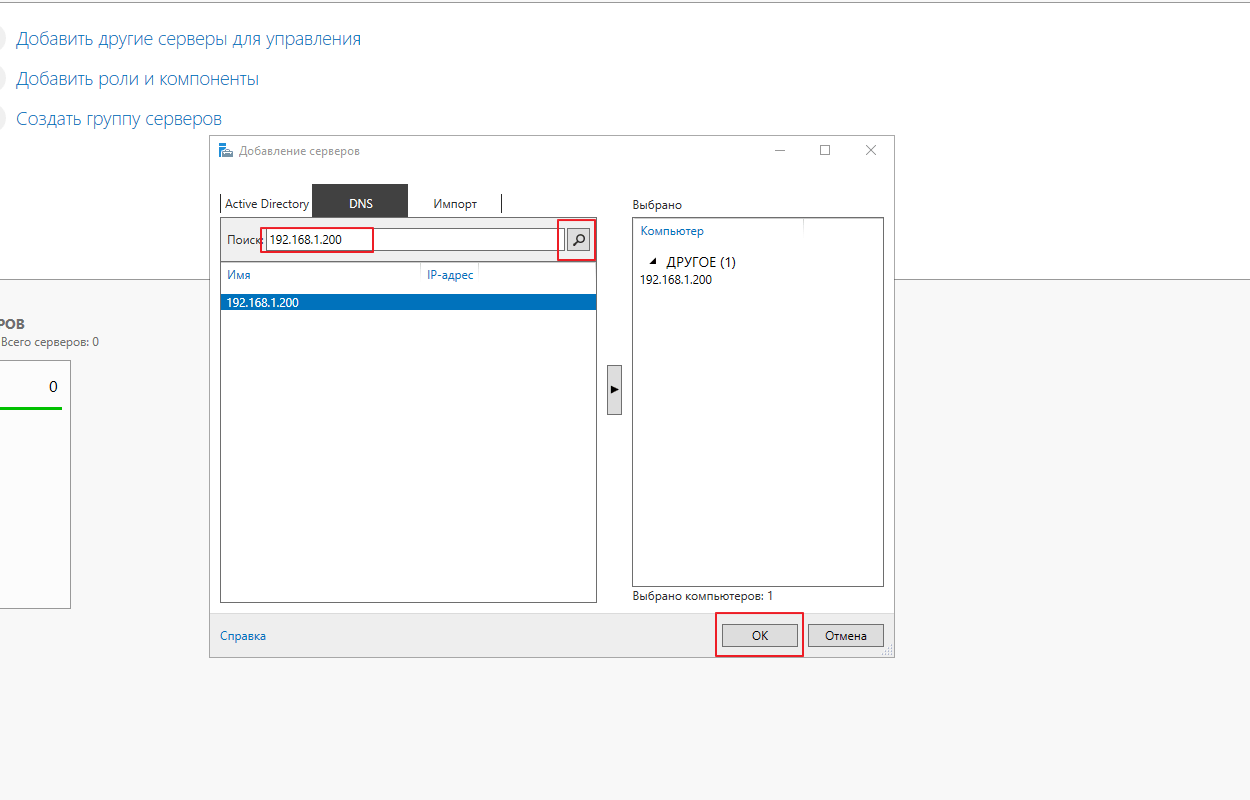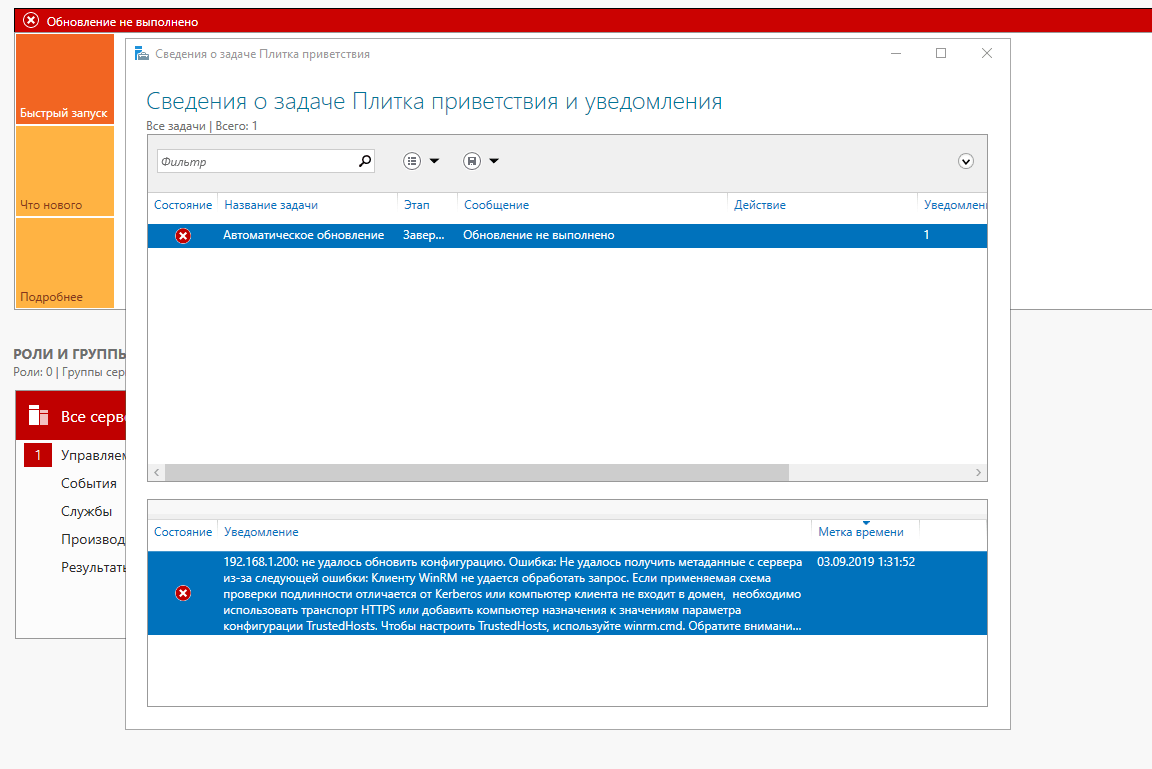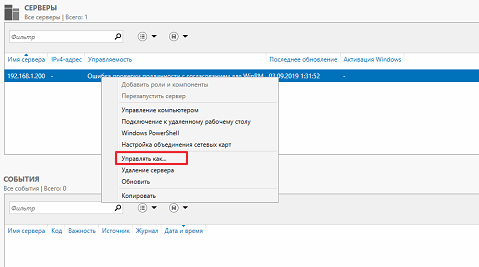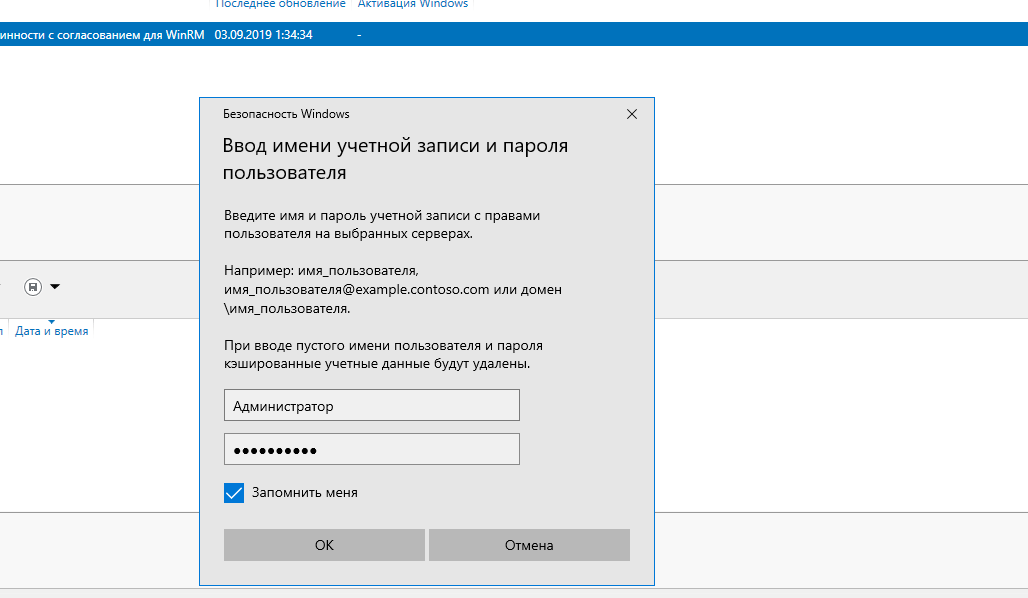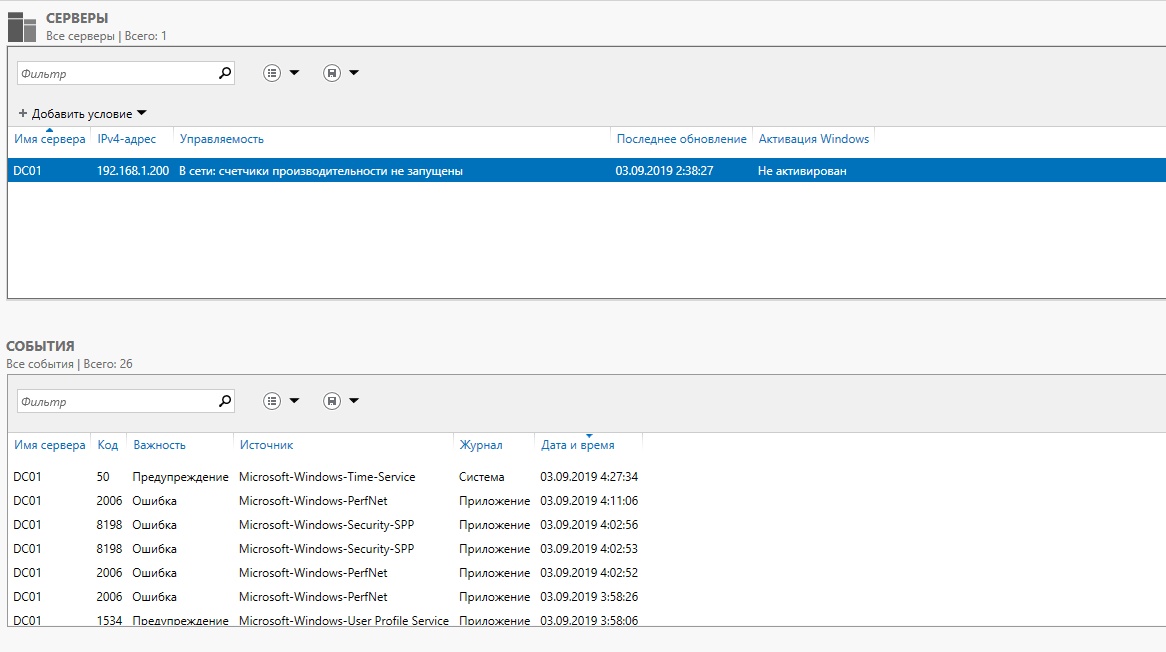Комплект Server Management Tools предоставляет специальный набор инструментов, интегрированный с Azure, для управления экземплярами Windows Server 2016. Сейчас доступ к Server Management Tools можно получить через публичную службу Azure, но ожидается, что эта возможность будет в дальнейшем реализована в продукте Azure Stack для управления в сценариях развертывания, когда нет подключения к Интернету. Специалисты Microsoft опубликовали хорошую вводную статью по адресу: http://blogs.technet.com/b/nanoserver/archive/2016/02/09/server-management-tools-is-now-live.aspx. Исходное целевое назначение связано с управлением сервером Nano, у которого нет локальных инструментов управления, и данный набор инструментов является дополнительным. PowerShell и другие инструменты управления, такие как Server Manager, MMCs и т. д., также позволяют управлять сервером Nano. Данный набор инструментов предоставляет вариант интегрированного управления через портал (в данном случае Azure).
Серверы, которыми управляют, не обязательно должны быть доступны из Azure. Сначала локально разворачивается шлюз инструментов для управления сервером. Этот шлюз создает соединение с Azure, посредством которого и выполняется управление через портал. Поскольку шлюз выполняет внешнее соединение, для активации соединения на сетевом экране не требуется настраивать никаких портов или исключений. Каждый шлюз может поддерживать соединения с несколькими целевыми серверами Windows. Описанная архитектура представлена на экране 1.
 |
| Экран 1. Архитектура управления с помощью шлюза Server Management Tools |
Процесс активации прост:
- На портале Azure используйте область marketplace и создайте экземпляр Server Management Tools (см. экран 2).
- Введите имя сервера, которым будет управлять комплект Server Management Tools. Если это первый сервер, то вам потребуется создать новый шлюз. Задайте имя, по которому вы будете обращаться к шлюзу, и укажите ресурсную группу и регион. Нажмите кнопку Create (см. экран 3).
- После создания шлюза выберите экземпляр Server Management Tools и укажите экземпляр шлюза Server Management Tools, который будет помечен как ошибочный. Откройте меню настройки Settings, затем пункт Setup. Щелкните мышью по ссылке Generate a package и используйте эту ссылку для загрузки пакета для данного шлюза (см. экран 4).
- Установите пакет шлюза для локального экземпляра. После завершения установки обновите состояние шлюза. Вы увидите, что он помечен как подсоединенный. Затем обновите экземпляр Server Management Tools. Нажмите кнопку Manage для ввода имени пользователя и пароля для подсоединения к целевому серверу. Соединение активируется, а данные и инструменты для управления станут доступны (см. экран 5).
 |
| Экран 2. Создание экземпляра Server Management Tools |
 |
| Экран 3. Настройка экземпляра Server Management Tools |
 |
| Экран 4. Настройка экземпляра шлюза Server Management Tools |
 |
| Экран 5. Управление целевым сервером |
Теперь вы управляете своими локальными экземплярами Windows Server 2016 через портал Azure. Я надеюсь, что со временем этот комплект будет добавлен к Azure Stack, но тогда он не будет доступен только через публичный портал Azure.
Windows Server 2016 – это операционная система, разработанная специально для использования в корпоративной среде. Она является одной из самых популярных платформ для построения и управления серверными сетями. Однако для достижения оптимальной работы сервера необходимо правильно настроить операционную систему.
В данной статье мы рассмотрим пошаговый процесс настройки Windows Server 2016, начиная с установки операционной системы. Каждый этап будет подробно описан, чтобы даже начинающий администратор смог успешно настроить серверный компьютер.
В процессе настройки Windows Server 2016 мы рассмотрим такие важные аспекты, как настройка сети, активация серверных ролей и компонентов, а также установка и настройка служб безопасности. Кроме того, мы расскажем о важных моментах, связанных с обновлением операционной системы и управлением пользователями и группами.
Прежде чем приступить к настройке Windows Server 2016, рекомендуется иметь определенные знания в области системного администрирования, а также подготовить необходимое оборудование и установочные диски операционной системы.
Все необходимые шаги настройки Windows Server 2016, которые будут рассмотрены в данной статье, можно применить как на компьютерах в локальной сети, так и в облачной среде. Главное – следовать инструкциям и быть внимательным на каждом этапе настройки операционной системы.
Содержание
- Установка операционной системы Windows Server 2016
- Настройка сетевого соединения в Windows Server 2016
- Установка и настройка службы Active Directory в Windows Server 2016
- Шаг 1: Установка роли Active Directory Domain Services (AD DS)
- Шаг 2: Настройка службы Active Directory
- Настройка групповых политик в Windows Server 2016
- Настройка безопасности и мониторинга в Windows Server 2016
- 1. Установка обновлений
- 2. Настройка брандмауэра
- 3. Установка антивирусного программного обеспечения
- 4. Настройка пользователей и групп
- 5. Настройка аудита
- 6. Установка дополнительных инструментов мониторинга
Установка операционной системы Windows Server 2016
Установка операционной системы Windows Server 2016 включает в себя несколько этапов:
- Получите установочный образ операционной системы. Вы можете скачать образ с официального сайта Microsoft или использовать физический носитель с дистрибутивом.
- Загрузите сервер с установочного носителя. Для этого вам необходимо выбрать загрузочное устройство в BIOS или UEFI.
- Выберите язык установщика, формат времени и раскладку клавиатуры.
- Нажмите «Установить сейчас».
- Примите условия лицензионного соглашения, нажав на кнопку «Принимаю».
- Выберите тип установки. Если вы обновляете существующую операционную систему, выберите «Пользовательская: сохранение только ваших личных файлов». Если у вас нет предыдущей версии Windows, выберите «Пользовательская: установка Windows только на этот раздел».
- Выберите диск, на который будет установлена операционная система, и нажмите «Далее».
- Установщик будет выполнять процесс установки. Подождите, пока процесс не завершится.
- После завершения установки выполните настройку операционной системы, указав требуемые параметры, такие как имя компьютера, пароль администратора и сетевые настройки.
После завершения всех этапов установки операционная система Windows Server 2016 будет готова к использованию.
Настройка сетевого соединения в Windows Server 2016
Для начала необходимо открыть «Центр управления сетями и общим доступом».
Далее следует выбрать «Изменение параметров адаптера».
Откроется окно «Сетевые подключения», в котором будут отображены все сетевые адаптеры, установленные в системе. Чтобы настроить соединение, необходимо выбрать нужный адаптер и кликнуть правой кнопкой мыши по его значку. В появившемся контекстном меню следует выбрать «Свойства».
В открывшемся окне «Свойства подключения» следует выбрать «Протокол интернета версии 4 (TCP/IPv4)» и нажать кнопку «Свойства».
На вкладке «Общие» необходимо указать IP-адрес, маску подсети и шлюз по умолчанию. Также можно указать предпочитаемый и альтернативный DNS-сервер. После заполнения всех полей следует нажать кнопку «OK».
Настройка сетевого соединения в Windows Server 2016 завершена. Теперь сервер готов к работе в сети.
| Поле | Описание |
|---|---|
| IP-адрес | Уникальный адрес сервера в сети |
| Маска подсети | Определяет размер сети и диапазон возможных IP-адресов |
| Шлюз по умолчанию | Определяет путь для обмена данными между сетями |
| DNS-сервер | Позволяют преобразовывать доменные имена в IP-адреса |
Установка и настройка службы Active Directory в Windows Server 2016
В этом разделе мы расскажем о процессе установки и настройки службы Active Directory в Windows Server 2016.
Шаг 1: Установка роли Active Directory Domain Services (AD DS)
| Шаг | Действие | Описание |
|---|---|---|
| 1 | Откройте «Server Manager». | Нажмите «Start» и выберите «Server Manager» из списка приложений. |
| 2 | Выберите «Manage» и нажмите «Add Roles and Features». | Откроется мастер установки ролей и компонентов. |
| 3 | Выберите «Role-Based or Feature-Based Installation». | Нажмите «Next». |
| 4 | Выберите сервер, на котором хотите установить службу AD DS, и нажмите «Next». | Выберите сервер из списка доступных серверов. |
| 5 | Выберите роль «Active Directory Domain Services». | Мастер установки предложит установить необходимые компоненты. |
| 6 | Нажмите «Next» и примите условия лицензионного соглашения. | Прочитайте условия и отметьте пункт «I accept the license terms». |
| 7 | Нажмите «Install» и дождитесь завершения установки. | Мастер установки начнет установку необходимых компонентов. |
Шаг 2: Настройка службы Active Directory
| Шаг | Действие | Описание |
|---|---|---|
| 1 | Откройте «Server Manager». | Нажмите «Start» и выберите «Server Manager» из списка приложений. |
| 2 | Выберите «Manage» и выберите «Promote this server to a domain controller». | Откроется мастер настройки службы AD DS. |
| 3 | Выберите «Add a new forest» и введите имя нового леса. | Введите имя леса в поле «Root domain name». |
| 4 | Выберите уровень функциональности леса и домена. | Выберите желаемый уровень функциональности из списка. |
| 5 | Выберите директорию для базы данных и журналов. | Укажите путь для базы данных и журналов службы AD DS. |
| 6 | Выберите пароль для «Directory Services Restore Mode». | Введите пароль и подтвердите его. |
| 7 | Нажмите «Next» и примите условия лицензионного соглашения. | Прочитайте условия и отметьте пункт «I accept the license terms». |
| 8 | Нажмите «Install» и дождитесь завершения настройки. | Мастер настройки начнет установку и настройку службы AD DS. |
Поздравляю! Теперь у вас установлена и настроена служба Active Directory в Windows Server 2016. Вы можете использовать ее для управления ресурсами и идентификации в вашей сети.
Настройка групповых политик в Windows Server 2016
1. Откройте «Group Policy Management Console» (консоль управления групповыми политиками) на сервере Windows Server 2016.
2. Щелкните правой кнопкой мыши на домене или организационной единице (OU), к которой вы хотите применить групповую политику, и выберите «Create a GPO in this domain, and Link it here» (Создать групповую политику в этом домене и связать ее здесь).
3. Введите имя групповой политики и нажмите «OK» (ОК).
4. Щелкните правой кнопкой мыши на созданной групповой политике и выберите «Edit» (Редактировать).
5. В открывшемся окне «Group Policy Management Editor» (Редактор групповых политик) вы сможете настроить различные параметры и свойства групповой политики.
6. Например, вы можете настроить политики безопасности, управление программным обеспечением, настройки сети, права доступа и многое другое.
7. Щелкните на нужной вам категории политик в левой панели и настройте соответствующие параметры в правой панели.
8. После завершения настройки групповой политики сохраните изменения и закройте редактор групповых политик.
9. Чтобы применить настроенную групповую политику, выполните команду «gpupdate /force» в командной строке или перезагрузите компьютеры и пользователей в сети.
10. Результаты применения групповой политики можно увидеть в журнале событий Windows или с помощью средств мониторинга и аудита.
Групповые политики в Windows Server 2016 позволяют настроить различные аспекты работы системы и обеспечить безопасность и удобство использования. При правильной настройке групповых политик можно значительно упростить администрирование сети и повысить ее эффективность.
Настройка безопасности и мониторинга в Windows Server 2016
Windows Server 2016 предоставляет набор инструментов и функциональных возможностей для настройки безопасности и мониторинга сервера. Ниже приведены некоторые шаги, которые следует выполнить для обеспечения безопасности и мониторинга в Windows Server 2016.
1. Установка обновлений
Перед началом работы рекомендуется установить все доступные обновления для Windows Server 2016. Это позволит исправить известные уязвимости и обеспечить безопасность сервера.
2. Настройка брандмауэра
Windows Server 2016 поставляется с инструментом Windows Firewall, который можно использовать для настройки защиты сервера от несанкционированного доступа. Рекомендуется настроить брандмауэр в соответствии с требованиями вашей сети и приложений.
3. Установка антивирусного программного обеспечения
Для обеспечения защиты от вирусов и других вредоносных программ рекомендуется установить антивирусное программное обеспечение на сервер. После установки следует регулярно обновлять его и сканировать сервер на наличие вредоносных программ.
4. Настройка пользователей и групп
В Windows Server 2016 доступны различные инструменты для настройки пользователей и групп. Рекомендуется создать отдельные учетные записи для каждого пользователя и назначать им соответствующие права доступа. Также следует ограничить доступ пользователей к серверу и ресурсам в соответствии с их ролями и обязанностями.
5. Настройка аудита
Windows Server 2016 предоставляет возможности для аудита действий пользователей и событий на сервере. Рекомендуется настроить аудит, чтобы отслеживать подозрительную активность и регистрировать ее. Аудит поможет выявить возможные угрозы и проанализировать происходящее на сервере.
6. Установка дополнительных инструментов мониторинга
Для обеспечения полного мониторинга сервера рекомендуется установить дополнительные инструменты мониторинга, такие как Windows Performance Monitor или систему мониторинга событий Windows. Эти инструменты позволяют отслеживать производительность сервера, загрузку ресурсов и выявлять потенциальные проблемы.
Правильная настройка безопасности и мониторинга в Windows Server 2016 поможет обеспечить безопасность сервера и своевременно выявлять проблемы. Следуя рекомендациям и используя доступные инструменты, можно существенно повысить надежность и стабильность работы сервера.
After installing Windows Server 2016, you can start working but before that, there are some initial configuration to perform for making the server ready to work. These are the essential tips to do before start working with it. Here are the tasks to complete such as; renaming the server, setting the time zone, configuring the network connection, joining a domain, enabling remote desktop and some more. So let’s get started.
Perform Initial Configuration of Windows Server 2016 Graphically
1. Rename server
Renaming the server is the first step of initial configuration. By default windows server has setup a unique name, to change it open Server Manager and click on local Server then click on your computer name. On the System, Properties click change and type a unique and short computer name then click ok. When you’ll be asked for restarting just hit Restart Now.
2. Join a Domain or Promote Server to a Domain Controller
Here you have two options to select, the first one is to join a domain or promote this server to a domain controller see the article from the link below(Install AD DS to create and manage domain services).
Note: Before joining to a domain or promoting to domain controller you must configure server’s TCP/IP settings from the instructions below.
To join a domain, open Run>Type Sysdm.cpl>click Change>Select Domain>Type the domain name and hit Ok like the shot. When you’ll be asked for authentication then type the username and password of the domain user and click ok. When the server joined to the domain click Restart now on the dialog box to sign in with the domain after restarting.
Notice: Before joining to a domain check the Domain controller and your computer if they are connected. If you got error like an error like connecting to domain service then check out the connection and ping them to check if they are connected then try joining the domain.
To promote this server to a domain controller, read the article based on How to Install & Configure Active Directory Domain Services(AD DS)?
3. Turn on Automatic Updates
Keeping your server protected and updated is the most important. By turning on Automatic Updates on your server will be secure and latest, to configure open Settings>Update & Security and click on check for updates then when the update downloaded and installed.
On the Advanced options, choose Automatic update installing to let the Windows Server install updates when the server is not in use or you can set manually when to install updates.
4. Setup time zone settings
Accurate time zone is essential for Server and services to work on exact timing. To setup open Server Manager click on Local Server and click on Time Zone hyperlink then click on Change Time Zone, select the correct time zone and click Ok.
5. Configure TCP/IP settings
A Server needs static IP for installing AD DS or using other features so to do it open Server Manager click on Local Server and click on your computer’s network interface hyperlink(Ethernet).
On the Network Connections select the correct network adapter to configure by right click and choose Properties.
Now click on Internet Protocol Version 4 (TCP/IPV4), when the window opened select Use the following IP address and type a IP address, Subnet Mask, Default Gateway and Preferred DNS server.
6. Enable Remote Desktop
There are a two ways to enable Remote Desktop in windows server, no matter we will do it with Server Manager. The Remote Desktop feature is the core
To enable open Server Manager click on Local Server and click on Remote Desktop hyperlink, it will directly open up the System Properties remote tab, just click on Allow Remote Connections to this Computer and click ok.
Perform Initial Configuration of Windows Server 2016 with Command-line
1. Rename the Server
Netdom renamecomputer %ComputerName% /NewName: NewComputerName
Type Y and hit enter to proceed. The server have renamed successfully.
2. Join a domain
Note: Before joining to a domain check the Domain controller and your computer if they are connected, also your computer should have taken IP with DHCP from the server correctly.
Netdom join %ComputerName% /domain: DomainName /userd: UserName /passwordd:*
Type the username and password of the server user twice and hit enter to connect.
Now restart to apply all commands and joining to domain by typing;
Shutdown -r -t 1
After you get started, check out your computer that it will have the other user option to sign in with domain user.
Here’re all the command that are entered above.
3. Configure TCP/IP Properties
To configure IP address properties on a server or on any other computer follow the below commands.
To set IP address properties first identify your network adapters by typing:
netsh interface ipv4 show interfaces
Now to set a static IP address, subnet mask and default gateway type;
Netsh interface ipv4 set address name=<> source=static address=<Ipaddress> mask=subnet mask gateway=Gatewayaddress
You can set Just IP address without subnet mask and default gateway.
To set up DNS server IP address type;
Netsh interface ipv4 add dnsserver name=<> address=DNSIPAddress index=1
Note: “index=1” refers to position of added DNS server.
Index=1 is Preferred DNS server and index=2 is Alternate DNS server.
To confirm or check IP address type;
IPconfig /all
It shows all details of network including IP address, Subnet mask, DNS IP address.
You can see all IP addresses configured and work properly.
Here’re all commands of IP properties.
And at the end, if you’re using Hyper-v or VMware take a snapshot of the Server so you can restore it later. That’s all, this was all the initial configuration of windows server using command-line.
That’s all, this was all about the initial configuration of windows server 2016 graphically + command-line.
If you have any question regarding this, leave a comment below.
Check out this article: Install Active Directory on Windows Server 2016 step by step
Для настройки терминального сервера к нему распространяются ниже представленные требования исходя из ПО, которое будет запускаться пользователями и количества пользователей:
- Процессор: от 4 ядер
- Оперативная память : 1 ГБ на каждого пользователя + 4 ГБ для работы ОС + 4 ГБ запас
- Дисковая система: для большей отказоустойчивости нужно настроить RAID-массив
Для установки выделить два диска: первый логический диск от 50 ГБ. До 100 ГБ выделить для установки ОС, второй логический диск выделить под пользовательские профили с расчетом минимум 1 ГБ на пользователя - Ширина канала для терминального сервера: 250 Кбит/с на пользователя
Бесплатный сервер 1С для подписчиков нашего telegram-канала !
У нас вы можете взять терминальный сервер 1С в аренду с бесплатными индивидуальными настройками.
Первоначальные настройки Windows Server 2016:
- Настроить статический IP-адрес сервера
- Проверить правильность настройки времени и часового пояса
- Установить все обновления системы
- Задать понятное имя для сервера и, при необходимости, ввести его в домен
- Включить доступ до сервера по удаленному рабочему столу для удаленного администрирования
- Настроить запись данных профилей пользователей на второй логический диск
- Активировать лицензию Windows Server 2016
Настройка терминального сервера
Начиная с Windows 2012 терминальный сервер должен работать в среде Active Directory.
Если в вашей локальной сети есть контроллер домена, просто присоединяйте к нему сервер терминалов, иначе установите на сервер роль контроллера домена.
Установка роли и компонентов
В панели быстрого запуска открываем Диспетчер серверов:
Нажимаем Управление — Добавить роли и компоненты:
Нажимаем Далее до «Выбор типа установки». Оставляем Установка ролей и компонентов и нажимаем Далее дважды:
В окне «Выбор ролей сервера» выбираем Службы удаленных рабочих столов:
Кликаем Далее, пока не появится окно «Выбор служб ролей» и выбираем следующие:
- Лицензирование удаленных рабочих столов
- Узел сеансов удаленных рабочих столов
Нажимаем Далее, при появлении запроса на установку дополнительных компонентов соглашаемся.
При необходимости, также выставляем остальные галочки:
- Веб-доступ к удаленным рабочим столам — возможность выбора терминальных приложений в браузере.
- Посредник подключений к удаленному рабочему столу — для кластера терминальных серверов посредник контролирует нагрузку каждой ноды и распределяет ее.
- Узел виртуализации удаленных рабочих столов — для виртуализации приложений и запуска их через терминал.
- Шлюз удаленных рабочих столов — центральный сервер для проверки подлинности подключения и шифрования трафика. Позволяет настроить RDP внутри HTTPS.
Нажимаем Далее и в следующем окне Установить. Дожидаемся окончания процесса установки и перезагружаем сервер.
Установка служб удаленных рабочих столов
После перезагрузки открываем Диспетчер серверов и нажимаем Управление — Добавить роли и компоненты:
В окне «Выбор типа установки» выбираем Установка служб удаленных рабочих столов и нажимаем Далее:
В окне «Выбор типа развертывания» выбираем Быстрый запуск и нажимаем Далее:
В «Выбор сценария развертывания» — Развертывание рабочих столов на основе сеансов — Далее:
Еще раз Далее — при необходимости, ставим галочку «Автоматически перезапускать конечный сервер, если это потребуется» и кликаем по Развернуть.
Настройка лицензирования удаленных рабочих столов
Для корректной работы сервера, необходимо настроить службу лицензирования. Для этого открываем диспетчер серверов и кликаем по Средства — Remote Desktop Services — Диспетчер лицензирования удаленных рабочих столов:
В открывшемся окне кликаем правой кнопкой мыши по нашему серверу и выбираем Активировать сервер:
В открывшемся окне дважды кликаем Далее — заполняем форму — Далее — Далее — Снимаем галочку «Запустить мастер установки лицензий» — Готово.
Снова открываем диспетчер серверов и переходим в «Службы удаленных рабочих столов»:
В «Обзоре развертывания» кликаем по Задачи — Изменить свойства развертывания:
В открывшемся окне переходим в Лицензирование — Выбираем тип лицензий — прописываем имя сервера лицензирования (в данном случае локальный сервер) и нажимаем Добавить:
Применяем настройки, нажав OK.
Добавление лицензий
Открываем диспетчер серверов и кликаем по Средства — Remote Desktop Services — Диспетчер лицензирования удаленных рабочих столов:
В открывшемся окне кликаем правой кнопкой мыши по нашему серверу и выбираем Установить лицензии:
В открывшемся окне нажимаем Далее:
Выбираем программу, по которой куплены лицензии, например, Enterprise Agreement:
Нажимаем Далее — вводим номер соглашения и данные лицензии — выбираем версию продукта, тип лицензии и их количество:
Нажимаем Далее — Готово.
Проверить статус лицензирования можно в диспетчере серверов: Средства — Remote Desktop Services — Средство диагностики лицензирования удаленных рабочих столов.
Мы также готовы оказать помощь в установке и настройке терминального сервера.
Нашим клиентам мы предлагаем реализацию данного проекта и его последующее обслуживание в рамках ИТ-аутсорсинга.
Server Core 2016, установка и настройка.
В сегодняшней статье рассмотрим установку Windows Server 2016 в режиме Server Core, то есть, без графического интерфейса. Отсутствие графики позволит сэкономить ресурсы на серверах и уменьшит количество уязвимостей, количество обновлений и перезагрузок, к тому же графика там не особо и нужна, ведь управлять сервером можно через оснастки или Диспетчер серверов.
Установка Server Core 2016
Установка Server Core 2016 мало чем отличается от стандартной, графической версии, единственное, при установке выбираем режим без графики.
После установки системы вас встретит аскетичный интерфейс командной строки.
Первым делом установим пароль Администратора:
После ввода и подтверждения пароля
нам напишут об успешной смене пароля
и мы войдем в систему.
Здесь я сделаю «лирическое отступление» и установлю Vmtools, поскольку устанавливаю Server Core на виртуальную машину VMware, и включу буфер обмена для виртуалки.
Установка Vmtools(при установке на vmware):
Подключить к виртуалке диск с Vmtools и выполнить команду <путь>\setup64.exe
Дальше всё, как в графическом интерфейсе, стандартная установка Vmtools.
После того, как сервер перезагрузится, можно приступать к настройке.
Настройка Server Core 2016.
Заходим на сервер и вводим в командной строке sconfig.
Откроется окно настройки сервера.
Здесь можно изменить имя сервера, сетевые настройки, включить доступ по РДП и т.д. Подробно описывать не буду — там все интуитивно понятно.
После изменения настроек, если требуется, перезагружаемся и продолжаем.
Замечу, что Powershell уже установлен в системе, и все действия можно выполнять через него, запустив его командой powershell.exe
Для того, чтобы разрешить удаленное управление нашим «ядерным» сервером, нужно выполнить на нем команду
Теперь переходим на компьютер, с которого вы собираетесь управлять сервером Server Core, и на котором установлен Диспетчер серверов.
Откройте Диспетчер серверов и выберите «Добавить другие серверы для управления»:
После этого, в открывшемся окне, выберите вкладку DNS и в поисковой строке вбейте имя или адрес вашего сервера Server Core
Если сервер у вас, как и у меня, не в домене, то, скорее всего, будут ошибки типа:
Для устранения ошибки, на компьютере, с которого подключаетесь, выполните команду:
|
winrm set winrm/config/client ‘@{TrustedHosts=»DC01″}’ |
— вместо DC01 введите имя или адрес вашего Server Core 2016
Другой вариант настройки Trusted Hosts — с помощью WSMan:
Посмотреть список доверенных хостов:
|
Get-Item WSMan:\localhost\Client\TrustedHosts |
Указать доверенные хосты:
|
Set-Item WSMan:\localhost\Client\TrustedHosts -Value ‘machineA,machineB’ |
Разрешить все хосты:
|
Set-Item WSMan:\localhost\Client\TrustedHosts -Value ‘*’ |
Добавить хост к списку:
|
Set-Item WSMan:\localhost\Client\TrustedHosts -Value ‘machineC’ -Concatenate |
И для того, чтобы управлять сервером вне домена, нужно указать учетную запись с правами администратора на нем. Для этого щелкните правой кнопкой на вашем сервере в диспетчере серверов и выберите пункт «Управлять как…»
После этого введите учетные данные пользователя с правами администратора.
После всех проделанных манипуляций, ваш сервер в Диспетчере серверов должен выглядеть примерно так:
Подробнее о добавлении сервера в Диспетчер серверов: https://docs.microsoft.com/ru-ru/windows-server/administration/server-manager/add-servers-to-server-manager
На этом установку и первичную настройку Windows Server Core можно считать законченной. Теперь можно устанавливать на сервер нужные роли и администрировать его, практически, как обычный сервер.
P.S
С сожалением узнал, что в 2016 Server Core недоступны фишки, как в 2012, которые позволяли устанавливать и удалять графику:
Install-WindowsFeature Server-Gui-Mgmt-Infra,Server-Gui-Shell –Restart –Source c:\mountdir\windows\winsxs
Install-WindowsFeature Server-Gui-Mgmt-Infra,Server-Gui-Shell –Restart
Uninstall-WindowsFeature Server-Gui-Mgmt-Infra -Restart